効率よく仕事をしていくためには、”迅速な情報共有”や”円滑なコミュニケーション”を実現するツールの利用が欠かせません。なかでも、チャットツールの代表的なものとしては、アメリカ発の「Slack(スラック)」があります。
しかし、「Slackの導入を検討しているが、機能や使い勝手が分かっていないので導入に踏み切れない」という方も多いのではないでしょうか。
そこで今回は、Slackの特徴やメリット、使い方や価格などを網羅的にご紹介します。
- Slackが、ほかのチャットツールと何が違うのか知りたい
- Slackの基本的な使い方から応用した使い方まで網羅したい
- Slackを使いこなせるかという不安があるので解消したい
という方はこの記事を参考にすると、Slackの概要や使い方だけでなく、運用するうえで解決すべき課題も分かります。
目次
Slack(スラック)の概要
Slack(スラック)とは、アメリカの企業が提供しているビジネス用チャットツールです。SlackにはPC用のデスクトップアプリとブラウザ版(Web版)、スマートフォン用アプリがあります。
チャットツール「Slack」とは
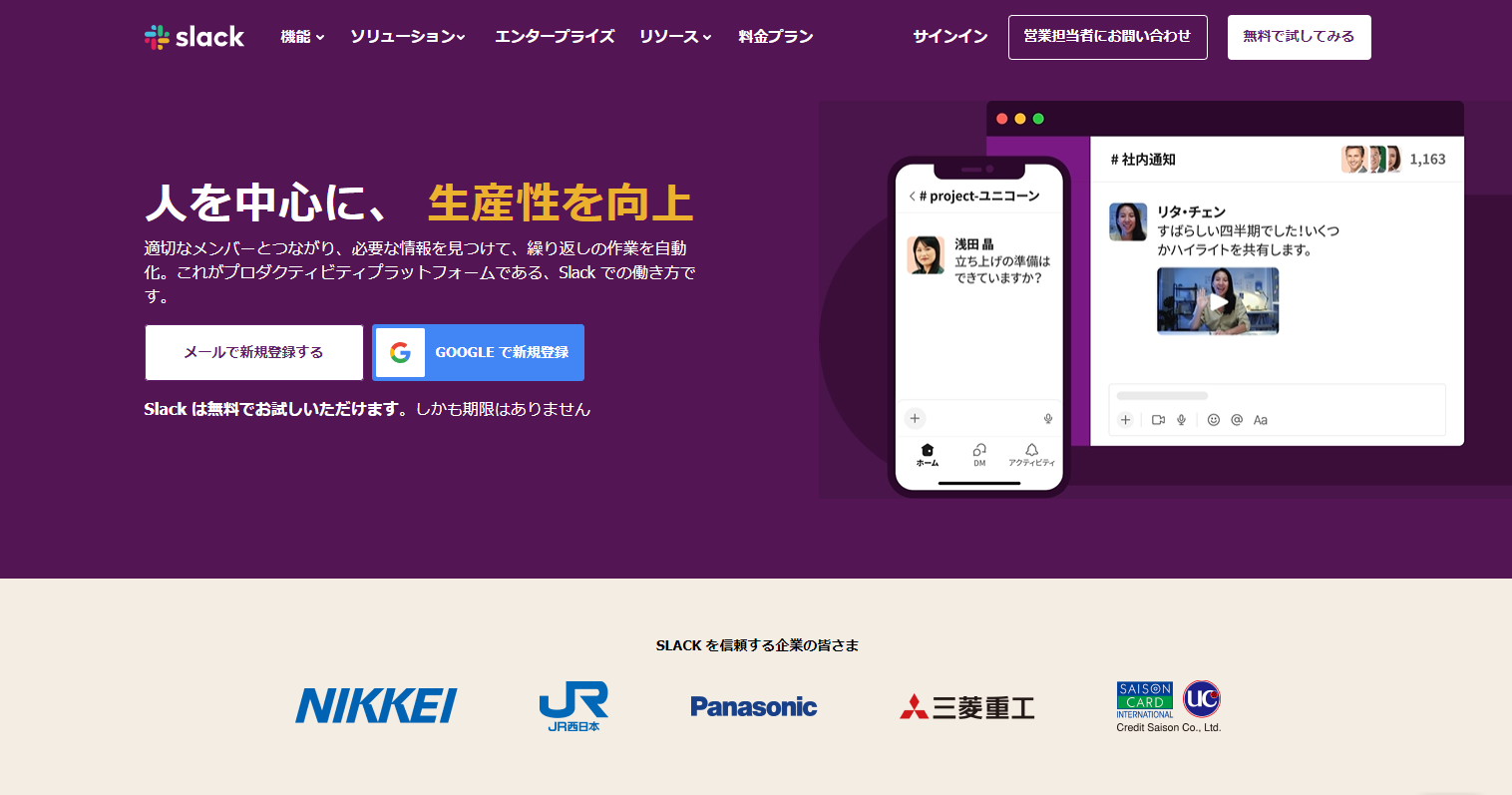
引用:Slackの公式サイト
Slackは、NTT docomo、メルカリ、Spotify Advertisingなど、国内外のさまざまな大手企業で活用されているチャットツールアプリです。チャットツールを使えば、メールでやりとりするのとは違って「テンポの良い、気軽なコミュニケーション」を取れます。
一方、数あるチャットツールと比較すると、Slackは「メインのチャットだけでなく、あらゆる業務効率化の機能を備えている点」が特徴です。具体的には、ビデオ通話機能の「ハドルミーティング」や、メモ機能の「canvas」などが挙げられます。
以上のように、Slackはプロジェクトなどのチームでの仕事に役立つ、非常に多機能なチャットツールです。
SlackとLINEの違いとは
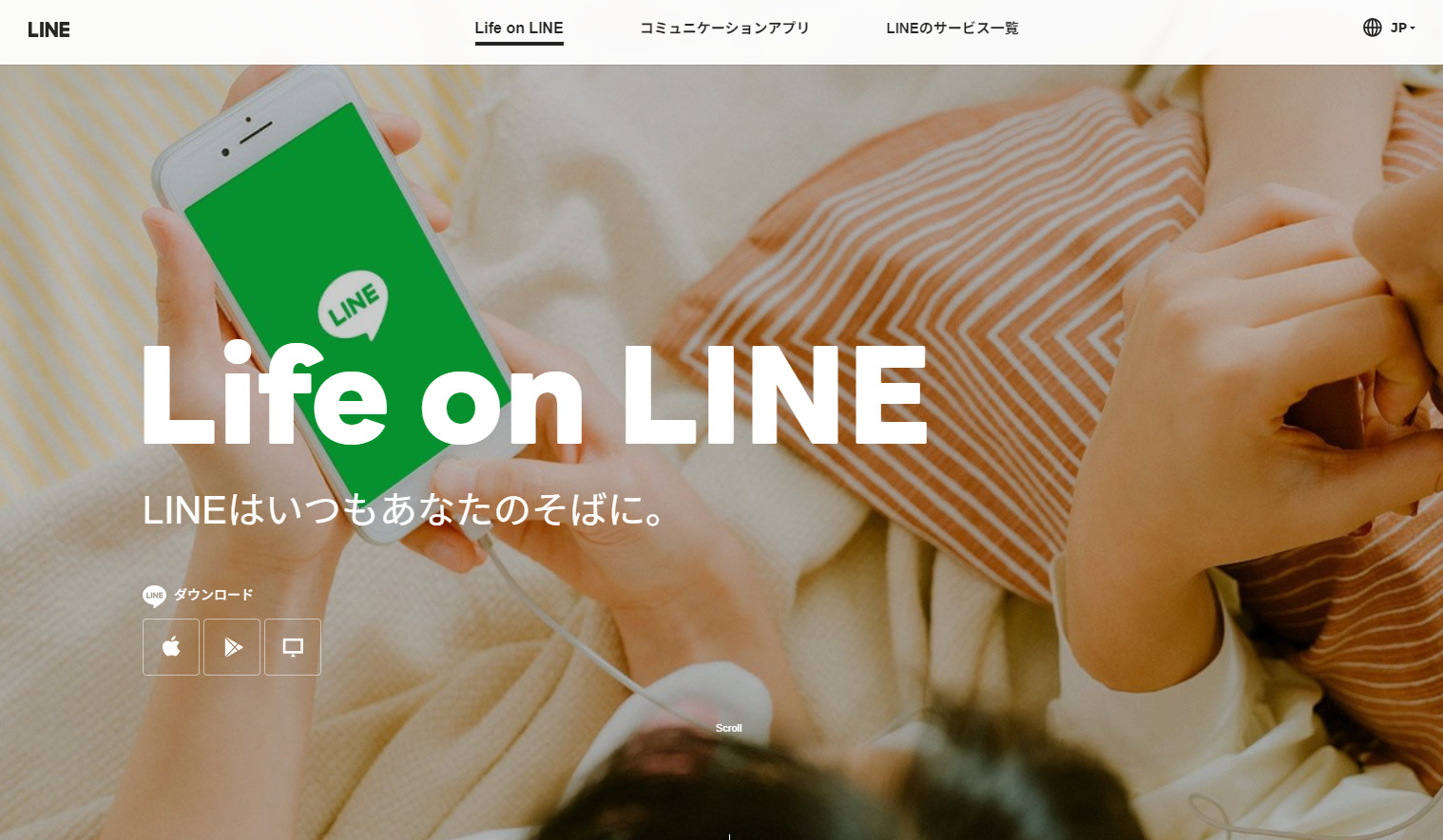
引用:LINEの公式サイト
以下では、Slack以上に日本で普及しているチャットツール「LINE」との違いを解説します。両者の違いを把握し、自社に適したものを選択しましょう。
- ビジネス向けの権限がある
- 送信済みの情報を編集できる
- 会話のテンポがつかみやすい
Slackでは「ビジネスプラン」以上に加入している場合、「パワハラやセクハラ、情報漏えい防止」などの正当な理由があれば、管理者が個人チャットでのやりとりを確認できます。一方、LINEは原則として、本人の同意がない場合は「プライバシー保護」のため、情報が開示されません。
Slackでは、送信したメッセージでも編集できる一方、LINEでは送信済みのメッセージが編集できません。そのため、送信自体を取り消す必要があり、メッセージを取り消した場合「〇〇がメッセージの送信を取消ました」と表示が残ります。
Slackのチャットには「〇〇さんが入力しています」と表示する機能があり、相手の対応状況をリアルタイムで把握できる仕様になっています。そのため、Slackでは「短いメッセージが交差する」といった些細なストレスが解消されるのです。
以上のように、LINEはプライベートで使用している方が多いので、仕事とプライベートを分けたいという方がいる職場には、Slackの利用が適しています。
SlackとTeamsの違いとは
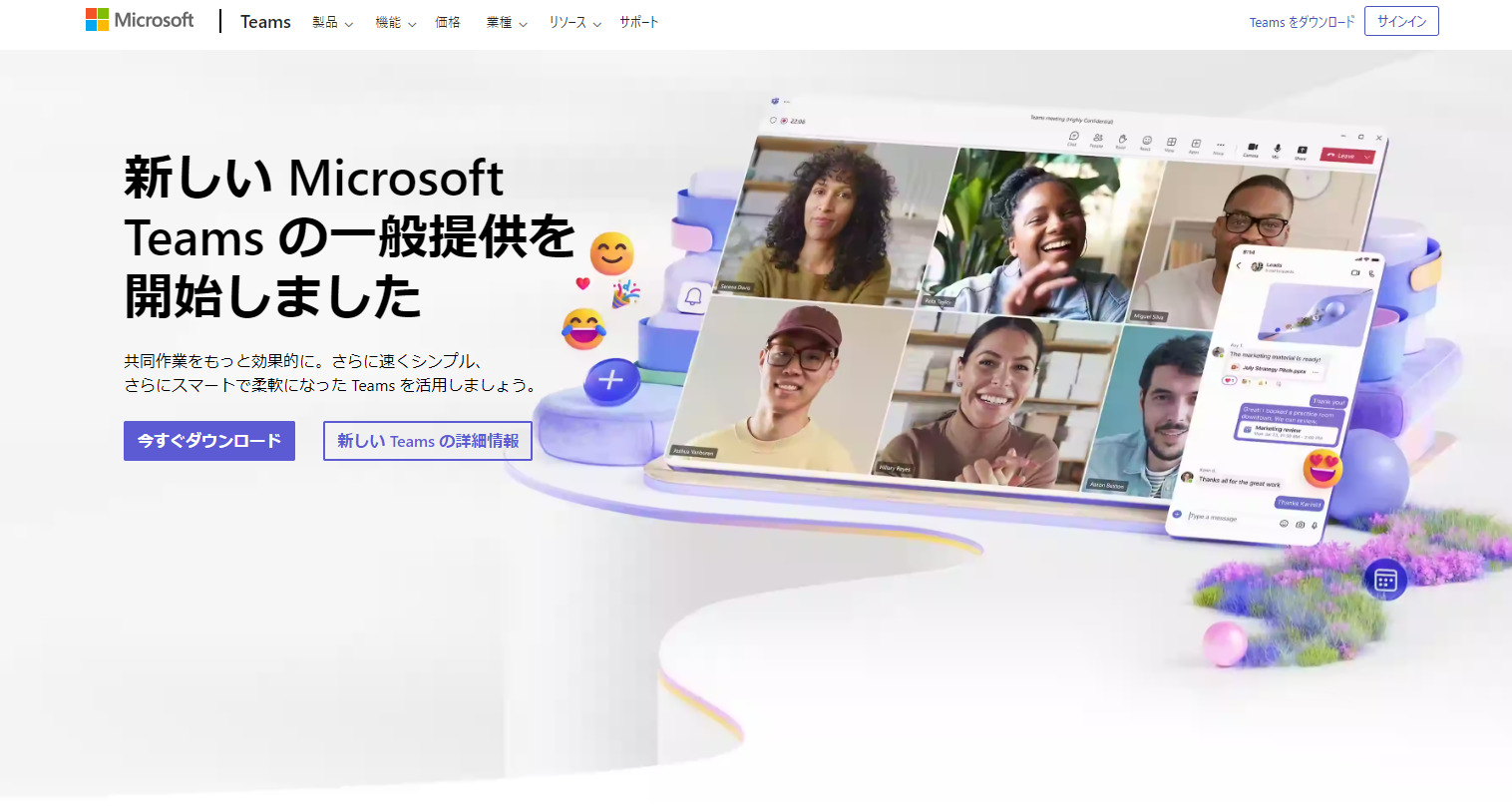
以下では、SlackとTeamsの違いをご紹介します。両者とも似た機能が備わっていますが、細かい機能に違いがあるのでチェックしましょう。
- ビデオ通話の人数
- 連携できるツールの数
- スケジュール機能の有無
両者の無料プランを比較すると、Teamsは100人まで同時にビデオ通話に参加できますが、Slackは1対1の個人間のやりとりにしか対応していません。ただし、Teamsは無料版では60分間の時間制限があるのに対して、Slackは時間無制限で利用できる点がメリットです。
Teamsは「Word」「Excel」「PowerPoint」などのOffice製品と相性が良い点が特徴です。一方、Slackは「Google ドライブ」「Salesforce」「Zoom」など2,400種類を超えるツールと連携できるため、併用がしやすくなっています。
Teamsではビデオ会議をスケジュール設定・予約する機能がある一方、Slackにはスケジュールに関する機能が搭載されていません。ただし、SlackとGoogleカレンダーを連携させれば、Slackに予定を自動配信できます。
したがって、TeamsはMicrosoft製品を主軸としている企業の利用に向いており、Microsoft製品以外のアプリとの親和性を求める企業には「Slack」がおすすめです。
4月実装!「Slack AI」の概要とは
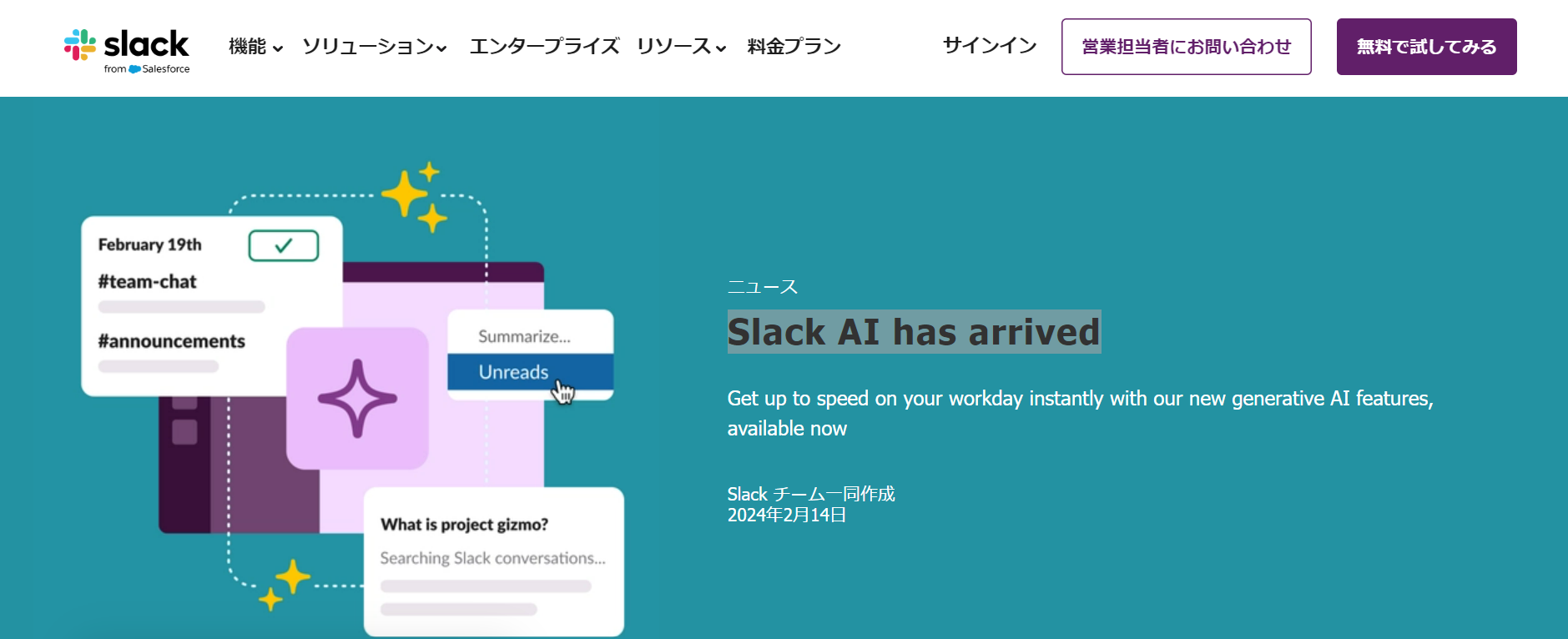
引用および以下参考:Slackニュース|Slack AI has arrived
2024年4月より、日本語版でも「Slack AI」の提供が開始されました。Slack AIは、有料プランでのみ利用できる有料の拡張機能であり、従来の情報が流れてしまうという課題の解決が期待できます。
<Slack AIのおもな機能>
Slack AIのおもな機能は、以下の3つです。
- チャンネルの「要約」
- スレッドの「要約」
- AIによる「回答の検索」
すべてのチャンネル内から重要な内容を抽出し、重要な情報の要点だけをキャッチアップできます。未読の内容のみをまとめたり、過去1週間のやりとりの要約をしたりして、状況を素早く把握することが可能になります。
スレッドの一連の会話から要点だけを拾い上げます。引用元も提示されるので、より詳しい内容を確認することもでき、案件の背景や流れの確認、会議内容を全体的に把握したいときなどに活用可能です。
会話形式で質問を投稿すると、Slack内の情報を基に質問に返答するかたちで検索結果を表示します。特定の分野に詳しいメンバーを探し出したり、プロジェクトの詳細を提示したりできます。
したがって、「チャンネルにあとから参加するメンバーが多く、都度チャンネルの概要を説明できない場合」や「チャンネルが乱立している場合」、「メンバーの人数が多くメッセージのやりとりが多い企業」でSlack AIは役立つと言えます。
無料プランあり!Slackの価格体系
以下では、Slackの価格体系をご紹介します。各プランの特徴は以下の通りです。
| プラン名 | 企業規模 | 価格(月払い) |
|---|---|---|
| フリー | 小規模チーム | 0円 |
| プロ | 中小規模 | 1,050円/ユーザー/月 |
| ビジネスプラス | 大規模企業 | 1,800円/ユーザー/月 |
| Enterprise Grid | 大規模で複雑な組織 | 要問い合わせ |
フリープランの場合、メッセージやファイルの保存期間は90日になっていて、過去のチャットが消えてしまう点に注意が必要です。
なお、Slack AIは有料プランでのみ利用ができ、1,200円/ユーザー/月の費用がかかります。また、上記のほかプランによって「セキュリティやサポート、容量」にも違いがあるので、比較検討してチームの規模に合ったプランを選択しましょう。
参照:【Slack】料金プラン
Slack(スラック)の何がすごい?導入メリット5選
ここでは、Slackの導入メリットを5つご紹介します。以下の内容を参考に、自社の業務に合うかを判断しましょう。
(1)過去のやりとりを残せる
まずは、Slackのメリットとして過去のやりとりを残せることがあります。
ビジネスチャットでは、プロジェクトごとにチャットグループを作る形式が一般的です。しかし、使用するチャットによっては、自身がグループに参加する前のやりとりを見れない、というデメリットがあります。
一方、Slackは、プロジェクトの途中でグループに参加しても過去のやりとりをすべて確認できる点が使いやすいと言えます。ただし、無料版では90日以前の履歴は消えてしまうため、それ以前の情報は見返せない点に注意が必要です。
このように、一部の制限はあるものの、「新しいメンバーに過去のやり取りを、いちいち説明しなくても良い点」がSlackを使うメリットとなります。
(2)絞り込み検索ができる
Slackでは、以下の4つの条件で探したいキーワードを絞り込み検索できます。
- メンバー
- チャンネル
- 添付ファイル
- メッセージ
上記の条件で絞って検索すれば、必要な情報をスムーズに見つけ出せます。また、「in:#(グループ名)」を使えば、入力したグループチャット内のメッセージだけを検索できるので、グループが増えた場合でも安心です。
(3)簡単にファイルを共有できる
次に、簡単にファイルを共有できるメリットがあります。
Slackでは、最大1GBのファイルをメッセージから送れます。具体的には、音声クリップと動画クリップ、PDF、ドキュメント、画像、スクリーンショットというように、あらゆるデータが対象です。
また、送信したファイルに関して、過去に送ったファイルを一覧で見たり、Googleドライブから直接アップロードしたりもできます。
このように、メールを使わずに簡単にファイルのやり取りをできる点がSlackを使うメリットです。
(4)音声・ビデオ通話に対応している
Slackの「ハドルミーティング」を使えば、音声やビデオでの通話ができます。
具体的には、リモートワークや緊急性の高い案件のときに、音声・ビデオ通話機能が役立ちます。ただし、無料プランでは個人・グループチャットともに1対1のみの制限があるため、複数人で利用するには有料プランへの移行が必要です。
以上のように、Slackは文面のやり取りだけでなく、オンライン会議にも使える点もメリットだと言えます。
(5)ほかのWebサービスと連携できる
Slackは、さまざまな外部Webサービスと連携ができます。
たとえば、タスク管理アプリの「Jooto」と連携した場合、Jooto上のアクションを、Slackに表示できるようになります。具体的には、Webhook(更新情報をほかのWebサービスへ提供する仕組み)を経由し、Slackで情報としてまとめて管理ができるのです。
とはいえ、Slackはチャットツールの特性上、やりとりを重ねるうちに大切なメッセージが流れてしまいます。そのため、あとからメッセージやファイルが見つからずにチャットをさかのぼったり、何度も検索したりする手間がかかるのです。
一方、情報のストックが簡単な「Stock」と連携すれば、Slackではスピーディなコミュニケーションをとって、Stockで大切な情報を確実に保存できる仕組みがつくれます。
【※要注意※】Slackを導入するときの3つの注意点
Slackは人気ツールであるものの、どの企業にも適するというわけではありません。以下では、Slackを導入するときの注意点を3つ紹介するので、参考にしましょう。
- 情報へアクセスできる期限がある
- 多機能なので使いこなすのが難しい
- 大切な情報が次々と流れる
Slackのフリープランでは、過去90日のメッセージの履歴しか見ることができません。仮に、情報を蓄積したい場合は有料プランに移行したり、ほかのツールと併用したりする必要があります。
Slackは多機能で便利な反面、使いこなすのが難しい傾向にあります。たとえば、中小企業のようなITに不慣れな企業では、「情報をどこに、どのように記載すればいいのか」混乱してしまい、現場に浸透しないリスクがあるのです。
チャットツールはスピーディなやりとりができる一方、大切なメッセージが次々と流れてしまう点に注意しなければなりません。
以上のことから「情報を蓄積したい」「誰でも使えるツールを探している」という方には、Slackは向いていない可能性があるのです。
【必見】Slackと連携して、情報を保存・管理できるツール
以下では、Slackと連携して、情報を簡単に保存・管理できるツールをご紹介します。
Slack最大の課題は「情報が流れること」です。昨今ではSlack AIが実装されたものの「金銭的コストがかかる」「社員のITリテラシー的に使いこなせない」などの理由から、課題の解消に至っていない企業も少なくありません。
また、Slackのフリープランでは、メンバーとのやりとりが90日経過すると閲覧できなくなるため、さらに情報管理がしづらくなります。一方で、「あらゆる情報を保存できるシンプルなツール」であれば、誰もストレスを感じることなく仕事ができるのです。
結論、Slackとの連携に最適なのは、あらゆる情報をストックできる「ノート」があり、非IT企業の65歳の社員でも使いこなせるシンプルな「Stock」一択です。
SlackとStockを連携すれば、Stockの「ノート」へ重要な情報を簡単に残せます。また、ノートには「タスク」と「メッセージ」が紐づいているので、メンバー間のコミュニケーションやタスク管理もスムーズにできるなど、Stock単体での利用もおすすめです。
流れていく情報を簡単にストックできるツール「Stock」

「Stock」|最もシンプルな情報ストックツール
https://www.stock-app.info/shiryou.html
Stockは、社内のあらゆる情報を、最も簡単に「ストック」できるツールです。「社内の情報を、簡単にストックする方法がない」という問題を解消します。
Stockを使えば、「ノート」の機能を利用して、要件などのテキスト情報や、画像やファイルなどのあらゆる情報を誰でも簡単に残せます。
また、「タスク」や「メッセージ」の機能を利用すると、ノートに記載したテーマごとにコミュニケーションを取ることができるため、あちこちに情報が分散せず、常に整理された状態で業務を遂行できます。
<Stockをおすすめするポイント>
- ITに詳しくない数人~数千人の企業向け
ITの専門知識がなくても問題なく、あらゆる企業が簡単に始められます。
- とにかくシンプルで、誰でも使える
余計な機能は一切なくシンプルなツールなので、誰でも簡単に情報を残せます。
- 驚くほど簡単に「情報ストック」と「タスク管理」ができる
社内の共有情報等の「情報ストック」が驚くほどしやすく、さらに直感的な「タスク管理」も可能です。
<Stockの口コミ・評判>

塩出 祐貴さん
松山ヤクルト販売株式会社 |
|
「強烈な『ITアレルギー』がある弊社にも、Stockならば、一切混乱なく導入できました」 ★★★★★ 5.0 弊社の宅配部門のスタッフの半分近くは50代以上と高齢で、キーボード入力が苦手なスタッフもいるほど、ITツールへの強い抵抗感がありました。しかし、Stockは他ツールに比べて圧倒的にシンプルで、直感的に使えるため、予想通り非常にスムーズに使い始めることができました。 |

加井 夕子 さん、海野 紘子 さん
SBIビジネス・イノベーター株式会社 |
|
「SBIグループの厳格なセキュリティ基準をも満たす、誰にでもお勧めの情報ストックツールです」 ★★★★★ 5.0 当社が導入するシステムには非常に厳格なセキュリティ基準を満たすことが要求されていますが、Stockのシステムは極めて高度なセキュリティ基準で開発・運営されているため、SBIグループのセキュリティ基準でも全く問題なく導入することができました。 |

江藤 美帆さん
栃木サッカークラブ(栃木SC) |
|
「ナレッジが属人化しやすいプロスポーツクラブには、Stockを非常に強くお勧めします!」 ★★★★★ 5.0 元々悩んでいた『ナレッジがブラックボックス化してしまう』という問題が、驚くほどうまく解消されました。 『Stockさえ見れば、すぐに必要な情報を把握できる』という状況を作り出すことに成功し、明らかに生産性が向上しました。 |
<Stockの料金>
- フリープラン:無料
- ビジネスプラン:500円/ユーザー/月
- エンタープライズプラン:1,000円/ユーザー/月
各プランの詳細や金額は、下記「Stock資料の無料ダウンロード」ボタンより、資料をダウンロードしてご確認ください。
Slackで何ができる?基本的な4つの使い方
ここでは、Slackの基本的な使い方をご紹介します。以下の内容を踏まえれば、チームの登録や追加をスムーズに進められます。
使い方1|デスクトップアプリ/ブラウザ版/スマホ用アプリを開く
はじめに、Slackを起動しましょう。
以下では、「(1)デスクトップアプリ」「(2)ブラウザ版(Web版)」「(3)スマホ用アプリ」からSlackを開く手順を解説します。
<(1)Slackをデスクトップアプリで開く>
まず、Slackのデスクトップアプリをインストールします。例として、以下は、Microsoft StoreにおけるSlackのインストール画面です。
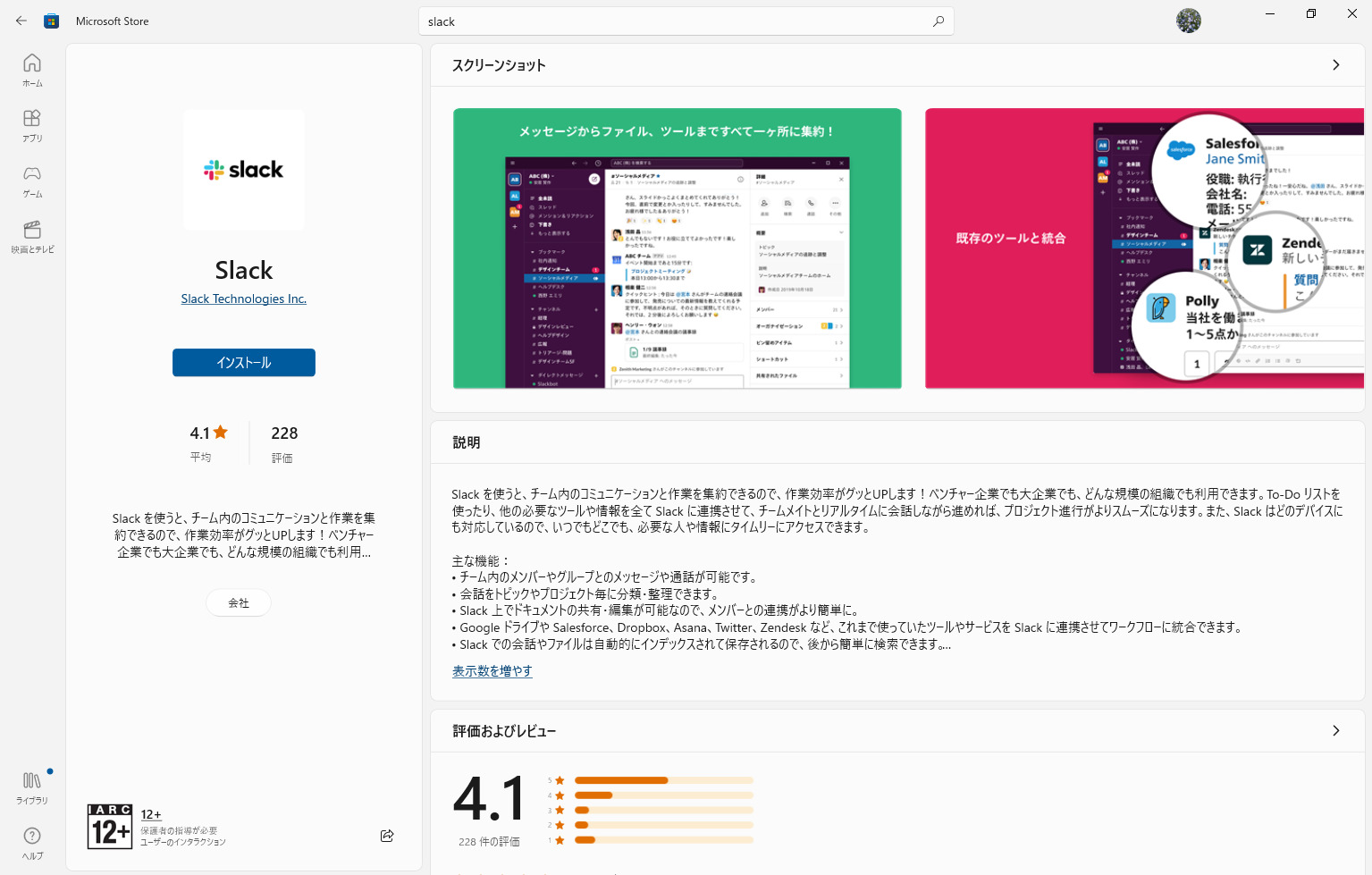
Slackのデスクトップアプリを開くと、サインイン画面に移ります。初めてSlackを使う場合は【ワークスペースを新規作成する】をクリックすると、Slackの登録画面へ移動できます。
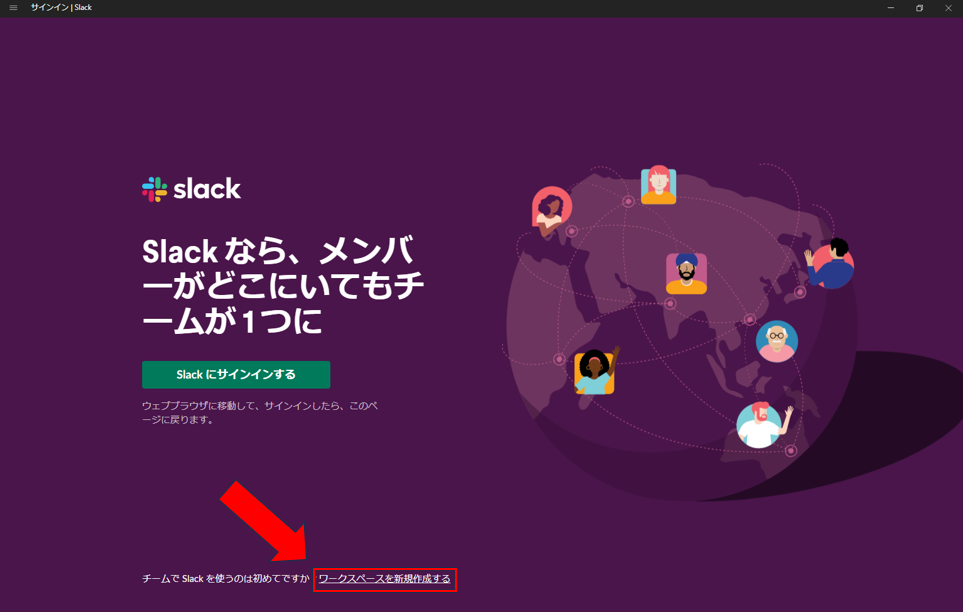
<(2)Slackをブラウザ版(Web版)で開く>
Slackのブラウザ版(Web版)は、公式サイトから開けます。初めてSlackを使う場合は、【メールで新規登録する】または【GOOGLEで新規登録】からSlackの登録画面へ移動しましょう。
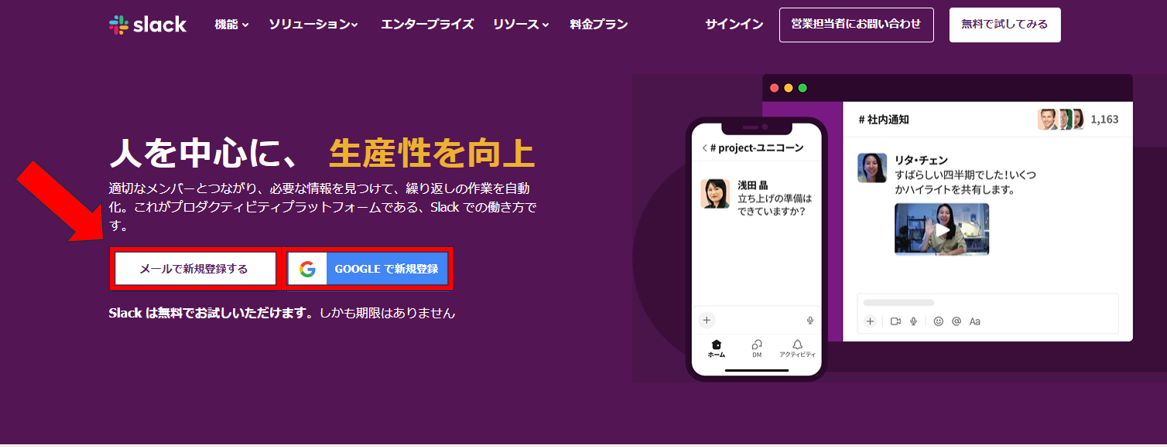
<(3)Slackをスマホ用アプリで開く>
まず、Slackのスマホ用アプリをインストールします。以下は、App StoreにおけるSlackのインストール画面です。
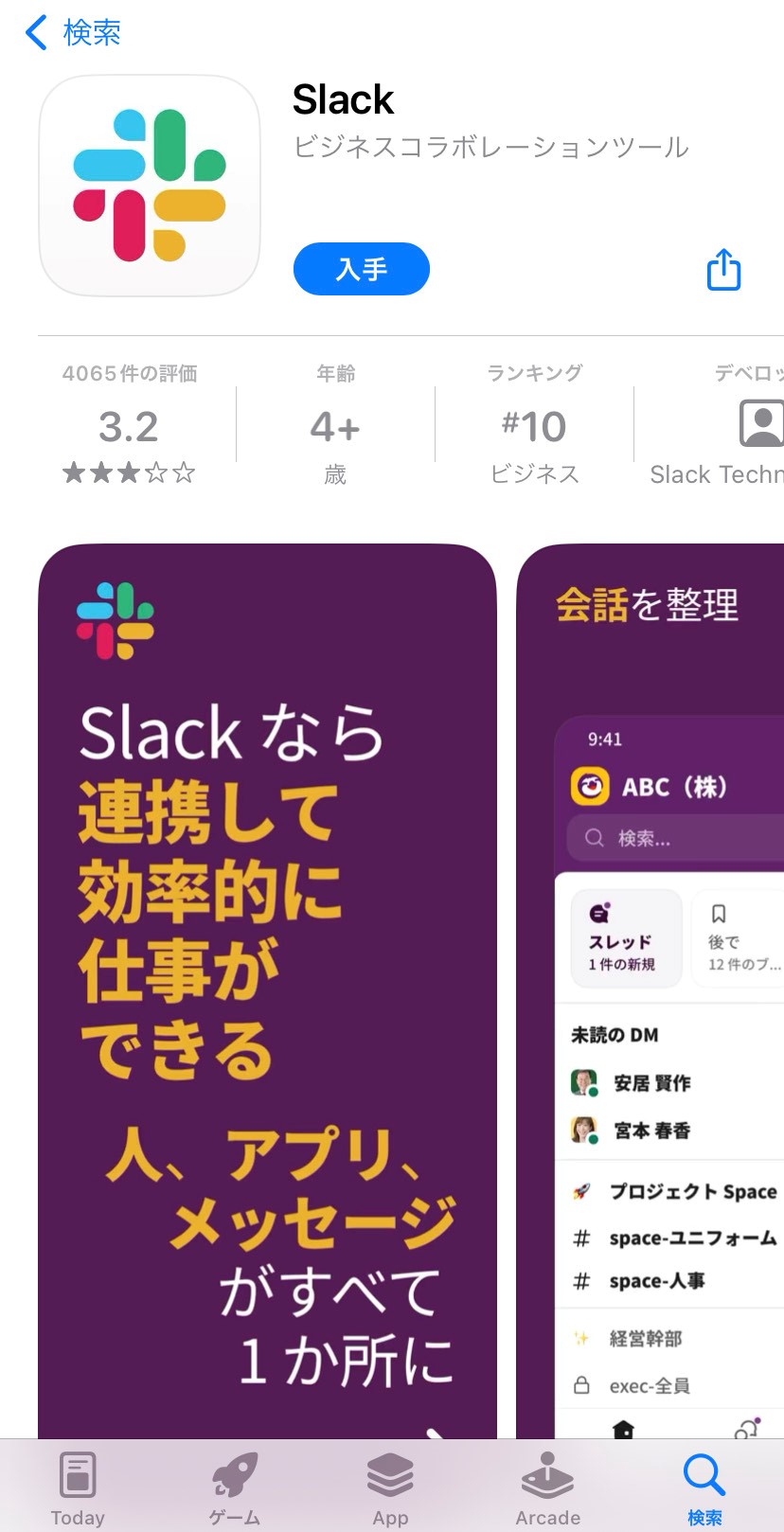
Slackのスマホ用アプリを開いたら、【Slackを始める】をタップし、「Google」「Apple」「メール」からサインイン方法を選びましょう。
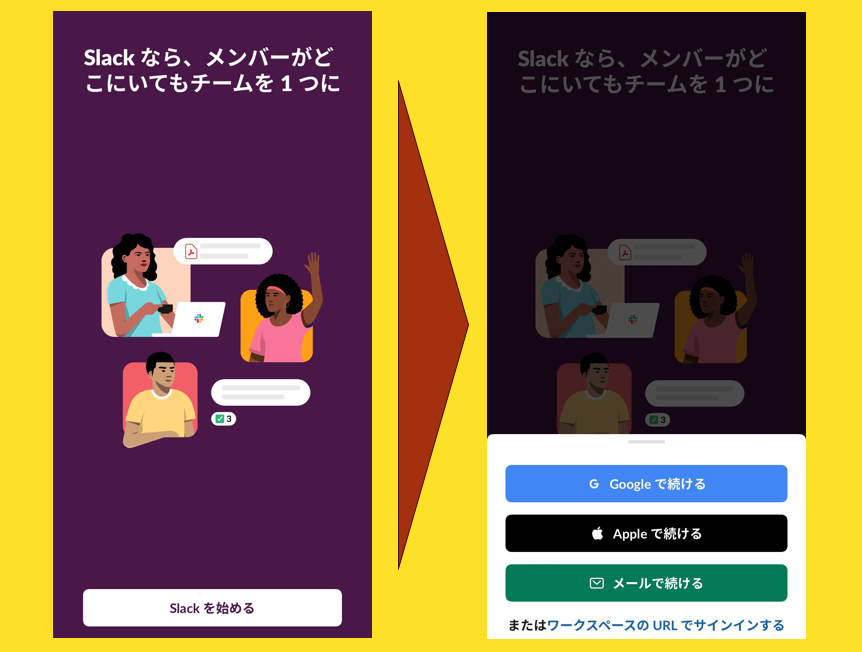
使い方2|Slackに登録してチームを作成する
Slackを開いたら、メールアドレスを登録しましょう。
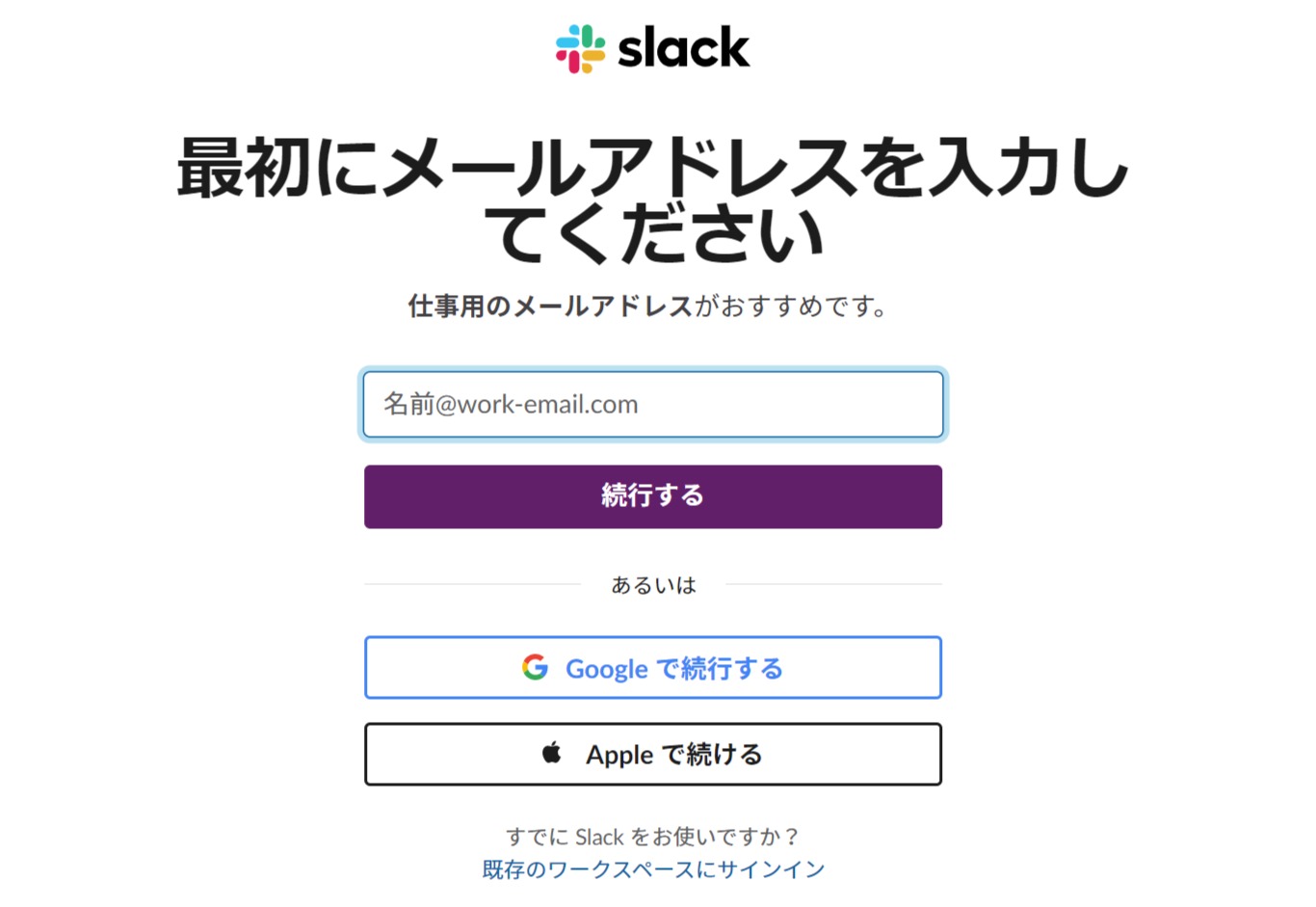
次に、下図のページに切り替わるため[ワークスペースを作成する]をクリックします。
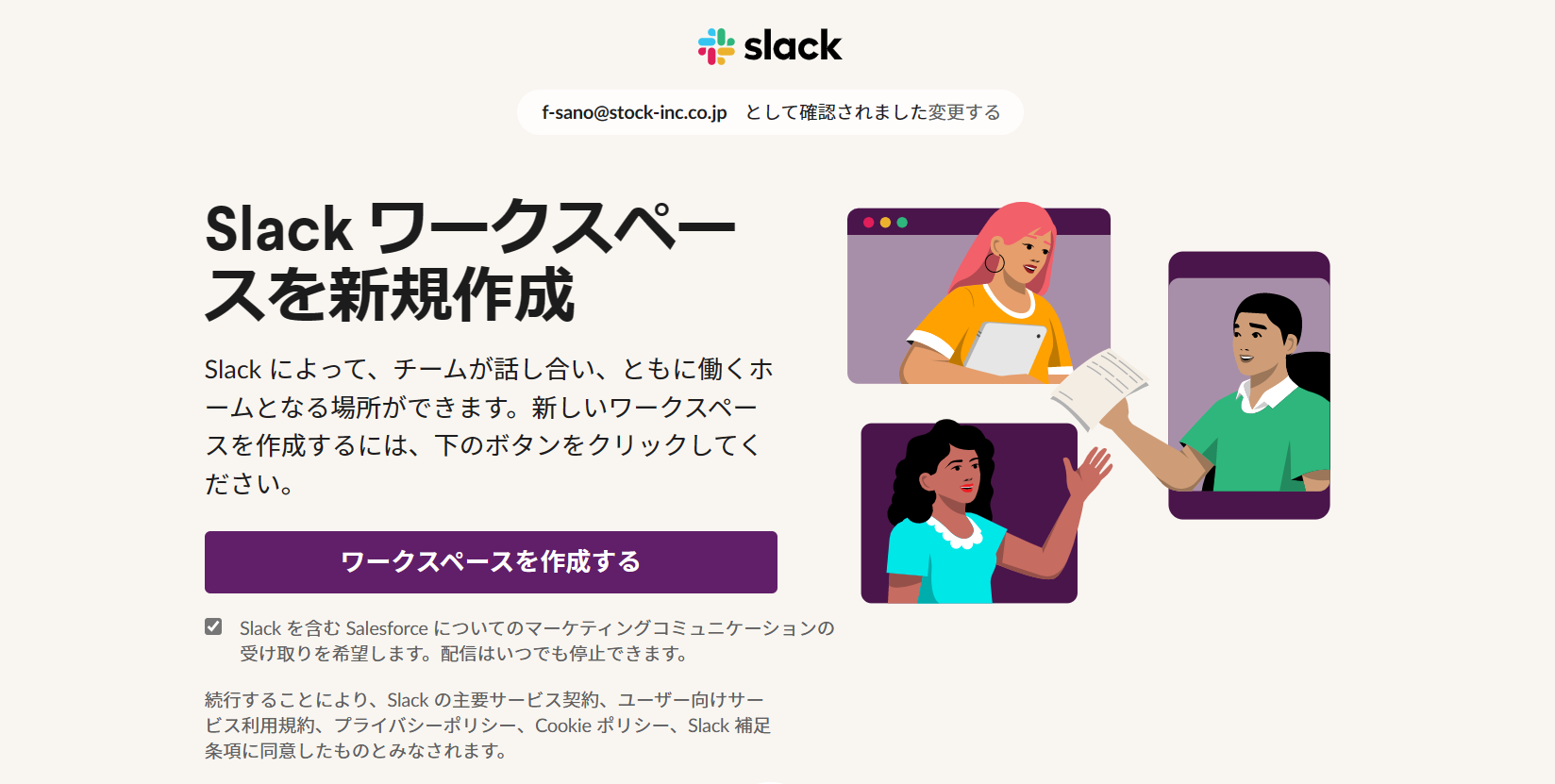
下図のようにワークスペースの名前として企業名を入力して、自身のプロフィールを設定後、ほかのメンバーをメール経由で招待します。
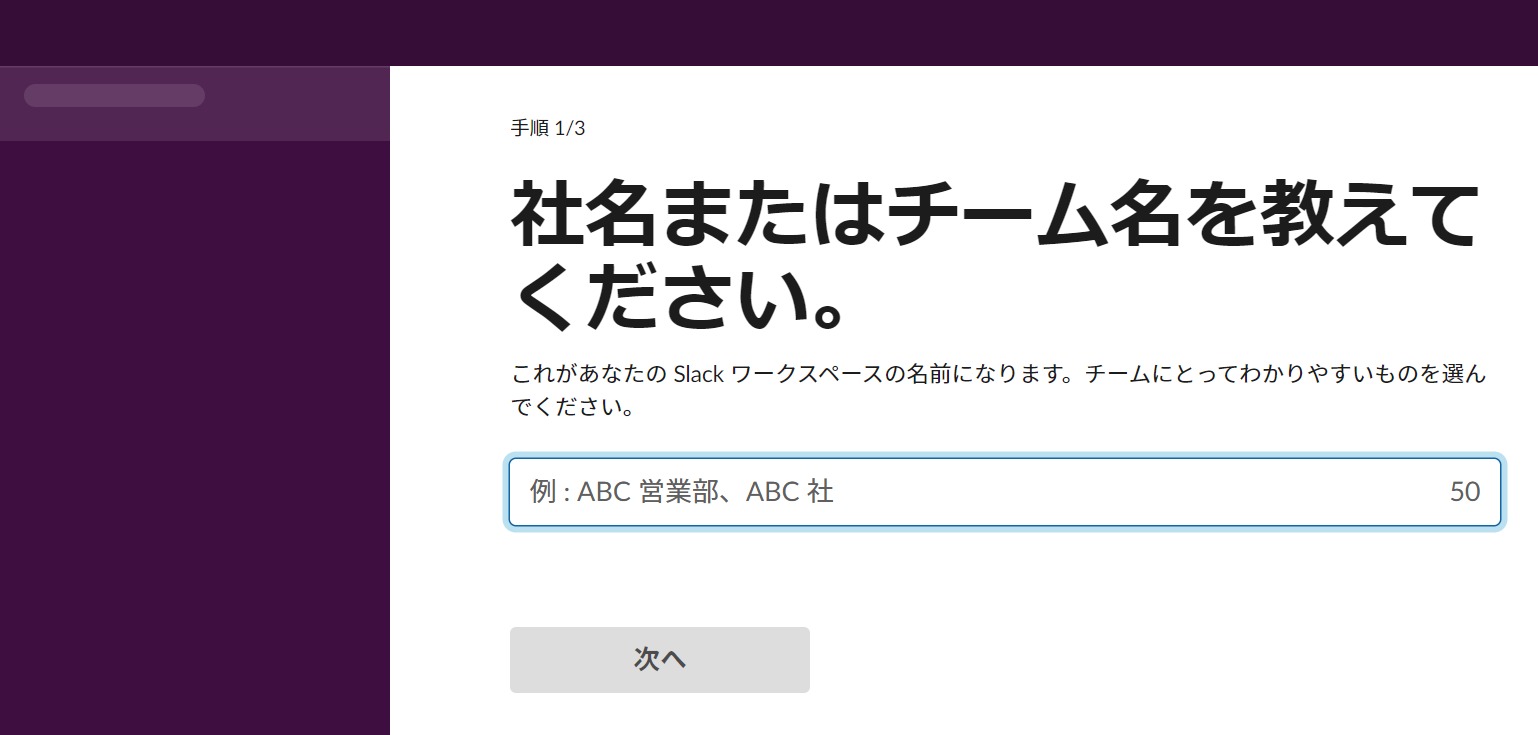
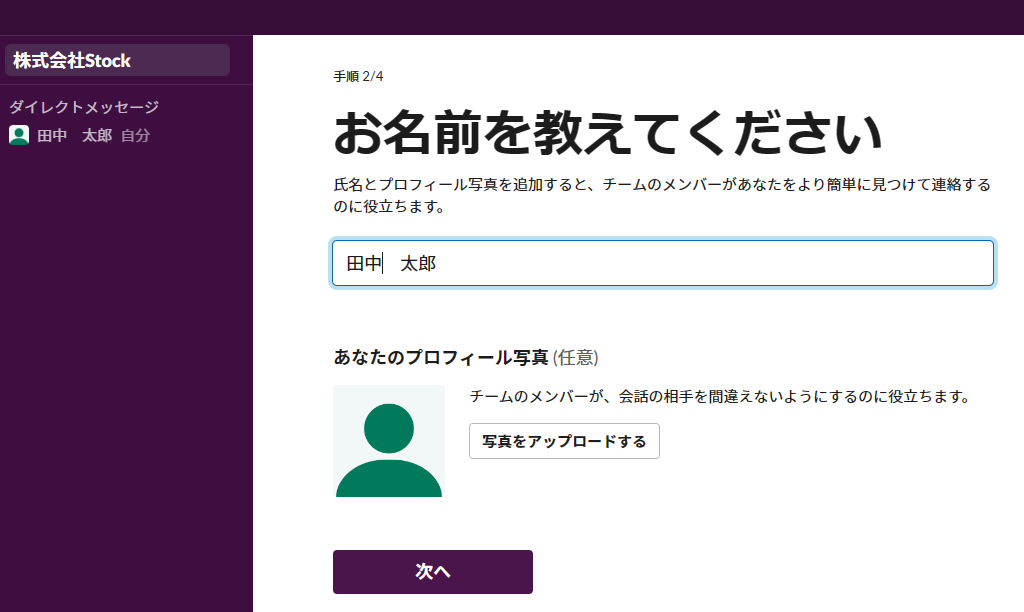
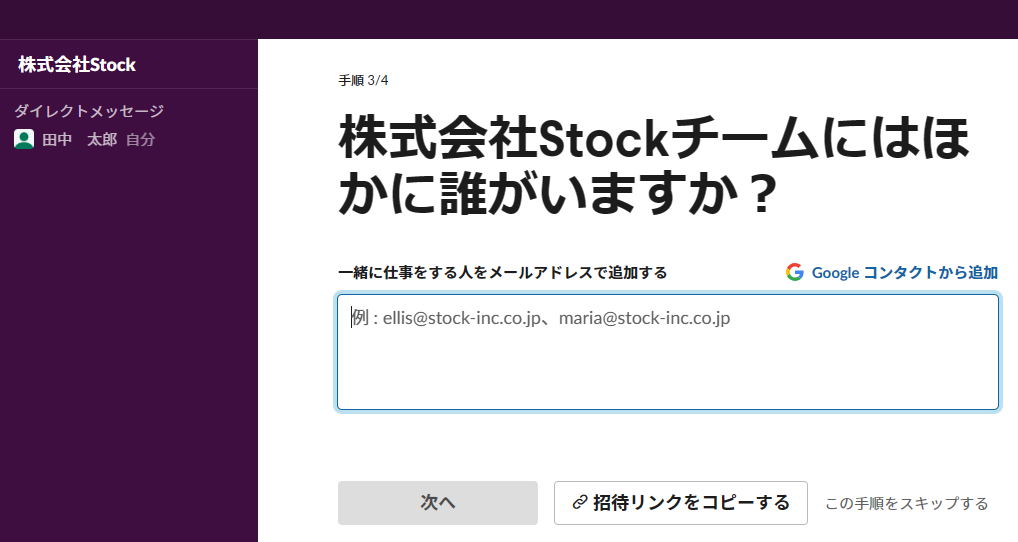
最後に、[チャンネル名]としてプロジェクト名やグループ名を記入すれば、一通りの登録作業は完了です。
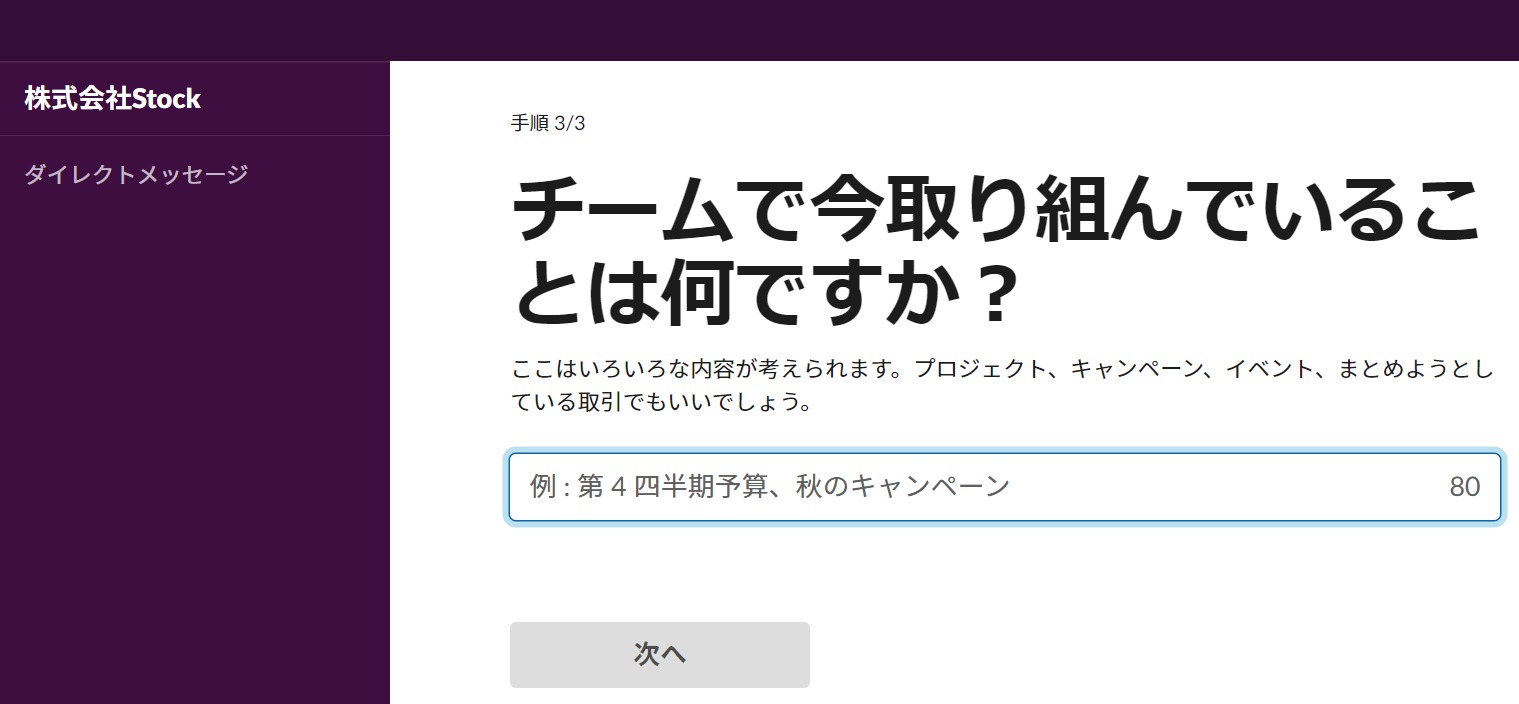
登録後にメンバーを追加したい場合は、下図の左下にある[一緒に仕事する人を追加する]をクリックすると、メンバーの招待画面を開けます。
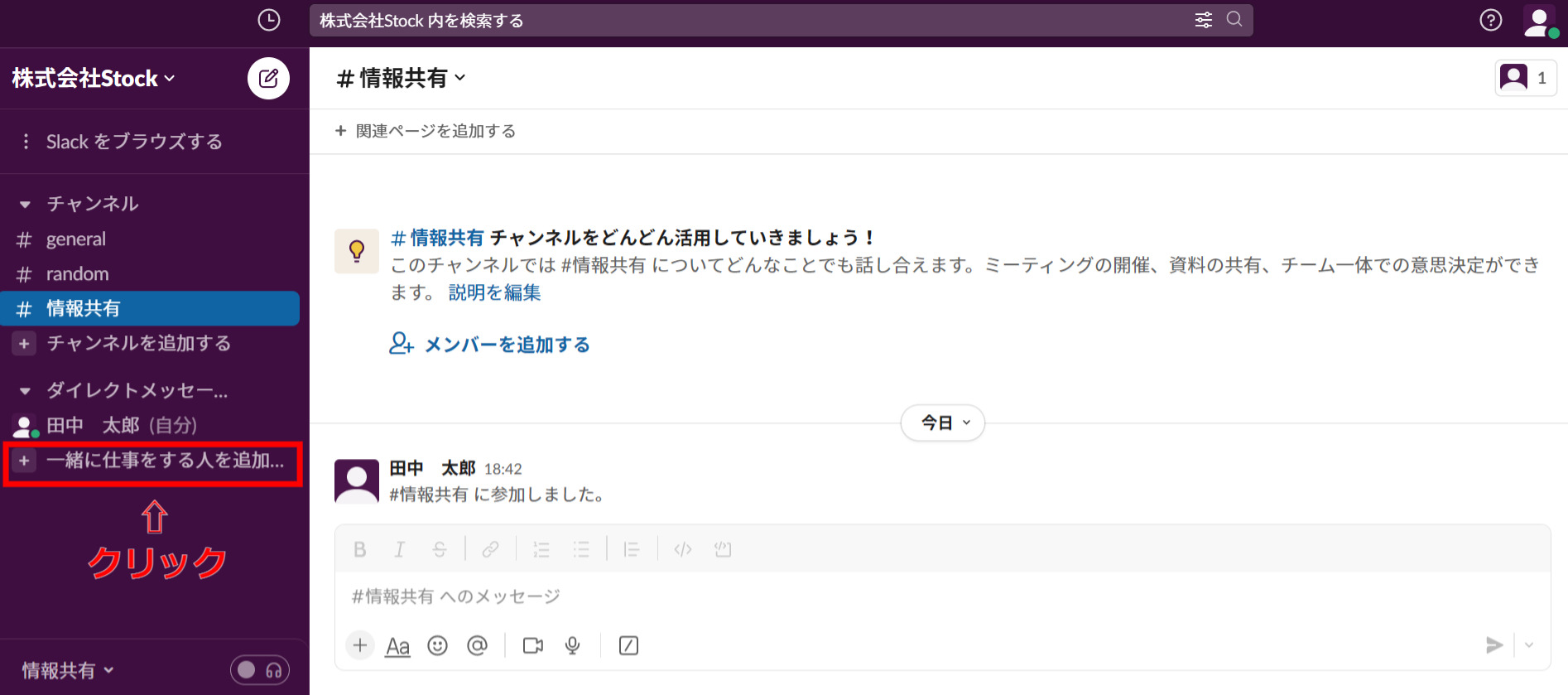
メンバー招待の方法としては、メールのURLを経由するものもあります。招待機能を使って社員をSlackに招き、チーム内での運用を開始しましょう。
※上図は2024年1月末時点で、新しくチャネルを作成したときの画像です。ユーザーによっては、新UIに切り替わっていないケースもあるようです。
使い方3|チャンネルを作成してメンバーを追加する
プロジェクトごとにチャットグループを作る手順は以下の通りです。
まずは、下図のように[チャンネルを追加する]をクリックして、表示されたタブ画面から[新しいチャンネルを作成する]を選択します。
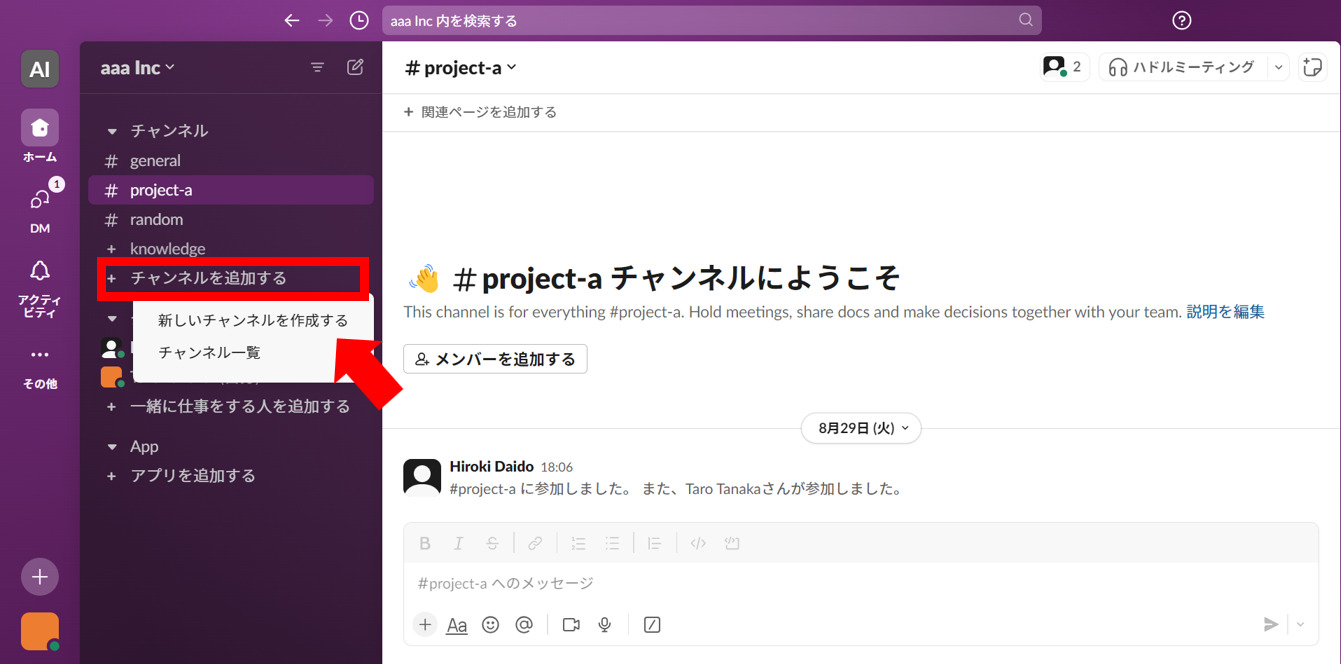
次に、下図のような登録画面が表示されるので[チャンネル名]を記入して、公開範囲を選択します。そのあと、チャンネルに招待したいメンバーを追加すれば完了です。
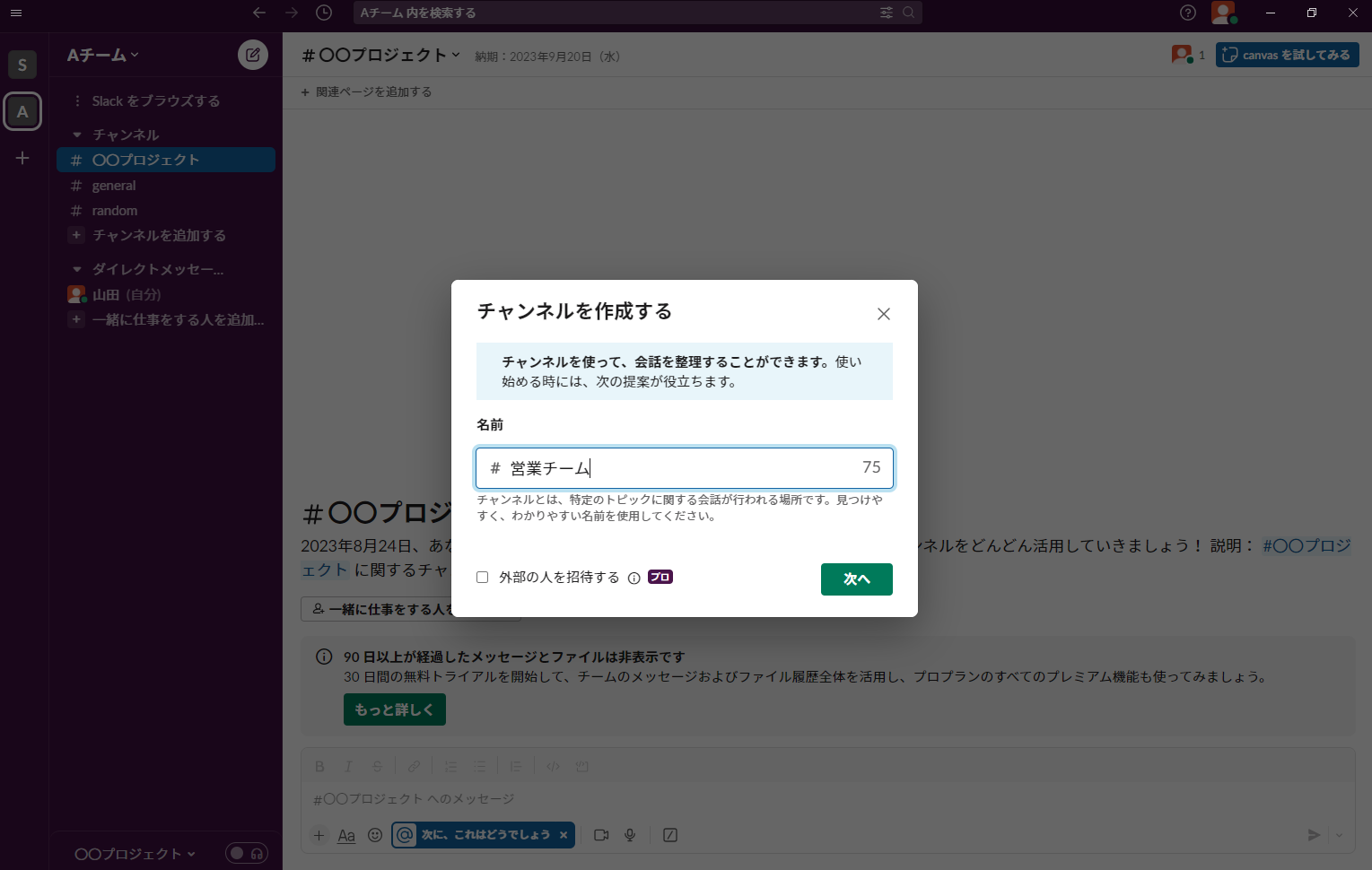
上記の方法でチャンネルを作れば、複数のプロジェクトがある場合でも、案件を細分化して情報をまとめて管理できます。
使い方4|ダイレクトメッセージを開く
Slackには、LINEと同じように個人間でやりとりできる「ダイレクトメッセージ」があります。
Slackの左下にある[ダイレクトメッセージ欄]に表示されているメンバーを選択すれば、下図のように個人間でのやりとりができるようになります。
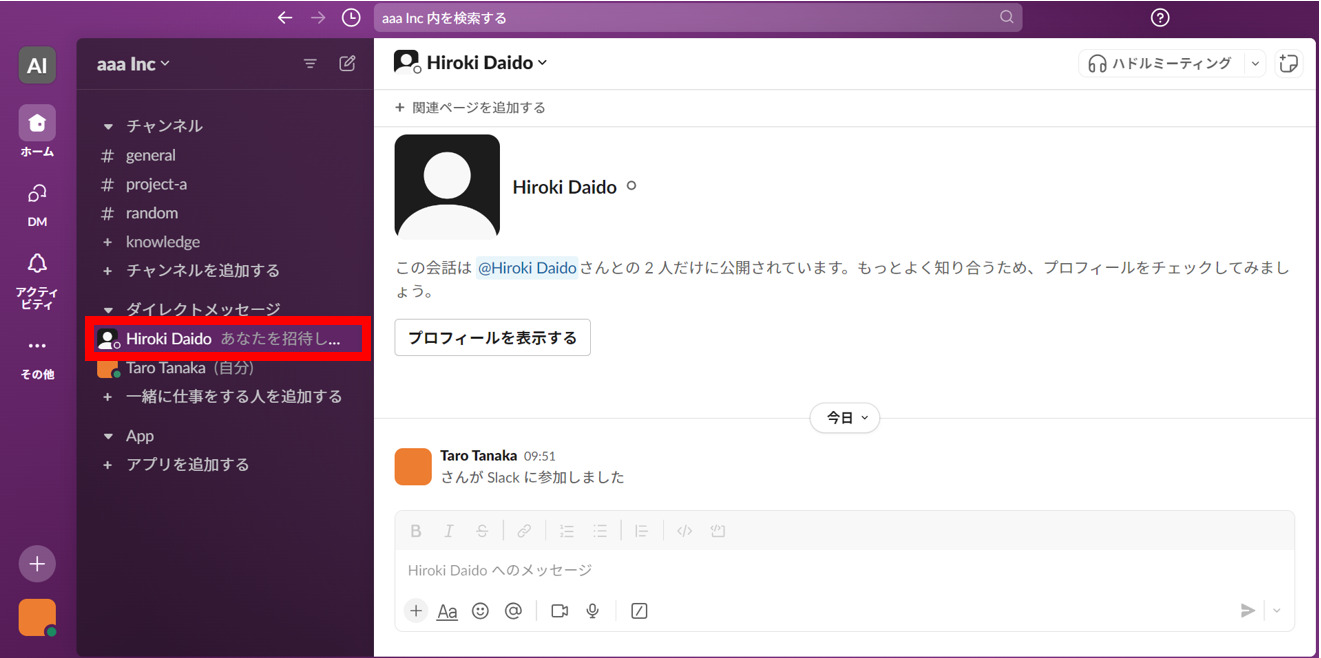
また、Slackの新しいUIでは、メニューバーの「DM」からメッセージを検索することも可能です。
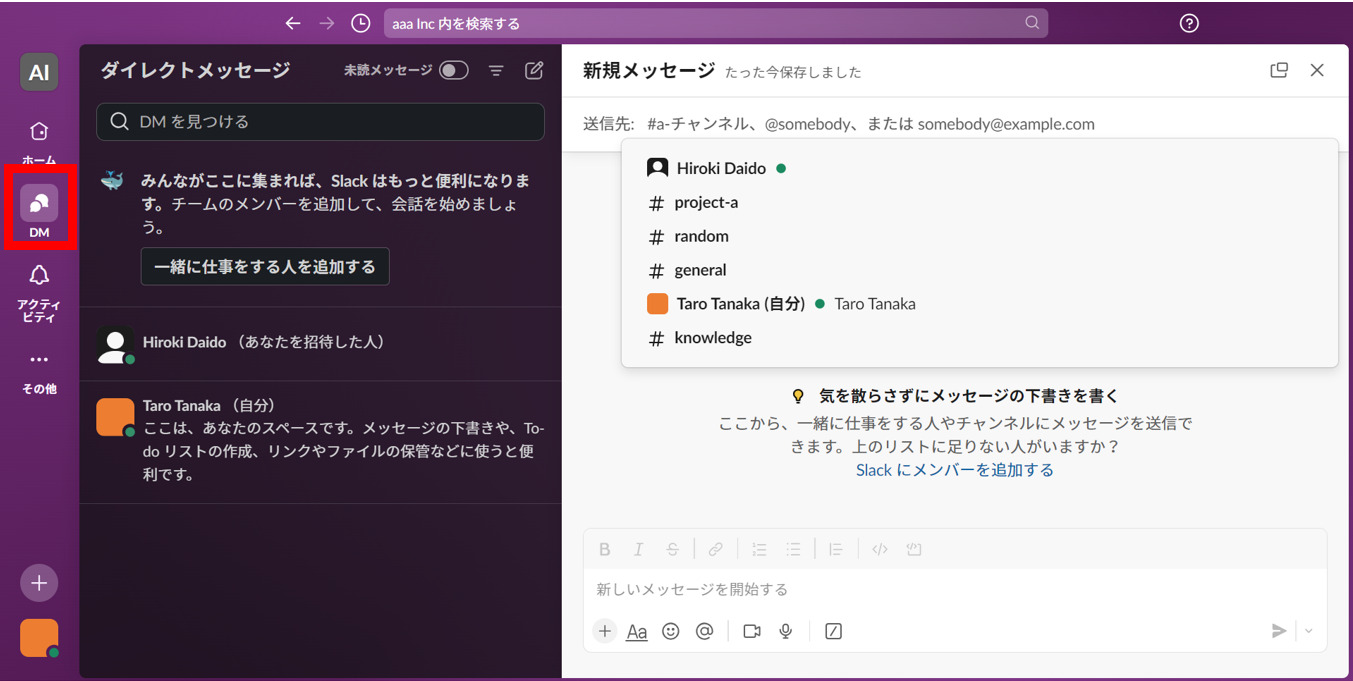
画面右側のメッセージ作成画面ではダイレクトメールの送信先を検索できます。ダイレクトメールを素早く作りやすい一方で、送信先候補にはDM以外のチャンネルも表示されるため、誤送信に気を付けましょう。
使い方5|そのほかに利用できる基本機能
そのほか、Slackには以下の人気機能もあります。
| 機能 | 内容 |
|---|---|
|
ハドルミーティング |
チャンネル内や個人のメンバーと、音声やビデオ通話をする機能です。 |
|
チャンネルの詳細設定 |
チャンネル内に「会話のトピック」や「チャンネルの説明」を追加して、メンバーに共有できます。 |
|
会話の設定 |
特定のメッセージにリマインドを設定して忘れないようにしたり、絵文字をカスタマイズしたりできます。 |
|
メッセージアクティビティ |
「ビジネスプラン」以上では、権限を持つメンバーがメッセージの「表示回数」や「クリックしたメンバー数」などを閲覧・分析できます。 |
|
メッセージへのスター添付 |
よく使うチャンネルやメンバーにスターをつけて、スター付きフォルダにまとめられます。 |
参照:Slackヘルプセンター
上記のように業務に役立つさまざまな機能があるので、効果的に活用しましょう。
Slackの応用的な機能・使い方7選
以下では、Slackの応用的な機能・使い方を8つご紹介します。より柔軟にSlackを活用したい方は必見です。
使い方1|プロフィールとアイコン画像を変更する
Slackではプロフィール(名前や役職、プロフィール画像)を設定できます。
手順としては、下図のようにSlack画面下にあるアイコンをクリックし、表示されたタブから[プロフィール]を選択します。次に[編集]をクリックすると、プロフィール詳細を編集できる画面が表示されます。
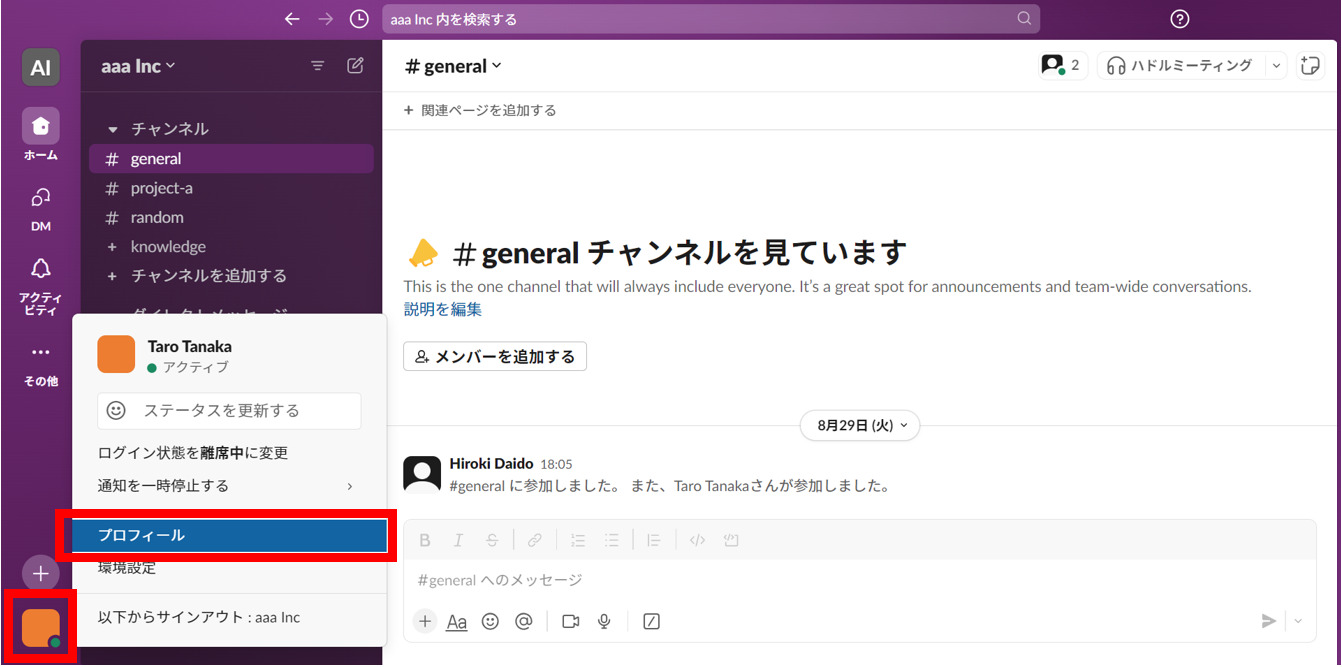
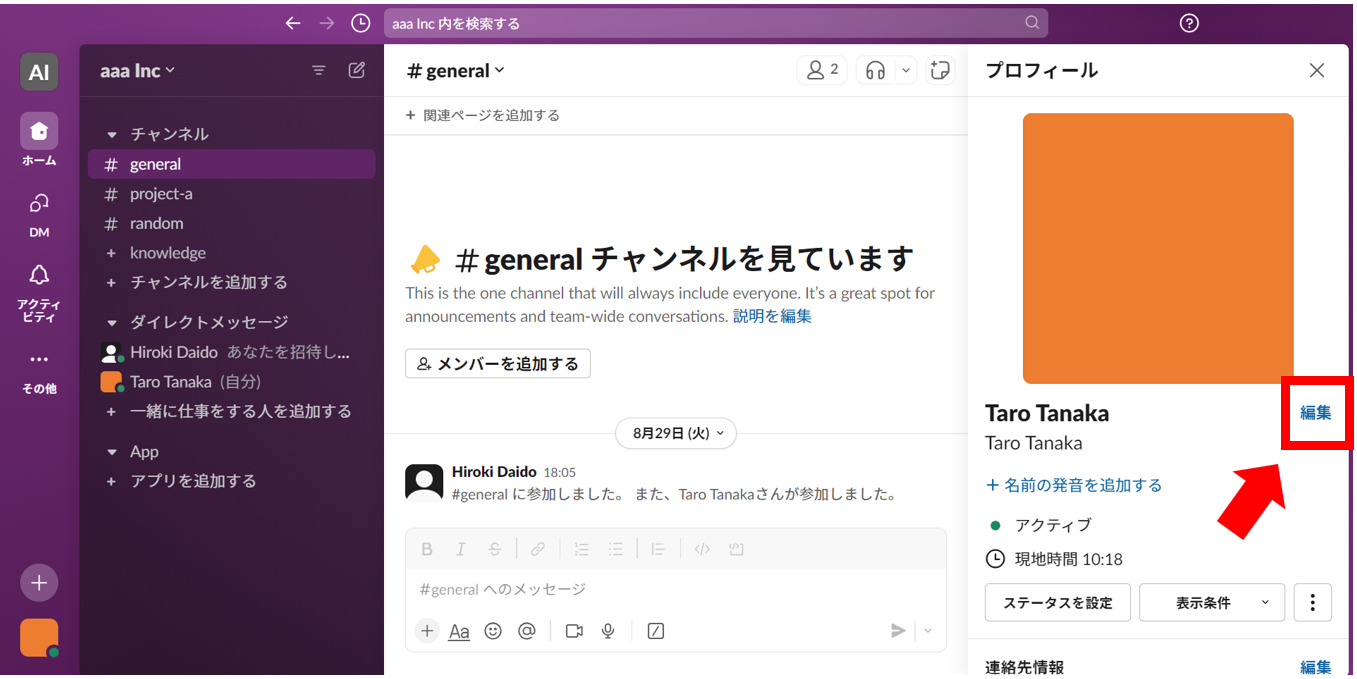
アイコンを変更したい場合は[プロフィール写真をアップロードする]を、プロフィールの詳細を編集したい場合は[氏名]や[表示名]などを変更しましょう。
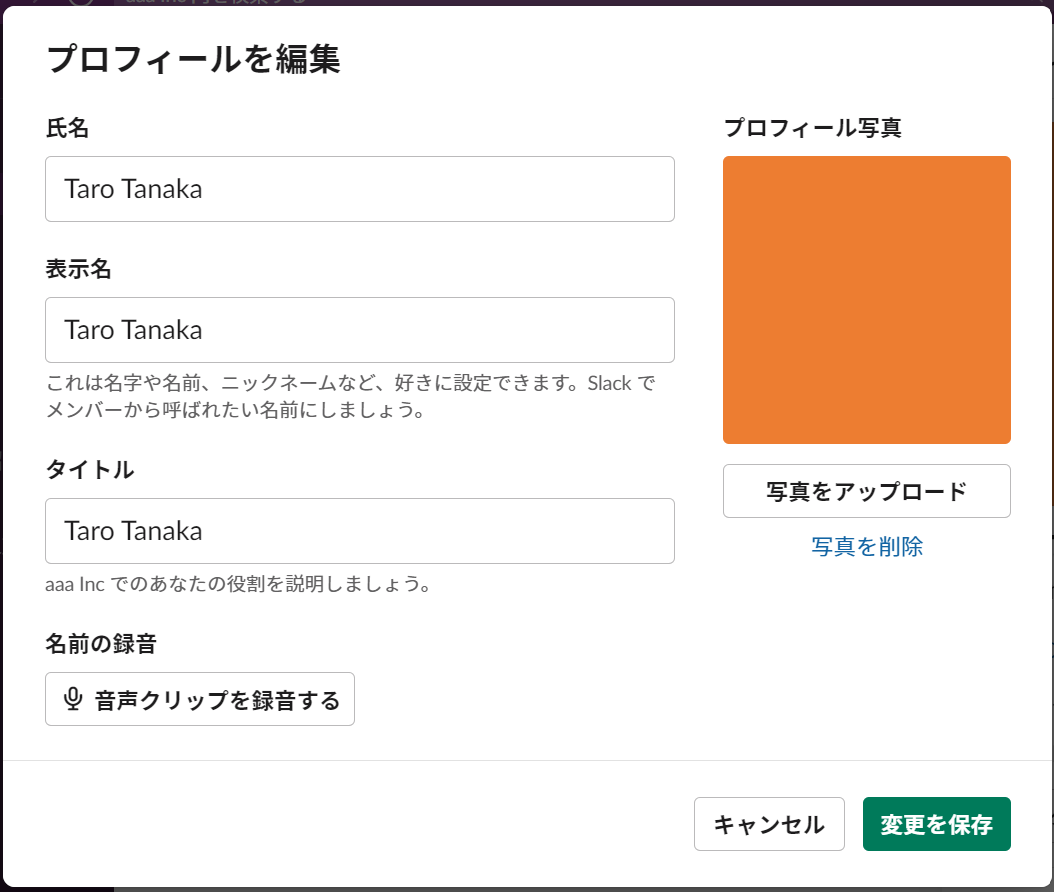
使い方2|ステータスを変更する
ステータスとは、会議中や病欠などメンバーそれぞれの状況を指すものです。
ステータスの変更方法としては、Slack画面下にあるアイコンをクリックし「ステータスを更新」を選択します。
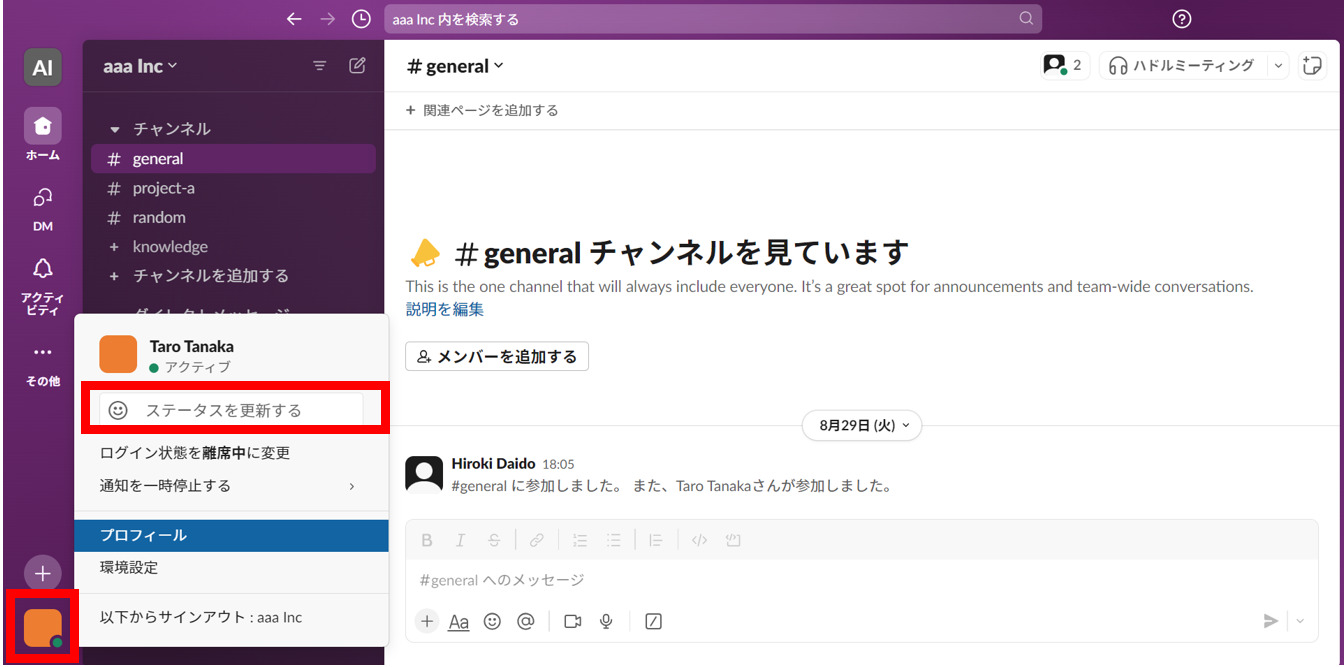
すると、下図のように「会議中」や「通勤途中」などの選択肢が表示されるので、ステータスを現在の状況に合わせて変更しましょう。
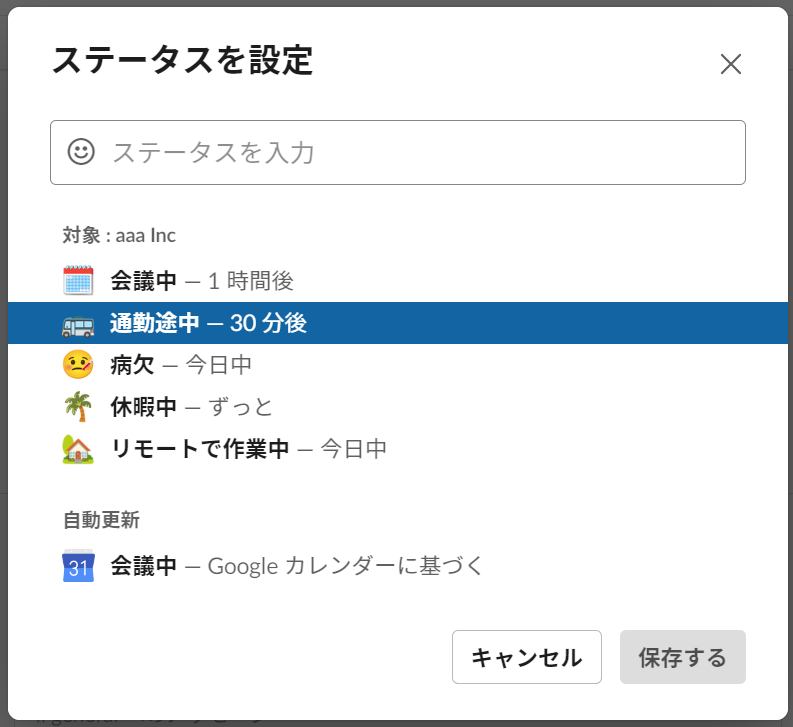
使い方3|外部Webサービスと連携する
Slackでは、2,400種類を超える外部サービスと連携できます。
メニューバーの「ホーム」から[App]をクリックし、[管理する]→[アプリを検索する]を選択します。
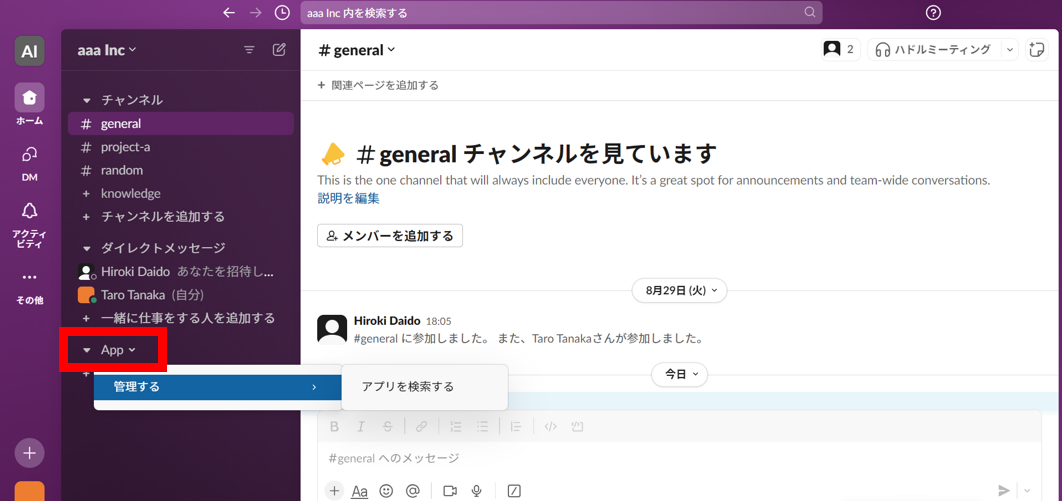
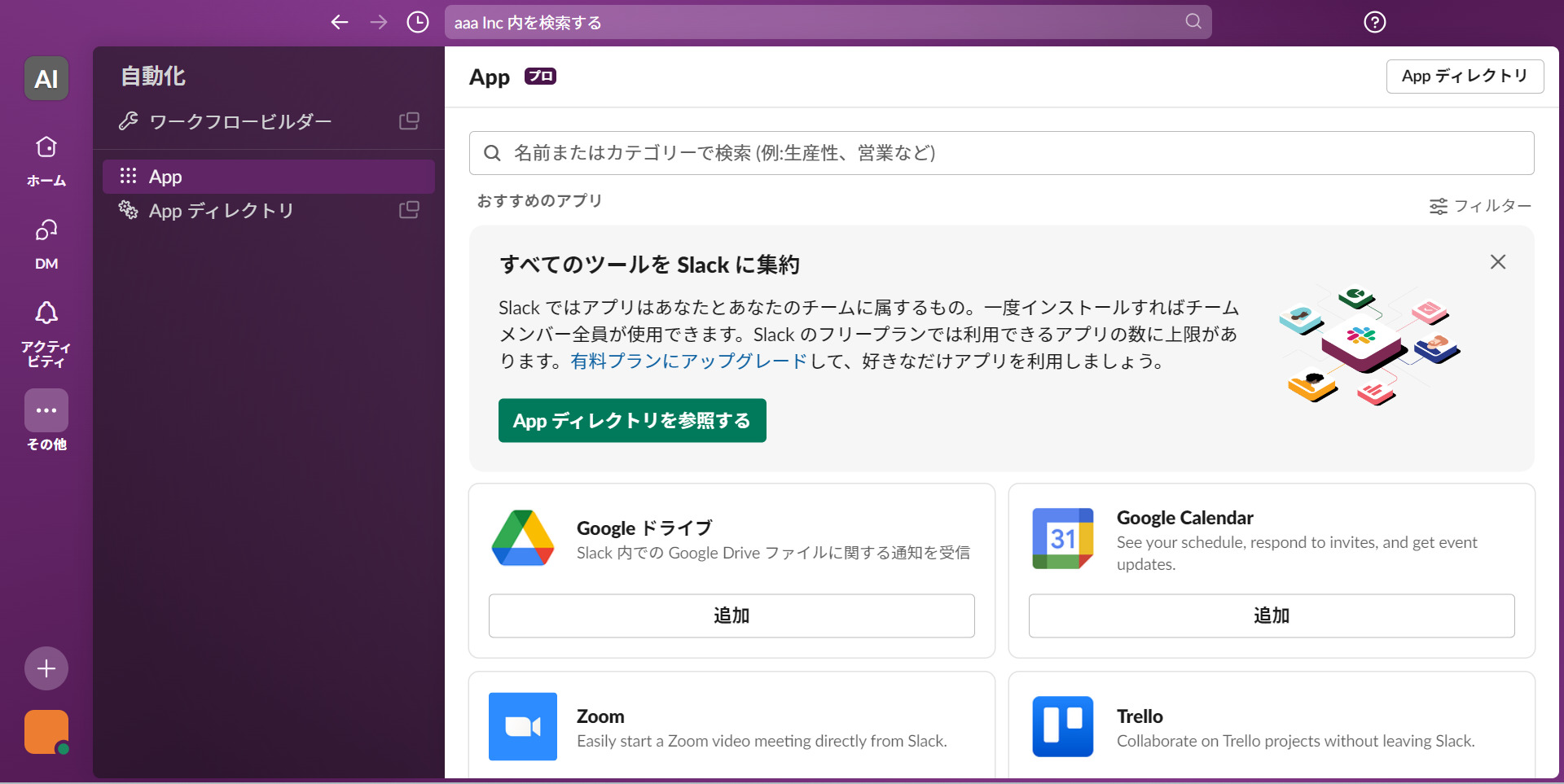
すると、上図のようにツールを選択できる画面が表示されるので、連携したいツールをクリックします。
使い方4|メッセージをピン留めする
Slackでは、重要なメッセージをチャンネル全体にピン留めできます。
手順としては、ピン留めしたいメッセージの右メニューから[…]を選択して[チャンネルへピン留めする]をクリックします。
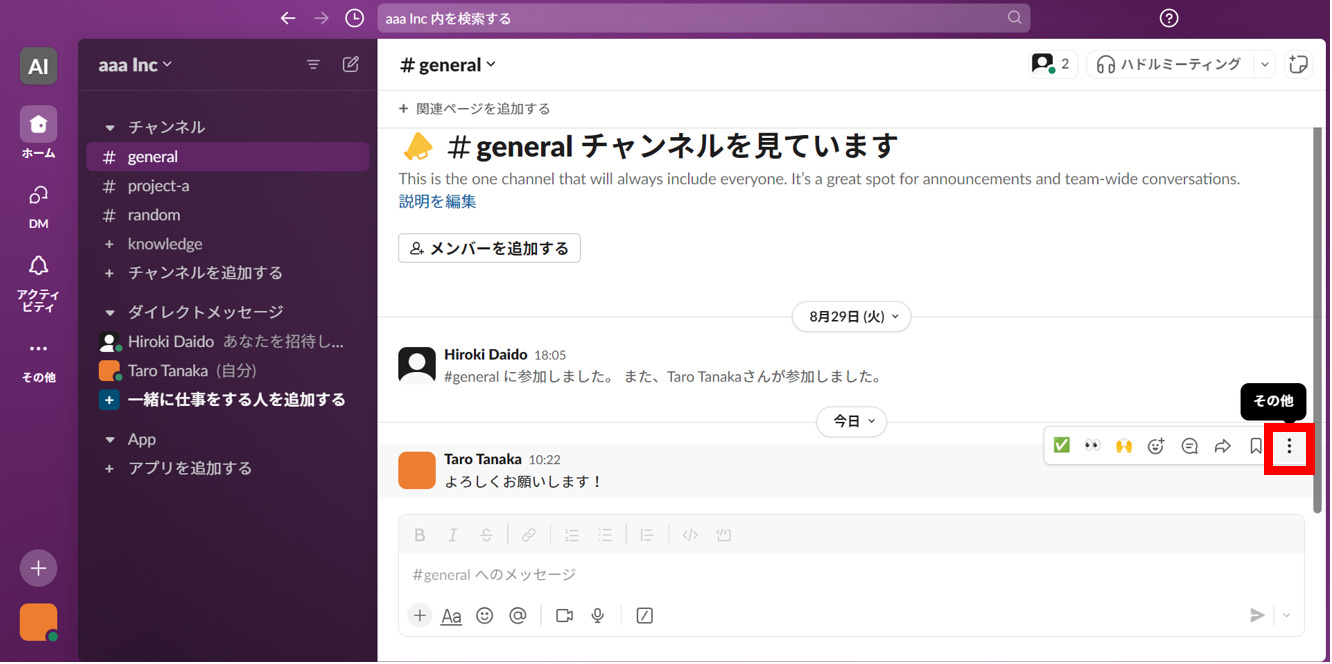
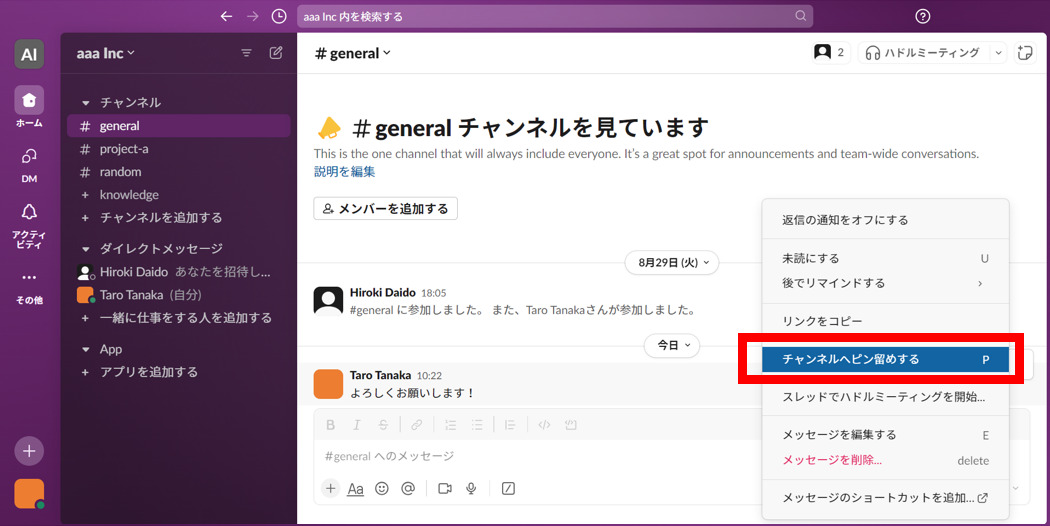
すると、会話の一番上に、いつでもピン留めされた状態で残しておけます。
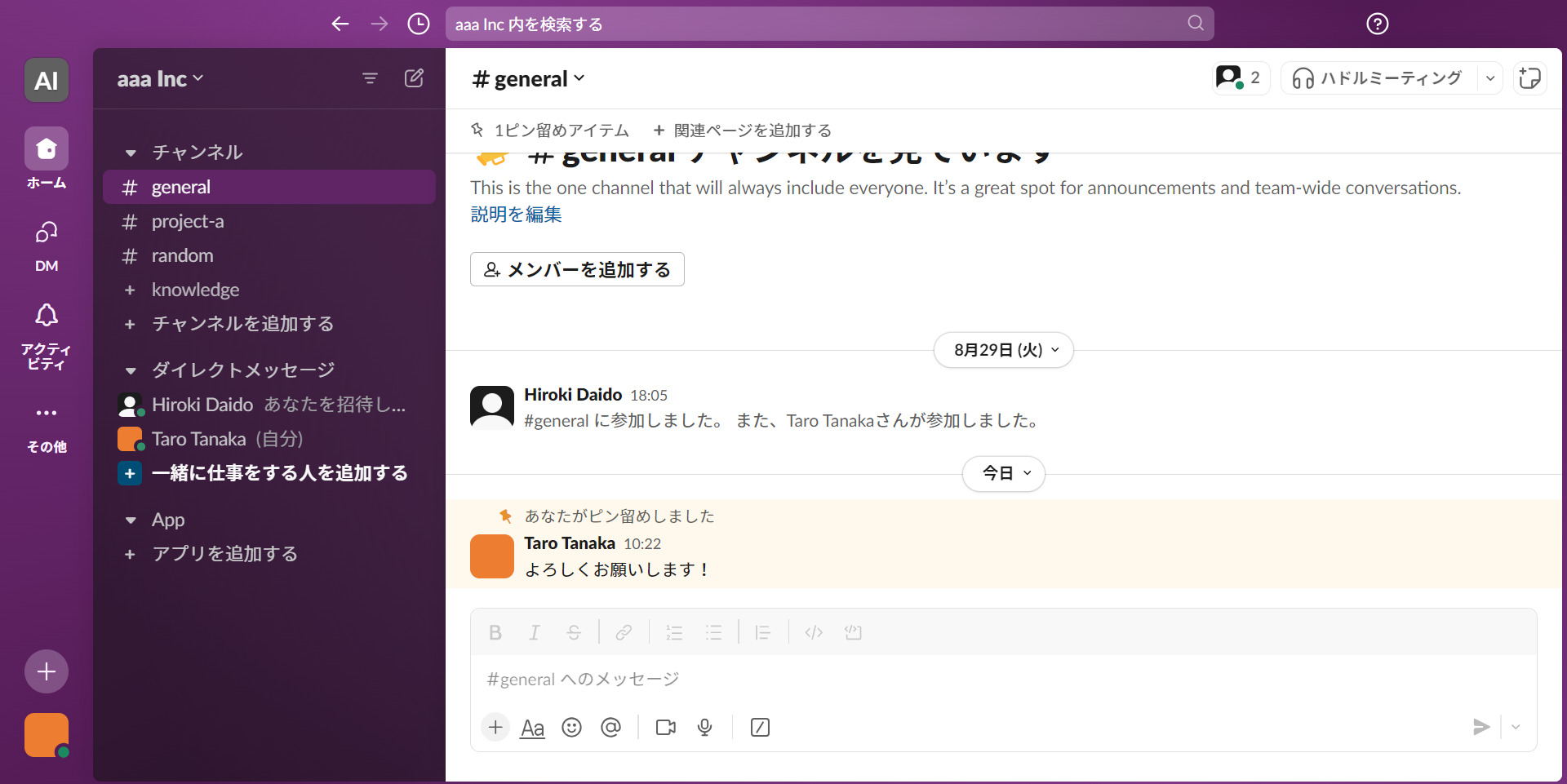
使い方5|ブックマークで保存する
ブックマークは、個人でメッセージを残すための機能です。
手順としては、ブックマークをつけたい場合は[その他]を選択して、[ブックマークする]をクリックします。
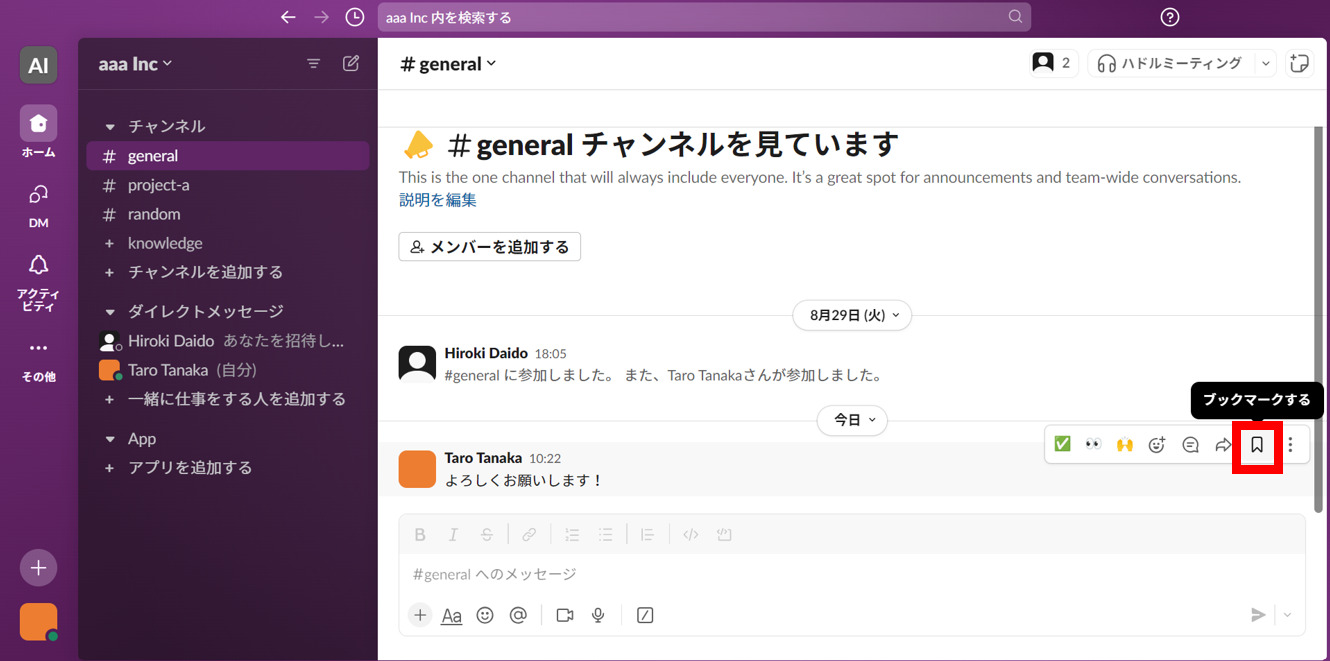
ブックマークをつけたメッセージは、下図のように[後で]にすべて保存されるため、あとからいつでも確認できます。メニューバーの「その他」から[後で]を開くと確認可能です。
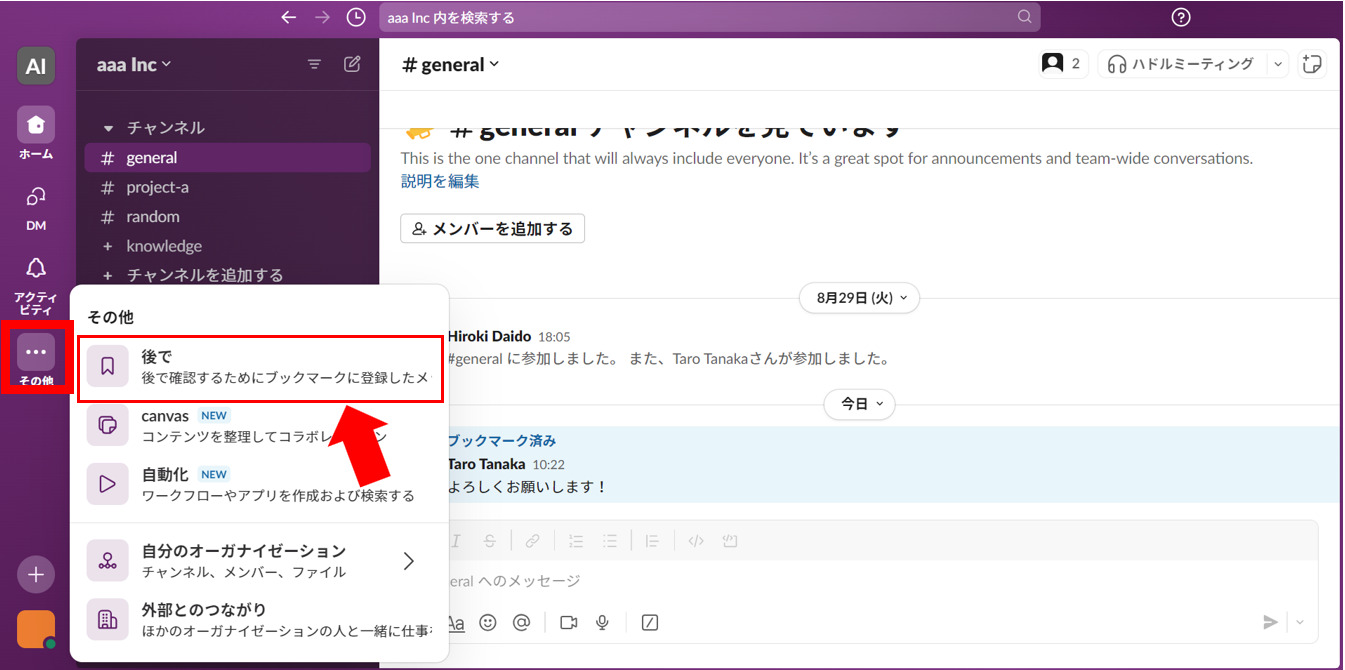
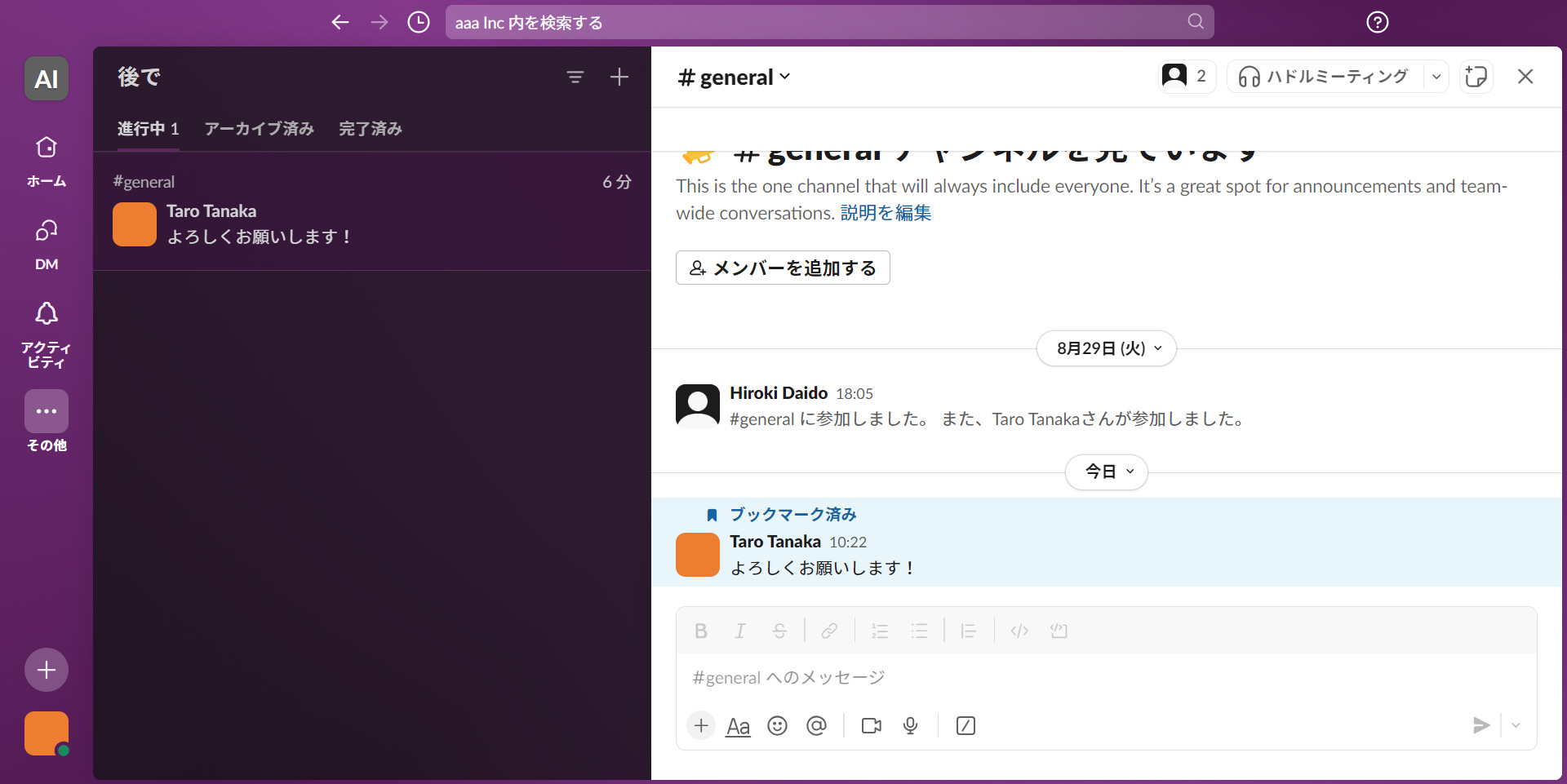
使い方6|Canvasを活用する
Slack Canvasとは、Slack内で文書を作成する機能です。従来は、ポスト機能を使ってメモを残していく仕組みでしたが、2024年3月に廃止となったことで「Canvas」がメモの保存場所として活用されています。
Slack Canvasは長文の情報をまとめて残しておきたい場合に役立ちます。Canvasは、以下の画像のようにチャンネル右上のアイコンから作成が可能です。
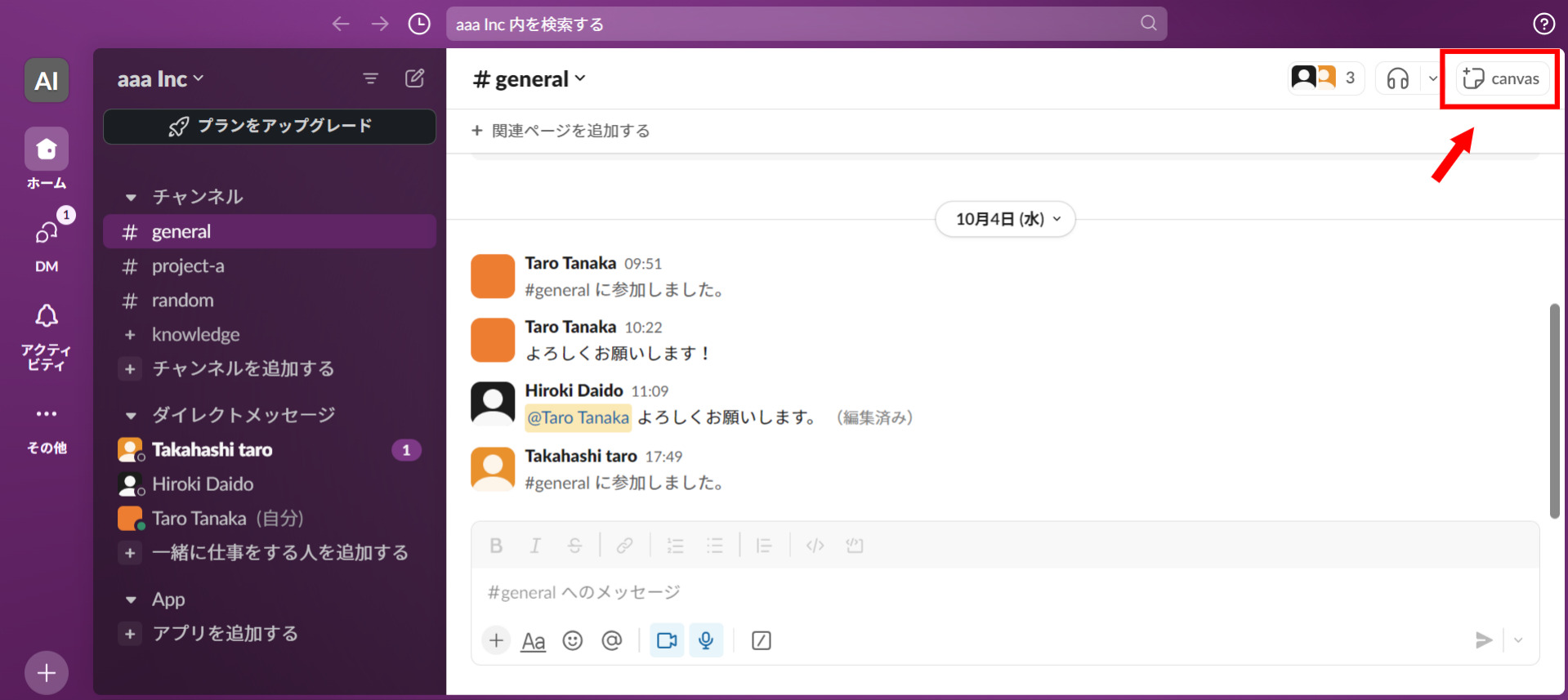
Slack Canvasでは、テキストベースでチャンネルの概要やミーティングの記録を残せます。また、三点リーダーの[その他]からテンプレート(英語のみ)を利用することができます。
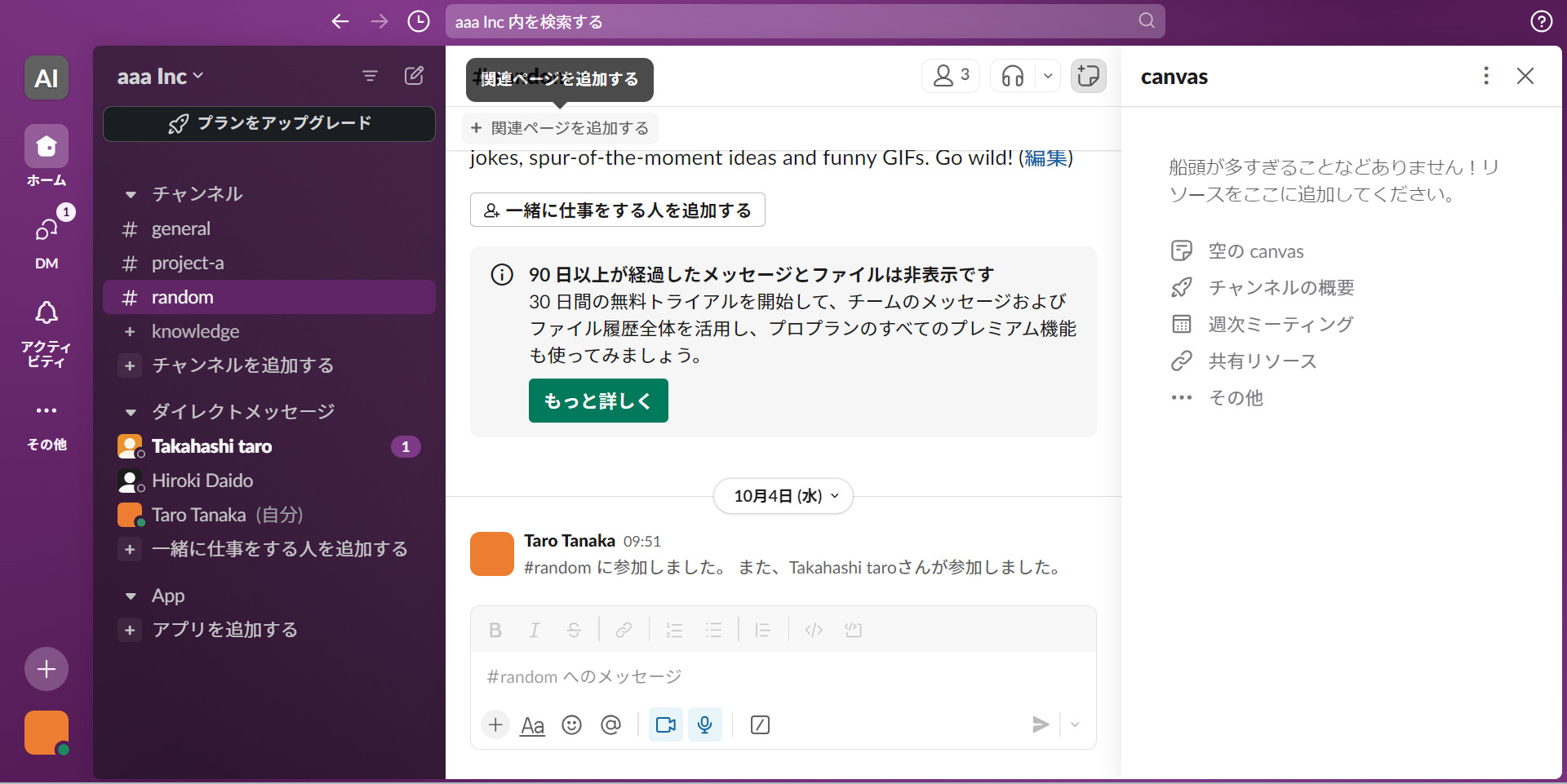
また、作成したCanvasはメニューバーの[その他]から確認可能です。
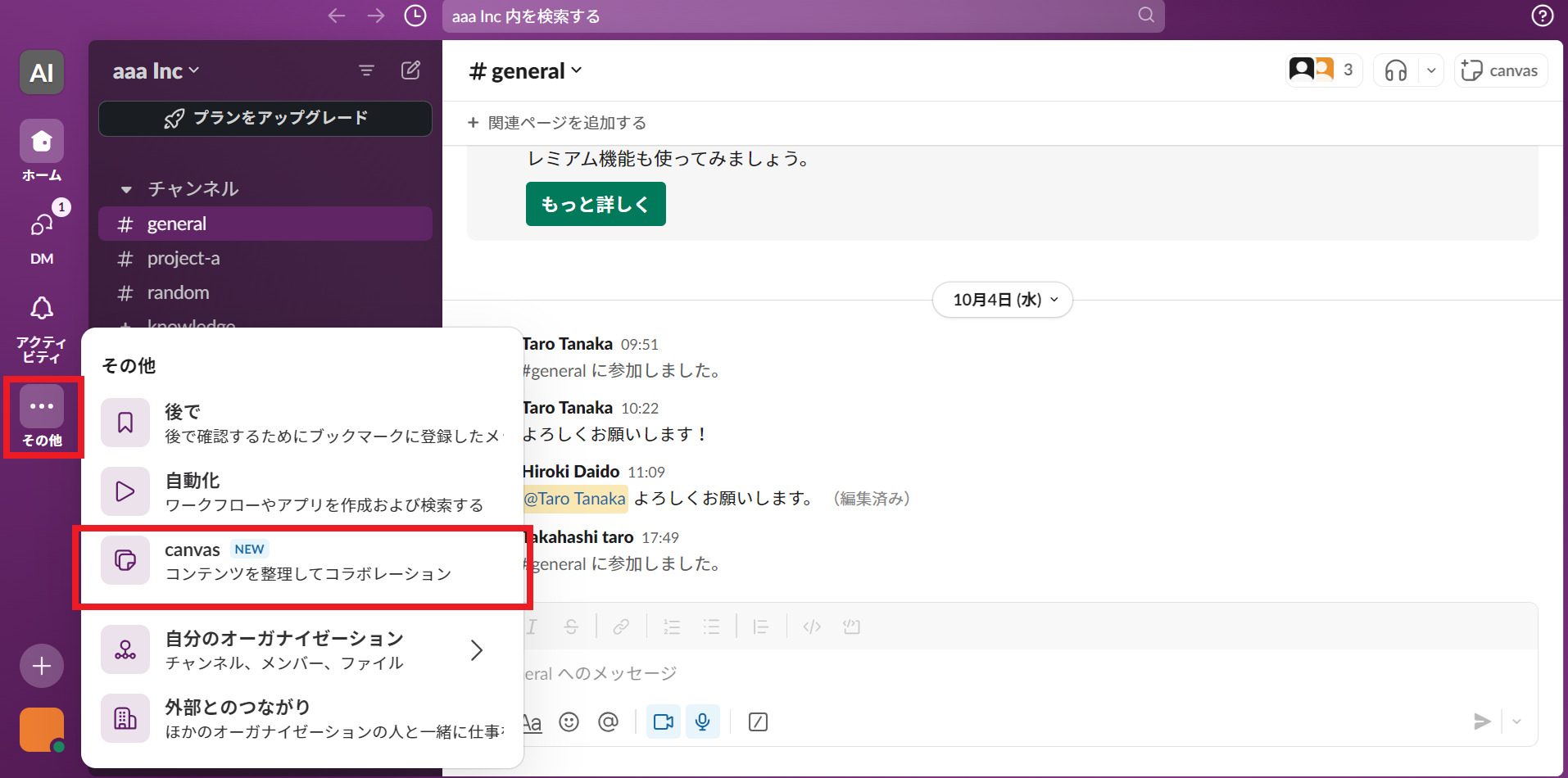
ただし、有料プランでなければ、Canvasを無制限に作成することはできないため注意しましょう。Slack上の情報が流れて困っている場合は、「Stock」のような情報を蓄積するツールとSlackを連携させる方法もひとつの手段です。
使い方7|ワークフローを作成する
ワークフローは、タスク生成や定型的な対応を自動化できる機能です。具体的な利用方法は下記の通りです。
- メニューバーの「その他」から[自動化]を選択する
- 「ワークフロービルダー」を選択する
- 画面左上の[作成]をクリックし、ワークフローの名前を設定する
- ワークフロー(自動化する対応)が始まるきっかけを設定する
- ワークフローを適用するチャンネルを設定する
- 必要に応じて自動送信するメッセージやフォームを設定する
- ワークフローを適用するチャンネルを設定する
- すべての設定が完了したら[公開する]をクリックする
ワークフローは定型文の送付やタスクの自動生成が可能なので、たとえば「新メンバーが参加したときに送るメッセージを自動送付する」といったことができます。一方で、ワークフローは有料プランでのみ利用可能となっているため注意が必要です。
Slackの特徴や使い方まとめ
ここまでSlackの概要からメリット、価格や使い方までを中心に紹介しました。
Slackは多機能で便利なうえ、多くの企業で利用されているため、社内外のコミュニケーション手段として大きな役割を果たしているのです。しかし、Slackではメッセージが次々と流れたり、多機能で操作が難しかったりと懸念点もあります。
そのため、Slackの課題を解決するには「あらゆる情報をストックできるシンプルなツール」を連携させるべきです。ただし、担当者の方の意見だけで決めてしまうと、結局のところ現場に浸透しないので「現場の意見」を参考にしましょう。
結論、Slackとの連携には、非IT企業の65歳の方でも確実に情報をストックできる『Stock』が最適です。また、Stock単体でも「メッセージ」が可能なうえ、1フォルダ内であれば人数無制限で外部メンバーを招待できるので、社内外の連絡手段にも活用できます。
無料登録は1分で完了するので、ぜひ「Stock」で円滑なコミュニケーションと情報の蓄積を両立させましょう。



