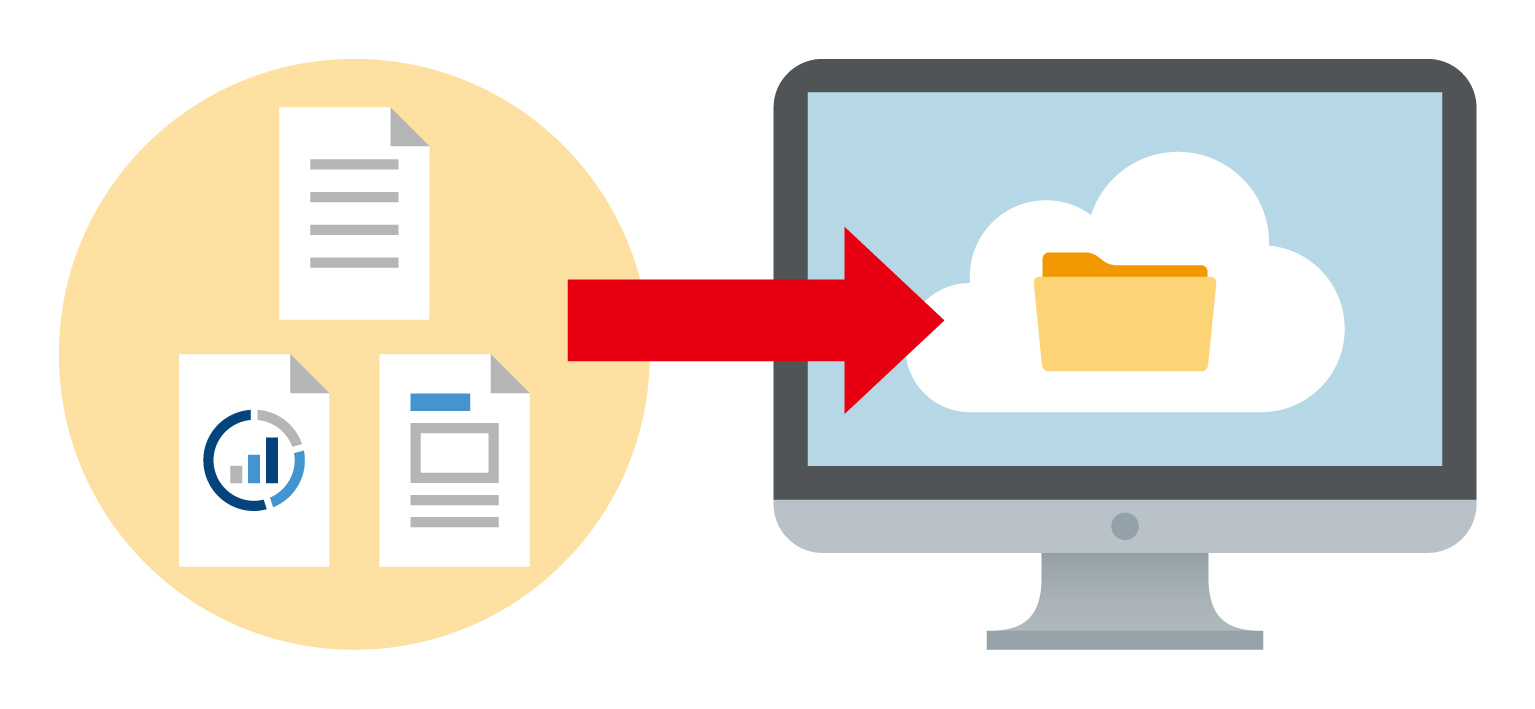Slack(スラック)は、ビジネス向けのコミュニケーションツールとして、世界で導入されています。そのSlackが、2023年4月25日から新機能「Canvas(キャンバス)」の提供を順次開始したことで、注目が集まっています。
一方で、「Canvasで何ができるのか分からない」と使い方に悩む方も多いのではないでしょうか。
そこで今回は、Slack Canvasの特徴や料金、使い方、注意点を網羅的に解説します。
- 新機能であるCanvasの特徴を知りたい
- SlackのCanvasをうまく使いこなせるのか懸念がある
- Slackを利用しているが、メッセージが流れてしまうことに困っている
という方はこの記事を参考にすると、Slackの新機能であるCanvasの特徴や使い方が分かるだけでなく、情報共有に最適な代替手段も見つけられます。
目次
【Slack新機能】Canvas(キャンバス)とは?
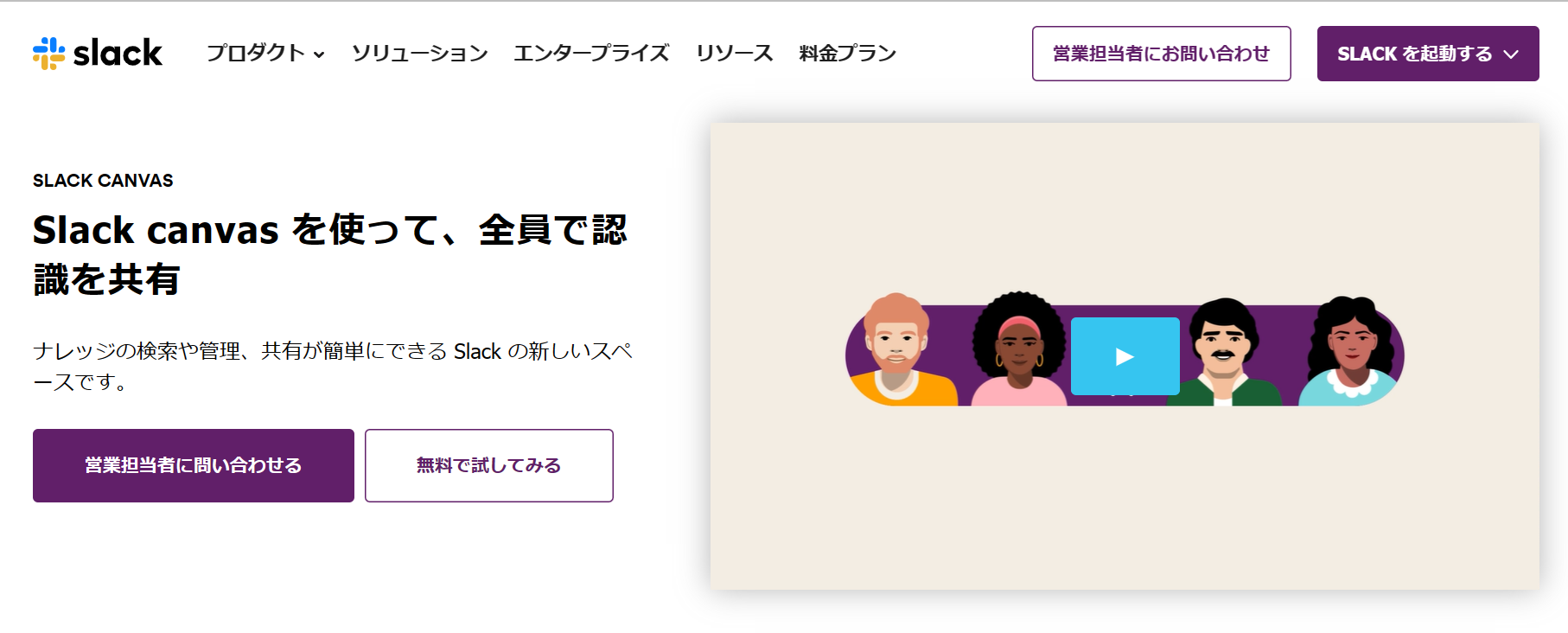
引用(以下の内容含む):https://slack.com/intl/ja-jp
「Canvas(キャンバス)」とは、Slackで展開されている新しいコラボレーション機能(情報共有をサポートする仕組み)です。
従来のSlackはチャット機能やファイル管理がメインでしたが、Canvas機能が追加されたことによって、Slack上でドキュメントを作成できるようになりました。
そのため、Slackで文書をまとめたい場合に、Canvas機能が役立つと言えます。
Canvasの特徴とは?
はじめに、Slack Canvasの特徴を紹介します。Canvasがどのような機能なのか把握したい方は、以下の内容を押さえましょう。
<Canvasの利用方法>
Slack内でCanvasは「ワークスペースの会話で使えるCanvas」もしくは「ワークスペースから独立したCanvas」の2つの方法から利用できます。
- ワークスペースの会話で使えるCanvas
- ワークスペースから独立したCanvas
Canvasは、すべてチャンネル・DM(ダイレクトメッセージ)に組み込まれています。そのため、メッセージのやりとりで記録しておきたい画像や動画クリップをCanvas内に保存しておけます。
会議メモやチェックリストのように、会話に関連しない内容もCanvasに残せます。さらに、作成したCanvasは任意のメンバーに共有することも可能です。ただし、有料プランでのみ利用可能です。
<Canvasの機能>
Canvasでは、以下4つの機能を常に利用できます。
- メンション機能
- カスタム絵文字
- インラインオブジェクト
- モバイルアクセス
チャンネル名をメンションする場合は「#」、メンバーであれば「@」を入力します。メンションを付けると相手に通知されるので、放置されることは少なくなります。
Canvasの使用中、絵文字ピッカーに自社オリジナルの絵文字を表示できます。絵文字を使えば、メンバー同士のやりとりに親近感が生まれます。
画像やファイル、リンクのプレビューをCanvas内に直接残せます。情報を共有するのに、都度新しいタブを開く手間を省けるので便利です。
モバイルデバイスからも直接、Canvasの表示・編集ができます。ただし、モバイル端末の方からはCanvasを削除できないので気を付けましょう。
Slackの新機能である「Canvas」を使えば、社内の情報だけでなく、メンバー同士のやりとりの活性化にも貢献します。
「ワークスペース」と「Canvas」の関係性とは
「ワークスペース」と「Canvas」には以下の違いがあります。
| 特徴 | |
|---|---|
| ワークスペース |
チャンネルと呼ばれる専用の作業スペースです。プロジェクトごとにチャンネルを作成することができるので、情報を一か所にまとめておけます。 |
| Canvas |
ワークスペース内での会話で流れやすい情報を整理しておく役割を果たします。そのため、チャンネル内でよく確認する情報にすばやくアクセスできるようになります。 |
以上のように、ワークスペースとCanvasが連携することで、従来よりも情報共有の効率化が期待できます。
Canvasの保存期間は何日か?
Canvasの保存期間は、プランによって設定できる日数が異なります。
無料プランの場合、「すべてのCanvasを保存する」か「Canvasを90日に限って保存するか」を選べます。「すべてのCanvasを保存する」を選択した場合、すべてのCanvasはワークスペースが存在する限り、Slackに保存されます。
一方で、有料プランだと「設定した日数に限りCanvasを保存する」「削除されたCanvasを含むすべてのCanvasを保存する」といった設定にすることも可能です。
Canvasの料金はいくらか?
Slack Canvasは、無料で使うことができます。
ただし、「ワークスペース内のCanvas」は無料で使えますが、「ワークスペースから独立したCanvas」は有料プランでしか利用できないので注意しましょう。また、一つのチャンネル内に複数のCanvasを作成するには、有料プランにするのが前提となります。
Slackの有料プランの詳細は以下の通りです。
| プロプラン | ビジネスプラス | Enterprise Gridプラン | |
|---|---|---|---|
| 料金(月払い) |
1,050円/ユーザー/月 |
1,800円/ユーザー/月 |
要問い合わせ |
| Canvasの無制限利用 |
〇 |
〇 |
〇 |
| プランの特徴 |
・中小規模事業者向け
・履歴確認、ワークフロー作成が無制限 |
・成長中の企業向け
・プロプランの機能に加え、データ出力や管理機能を強化 |
・大規模企業向け
・すべての機能を高セキュリティな環境で利用可能 |
また、Canvasでは、いずれのプランも履歴が残るのが30日間となっています。そのため、ドキュメントの編集履歴をすべて残したい方は、「Stock」のようなノート型ツールを検討しましょう。
参考:Slack|料金プラン
Slack Canvas(キャンバス)の使い方
ここでは、Slack Canvas(キャンバス)の使い方を紹介します。具体的な操作方法を知りたい方は必見です。
Canvasの作成方法
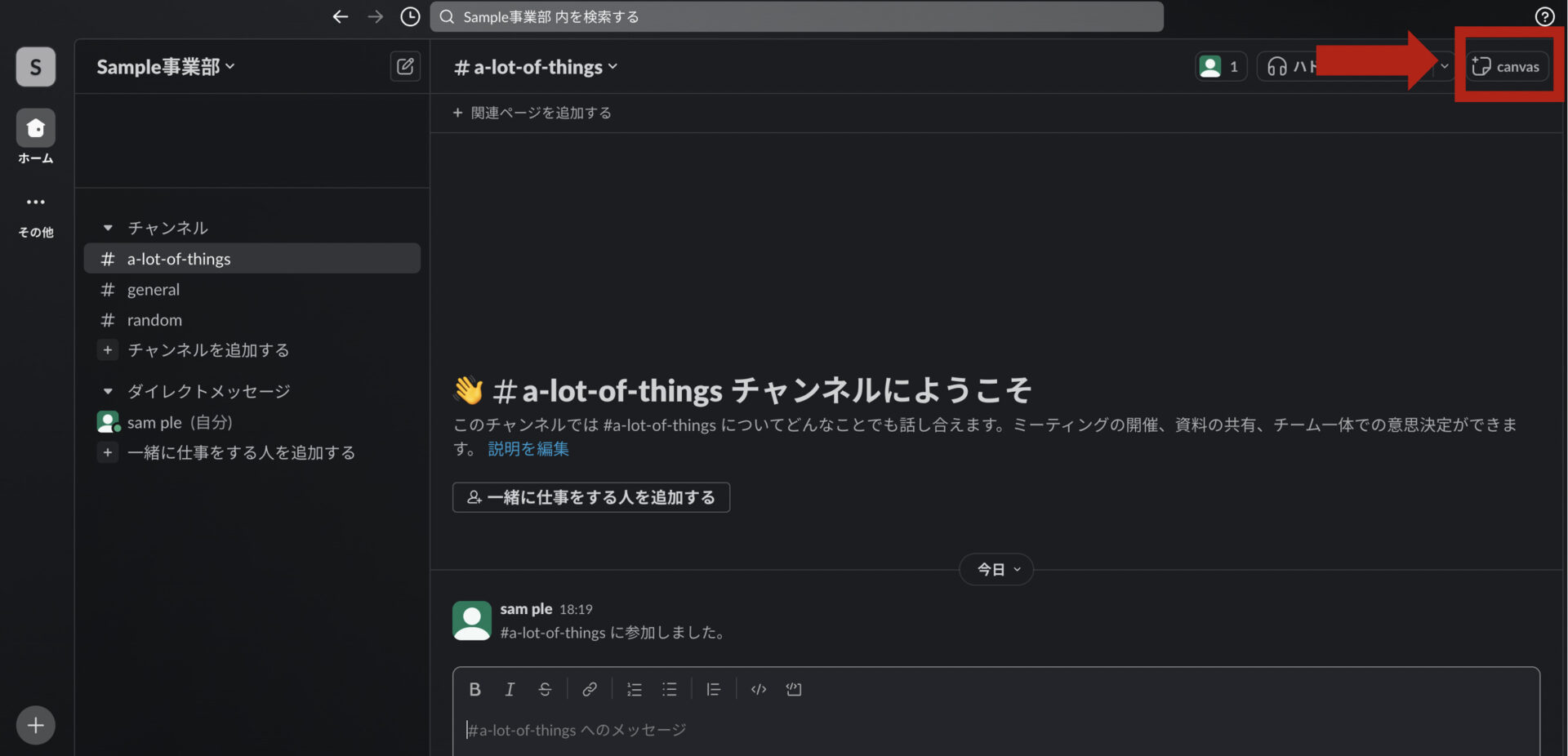
Slack Canvasは、チャンネルの画面右上に表示されるアイコンをクリックすると利用できます。具体的な操作方法は以下の通りです。
- Canvasで「空のcanvas・チャンネルの概要・週次ミーティング・共有リソース・その他」から形式を選ぶ
- 画面右側に編集画面が表示されるので、テキストや画像、動画などを記載する
- 記載が終わったら[×]で編集画面を閉じる
また、Canvasはメニューバーにある「その他」の[Canvas]から確認しましょう。
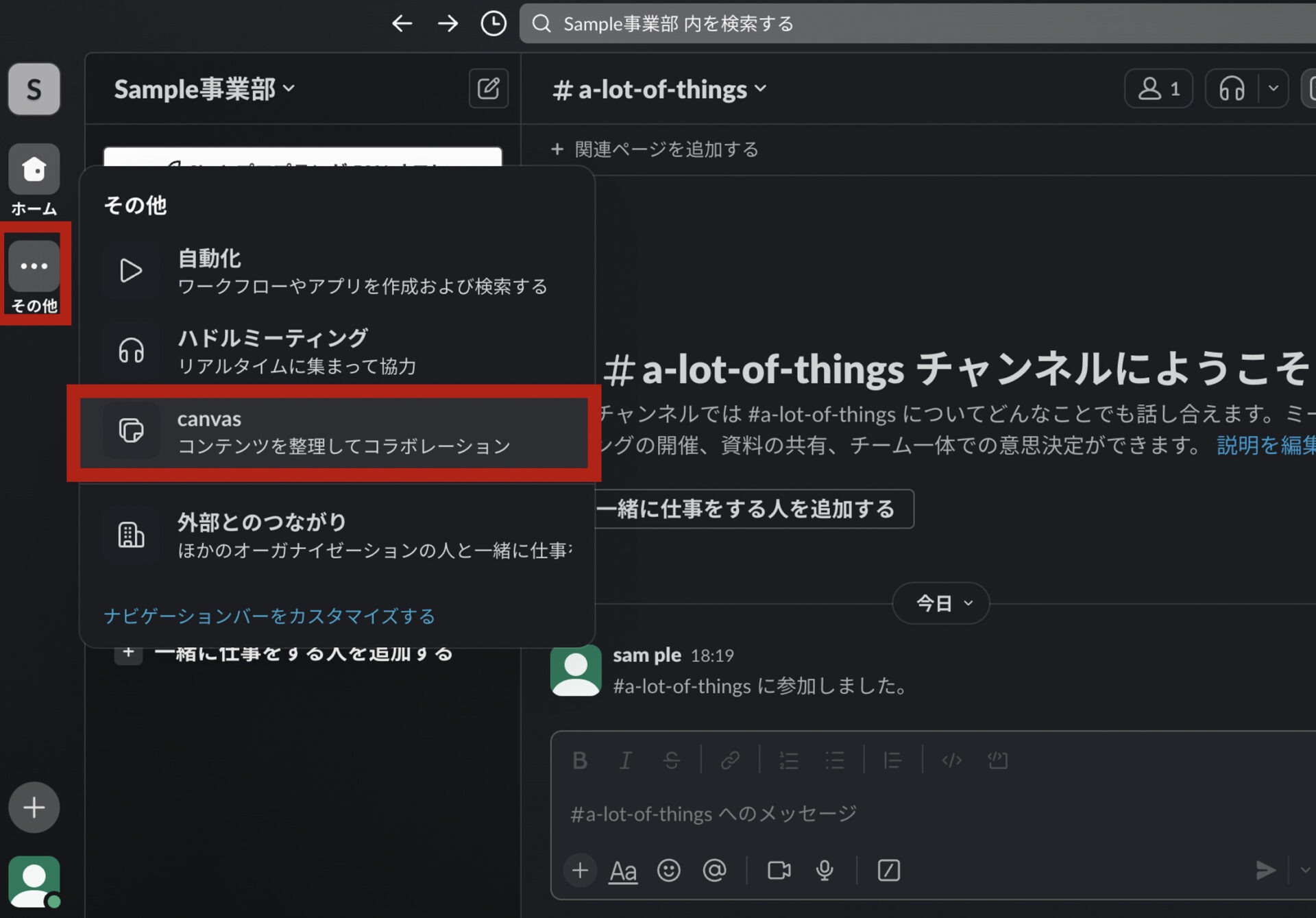
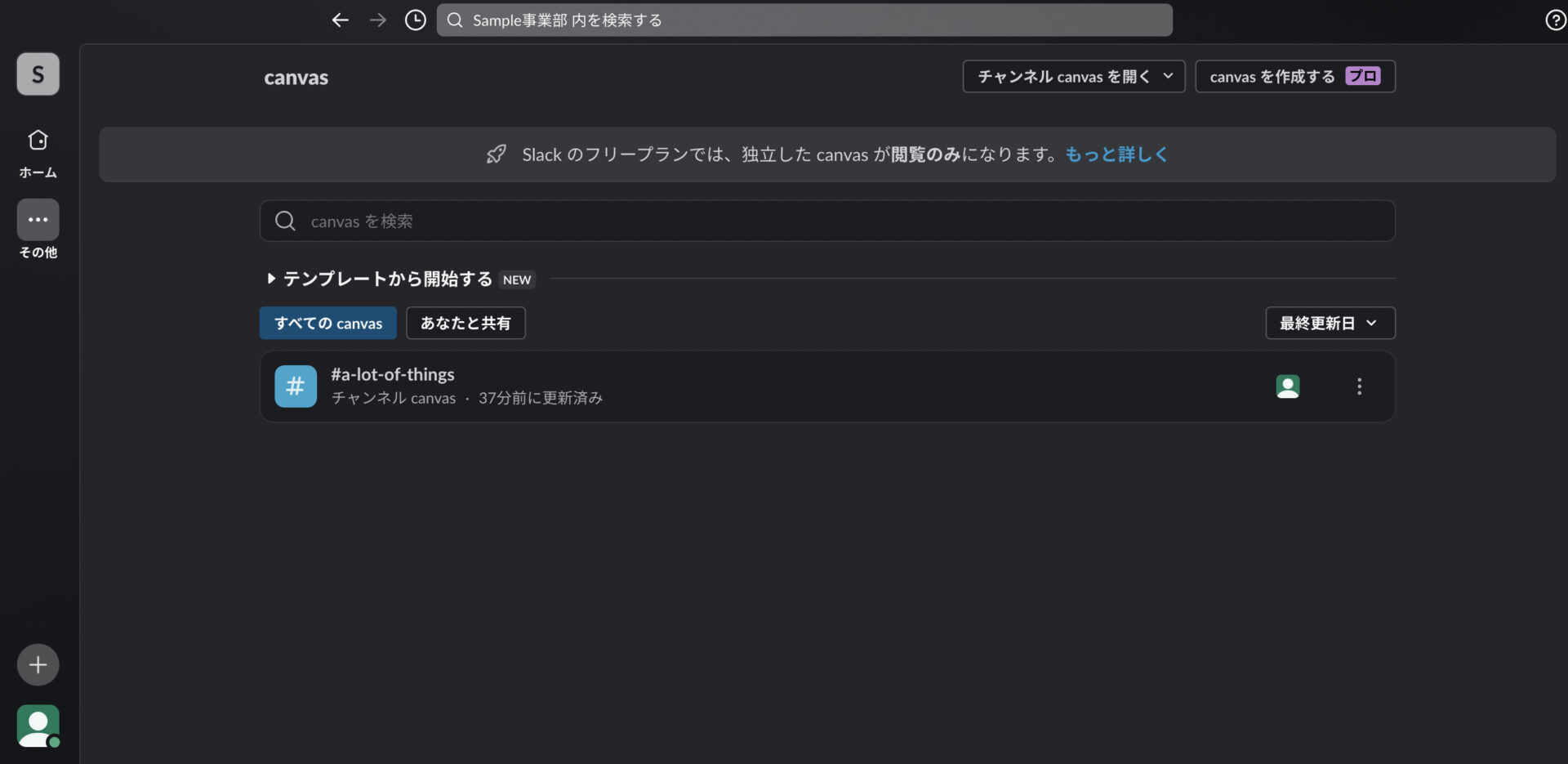
Canvasにコメントを挿入する
Canvasには、コメントの挿入ができます。
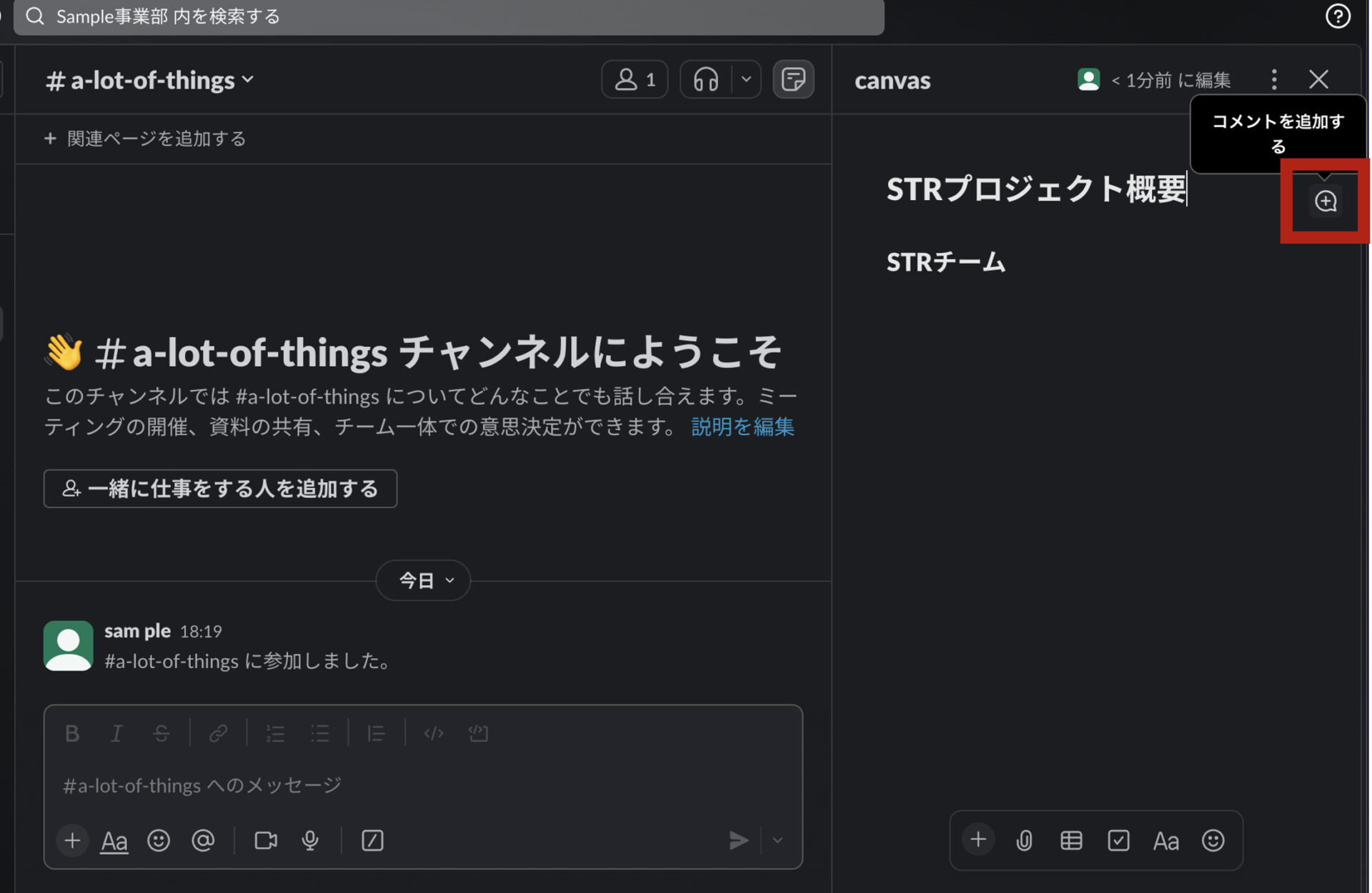
コメントを挿入したい箇所をクリックすると、右端にふきだしマークが表れます。
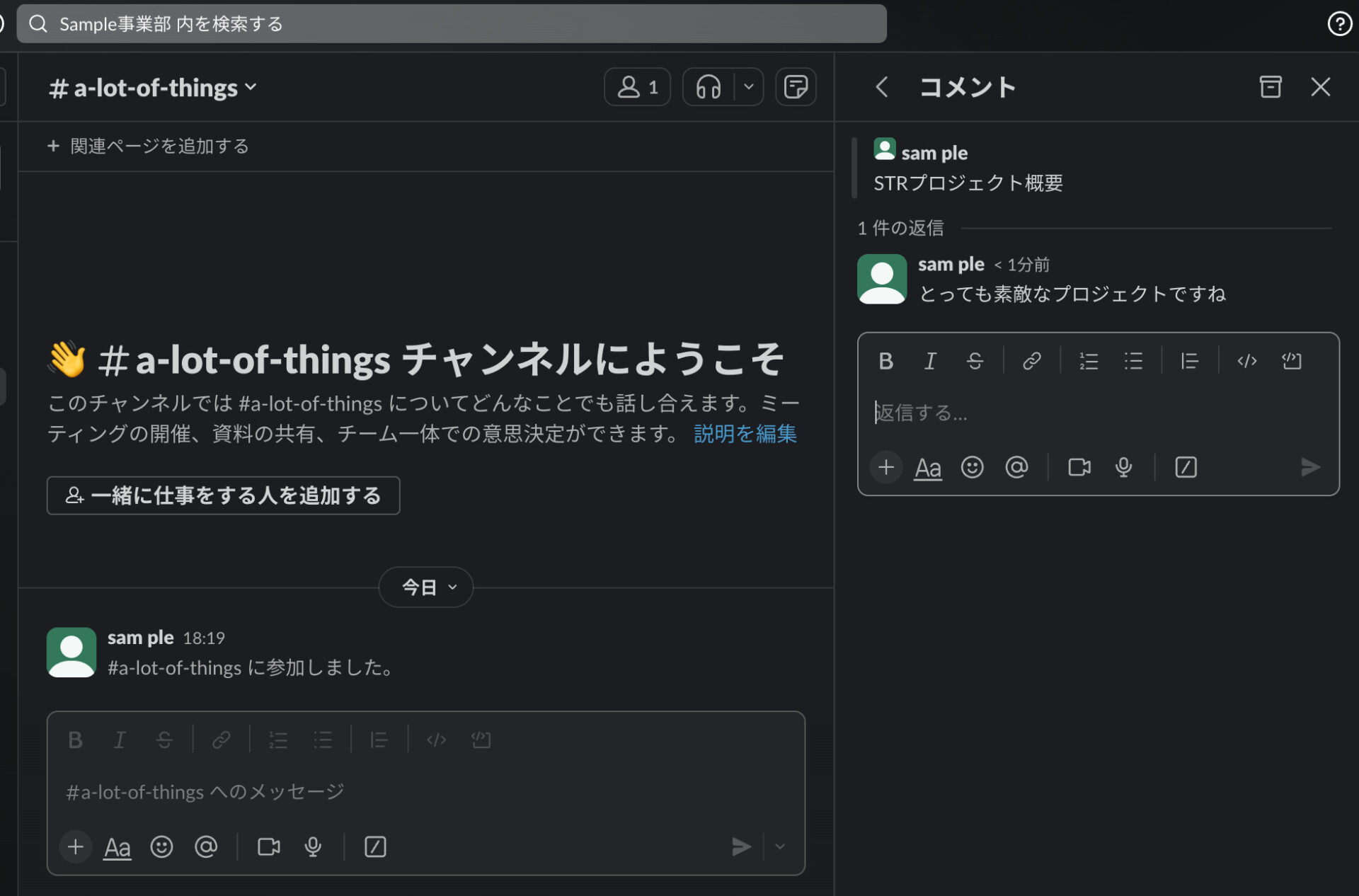
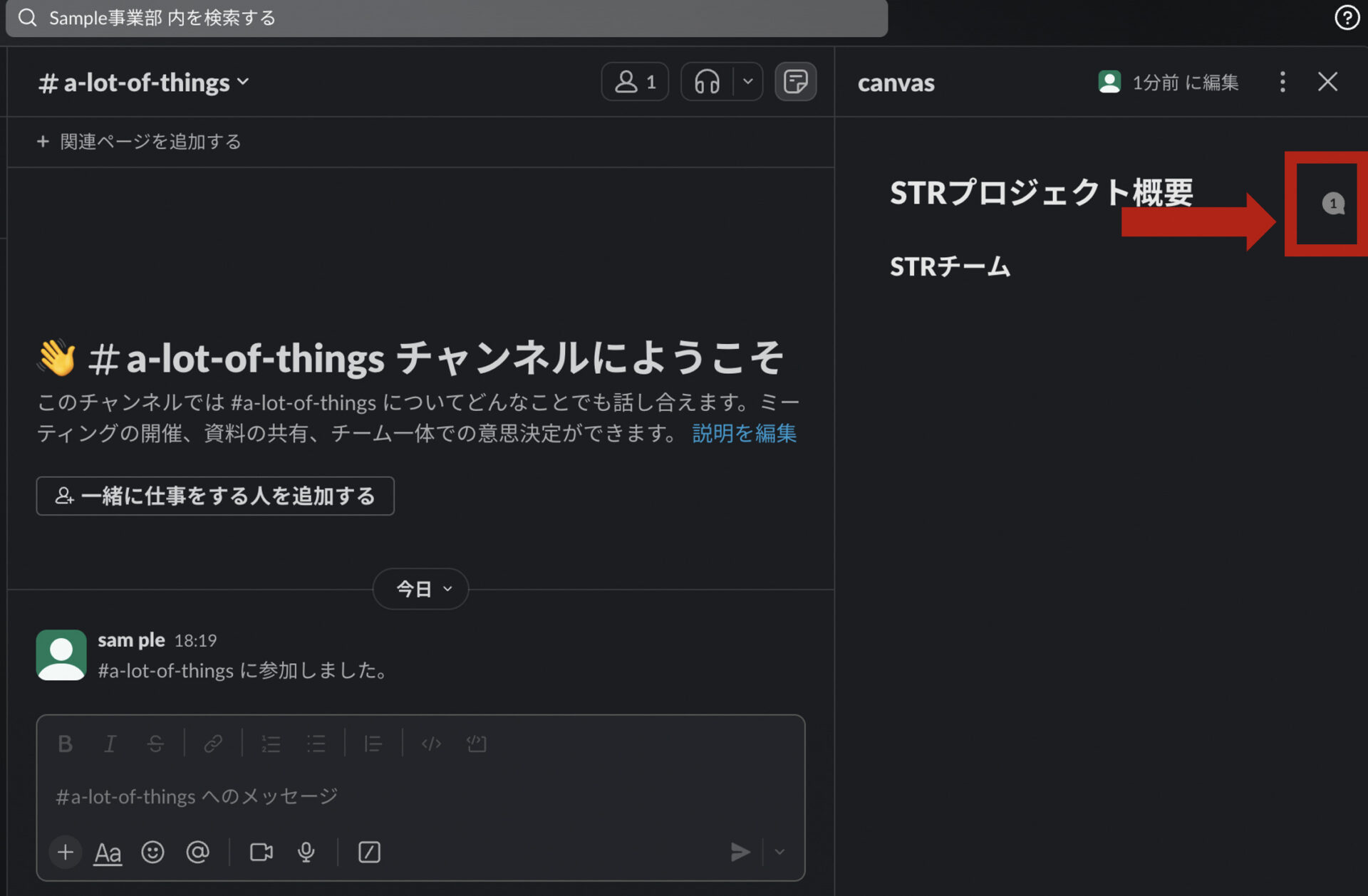
コメントを挿入した箇所にはふきだしマークがつくので、クリックすれば内容を確認することができます。
Canvasにチェックリストを作ってタスク管理する
Canvasでは、チェックリストを作り、タスク管理することができます。
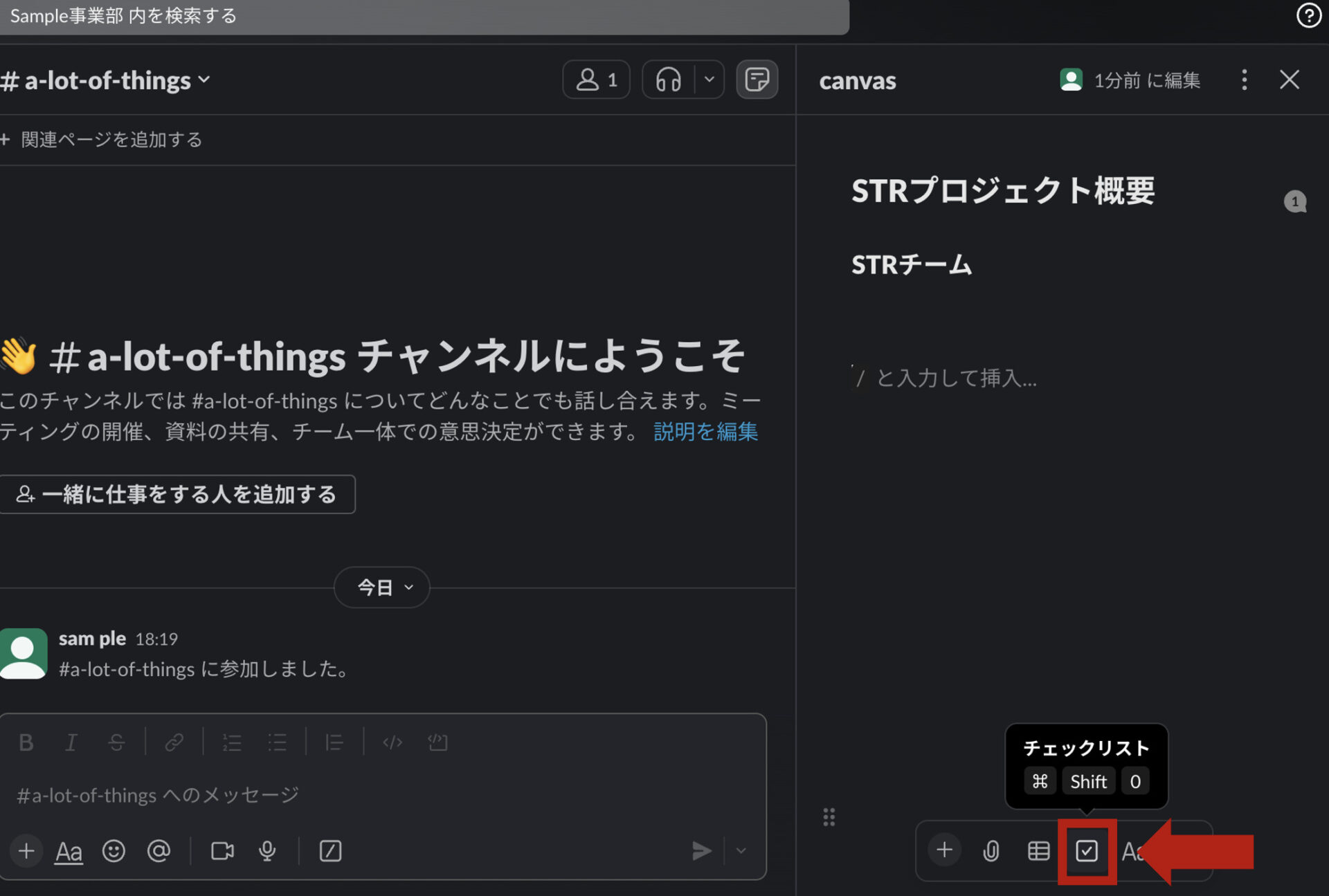
Canvasの下側に表示されているバーからチェックボックスのアイコンを選ぶと、チェックリストを作ることができます。
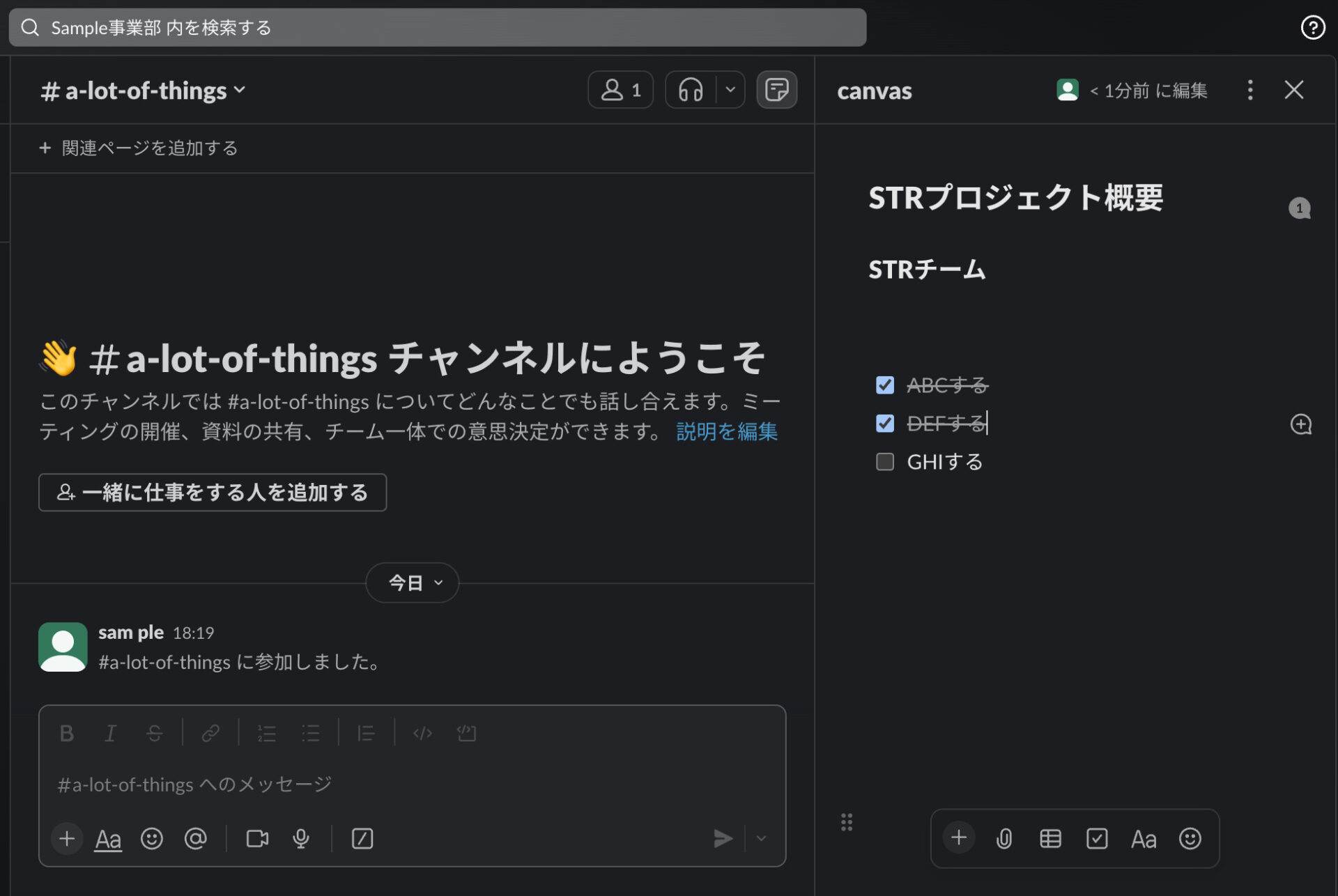
CanvasにToDoリストを作成することで、チャンネルのメンバーのタスク管理が可能になるのです。
Canvasに表を作成する
Canvasの下側に表示されているバーから表のアイコンを選ぶと、表を作成することができます。
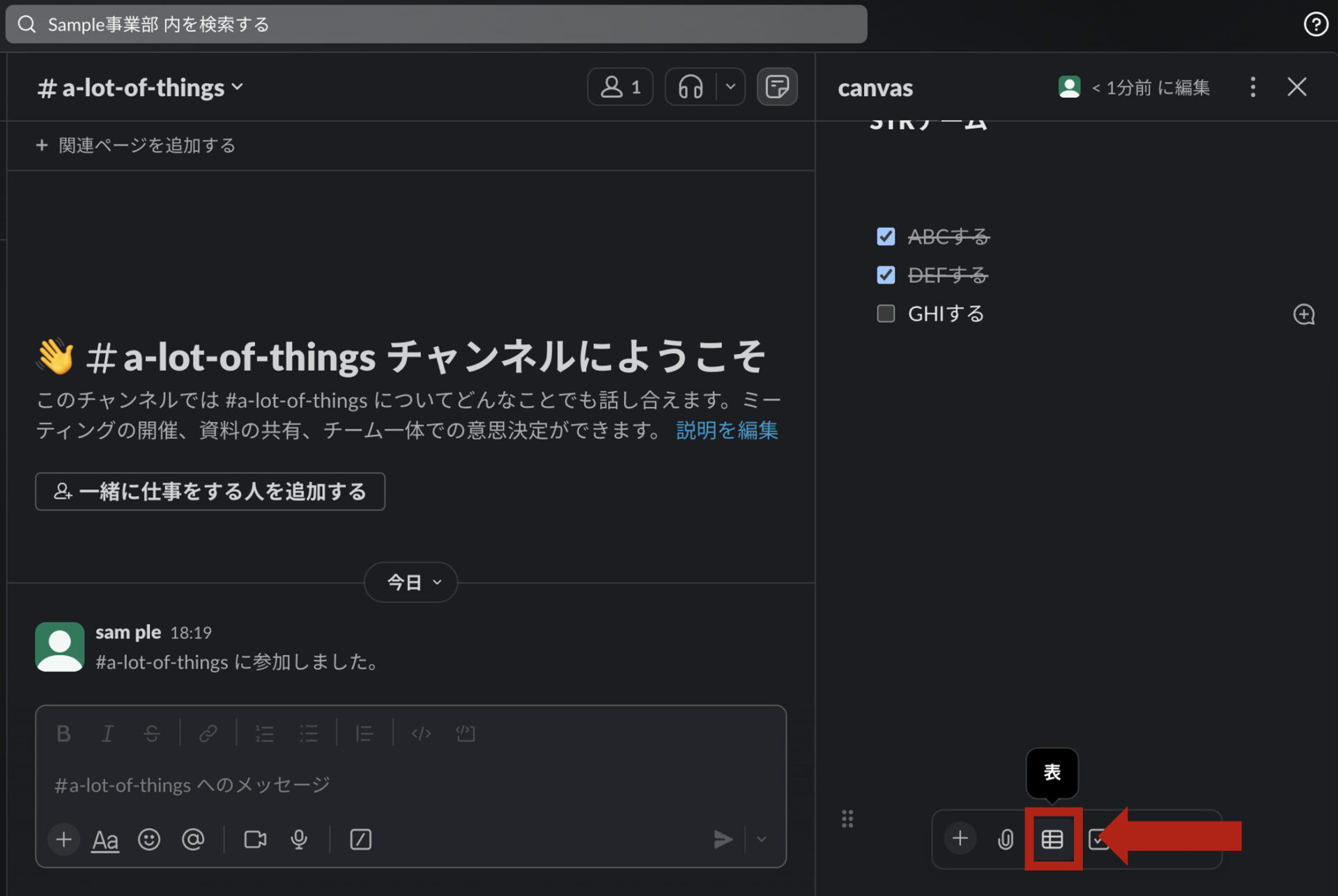
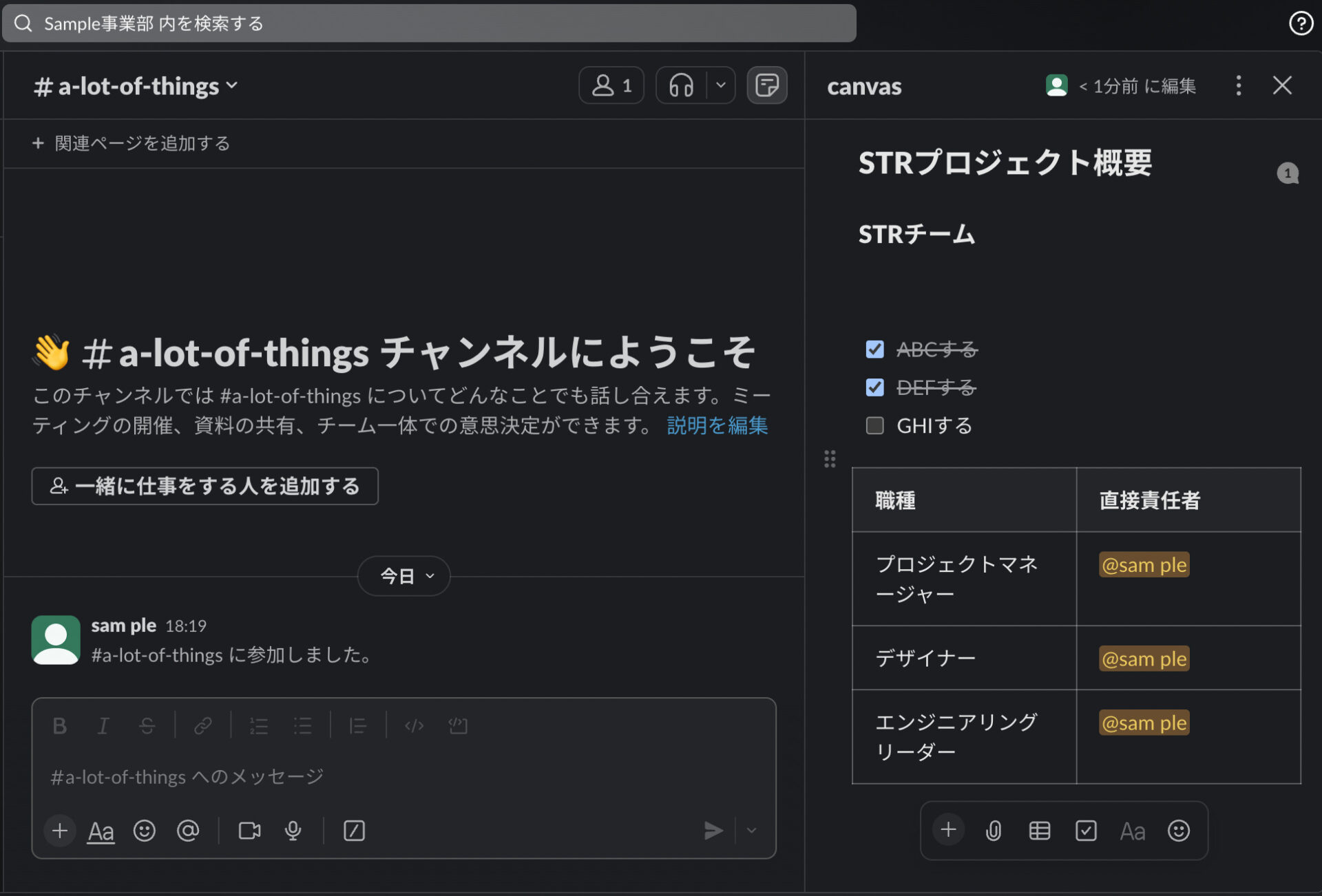
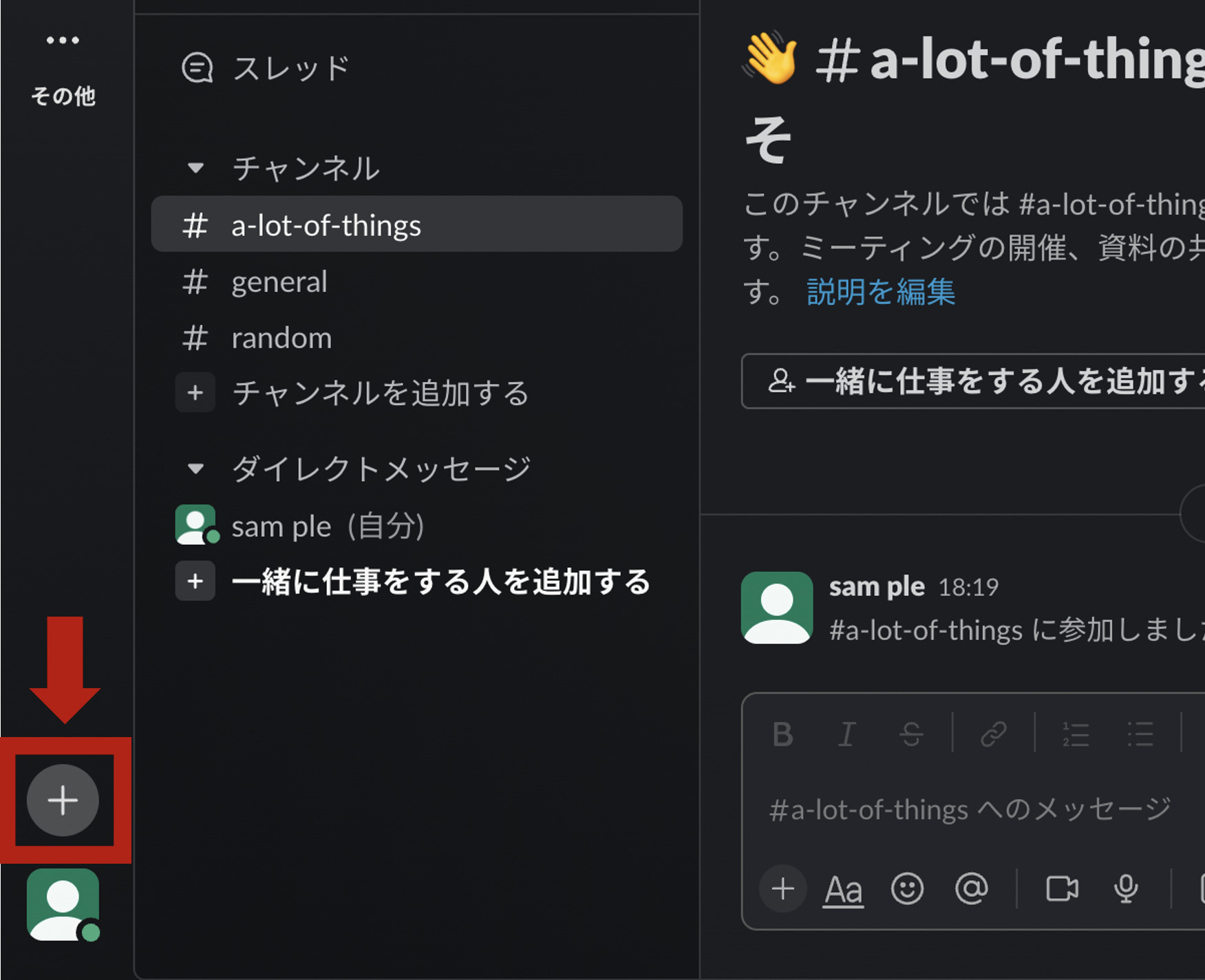
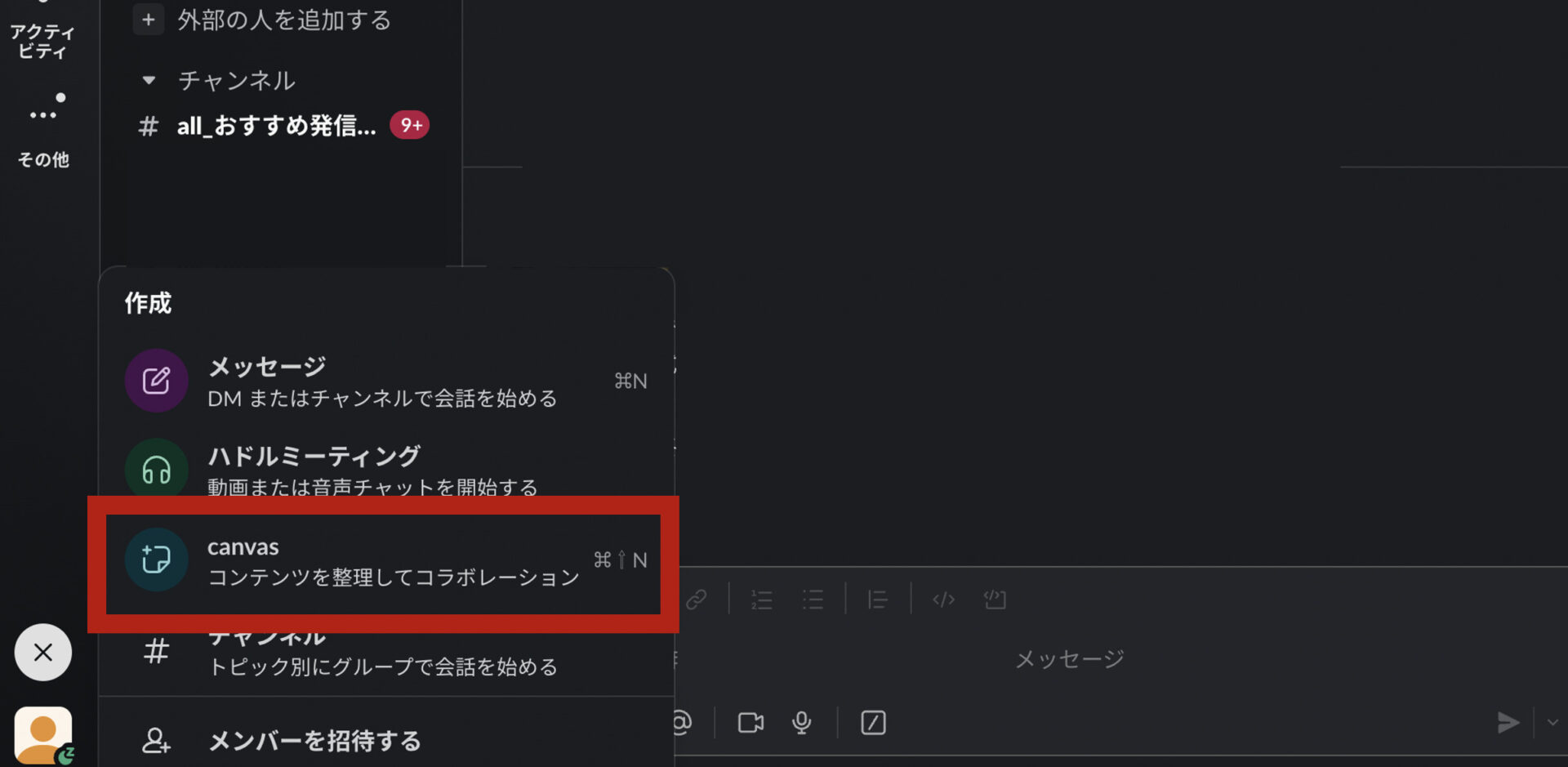
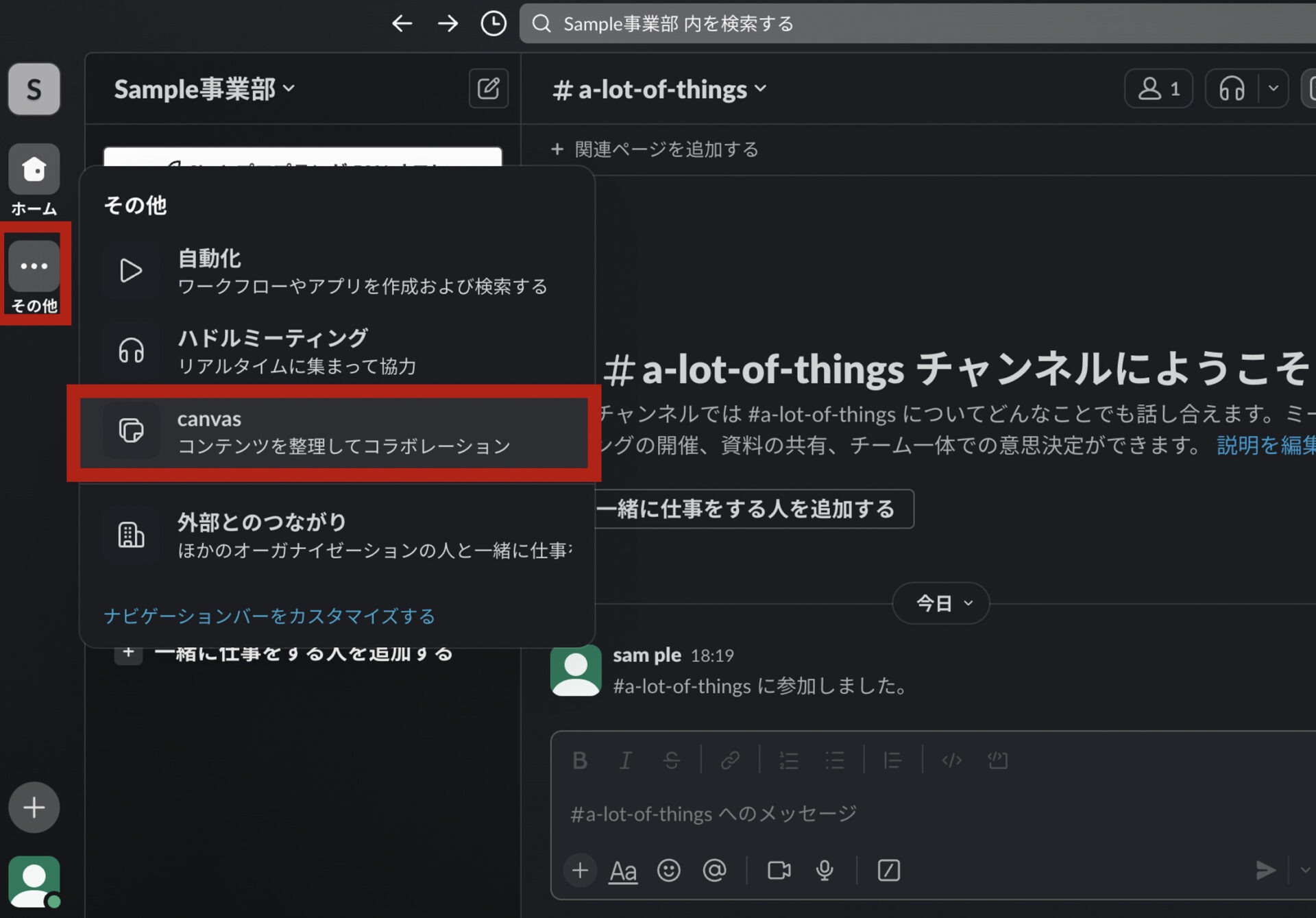
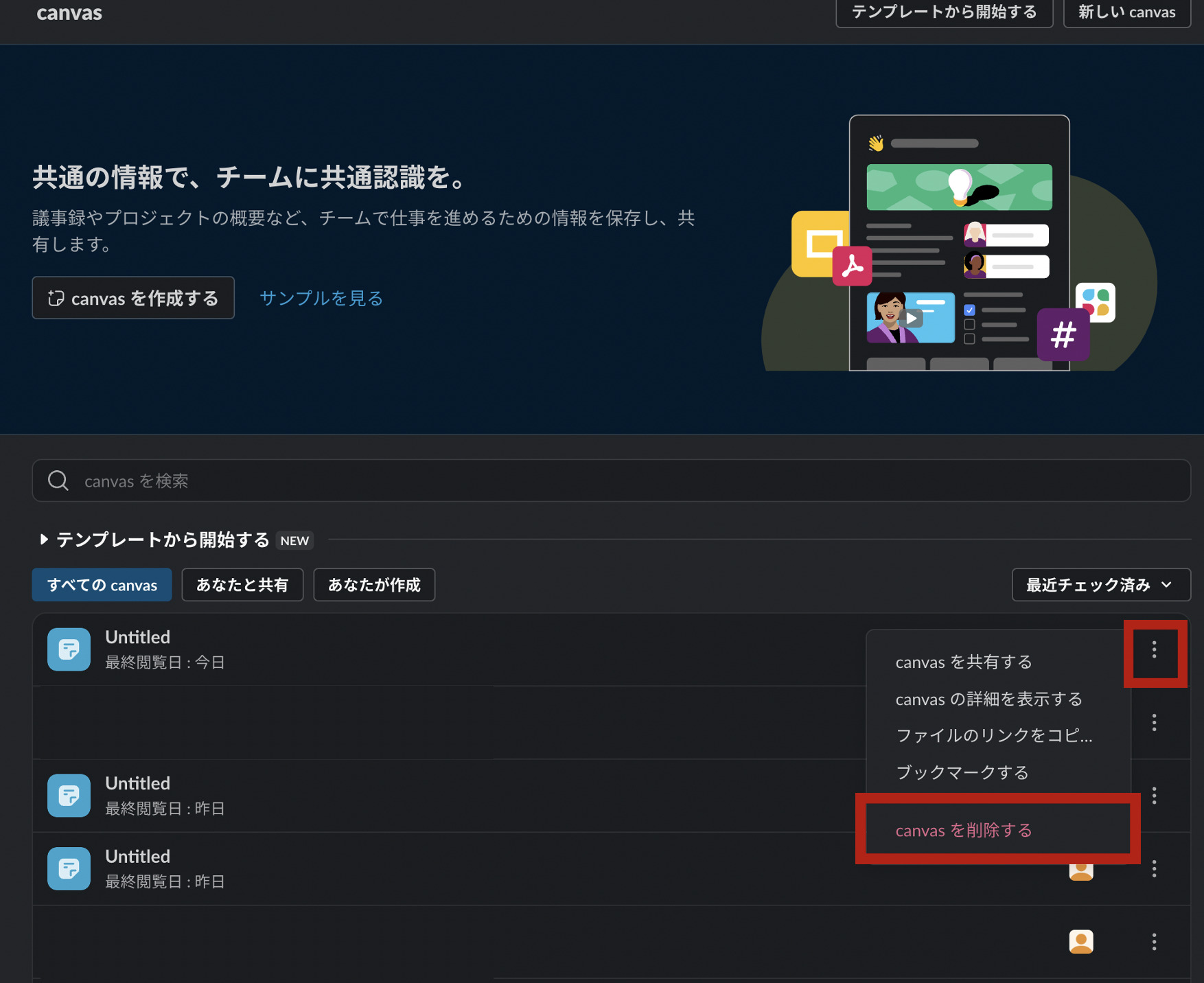
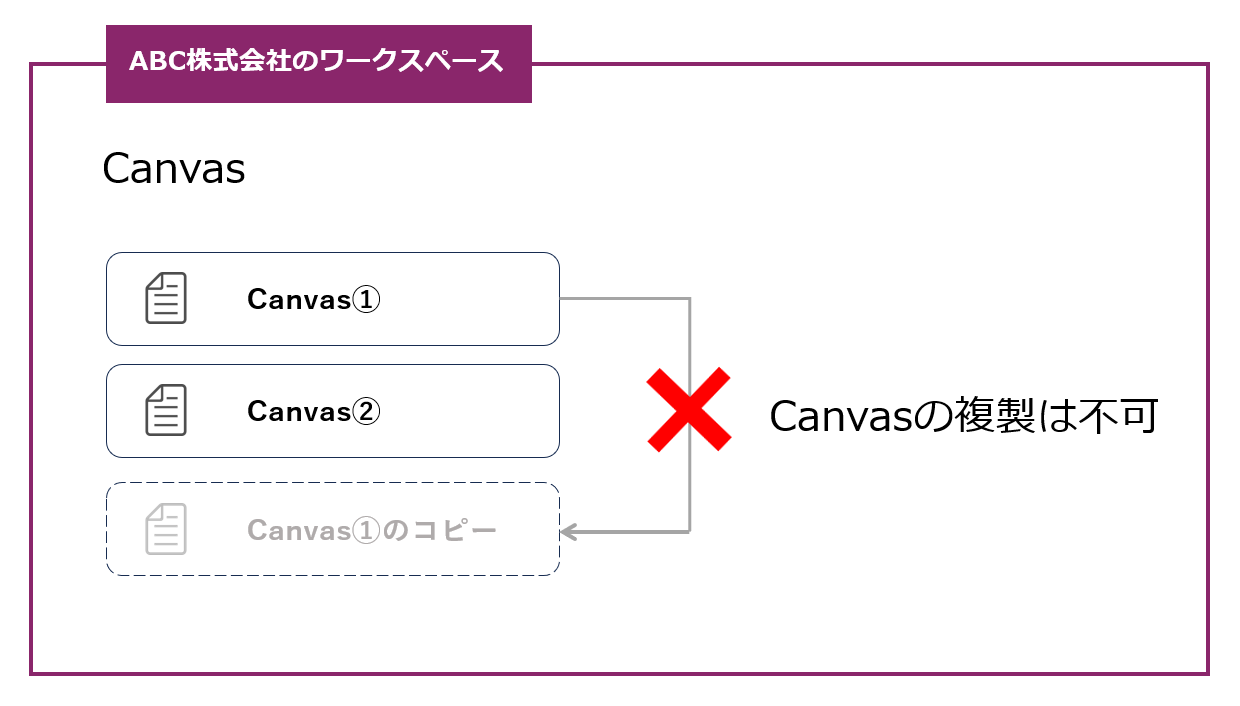
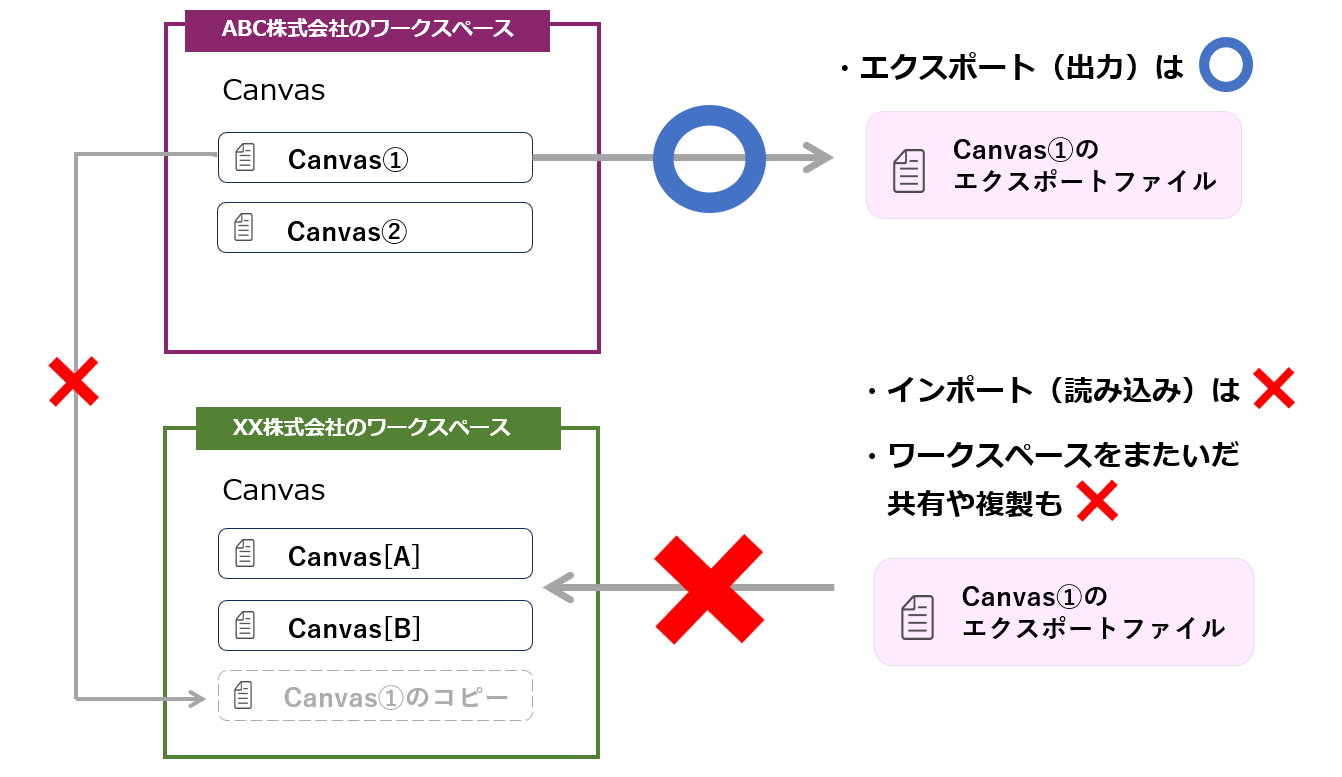

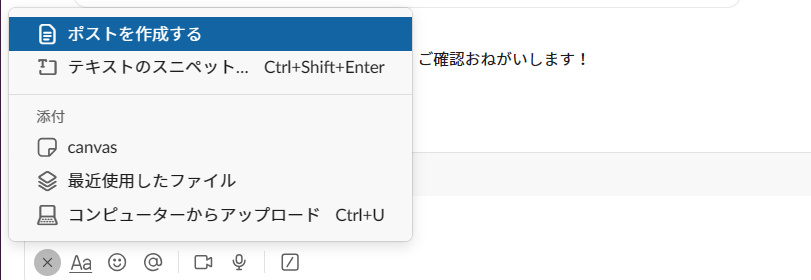
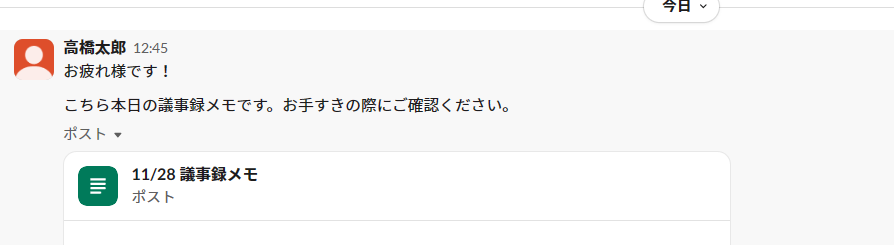
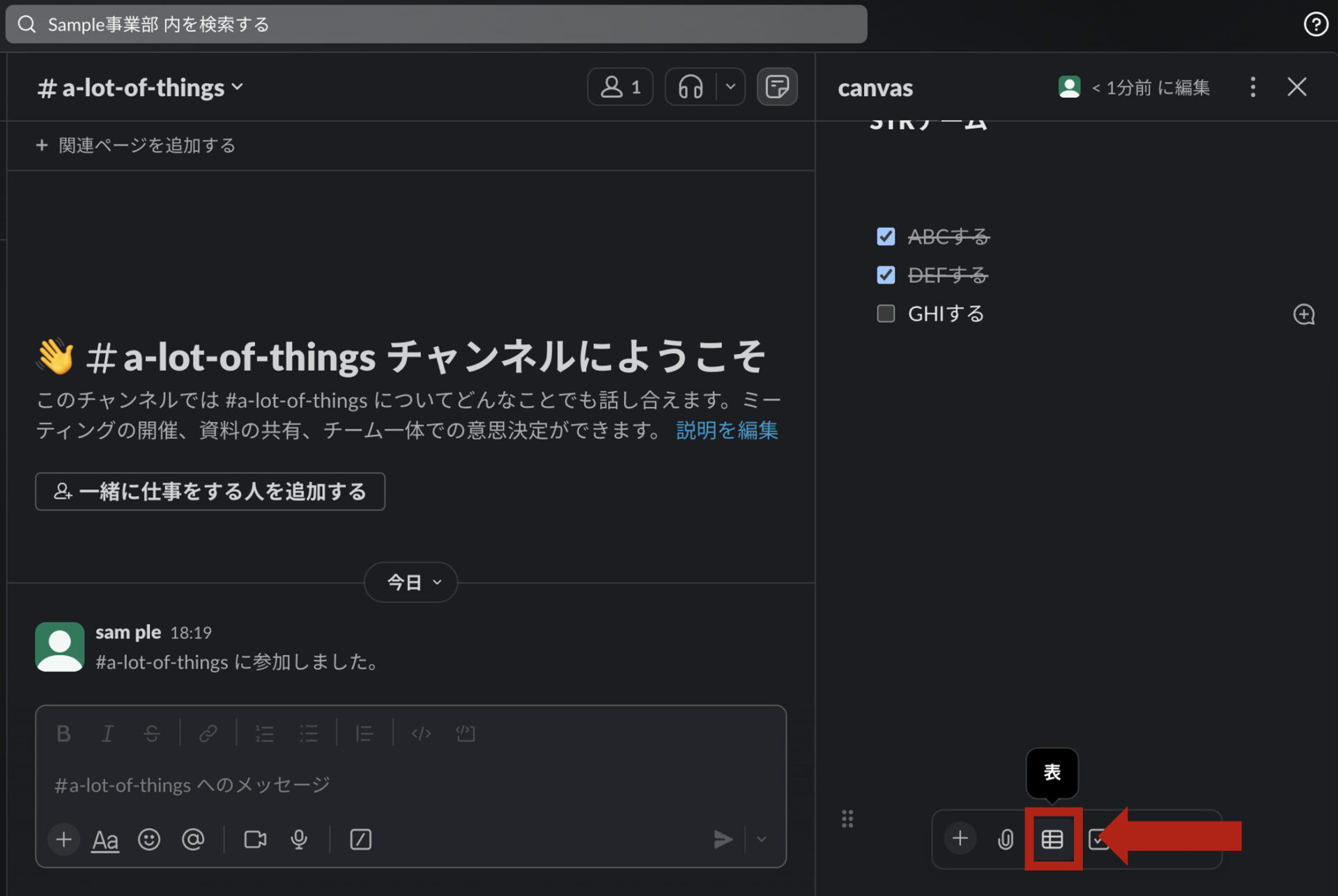
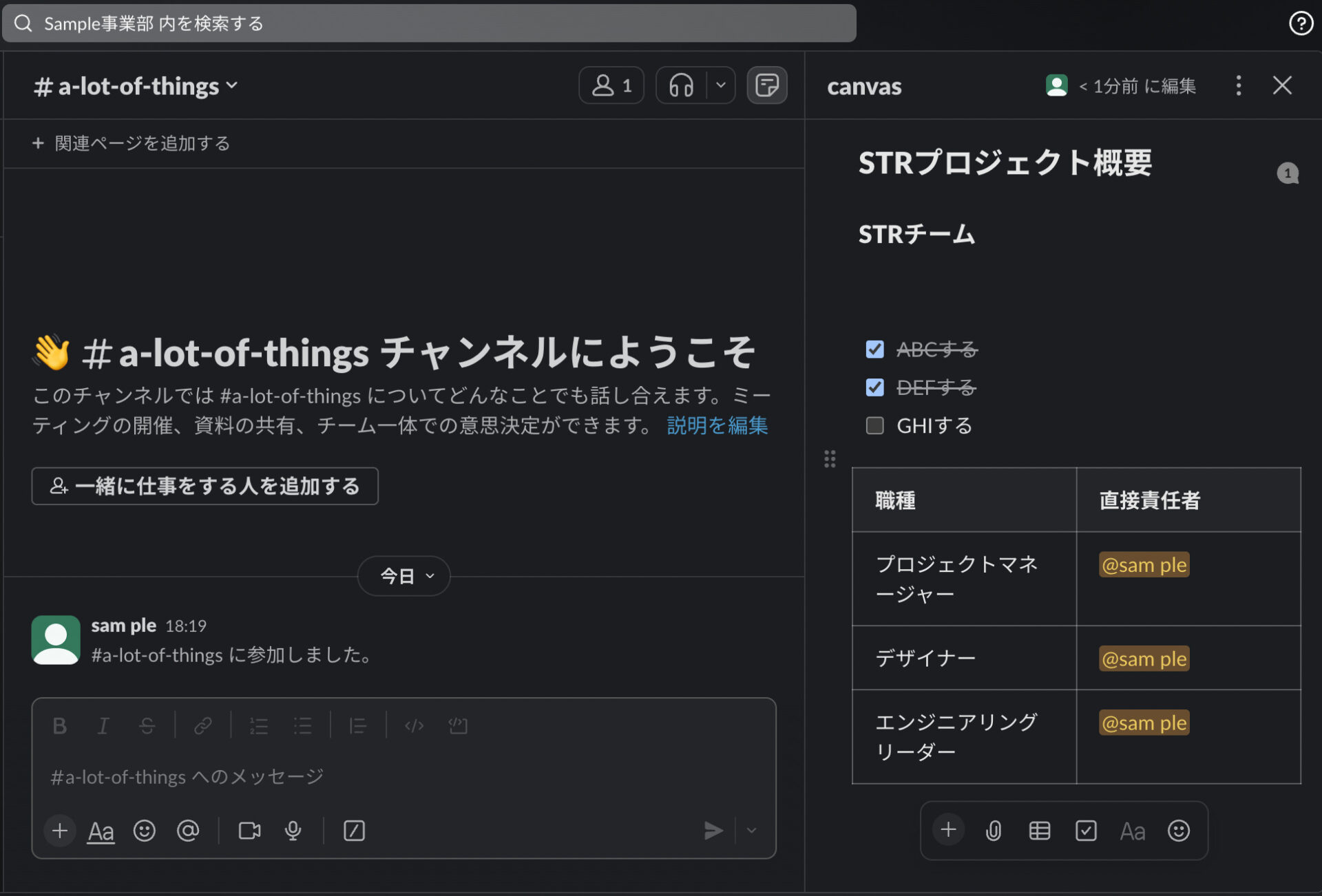
表にプロジェクトの各担当者のアカウント名を記入すれば、タップするだけで担当者に個別に連絡を取れて業務がスムーズです。
Canvasをメンバーに共有する
ワークスペース内のチャンネルに作成したCanvasは、該当チャンネルの参加メンバーに自動的に共有されます。DMに作成したCanvasは、DMの相手に共有されます。
一方で、有料プランで使える、ワークスペースから独立したCanvasは共有範囲を選ぶことができます。ワークスペースから独立したCanvasは、左端の[+]をクリックし、[Canvas]を選択すると作成されます。
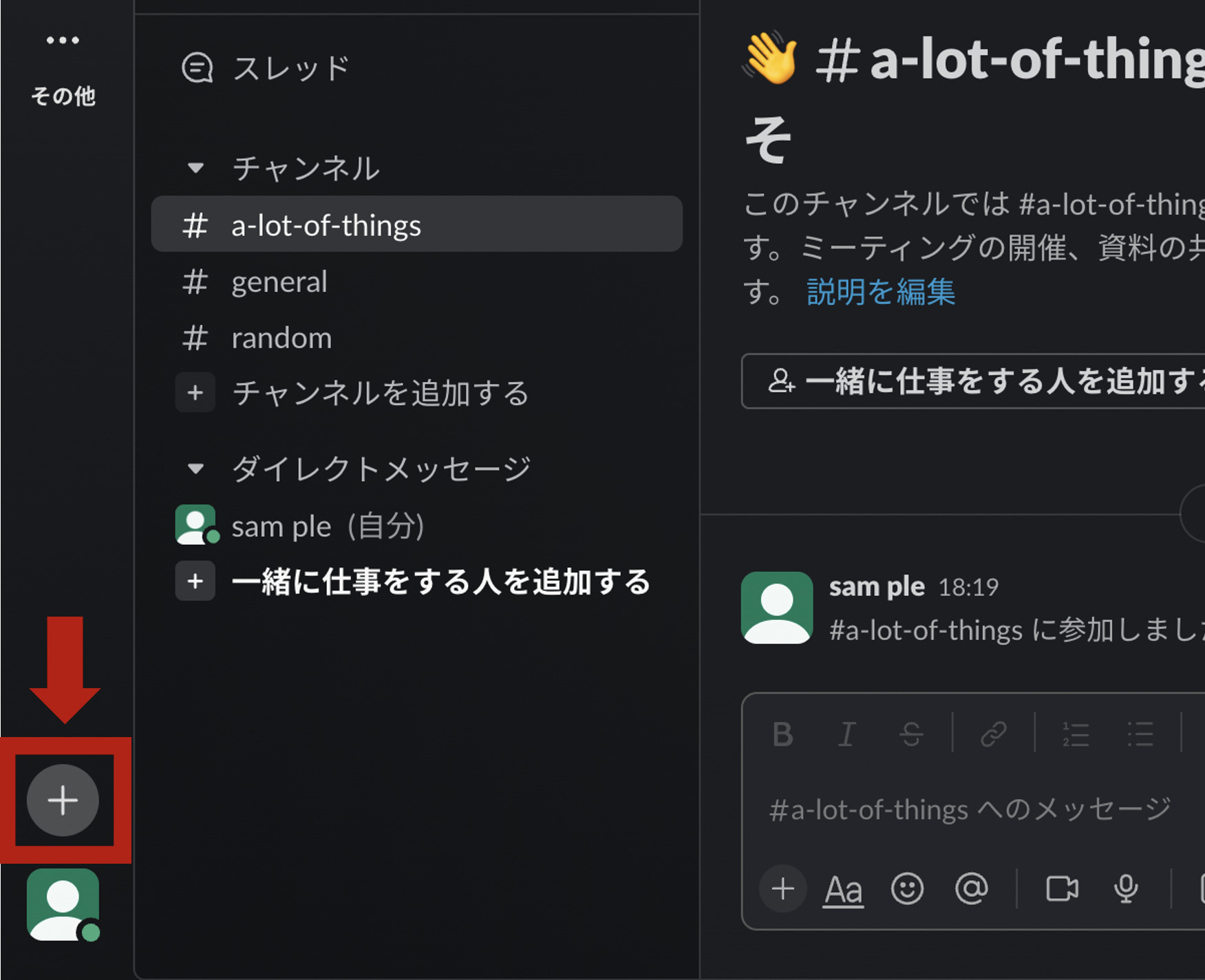
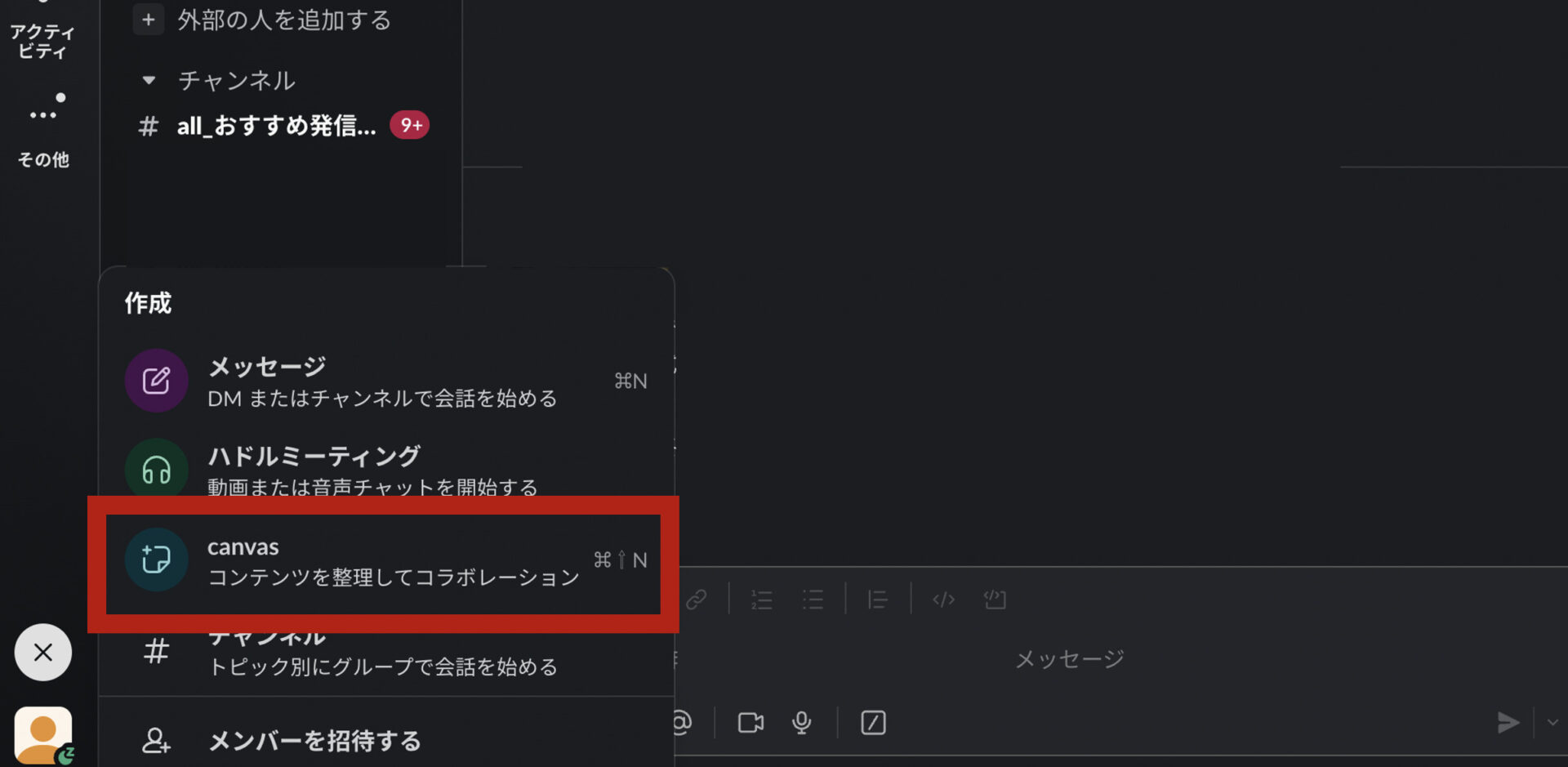
ワークスペースから独立したCanvasは、共有しない限り自分だけしか見られないので、必ず設定を確かめるようにしましょう。
Canvasを削除する
チャンネルやDMに作成したワークスペース内のCanvasは削除することはできません。ただし、Canvasに記載したすべてのコンテンツを削除することで初期状態に戻すことができます。
ワークスペースから独立したCanvasは、Canvas一覧から選択して削除できます。
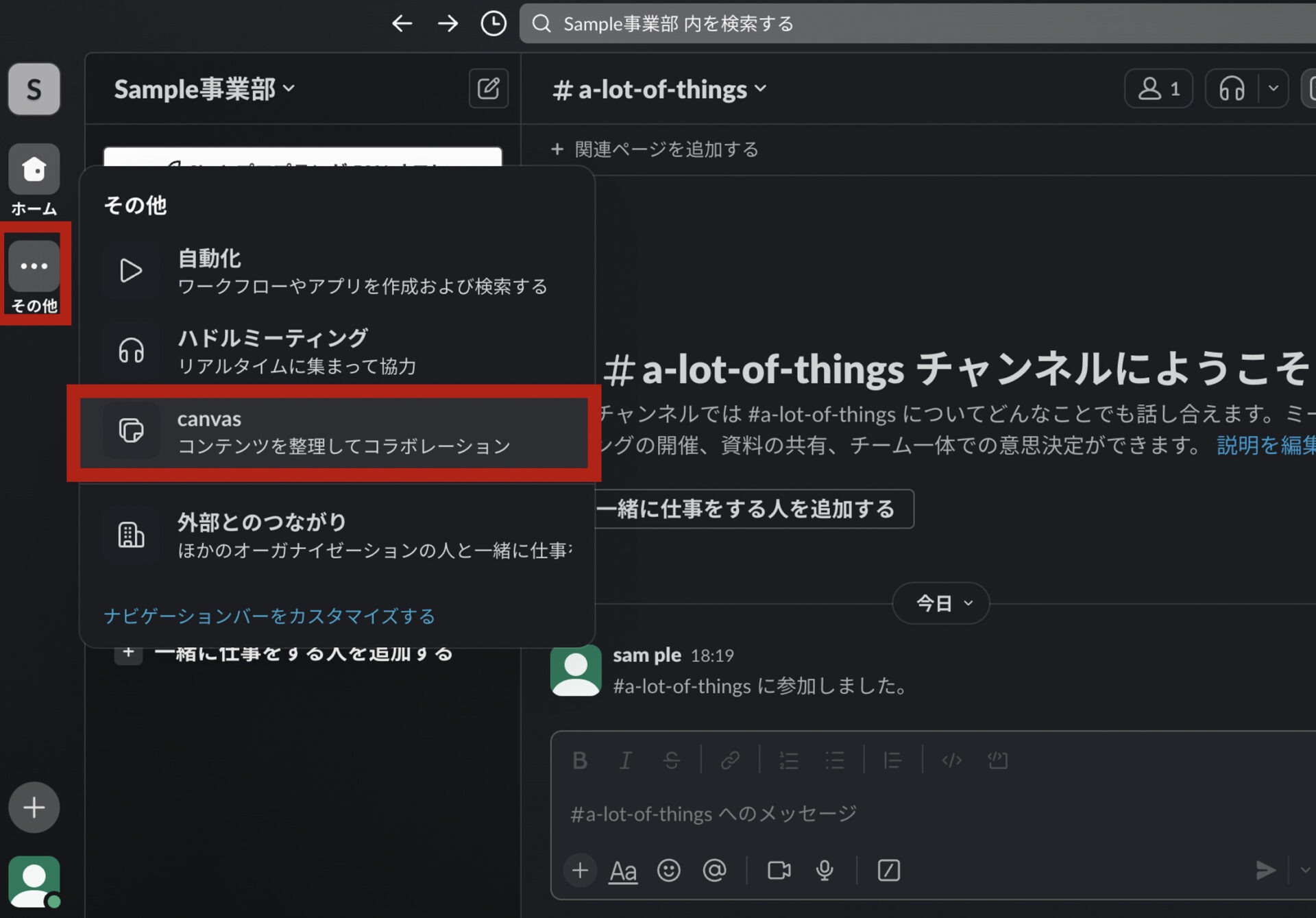
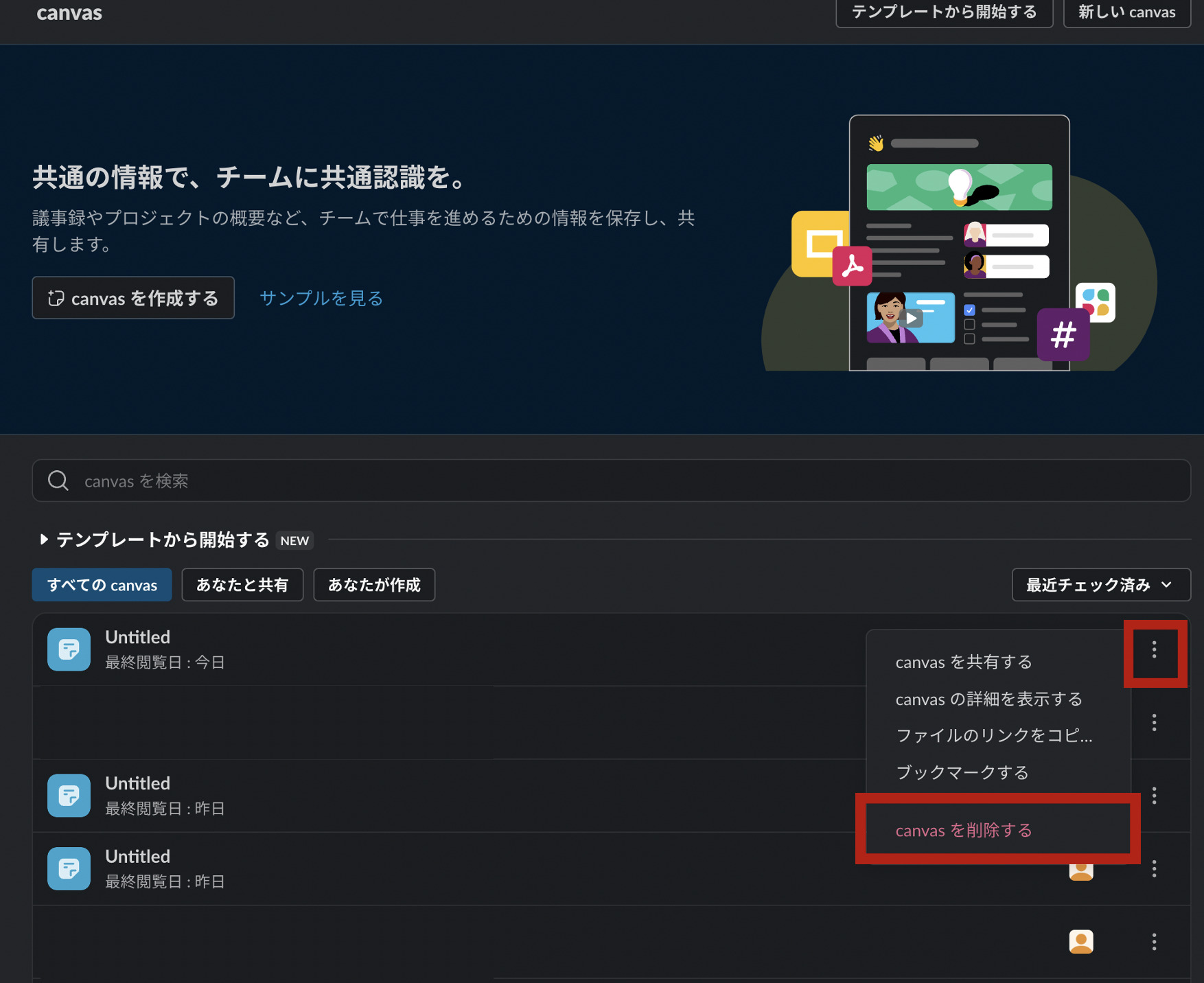
メニューバーにある「その他」の[Canvas]をクリックし、Canvasを一覧で表示した後、削除したいキャンバスの3点ドットのアイコンから、削除を選択しましょう。
活用例
Slack Canvasは、以下のような用途にも役立ちます。
- 議事録の作成・共有
- 掲示板としての利用
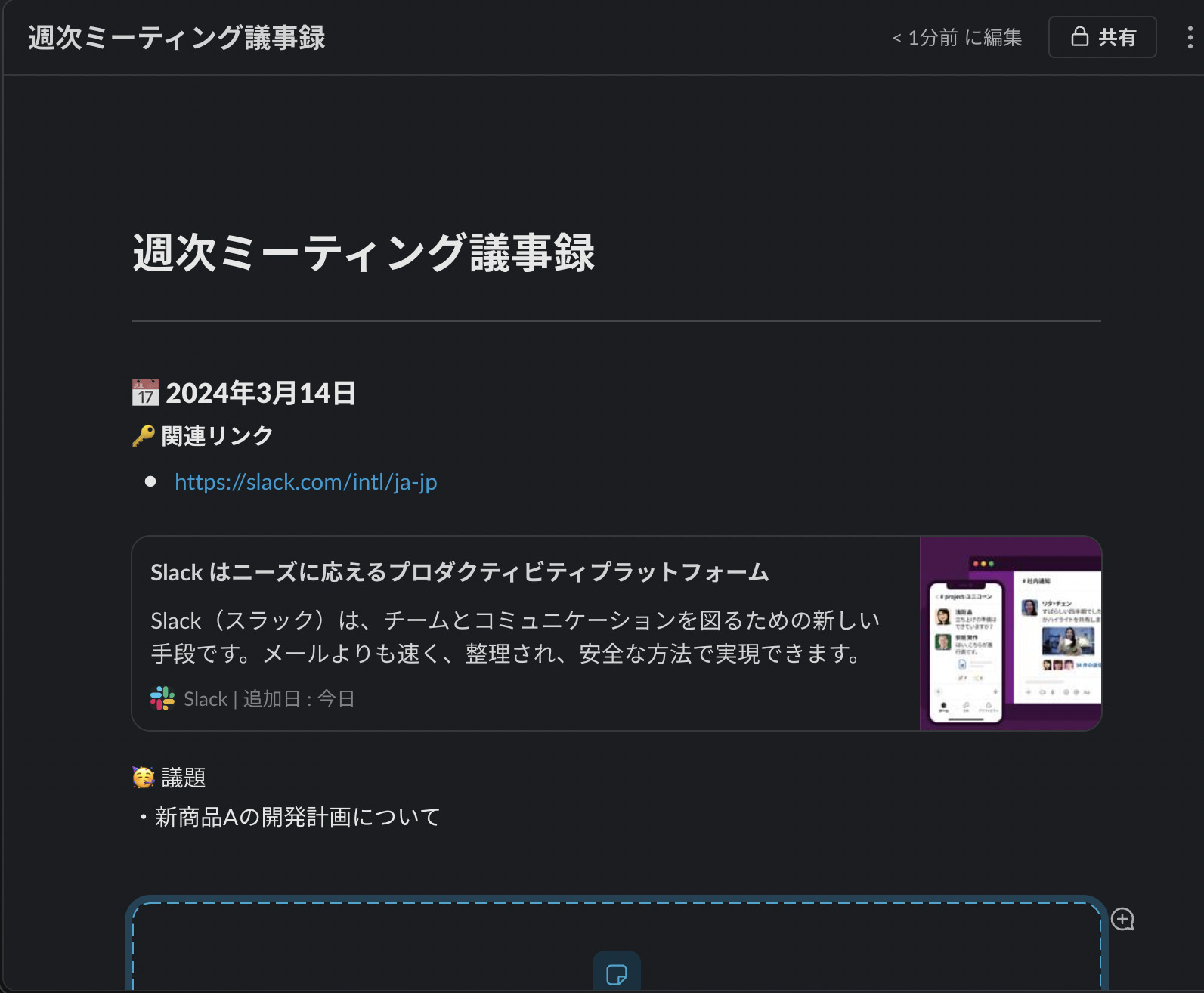
議事録テンプレートがあるので、体裁の整った議事録を素早くまとめられます。
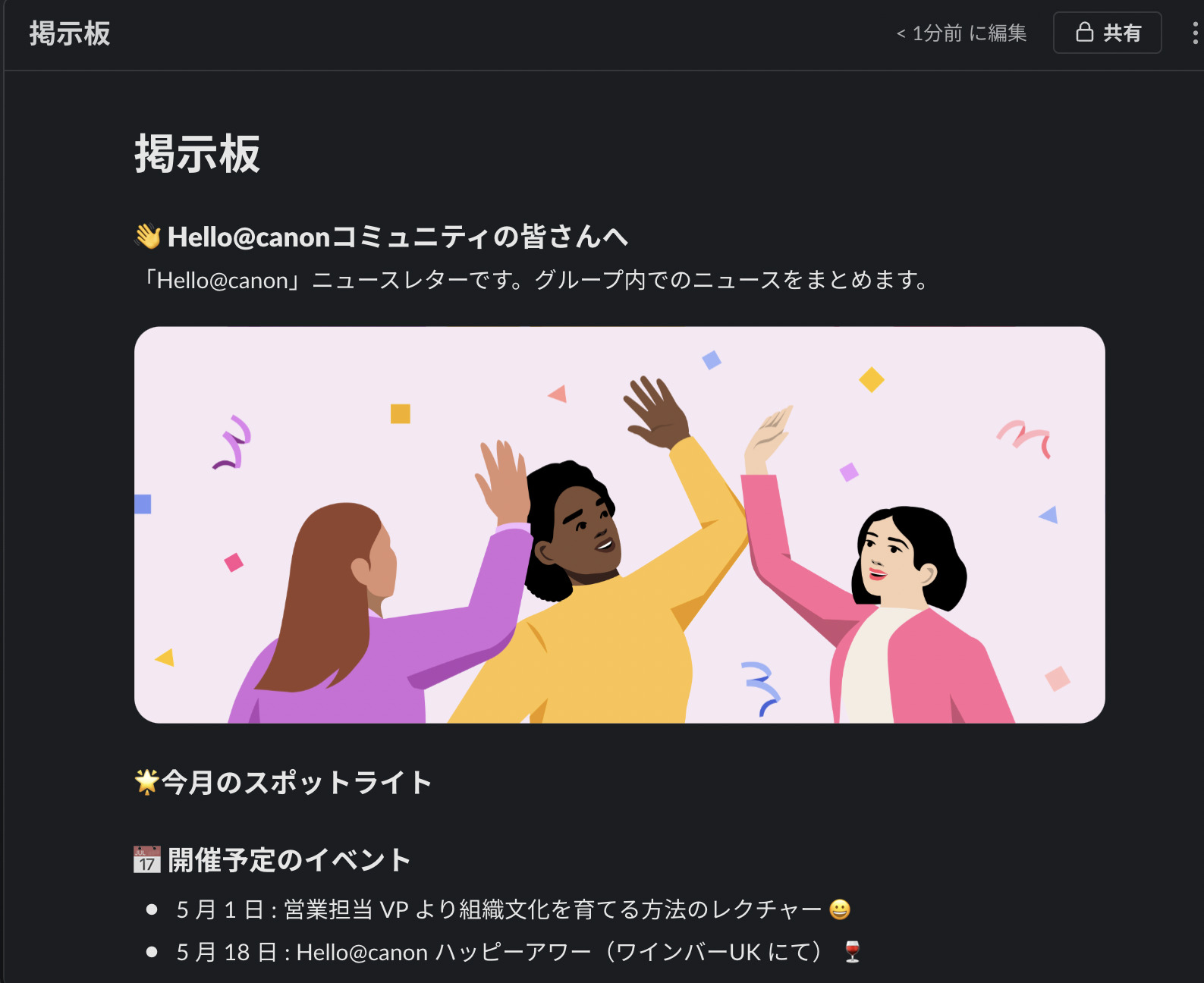
Canvasで情報をまとめれば、掲示板のように全体周知したい情報を残せます。編集をロックすることもできるので、あとから勝手に編集される事態も防げます。
このように、CanvasはSlackのメッセージだけではまとめきれない情報を記録・管理するのに役立つと言えます。
Slack Canvasの注意点とは
以下では、Canvasを利用するときの注意点を紹介します。「有名だから」という理由で導入すると、後にトラブルの原因となりかねないので注意しましょう。
(1)運用ルールの制定が必要
1つ目の注意点は、運用ルールを定めなければならない点です。
Canvasには、テキストや画像だけでなく、チェックリストなどのあらゆる情報が残せます。しかし、実際に運用を始めると、メンバーが「メッセージとCanvasは、どのように使い分ければ良いのか」と混乱する可能性があるので注意しましょう。
このように運用ルールが統一されていない状態では、かえって情報管理がうまくいかなくなります。そのため、Canvasを使う場合は、社内で運用ルールを徹底しなければならないのです。
(2)Canvasは複製ができない
2つ目の注意点はCanvasは複製ができない点です。以下で図式化して詳しく解説します。
ワークスペース内の場合
作成したCanvasは、ワークスペース内で複製することはできません。
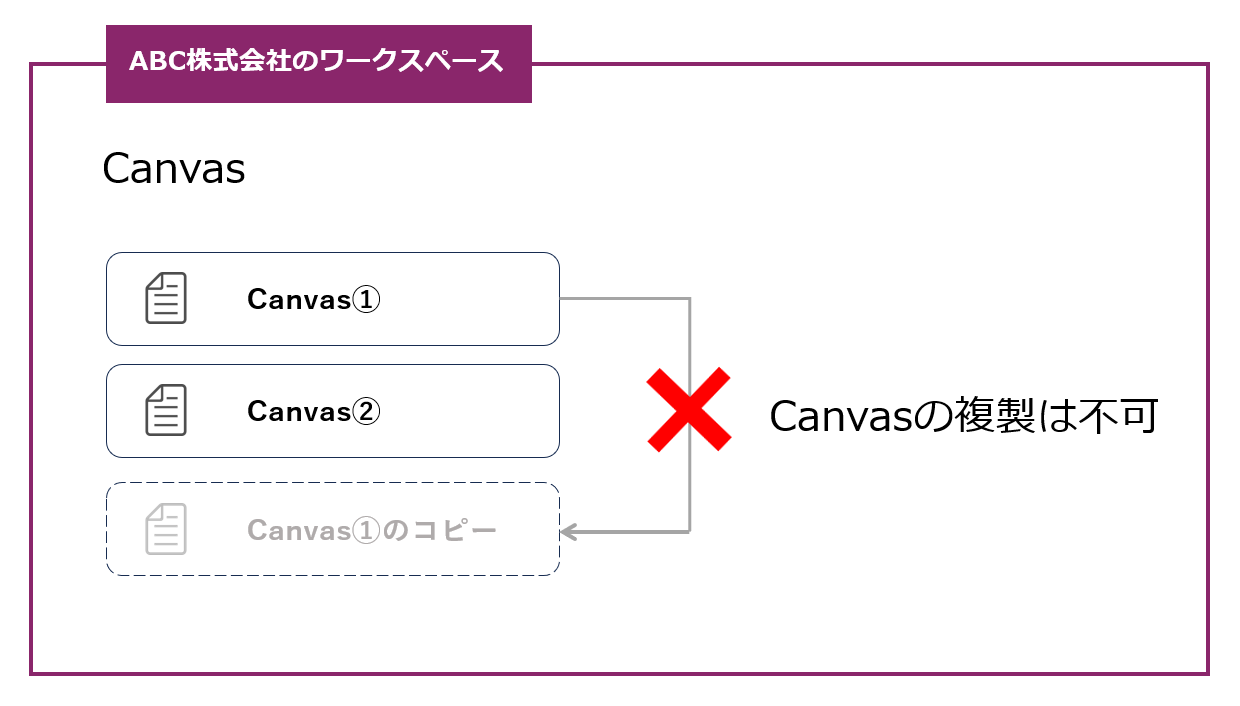
したがって、同じ内容のCanvasを作りたい場合は、本文をコピーしてCanvasを新規作成して対応しましょう。
別のワークスペースをまたぐ場合
Canvasのデータはエクスポート(データ出力)することができますが、別のワークスペースをまたいでデータをインポート(読み込み)することはできません。
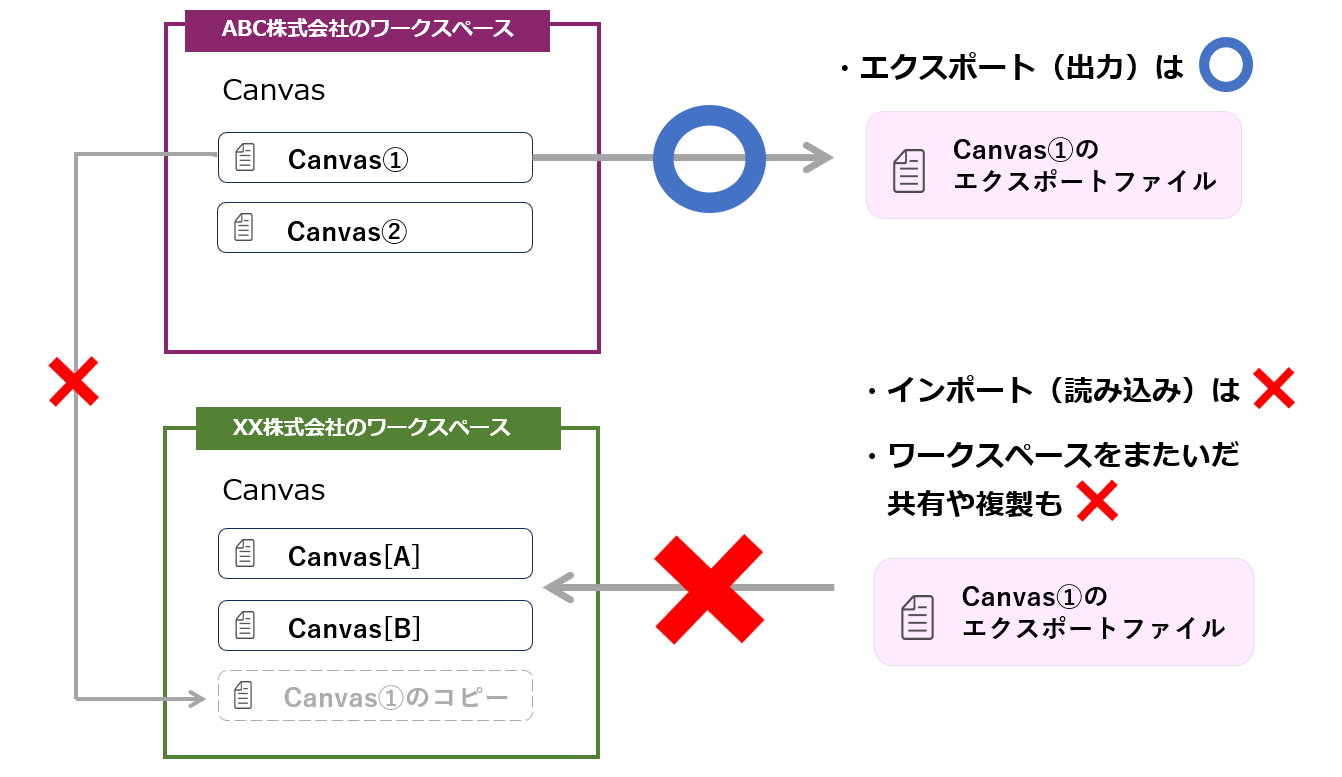
また、別々のワークスペースをまたいでCanvasを共有・複製するのも不可のため注意が必要です。
(3)ITが苦手な人には不向き
3つ目に、ITが苦手な人には不向きである点に注意しましょう。
Canvas機能が追加されたことによって、従来の課題であった「情報が流れやすい」事態の改善が期待できます。しかし、そもそもSlackがIT企業向けのツールなので、ITが苦手な方が操作するには難しいのです。
たとえ便利な機能が備わっていても、従業員が使いこなせなければ意味がありません。したがって、誰でも簡単に操作できる「Stock」のような情報共有ツールを使いましょう。
【すぐ使える】 SlackのCanvasよりも簡単に使える情報共有ツール
以下では、Canvasよりも簡単に使える情報共有ツールを紹介します。
Slackには、ドキュメントを共有しやすいCanvas機能が実装されました。しかし、「チャットでやり取りする情報」と「Canvasに整理する情報」の識別が難しく、かえって情報が入り乱れる可能性があるので注意しなければなりません。
また、Slackは多機能ゆえに操作が難しく、ITに不慣れな方では使いこなせない可能性があるので、慎重に導入を検討しましょう。そこで、たとえば「必要な機能に過不足がなく、誰でも簡単に使える情報共有ツール」であれば非IT企業の方でも安心して使えます。
結論、自社が導入すべきなのは、あらゆるデータを管理・共有でき、非IT企業の65歳の方でも即日で使いこなせる情報共有ツール「Stock」一択です。
Stockの「ノート」を使えば、情報を流さずに残しておけるうえ、任意のメンバーにリアルタイムで共有できます。また、ノートに紐づけられる「タスク」「メッセージ」を使うと、話題が混ざらずに「タスク管理」や「コミュニケーション」ができるのです。
情報が見つからないストレスを簡単に解消するツール「Stock」

「Stock」|最もシンプルな情報ストックツール
Stockは、社内のあらゆる情報を、最も簡単に「ストック」できるツールです。「社内の情報を、簡単にストックする方法がない」という問題を解消します。
Stockを使えば、「ノート」の機能を利用して、要件などのテキスト情報や、画像やファイルなどのあらゆる情報を誰でも簡単に残せます。
また、「タスク」や「メッセージ」の機能を利用すると、ノートに記載したテーマごとにコミュニケーションを取ることができるため、あちこちに情報が分散せず、常に整理された状態で業務を遂行できます。
<Stockをおすすめするポイント>
- ITに詳しくない数人~数千人の企業向け
ITの専門知識がなくても問題なく、あらゆる企業が簡単に始められます。
- とにかくシンプルで、誰でも使える
余計な機能は一切なくシンプルなツールなので、誰でも簡単に情報を残せます。
- 驚くほど簡単に「情報ストック」と「タスク管理」ができる
社内の共有情報等の「情報ストック」が驚くほどしやすく、さらに直感的な「タスク管理」も可能です。
<Stockの口コミ・評判>

塩出 祐貴さん
松山ヤクルト販売株式会社 |
|
「強烈な『ITアレルギー』がある弊社にも、Stockならば、一切混乱なく導入できました」 ★★★★★ 5.0 弊社の宅配部門のスタッフの半分近くは50代以上と高齢で、キーボード入力が苦手なスタッフもいるほど、ITツールへの強い抵抗感がありました。しかし、Stockは他ツールに比べて圧倒的にシンプルで、直感的に使えるため、予想通り非常にスムーズに使い始めることができました。 |

加井 夕子 さん、海野 紘子 さん
SBIビジネス・イノベーター株式会社 |
|
「SBIグループの厳格なセキュリティ基準をも満たす、誰にでもお勧めの情報ストックツールです」 ★★★★★ 5.0 当社が導入するシステムには非常に厳格なセキュリティ基準を満たすことが要求されていますが、Stockのシステムは極めて高度なセキュリティ基準で開発・運営されているため、SBIグループのセキュリティ基準でも全く問題なく導入することができました。 |

江藤 美帆さん
栃木サッカークラブ(栃木SC) |
|
「ナレッジが属人化しやすいプロスポーツクラブには、Stockを非常に強くお勧めします!」 ★★★★★ 5.0 元々悩んでいた『ナレッジがブラックボックス化してしまう』という問題が、驚くほどうまく解消されました。 『Stockさえ見れば、すぐに必要な情報を把握できる』という状況を作り出すことに成功し、明らかに生産性が向上しました。 |
<Stockの料金>
- フリープラン :無料
- ビジネスプラン :500円/ユーザー/月
- エンタープライズプラン :1,000円/ユーザー/月
【要注意】 ポスト機能がCanvasに変換される?!
Slackの公式サイトによると「2024年3月25日以降、ポスト機能が廃止されCanvasに変換される」ことが決定しました。
現在、ポスト機能を使うと、チャンネル内に複数の情報を小分けにして、記録することができます。具体的には、下図のように議事録のメモに活用されるケースが多いです。
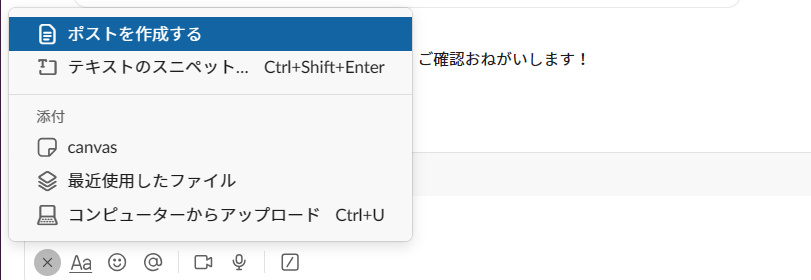
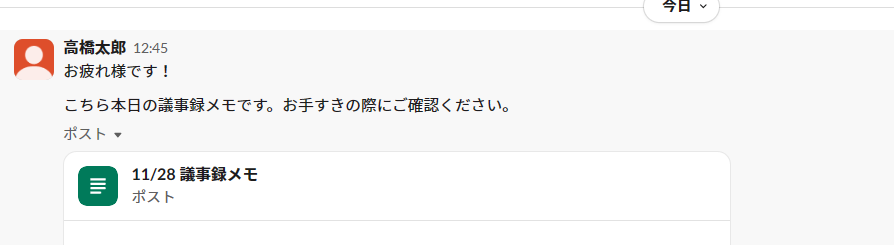
しかし、ポスト機能が廃止されると、既存のポストはすべてCanvasに変換されることになります。さらに、”無料のCanvasは1チャンネルに付き1つまでしか作成できない”ので、編集するには有料化が必須となってしまうのです。
そのため、これまでポスト機能を使って社内情報を管理していた方は「情報を管理する体制」を見直すことが大切です。
Slackの新機能Canvasの特徴や注意点まとめ
ここまで、Slackの新機能「Canvas」の特徴や注意点を中心に紹介しました。
Canvasは、ワークスペースの会話内の情報はもちろん、単独でも使うことができ、従来のSlack内の情報共有の改善が見込めます。しかし、新機能が故に「運用ルールが統一されていない・情報のエクスポートができてもインポートができない」ので不便です。
加えて、Slackは多機能で便利な反面、非IT企業の方にとっては操作が難しいので、「有名だから」という理由だけで導入するのは避けましょう。
結論、自社が導入すべきなのは、Slackよりも簡単な操作性でありながら、誰もがあらゆる情報を管理・共有できるツール「Stock」一択です。
無料登録は1分で完了するので、ぜひ「Stock」を導入し、社内の情報共有の仕組みを整えましょう。