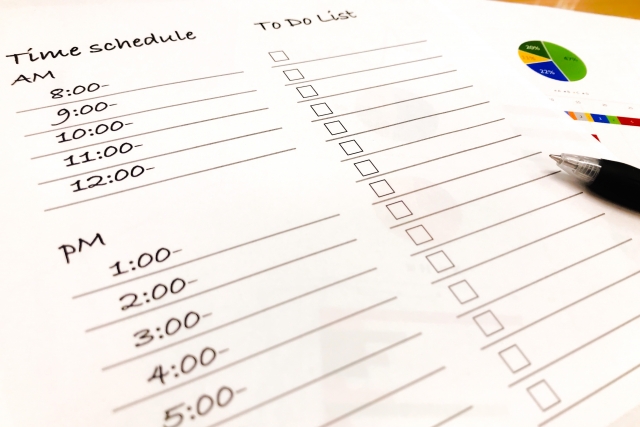業界・業種を問わず「タスク管理ツール」を使うと、プロジェクト・タスクを効率的に管理できます。たとえば、タスク管理ツールのひとつに、多様な機能を搭載し、IT企業を中心に広く利用されている「Wrike(ライク)」が挙げられます。
一方、Wrikeの導入を検討しているものの「自社が想定する運用ができるのか分からない」と導入に踏み込めない方も多いのではないでしょうか。
そこで今回は、Wrike(ライク)の使い方・価格・評判を中心に幅広くご紹介します。
- Wrikeは有名なツールであるが、自社とマッチするのか懸念がある
- Wrikeの機能や料金、使い方など実態が分からず導入に不安を感じる
- とにかく誰でも簡単に、タスクを管理できるツールを探している
という担当者の方はこの記事を参考にすると、Wrikeが自社にマッチしているかを判断できるだけでなく、従来のタスク管理より効率的な方法も見つかります。
目次
Wrike(ライク)とは
以下では、Wrike(ライク)の特徴や機能をご紹介します。Wrikeの導入を検討している担当者の方は必見です。
WrikeとTrello(トレロ)の違い
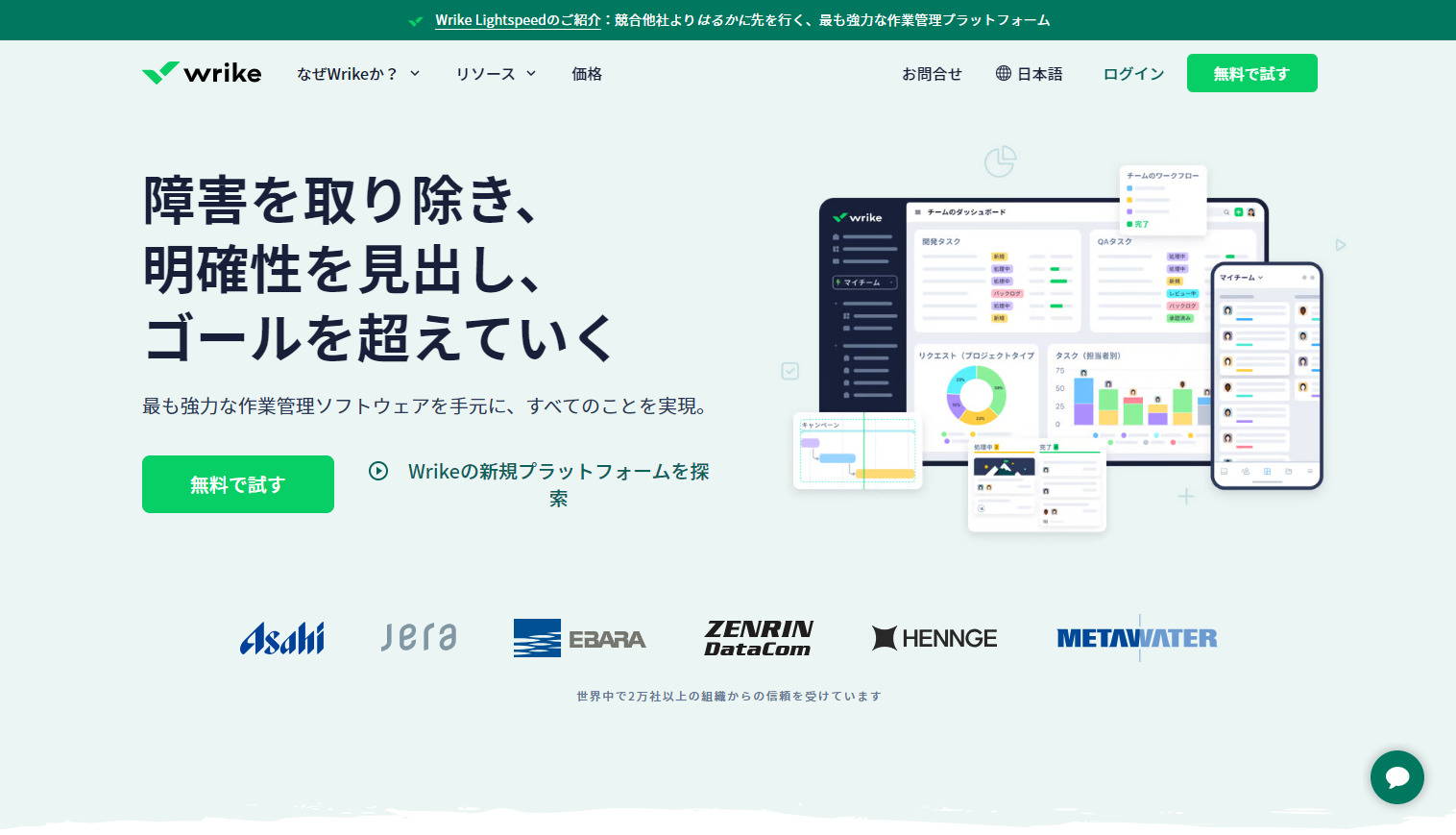
引用:Wrikeの公式サイト
Wrike(ライク)は「多様な機能が搭載された米国発のタスク管理ツール」です。
Wrikeには、あらゆる職種に対応したテンプレートが用意されているので、実務ですぐに運用し始められるのが特徴です。
また、タスク単位でコメントするTrelloと比べて、Wrikeでは複数のプロジェクトについて「統合されたスケジュールの作成」「リアルタイムでのやりとり」が可能なので、組織全体が一体となって業務を進められます。
このように、Wrikeは、タスク管理に使える豊富な機能が備わっており、日系企業でも広く利用されているツールと言えます。
Wrikeの役立つ機能紹介
Wrikeは多種多様な機能が搭載されている多機能ツールです。それゆえに、Wrikeを使いこなすためには「どのような機能が利用できるのか」を事前に把握する必要があります。
そこで以下では、Wrikeで頻繁に利用する機能を一部ご紹介します。
| <機能> | <特徴> |
|---|---|
| ガントチャート |
タスクのスケジュール状況が視覚的に分かる機能です。 |
| レポート |
タスクやプロジェクトから、必要な情報をすぐに収集できる機能です。 |
| ダッシュボード |
自身に関係するタスクを整理し、まとめて表示できる機能です。 |
| タイムトラッカー |
作業に費やした時間を詳細に記録できる機能です。 |
| リクエストフォーム |
定型業務などの決まったタスクをすぐに作成できるように、フォーマットをあらかじめ登録する機能です。 |
| テンプレート |
類似するタスク、プロジェクト、フォルダーを繰り返し作成する手間を軽減できる機能です。 |
| 校正 |
添付されたファイルに直接コメントを追加できる機能です。 |
| Wrike API |
OutlookやGmail、Box、Slackなどの外部ツールと連携して、さらに業務効率化を図るための機能です。 |
| カスタムワークフロー |
タスクのステータス(進捗)を自社独自に編集できる機能です。 |
以上のように、Wrikeには高度な機能が豊富に搭載されています。しかし、ITに不慣れなチームにとっては操作が難しいため、「Stock」のようなシンプルなツールを使って、プロジェクト管理を進める企業も多いのです。
Wrikeの料金プラン比較表
ここではWrikeにおける料金プランの比較表をご紹介します。
Freeプランでもユーザー数に制限なく使えますが、ストレージや機能に制限があるので注意しましょう。(左右にスクロール可能)
| Free | Team | Business | Enterprise | Pinnacle | |
|---|---|---|---|---|---|
|
ライセンス料金
(1ユーザーあたり) |
$0 |
$9.80/月 |
$24.80/月 |
要問い合わせ |
要問い合わせ |
| 利用ユーザー数 |
– |
5〜25ユーザー |
5〜200ユーザー |
5〜 |
5〜 |
| ストレージ容量 |
2GB/アカウント |
2GB/ユーザー |
5GB/ユーザー |
10GB/ユーザー |
15GB/ユーザー |
| タスク管理 |
○ |
○ |
○ |
○ |
○ |
| フォルダ階層 |
○ |
× |
○ |
○ |
○ |
| カスタム作業ビュー |
○ |
○ |
○ |
○ |
○ |
| ダイナミックガントチャート |
× |
○ |
○ |
○ |
○ |
| リアルタイムレポート |
× |
× |
○ |
○ |
○ |
| 2段階認証 |
× |
× |
× |
○ |
○ |
| SAML2.0シングルサインオン(SSO) |
× |
× |
× |
○ |
○ |
| 高度なユーザーアクセス制御 |
× |
× |
× |
○ |
○ |
| ロックされたスペース |
× |
× |
× |
× |
○ |
Wrikeでできること
以下では、Wrikeによって効率化する作業を3つご紹介します。Wrikeの運用イメージを明確にするためにも、自社の業務と照らし合わせながら確認しましょう。
(1)タスク管理
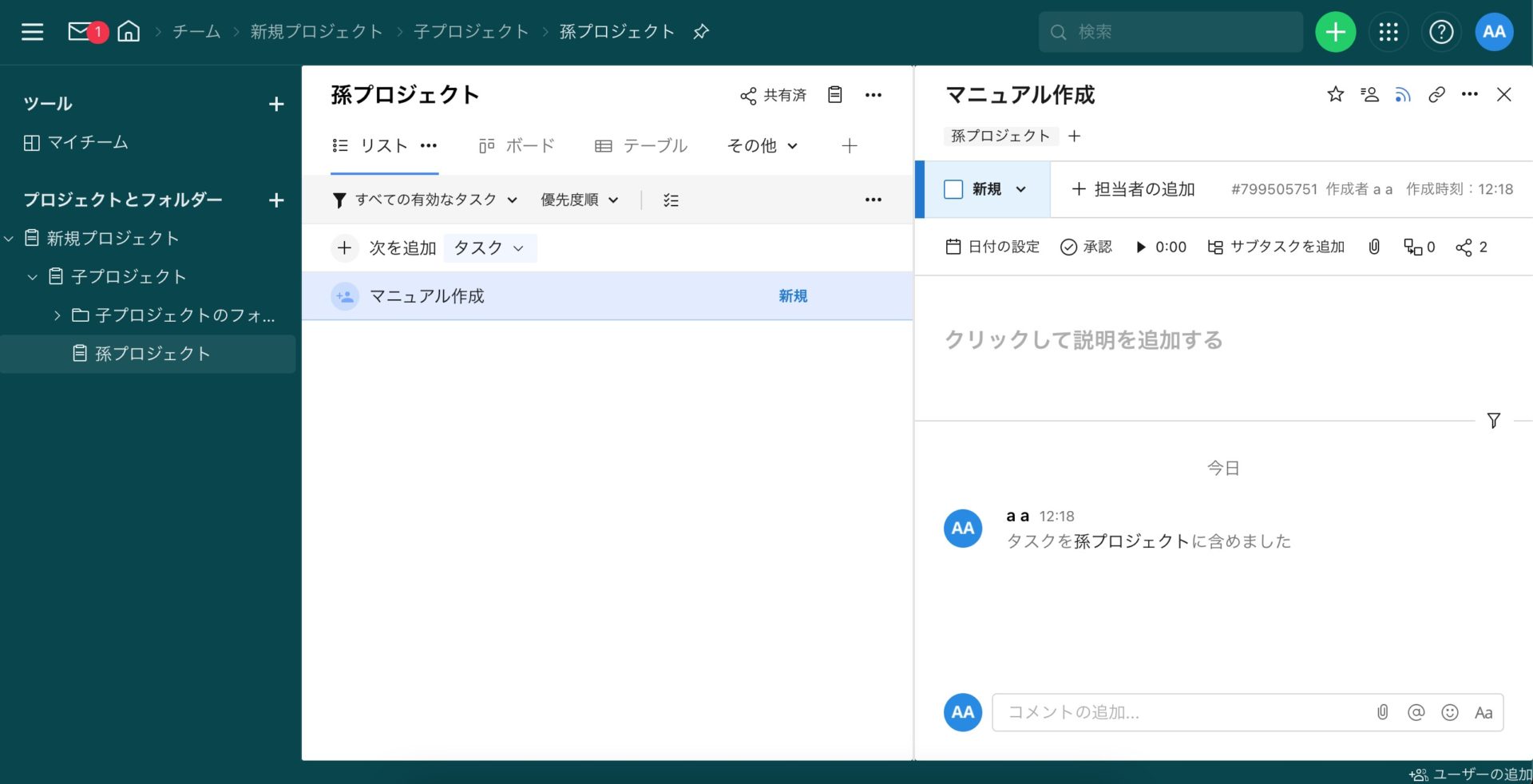
タスク(やるべきこと)を、「期限」や「担当者」といった項目とともに管理できます。
タスクはステータス(進捗)に合わせて、ドラッグ&ドロップで直感的に動かせます。また、タスクには重要度を設定でき、管理画面で「優先度順」に並び替えて確かめられるのです。
(2)プロジェクト管理
Wrikeはプロジェクト管理に必要な機能を豊富に備えているツールです。
たとえば、Wrikeのプロジェクト管理では、以下の10種類のビュー(表示形式)から管理方法を選択できます。
| < ビュー機能 > | < 詳細 > |
|---|---|
| リストビュー |
すべてのタスクを一覧で確認できる表示形式です。 |
| ボードビュー |
タスクをドラッグ&ドロップして進捗管理ができる表示形式です。 |
| テーブルビュー |
行と列に項目を記載するエクセルのような表示形式です。 |
| ガントチャートビュー(有料) |
タスクのスケジュールを一目で把握できる表示形式です。 |
| リソースビュー(有料) |
プロジェクトの予定時間の配分が視覚的に把握できる表示形式です。 |
| ファイルビュー(有料) |
特定のスペースやフォルダにあるファイルを把握できる表示形式です。 |
| タイムログビュー(有料) |
プロジェクトやタスクのタイムログエントリーを把握できる表示形式です。 |
| 分析ビュー(有料) |
タスクに関するデータを表やグラフで把握できる表示形式です。 |
| ストリームビュー(有料) |
共有中のタスク・フォルダー・プロジェクトに関する情報を表示できます。 |
| カレンダービュー(有料) |
「何をいつ作業するべきか」を追跡できる表示形式です。 |
また、Wrikeでは以下のように「PMO」「エンジニアリング&IT」「サービス&コンサルティング」などの、プロジェクト管理に必要なテンプレートが選べます。そのため、一からプロジェクトの大枠を作成しなくても運用できるのです。
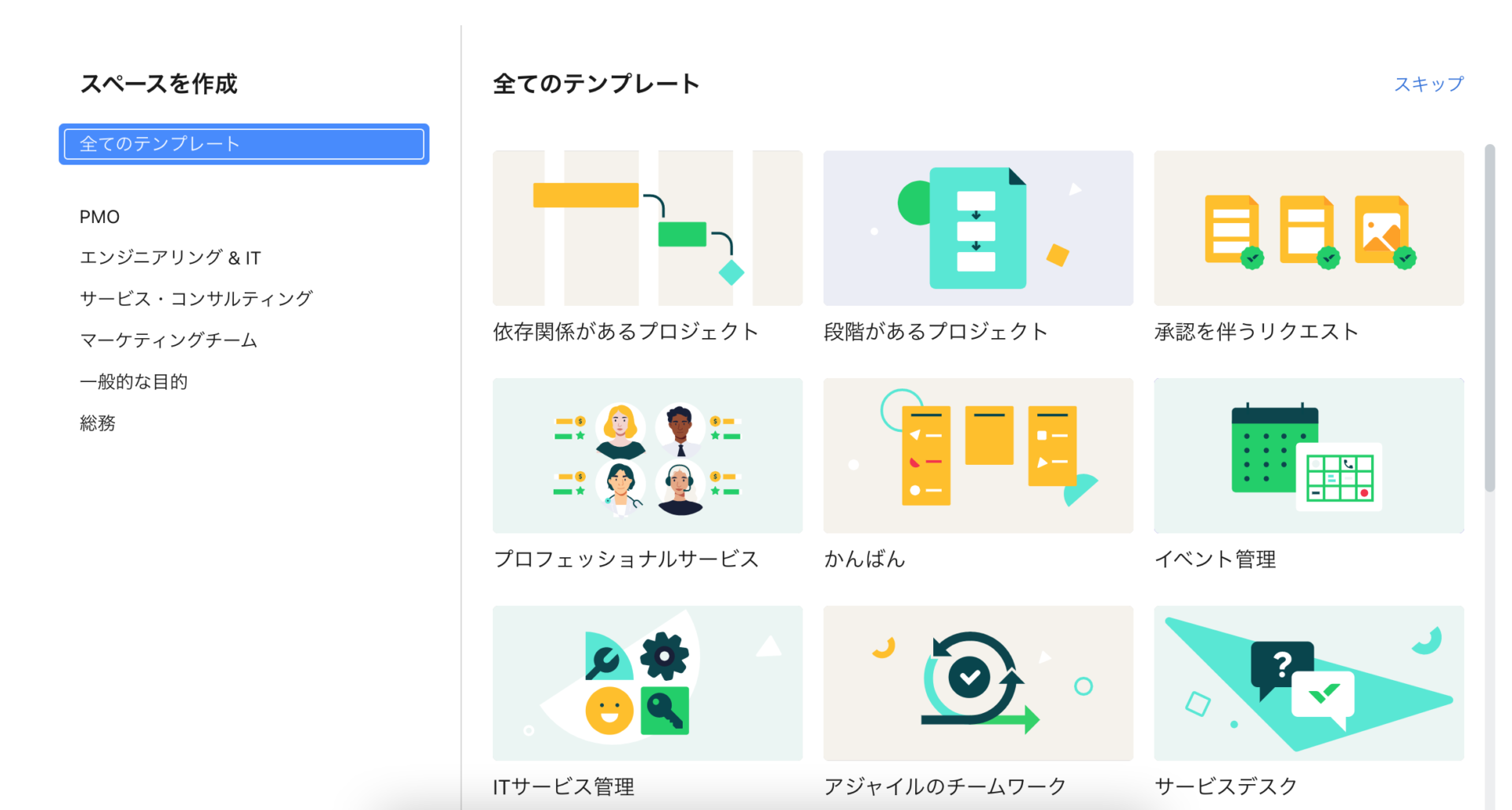
(3)スケジュール管理
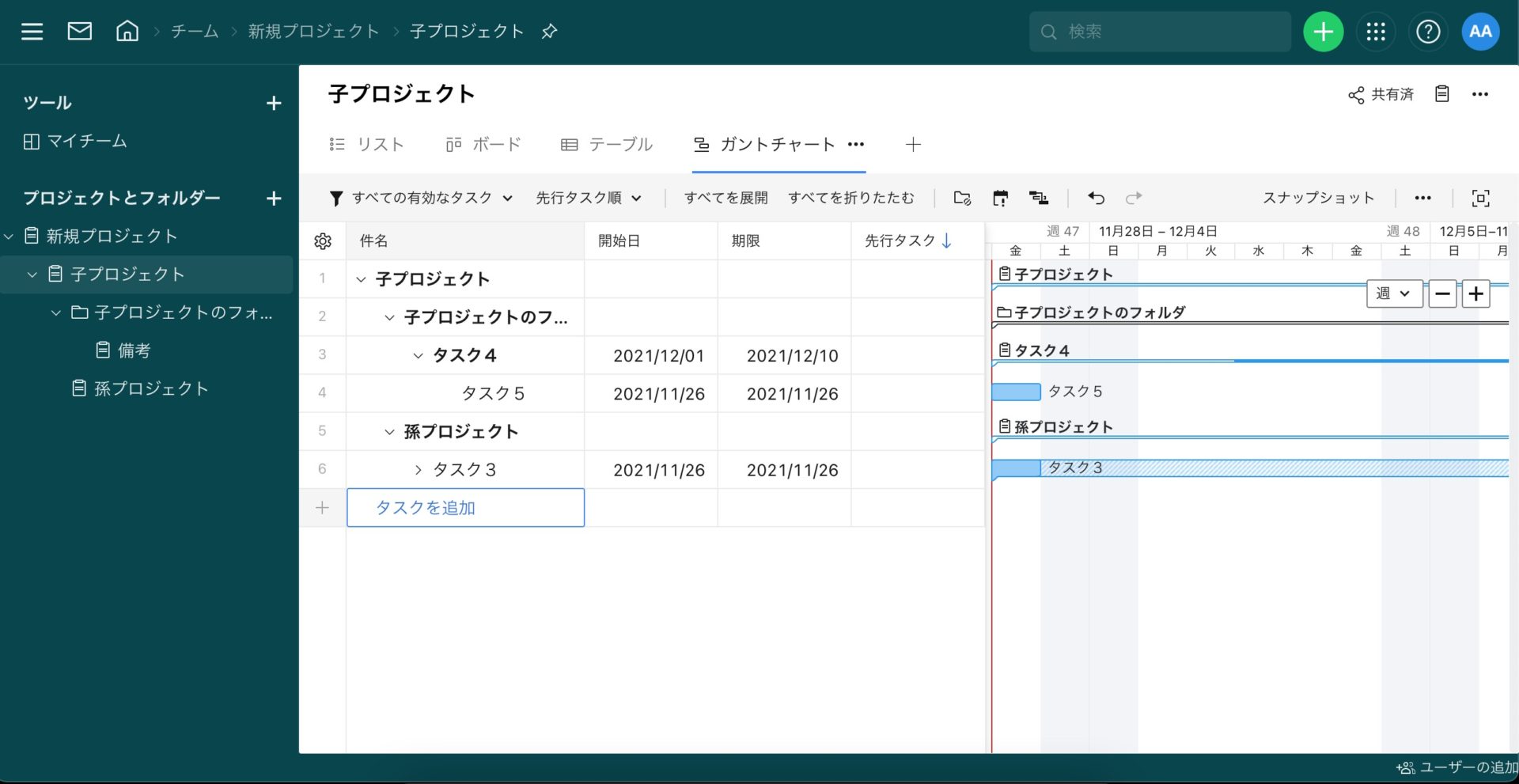
管理方式のひとつである「ガントチャート」を使えば、プロジェクトやタスクをいつまでに終わらせるべきか一目で分かります。
また、ガントチャートのバーの太さでタスク同士のつながりが分かるので、タスクの抜け漏れを防げます。ただし、Wrikeのガントチャート機能を利用できるのは「有料プランのみ」なので注意が必要です。
【本当は使いにくい?】Wrikeを使ってみた人の口コミ・評判
以下では、Wrikeの口コミ・評判をご紹介します。導入前には第三者の声も参考にすることが大切です。
※こちらでご紹介する口コミ・評判はすべてITreview>Wrikeより引用しております。
Wrikeの良い口コミ・評判
はじめに、Wrikeの良い口コミと評判をご紹介します。利用ユーザーからは「やりとり実績を確認できる」「タスクをみえる化し共有できる」という声が寄せられています。
非公開ユーザー投稿日:2023/06/30さまざまなプロジェクトに関わっているとそれぞれの進捗管理が難しいのですが、Wrikeでメインのタスクからサブ項目に小分けして階段のように整理しながら管理することができます。いつどのようなアクションをしたか記録していくことで、過去のやり取り実績なども後から確認できるので、To Do管理のような使い方だけでなく、自分の忘備録+チームでの共有としても便利に活用しています。また、記載した内容が自動保存されるのも結構便利です。
非公開ユーザー投稿日:2023/03/06・クラウドアプリなので社外でもプロジェクトでのタスクをみえる化し共有できるところ・無料版があり、アカウント登録するのみで利用開始できるところ・チャット形式でコメントを残すことができるので、プロジェクト内での情報共有ができるところ
非公開ユーザー投稿日:2023/01/25カンバン形式の表示はもちろんですが、リストやテーブルでタスク一覧を表示できる点が気に入っています。
Wrikeの改善点に関する口コミ・評判
次に、Wrikeの改善点に関する口コミと評判をご紹介します。利用ユーザーからは「使いこなすのに時間がかかる」「学習コストが必要」などの不満が寄せられています。
非公開ユーザー投稿日:2023/06/30カンバン形式のようなUIでタスク管理もできるのですが、新規タスクを追加する際に毎回上部メニューの右上にある「+」ボタンを押しに行くのが少し手間です。他社のカンバン形式だとそれぞれのボードの一番下にタスク追加ボタンがあったりして追加がしやすいので、同様の仕様でマウス動かす手間が減ると嬉しいと思います。
非公開ユーザー投稿日:2022/12/26最近のサービスのため、使い方などが難しく情報が少ない点。また機能が豊富なので使いこなすには時間がかかります。
非公開ユーザー投稿日:2022/08/24サーバーが十分でないのか、接続できない状態が頻発します。画面の遷移や入力内容の反映に、数秒のタイムラグが発生するため、ストレスのない快適な操作、とはなっていません。また、使用開始時に、backlogはアイコンや画面構成が分かり易いため直感的に使用でき、Todoistはチュートリアルが豊富なため自然と学習できますが、Wrikeは直感的な操作とまではいかず、ラーニングも説明が分かり易いとは言えず不十分です。そのため、スタート時に若干の学習コストが必要です。
【簡単に使える】 Wrikeのデメリットを補完するおすすめのツール
以下では、Wrikeのデメリットを補完するおすすめのツールをご紹介します。
Wrikeは業界や規模を問わずにプロジェクト管理やタスク管理ができるツールであり、利用者の口コミからは「多機能」だと分かります。そのため、ITに詳しくない場合にはメンバーが使いこなせず、逆に仕事がしづらくなる事態になりかねません。
また、多機能な分コストがかかるので、費用対効果も低くなります。そのため、簡単にプロジェクト管理やタスク管理をするには「必要な機能を過不足なく搭載したシンプルなツール」が必須です。
結論、自社が導入すべきなのは、プロジェクト管理で必要な機能に過不足がなく、非IT企業の65歳の方でも説明なしで使える「Stock」一択です。
Stockではプロジェクトごとに分けられる「フォルダ」に、あらゆる情報を残せる「ノート」を格納できます。さらに、ノートに紐づいた「タスク」で業務ごとの抜け漏れを防ぐだけでなく、メンバーとやりとりする「メッセージ」があるので話題が入り乱れません。
最もシンプルな情報ストックツール「Stock」

「Stock」|最もシンプルな情報ストックツール
Stockは、社内のあらゆる情報を、最も簡単に「ストック」できるツールです。「社内の情報を、簡単にストックする方法がない」という問題を解消します。
Stockを使えば、「ノート」の機能を利用して、要件などのテキスト情報や、画像やファイルなどのあらゆる情報を誰でも簡単に残せます。
また、「タスク」や「メッセージ」の機能を利用すると、ノートに記載したテーマごとにコミュニケーションを取ることができるため、あちこちに情報が分散せず、常に整理された状態で業務を遂行できます。
<Stockをおすすめするポイント>
- ITに詳しくない数人~数千人の企業向け
ITの専門知識がなくても問題なく、あらゆる企業が簡単に始められます。
- とにかくシンプルで、誰でも使える
余計な機能は一切なくシンプルなツールなので、誰でも簡単に情報を残せます。
- 驚くほど簡単に「情報ストック」と「タスク管理」ができる
社内の共有情報等の「情報ストック」が驚くほどしやすく、さらに直感的な「タスク管理」も可能です。
<Stockの口コミ・評判>

塩出 祐貴さん
松山ヤクルト販売株式会社 |
|
「強烈な『ITアレルギー』がある弊社にも、Stockならば、一切混乱なく導入できました」 ★★★★★ 5.0 弊社の宅配部門のスタッフの半分近くは50代以上と高齢で、キーボード入力が苦手なスタッフもいるほど、ITツールへの強い抵抗感がありました。しかし、Stockは他ツールに比べて圧倒的にシンプルで、直感的に使えるため、予想通り非常にスムーズに使い始めることができました。 |

加井 夕子 さん、海野 紘子 さん
SBIビジネス・イノベーター株式会社 |
|
「SBIグループの厳格なセキュリティ基準をも満たす、誰にでもお勧めの情報ストックツールです」 ★★★★★ 5.0 当社が導入するシステムには非常に厳格なセキュリティ基準を満たすことが要求されていますが、Stockのシステムは極めて高度なセキュリティ基準で開発・運営されているため、SBIグループのセキュリティ基準でも全く問題なく導入することができました。 |

江藤 美帆さん
栃木サッカークラブ(栃木SC) |
|
「ナレッジが属人化しやすいプロスポーツクラブには、Stockを非常に強くお勧めします!」 ★★★★★ 5.0 元々悩んでいた『ナレッジがブラックボックス化してしまう』という問題が、驚くほどうまく解消されました。 『Stockさえ見れば、すぐに必要な情報を把握できる』という状況を作り出すことに成功し、明らかに生産性が向上しました。 |
<Stockの料金>
- フリープラン :無料
- ビジネスプラン :500円/ユーザー/月
- エンタープライズプラン :1,000円/ユーザー/月
Wrikeの始め方
Wrikeを始めるためにはアカウント登録やログインなど、いくつかの手順が必要です。そこで以下では、Wrikeを始める方法を3ステップでご紹介します。
始め方1|アカウントを登録する
はじめに、Wrikeを利用するためにアカウントを登録しましょう。
Wrikeの公式ホームページにアクセスし、[ 無料で試す ] をクリックして、メールアドレスを入力しましょう。
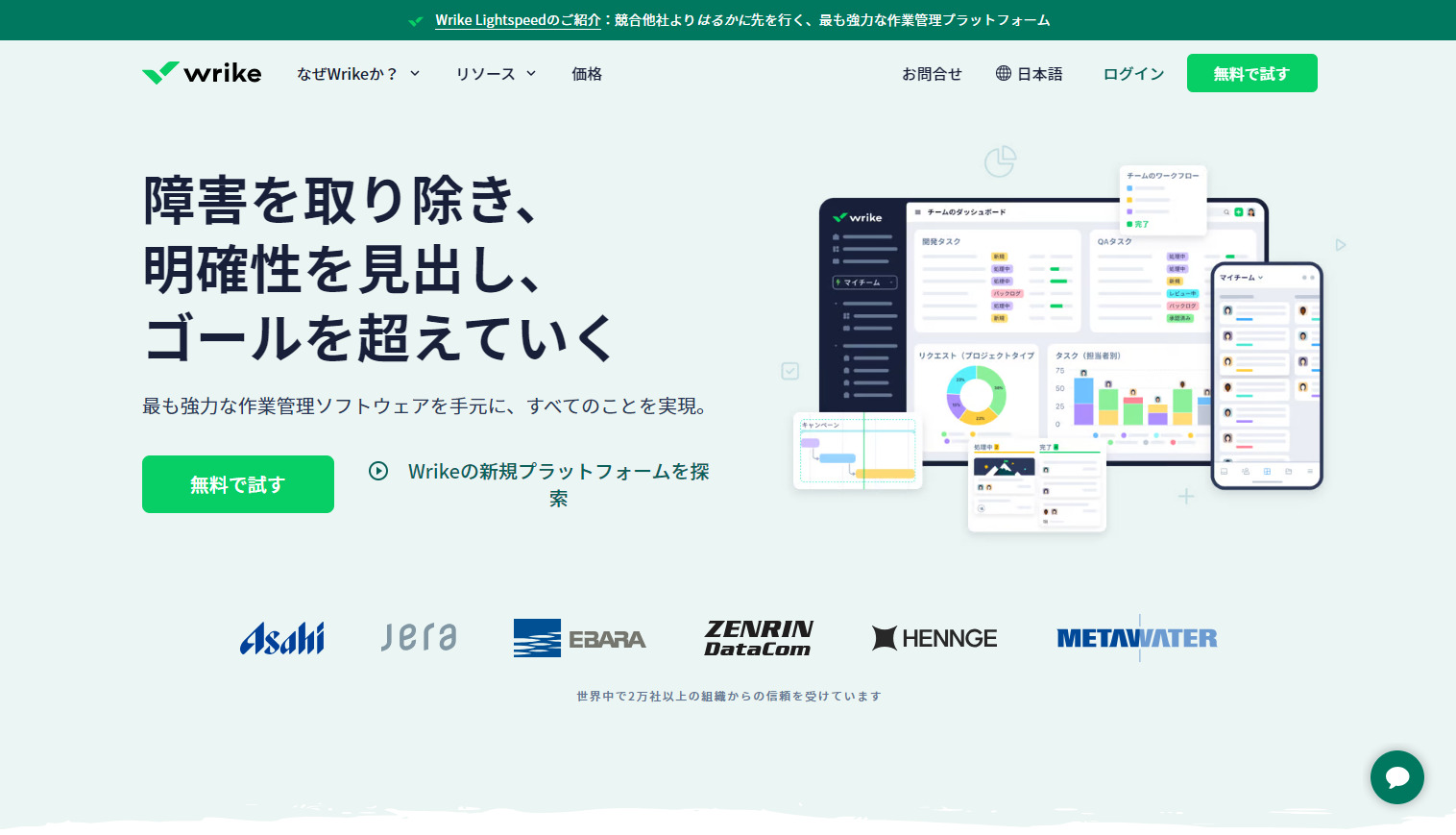
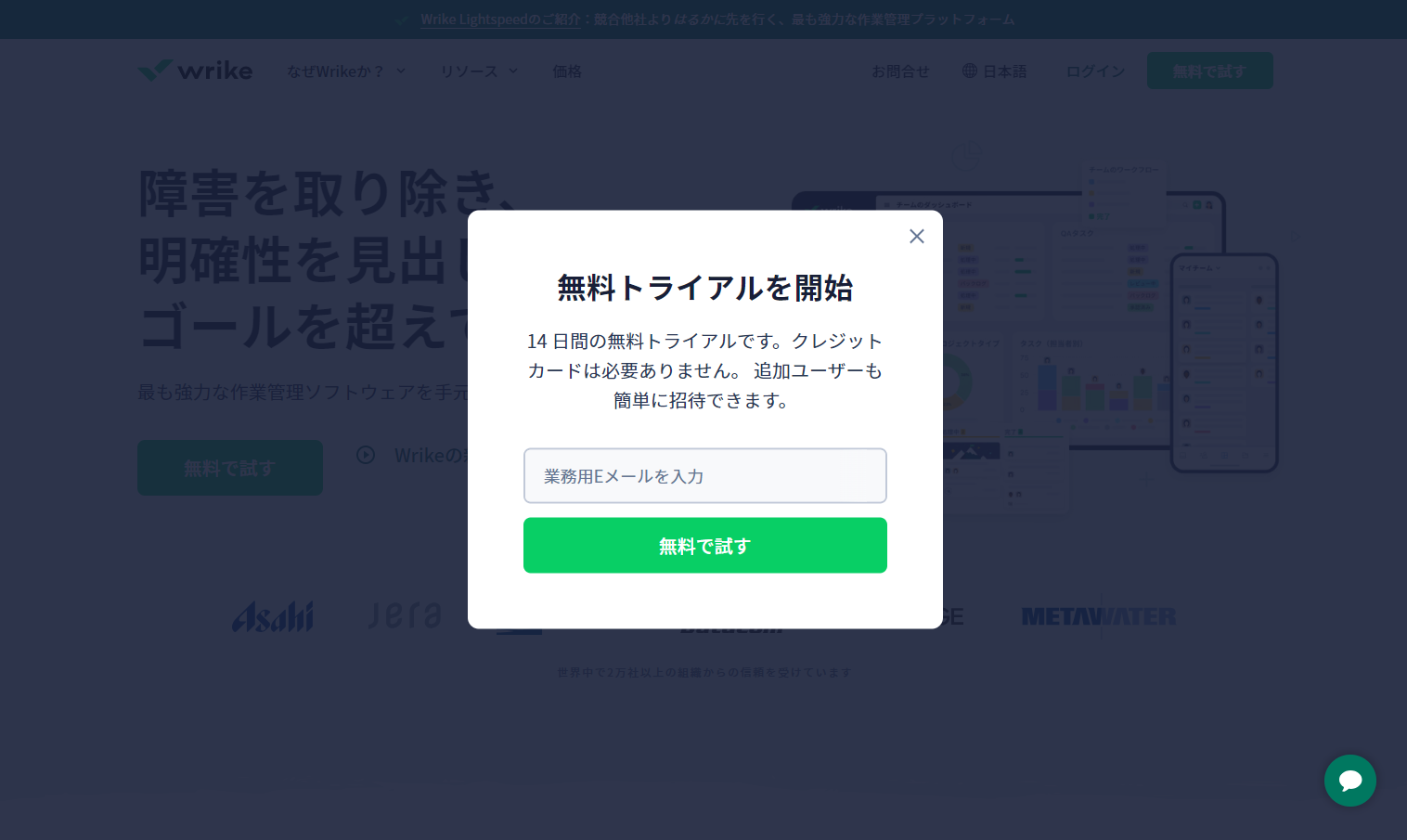
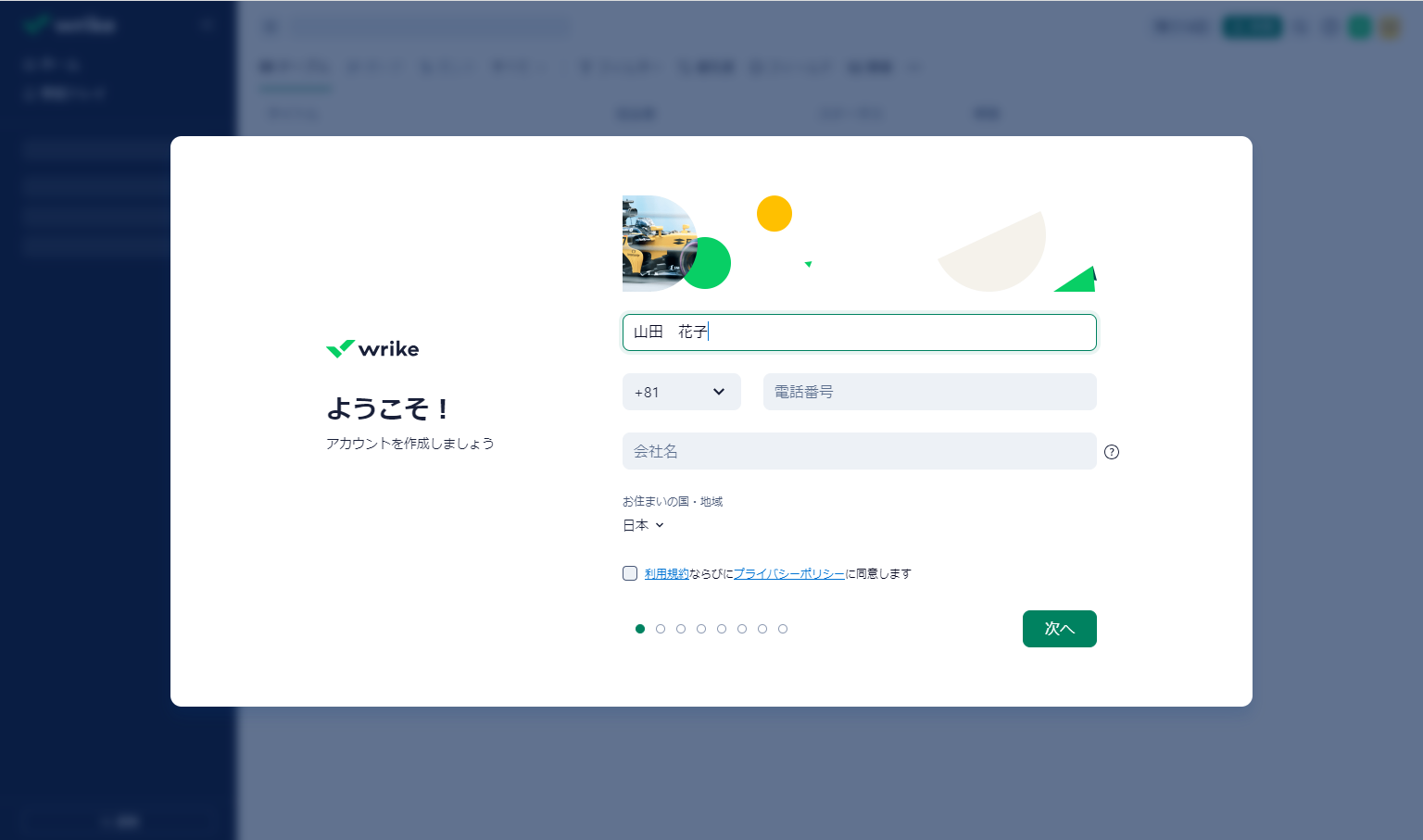
次に、上図のような詳細情報を設定する画面に切り替わるので、氏名や電話番号、会社名などを入力しましょう。以降は、あとからでも設定できる設問が続きます。
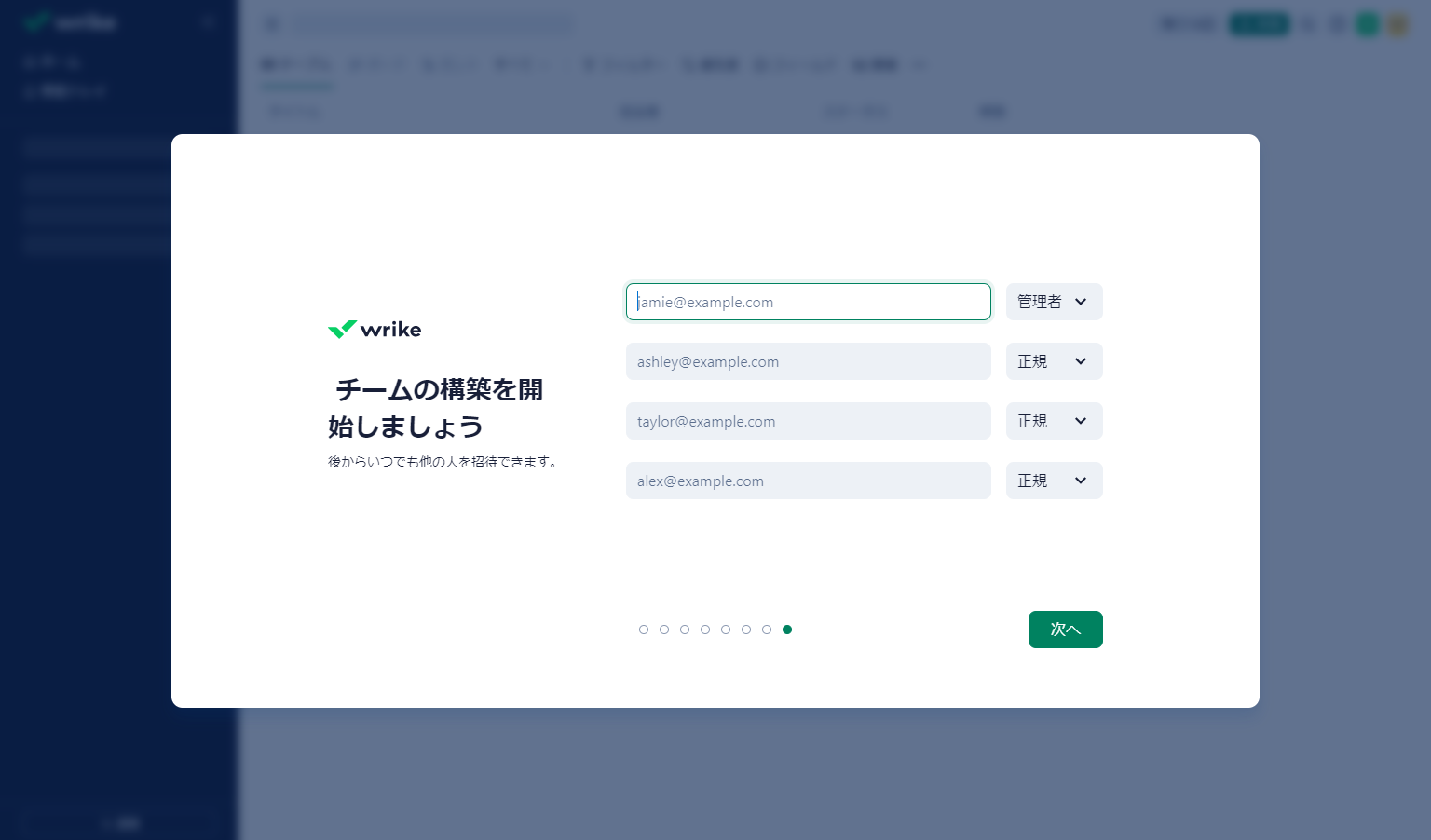
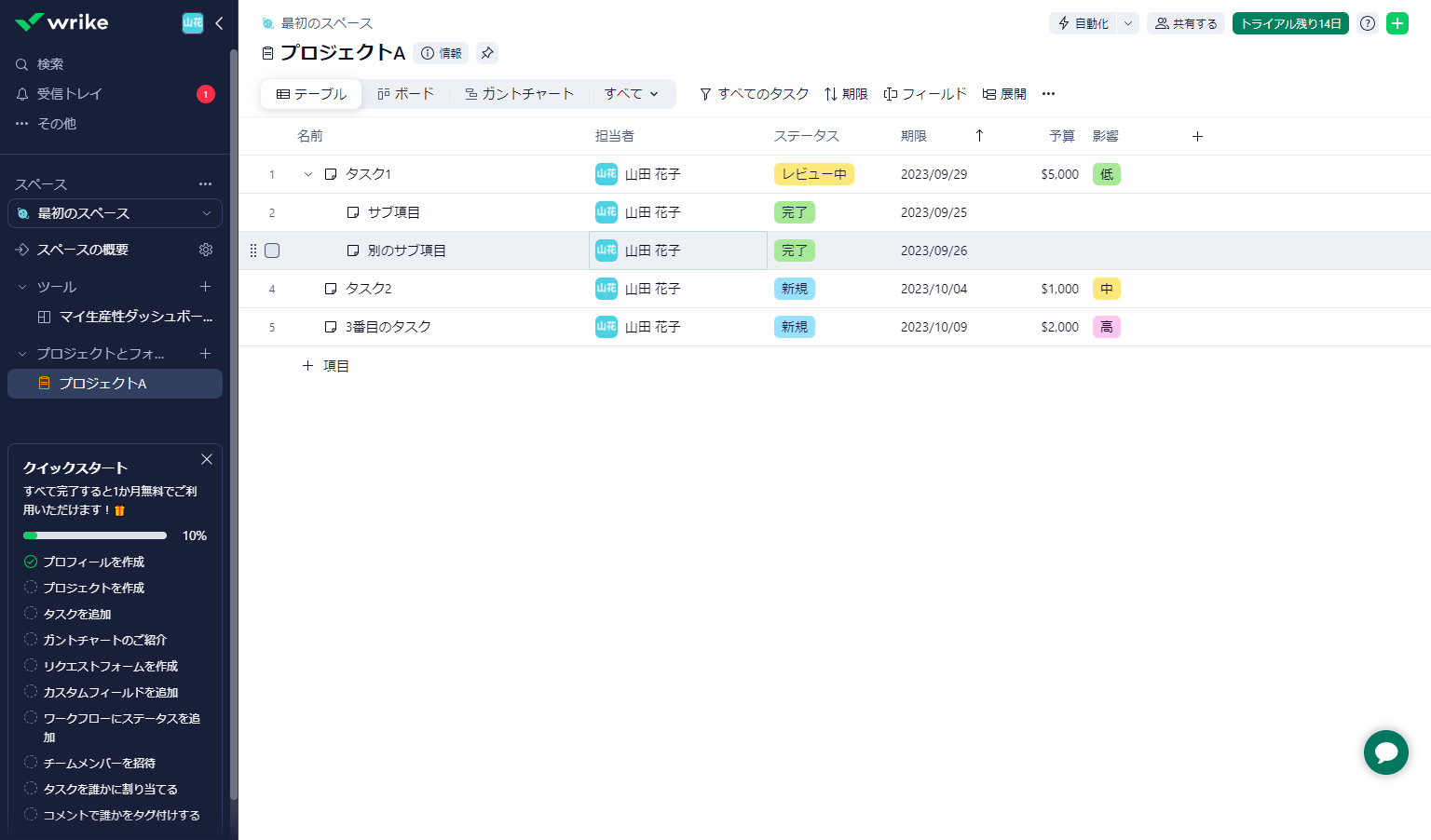
最後の質問である「チームの構築を開始しましょう」で [ 次へ ]を押すとブラウザ版の画面に切り替わり、Wrikeのアカウント作成は完了します。
始め方2|アプリをダウンロードする
次に、アプリ版のWrikeをPCへダウンロードしましょう。ブラウザ版でも問題ありませんが、ほかの作業と混在して作業効率が悪くなる恐れがあるので、アプリの方が便利です。
はじめに、Wrikeアプリのダウンロードサイトへアクセスし、 [ 今すぐインストール ] をクリックします。
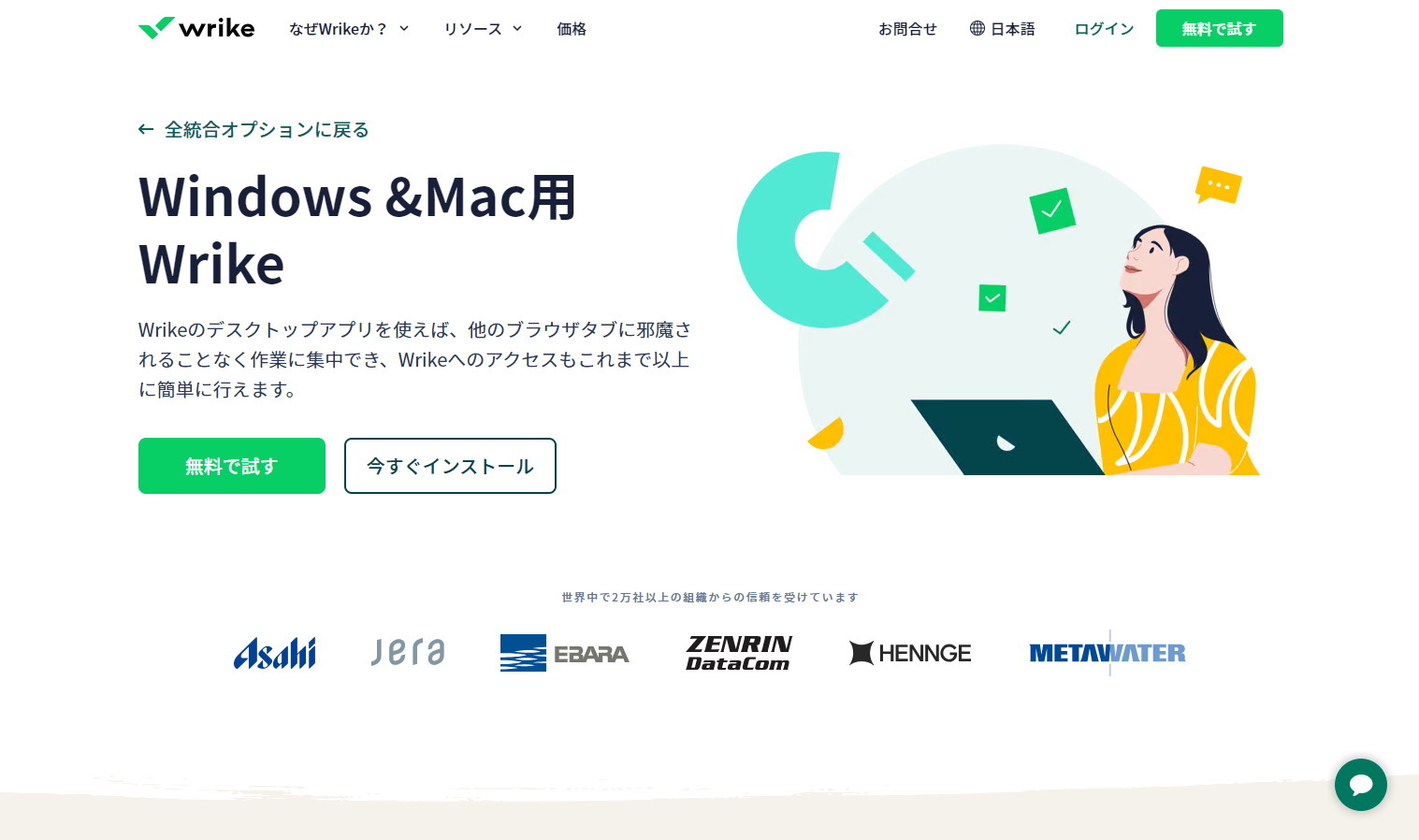
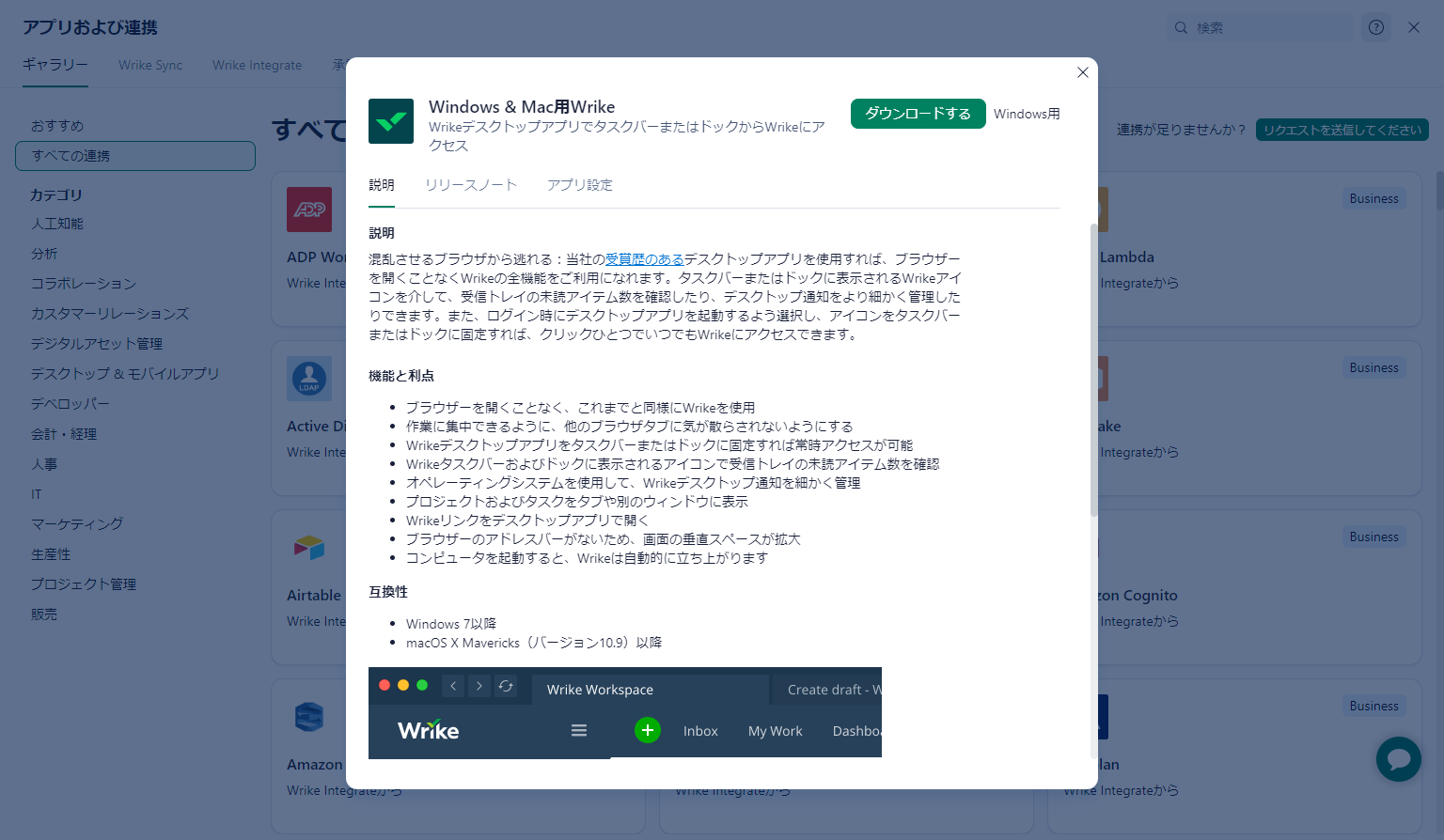
次に、アプリの要件ページに切り替わるので、画面右上の [ ダウンロードする ] を選択します。以降の操作は、WindowsやMacでそれぞれの方法に従いましょう。
始め方3|Wrikeにログインする
最後に、アプリのダウンロードが完了したら、登録したアカウントでログインします。
アプリを起動すると下図の画面が表示されるので、メールアドレスを入力して [ 次へ ] を選択します。同様に、パスワードも入力すればログインが完了します。


上図のような画面が表示されれば、Wrikeへのログインは完了です。
Wrikeの便利な使い方
Wrikeには多種多様な機能が搭載されていますが、完全に使いこなすためには基本的な使い方をマスターする必要があります。そこで以下では、初心者向けのWrikeの便利な使い方をご紹介します。
使い方1|プロジェクトを作成する
Wrike上で作業をするためには、タスクを管理する場所である「プロジェクト」を作成しましょう。
はじめに、任意のスペースを開き、左側の [ +プロジェクトとまたはフォルダーを作成 ] をクリックします。
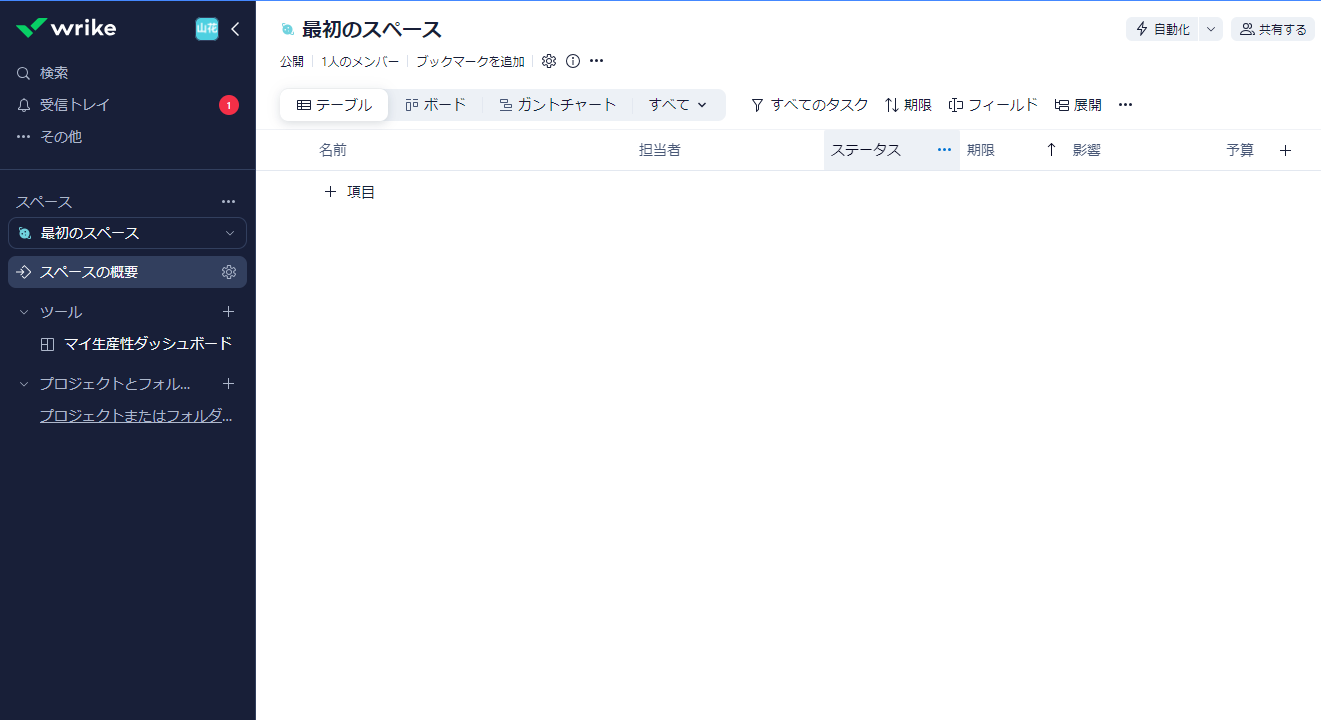
次に、プロジェクトの詳細設定ページに切り替わるので、プロジェクト名を記入したり、共有範囲を選択したりしましょう。
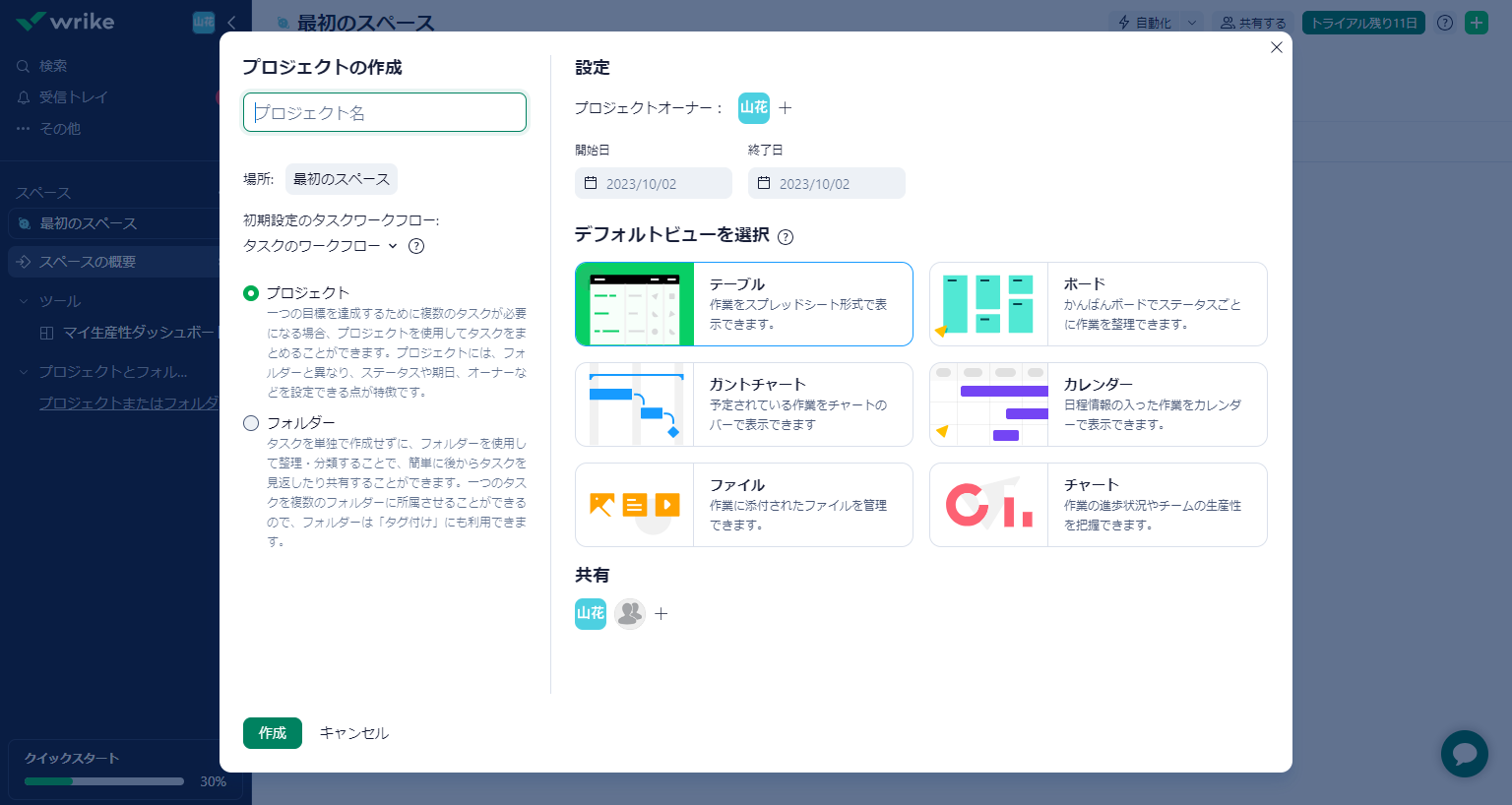
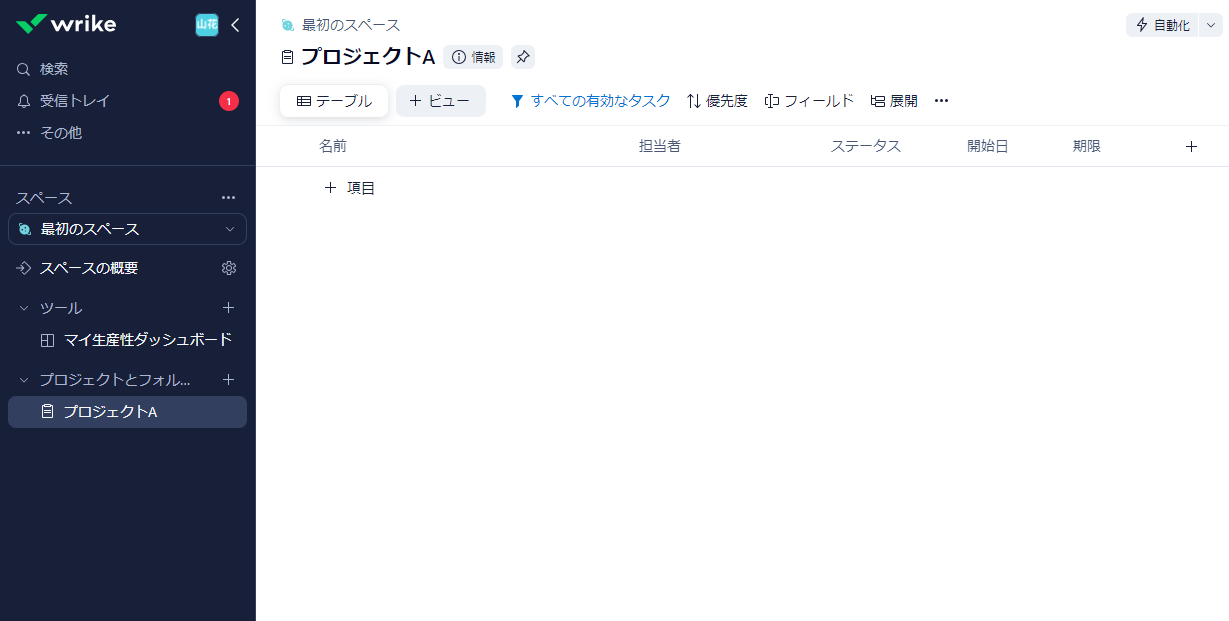
以上の操作で、新しいプロジェクトの作成は完了です。
使い方2|タスクを作成する
次に、プロジェクト内にタスクを作成しましょう。Wrikeではタスク管理機能を上手く活用することで、さまざまな業務の効率を高められるので重要なステップです。
はじめに、画面上側の [ +項目] をクリックします。
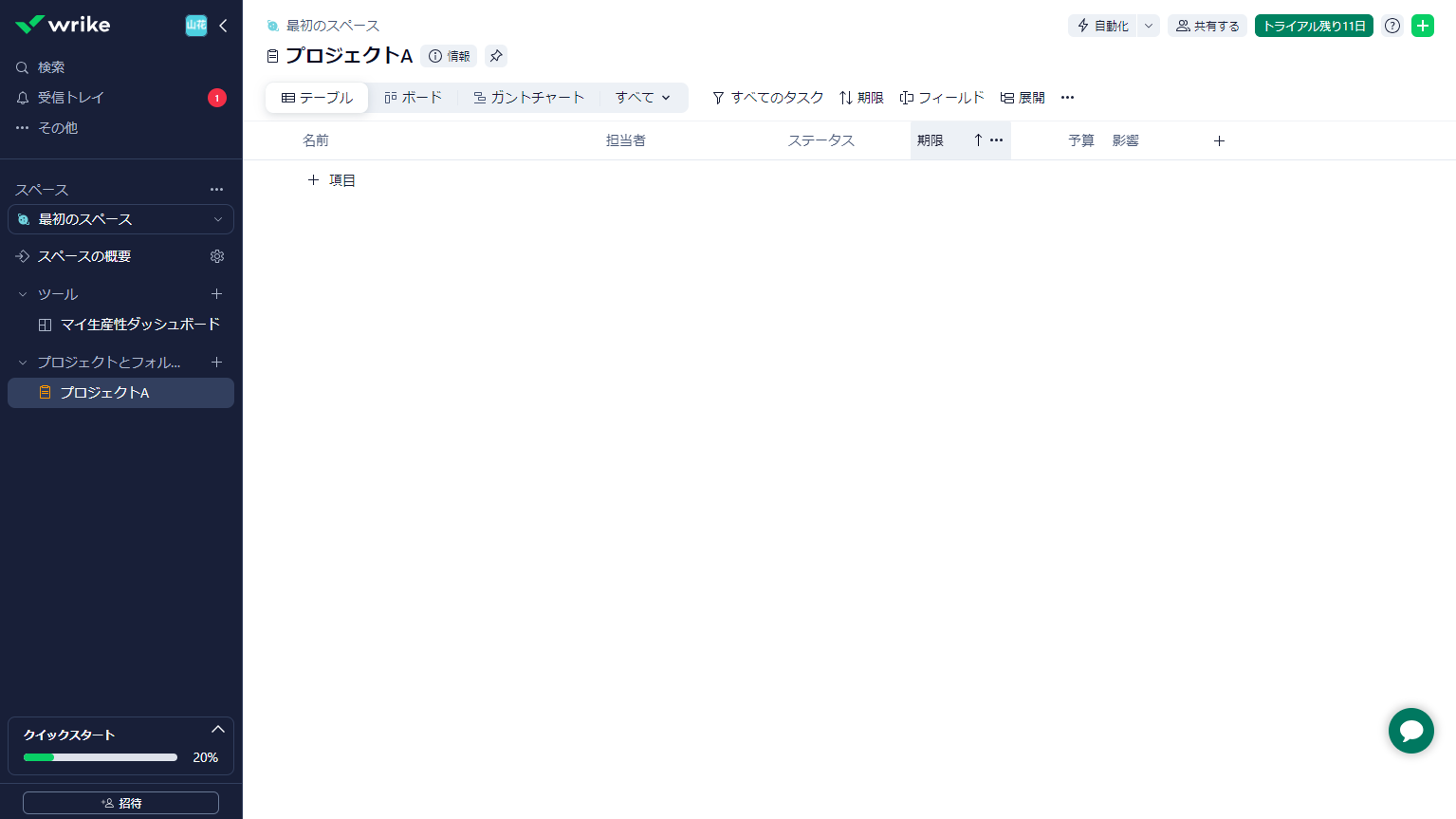
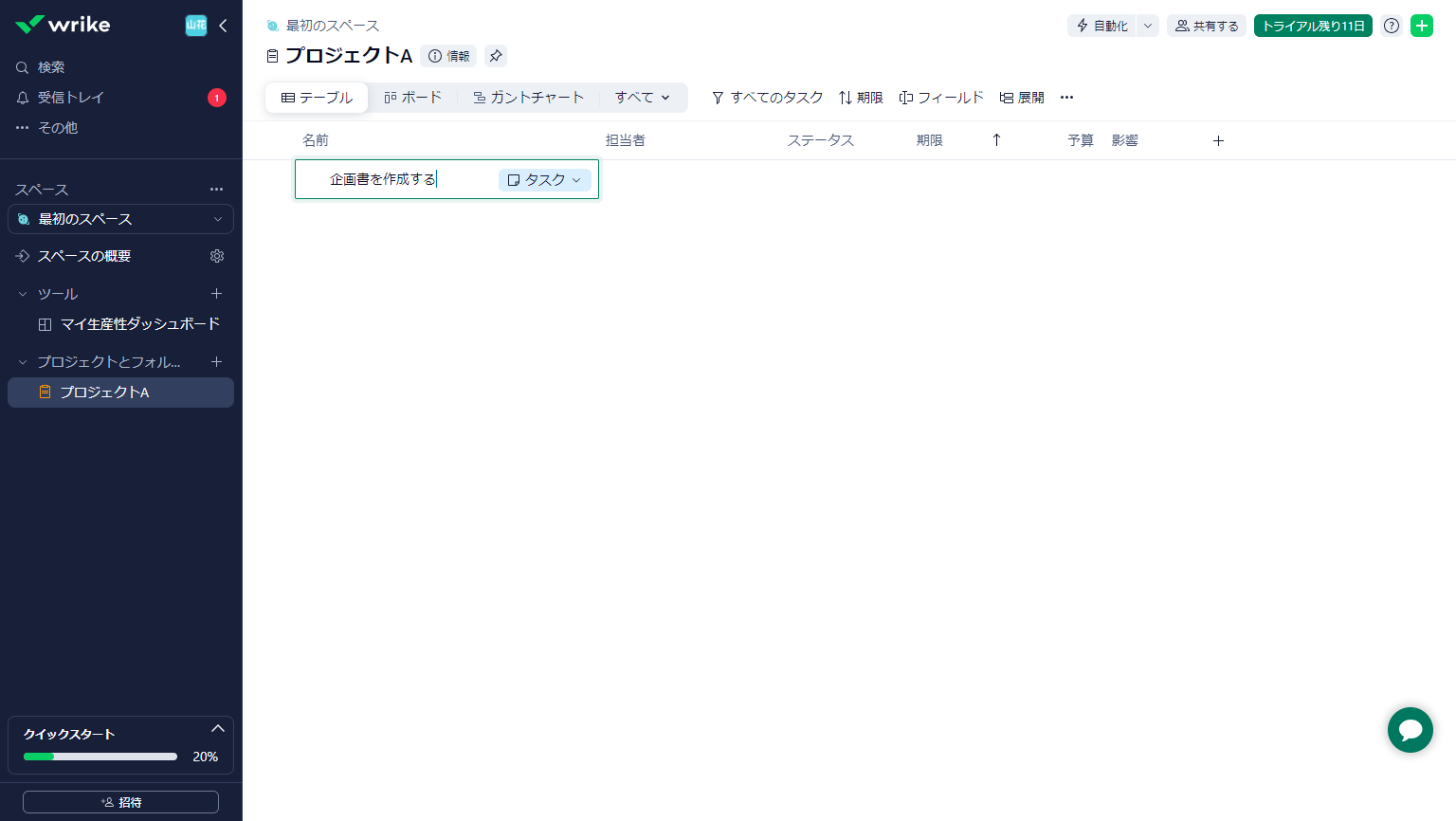
次に、上図の入力欄に任意の”タスク名”を記載しましょう。
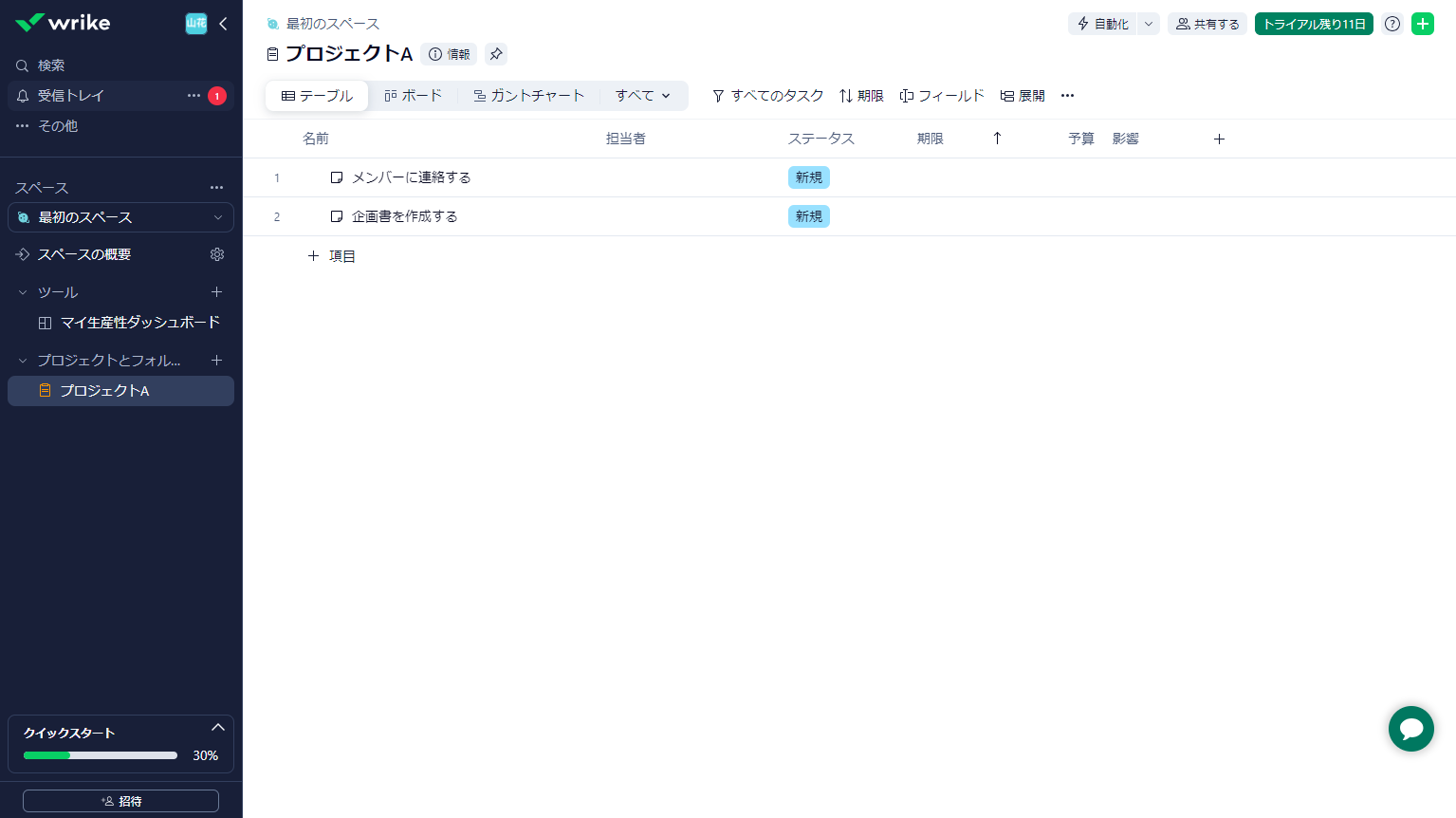
以上の操作で、Wrikeの基本となるタスクが作成できます。
使い方3|ビューを切り替える
次に、タスクのビューを切り替えましょう。
Wrikeでは、目的に応じてタスクの表示方法(ビュー)を切り替えられます。切り替えるには、下の画面のように表示したいビューをクリックしましょう。
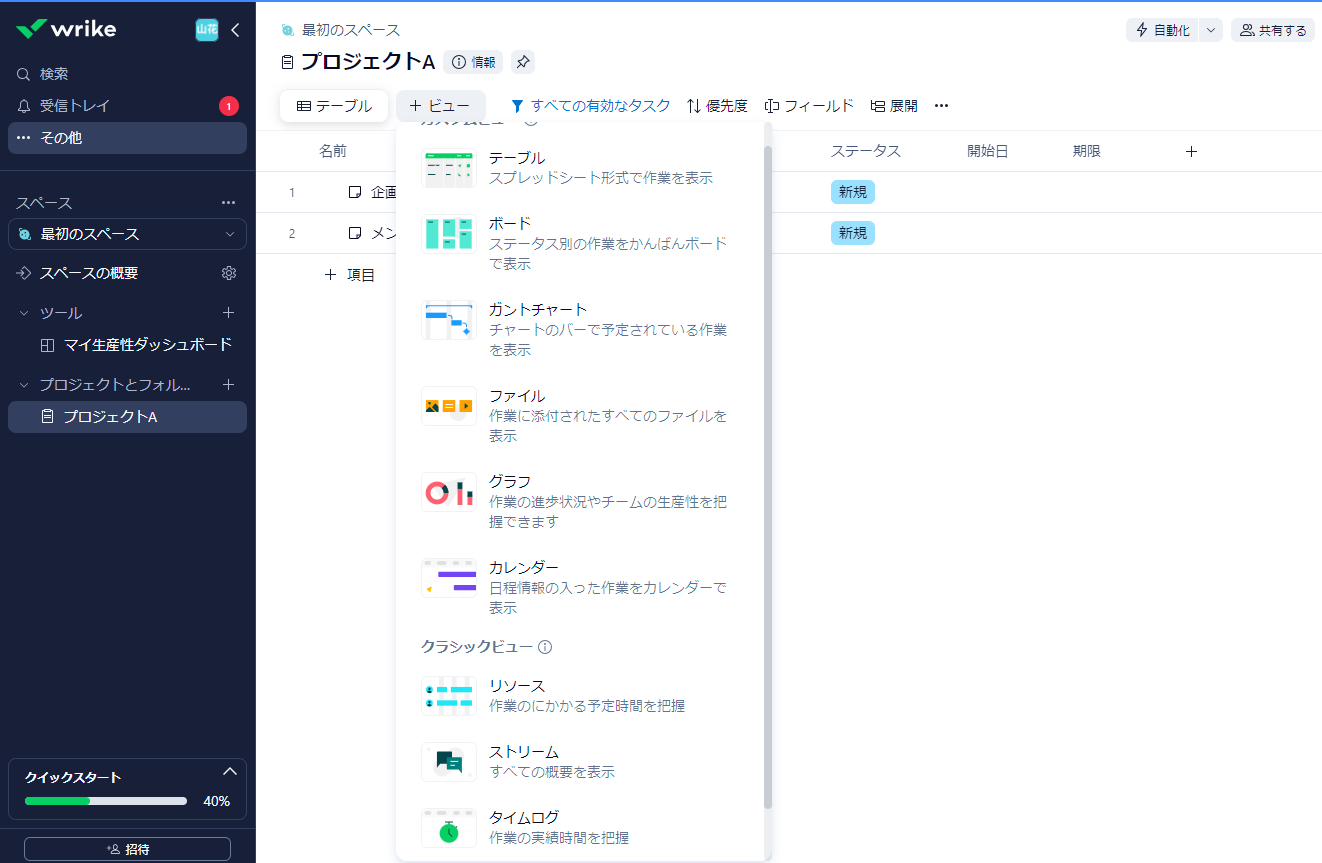
たとえば、「テーブルビュー」から「ボードビュー」に切り替えた場合は以下のようになります。
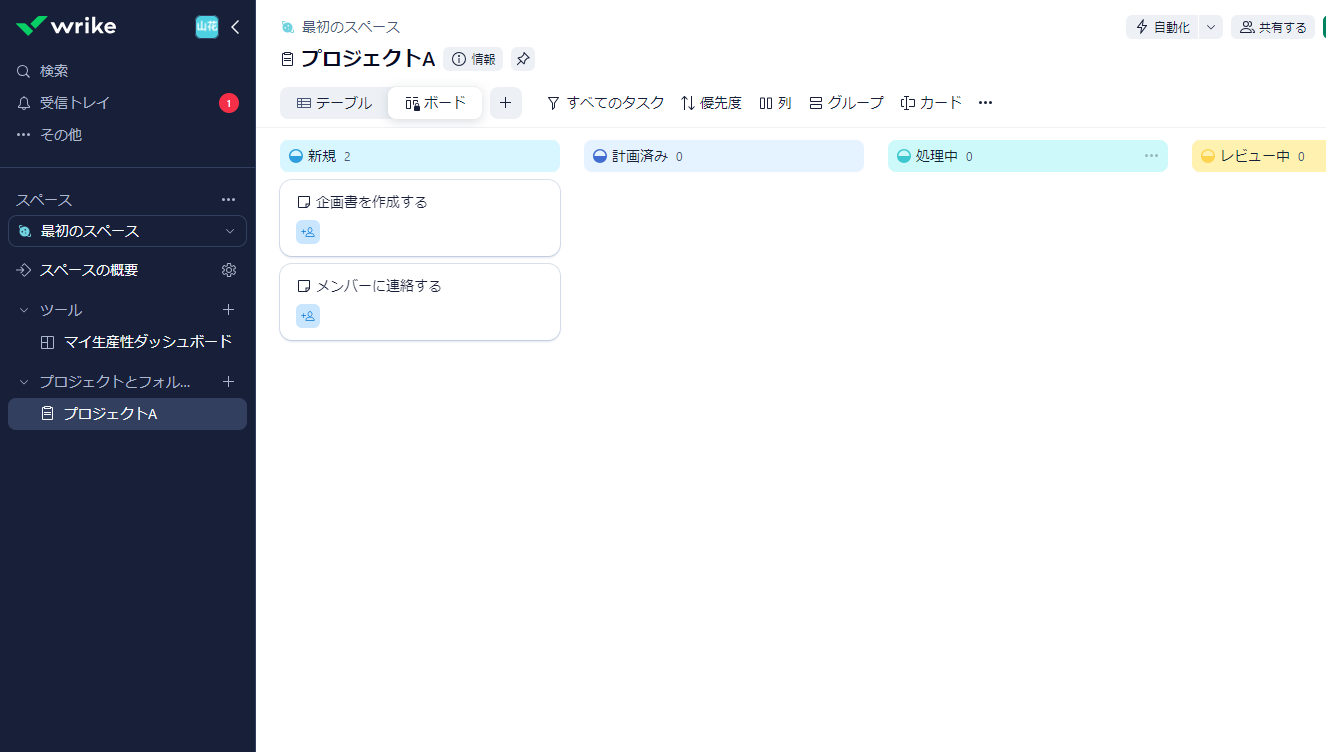
使い方4|コメントで連絡をとる
次に、タスクに紐づけられているコメント機能で、メンバーと連絡を取り合いましょう。チャットツールが不要になるので情報が分散せず、コストも抑えられます。
操作方法としては(1)タスクをクリックし、(2)画面右下からコメントを追加します。
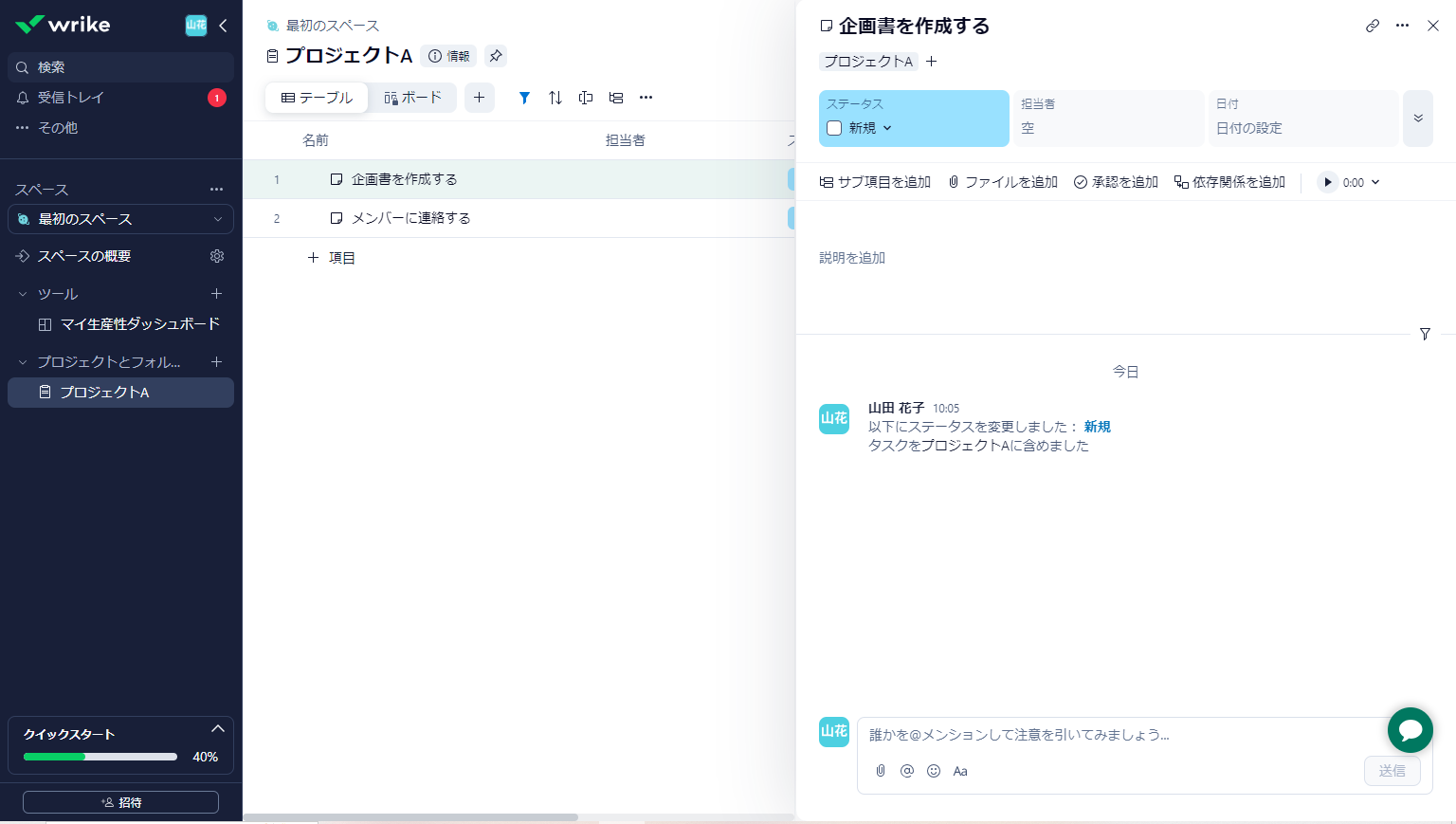
Wrikeはタスクごとにコメントを送り合えるのが特徴のツールです。ただし、すべてのコメントの横断的な管理はできないので、コメントを確認するためにはわざわざタスク詳細を開かなければなりません。
使い方5|外部ツールと連携する
Microsoft Teamsなどの外部ツールと連携する場合は、以下の手順に従いましょう。
(1)画面左上の [ プロフィールアイコン ] をクリックします。
(2)表示される [ アプリ&連携 ] をクリックします。
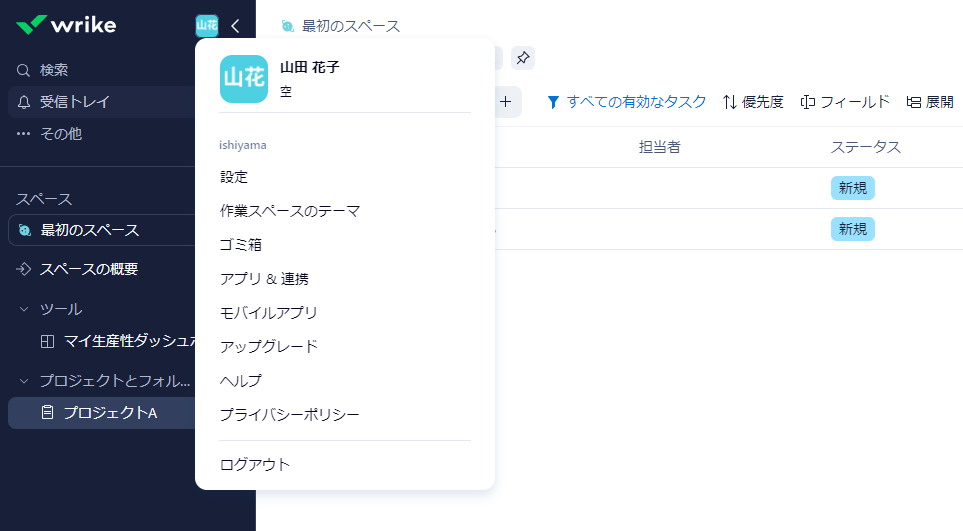
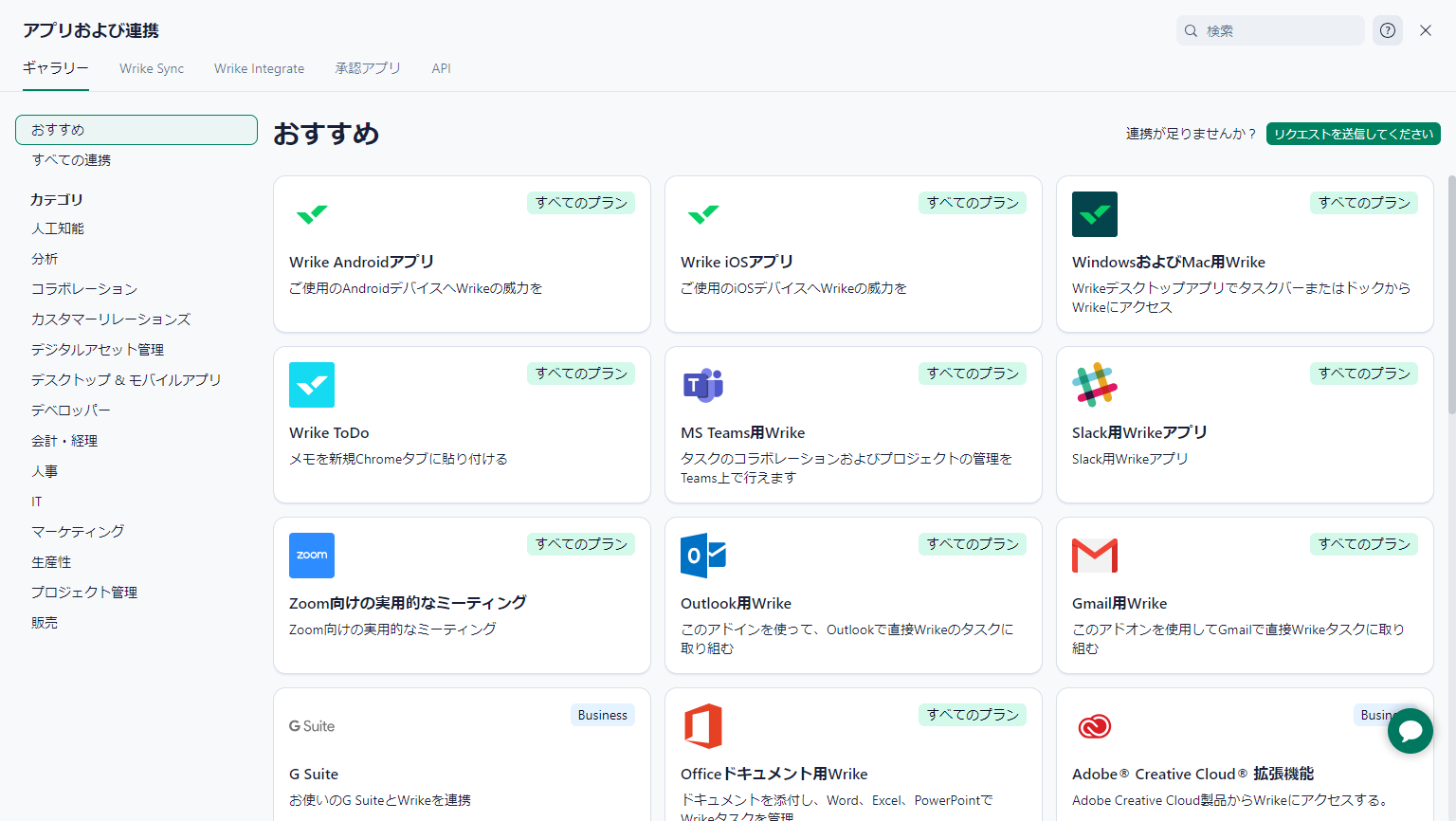
(3)上のように外部ツールの一覧ページに切り替わるので、連携したいツールを探してクリックします。以降は、それぞれの外部ツールのログイン方法に従いましょう。
Wrikeと別ツールの連携でできること
以下では、Wrikeと別ツール(Microsoft Teams、JIRA、Googleカレンダー)を連携してできることを解説します。ITリテラシーが高いチームは、連携によってさらに便利に使えるようになります。
Microsoft Teamsとの連携
WrikeとTeamsを連携すると、Microsoft Teams内のチャネルにWrikeのスペースやプロジェクトを追加できます。
また、「Microsoft Teams上でタスクを編集する」「リストビューやガントチャートで表示する」「コメントで@をつけて同僚へメンションする」といった使い方ができます。
JIRAとの連携
WrikeとJIRAの連携は「Wrikeを使うチームとJIRAを使うチームでコラボレーションする場合」に役立ちます。
具体的には、「WrikeからJIRA内に課題を作成する」「WrikeのタスクとJIRAのタスクを統合するプロジェクトを計画する」といった使い方が可能です。
Googleカレンダーとの連携
WrikeとTeamsを連携すると、タスクのスケジュール管理が容易になります。
たとえば、「WrikeのタスクからGoogleカレンダーの予定を立てる」「Wrikeのタスクに関連するミーティングをGoogleカレンダーに作成する」といった使い方ができます。
Slackとの連携
WrikeとSlackを連携すると、SlackとWrikeでタスクのやりとりができます。
具体的には、Slackで作成したタスクをWrikeのタスク画面に表示したり、逆にWrikeで作成したタスクをSlack上のタイムラインに表示できたりします。
GitHubとの連携
WrikeとGitHubの連携は「プロジェクト管理者とソフトウェア開発者との円滑なコラボレーション」に貢献します。
例として、Wrikeによって処理されたGitHubのリポジトリ(ファイルを記録する場所のこと)の更新を、チームで自動共有できます。
Windows &Mac用Wrikeとの連携
Wrikeのデスクトップアプリを活用すると、より円滑に作業を進められます。
たとえば、「アプリをタスクバーに固定し、コンピューターの起動時にWrikeを自動で立ち上げる」「Wrikeの通知を詳細に設定してコントロールを強化する」といった使い方が可能です。
Wrike(ライク)の便利な使い方・価格・評判まとめ
ここまで、Wrikeの機能や料金、口コミから使い方までご紹介しました。
Wrikeはタスク管理に特化したツールですが、ユーザーからは「タスク機能が豊富ゆえに使いこなせない」という声もあります。また、Wrikeは外部ツールと連携して不足機能を補えますが、より機能が複雑になってしまい従業員が使いこなせなくなってしまいます。
その結果、複数ツールを導入したが、プロジェクトやタスク管理が上手くいかない事態になってしまうのです。つまり、タスク管理ツールを導入するのであれば「必要な機能が過不足なく備わっており、誰でも迷わず操作できるツール」でなければなりません。
結論、自社が導入すべきなのは、必要な機能を過不足なく備えて、一元化できるプロジェクト・タスク管理ツールの「Stock」が必須なのです。
無料登録は1分で完了するので、ぜひ「Stock」を導入し、誰でも簡単にタスク管理ができる仕組みを整えましょう。
関連記事: TaMa.5とは?使い方や評判・料金まで紹介
関連記事: ZAC(ザック)とは?使い方や評判・料金まで紹介