チャットツールの「Slack(スラック)」は、メールよりも気軽なコミュニケーション手段として重宝されています。加えて、チャット以外の機能を使ったり、別のツールと連携したりすれば「プロジェクト管理」にも役立つのです。
しかし、「具体的なプロジェクト管理のやり方が分からない」「Slackでプロジェクト管理までカバーできるか不安だ」と利用を悩む方も多いのではないでしょうか。
そこで今回は、「Slackでプロジェクト管理する方法」や「おすすめの連携ツール」を中心にご紹介します。
- Slackでメンバーのタスクを管理して、プロジェクトを円滑に進めたい
- Slackでプロジェクトに関する情報を整理したい
- Slackを連携してプロジェクト管理できるツールを探している
という方はこの記事を参考にすると、Slack上でプロジェクト管理する方法だけでなく、最適な連携ツールも分かります。
目次
Slackと連携!おすすめのプロジェクト管理ツール8選
以下では、Slackと連携できるおすすめのプロジェクト管理ツール8選をご紹介します。
円滑にプロジェクトを進めるうえで、「いつでも簡単に欲しい情報にアクセスできる仕組み」は欠かせません。しかし、Slackの特性上メッセージが流れやすいため、「情報を簡単にストックできるツール」と連携して、プロジェクト管理をすべきです。
ただし、操作が複雑なツールと連携すると、社内メンバーが機能や使い方を理解するのに時間がかかり、すぐに運用が始められません。したがって、「誰でも導入したその日から操作できる、シンプルなツール」と連携するべきです。
結論、Slackと連携させるなら、Slackで流れてしまう情報を最も簡単に蓄積できるツール「Stock」一択です。
Stockの「ノート」には、Slackで流れてしまう資料を顧客や案件ごとに2階層の「フォルダ」で整理して保存できます。さらに、ノートには「タスク」「メッセージ」が紐づいているので、プロジェクトに関連する情報を一か所にまとめられるのです。
【Stock】プロジェクトの情報を最も簡単に管理できるツール

「Stock」|最もシンプルな情報ストックツール
https://www.stock-app.info/shiryou.html
Stockは、社内のあらゆる情報を、最も簡単に「ストック」できるツールです。「社内の情報を、簡単にストックする方法がない」という問題を解消します。
Stockを使えば、「ノート」の機能を利用して、要件などのテキスト情報や、画像やファイルなどのあらゆる情報を誰でも簡単に残せます。
また、「タスク」や「メッセージ」の機能を利用すると、ノートに記載したテーマごとにコミュニケーションを取ることができるため、あちこちに情報が分散せず、常に整理された状態で業務を遂行できます。
<Stockをおすすめするポイント>
- ITに詳しくない数人~数千人の企業向け
ITの専門知識がなくても問題なく、あらゆる企業が簡単に始められます。
- とにかくシンプルで、誰でも使える
余計な機能は一切なくシンプルなツールなので、誰でも簡単に情報を残せます。
- 驚くほど簡単に「情報ストック」と「タスク管理」ができる
社内の共有情報等の「情報ストック」が驚くほどしやすく、さらに直感的な「タスク管理」も可能です。
<Stockの口コミ・評判>

塩出 祐貴さん
松山ヤクルト販売株式会社 |
|
「強烈な『ITアレルギー』がある弊社にも、Stockならば、一切混乱なく導入できました」 ★★★★★ 5.0 弊社の宅配部門のスタッフの半分近くは50代以上と高齢で、キーボード入力が苦手なスタッフもいるほど、ITツールへの強い抵抗感がありました。しかし、Stockは他ツールに比べて圧倒的にシンプルで、直感的に使えるため、予想通り非常にスムーズに使い始めることができました。 |

加井 夕子 さん、海野 紘子 さん
SBIビジネス・イノベーター株式会社 |
|
「SBIグループの厳格なセキュリティ基準をも満たす、誰にでもお勧めの情報ストックツールです」 ★★★★★ 5.0 当社が導入するシステムには非常に厳格なセキュリティ基準を満たすことが要求されていますが、Stockのシステムは極めて高度なセキュリティ基準で開発・運営されているため、SBIグループのセキュリティ基準でも全く問題なく導入することができました。 |

江藤 美帆さん
栃木サッカークラブ(栃木SC) |
|
「ナレッジが属人化しやすいプロスポーツクラブには、Stockを非常に強くお勧めします!」 ★★★★★ 5.0 元々悩んでいた『ナレッジがブラックボックス化してしまう』という問題が、驚くほどうまく解消されました。 『Stockさえ見れば、すぐに必要な情報を把握できる』という状況を作り出すことに成功し、明らかに生産性が向上しました。 |
<Stockの料金>
- フリープラン:無料
- ビジネスプラン:500円/ユーザー/月
- エンタープライズプラン:1,000円/ユーザー/月
各プランの詳細や金額は、下記「Stock資料の無料ダウンロード」ボタンより、資料をダウンロードしてご確認ください。
<Slackと連携する方法>
2. 画面右上の[設定]から名前をクリックします。
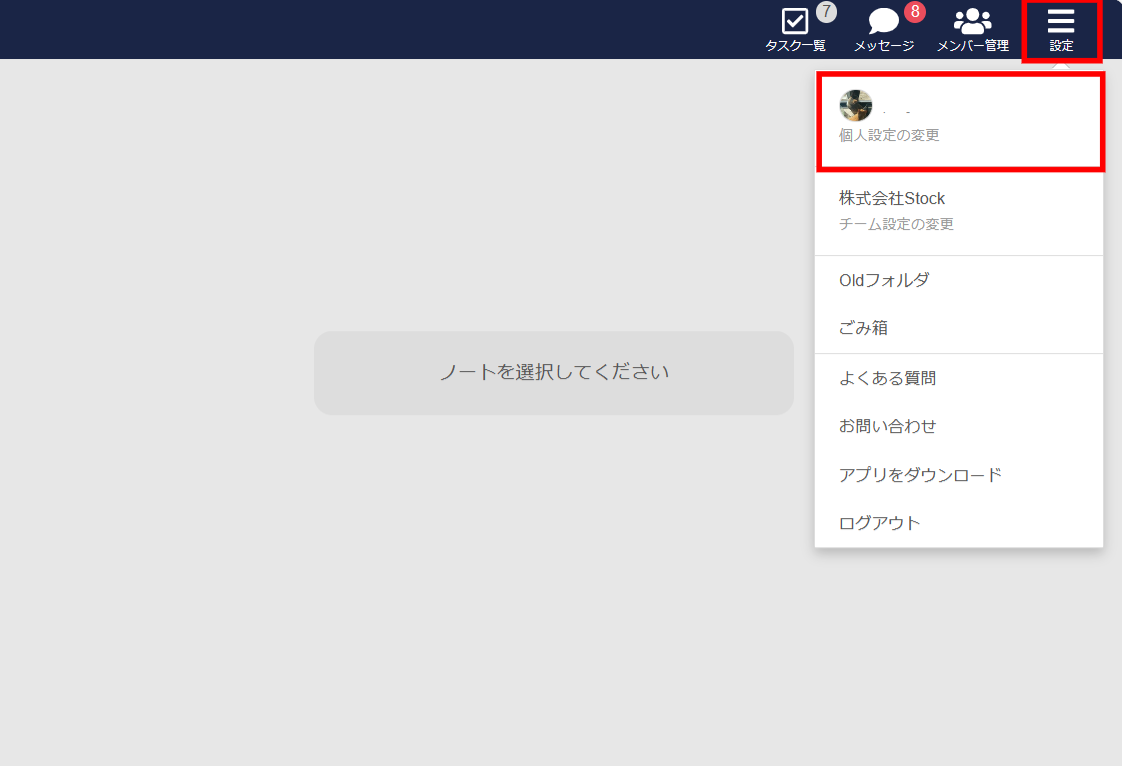
3. 画面左側メニュー[Slack連携]から、[連携する]ボタンをクリックします。

4. Slackとの連携画面で[許可する]ボタンをクリックします。
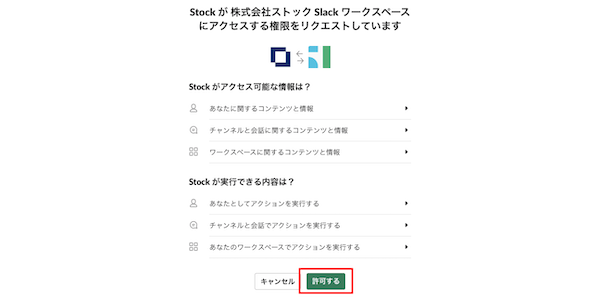
5. Slackとの連携設定が完了したら、[Slack連携をテスト]をクリックします。
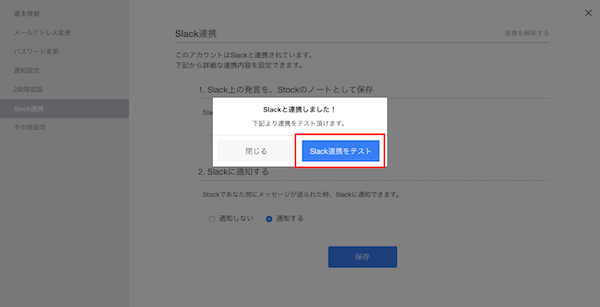
6. 下図のようにSlackにテストメッセージが表示されていれば、連携は完了です。
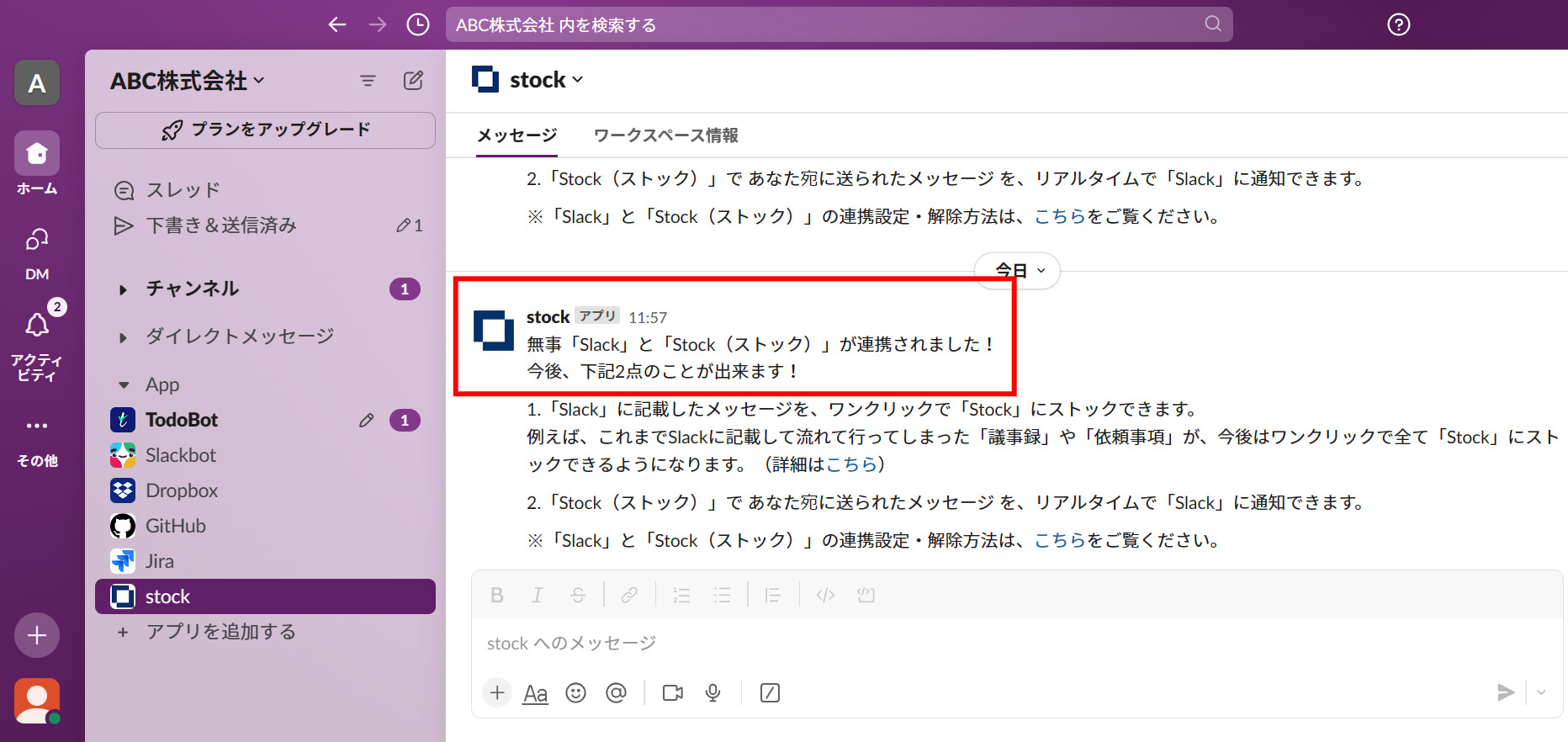
一方、SlackのメッセージをStockに残す手順は以下の通りです。
1. まずは、ストックしたいメッセージにカーソルを合わせ、[︙]から[Stock this message Stock]を選択します。
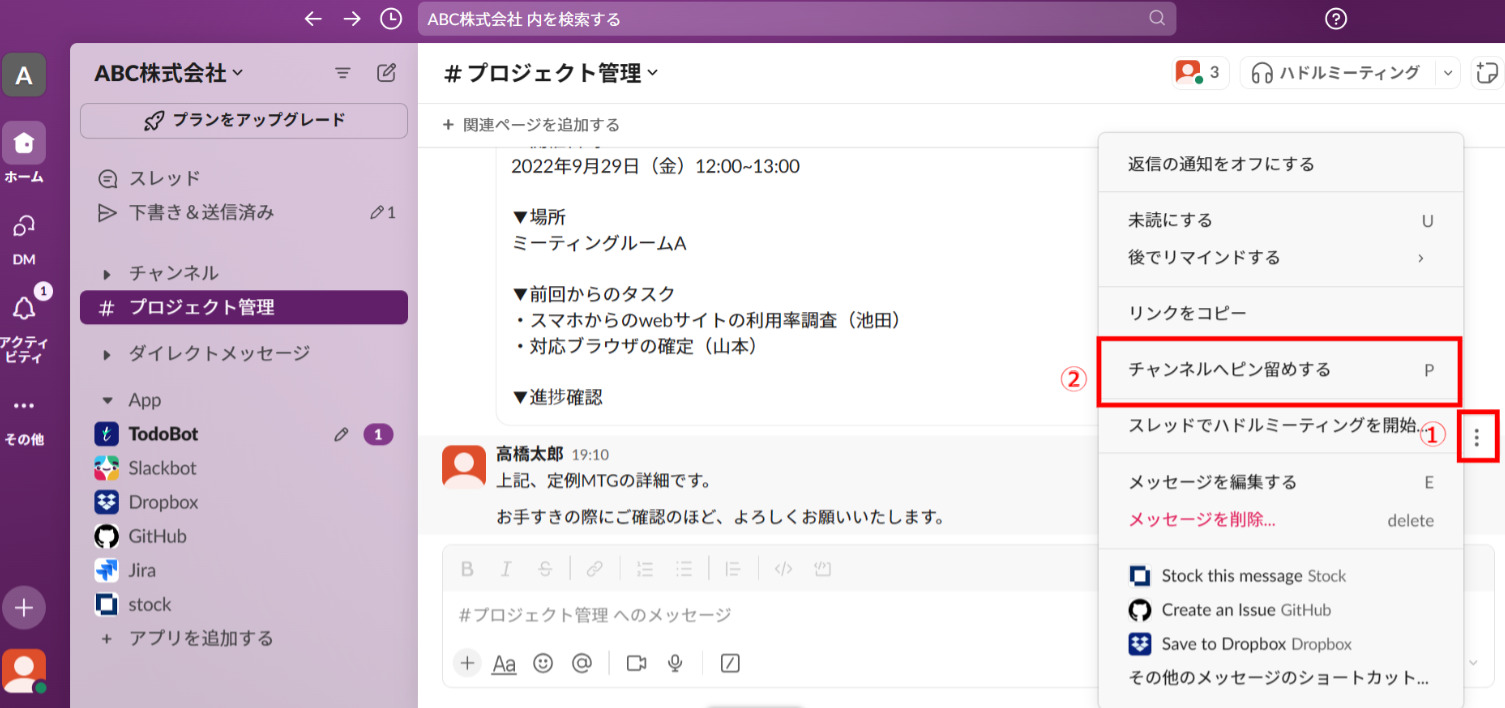
2. Stockの格納先の「フォルダ」の選択と「ノートタイトル(任意)」の入力が完了したら、[ストックする]ボタンをクリックします。
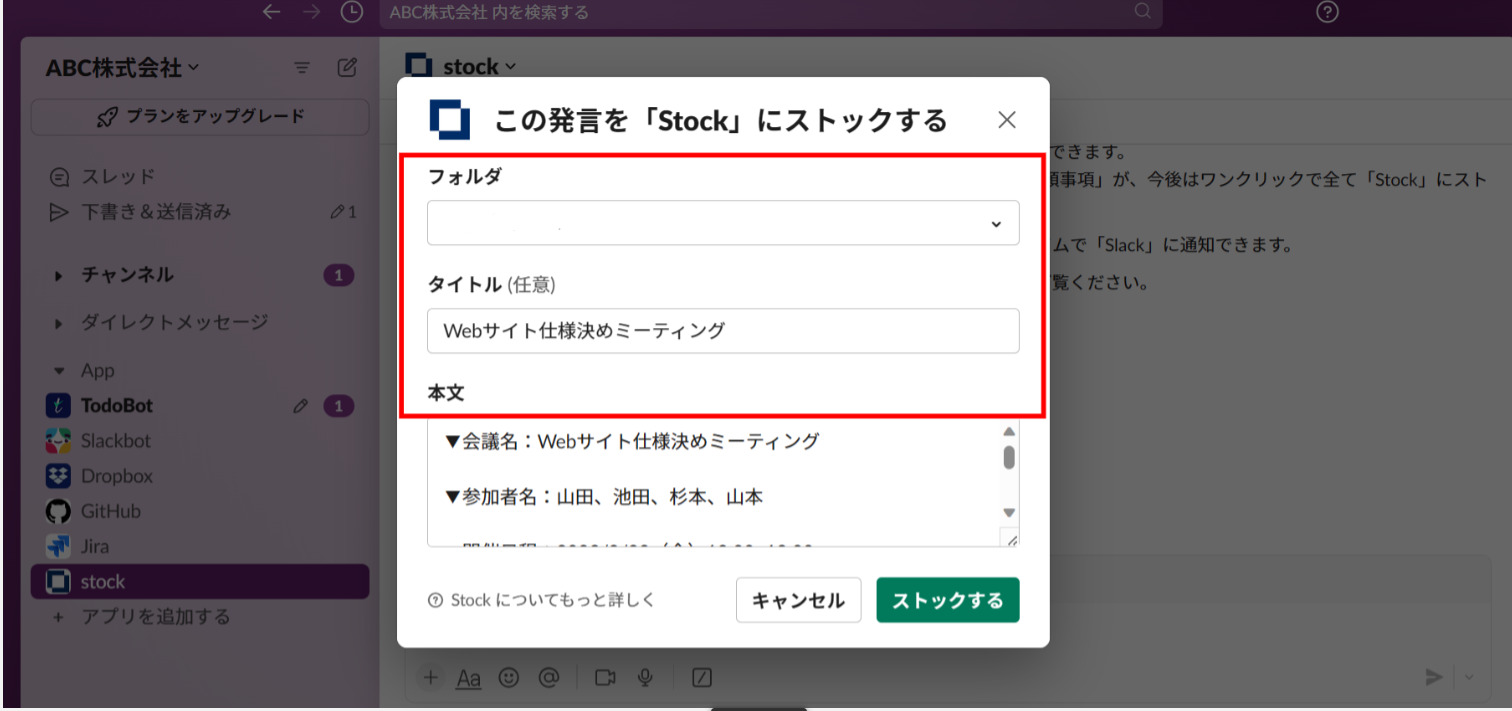
3. Slackに以下のようなメッセージが表示されるので、リンクをクリックします。
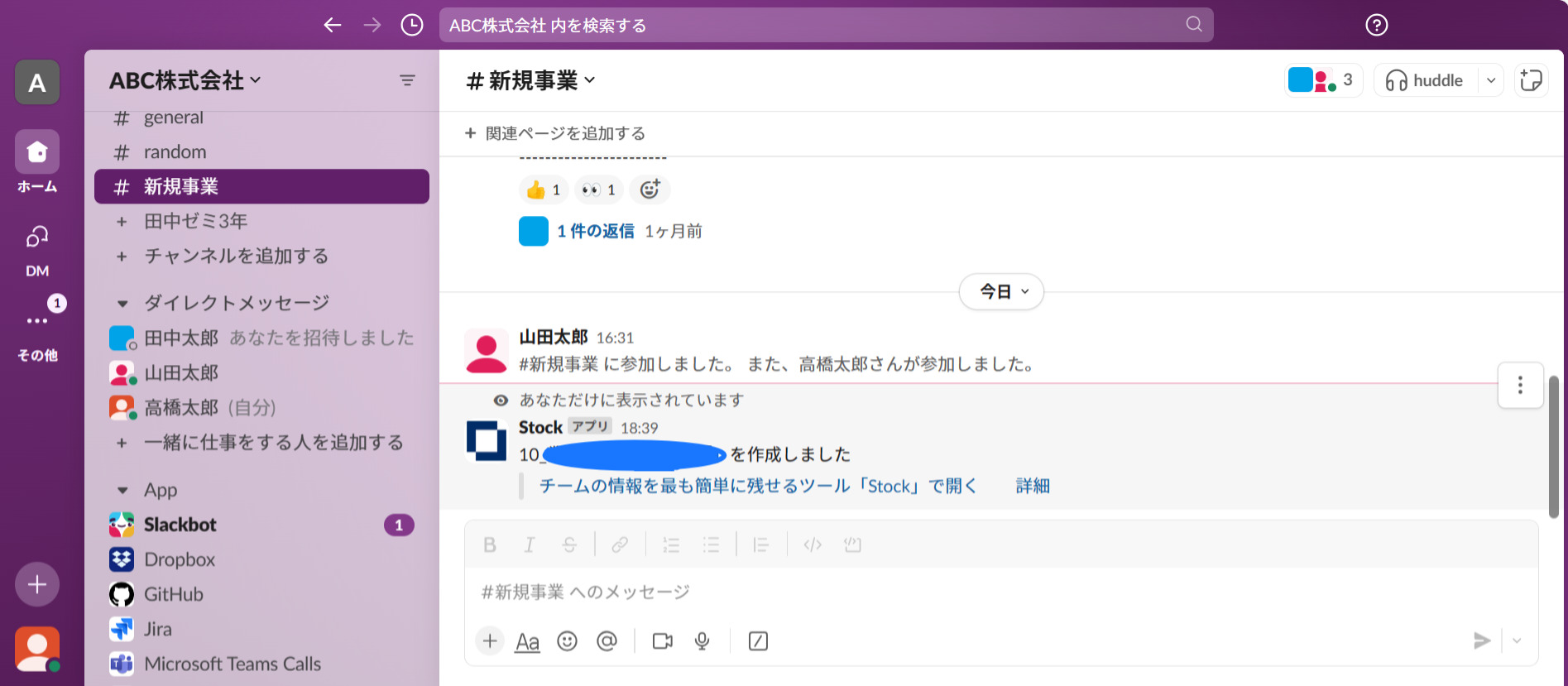
4. すると、SlackのメッセージがStockのノートとしてストックされます。
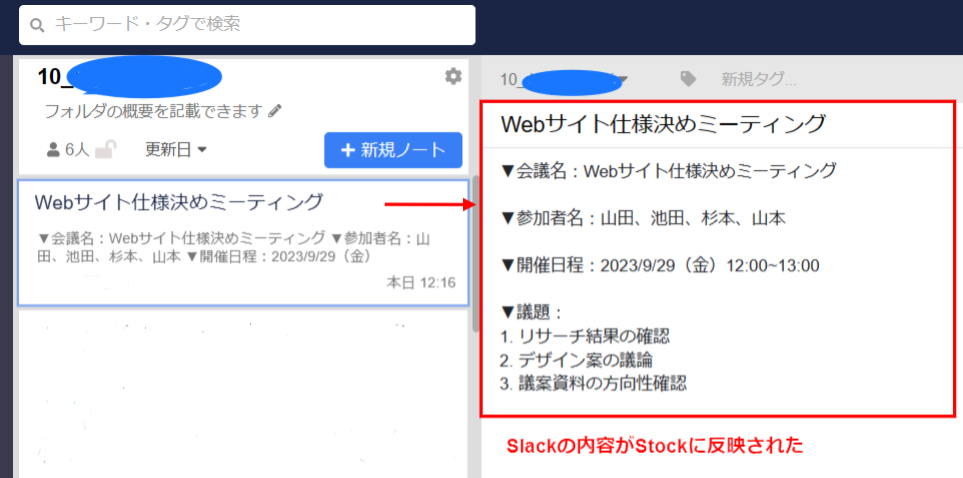
<Stockとの連携でできること>
- Slack上のメッセージからStockのノートを作成
- メッセージの受け取り
SlackとStockを連携すれば、Slack上のメッセージからStockのノートを作成できます。したがって、Slackでは流れてしまう情報をStockへ簡単にまとめられるのです。その結果、プロジェクト情報を一元管理するのにも役立ちます。
SlackとStockを連携すれば、Stock上のメッセージをSlackでも受け取ることができます。そのため、重要な情報を抜け漏れなく確認することにもつながります。
【ナレカン】プロジェクトの進捗を共有してナレッジとして管理できるツール

「ナレカン」|社内のナレッジに即アクセスできるツール
https://www.stock-app.info/narekan_document_request.html
「ナレカン」は、社内のナレッジに、即アクセスできるツールです。
「社内のあらゆる場所からナレッジが一元化」され、しかも、そのナレッジを「超高精度検索」できます。
自身の頭の中にあるナレッジを残すときは「記事」を作成でき、誰かにナレッジを尋ねたいときは、知恵袋のような感覚で「質問」することが可能です。また、ファイルを添付するだけで、AIが貴社のファイルの中身を全自動で、続々とナレッジ化していきます。
また、ナレカンを使えば、欲しい情報が即見つかります。
Google検索のように使える「キーワード検索」や生成AIを活用した「自然言語検索」によって、メンバーの検索スキルに依存することなく、誰でも簡単に情報を探し出せます。
更に、「初期導入支援サポート」と「ご利用中サポート」もあり、支援も充実しています。「すぐに使える状態にセットアップ」「月に1度のオンラインミーティング」など、実際に、社内のナレッジが動き出す仕組みを整えます。
<ナレカンをおすすめするポイント>
- 【ナレッジの一元化】 ナレッジ管理に特化した、これ以上なくシンプルなツール。
記事形式で書ける「社内版wiki機能」、質問形式で聞き出せる「社内版知恵袋」、メールやチャット内のやりとりは「転送機能」を使って、ナレッジを残していくだけなので、誰でも迷わず使えます。
- 【超高精度な検索機能】 誰もが簡単に欲しい情報を見つけられる検索性。
「複数キーワード検索」「添付ファイル内検索」「ゆらぎ検索」など、思い通りの検索が可能です。
- 【サポート】 圧倒的なクオリティの「初期導入支援」と「ご利用中」サポート。
初期導入支援だけでなく、ナレカンが定着するように、ご利用中も最大限サポートするので、貴社担当者様のお手を煩わせません。
<ナレカンの料金>

- ビジネスプラン:標準的な機能でナレカンを導入したい企業様
- エンタープライズプラン:管理・セキュリティを強化して導入したい企業様
- プレミアムプラン:「AI自然言語検索」も含めて導入したい企業様
各プランの詳細や金額は、下記「ナレカン資料の無料ダウンロード」ボタンより、資料をダウンロードしてご確認ください。
【Asana】ガントチャートを使ったマネジメントツール
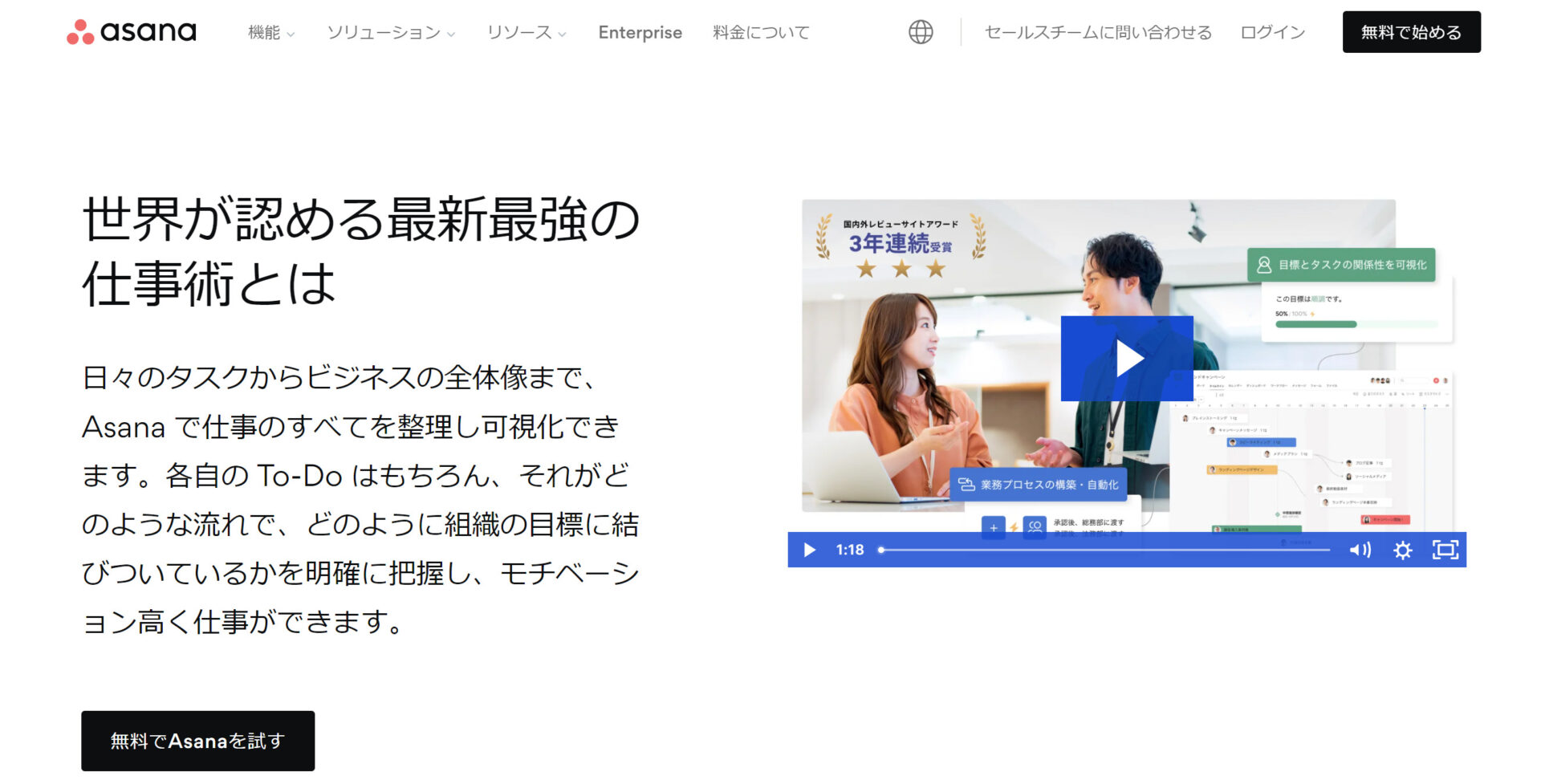
<Asanaの特徴>
- タスク管理の方式を自由に選べる
- 豊富なツールと連携できる
タスクを縦に並べる「リスト方式」や、横に並べる「かんばん方式」、棒グラフで表示する「ガントチャート」で管理できます。
Google DriveやSlack、Dropboxといった豊富なアプリと連携できます。たとえば、Google DriveとAsanaを連携すると、Asanaから直接Google Driveにアクセスして、Asanaのタスクにファイル添付できるのです。
<Asanaの使用感・機能>
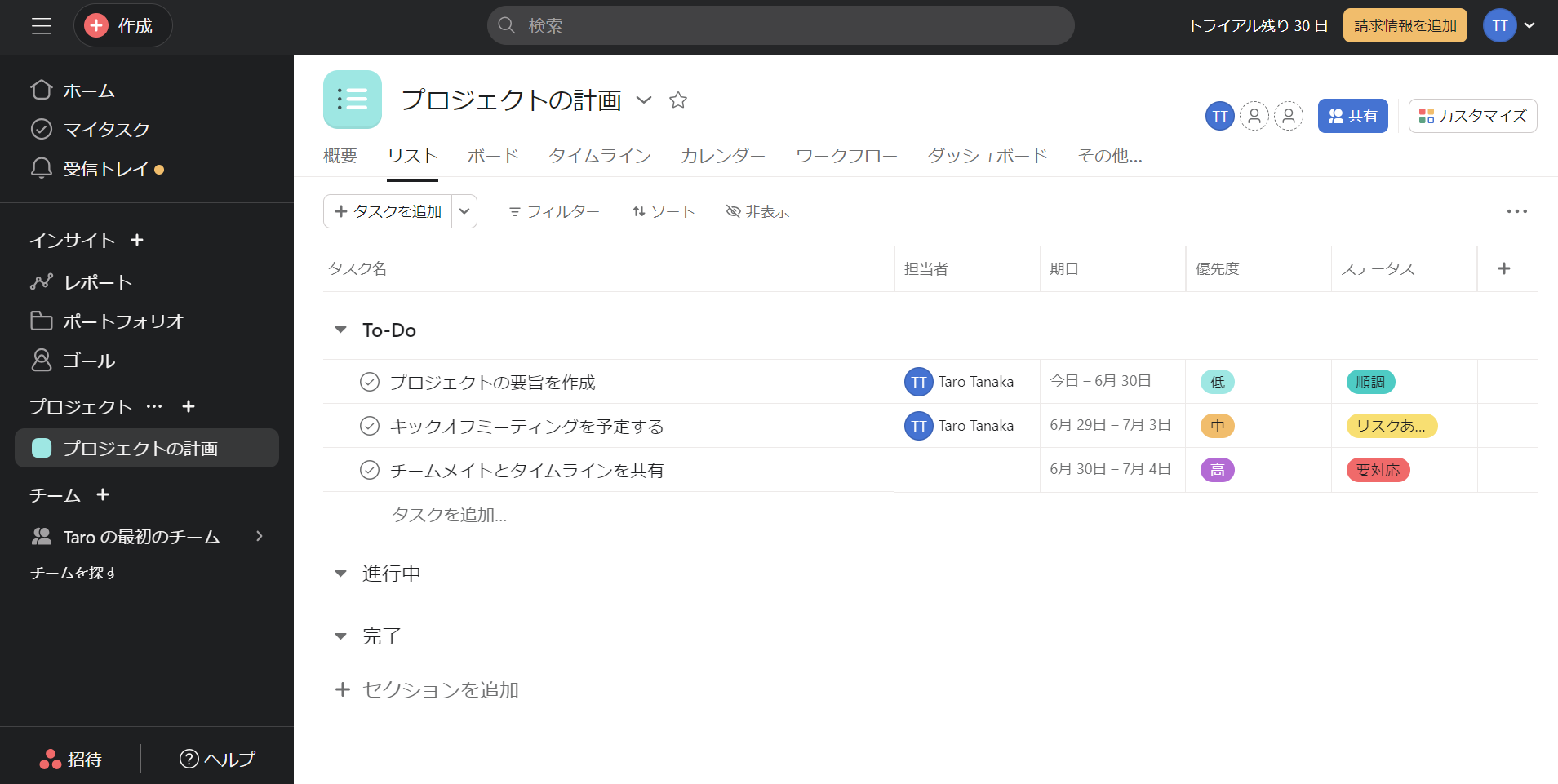
- プロジェクト進捗状態の可視化
- タスクごとのコミュニケーション可能
プロジェクトのタスク「担当者」や「ステータス」を可視化できます。そのため、プロジェクトメンバーの仕事量や進捗状態を簡単に共有でき、プロジェクトが期限までに終わるかを正確に判断することに役立ちます。
Asanaでは、タスクごとにコミュニケーションをとることができます。したがって、不要な話題が混在することなく会話でき、必要な情報を探す手間を省くことにもつながります。
<Asanaの注意点>
- 多機能なため定着に時間がかかる
- タスクが増えると画面が見づらくなり、タスク漏れのリスクがある
多機能ゆえに、非IT企業であれば、ツールの利用を定着させるまでに時間がかかる可能性があります。
利用しているユーザーからは「カテゴライズしなかった場合、タスクが増えていくにつれて、ユーザーインターフェイスが見づらくなり、タスクを見落とすリスクに繋がるため時として、Excel管理の方が、見やすく、カテゴライズしやすい」という声があります。(参照:ITトレンド)
<Asanaの料金体系>
- Basic:無料
- Starter:1,475円/ユーザー/月(月払い)
- Advanced:3,300円/ユーザー/月(月払い)
- Enterprise:要問い合わせ
- Enterprise+:要問い合わせ
<Asanaとの連携でできること>
- タスク期日の通知
SlackとAsanaを連携すると、Asana上で管理されているタスクの期日がSlackに通知されます。また、Slack上でAsanaのタスクを登録できます。
【Trello】かんばん方式のタスク管理ツール
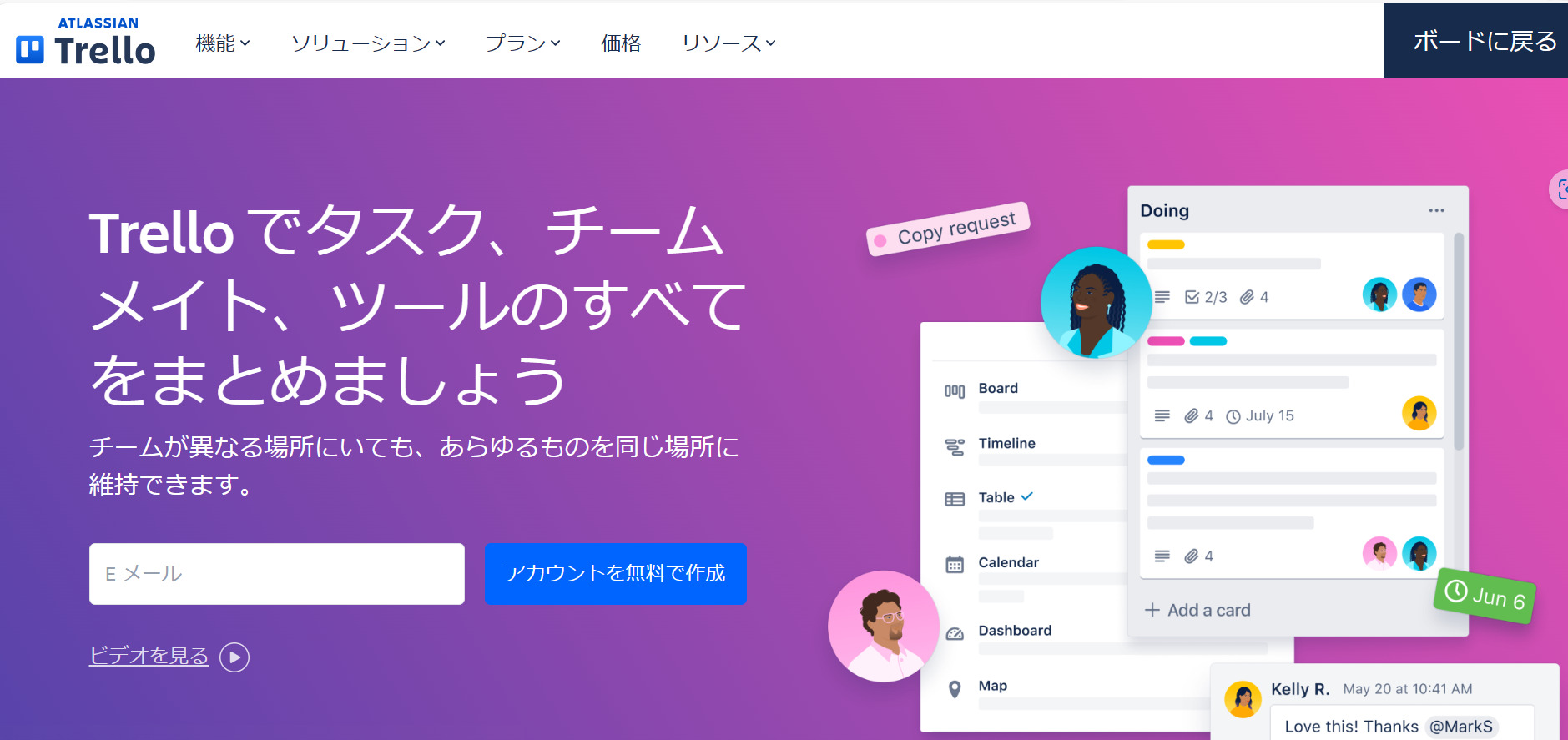
<Trelloの特徴>
- 使いやすい操作性
- タスクを可視化する
タスクをドラッグ&ドロップで移動できるので、初心者の方でも使いやすいです。
タスクを「To Do」「進行中」「完了」といったリストに並べると、プロジェクトの進捗が可視化されます。
<Trelloの機能使用感>
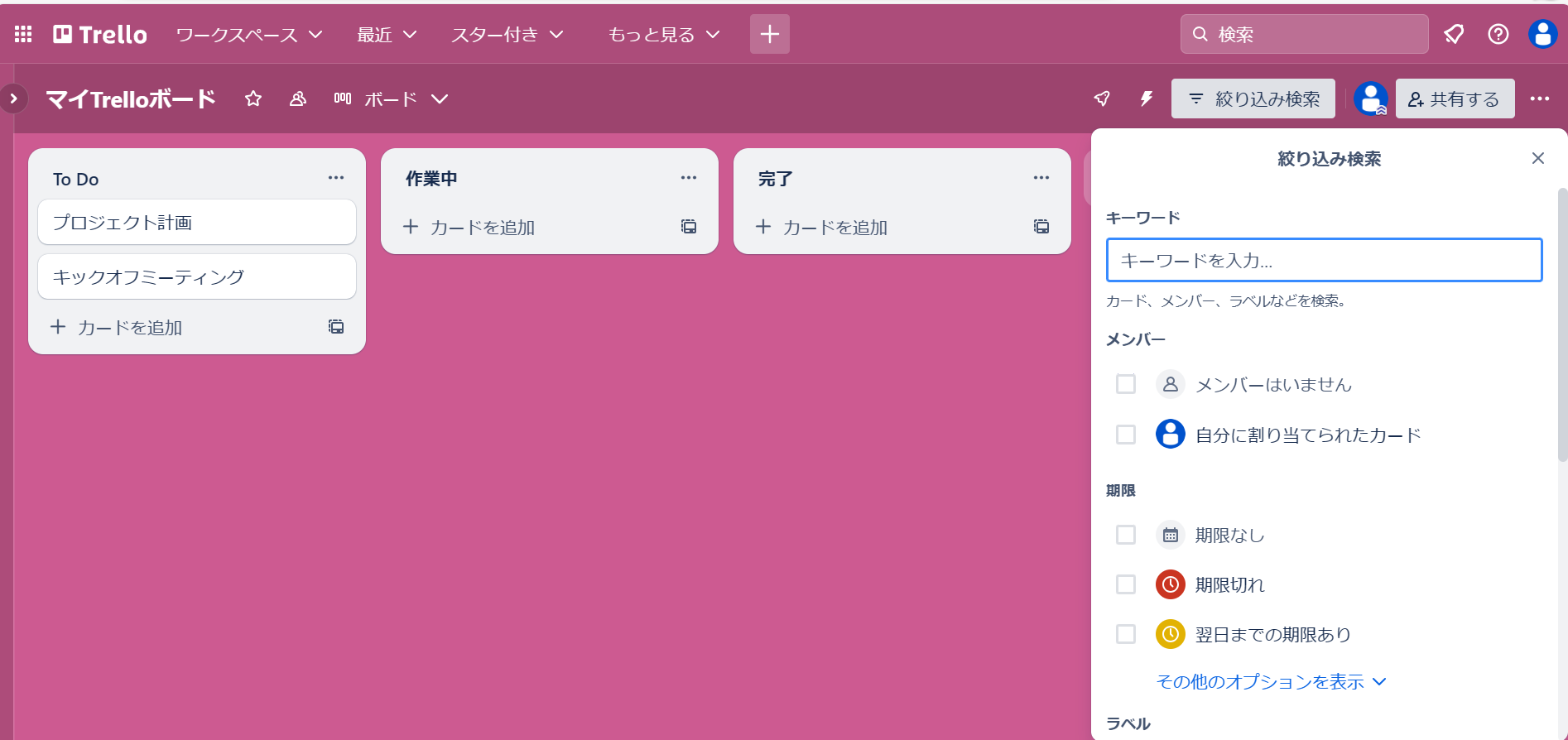
- タスクの一覧化
- 充実した検索機能
タスクを進捗ごとにカード形式で一覧化することができます。「To Do・作業中・完了」といったステータスを可視化できるので、”何から着手するべきか”を簡単に把握するのに役立ちます。
キーワードやメンバー、期日を絞ってタスクを検索する機能が備わっています。そのため、メンバーのタスク・進捗状態も簡単に把握することができます。
<Trelloの注意点>
- フリープランのユーザー人数上限が10人
- 慣れるまでに時間がかかる
Trelloは、2024年3月からフリープランでの利用可能人数が10人までに制限されたため、大人数で使う場合は有料化が必須です。
利用しているユーザーからは「自動化ツールはほとんど英語。全体的に自由度の非常に高いツールだが、悪く言えば扱いに慣れるのに時間がかかる。」という声があります。(参考:ITreview)
<Trelloの料金体系>
- FREE:$0
- STANDARD:$6 USD/ユーザー/月(月払い)
- PREMIUM:$12.50 USD/ユーザー/月(月払い)
- ENTERPRISE:~$17.50 USD/ユーザー/月(年1回の支払い)
<Trelloとの連携でできること>
- タスクの通知
SlackとTrelloを連携すれば、SlackでTrelloのタスクを登録したり、通知を受け取ったりできます。ただし、Trelloはコミュニケーションに関する機能がないため「コミュニケーションはSlack、タスク管理はTrello」といった使い分けが必要です。
【Wrike】豊富な機能でプロジェクト管理できるツール
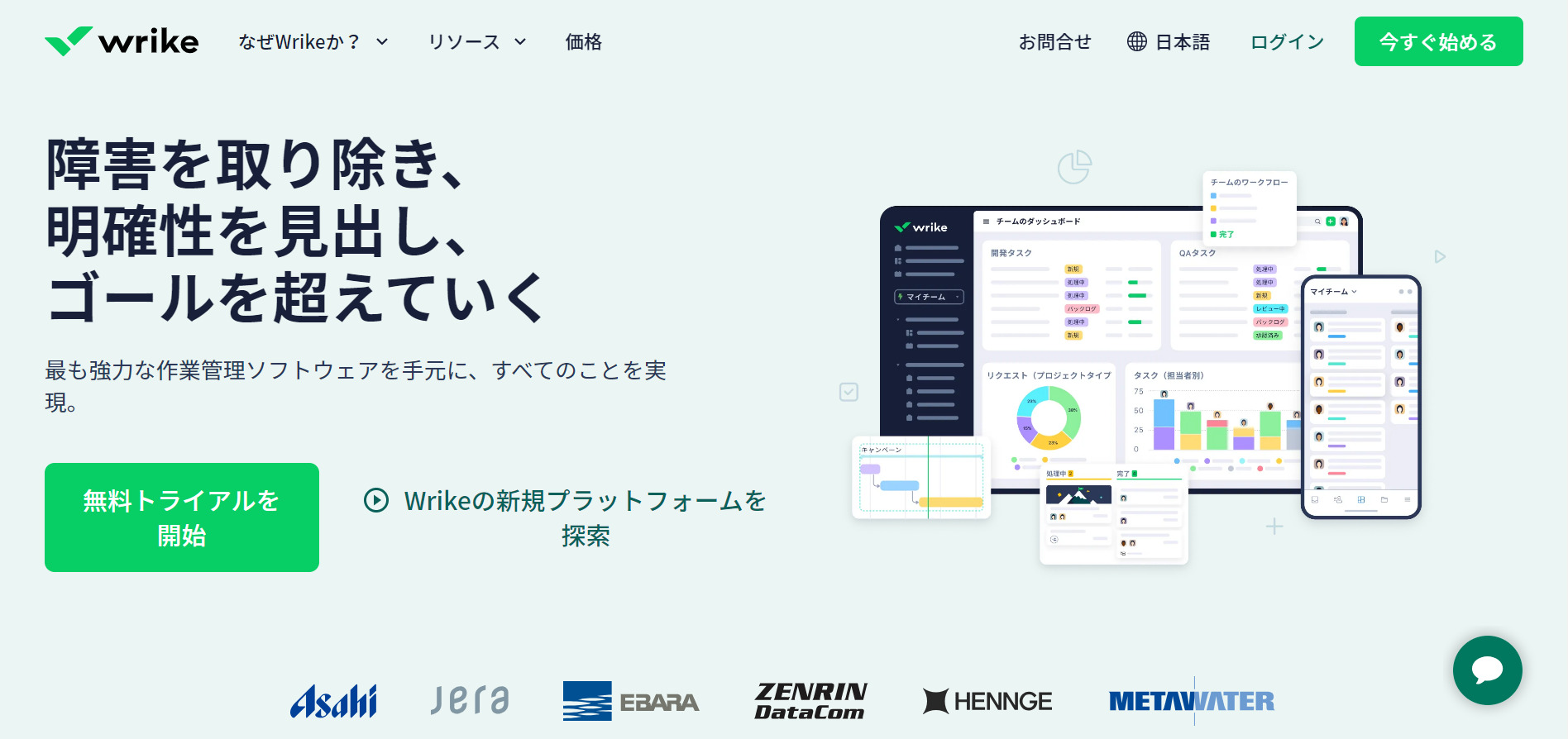
<Wrikeの特徴>
- プロジェクトを横断したタスク管理ができる
- iOS・Androidに対応している
複数のプロジェクトを同時進行していても、横断したタスク管理ができます。そのため、ワークスペースを何度も往復する必要がありません。
iOSとAndroidに対応するアプリがあるため、移動中でも使えて便利です。
<Wrikeの機能・使用感>
- タイムトラッキング機能
- リアルタイム共有
タイムトラッキング機能が備わっているので、「どの作業に、どのくらいの時間をかけたか」把握したい場合に役立ちます。
Wrikeに入力した情報はリアルタイムでチームと共有できるので、プロジェクトの進捗状態の連絡をせずとも、簡単に共有可能です。
<Wrikeの注意点>
- 手動入力が手間である
- 無料プランには分析機能が備わっていない
利用しているユーザーからは「手動入力する箇所が多いため、選択方式を増やして欲しい」という声があります。(引用:ITreview)
分析機能を利用する場合は、有料プランの契約が前提となります。
<Wrikeの料金体系>
- Free:$0/月
- Team:$9.80/ユーザー/月
- Business:$24.80/ユーザー/月
- Enterprise:要問い合わせ
- Pinnacle:要問い合わせ
<Wrikeとの連携でできること>
- タスクの通知
SlackとWrikeを連携すれば、Slackで作成したタスクが自動的にWrikeに反映されます。さらに、Wrikeへ登録したタスクの通知をSlackで受け取れます。
【Jooto】無料から使えるプロジェクト管理ツール
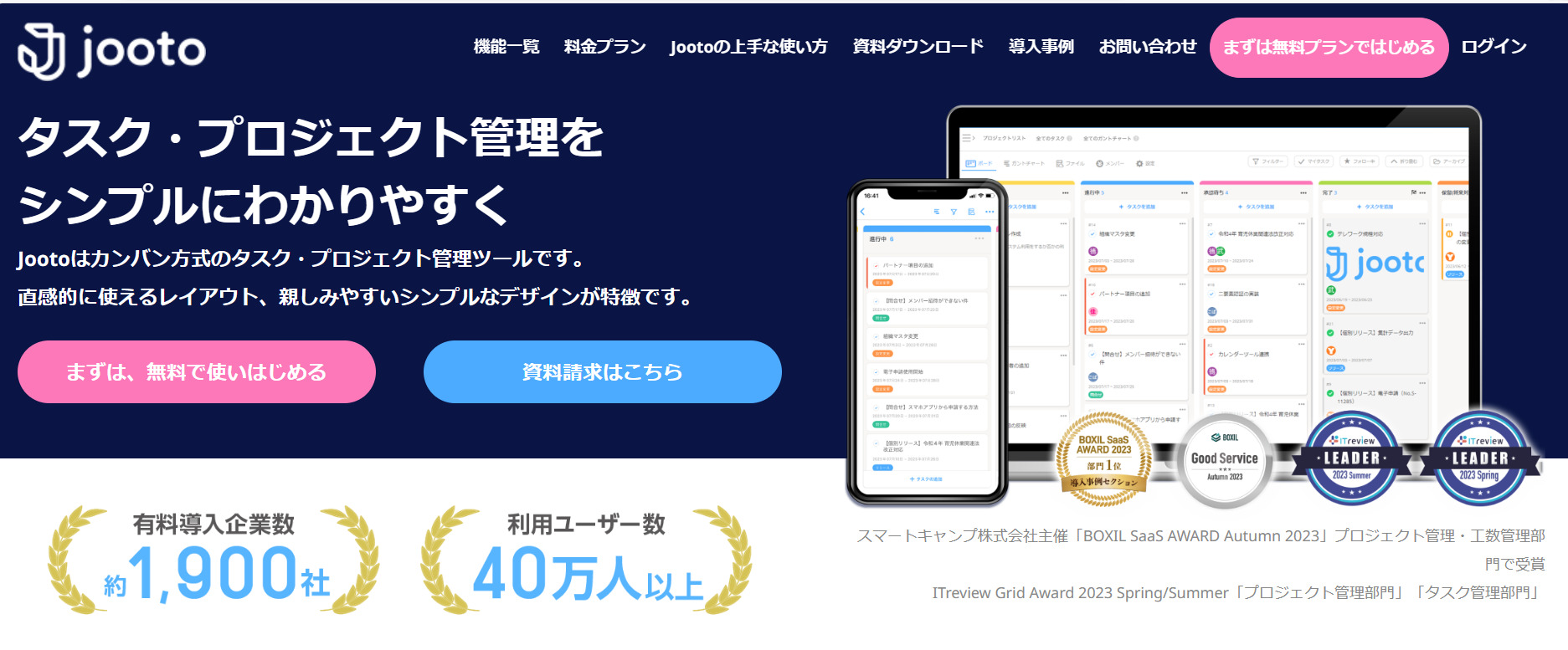
<Jootoの特徴>
- 直感的なかんばん方式のタスク管理
- ガントチャートを利用できる
かんばん方式により、タスクのステータスをドラッグ&ドロップで変更できます。
ガントチャートが使えるため、スケジュールを視覚的に把握できます。
<Jootoの機能・使用感>
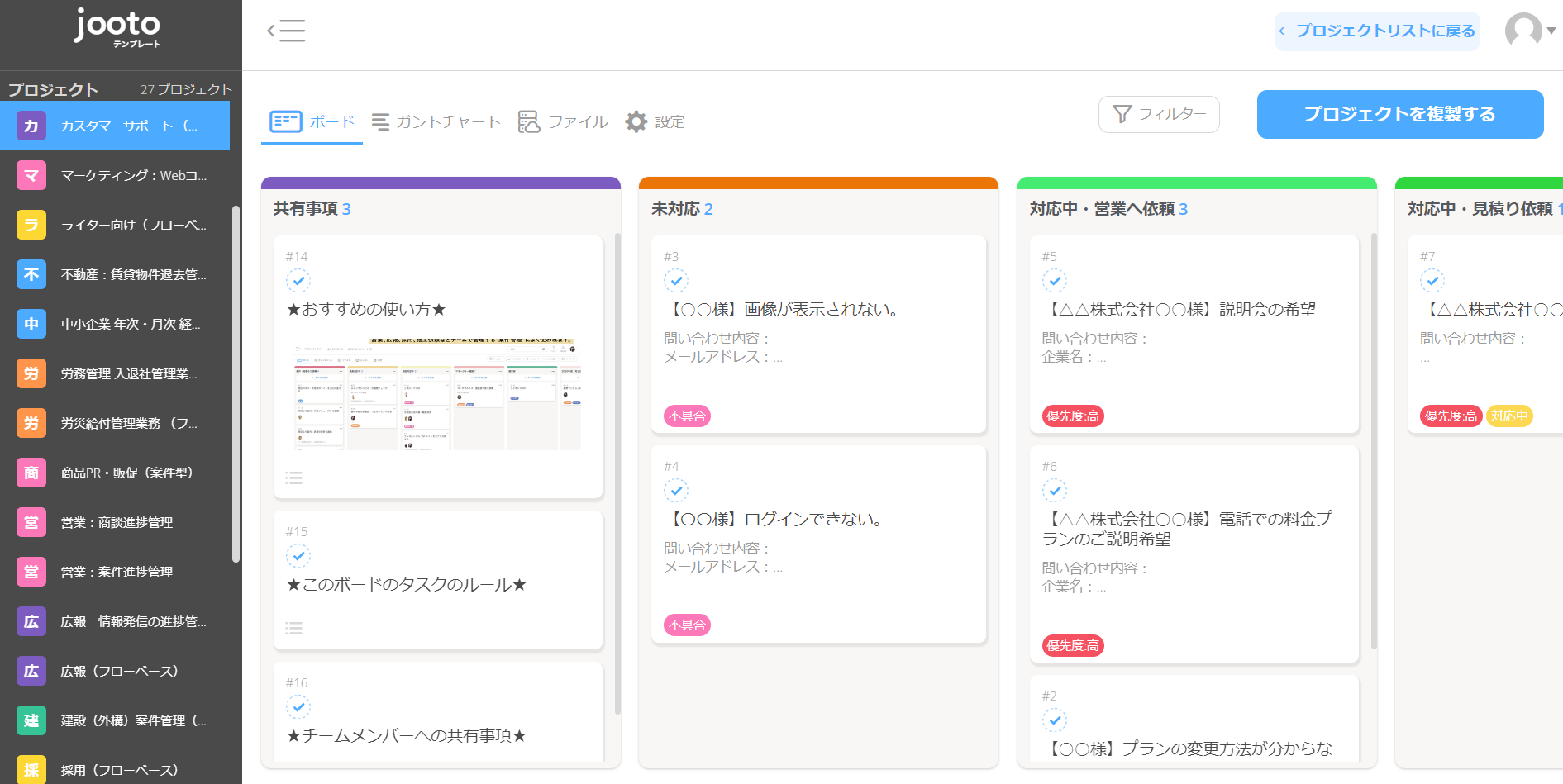
- ステータス別にタスク一覧化
- ガンチャート機能
ステータスに分けてタスクを一覧化することができます。ドラッグ&ドロップで簡単に移動することができるので、「未着手タスク」「未完了タスク」を簡単に整理することに役立ちます。
Jootoでは、ガンチャート機能によって、「並走した複数のタスクの期間や順序」を確認できます。そのため、プロジェクトのタスクを抜け漏れなく管理するのに便利です。
<Jootoの注意点>
- ストック情報を残しづらい
- ガントチャートを使ってもタスクの依存関係は設定できない
タスク管理がベースとなるため、会議の議事録や開発要件などの情報を保存しづらい恐れがあります。
利用しているユーザーからは「ガントチャートではタスクの依存関係を可視化、設定できるようになると良いです。」という声があります。(参考:ITreview)
<Jootoの料金体系>
- 無料プラン:0円
- スタンダードプラン:500円/ユーザー/月(月払い)
- エンタープライズプラン:1,300円/ユーザー/月(月払い)
- タスクDXプラン:要問い合わせ
<Jootoとの連携でできること>
- タスクの通知
SlackとJootoを連携すると、Jooto内でタスクの更新があったときに、Slackのチャット内へ通知が届くようになります。
【Redmine】プロジェクトのスケジュールをガントチャートで管理できるツール

<Redmineの特徴>
- かんばん・ガントチャートで整理することができる
- 全プロジェクト横断レポート
プロジェクトのタスクをかんばん・ガントチャートで整理することができます。
全プロジェクトの各指標を表やグラフで表示できるので、複数プロジェクト横断してパフォーマンスを確認可能です。
<Redmineの機能・使用感>
- ダッシュボード機能
- チケット一覧表示機能
プロジェクトの進捗状況をグラフで簡単に視覚化できる機能があります。そのため、事前にプロジェクトの遅れの発見を促し、プロジェクトの円滑な進行につながります。
作業内容・期日・優先度を入力したチケットを一覧で表示することができます。したがって、タスクの抜け漏れを防ぐのに便利です。
<Redmineの注意点>
- フリープランで使えるプロジェクト管理機能はかんばん形式のみ
- 使い慣れるのが難しい可能性がある
- タスクの抜け漏れが発生する場合がある
フリープランでは、プロジェクト管理の形式はかんばん形式のみに限られるため、ガントチャートを使いたい場合は有料プランの契約が必要です。
利用しているユーザーからは、「カスタマイズできる範囲が広いゆえに、ある程度知識が無いと使い始めるのも大変」という声があります。(引用:ITreview)
利用しているユーザーからは、「チケットの重複や、チケットの親子関係、関連性を把握しにくく、登録設定を忘れるとチケットが行方不明になることがあります。」という声があり、重複するタスク管理には注意する必要があります。(引用:ITreview)
<Redmine(クラウド版)の料金体系>
- フリー:0円
- スタンダード:900円/ユーザー/月(月払い)
- プレミアム:1,400円/ユーザー/月(月払い)
- ビジネス:2,100円/ユーザー/月(月払い)
<Redmineとの連携でできること>
- タスクや更新の通知
SlackとRedmineを連携すると、Slack上からRedmineのタスクや更新を確認できるようになります。
【Jira Software】タスクをチケット化させて管理できるツール

<Jira Softwareの特徴>
- タスクをチケット化する
- メンバーの作業データが可視化される
プロジェクトを進めていくうえでのタスクを、「チケット化」して管理します。
レポート機能により、メンバーのパフォーマンスや作業データが可視化されるので、作業負担の偏りも防げます。
<Jira Softwareの機能・使用感>
- テンプレートが豊富にある
- 基本的に英語表記になる
円滑なプロジェクト管理をするためのテンプレートが搭載されているので、導入後すぐに利用できる点が便利です。
ほかのユーザーの質問などをサイトから確認できますが、基本的に英語表記のため、確実に理解するには一苦労だと言えます。
<Jira Softwareの注意点>
- 専門性がないと難しい
- 使いづらい可能性がある
「開発のコード管理」など専門的な機能を豊富に備えているため、ITに詳しくない場合、使いこなすのが難しい可能性があります。
利用しているユーザーからは「Jiraや他のプロジェクト管理ツールを使用したことのない人にとってはとっつきづらさがある」という声があり、ITが苦手な方には不向きの可能性があります。(引用:ITトレンド)
<Jira Software(クラウド版)の料金体系>
- Free:0円
- Standard:$8.15/ユーザー/月(月払い)
- Premium:〜$16/ユーザー/月(月払い)
- Enterprise:要問い合わせ
<<Jira Softwareとの連携でできること>
- 更新の通知
SlackとJira Softwareを連携すると、Jiraで管理するプロジェクトを更新したときに通知を受け取れます。
忙しい方必見!おすすめのプロジェクト管理ツール比較表
以下は、おすすめのプロジェクト管理ツール7選の比較表です。それぞれの特徴や注意点、料金がまとめられているので、忙しい方は参考にしましょう。
| Stock【一番おすすめ】 | ナレカン | Asana | Trello | Wrike | Jooto | Redmine | Jira Software | |
|---|---|---|---|---|---|---|---|---|
| 特徴 |
プロジェクトの情報を最も簡単に管理できるツール |
プロジェクトの進捗を共有してナレッジとして管理できるツール |
ガントチャートを使ったマネジメントツール |
かんばん方式のタスク管理ツール |
豊富な機能でプロジェクト管理できるツール |
無料から使えるプロジェクト管理ツール |
プロジェクトのスケジュールを管理できるツール |
タスクとチームを管理できるツール |
| シンプルで簡単or多機能 |
シンプルで簡単(中小規模の企業向け) |
シンプルで簡単(大手~中堅企業向け) |
多機能 |
多機能 |
多機能 |
多機能 |
多機能 |
多機能 |
| メッセージ機能 |
【〇】 |
【〇】※記事へのコメントが可能 |
【〇】 |
【〇】※タスクへのコメントが可能 |
【〇】 |
【〇】※タスクへのコメントが可能 |
【〇】※タスクへのコメントが可能 |
【〇】※タスクへのコメントが可能 |
| 情報のフォルダ管理 |
【〇】 |
【〇】 |
【×】 |
【×】 |
【〇】 |
【×】 |
【〇】 |
【×】 |
| 注意点 |
機能がシンプルなので、ガントチャート作成はできない |
法人利用が前提なので、個人利用は不可 |
多機能なため定着に時間がかかる |
コミュニケーション機能がない |
無料プランには分析機能が備わっていない |
ストック情報を残しづらい |
使い慣れるのが難しい可能性がある |
専門性が必要になる |
| 料金 |
・無料
・有料プランでも1人あたり500円/月〜 |
・無料プランなし
・有料プランは資料をダウンロードして確認 |
・無料プランあり
・有料プランは1,475円/月(月払い)~ |
・無料プランあり
・有料プランは$6 USD/ユーザー/月(月払い)~ |
・無料プランあり
・有料プランは$9.80/ユーザー/月~ |
・無料プランあり
・有料プランは500円/ユーザー/月(月払い)~ |
・無料プランあり
・有料プランは900円/ユーザー/月(月払い)~ |
・無料プランあり
・有料プランは1,070円/ユーザー/月(月払い)~ |
| 公式サイト |
「Stock」の詳細はこちら |
「ナレカン」の詳細はこちら |
「Asana」の詳細はこちら |
「Trello」の詳細はこちら |
「Wrike」の詳細はこちら |
「Jooto」の詳細はこちら |
「Redmine」の詳細はこちら |
「Jira Software」の詳細はこちら |
「有名だから」という理由だけでツールを選定すると、操作が難しく社内に浸透しない事態になりかねません。そのため、「導入後すぐに馴染むほど、簡単な操作性であるか」を重視しましょう。
Slackだけでプロジェクト管理するやり方とは
ここでは、Slackだけでプロジェクト管理する方法を4つ解説します。以下の方法を実践すれば、Slackをプロジェクト管理に有効活用できるのです。
(1)プロジェクト専用のチャンネルを作成する
プロジェクト専用のチャンネルを作成する方法は、以下の通りです。
1. はじめに、左側メニューにある[チャンネル]にカーソルを合わせます。すると、オプションが表示されるので、[作成]⇒[チャンネルを作成する]の順にクリックしていきます。

2. チャンネル名を入力したら[次へ]をクリックします。
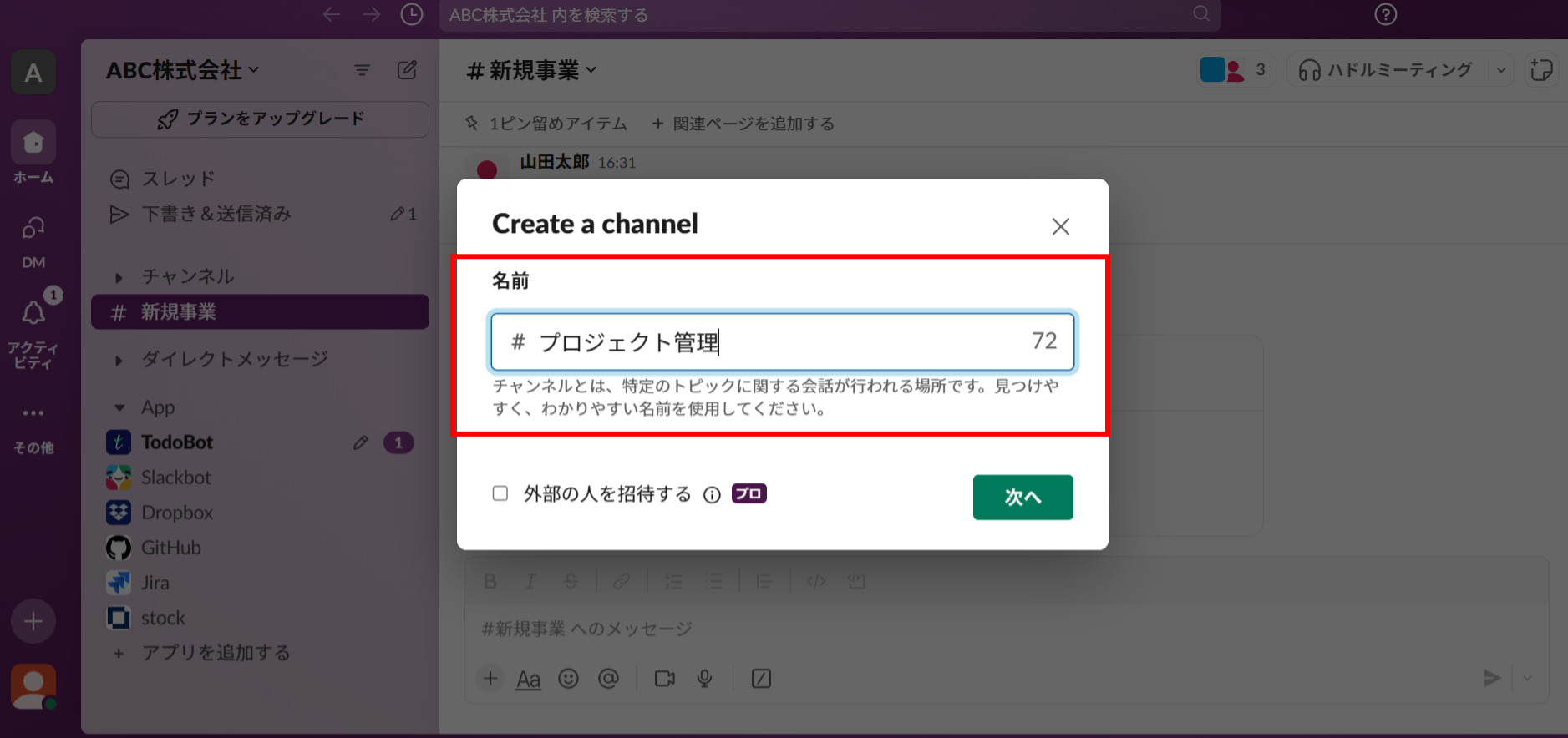
3. チャンネルを「パブリック」もしくは「プライベート」のどちらにするかを選択して、[次へ]をクリックすれば新規チャンネルが作成されます。また、メンバーを追加するのは、あとからでも問題ありません。
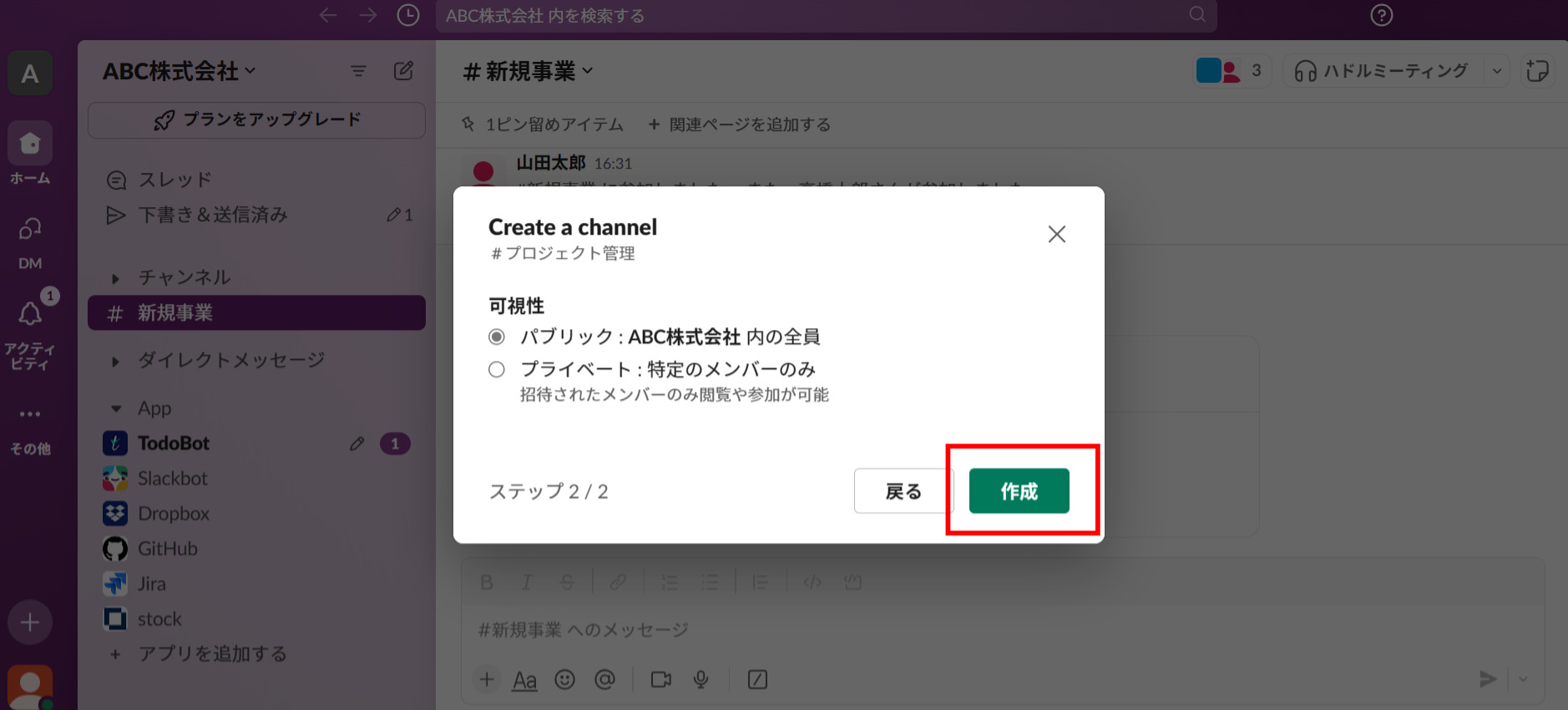
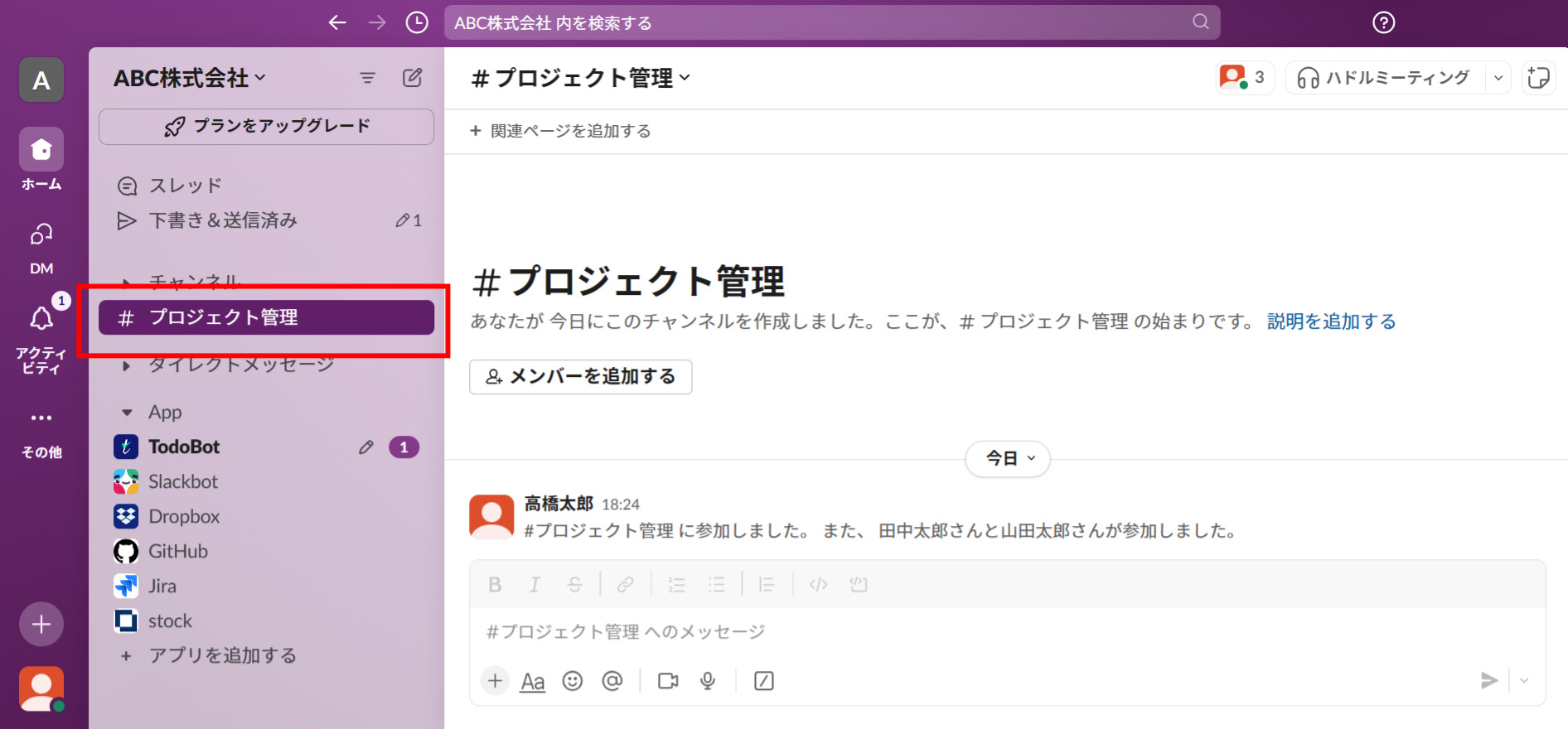
以上のように、特定のプロジェクト専用のチャンネルを立ち上げれば、ほかのチャットと混同せずにプロジェクトの情報をやりとりできます。
(2)ポスト機能で議事録を管理する
2024年3月25日以降、Slackのポスト機能は順次廃止されました。機能廃止の詳細は以下になります。
- 新規のポスト作成はできなくなる
- 既存のポストはすべてSlack canvasに変換され、読み取り専用になる
- canvasに変換された既存のポストを編集するには有料化が必要
- ポスト機能の廃止・canvasへの変換は順次おこなわれる
ポスト機能が廃止されると、新規のポストは作成できなくなります。
既存のポストは2023年4月にリリースされた新機能「canvas」に変換されます。
ワークスペースを有料プランに変更すると、変換後のcanvasを編集できます。
機能の廃止や変換は、2024年3月25日以降順次おこなわれます。
上記の機能廃止によって、以前に作成したポストを今後も編集する必要がある場合には、有料プランに加入する必要があります。
また、無料プランでは1つのチャンネルに1つまでしかcanvasを作れないので、今後canvasで議事録を定期的に作成する場合にも有料化が必須なのです。
プロジェクトの議事録や報告書などの資料は、Slackの「ポスト機能」でスムーズに作成・共有できます。ポスト機能の使い方は以下の通りです。
1. 議事録を取りたいプロジェクトのチャンネルを開きます。
2. 左下のプラスアイコンをクリックして、[ポストを作成する]を選択します。
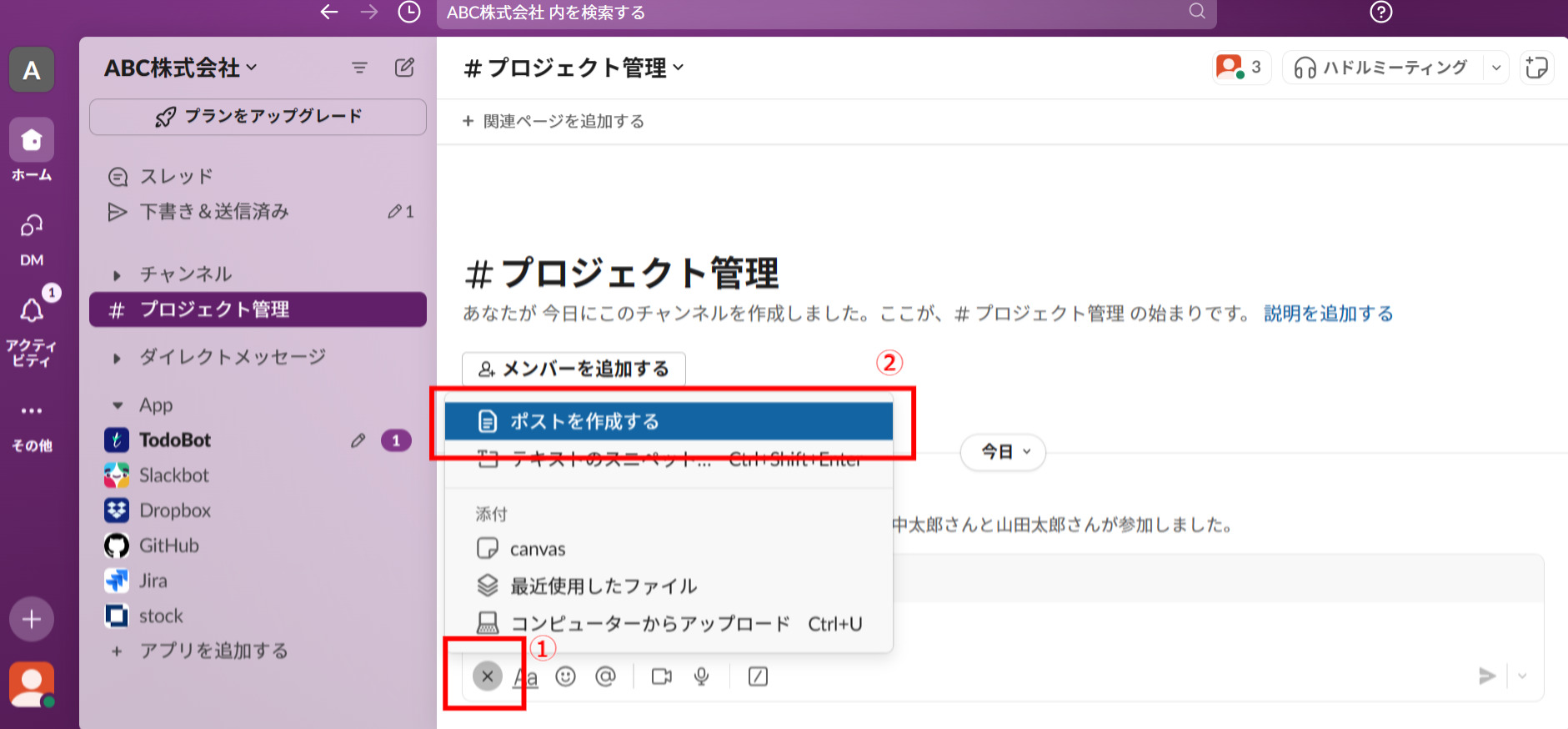
3. 下図のように、議事録を直接入力します。
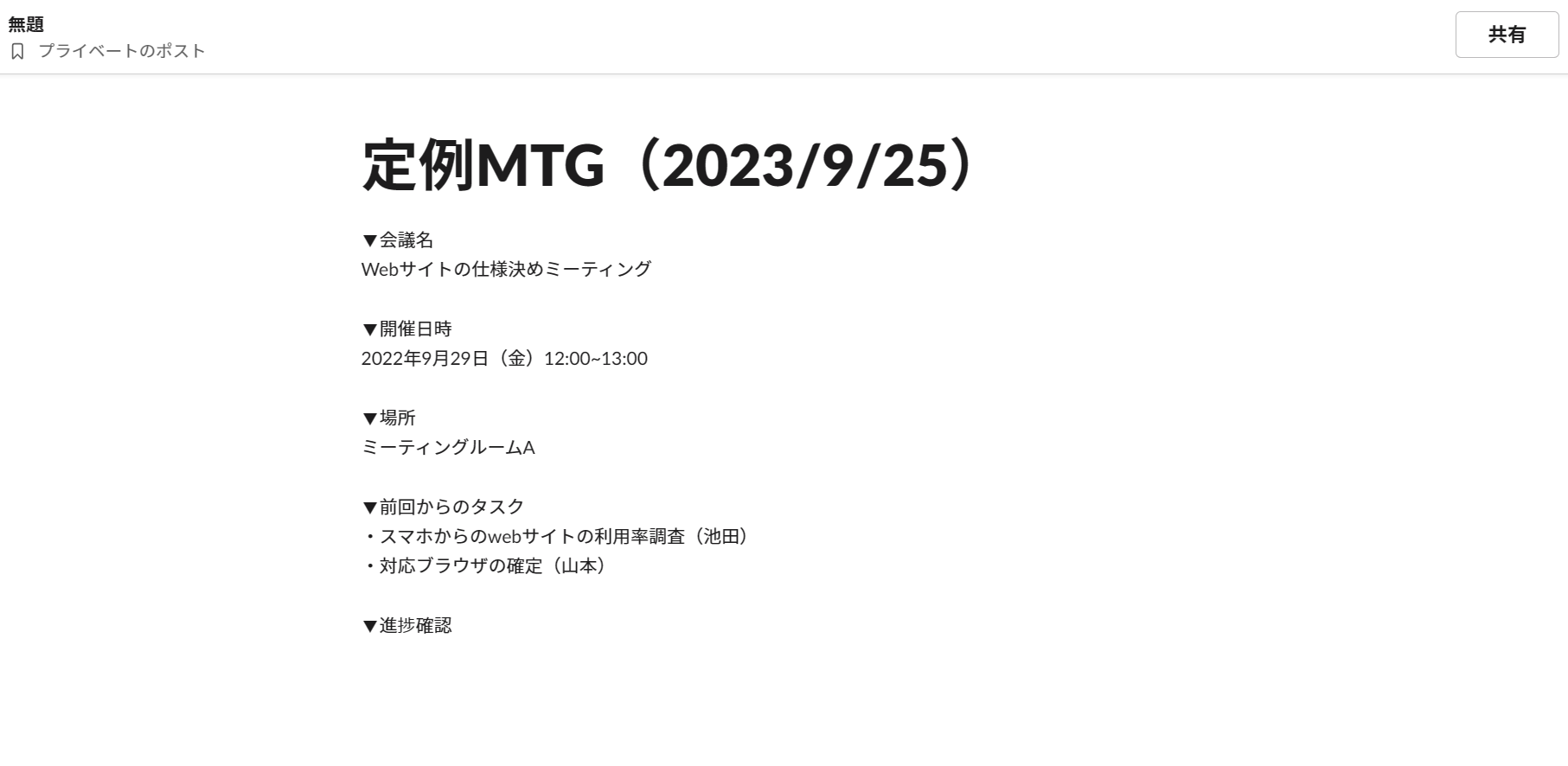
4. チャンネルにポストを[共有]します。
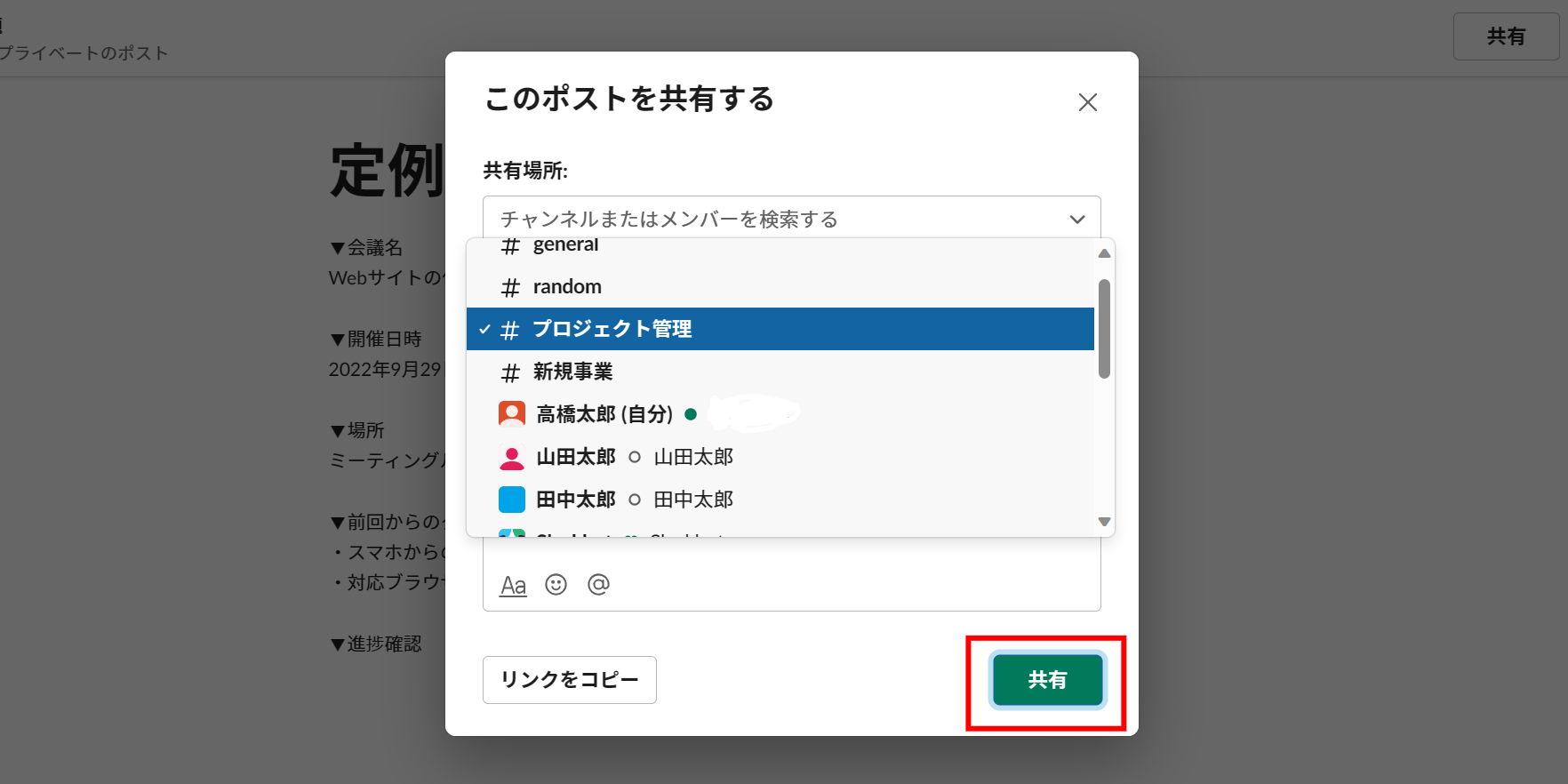
5. すると、作成したポストが下図のようにチャット欄へ共有されます。
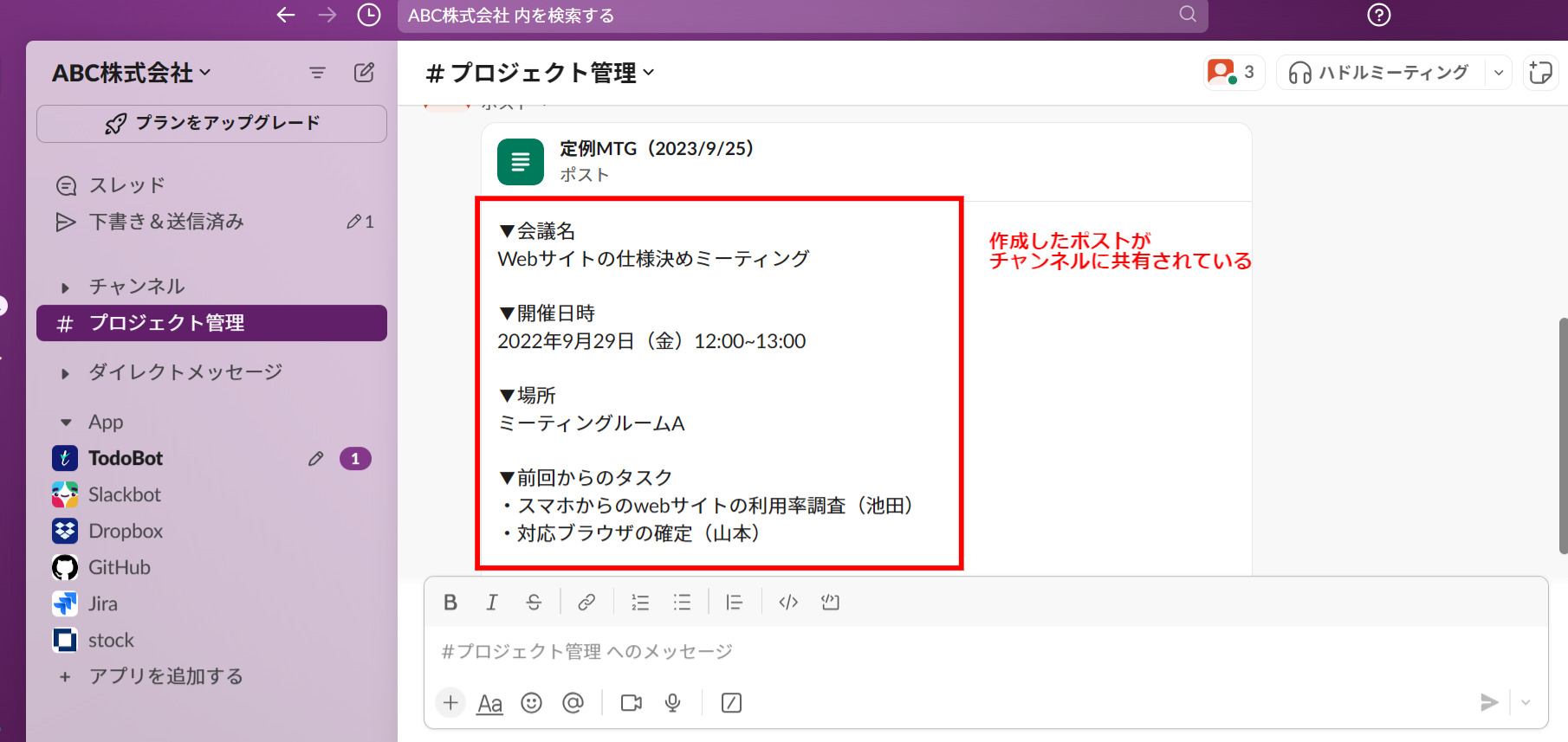
以上のように、Slackのポスト機能ではWordやGoogleドキュメントに近い操作で、文書を作成・共有できます。ただし、Excelやスプレッドシートで作成できる「ガントチャート」「一覧表」のような用途では使えません。
(3)Slack canvasに議事録を記録する
2023年4月に実装された「Slack canvas」で議事録や資料を作成する方法を解説します。まずは、画面右上の[canvas]をクリックします。
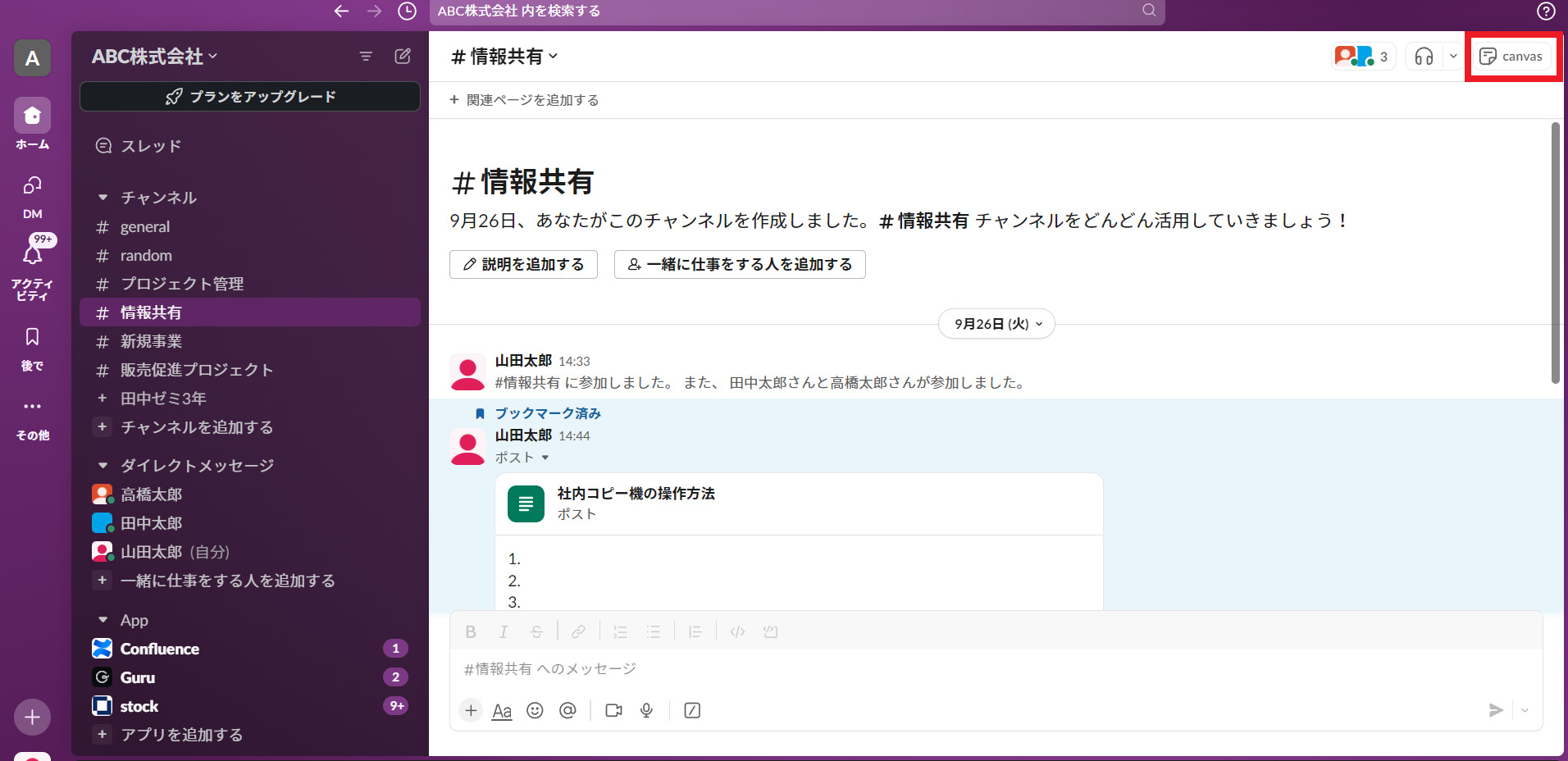
チャンネル画面の右側にcanvasが開くので、そのまま編集します。テキストを入力する以外には、「文字の装飾」や「チェックボックスの追加」、「ファイル添付」ができます。
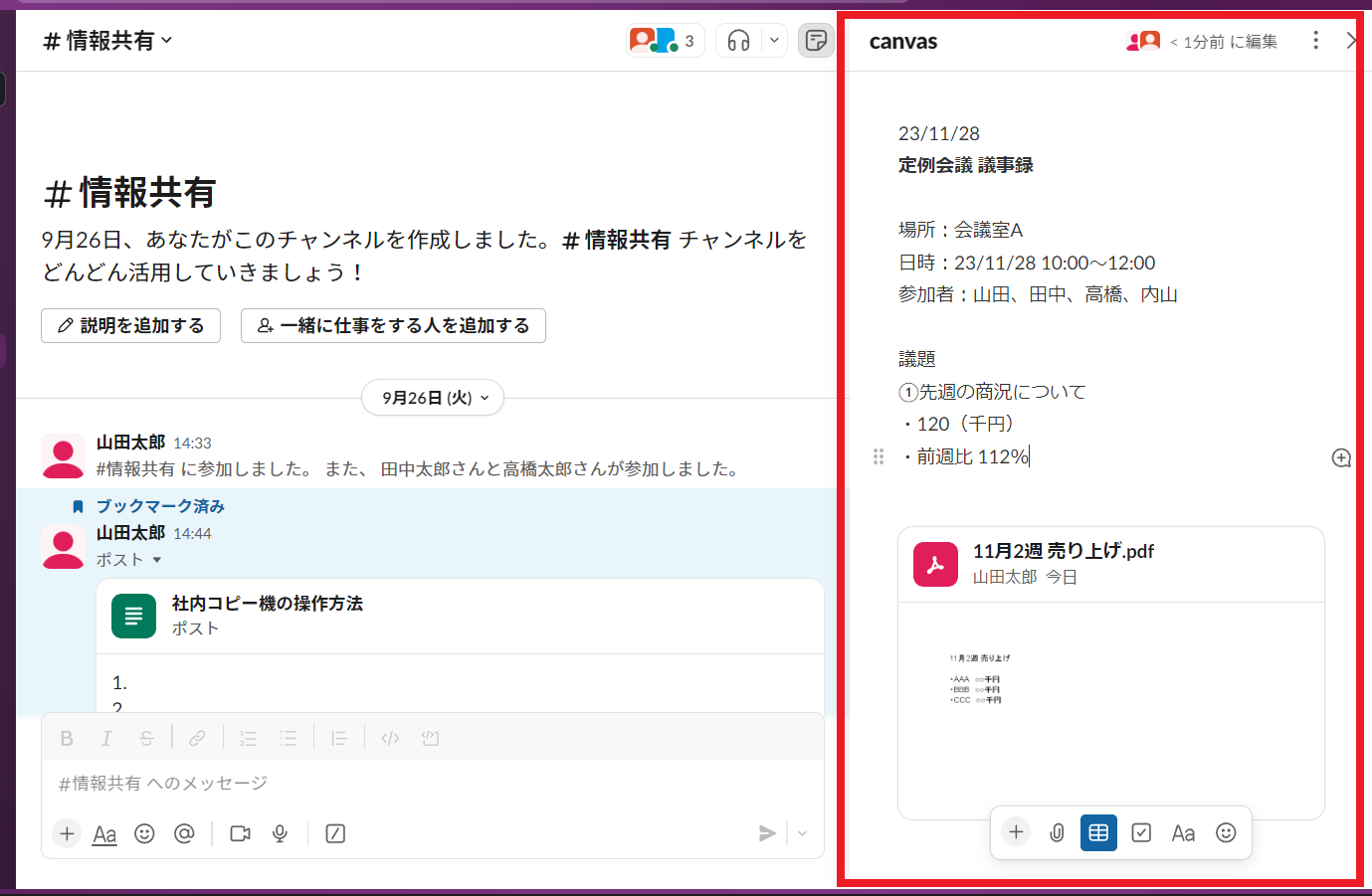
チャンネル内に作成したキャンバスは、右上の[canvas]にカーソルを合わせるといつでも表示されます。
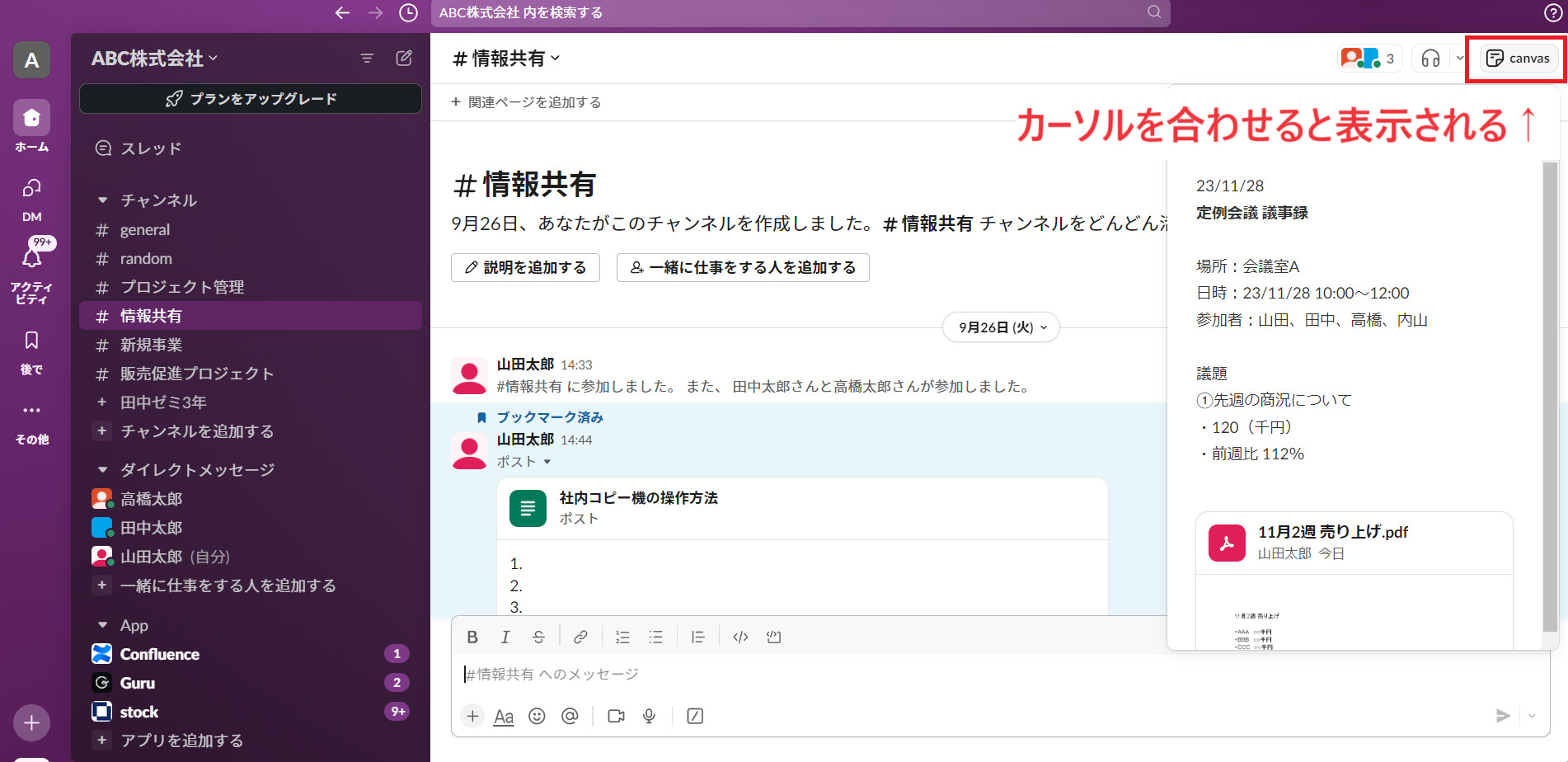
このような手順で、「Slack canvas」を使って議事録を記載できます。ただし、Slackの無料版で編集できるcanvasは「1チャンネルにつき1つまで」なので、チャンネル内に複数の議事録や資料を作成できない点には注意が必要です。
(4)ブックマークやピン留めでタスク管理する
Slackにはタスク管理機能は備わっていませんが、「ブックマーク機能」や「ピン留め」でタスク管理することはできます。以下はそれぞれの使い方です。
<ブックマーク機能の使い方>
1. メッセージにカーソルを合わせ、下図のマークをクリックします。
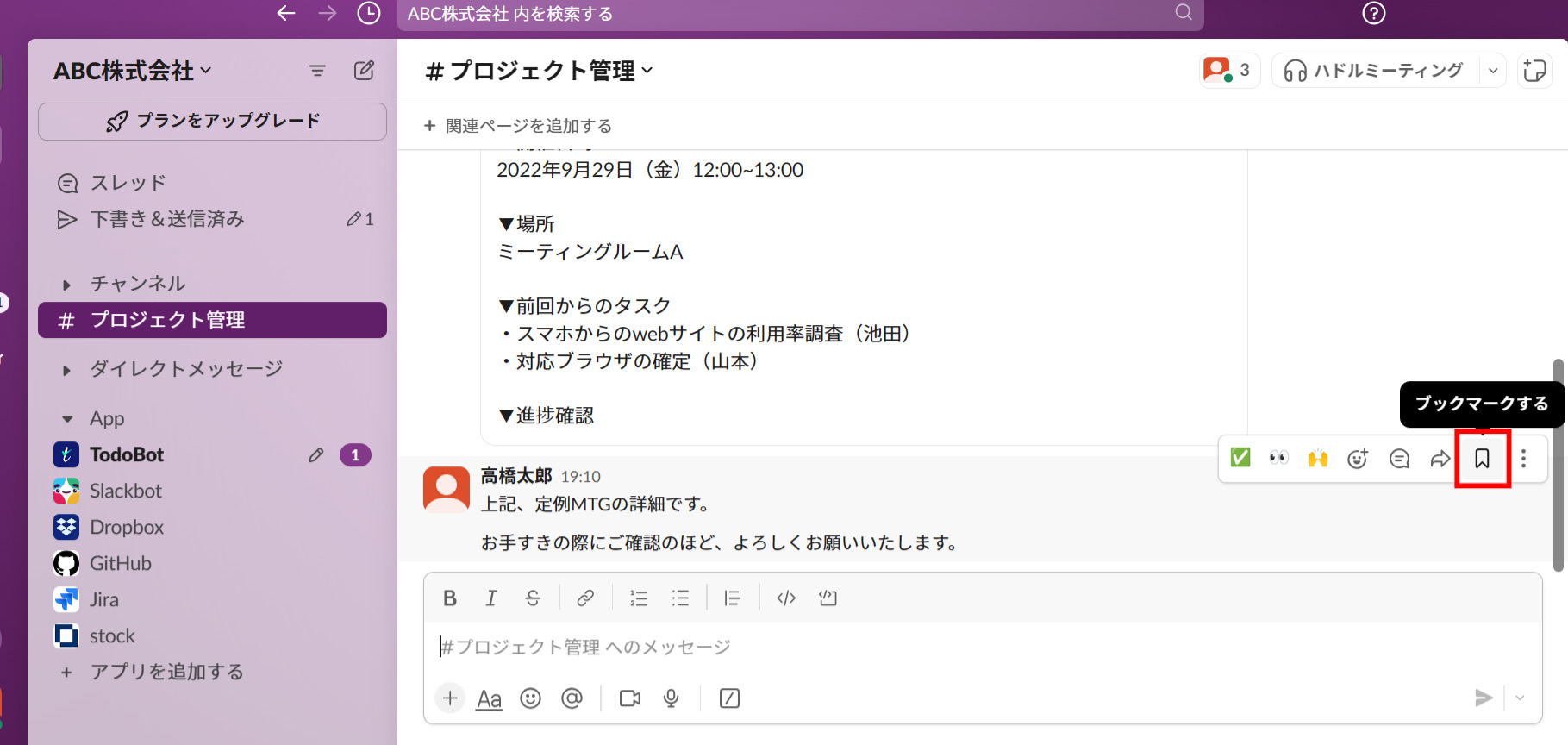
2. 画面左上の[その他]から[後で]をクリックすると、下図のようにブックマークが付いたメッセージを確認できます。
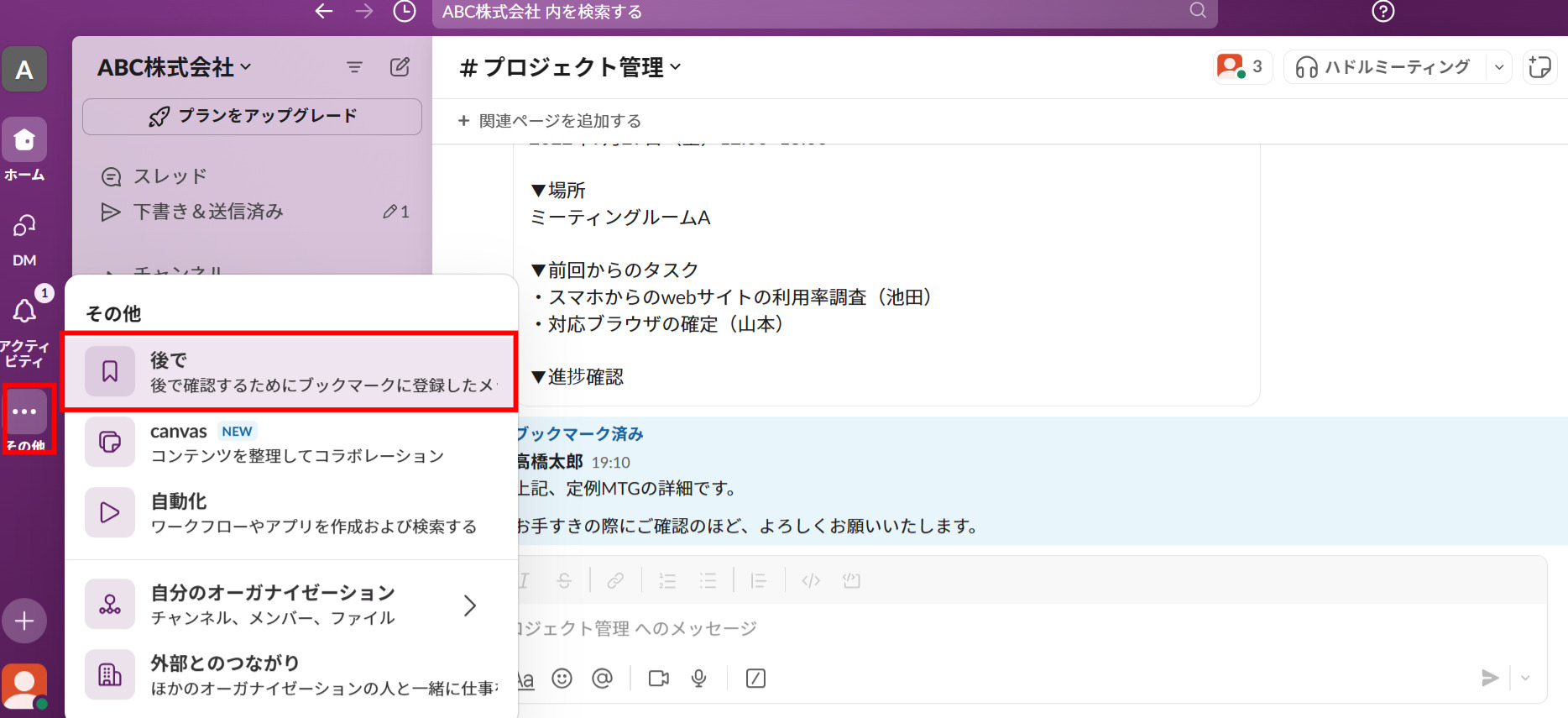
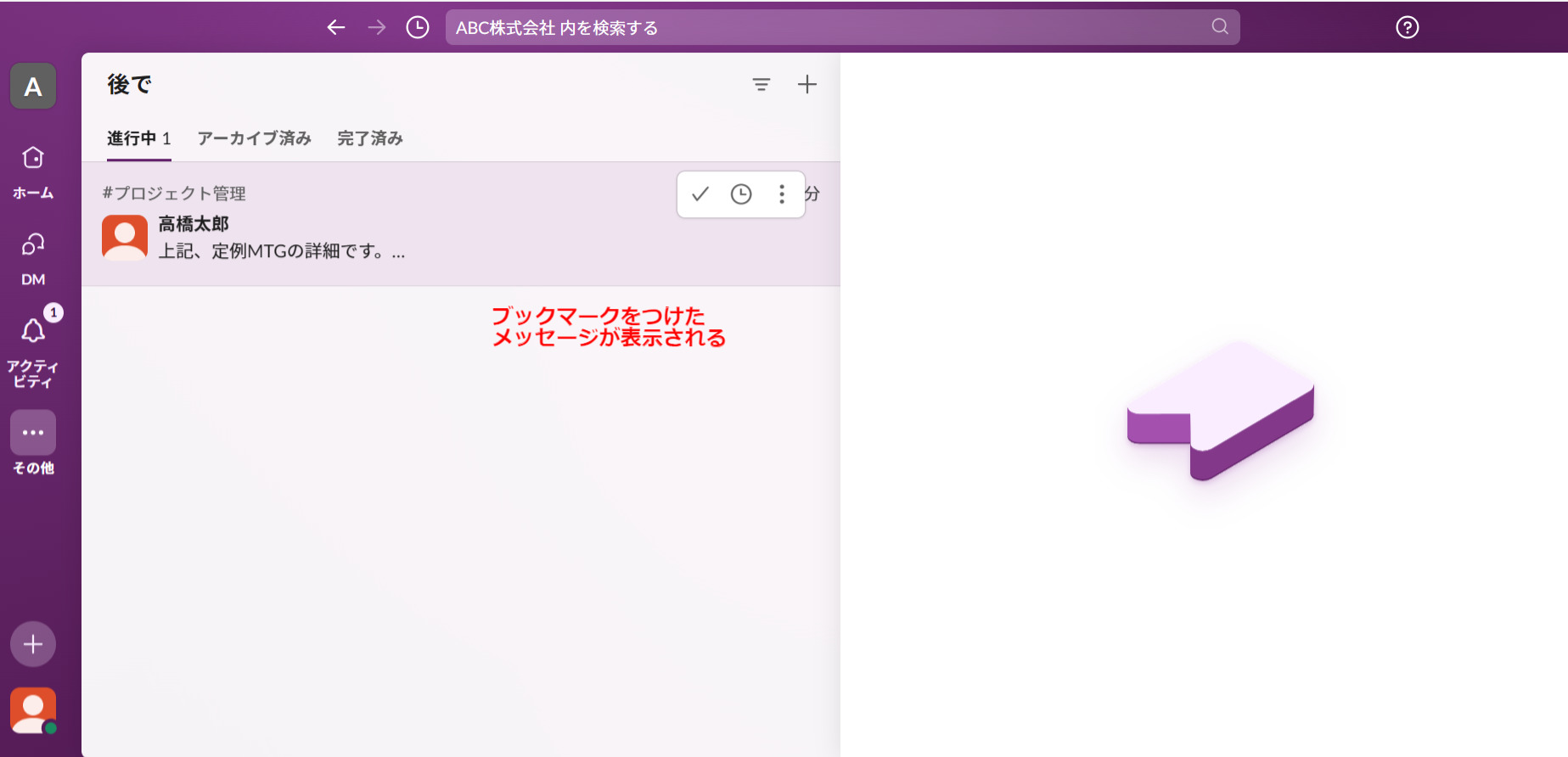
<ピン留めの使い方>
1. メッセージからメニューを開き、[チャンネルへピン留めする]を選択します。
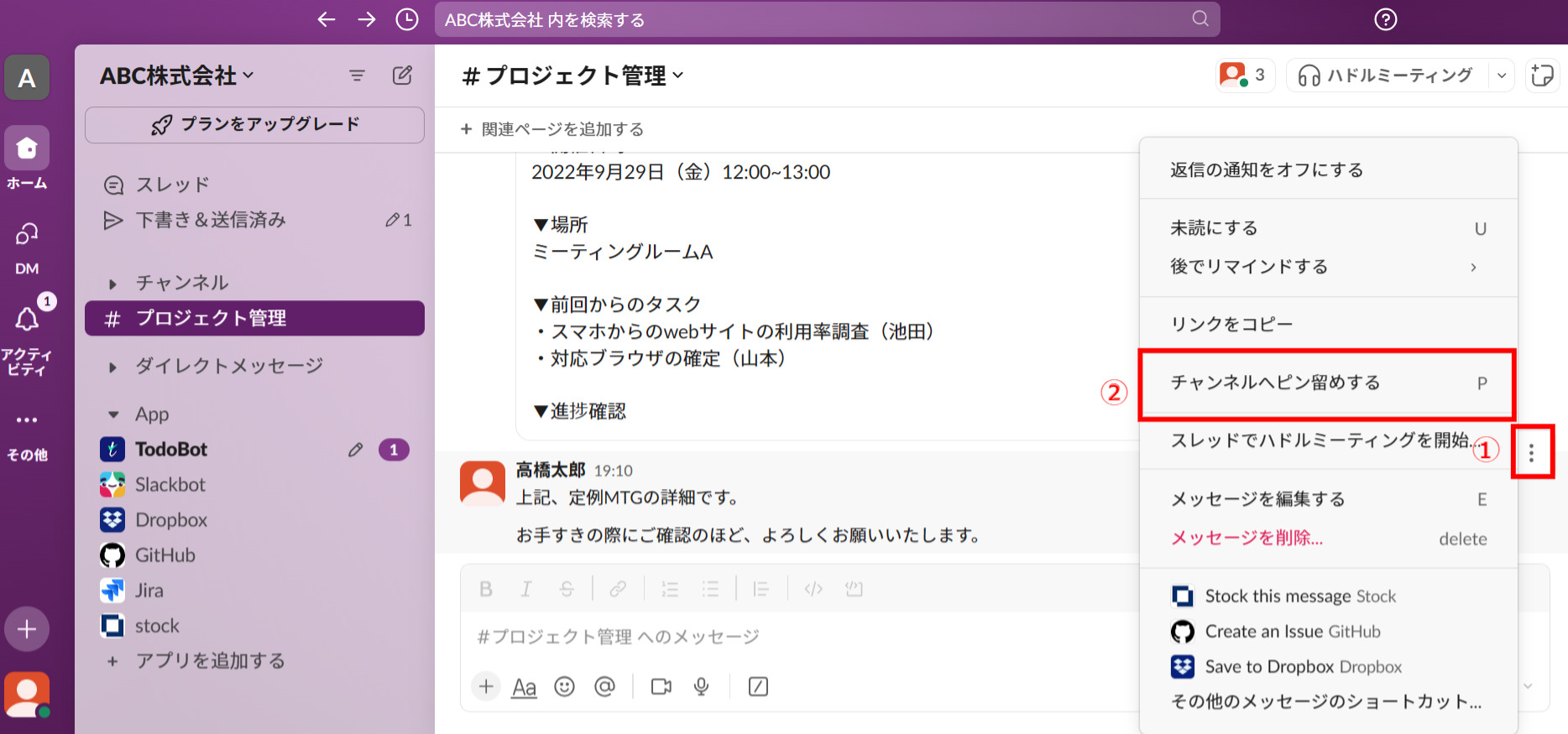
2. [ピン留めアイテム]をクリックすると、ピン留めしたメッセージを閲覧できます。
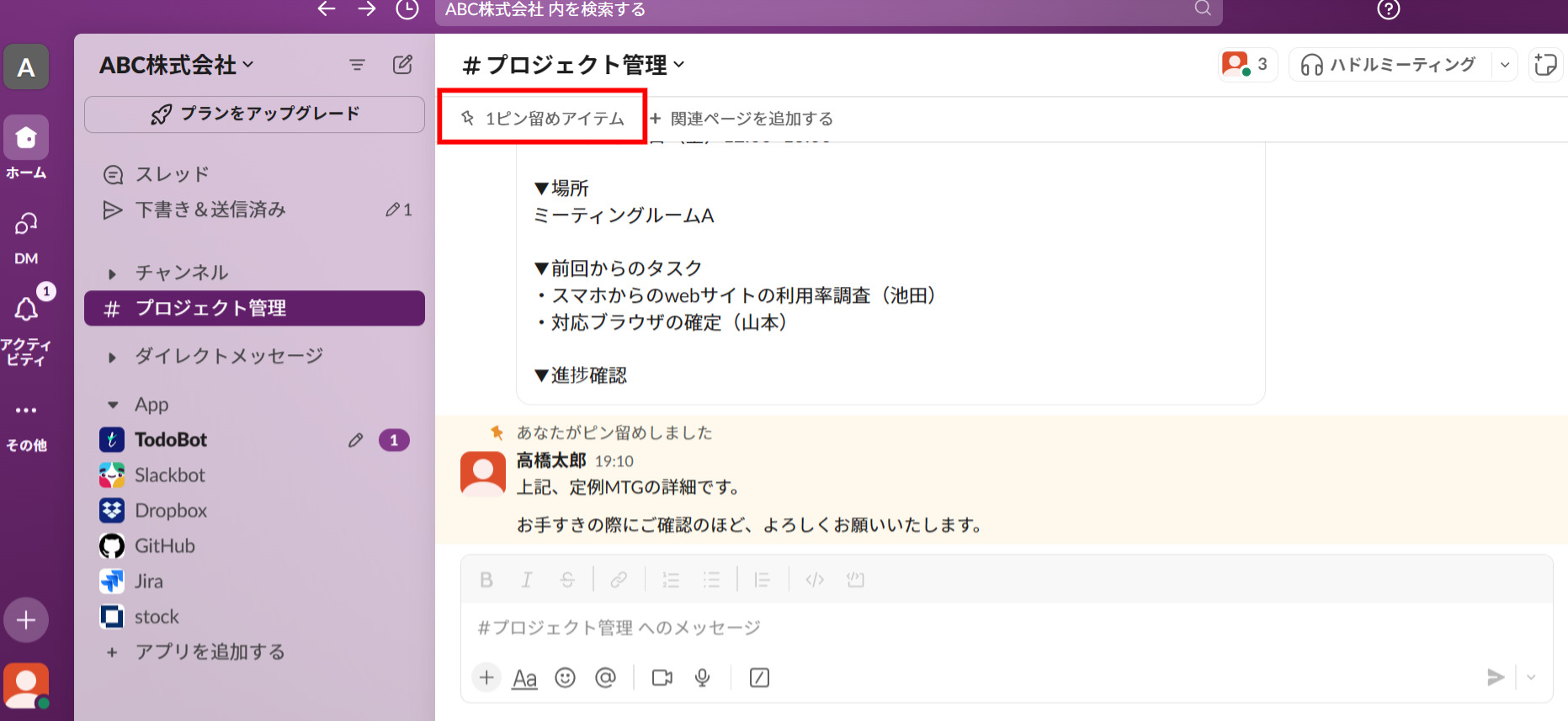
以上のように、Slackでプロジェクトのタスクを管理するには、タスクを記載したメッセージをブックマークまたはピン留めしておき、完了したら解除するという運用方法が有効です。
(5)リスト機能でプロジェクトやタスクを管理する
2024年6月に追加された新機能「リスト」によって、Slack内でプロジェクト管理やタスクの確認ができるようになりました。

具体的には、Slackの会話の中からタスクの期日や内容を取り出して、リストにまとめられるのです。ただし、リストに登録するタスクの範囲をあらかじめ決めておかなければ、タスクがリスト内で重複したり漏れたりする恐れがあります。
したがって、ツールの新機能を利用する際は社内ルールを定めてから使うようにしましょう。
Slackでプロジェクト管理するメリット
Slackでプロジェクト管理をすると、以下3点のメリットが得られます。
- コミュニケーションがスムーズになる
- 外部ツールと連携できる
- 専用のチャンネルを作れる
Slackはチャットツールなので、プロジェクトの情報共有がメールよりもスムーズになります。たとえば、件名やCcの設定をせず、進捗やトラブルを迅速に伝えられるので、円滑なコミュニケーションを促せるのです。
Slackを外部ツールと連携すれば、プロジェクトに関する通知をSlackに一本化できます。そのため、複数のツールを横断する手間がかかりません。
Slackでは、プロジェクトごとにチャンネル(グループチャット)を作成でき、各プロジェクトの話題が入り乱れる心配がありません。また、チャットであれば、メールにありがちな「内容を確認するたびにファイルを開く手間」も省けます。
以上のように、Slackをコミュニケーション手段として使い、さらに外部ツールで不足機能を補えば、円滑なプロジェクト管理が実現します。ただし、外部ツールと連携しすぎたり、チャンネルを作成しすぎたりすると操作が複雑になってしまうので注意しましょう。
Slackでプロジェクト管理するデメリット
Slackでのプロジェクト管理はメリットがある一方で、以下3点のデメリットも伴います。
- 情報が流れやすい
- 無料プランは90日以上閲覧できない
- 資料の管理には不向き
Slackはチャットツールという特性上、メッセージが流れてしまいます。そのため、重要事項の確認漏れにつながったり、必要な情報を探すのに手間がかかったりするケースもあります。
Slackの無料プランでは、閲覧できるメッセージは「過去90日分」となっています。そのため、3か月を超える長期間のプロジェクトでは、当初のやり取りが消えてしまうのです。
Slackはチャットツールなので、メッセージのやり取りには向いていますが、議事録や企画書などの管理・保存には不向きです。
以上のように、Slackは情報共有に役立つ一方、大切な情報が流れてしまうのです。そのため、Slackで共有されたメッセージを、簡単な操作で保存できる「Stock」のようなツールと連携しましょう。
Slackと連携できるおすすめツールとプロジェクト管理する方法まとめ
これまで、「Slackを使ったプロジェクト管理方法」や「おすすめの連携ツール」を中心にご紹介しました。
Slackでは、既存の機能を工夫して使えばプロジェクト管理ができます。しかし、Slackはチャットでのやりとりがメインになるため、プロジェクトに関する情報が他のメッセージで流れてしまうのです。
したがって、プロジェクト管理をよりスムーズにするには、「情報を確実に残せるツール」と外部連携しなければなりません。ただし、メンバー全員が使いこなせないと利用が定着しないので、「ITに詳しくなくても使えるほどシンプル」であることが重要です。
結論、Slackとの連携には、必要な機能に過不足がなくシンプルで、プロジェクトの情報を簡単に蓄積できる「Stock」が最適です。
無料登録は1分で完了するので、ぜひ「Stock」を導入して、効率的なプロジェクト管理を実現しましょう。



