ファイルを階層管理する「Google Drive(グーグル ドライブ)」を使いこなす方法として、ショートカットの活用が挙げられます。ショートカットとは、特定のファイルやフォルダを参照するためのリンクを指します。
ショートカットを作ることでファイルへアクセスしやすくなる一方「作り方が分からない」「ショートカットを開けない」と悩む方も多いのではないでしょうか。
そこで今回は、「Googleドライブのショートカットを作成する方法」を中心にご紹介します。
- Googleドライブのショートカット作成方法を知りたい
- Googleドライブは階層が多すぎて、必要なファイルをすぐに開けない
- Googleドライブの不便さを解消するツールがあれば使いたい
という方はこの記事を参考にすると、仕事で頻繁に使うファイルへ素早くアクセスするための方法が分かり、業務効率化につながります。
目次
Googleドライブのショートカットを作るメリットとは
Googleドライブでショートカットを作るメリットは、特定のファイルやフォルダにより少ない操作で簡単にたどり着けることです。
ショートカットは、ファイルやフォルダを参照するためのリンクを指し、クリックするだけで該当のファイルを立ち上げられる機能です。通常は必要なファイルを探さなければなりませんが、ショートカットを作成すればクリックの手間を省けるので、情報へのアクセス性が高まります。
また、混同しやすい操作にコピー(複製)がありますが、コピーすると別のファイルが新規作成されます。一方、ショートカットをクリックして立ち上がるのは元のファイルなので、ショートカットからファイルを開いて変更を加えると、元のファイルにも反映される点が違いです。
「デスクトップ」にショートカットを作成する方法
以下では、デスクトップ上にGoogleドライブアプリのショートカットを作成する方法を解説します。WindowsとMacでの操作を解説しているので、参考にしましょう。
Windowsでの操作
- はじめに、パソコン版Googleドライブのサイトを開いて、画面の指示に従ってインストールします。
- 続いて、PCで [ エクスプローラー ] を開きましょう。
- その後、左側の [ Google Drive ] をクリックします。
- さらに、ショートカットを作成したいもの(今回は [ マイドライブ ] )を右クリックし、 [ ショートカットの作成 ] を選択しましょう。
- すると、「デスクトップ上に作成しますか?」という画面が表示されるので [ はい ] をクリックしましょう。
- 上の画像のように、デスクトップ上にショートカットが表示されれば完了です。
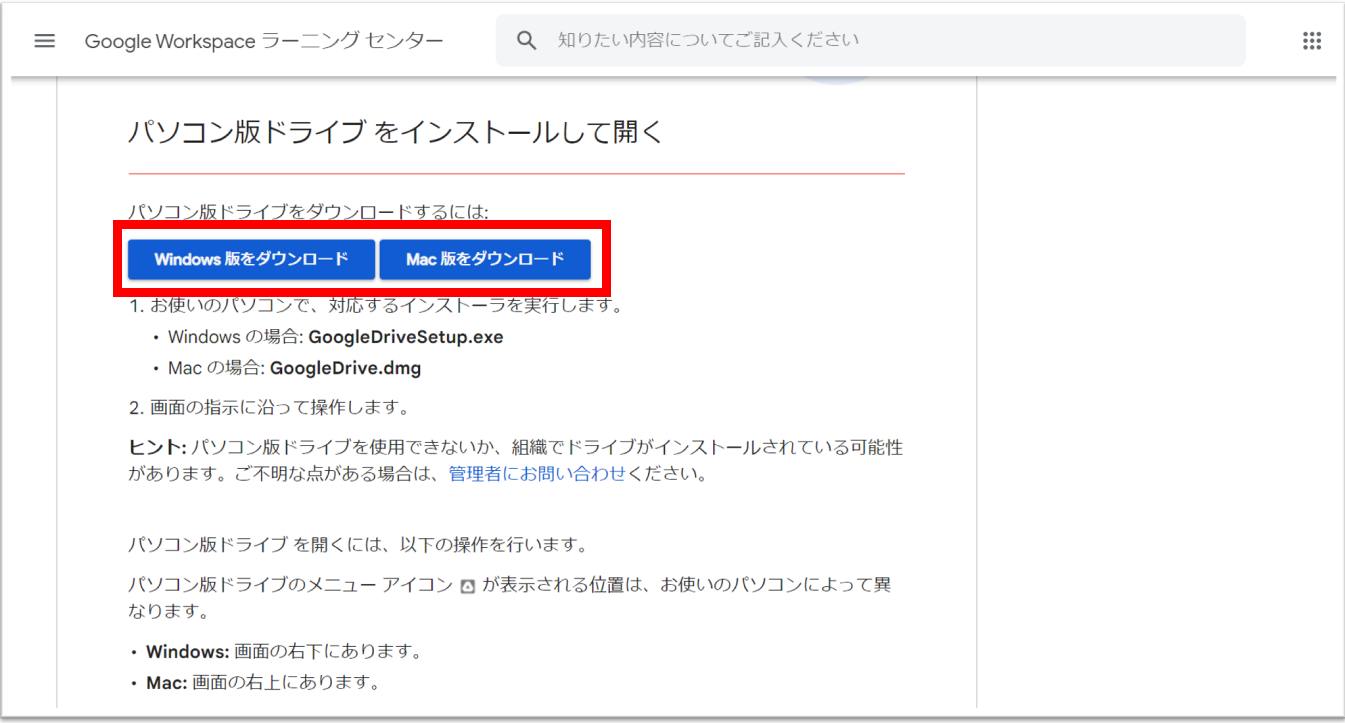
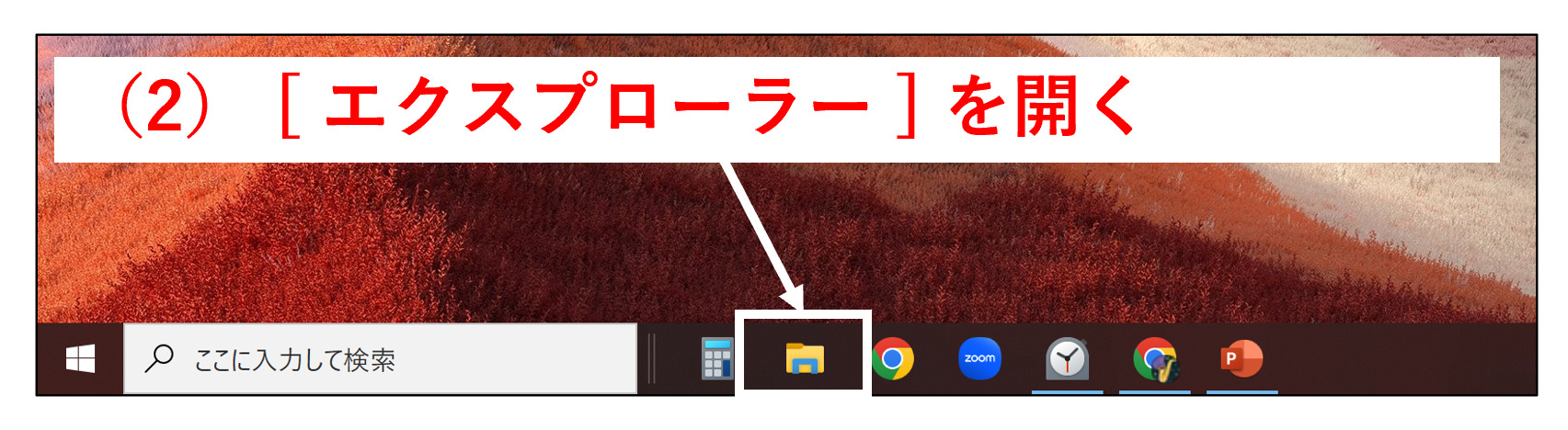
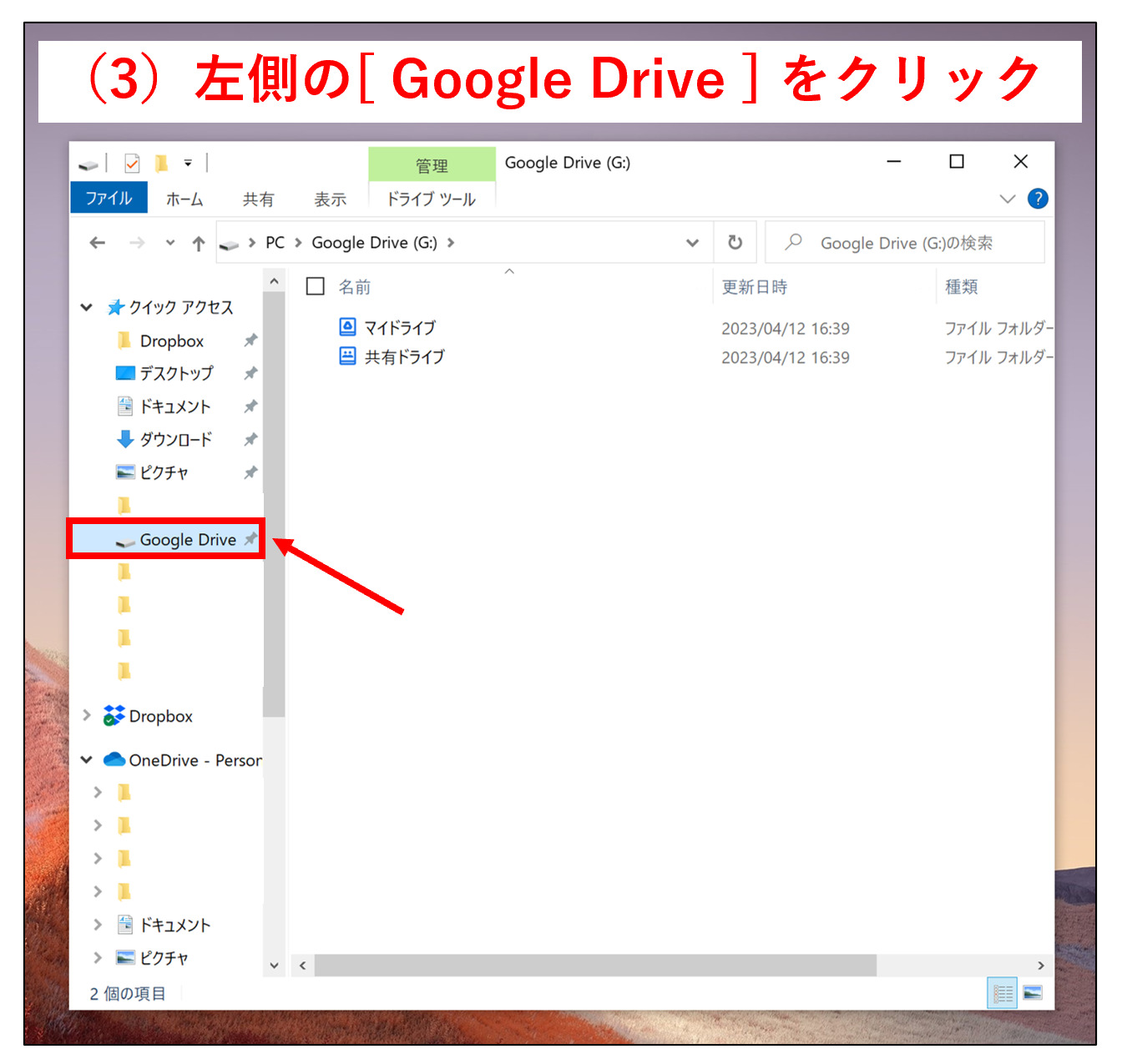
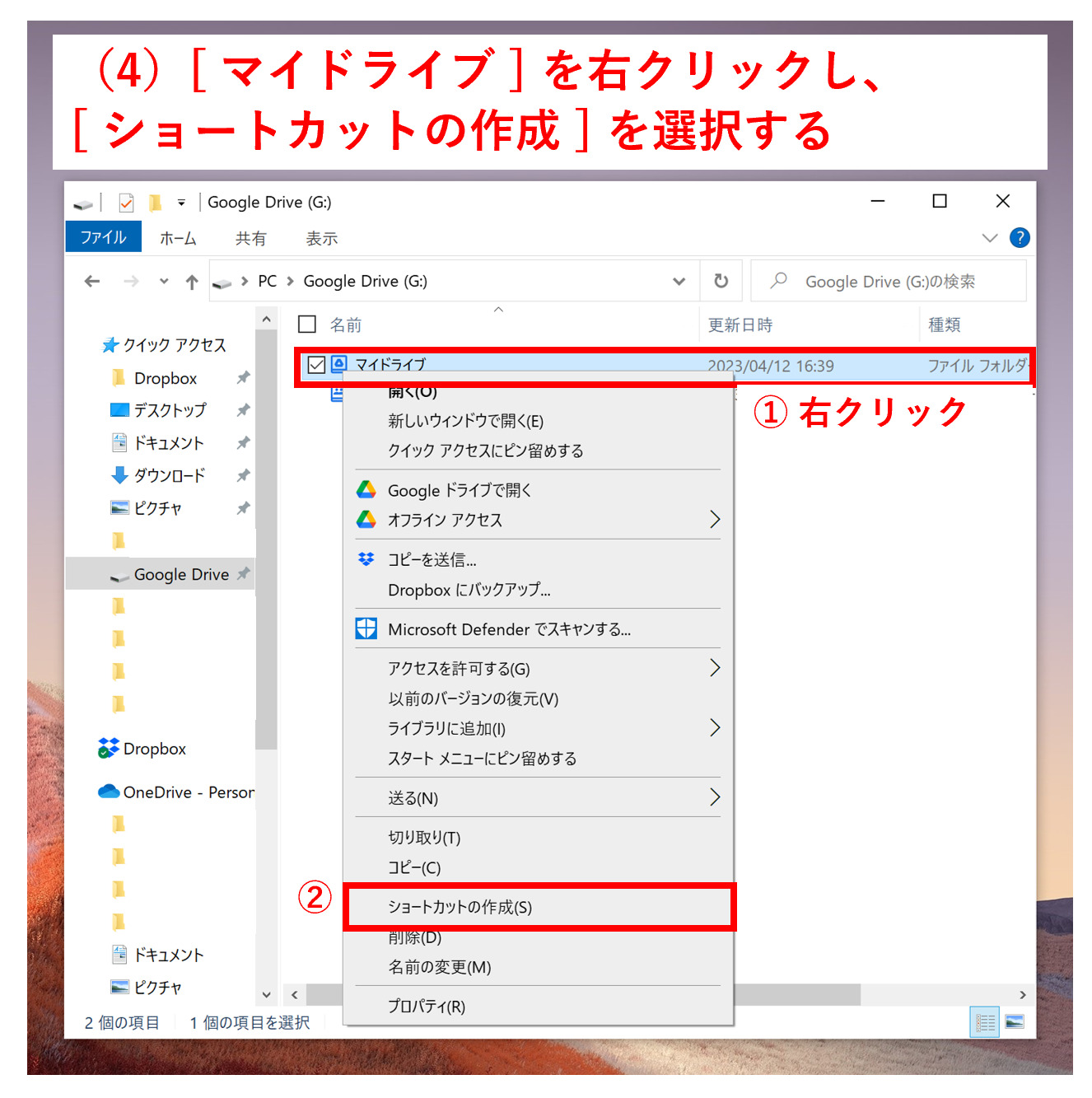
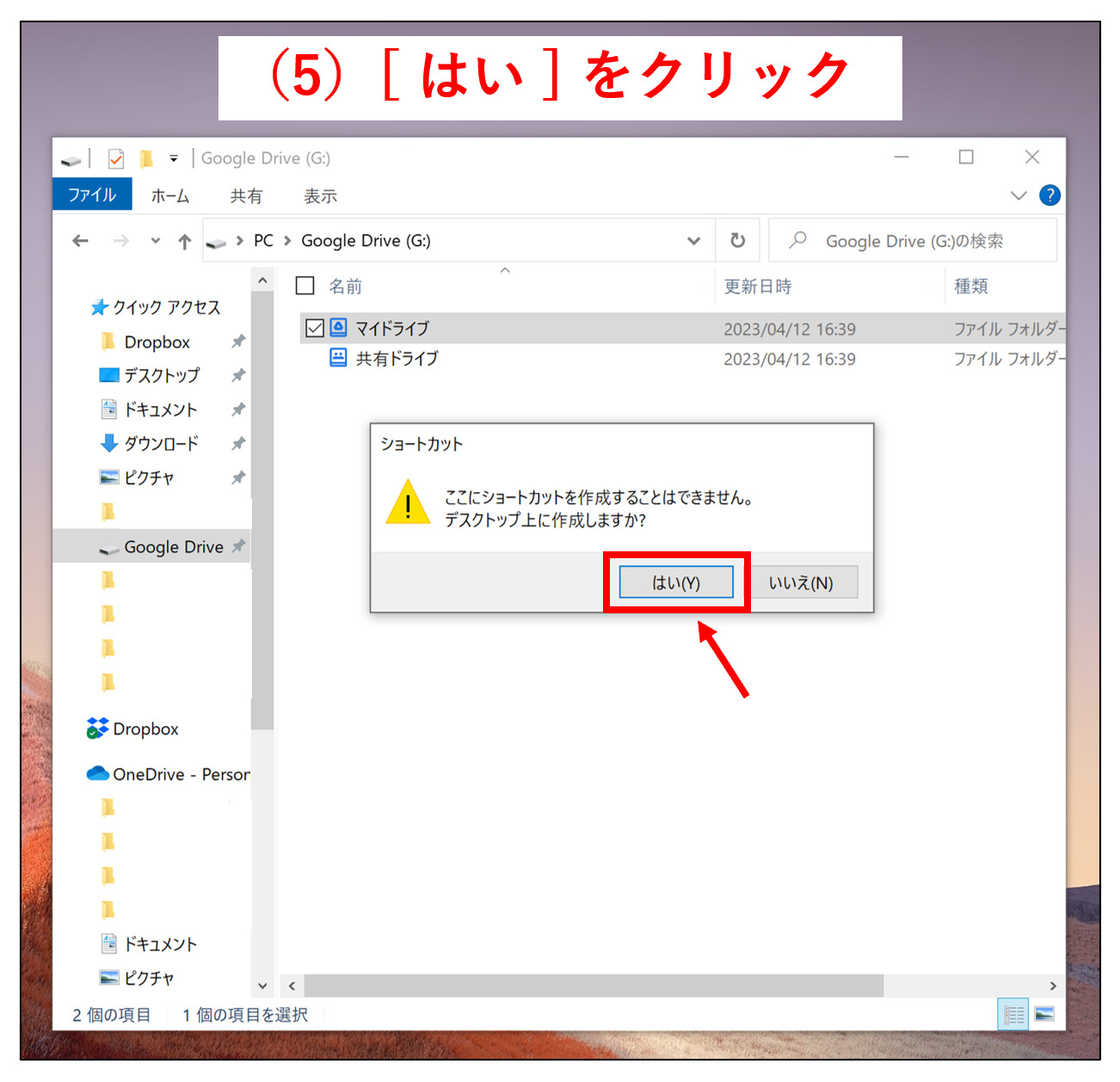
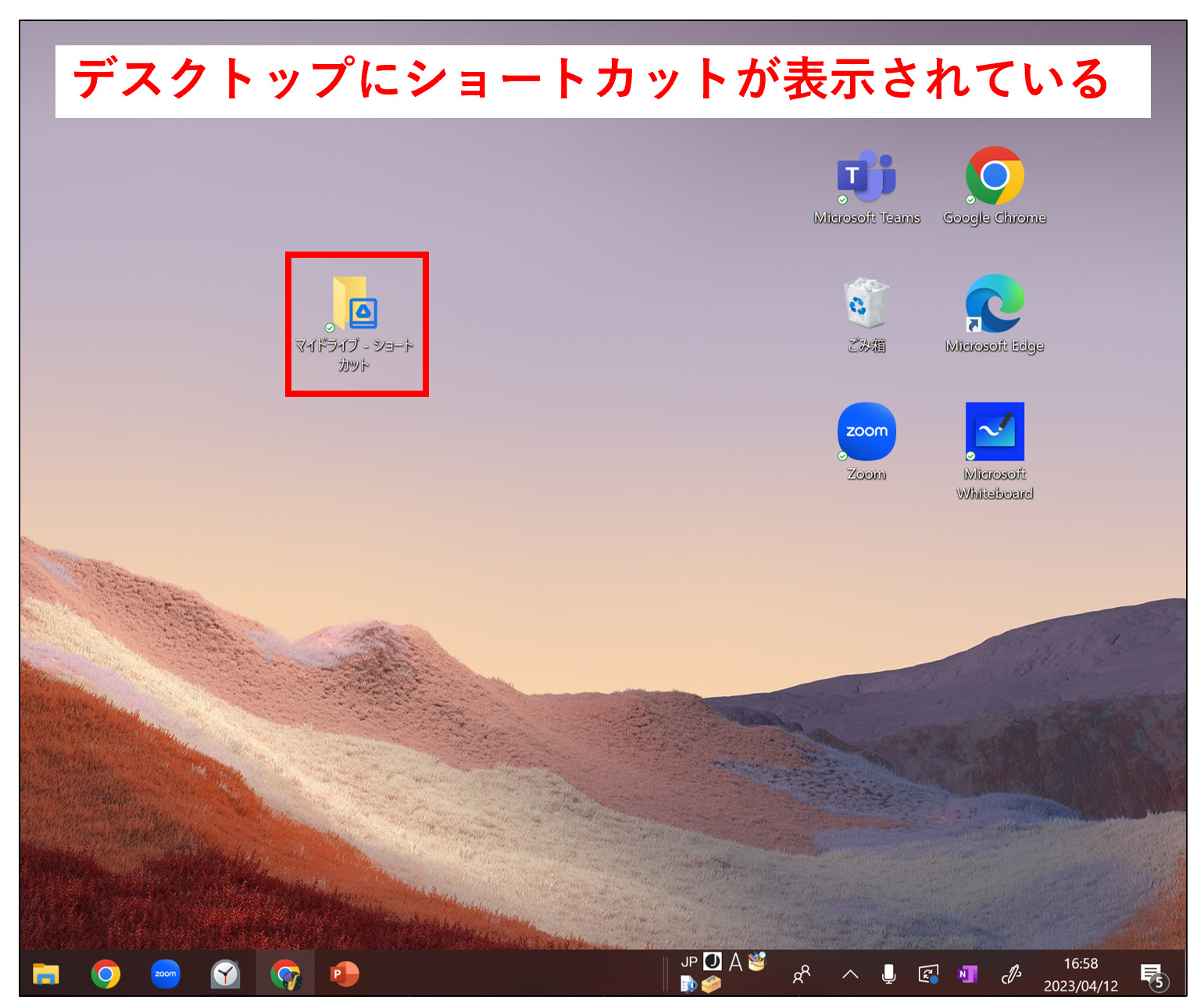
Macでの操作
- はじめに、パソコン版Googleドライブのサイトを開き、インストールの準備をします。
- 続いて、PCで [ Finder ] を開きましょう。
- [ Finder ]から[ Google Drive.pkg ]をクリックし、手順に沿ってインストールします。
- インストールが完了したら、ブラウザからGoogleアカウントにログインしましょう。これでFinderからGoogleドライブへ直接アクセスできるようになりました。
- そして、[ Finder ]から[ Google Drive]を開き、ショートカットを作成したいもの(今回は [ マイドライブ ] )をドラッグ&ドロップでデスクトップに移動させると、ショートカットを置くことができます。
- 上の画像のように、デスクトップ上にショートカットが表示されれば完了です。
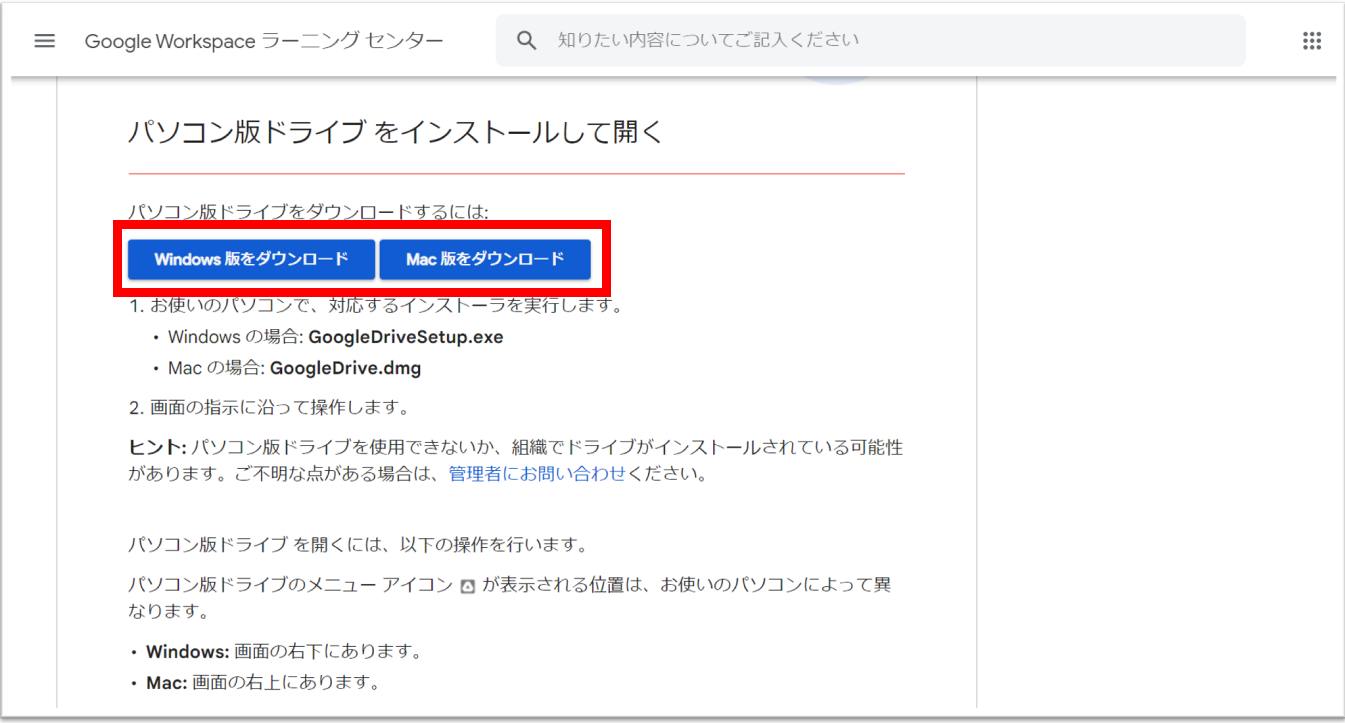





「スマホのホーム画面」に追加する方法
以下では、スマホ(iPhone)でホーム画面に Google ドライブを追加する方法を解説します。
- はじめに、App Storeから、画面の指示に従ってGoogle ドライブをインストールします。
- 続いて、ホーム画面を長押しすると、下のような画面になるので、左上の[+]をタップします。
- その後、Googleドライブを検索して選択します。
- すると、[ウィジェットを追加]と表示されるのでタップしましょう。
- 上の画像のように、ホーム画面上に Google ドライブ ウィジェットが表示されれば完了です。
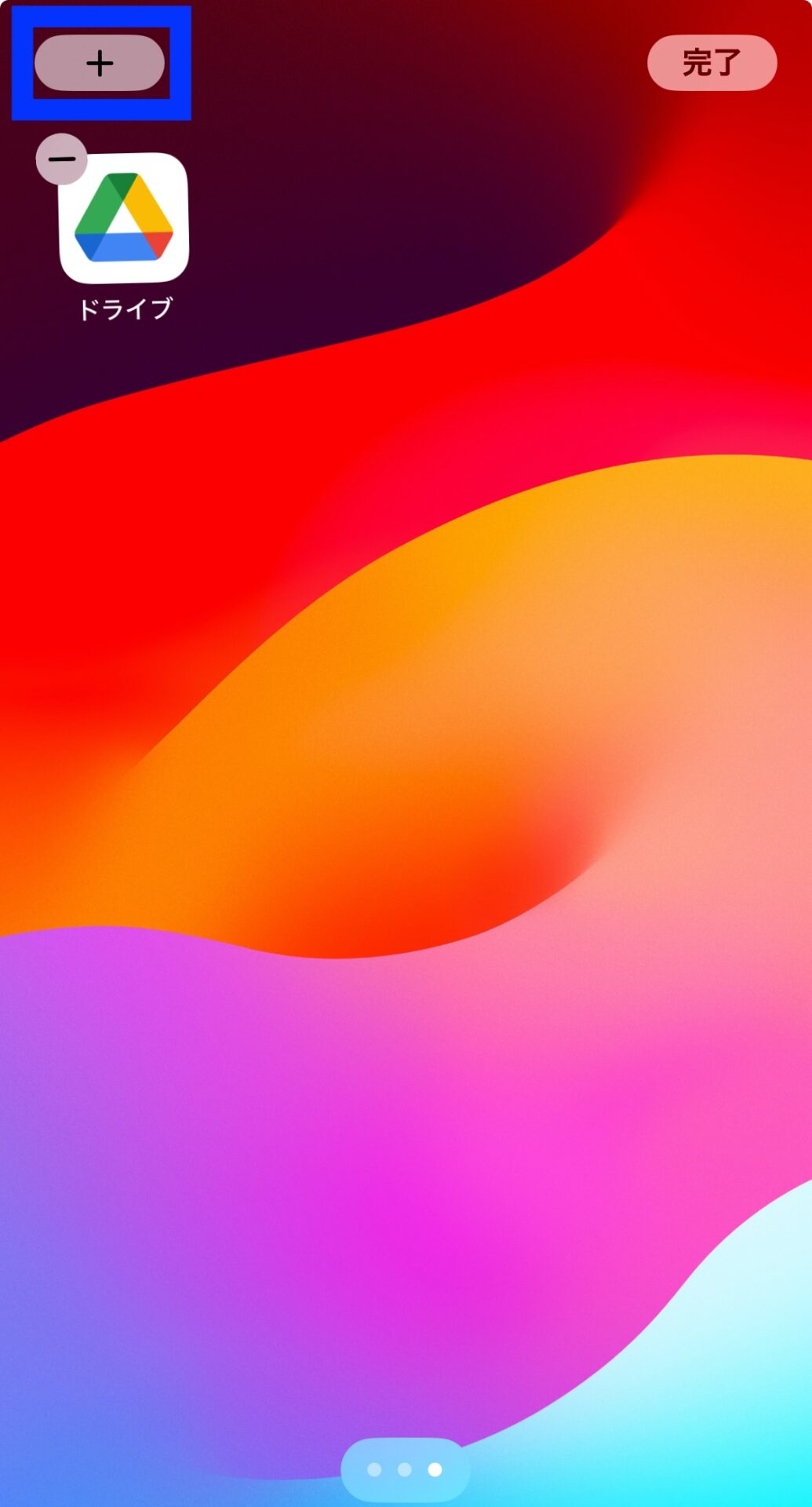
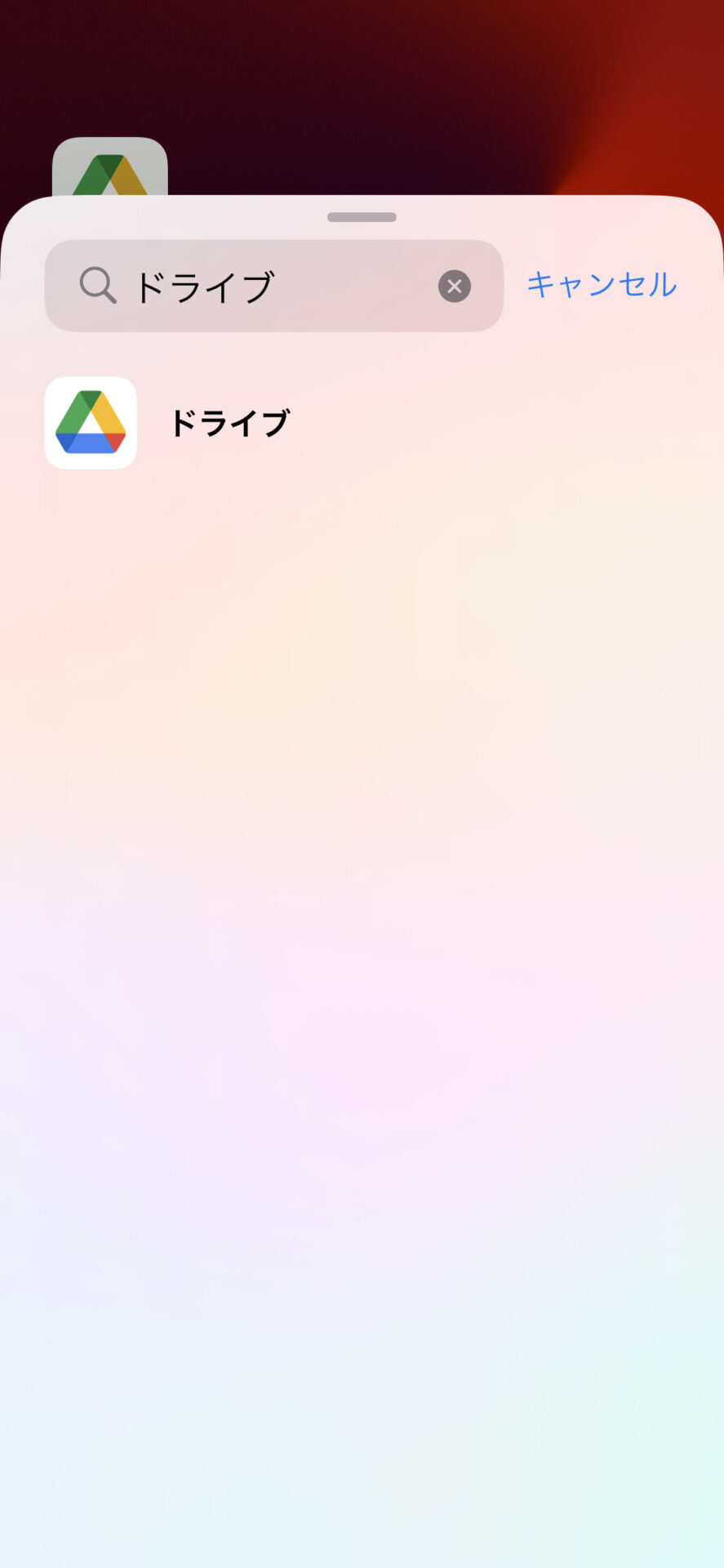
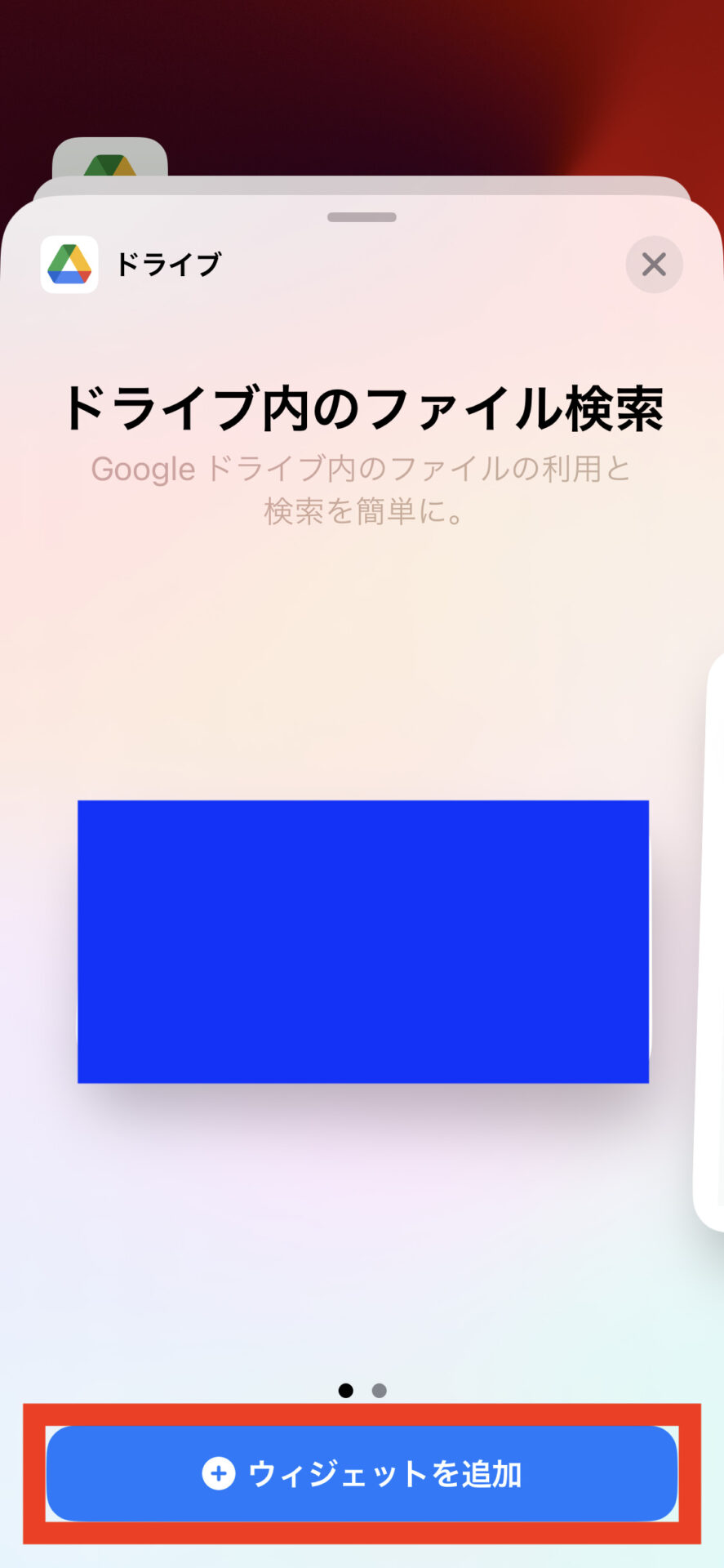
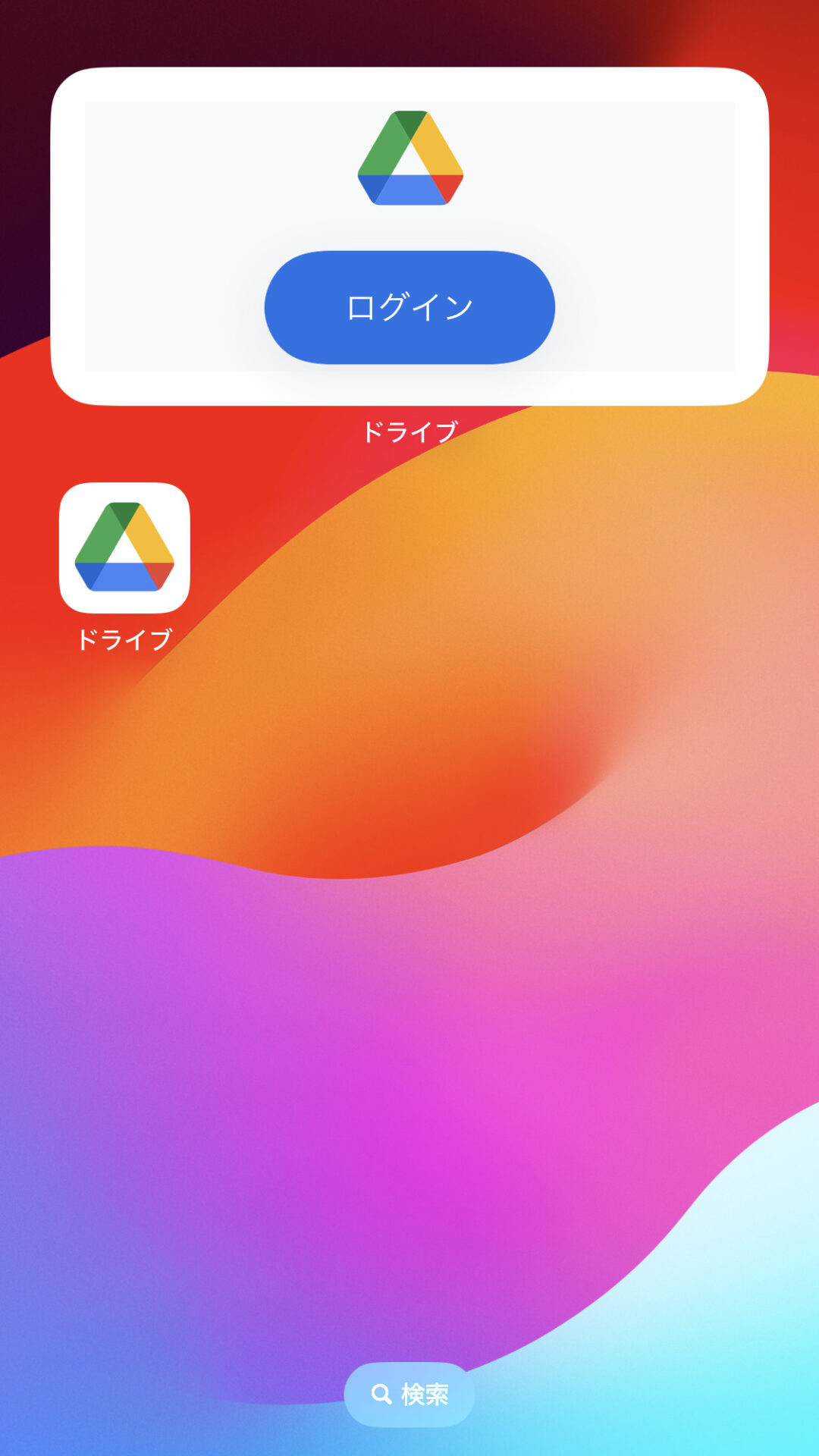
「Googleドライブ内」にショートカットを作成する方法
ここでは、Googleドライブ内にファイルやフォルダのショートカットを作成する方法を解説します。頻繁に使うファイルやフォルダがある場合に便利な機能です。
PCでの操作
以下では、PCのGoogleドライブアプリ内にショートカットを作成する方法を解説します。
- はじめに、ブラウザ版のGoogle ドライブを開きましょう。
- 次に、ショートカットを作成したいファイル/フォルダを右クリックし、 [ ショートカットを追加 ] を選択しましょう。
- 最後に、ショートカットを追加したい場所を選び、 [ 追加 ] をクリックすれば完了です。
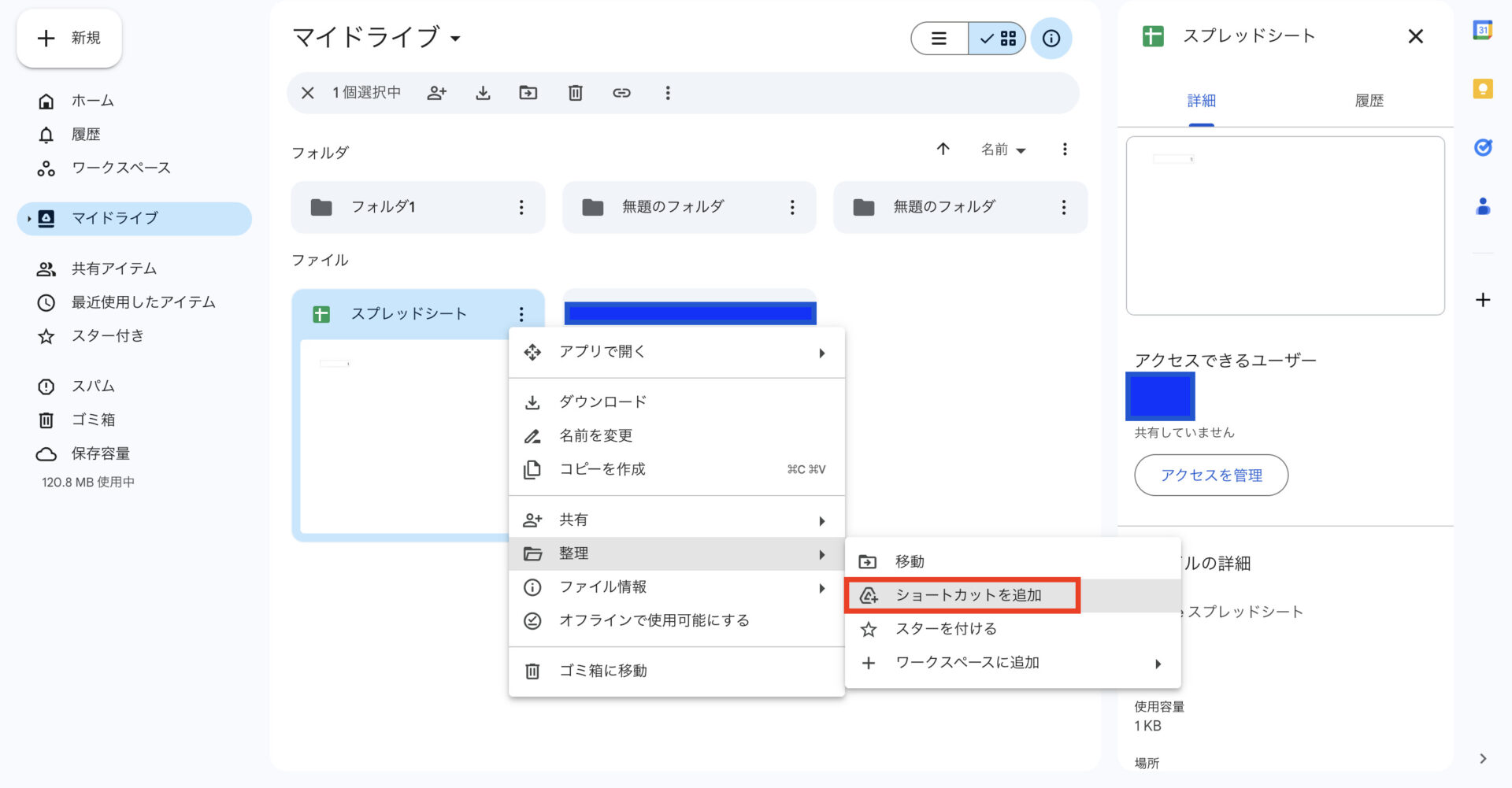
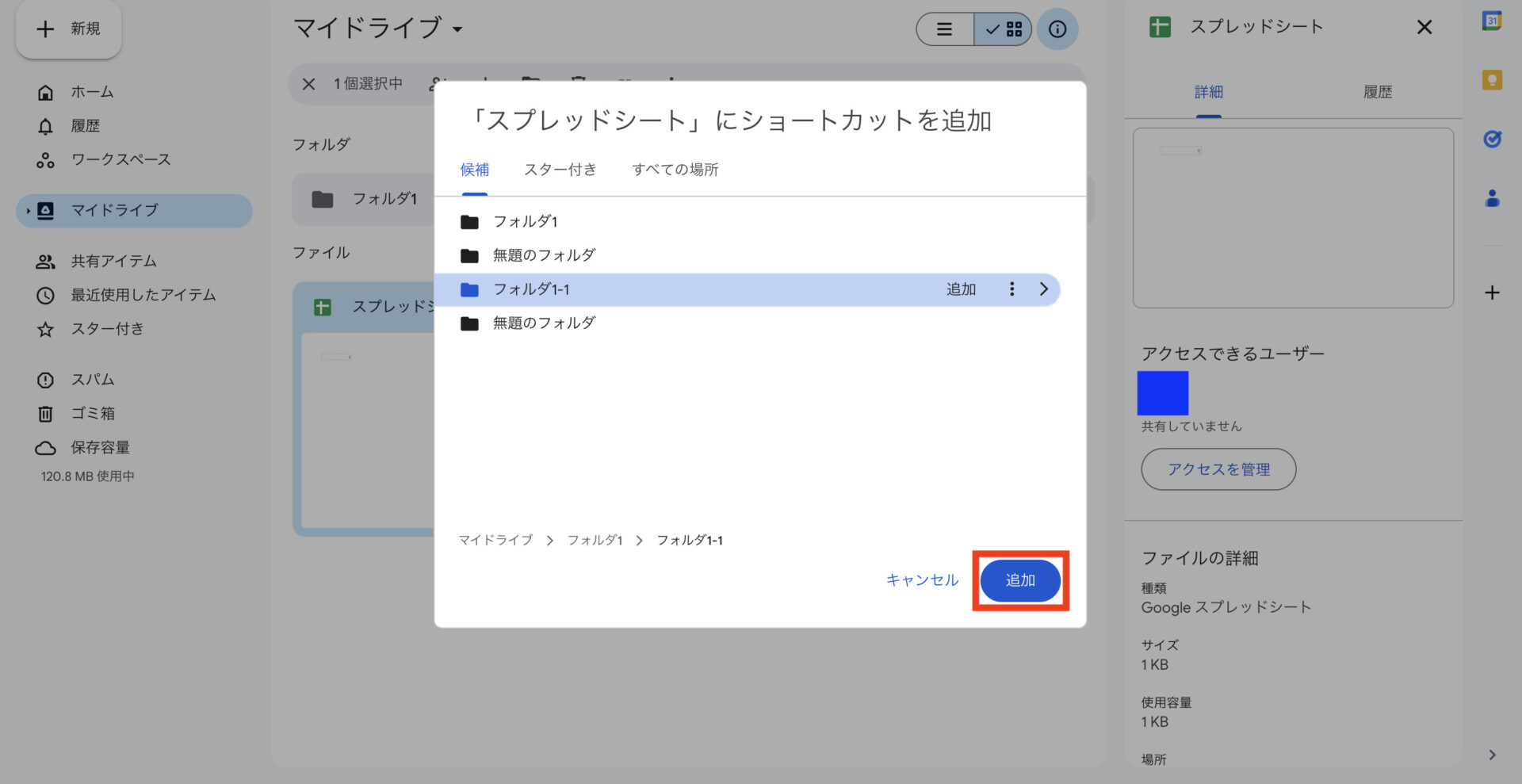
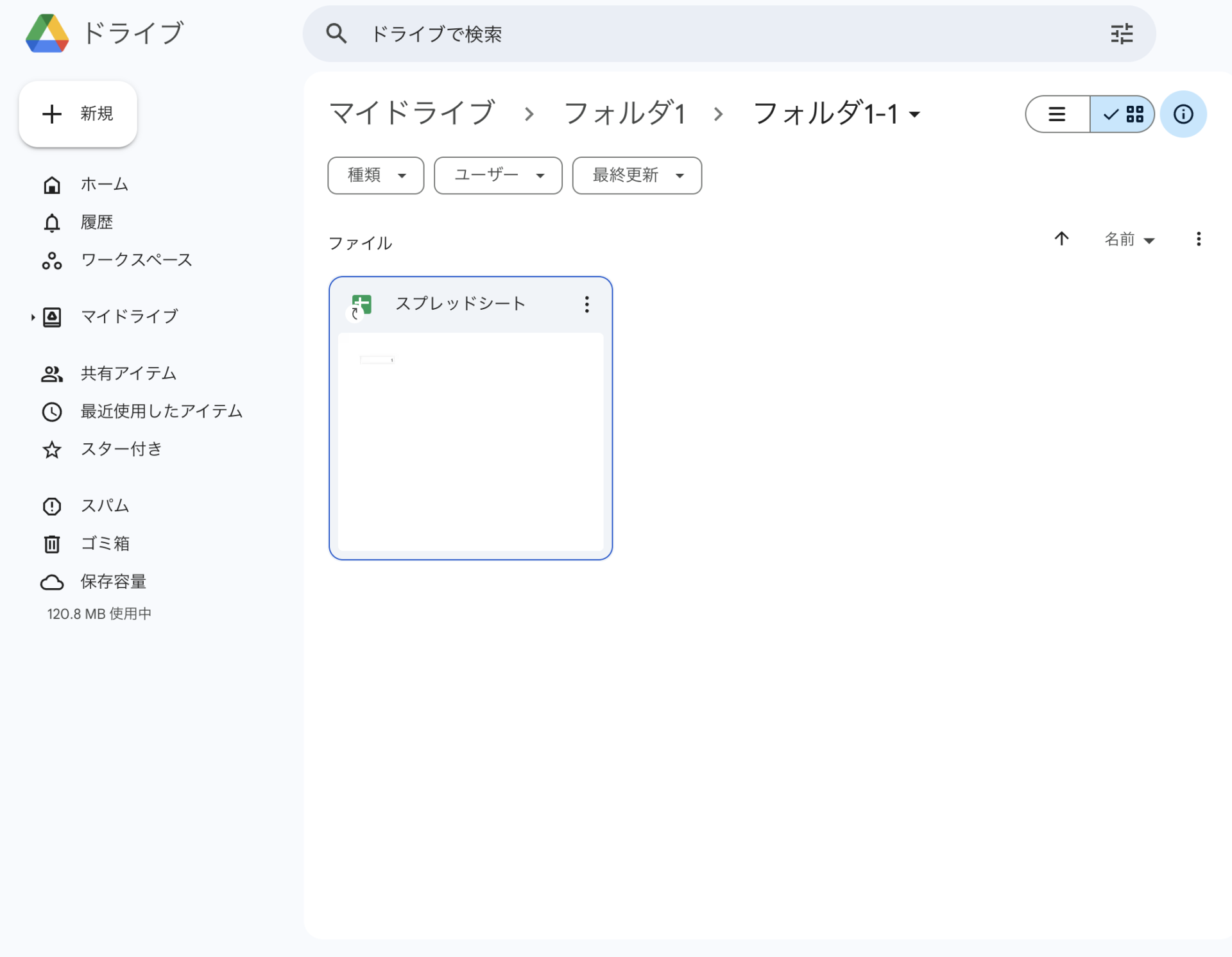
操作を完了すると、上のように、指定した場所にショートカットが追加されます。
スマホでの操作
以下では、スマホのGoogleドライブアプリ内にショートカットを作成する方法を解説します。
- はじめに、Googleドライブのスマートフォン用アプリを開きましょう。
- 次に、右下の [ ファイル ] を開き、ショートカットを作成したいファイル/フォルダの右側にある [ … ] をクリックしましょう。
- 続いて、下のような画面が表示されるため、 [ ドライブにショートカットを追加 ] を選択します。
- 最後に、ショートカットを配置する場所を選び [ 追加 ] をクリックして完了です。
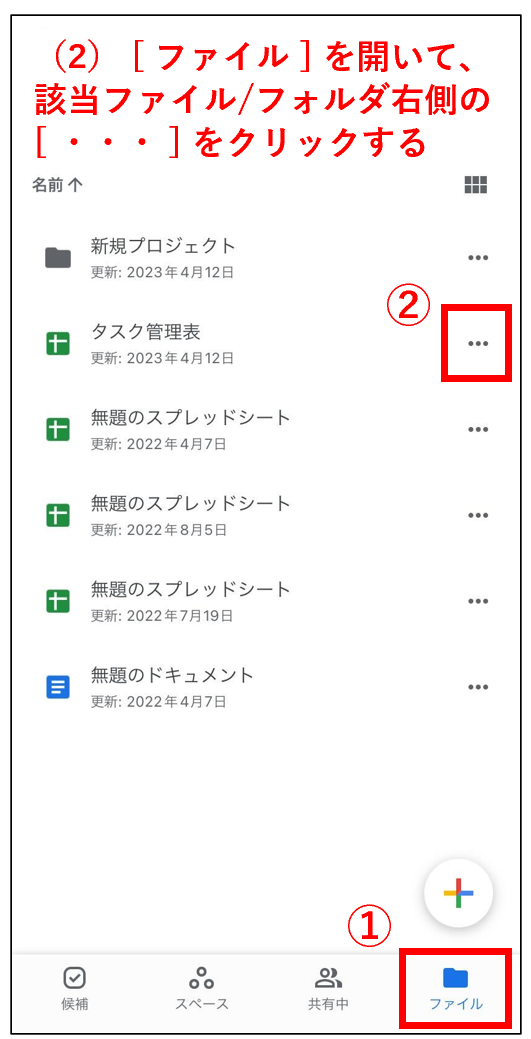
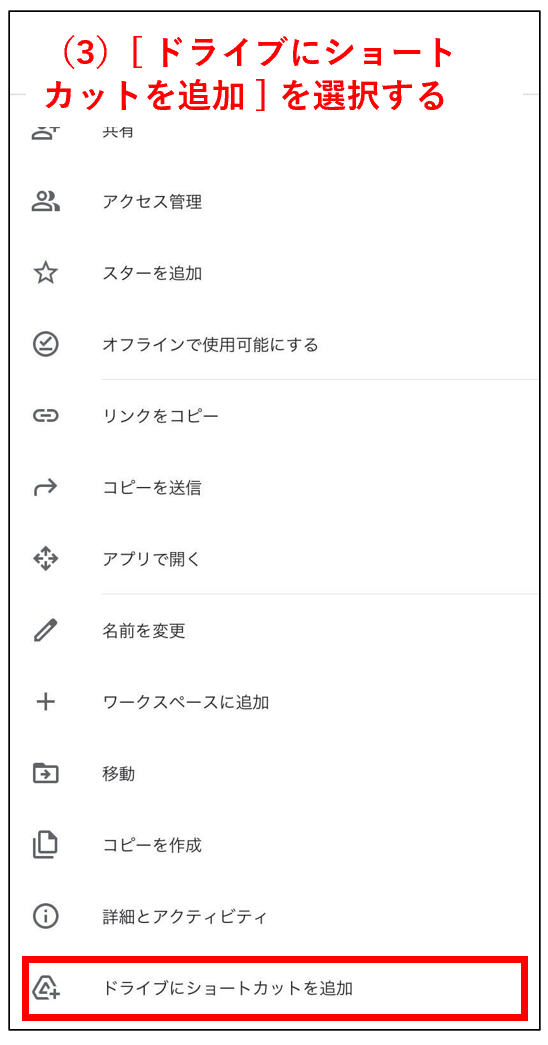
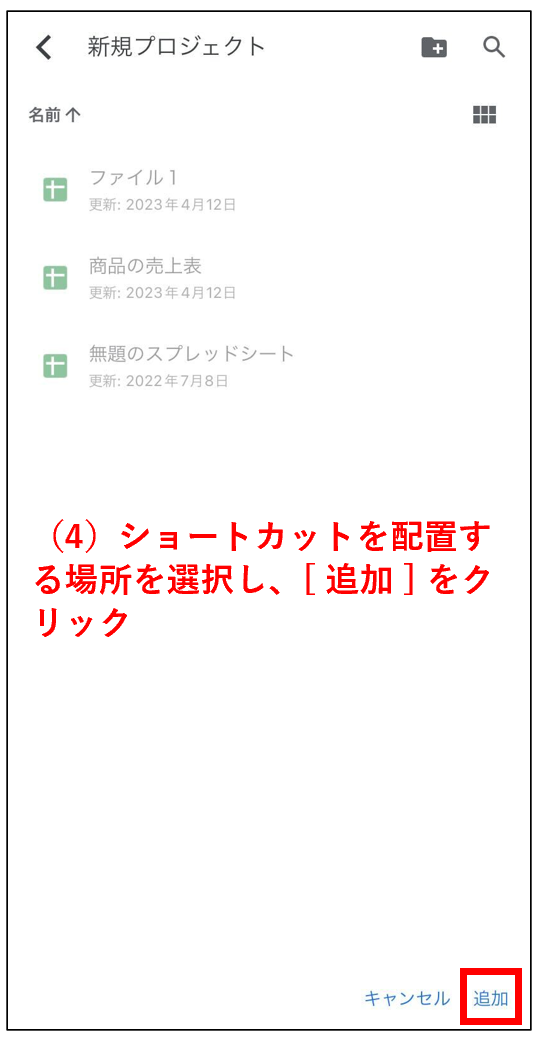
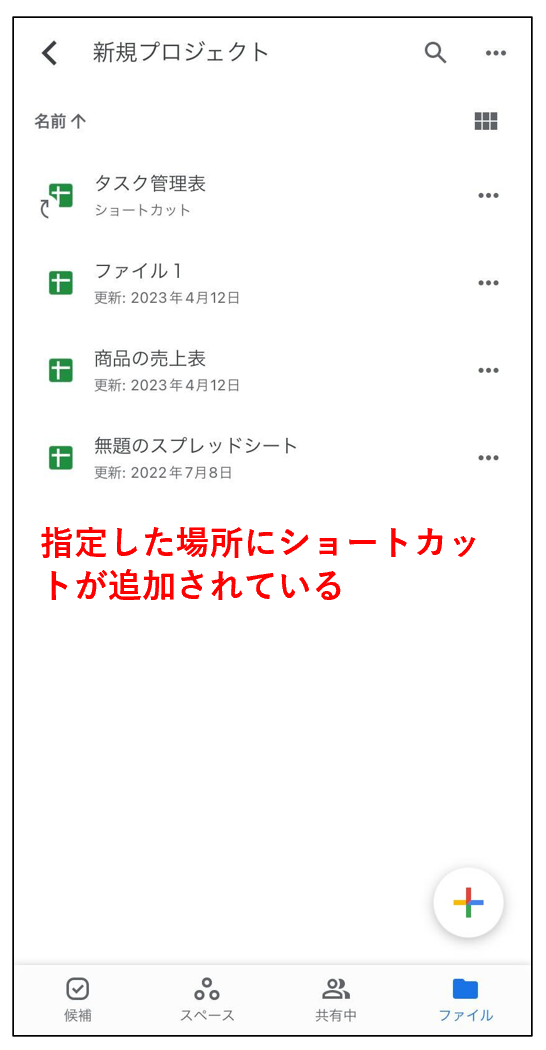
上の図のように、指定した場所にショートカットが追加されます。
Googleドライブでエラーが発生する原因と対処法
以下では、Googleドライブで起こりがちな2つのエラーの原因と対処法を解説します。ショートカットのエラーが発生した場合は、以下を参考にして問題を解消しましょう。
ケース1|Googleドライブのショートカットが開けない
Googleドライブで起こりやすいエラーのひとつに「ショートカットが開けない」ことが挙げられます。主な原因と対処法は以下の通りです。
- アプリが起動していない
- 同期が停止している
Googleドライブのアプリが起動していないことが原因なので、PCのスタートボタンからGoogleドライブのアプリを選択し、アプリを起動させましょう。
Googleドライブのアプリが同期されていないことが原因なので、タスクバーからGoogleドライブのアプリを右クリックして、 [設定] から [同期を再開] を選択しましょう。
なお、以上の対処法を実行しても、復旧までには時間がかかる可能性があります。また、アプリが起動や同期に問題がなければ、最新バージョンのアプリの再インストールを試しましょう。
ケース2|Googleドライブのファイル・フォルダが表示されない
Googleドライブで起こりやすいエラーには「Googleドライブのファイルやフォルダが表示されない」ことも挙げられます。主な原因と対処法は以下の通りです。
- ファイルのアクセス権限がない
- ファイルが同期されていない
- ファイルが削除されている
複数のGoogleアカウントを使用していると、アクセス権限がないアカウントでログインしている可能性があるので、使用中のアカウントを見直しましょう。また、共有されたファイルの場合、ファイルのオーナーにアクセス権限の付与を依頼する必要があります。
ファイルが同期されていないことが原因の場合、「インターネット接続の確認」「GoogleドライブやPCの再起動」「Googleアカウントへ再ログイン」「Googleドライブの再インストール」などが主な対処法となります。
上記の方法でも見つからなければ、ファイルやフォルダが誤って削除されている可能性があります。
削除されてすぐのファイルは、ドライブ上の [ ゴミ箱 ] から復元したいファイルを右クリックして、 [ 復元 ] を選択すると復元できます。また、削除から時間が経過したファイルの復元には、専門のソフトが必要となる場合もあります。
以上の対処法でもファイルやフォルダが表示されない場合、アプリのシステムエラーや不安定なインターネット接続が原因として考えられます。また、時間が経過して自然に解決するケースも少なくありません。
ケース3|Googleドライブ上のショートカットが削除できない
Googleドライブでは、ショートカットを削除できないエラーが発生することもあります。主な原因と対処法は以下の通りです。
- すでにファイルが削除されている
- ショートカットを作成したのが自分ではない
「この項目は見つかりませんでした」などのエラーメッセージが出て、ショートカットを削除できない場合は、すでにファイルが削除されている可能性があります。
Windowsの場合は[ F5キー ]、Macの場合は[ command+R ]を押してページの更新をすると解消する可能性があります。
ショートカットは、ショートカットのオーナーが削除できます。そのため、自分以外が作成したショートカットを削除しようとすると、[ ゴミ箱に移動 ]がグレーアウトして選択できないので、ショートカットの作成者に削除を依頼しましょう。
以上の方法で解消しない場合は、パソコンの再起動やGoogleドライブのアップデートを実施すると削除できる可能性があります。
【必見】Googleドライブで情報を管理するデメリット
以下では、Googleドライブで情報を管理するデメリットと解消方法をご紹介します。
Googleドライブのデメリットとして、情報が増えると、「誰がどのファイルに上書きしたか把握しづらく、最新版がどれかわからない」「ファイル名でしか検索できず、必要な資料を探すのが大変」という点が挙げられます。
また、デスクトップに大量のショートカットを作成してしまうと、重要度がわからず情報が埋もれやすくなります。その結果、業務マニュアルやノウハウが属人化したり情報が社内で散在したりして、ナレッジが社内に蓄積されないのです。
そこで、情報の共有・管理に適したITツールを併用して社内情報を整理し、検索に無駄な時間をかけずに済むようにしましょう。結論、自社のナレッジ管理には、編集履歴から誰がいつ更新したのかを確認でき、高度な検索機能も備えた「ナレカン」が最適です。
ナレカンの「記事」は、情報を更新した人と日時がわかる状態で自動的にバージョン管理されます。また、「専属の担当者による自社に最適なフォルダ構造の設計」や「既存社内データの移行作業代行」などの、手厚いサポートも特徴です。
Googleドライブのデメリットを補完するツール「ナレカン」

「ナレカン」|社内のナレッジに即アクセスできるツール
https://www.stock-app.info/narekan_document_request.html
「ナレカン」は、社内のナレッジに、即アクセスできるツールです。
「社内のあらゆる場所からナレッジが一元化」され、しかも、そのナレッジを「超高精度検索」できます。
自身の頭の中にあるナレッジを残すときは「記事」を作成でき、誰かにナレッジを尋ねたいときは、知恵袋のような感覚で「質問」することが可能です。また、ファイルを添付するだけで、AIが貴社のファイルの中身を全自動で、続々とナレッジ化していきます。
また、ナレカンを使えば、欲しい情報が即見つかります。
Google検索のように使える「キーワード検索」や生成AIを活用した「自然言語検索」によって、メンバーの検索スキルに依存することなく、誰でも簡単に情報を探し出せます。
更に、「初期導入支援サポート」と「ご利用中サポート」もあり、支援も充実しています。「すぐに使える状態にセットアップ」「月に1度のオンラインミーティング」など、実際に、社内のナレッジが動き出す仕組みを整えます。
<ナレカンをおすすめするポイント>
- 【ナレッジの一元化】 ナレッジ管理に特化した、これ以上なくシンプルなツール。
記事形式で書ける「社内版wiki機能」、質問形式で聞き出せる「社内版知恵袋」、メールやチャット内のやりとりは「転送機能」を使って、ナレッジを残していくだけなので、誰でも迷わず使えます。
- 【超高精度な検索機能】 誰もが簡単に欲しい情報を見つけられる検索性。
「複数キーワード検索」「添付ファイル内検索」「ゆらぎ検索」など、思い通りの検索が可能です。
- 【サポート】 圧倒的なクオリティの「初期導入支援」と「ご利用中」サポート。
初期導入支援だけでなく、ナレカンが定着するように、ご利用中も最大限サポートするので、貴社担当者様のお手を煩わせません。
<ナレカンの料金>

- ビジネスプラン:標準的な機能でナレカンを導入したい企業様
- エンタープライズプラン:管理・セキュリティを強化して導入したい企業様
- プレミアムプラン:「AI自然言語検索」も含めて導入したい企業様
各プランの詳細や金額は、下記「ナレカン資料の無料ダウンロード」ボタンより、資料をダウンロードしてご確認ください。
<一覧表>Googleドライブで役立つショートカットキー
以下の表は、Googleドライブで役立つショートカットキーの一覧です。ショートカットキーを覚えてクリック数を減らし、作業効率を向上させましょう。
| ショートカットキー | 動作 |
|---|---|
|
n |
ファイル名を変更する |
|
r |
ファイルやフォルダを並び替える |
|
/ |
検索バーにカーソルを置く |
|
f |
ファイル名やフォルダ名を変更する |
|
Shift + f |
新規フォルダを作成する |
|
Shift + # |
ファイルやフォルダを削除する |
|
Shift + z |
ファイルやフォルダを別の場所へ移動する |
|
Shift + t |
新規ドキュメントを作成する |
|
Shift + p |
新規スプレッドシートを作成する |
|
Shift + s |
新規プレゼンテーションを作成する |
|
Shift + o |
新規フォームを作成する |
Googleドライブのショートカットを作成する方法まとめ
これまで、Googleドライブのショートカットを作成する方法や、役立つショートカットキーの一覧表を中心にご紹介しました。
Googleドライブではファイルとフォルダを使って情報を管理するため、管理が煩雑になりがちです。そこで、ショートカットを作成することで、頻繁に使うファイルへアクセスしやすくなります。
一方で、エラーが起こりやすいうえ、情報が増えると「どこに何のショートカットがあるのか忘れる」といったケースも多く、かえって情報へのアクセス性が下がる可能性もあります。したがって、「欲しい情報がすぐに見つかるシンプルな情報管理ツール」へ移行しましょう。
結論、自社が導入すべきなのは、“階層の分かりやすいフォルダ”と”精度の高い検索機能”を備えていて、非IT企業の方でも簡単に情報を管理できる「ナレカン」一択です。
ぜひ「ナレカン」を導入して、仕事で必要な情報へすぐにアクセスできる仕組みを整えましょう。


