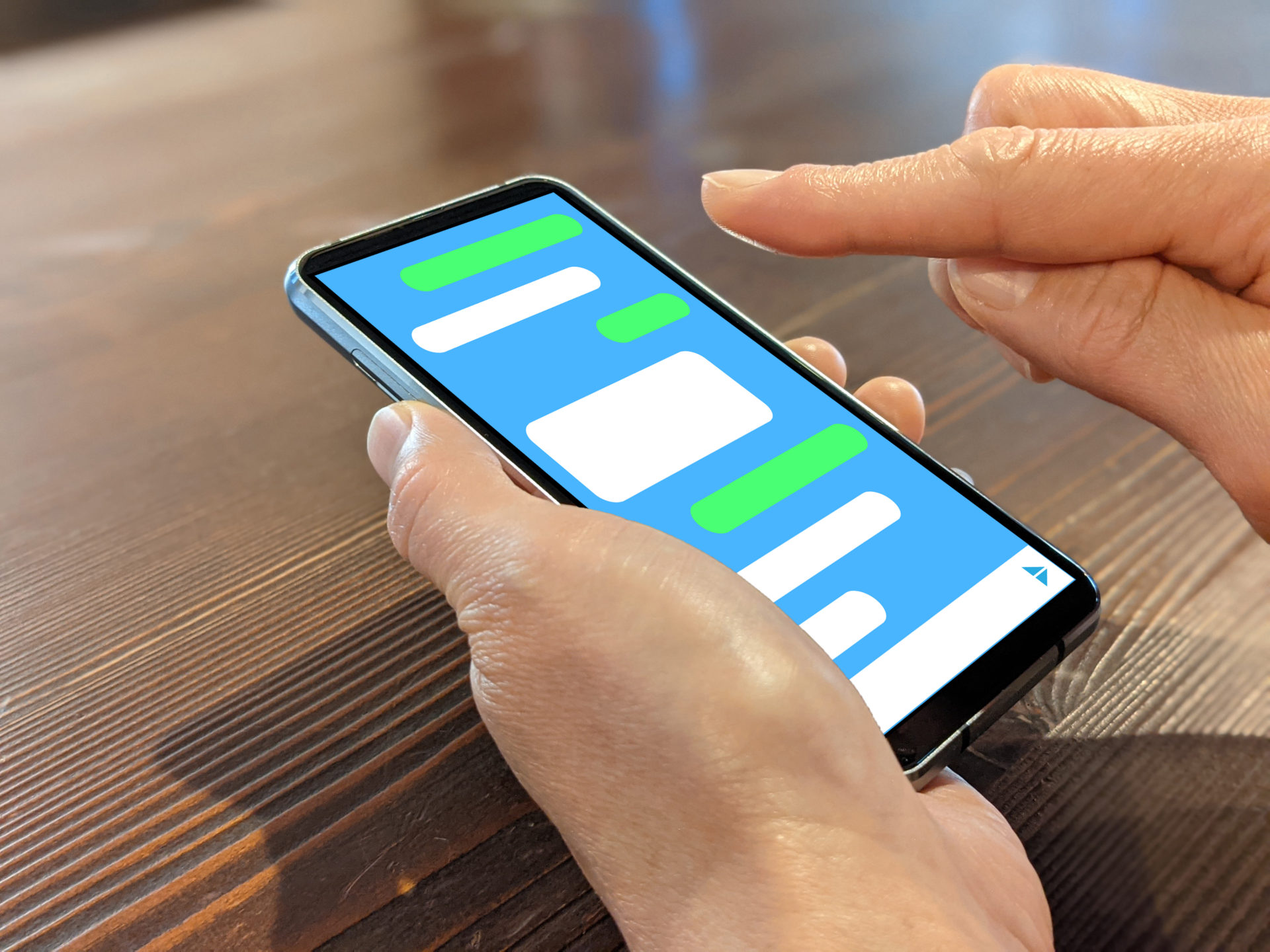「LINE」は多くの人に日常的に利用されているチャットアプリです。そして、2020年7月には、LINE上で”自分だけのトーク”にメモを作成できる機能「Keepメモ」が追加されたことで、メモアプリとしても活用できるようになりました。
しかし、「Keepメモがどこにあるのか分からない」「具体的な使い方がイメージできず、仕事で利用できるのか不安」と悩む方も多いのではないでしょうか。
そこで今回は、LINE Keepメモの出し方や使い方、注意点を中心に解説します。
- LINE「Keepメモ」の具体的な機能・使い方が分からない
- LINE「Keepメモ」をビジネス利用するにあたり注意点が知りたい
- lineをメモ代わりにしているが、仕事のメモをより安全に管理したい
という方はこの記事を参考にすると、LINE Keepメモの概要や利用方法が分かるほか、ビジネス利用における注意点も把握できます。
目次
LINEのKeepメモとは
Keepメモとは、メッセージツールのLINEをメモとして利用できる機能です。Keepメモを活用すれば、自分専用のトークルームをメモ帳として情報を残せます。
そこで以下では、「KeepメモとKeep」の違いや、LINE Keepにメモを追加する方法を解説します。Keepメモの概要を詳しく知りたい方は必見です。
KeepメモとKeepの違い
<Keepメモの特徴>
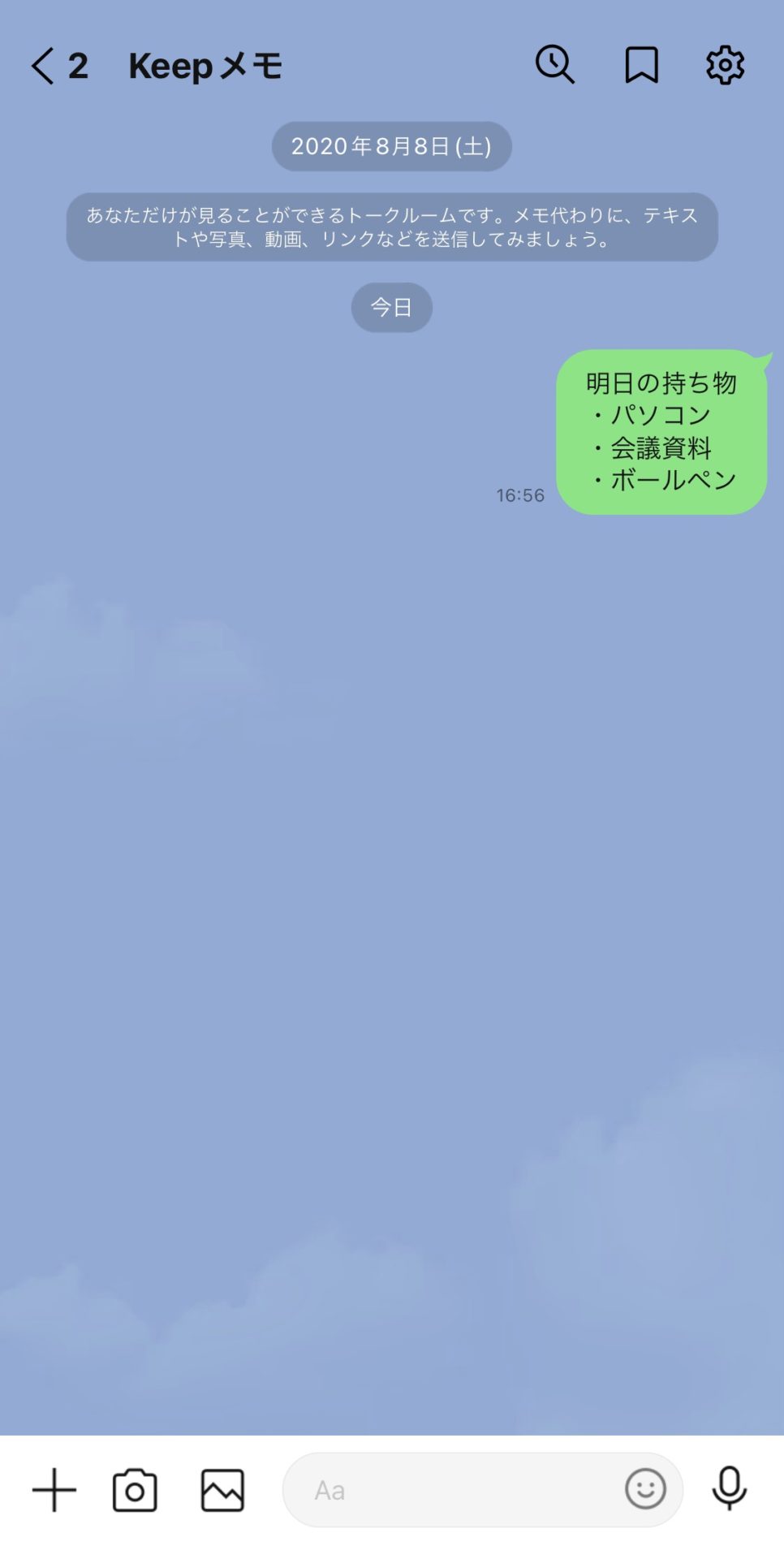
Keepメモは、LINEのトークルームに一時的にメモを保存する機能です。そのため、メッセージ内容を分類するようなメモ管理機能は備わっていません。
Keepメモに送信したメッセージは「Keep」に表示されます。そして、Keepメモのメッセージを削除すると、Keepからも該当のメッセージが削除される仕様になっています。
<Keepの特徴>
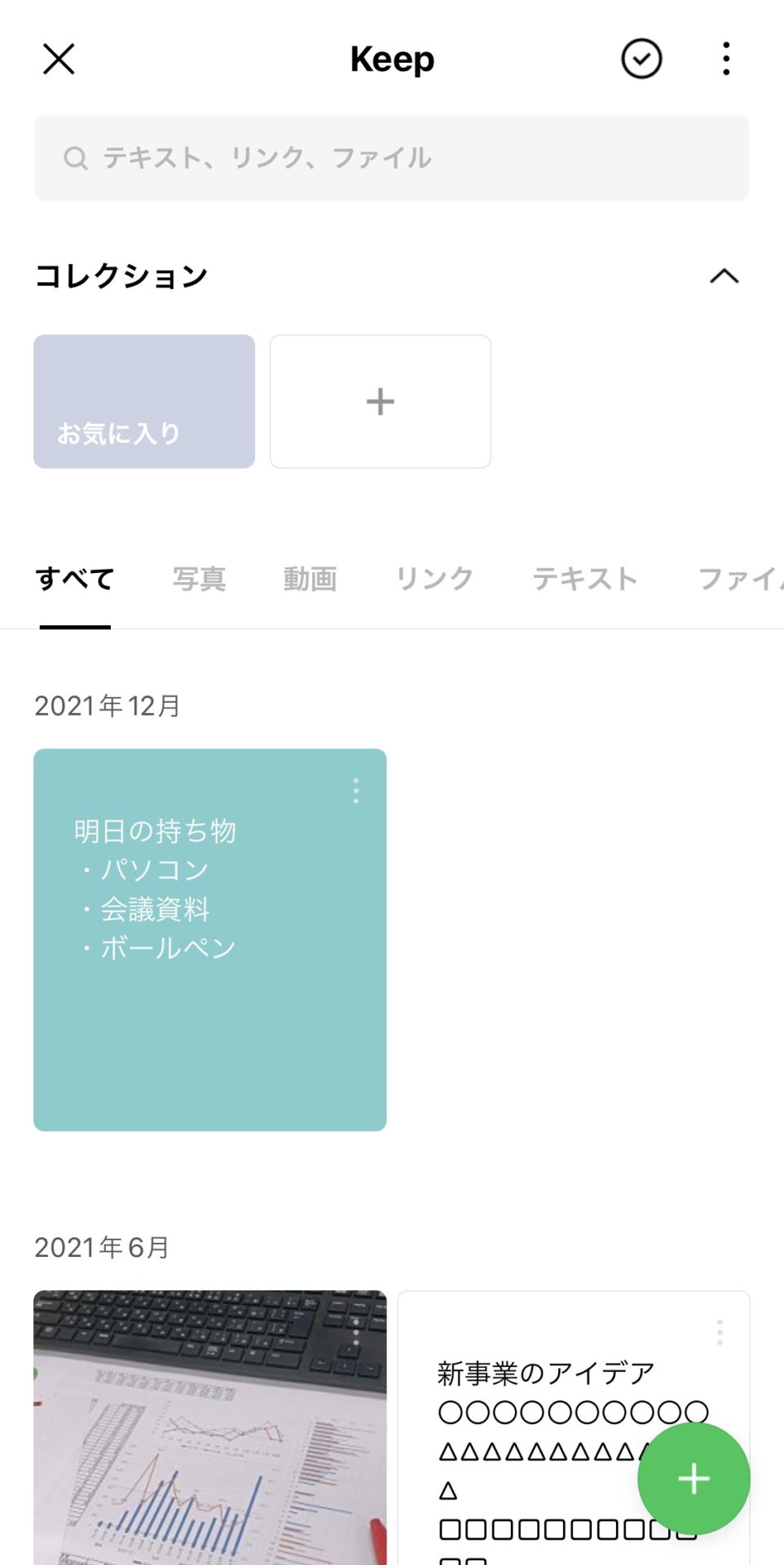
Keepは、LINEでやりとりされた情報をまとめて保存できる場所です。たとえば、トークルームでやりとりされた任意のメッセージや画像、ファイルといった「後で振り返りたいデータ」をKeep内に残せます。
Keepに保存したデータは、「コレクション」によって自分好みにフォルダ分けできます。コレクションは100個まで作成でき、コレクション内に追加できるデータの数に制限はありません。
また、Keepメモで投稿・削除した内容はKeepに反映される一方で、Keepからデータを削除しても、Keepメモ内のトーク履歴には残る仕様となっています。そのため、データを削除するときは注意しましょう。
LINE Keepにメモを追加する方法
LINE Keepにメモを追加する方法は以下の通りです。
1.保存するメッセージを長押しして[Keep]をタップします。
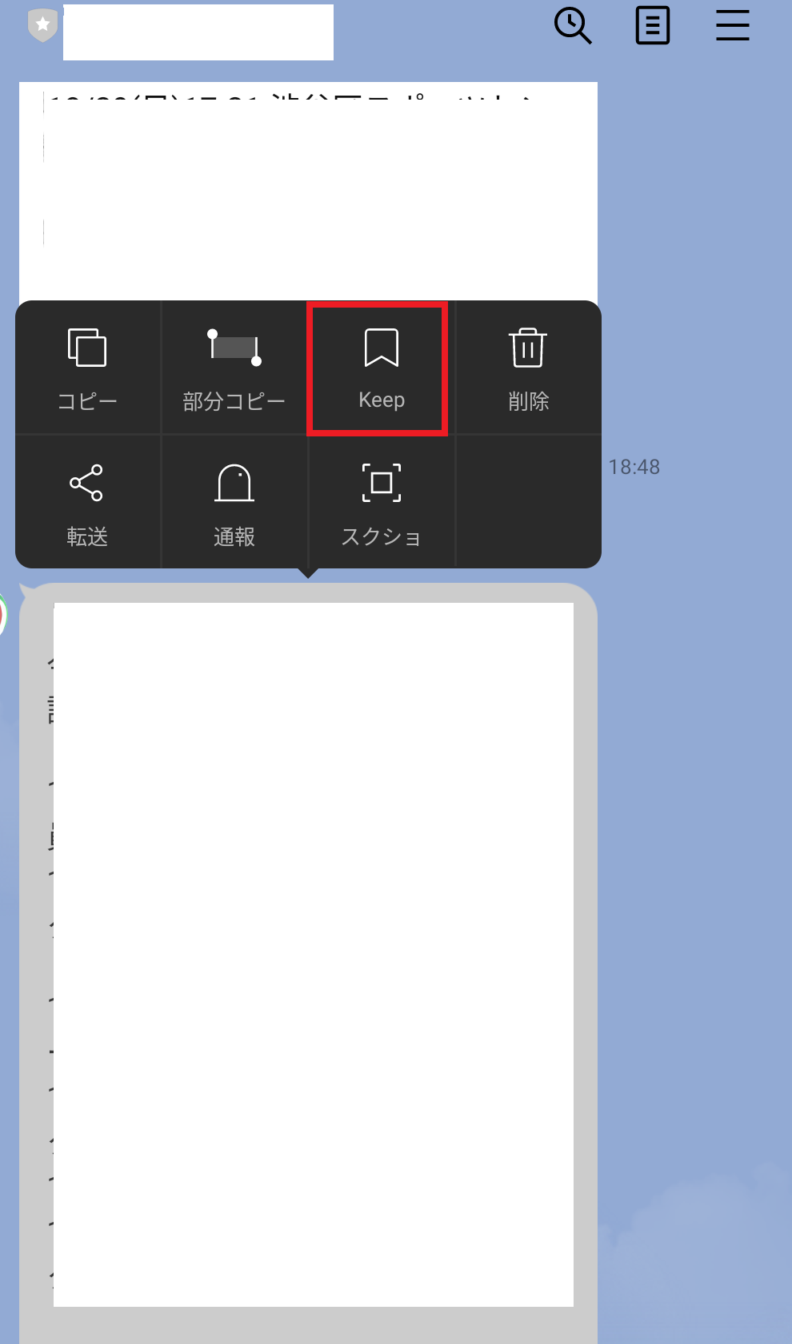
2.次に、該当メッセージを選択して[Keep]をクリックすれば完了です。
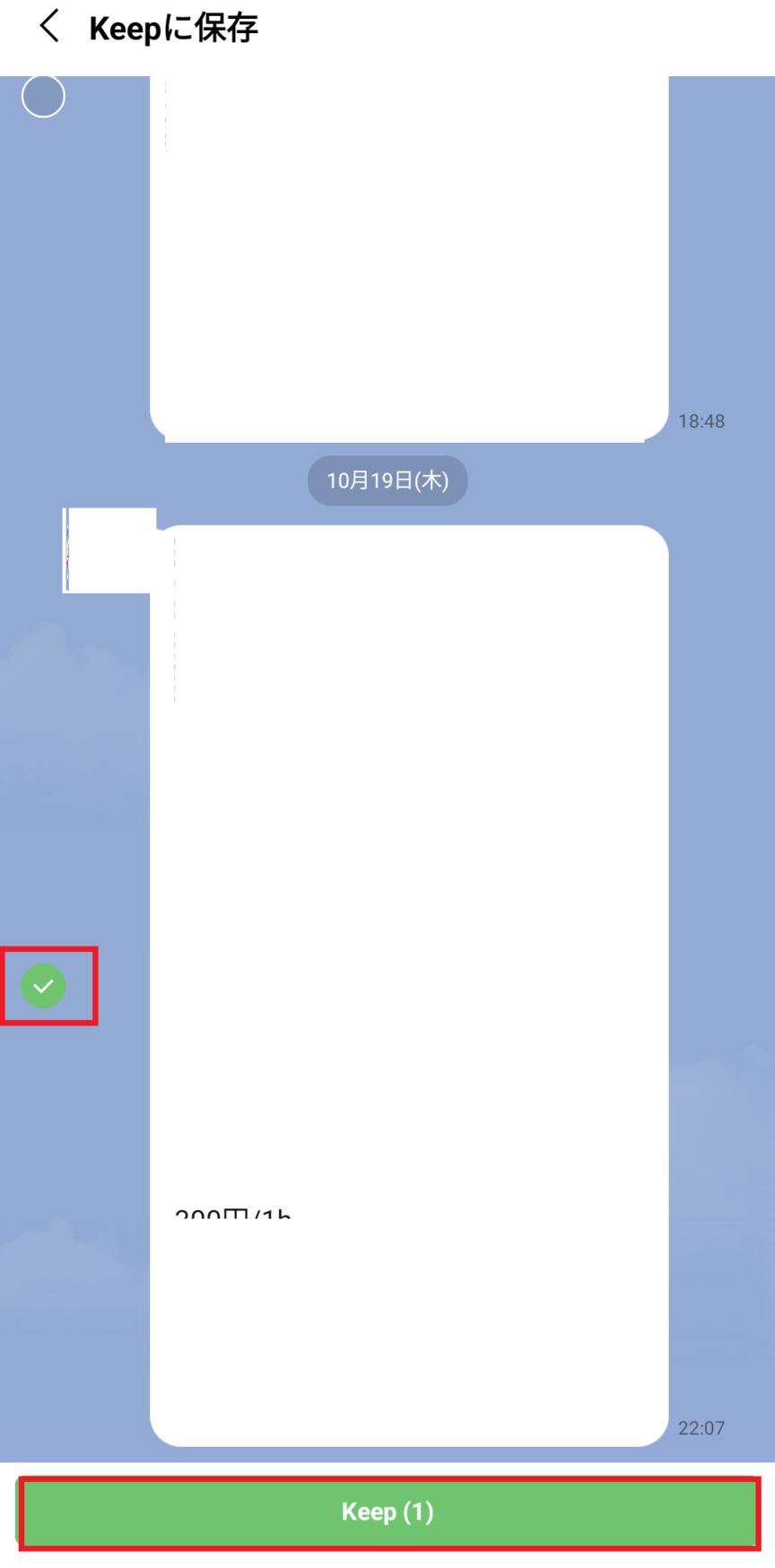
また、「Keep メモ」のトークルームにメッセージを送信すると「Keep」にメモを表示できます。(※ただし、Keepには自動保存されません)
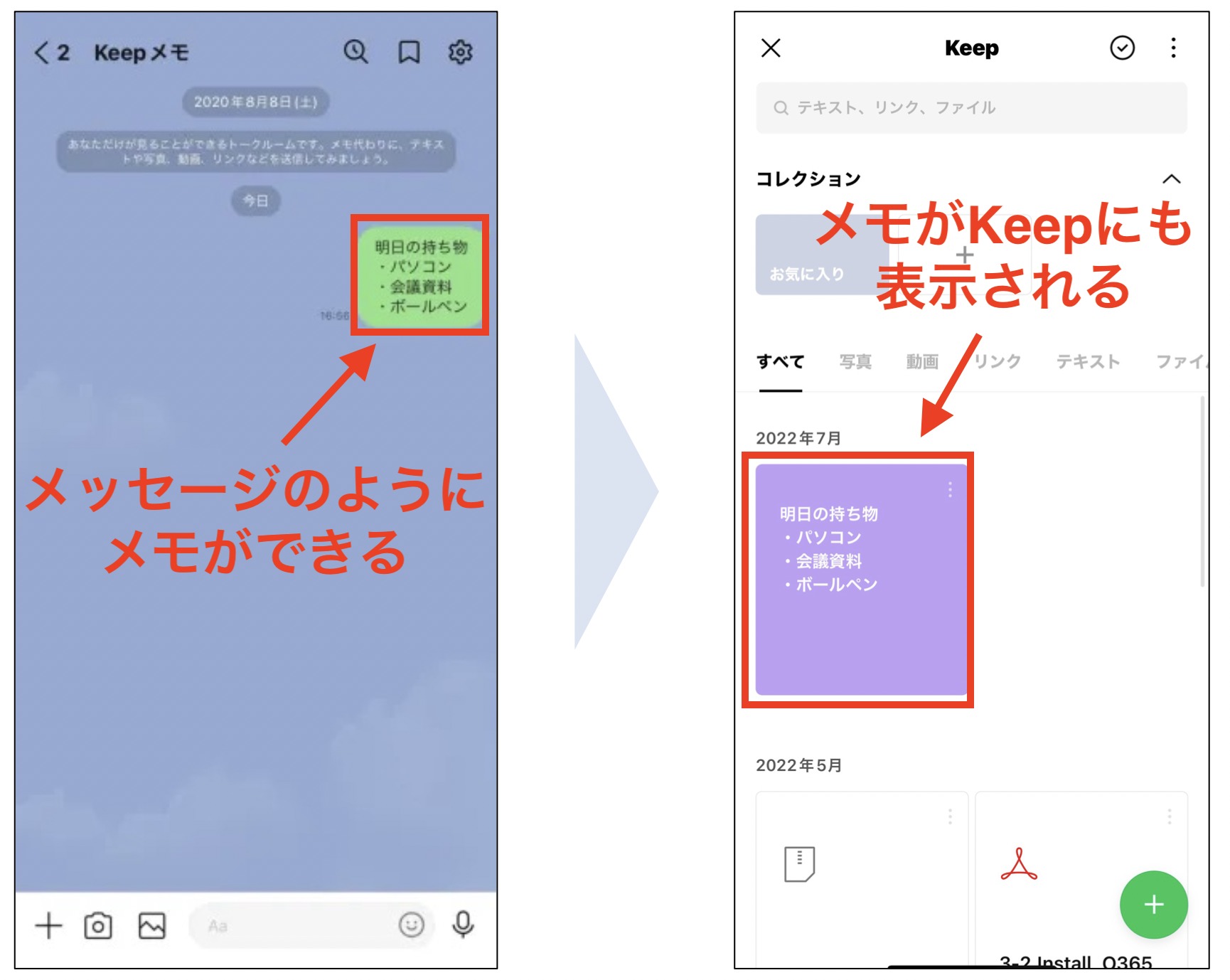
すぐ解決!LINE Keepメモのトラブルガイド
ここでは、LINE Keepメモでありがちなトラブルの解消方法を4つ解説します。LINE Keepメモが上手く使えず困っている方は必見です。
Q1. Keepメモの出し方は?
Keepメモはトークルーム一覧にあります。
下図のように「Keepメモ」という緑アイコンのトークルームにメッセージを送るとメモが残せます。
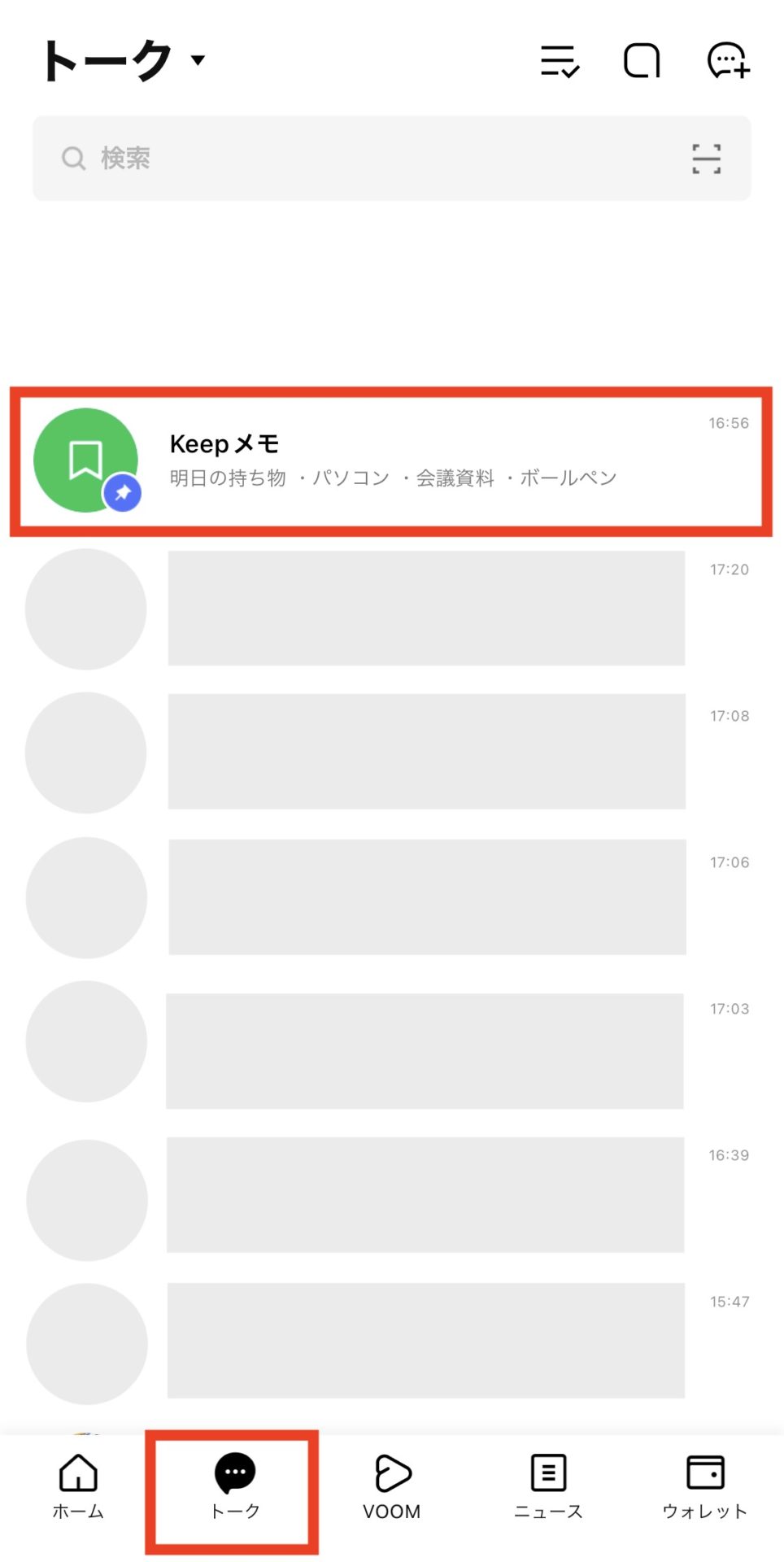
Keepメモがどこにもない場合には、以下の3つの方法を試しましょう。
<方法(1)バージョンを確認する>
利用しているLINEのバージョンが古いと、Keepメモの機能は利用できません。具体的には、以下のバージョンになっていない場合、LINEをアップデートしましょう。
- iOS 10.11.0以降
- Android 10.11.0以降
- デスクトップ 6.1.0以降
アップデートが完了すれば、トーク一覧にKeepメモが表示されます。
<方法(2)トークルームを検索する>
トークルーム一覧を探しても見つからない場合は、検索機能を活用しましょう。まず、トーク一覧画面の上部にある検索窓に「Keepメモ」と入力します。
検索がヒットすると、下図のようにKeepメモのトークルームが表示されます。
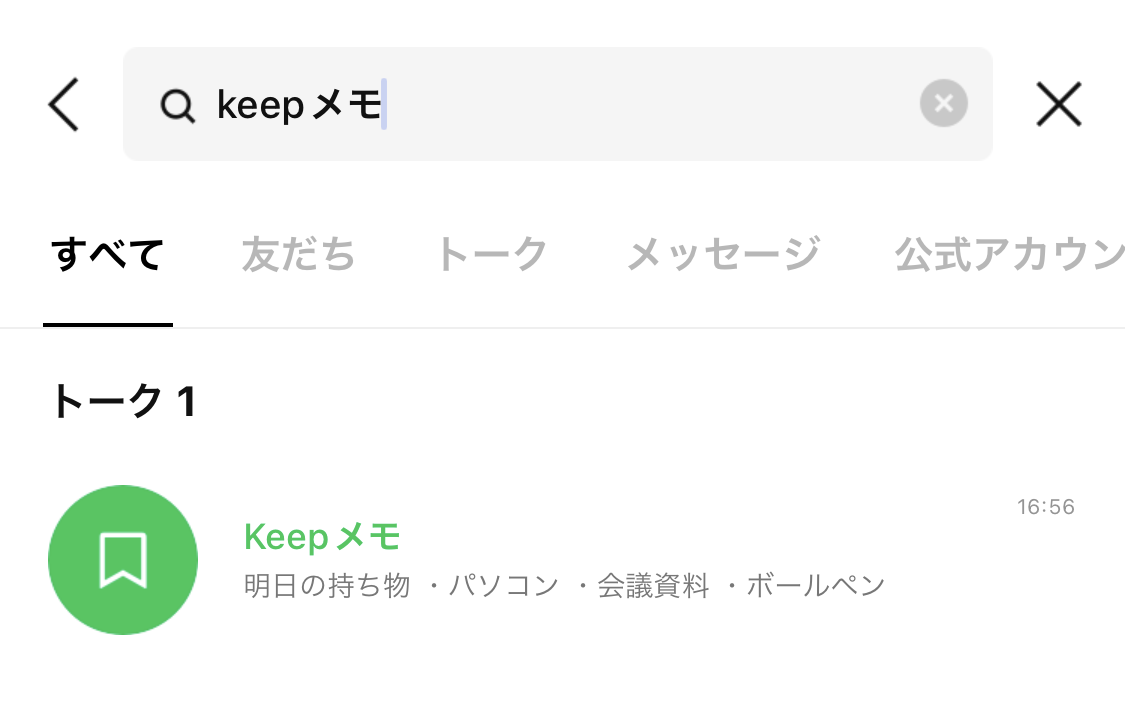
ただし、上記のように検索するとオープンチャットの「Keeo メモ」がヒットする可能性があるので、誤って社内情報をメモしないように注意しましょう。
<方法(3)非表示リストを確認する>
Keepメモのトークルームが非表示に設定されている場合があります。非表示の設定を解除するためには、[ホーム]>[歯車マーク]の順に選択しましょう。
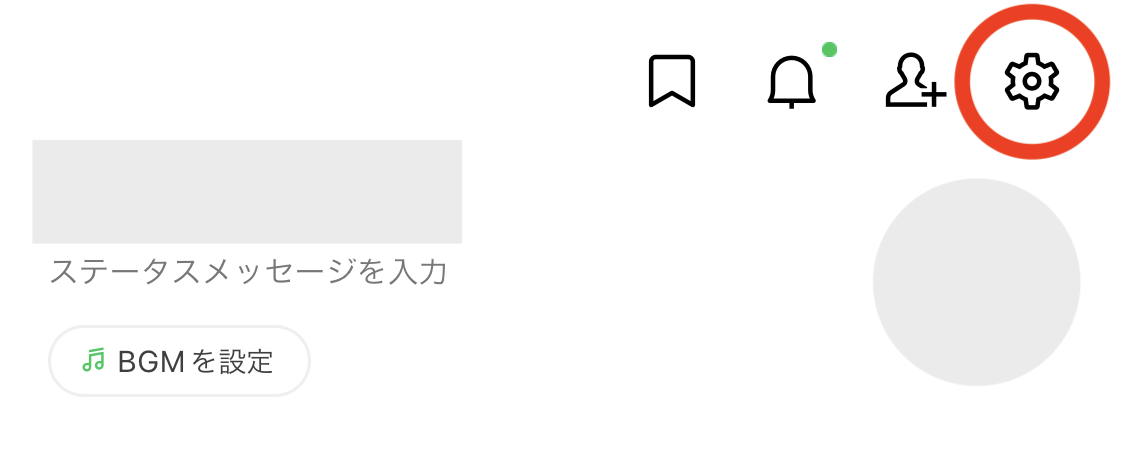
次に、[友だち]>[非表示リスト] を選択して、Keepメモを再表示します。設定が完了したら、(2)の方法でKeepメモを探しましょう。
Q2. Keepメモが消えたときの復元方法は?
トーク履歴のバックアップを取っている場合、バックアップ内のKeepメモの履歴から内容の確認・Keepへの保存ができます。
しかし、バックアップ以外での復元方法はなく、LINE公式ガイドでも案内されていません。そのため、「日頃からバックアップを取る」または「データ復元が可能なメモアプリに乗り換える」などの対策が必要です。
Q3. ほかの人からは見られない?
Keepメモで作成したメモは、自分のアカウント以外からはアクセスできないので、第三者からは閲覧されません。
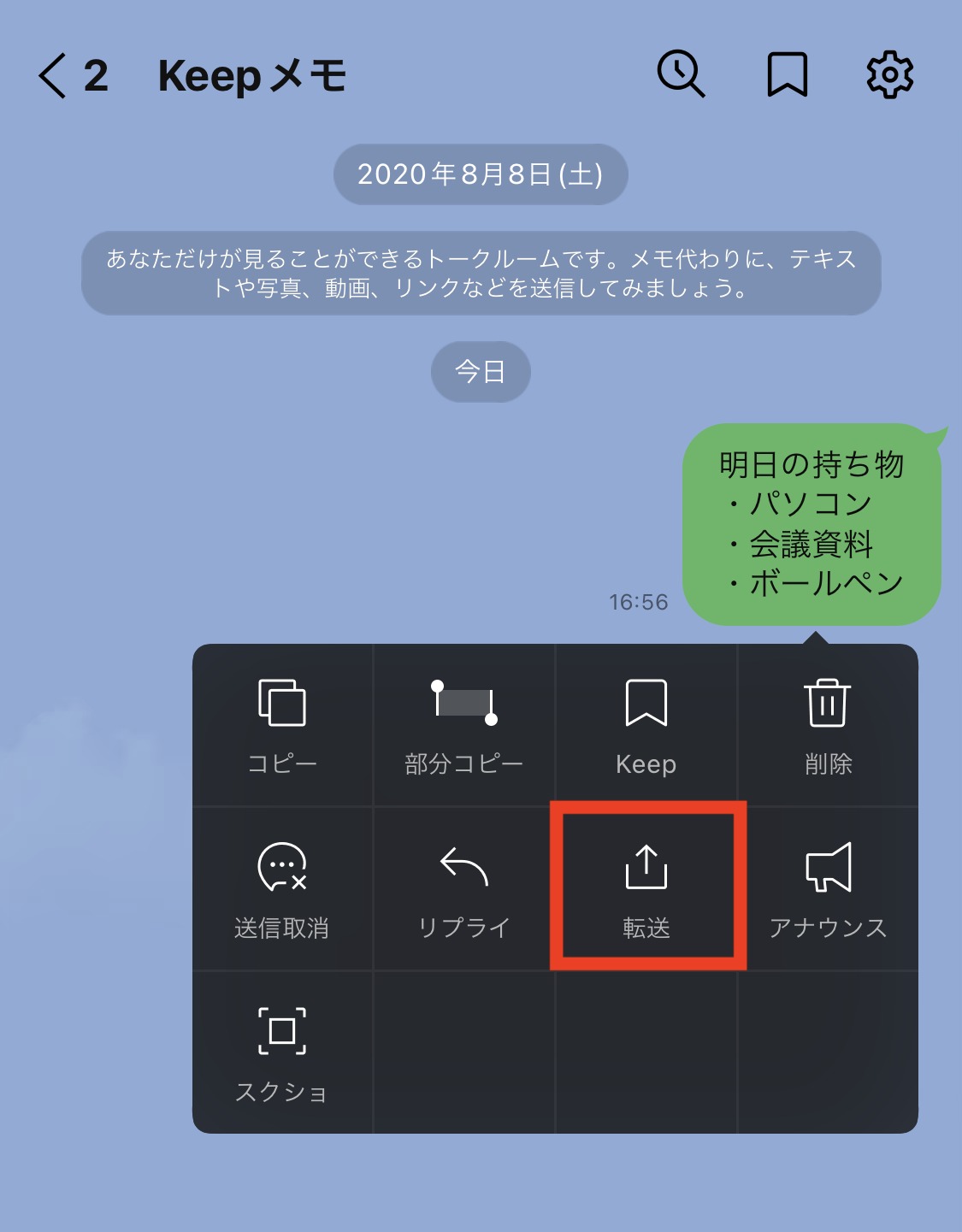
Keepメモは、個人専用のメモとしての利用が前提です。そのため、ほかの人に共有する場合は、メモを長押しして表示される[転送]から送付先を選んで送信しましょう。
ただし、「メモの共有先を一つひとつ設定するのは面倒」という場合は、作成したメモが任意のメンバーへリアルタイムで共有される、「Stock」のようなツールを使うのがベストです。
Q4. トークルームの最上部に固定するには?
Keepメモをトークルームの最上部に固定するには、ピン留め機能を利用します。
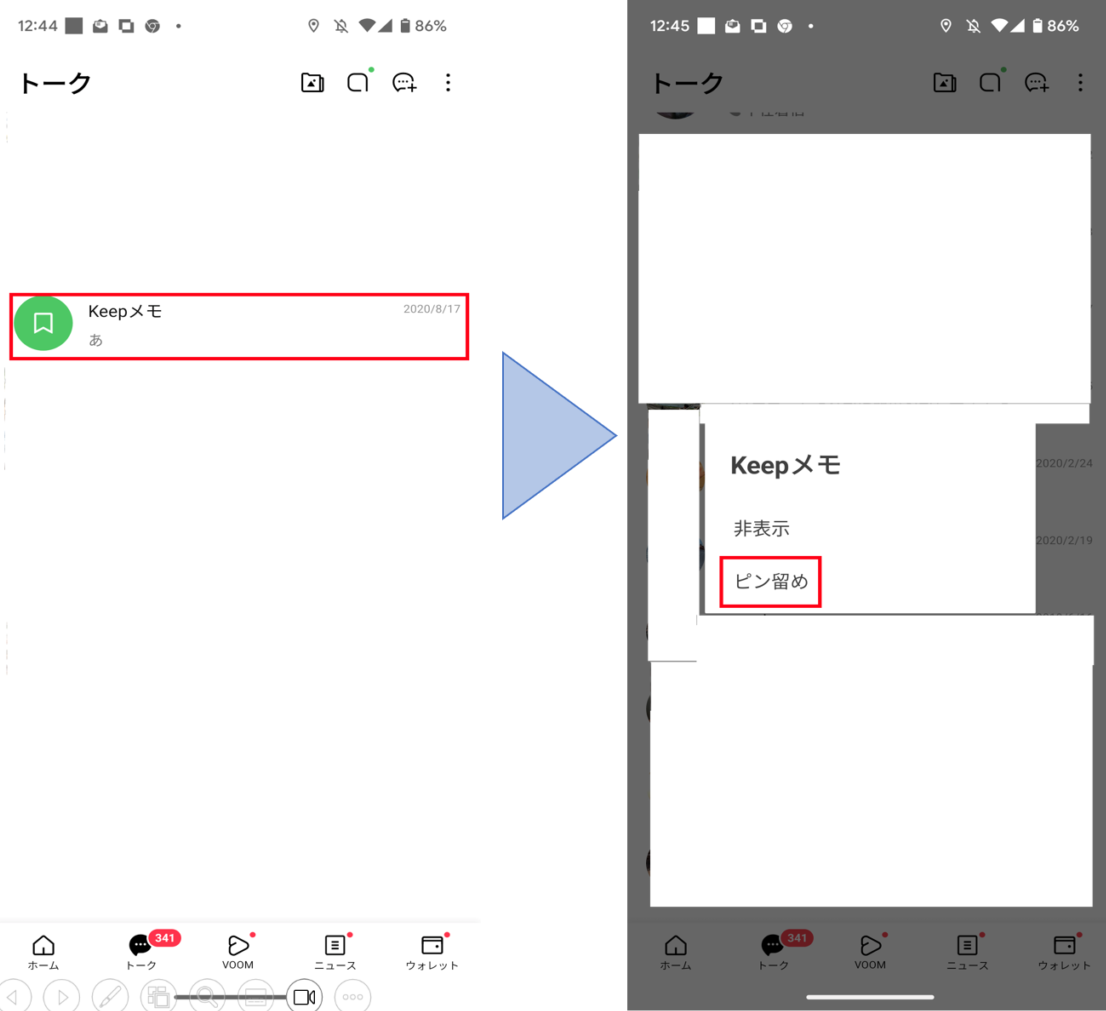
上図のように、Androidでは「Keepメモ」のトークルームを長押しして[ピン留め]をタップするだけで、最上部に固定できます。iOSの場合は、Keepメモのトークルームを右方向にスワイプして「ピンマーク」をタップします。
LINE Keepメモの5つの使い方
ここでは、LINE Keepの基本的な使い方を5つ解説します。業務にLINE Keepメモの利用を想定している企業は必見です。
(1)メモを作成する
Keepメモのトークルームを開いてメモを作成します。
従来のLINEと同様に、メッセージ送信欄からテキストメッセージを送信すれば、簡単にメモを作成できます。また、画像や動画、音声、ファイル、連絡先、位置情報もメモとして残せます。
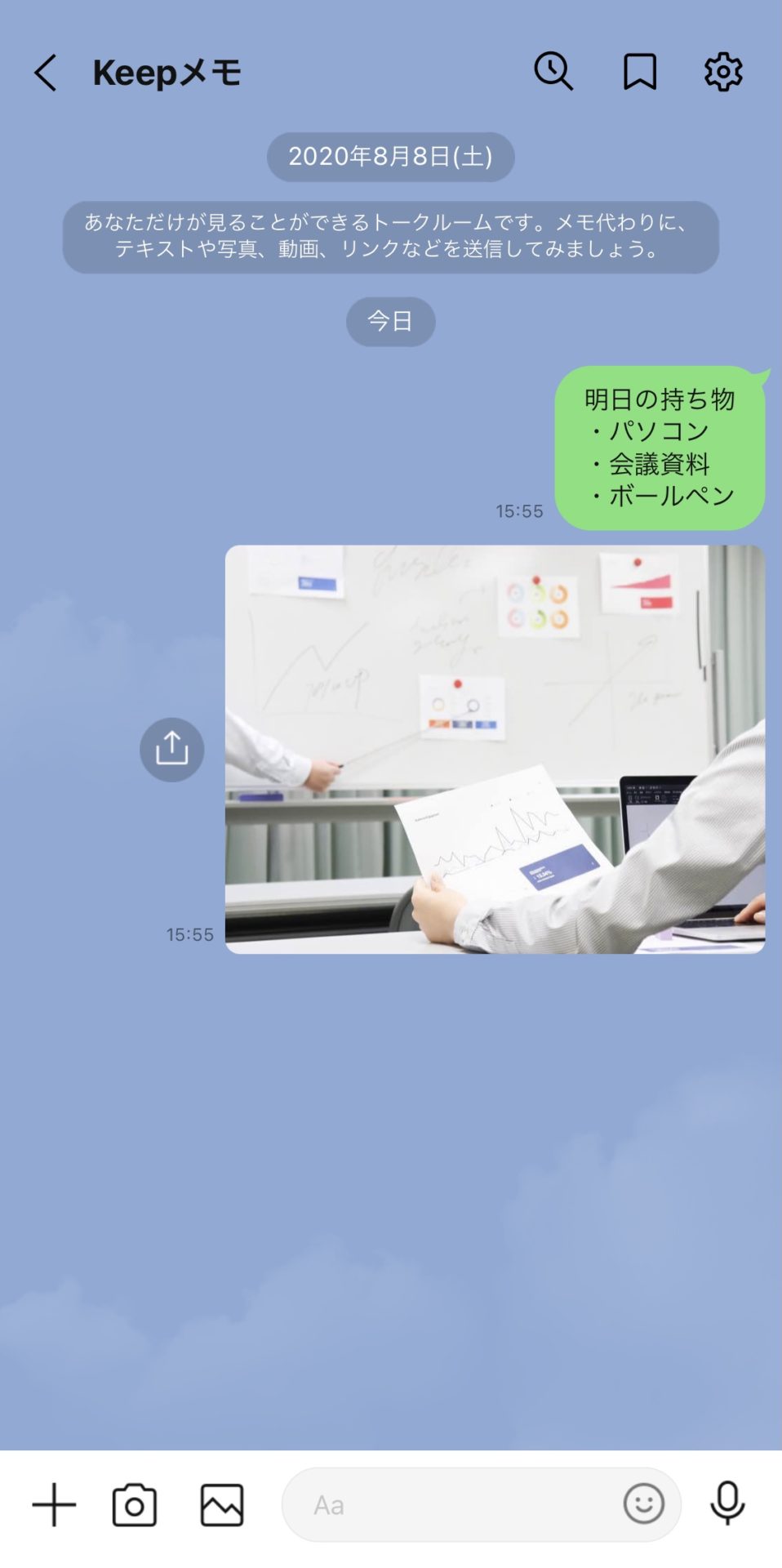
(2)メモを閲覧する
Keepメモで作成したメモは、メッセージを保存する「Keep」から閲覧できます。
Keepは、ホーム画面の右上にある[Keepマーク]に表示されます。
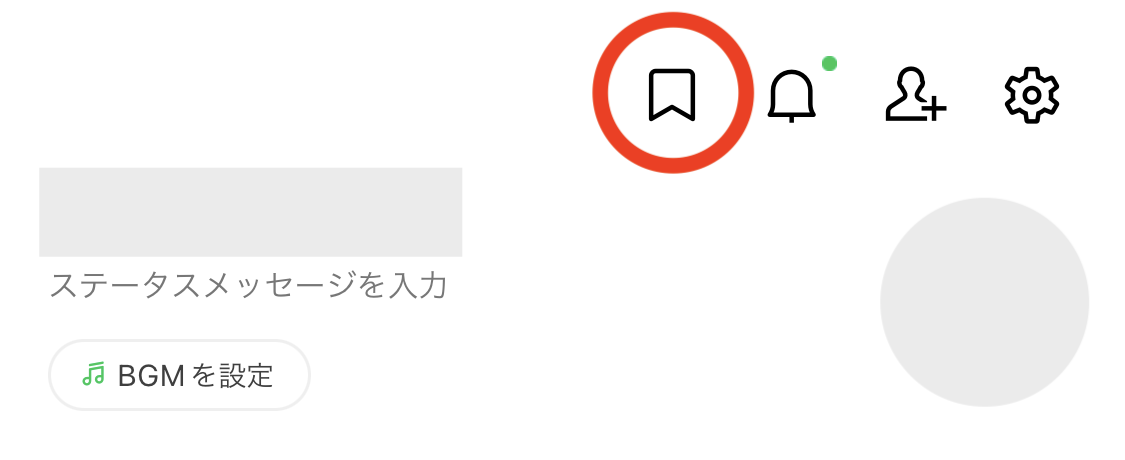
Keepの上段は、カテゴリごとに分類ができるコレクション機能です。また、下段はメモ一覧になっており、メモの形式によって情報の絞り込みが可能です。
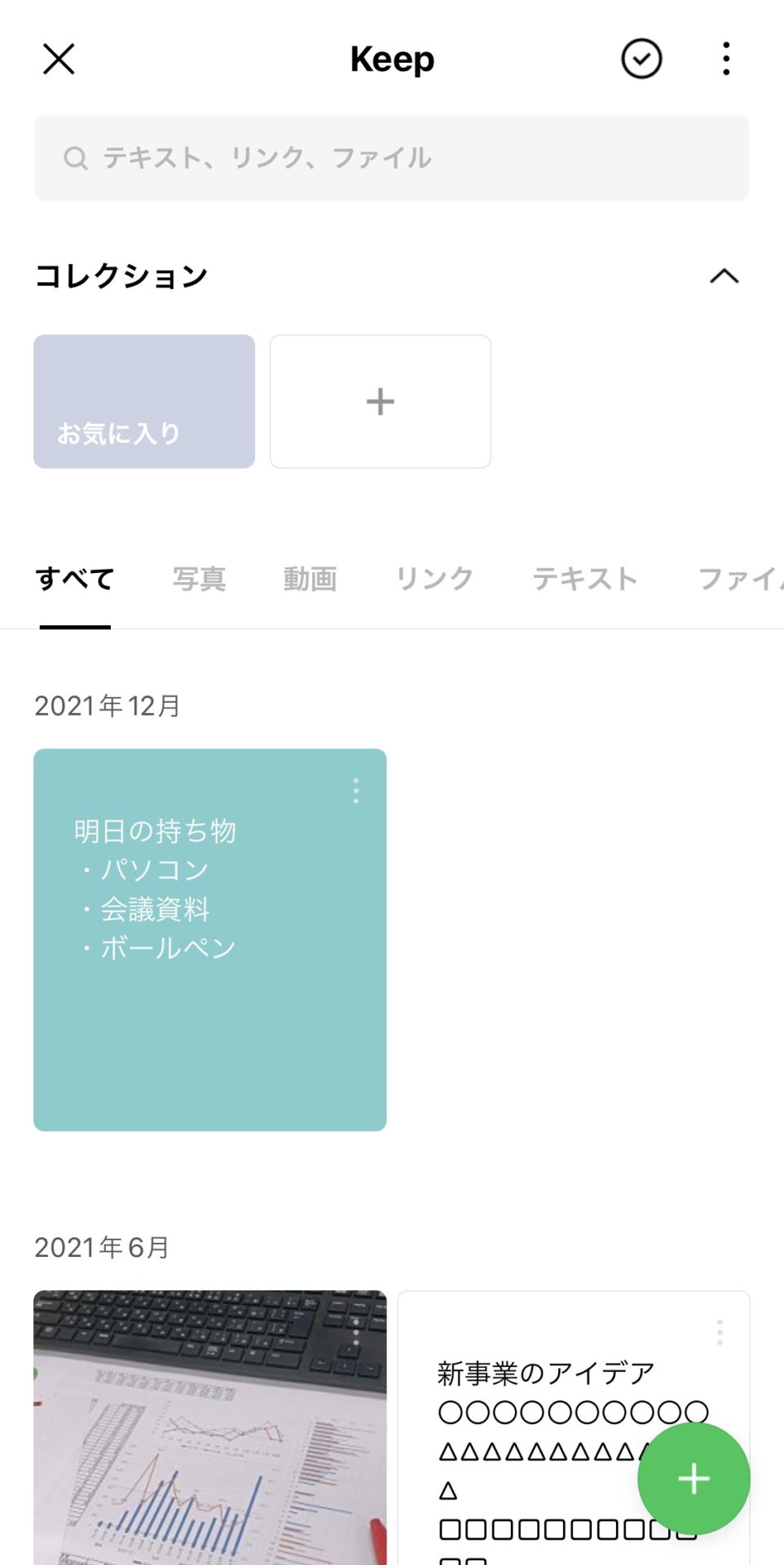
(3)メモを保存する
Keepメモから送信したメッセージは、Keepから一時的に確認できます。しかし、一定期間が経過するとKeepに表示されなくなり、Keepメモからメッセージが消えてしまうと復元できないので注意が必要です。
そのため、重要なメモは[ピン留め]もしくは[コレクションに追加]のいずれかで保存しなければなりません。
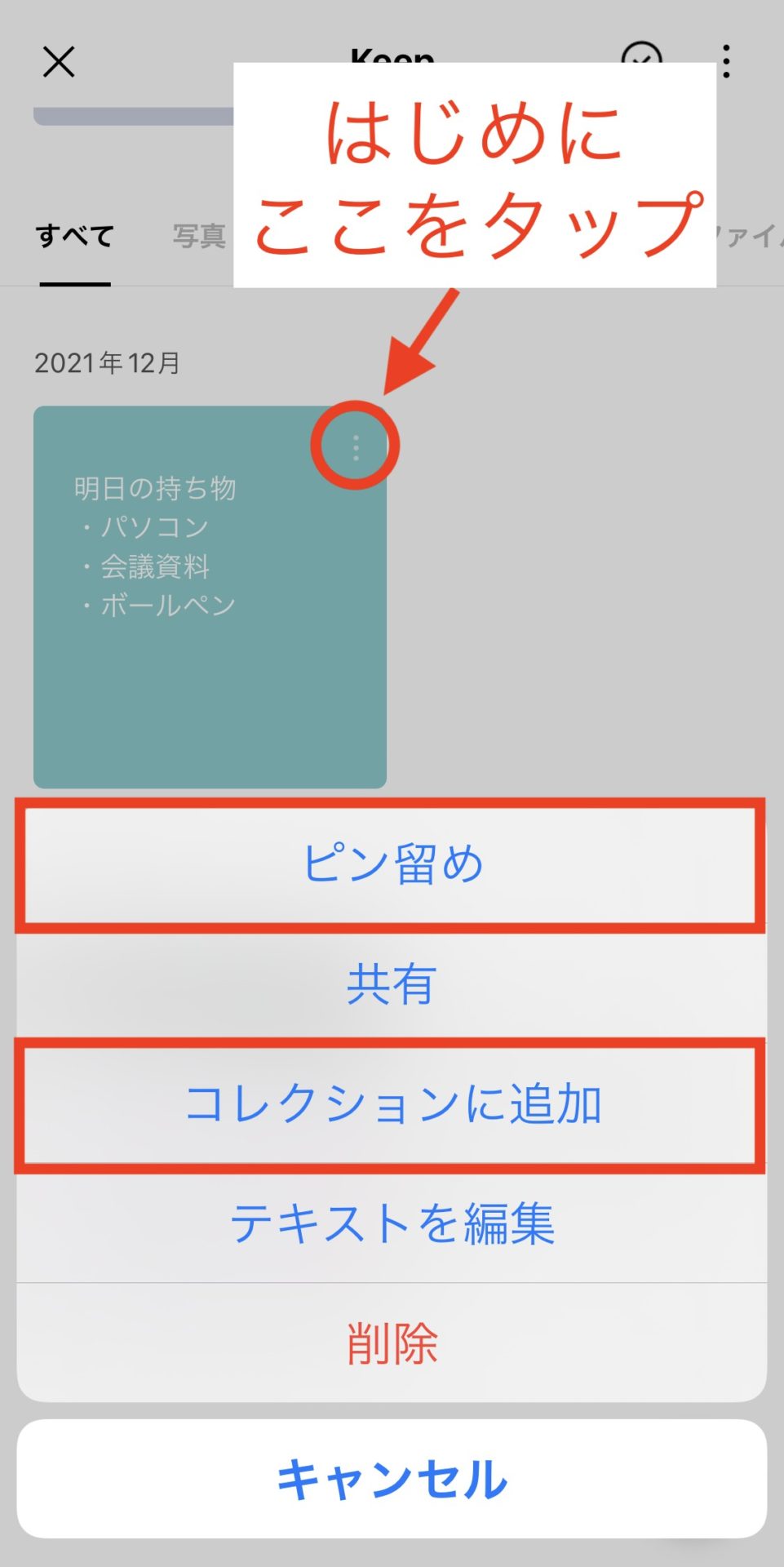
(4)メモを削除する
Keepに保存したメモを削除します。
メモ一覧から任意のメモの[︙]をタップし、表示される[削除]を選択してメモを削除します。Keepに表示されているメモを削除しても、Keepメモのデータは削除されないので注意しましょう。
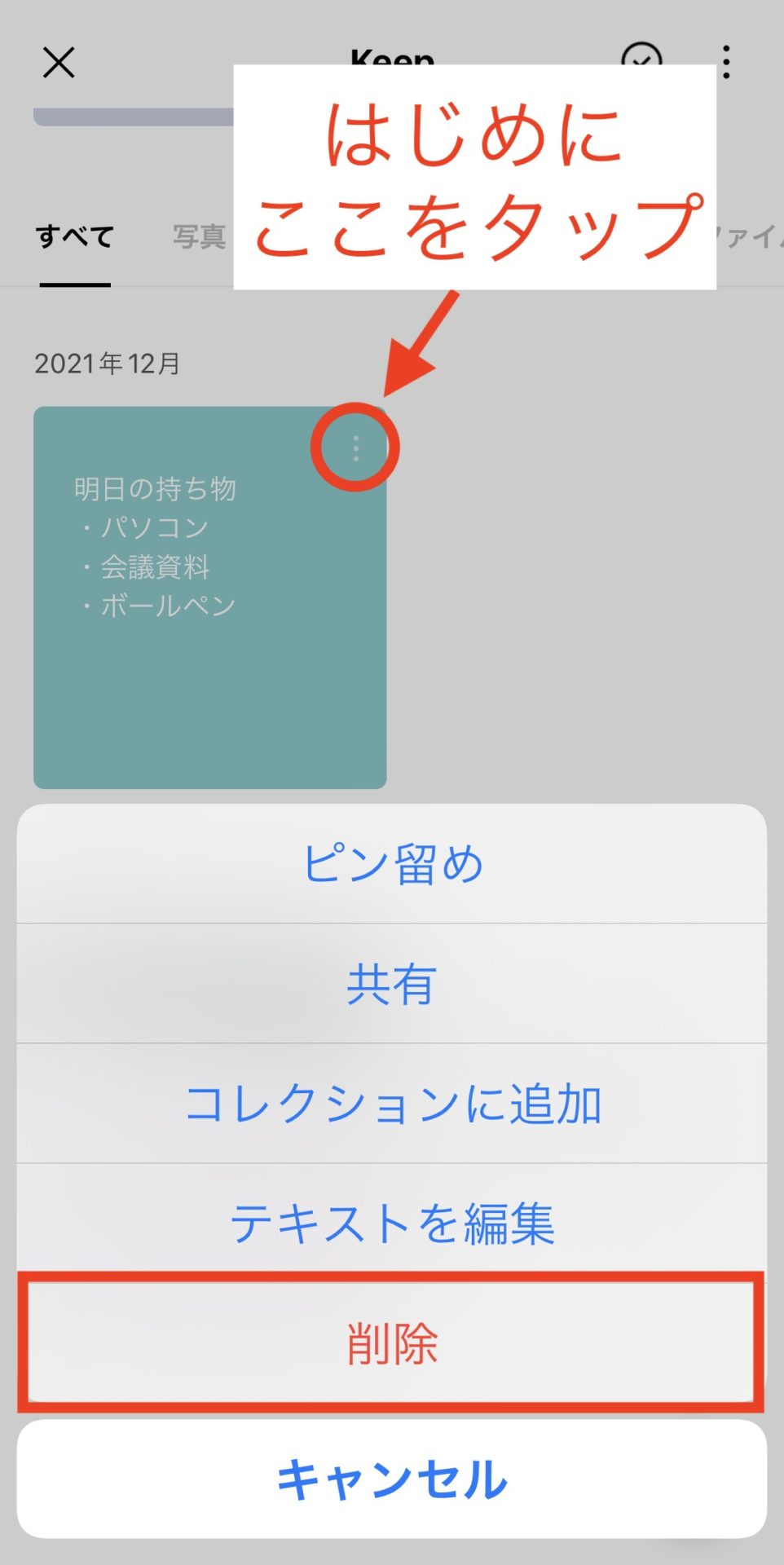
(5)メモを転送する
KeepメモやKeepは個人専用のメモ機能ですが、メモの転送もできます。
はじめに、メモ一覧から任意のメモの[︙]>[共有]を選択します。
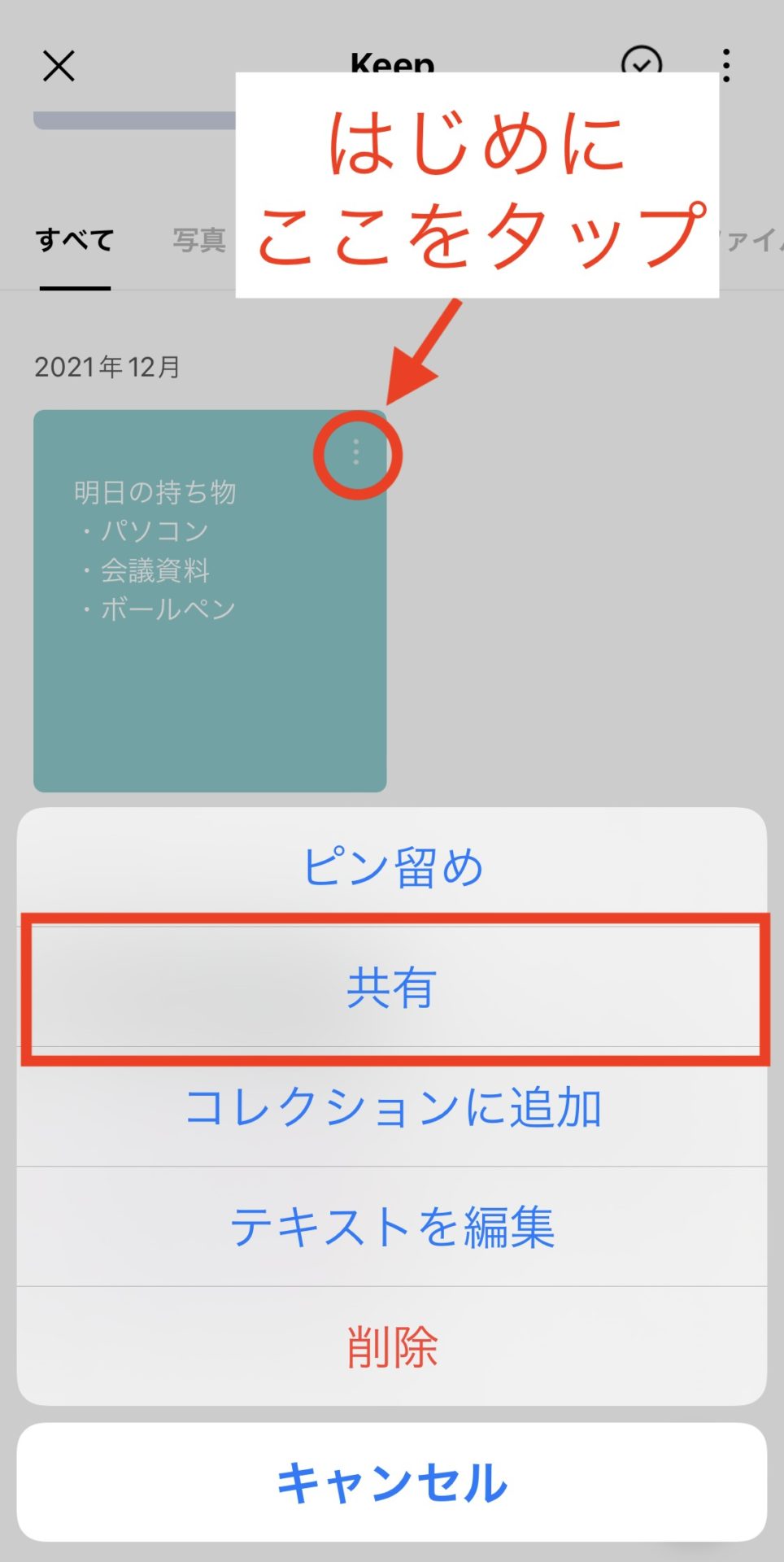
次に、LINEの連絡先や別アプリから送信する方法が一覧で表示されるので、任意の方法を選んで共有しましょう。
仕事には不向き?LINE Keepメモを利用する注意点
LINEのKeepメモは便利な機能ですが、仕事で利用するのには不向きだと言える5つの注意点があります。
- データの保存に制限がある
- 仕事とプライベートの情報が混在する
- ほかの人とリアルタイムで共有できない
- セキュリティが十分でない恐れがある
- 引き継ぎに失敗するとメモが見られない
公式サイトによると、Keepメモに残したデータの保存は「一定期間」とされているため、確実に残したい内容はKeepで保存する必要があります。ただし、Keepも保存容量は最大1GB、51MB以上のファイルの保存期間は30日と制限があるのです。
私用のLINEアカウントを仕事でも利用すると、業務連絡とプライベートが混在し、仕事に必要な情報が見つけづらくなってしまいます。また、誤送信による情報漏えいのリスクなど、セキュリティ面でのトラブルも懸念されるのです。
Keepメモは個人用のメモ機能なので、ほかの人とリアルタイムで共有できません。メモを共有するには、メモをひとつずつ転送またはコピーして送信する必要があるので、メモの共有に時間がかかってしまうのです。
2022年の12月には、株式会社LINEより、Android版LINEで提供するKeep機能に「別アカウントからデータを閲覧される恐れがある」という脆弱性が見つかったと発表されています。本事象はバージョンアップデートにより解消されていますが、業務に関わる情報の安全性に懸念が残ります。
Keepメモに残した情報は、LINEのアカウントに紐付けられているため、機種変更をしたときにもLINEアカウントを引き継ぐだけでデータを移行できます。しかし、事前に「トーク履歴のバックアップ」を取り忘れるとデータの引き継ぎに失敗し、過去のトーク履歴が消えてしまうリスクがあるのです。
以上の点から、仕事の大切なメモをKeepメモに残すのはリスクを伴うと言えます。そのため、「Stock」のような簡単に使えるビジネス向けのメモツールを活用し、安全に情報を管理しましょう。
【担当者必見】LINE Keepメモのデメリットを解消するツール
以下では、LINE Keepメモのデメリットを解消するツールをご紹介します。
仕事のメモは「メモが自動保存される、ビジネス向けのクラウド型メモツール」で残すことが重要です。Keepメモではひとつずつメモを保存するのに対し、メモを作成した瞬間に自動保存されれば、負担が省けるうえにメモが消えるリスクも解消します。
とくに、ビジネスにおいては「大切な顧客情報や案件情報を誤送信する」「引き継ぎに失敗してデータが消滅する」といったリスクがあると、安心して使えません。したがって、仕事のメモを残す場合には、セキュリティ水準の高いツールがおすすめです。
結論、業務で使うべきメモツールは、LINEと異なり作成したメモが流れず蓄積でき、瞬時に共有もできる安全なクラウドツール「Stock」一択です。
Stockの「ノート」に蓄積したメモデータは、リアルタイムで任意のメンバーへ共有でき、さらに「フォルダ」を使って整理することも可能です。また、国際的なセキュリティ規格である「ISO27017」を取得しているので、情報漏洩や流出の心配もありません。
メモを流さずに蓄積して共有できるツール「Stock」

「Stock」|最もシンプルな情報ストックツール
Stockは、社内のあらゆる情報を、最も簡単に「ストック」できるツールです。「社内の情報を、簡単にストックする方法がない」という問題を解消します。
Stockを使えば、「ノート」の機能を利用して、要件などのテキスト情報や、画像やファイルなどのあらゆる情報を誰でも簡単に残せます。
また、「タスク」や「メッセージ」の機能を利用すると、ノートに記載したテーマごとにコミュニケーションを取ることができるため、あちこちに情報が分散せず、常に整理された状態で業務を遂行できます。
<Stockをおすすめするポイント>
- ITに詳しくない数人~数千人の企業向け
ITの専門知識がなくても問題なく、あらゆる企業が簡単に始められます。
- とにかくシンプルで、誰でも使える
余計な機能は一切なくシンプルなツールなので、誰でも簡単に情報を残せます。
- 驚くほど簡単に「情報ストック」と「タスク管理」ができる
社内の共有情報等の「情報ストック」が驚くほどしやすく、さらに直感的な「タスク管理」も可能です。
<Stockの口コミ・評判>

塩出 祐貴さん
松山ヤクルト販売株式会社 |
|
「強烈な『ITアレルギー』がある弊社にも、Stockならば、一切混乱なく導入できました」 ★★★★★ 5.0 弊社の宅配部門のスタッフの半分近くは50代以上と高齢で、キーボード入力が苦手なスタッフもいるほど、ITツールへの強い抵抗感がありました。しかし、Stockは他ツールに比べて圧倒的にシンプルで、直感的に使えるため、予想通り非常にスムーズに使い始めることができました。 |

加井 夕子 さん、海野 紘子 さん
SBIビジネス・イノベーター株式会社 |
|
「SBIグループの厳格なセキュリティ基準をも満たす、誰にでもお勧めの情報ストックツールです」 ★★★★★ 5.0 当社が導入するシステムには非常に厳格なセキュリティ基準を満たすことが要求されていますが、Stockのシステムは極めて高度なセキュリティ基準で開発・運営されているため、SBIグループのセキュリティ基準でも全く問題なく導入することができました。 |

江藤 美帆さん
栃木サッカークラブ(栃木SC) |
|
「ナレッジが属人化しやすいプロスポーツクラブには、Stockを非常に強くお勧めします!」 ★★★★★ 5.0 元々悩んでいた『ナレッジがブラックボックス化してしまう』という問題が、驚くほどうまく解消されました。 『Stockさえ見れば、すぐに必要な情報を把握できる』という状況を作り出すことに成功し、明らかに生産性が向上しました。 |
<Stockの料金>
- フリープラン :無料
- ビジネスプラン :500円/ユーザー/月
- エンタープライズプラン :1,000円/ユーザー/月
LINE Keepメモの出し方や使い方まとめ
ここまで、LINE Keepメモの出し方や使い方、注意点を中心に解説しました。
「Keepメモ」と「Keep」は役割が異なり、LINEでメモを残すにはKeepメモのトークルームを使う必要があります。また、Keepメモは個人利用が前提のため、メモの内容を他者に共有する場合は、転送やコピー送信をしましょう。
一方で、Keepメモは一つひとつ設定しなければ共有できず非効率です。また、データの保存条件に制限があったり、プライベートと混在して情報漏えいのリスクがあったりするので、ビジネス利用には不向きだと言えます。
したがって、Keepメモの代替ツールには、高度なセキュリティでメモを残せるうえ、共有もリアルタイムでできる『Stock』が最適です。Stockは「ノート」でメモを作成・蓄積するため、LINEのように大切な情報が流れる心配もありません。
無料登録は1分で完了するので、ぜひ「Stock」を導入し、LINEのKeepメモよりも簡単・安全に情報管理できる仕組みを作りましょう。