近年のデジタル化にともなって、オンライン上で情報を管理、共有する企業が増えています。とくに、無料プランもあるGoogle Drive(グーグル ドライブ)は、導入開始のハードルが低いため多くの企業で導入されているツールです。
一方、「Googleドライブで作ったファイルをどのように共有する分からない」「スマホやiPhoneでの操作方法が難しい」と悩む方も多いのではないでしょうか。
そこで今回は、「Googleドライブでファイルやフォルダを共有する方法」を中心にご紹介します。
- 社内の情報共有をスムーズにするために、Googleドライブの導入を検討している
- Googleドライブ上のファイルを共有するやり方が知りたい
- Googleドライブで発行した共有リンクに危険がないか不安だ
という方はこの記事を参考にすると、Googleドライブでファイルやフォルダを共有する具体的な手順はもちろん、デメリットも把握でき、社内の情報共有を効率化する方法を考えられます。
目次
Googleドライブの共有で設定できること
以下では、Googleドライブの共有で設定できることをご紹介します。共有相手や共有権限を設定し、ファイルやフォルダをピンポイントかつ安全に渡しましょう。
共有相手の設定
共有相手は以下の2種類から選べます。
- 特定のユーザーやグループ
- リンクを知っている人
一人から数名の相手へピンポイントに共有したり、グループ(ひとつのメールアドレスで複数の相手とコンテンツを共有する機能)単位で共有したりできます。
Googleアカウントを持たない人も含め、リンクを知っている全員へ共有できます。
以上のように、共有相手の設定によってはリンクを知っている全員がファイルへアクセスできてしまうため、社内の機密情報が漏れるリスクが高まります。したがって、正しく設定されているか確かめなければなりません。
共有権限の設定
共有権限は、共有するものがファイルかフォルダかによって異なります。それぞれで設定できる権限は以下の通りです。
- ファイルの共有権限
- フォルダの共有権限
ファイルの共有権限には「閲覧者」「閲覧者(コメント可)」「編集者」の3種類があります。
フォルダの共有権限も「閲覧者」「閲覧者(コメント可)」「編集者」の3種類です。編集者の権限があれば、ファイルの整理や追加、削除ができます。
以上のように、ファイルやフォルダの権限は状況に合わせて選べます。たとえば、”ドキュメントを共有したいが、誤って編集されると困る”という場合には「閲覧者」の権限を付与するのがおすすめです。
Googleドライブでファイルを共有する方法
以下では、Googleドライブでファイルを共有する手順を解説します。
画像付きで解説しているので「共有するとき、いつ権限設定をすれば良いか分からない」「複数人に共有する方法が知りたい」という方は必見です。
PCでの操作
(1)はじめに、Googleドライブを開いて共有したいファイルをクリックしましょう。
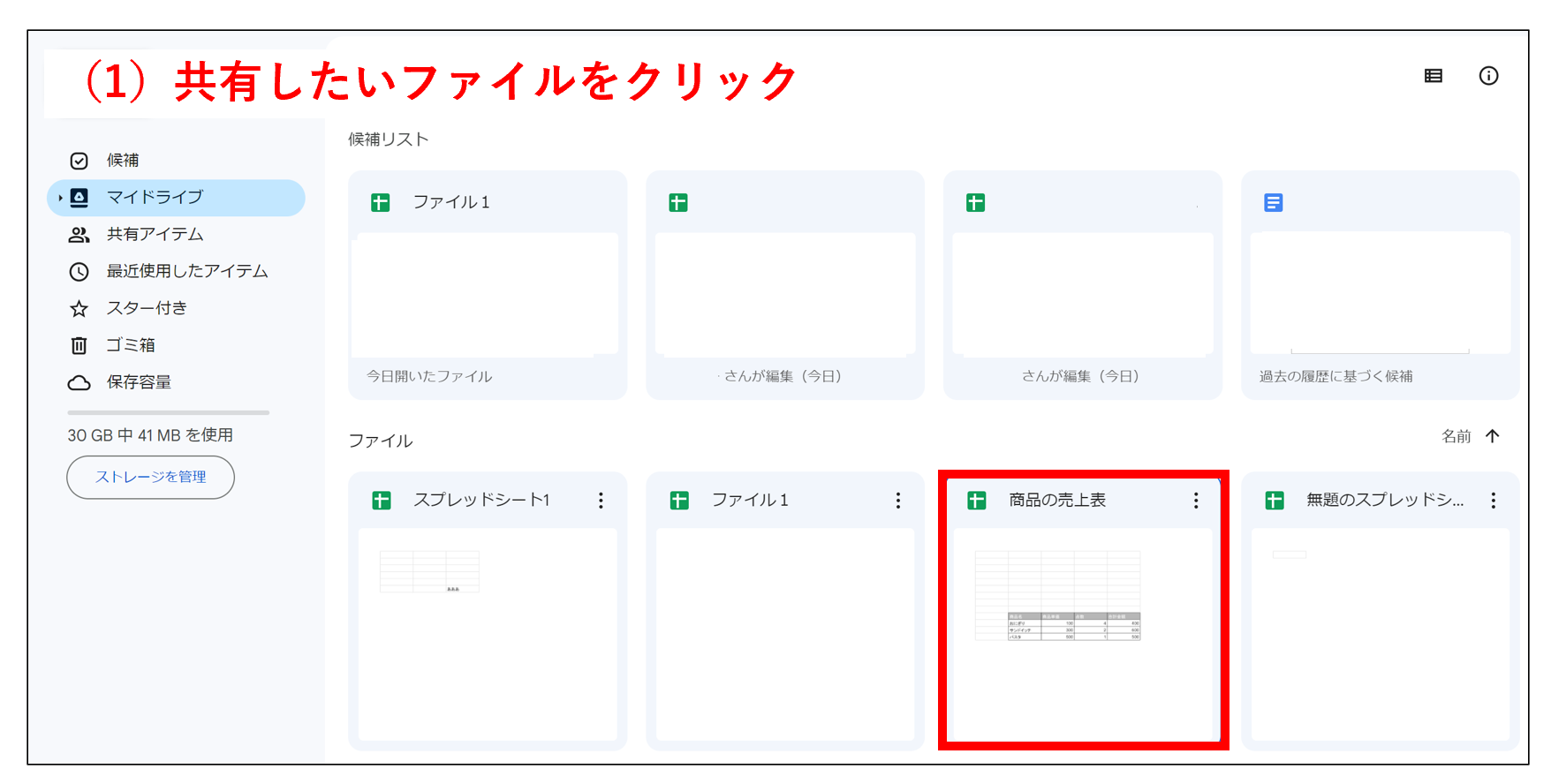
(2)次に、右上の [ 共有 ] をクリックします。
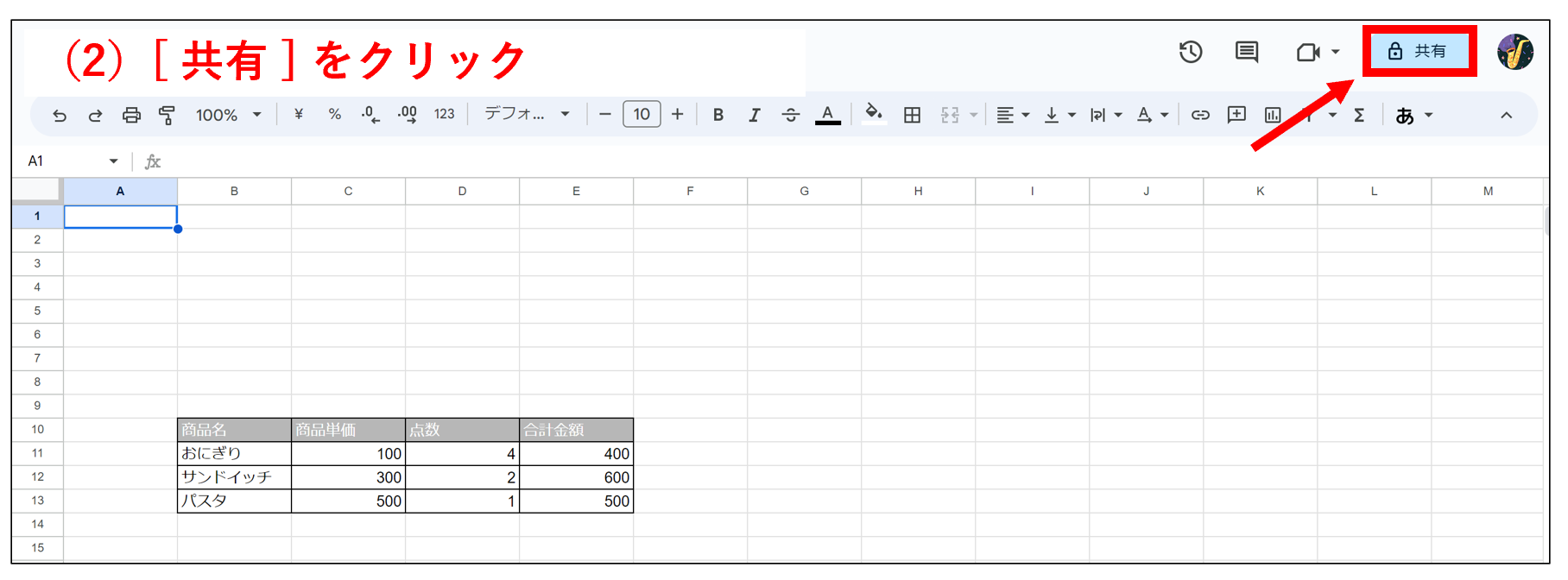
(3)続いて、以下のような画面になるので、共有相手と共有権限を設定しましょう。共有権限は「閲覧者」「閲覧者(コメント可)」「編集者」の3種類から選べます。
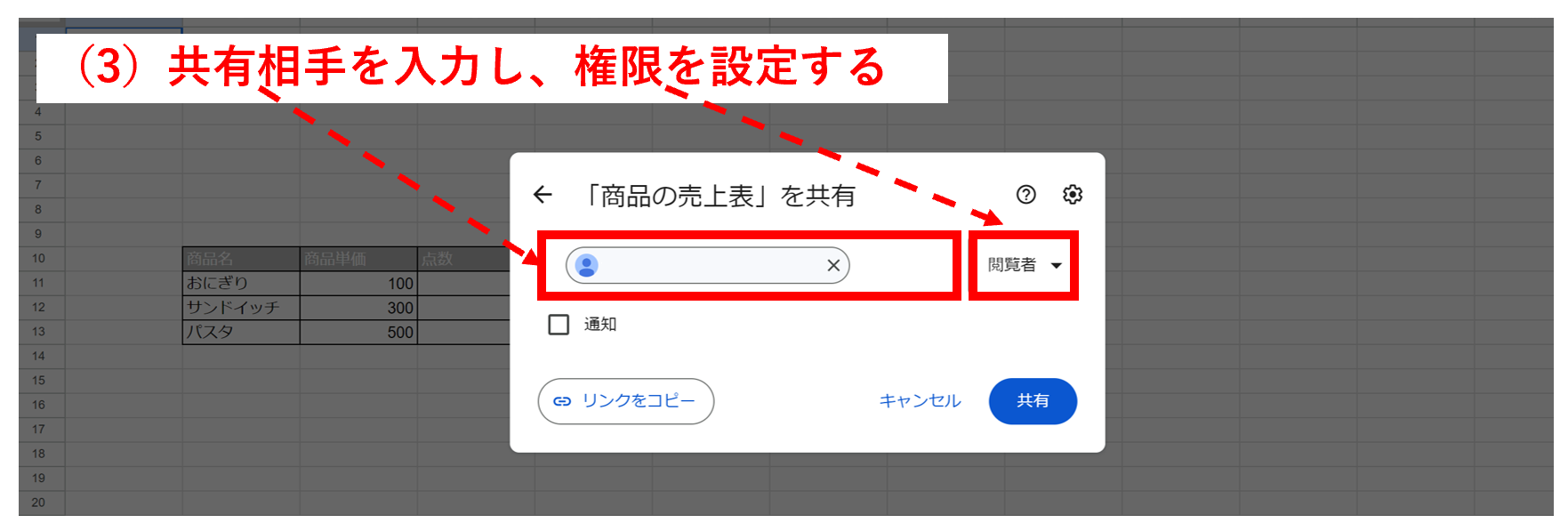
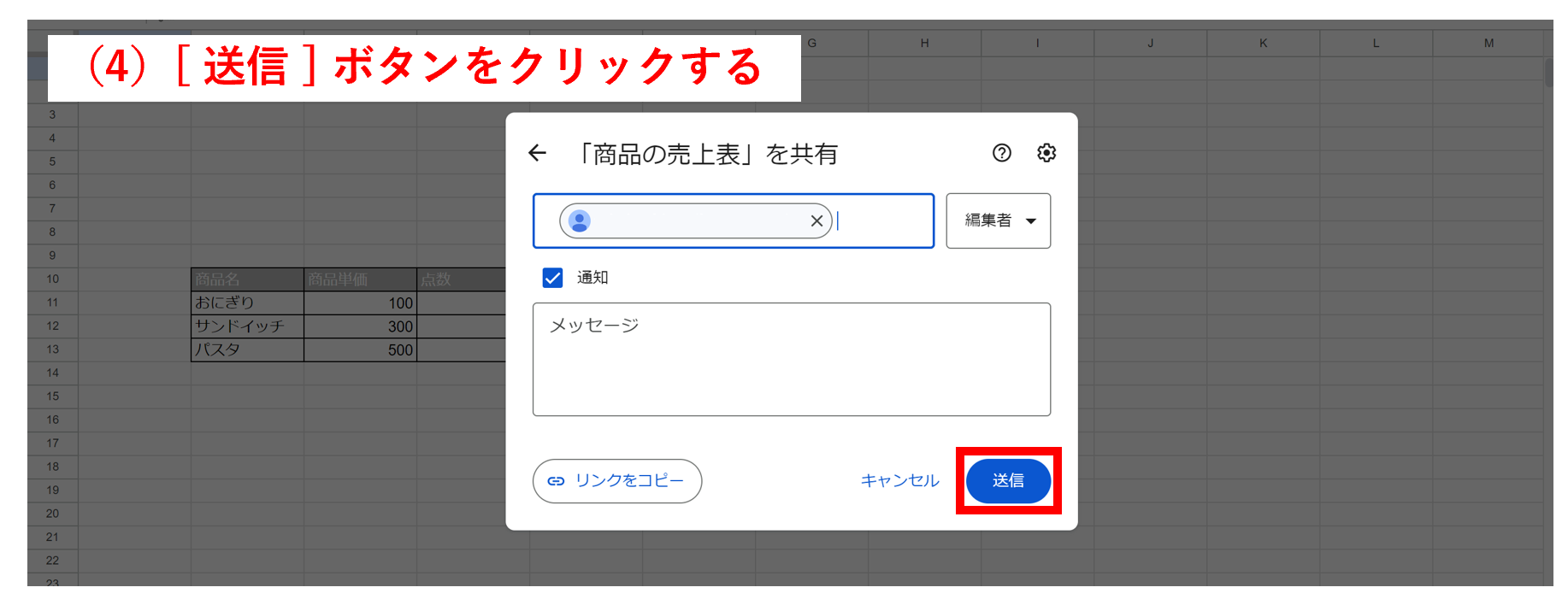
(4)最後に、上のように [ 送信 ] ボタンをクリックすれば完了です。
スマホでの操作
(1)はじめに、Googleドライブアプリで右下の [ ファイル ] を開き、共有したいファイルをクリックしましょう。
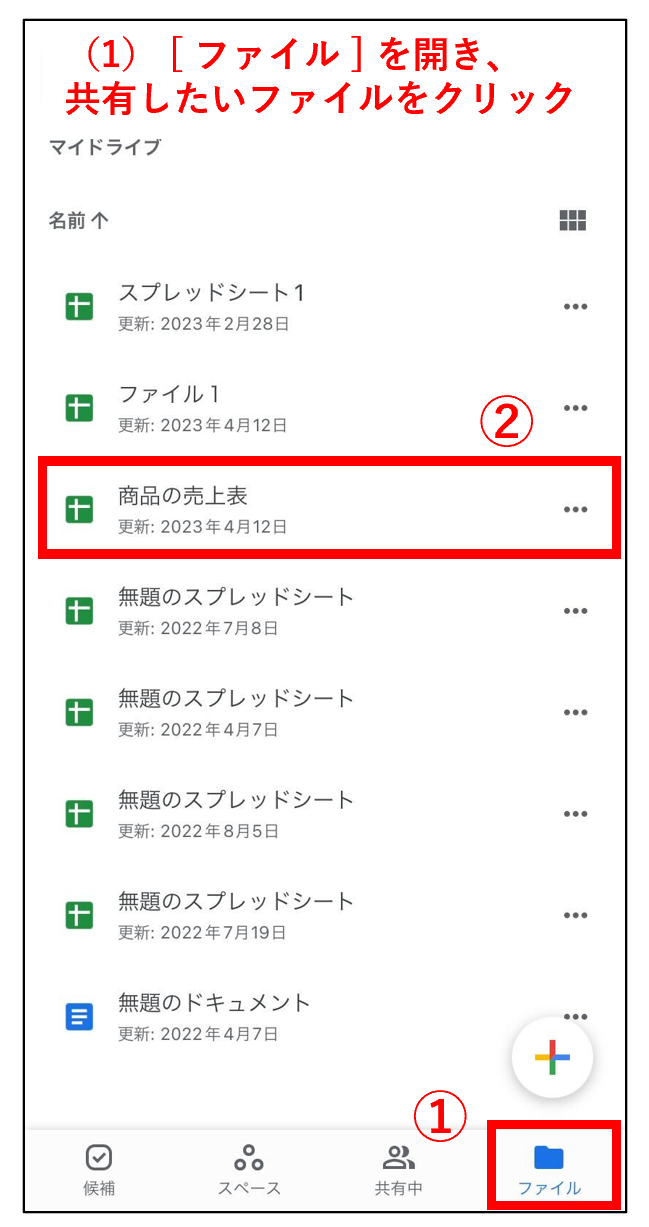
(2)次に、共有相手を入力しましょう。
(3)また、共有相手を入力すると編集権限も設定できるようになります。
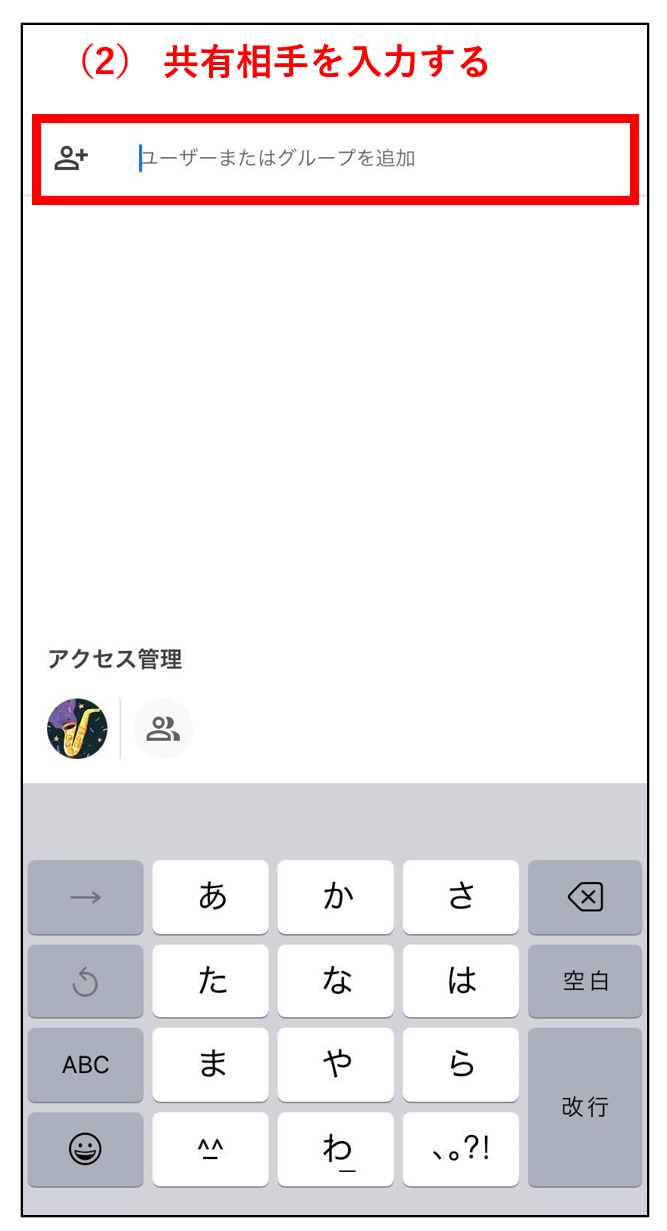
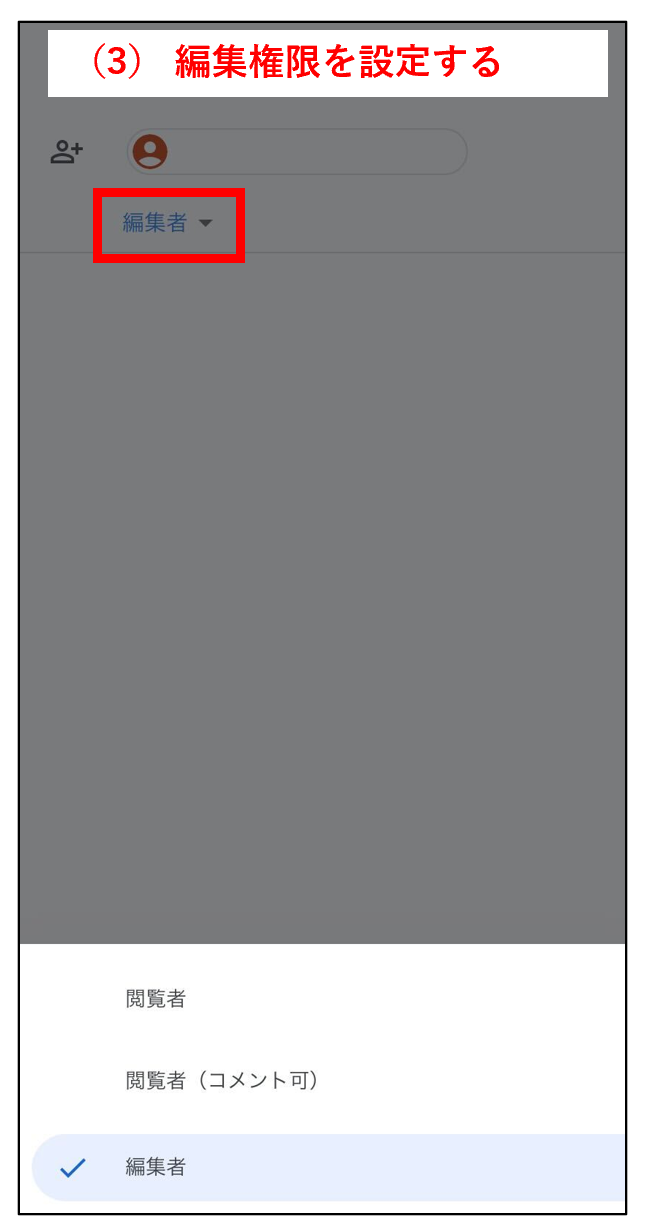
(4)最後に、右下の [ 送信マーク ] をクリックすれば完了です。
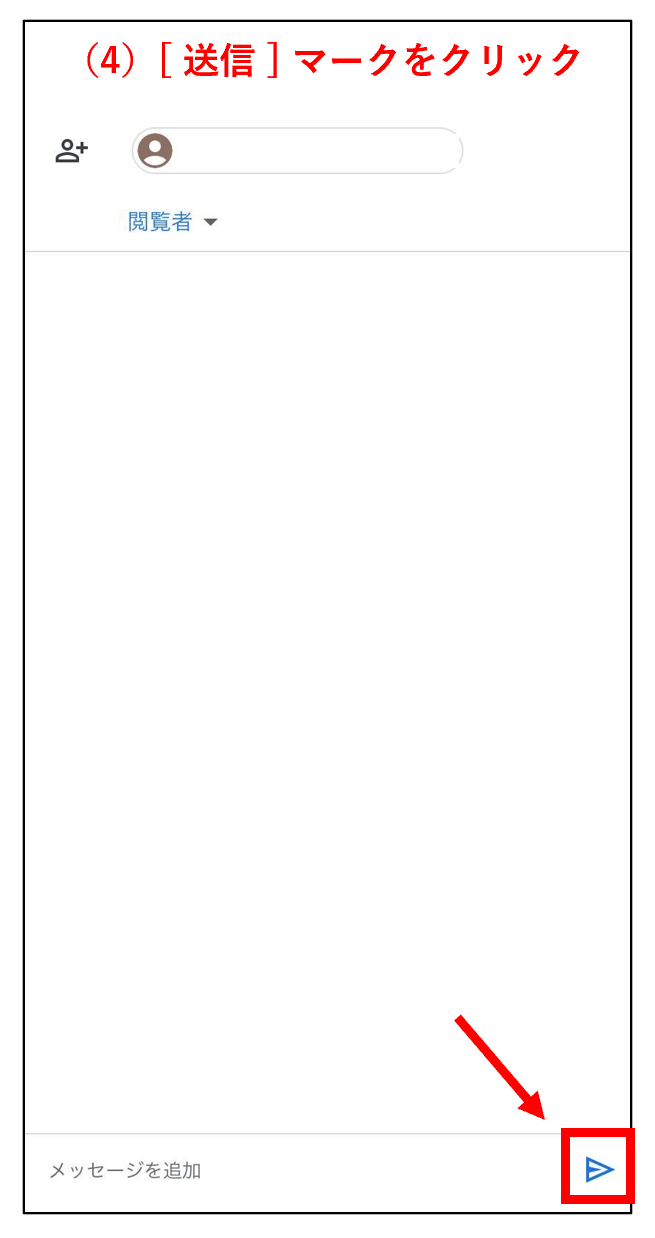
Googleドライブでフォルダを共有する方法
以下では、Googleドライブでフォルダを共有する手順を解説します。「ファイル単位ではなく、フォルダごと共有してスムーズに情報共有したい」という方は必見です。
PCでの操作
(1)はじめに、Googleドライブを開いて共有したいフォルダにカーソルを合わせ、右クリックしましょう。
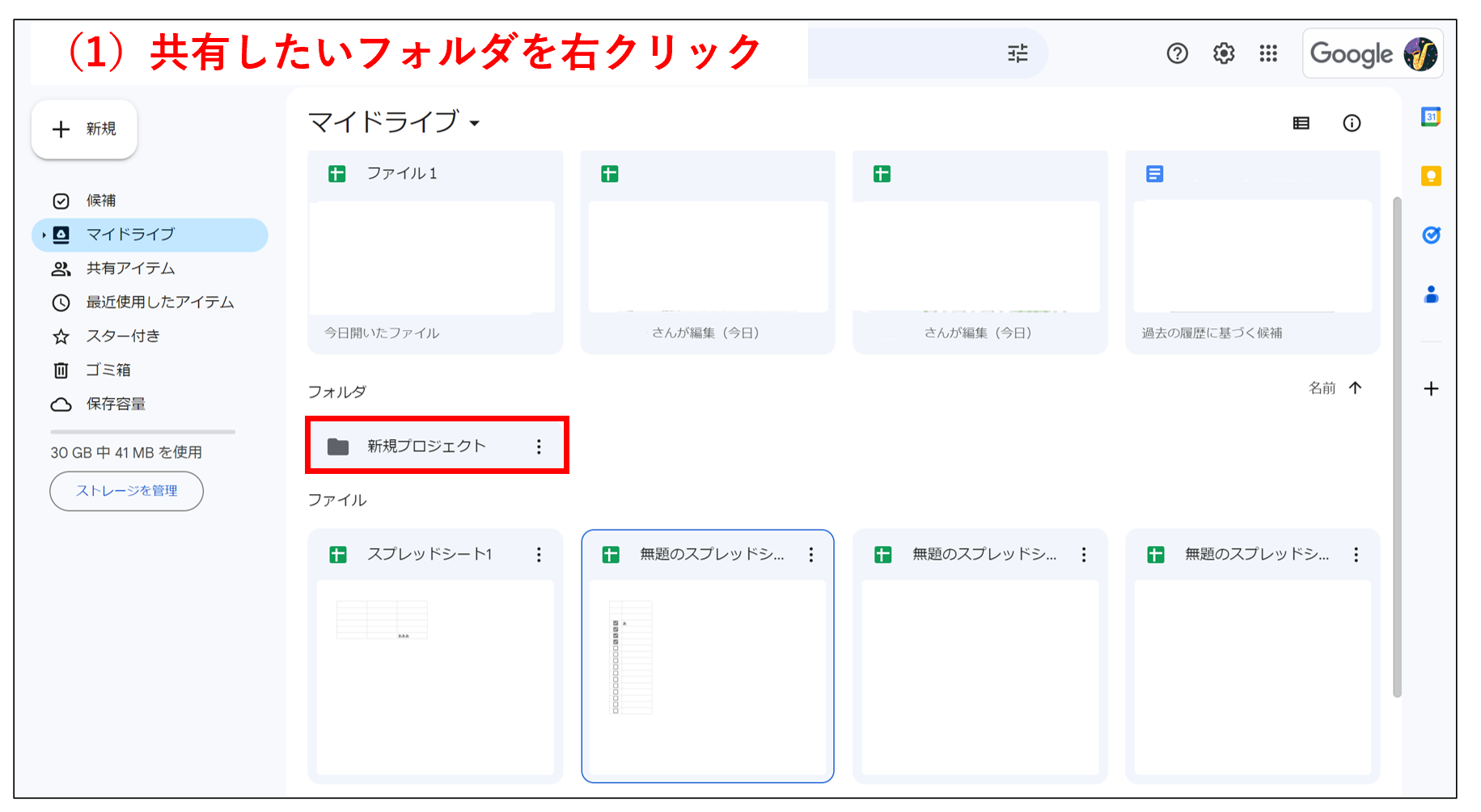
(2)次に、以下のような画面になるので、 [ 共有 ] を選択します。
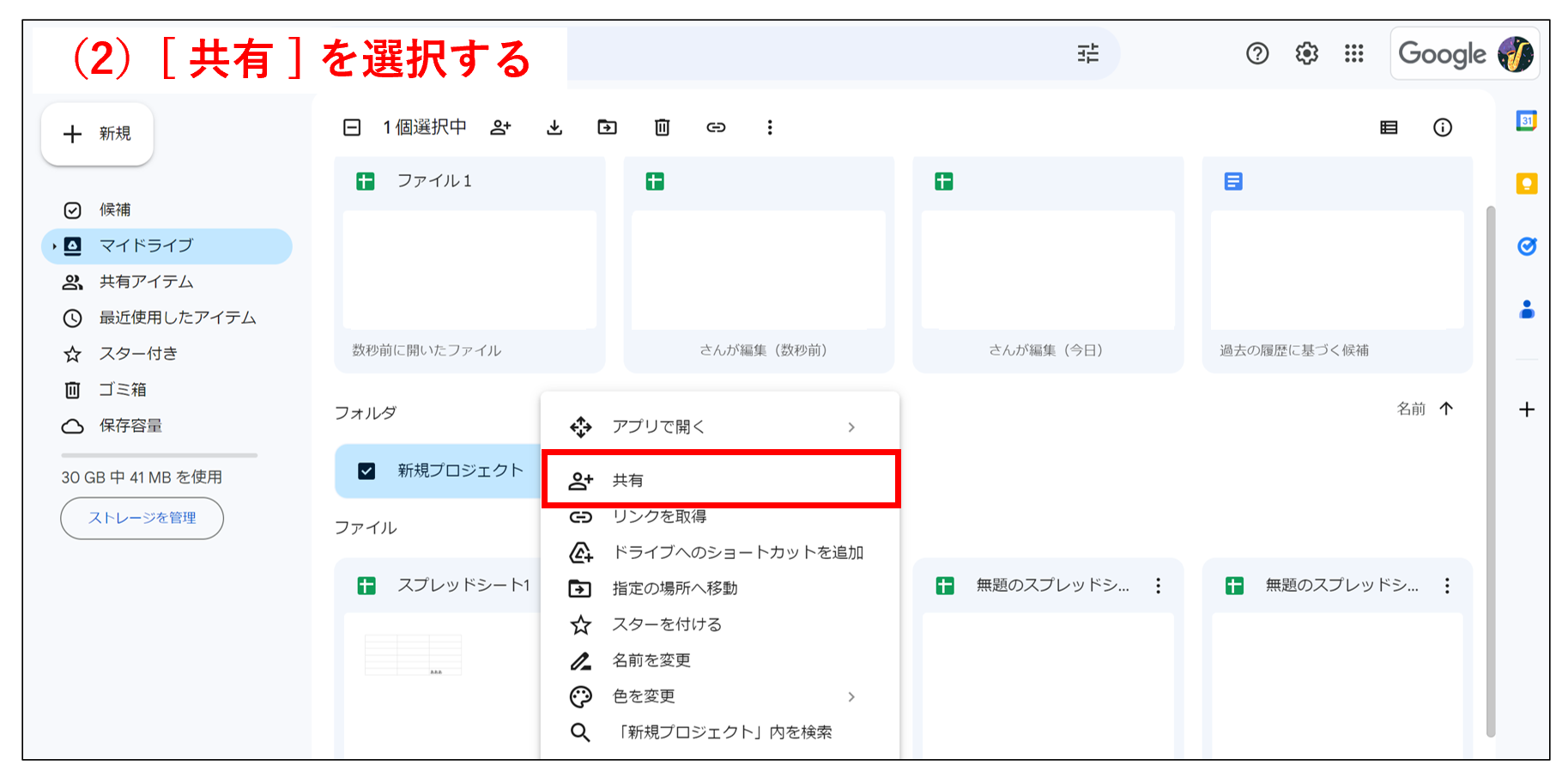
(3)続いて、以下のような画面になるので、共有相手と共有権限を設定しましょう。共有権限は「閲覧者」「閲覧者(コメント可)」「編集者」の3種類から選べます。
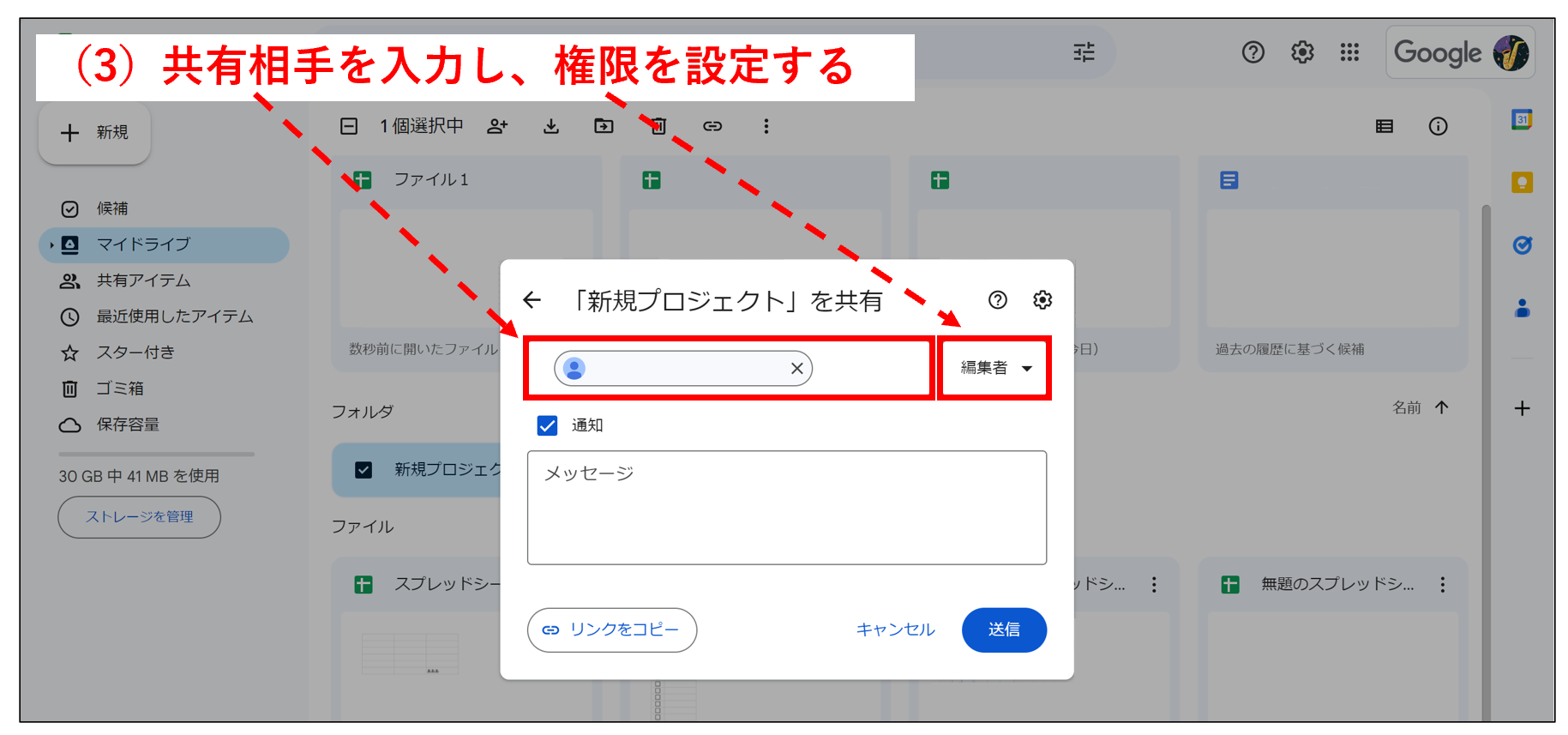
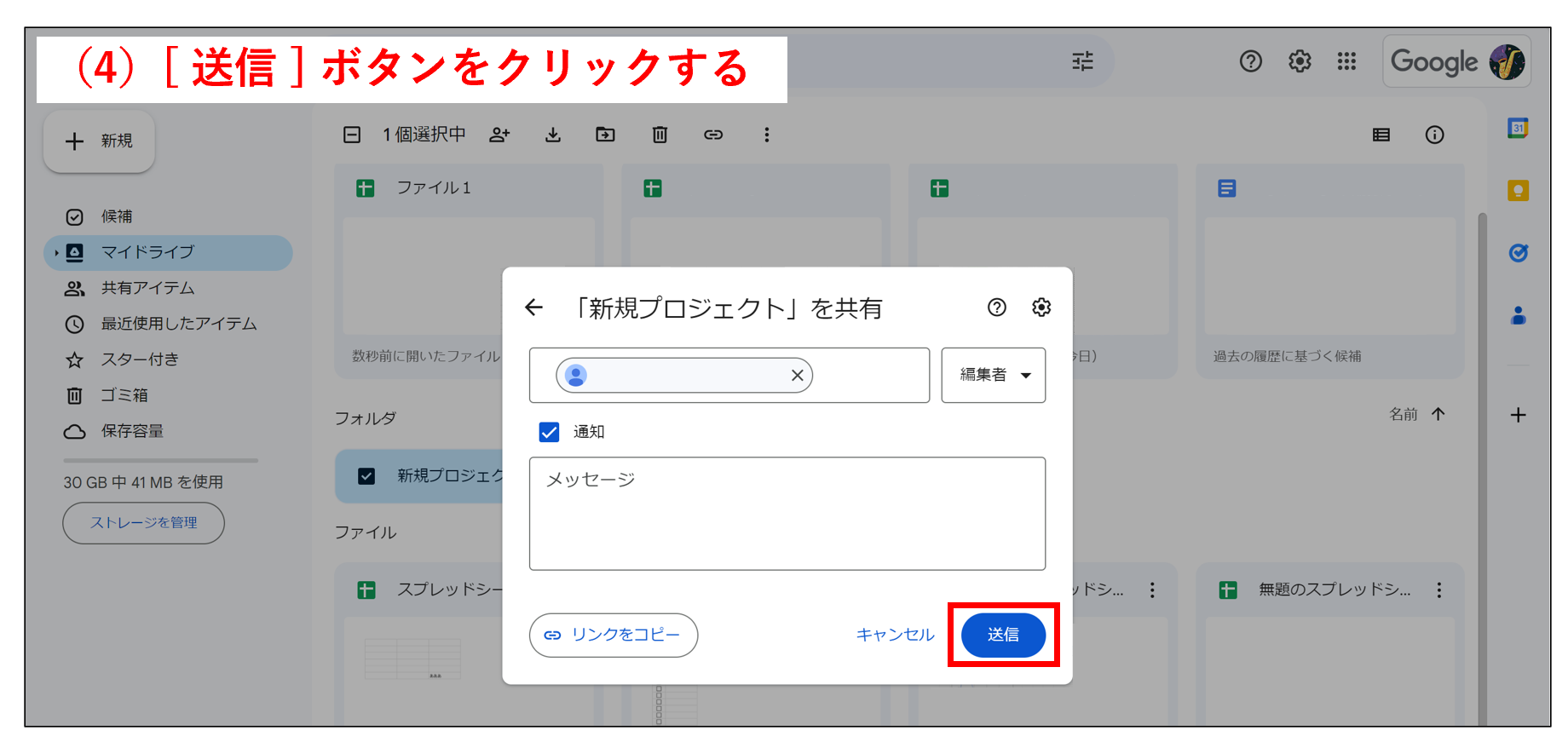
(5)最後に、上記のように [ 送信 ] ボタンをクリックすれば完了です。
スマホでの操作
(1)はじめに、Googleドライブアプリで右下の [ ファイル ] を開き、共有したいフォルダの右側にある [ … ] をクリックしましょう。
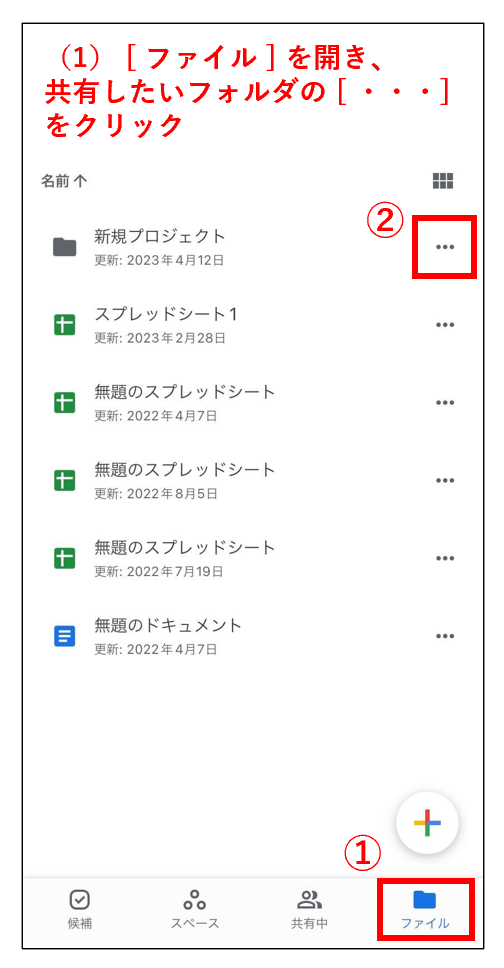
(2)次に、下のような画面になるので、 [ 共有 ] をクリックします。
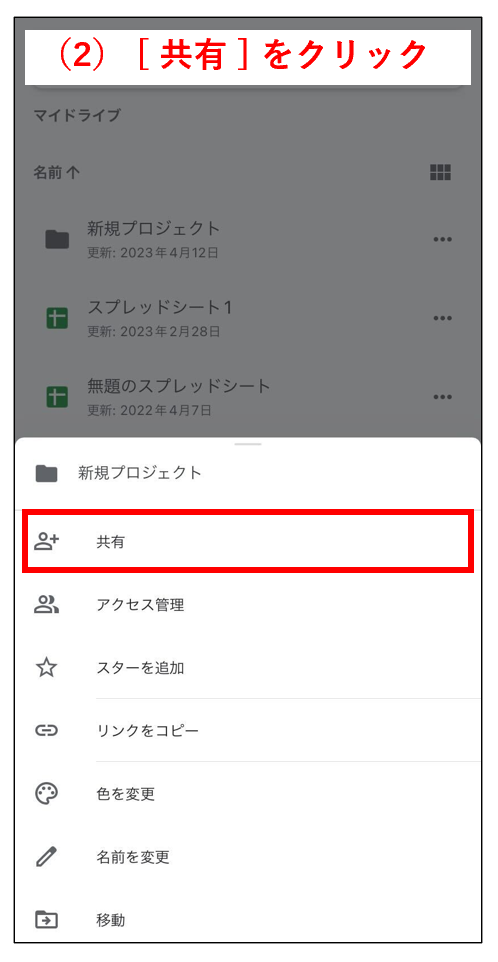
(3)続いて、共有相手を入力しましょう。
(4)また、共有相手を入力すると編集権限も設定できるようになります。
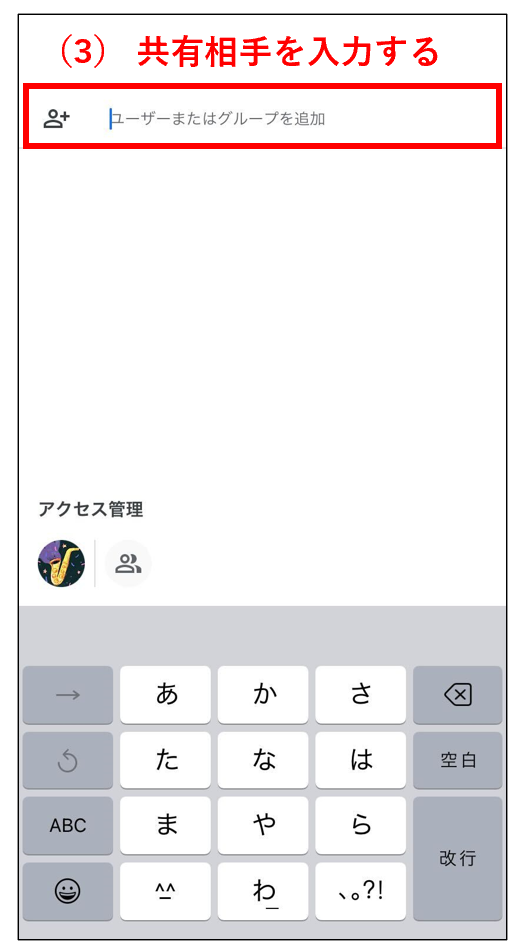
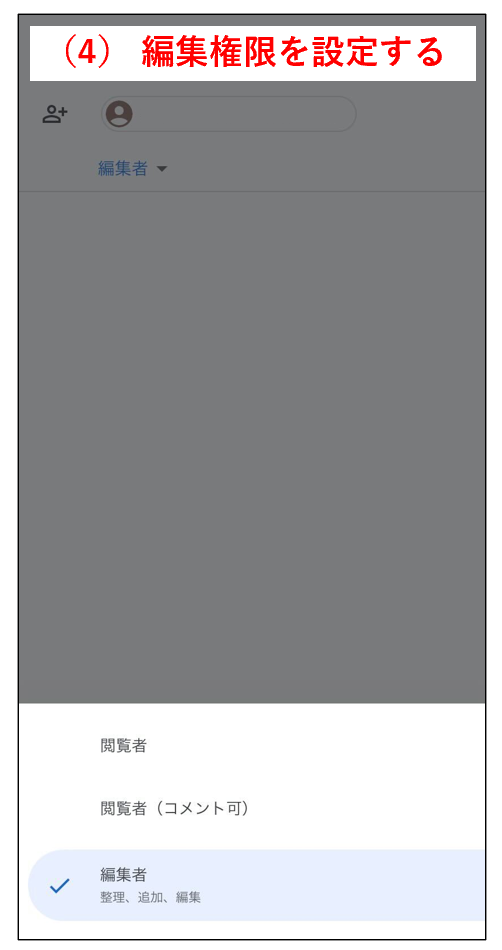
(5)最後に、右下の [ 送信マーク ] をクリックすれば完了です。
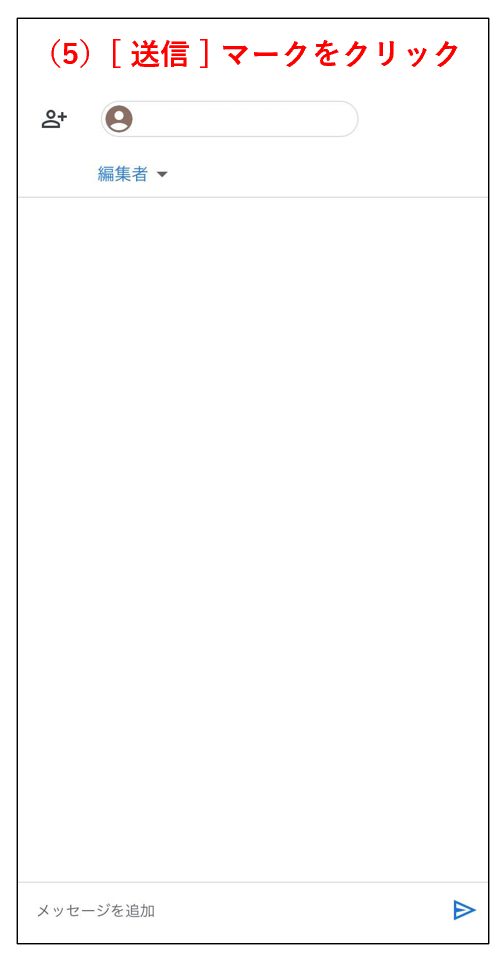
Googleドライブで情報共有する3つのデメリット
ここでは、Googleドライブで情報共有する3つのデメリットをご紹介します。Googleドライブは無料で始められる一方、以下のポイントは見落としやすいので必見です。
(1)情報漏洩の危険がある
一つ目のデメリットは、に操作を誤ると情報漏洩の危険があることです。
Googleドライブのファイルやフォルダをリンクで共有するとき、下のような画面になっていると、リンクを知っている誰もがアクセスできる状態になってしまいます。
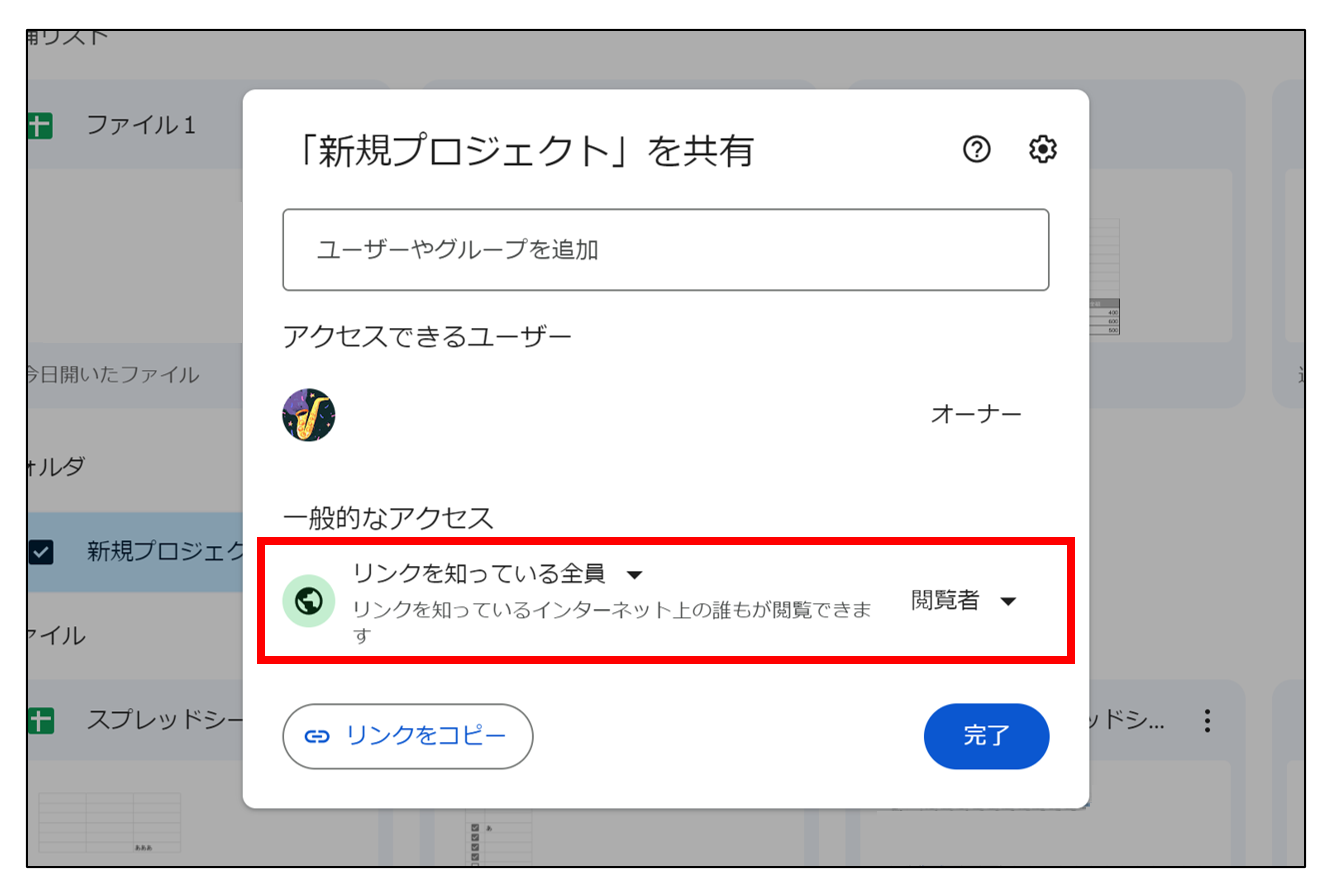
たとえば、「コピーしたリンクを、共有したいメンバーとは別のメンバーへ送ってしまった」という場合、簡単にアクセスされ、情報が漏れる可能性があるのです。したがって、リンクで共有するときには「アクセス権の範囲はどこまでか」を必ず確認しましょう。
(2)容量に制限がある
二つ目のデメリットは、Googleドライブ上で利用できる容量に制限があることです。
たとえば、無料版の容量は15GBまでと決まっています。そのため、大容量のファイルをやりとりするビジネスにおいては、法人向け有料プランの「Google Workspace」を契約すべき場合もあります。
一方、法人向けプランには容量のアップ以外にもさまざまな機能が搭載されており「使わない機能が多く、費用対効果が小さい」と感じる可能性があるので注意が必要です。
(3)ファイルやフォルダの管理が面倒
三つ目のデメリットは、ファイルやフォルダの管理が面倒なことです。
Googleドライブでは、基本的にすべての情報を「ファイル」で管理し、複数のファイルを「フォルダ」でまとめて整理するのが特徴です。また、フォルダ内にさらにフォルダを作れます。
つまり、保存する情報が増えるほど階層が増えて、共有したいファイルをすぐに探し出せない可能性があるのです。
このように面倒なファイルやフォルダの管理から脱却したい場合は、情報を「ノート」と「フォルダ」で分かりやすく整理できるうえ、ノートを作った瞬間からメンバーへ共有される「Stock」のようなツールが最適です。
【必見】Googleドライブのデメリットを解消するツール
以下では、Googleドライブのデメリットを解消するツールをご紹介します。
Googleドライブでは、情報を何階層にも分けて保存するので「共有したいときに素早くアクセスできないこと」がデメリットです。
また、共有時にはその都度共有相手や権限を設定しなければならないため、手間がかかります。したがって、「情報へすぐにアクセスできて、共有の手間がかからないツール」を導入しなければなりません。
結論、Googleドライブのデメリットを解消するのは、情報へ直感的にアクセス可能なうえ、面倒な操作をせずとも簡単に共有できる「Stock」一択です。
Stockは「ノート」に情報を残し、案件や顧客ごとの「フォルダ」で分類するシンプルな仕様なので、必要な情報へすぐにアクセスできます。また、非IT企業の65歳の方でも使えるほど簡単なので、導入時に教育コストがかからないのも特徴です。
最も簡単かつ安全に使える情報共有ツール「Stock」

「Stock」|最もシンプルな情報ストックツール
Stockは、社内のあらゆる情報を、最も簡単に「ストック」できるツールです。「社内の情報を、簡単にストックする方法がない」という問題を解消します。
Stockを使えば、「ノート」の機能を利用して、要件などのテキスト情報や、画像やファイルなどのあらゆる情報を誰でも簡単に残せます。
また、「タスク」や「メッセージ」の機能を利用すると、ノートに記載したテーマごとにコミュニケーションを取ることができるため、あちこちに情報が分散せず、常に整理された状態で業務を遂行できます。
<Stockをおすすめするポイント>
- ITに詳しくない数人~数千人の企業向け
ITの専門知識がなくても問題なく、あらゆる企業が簡単に始められます。
- とにかくシンプルで、誰でも使える
余計な機能は一切なくシンプルなツールなので、誰でも簡単に情報を残せます。
- 驚くほど簡単に「情報ストック」と「タスク管理」ができる
社内の共有情報等の「情報ストック」が驚くほどしやすく、さらに直感的な「タスク管理」も可能です。
<Stockの口コミ・評判>

塩出 祐貴さん
松山ヤクルト販売株式会社 |
|
「強烈な『ITアレルギー』がある弊社にも、Stockならば、一切混乱なく導入できました」 ★★★★★ 5.0 弊社の宅配部門のスタッフの半分近くは50代以上と高齢で、キーボード入力が苦手なスタッフもいるほど、ITツールへの強い抵抗感がありました。しかし、Stockは他ツールに比べて圧倒的にシンプルで、直感的に使えるため、予想通り非常にスムーズに使い始めることができました。 |

加井 夕子 さん、海野 紘子 さん
SBIビジネス・イノベーター株式会社 |
|
「SBIグループの厳格なセキュリティ基準をも満たす、誰にでもお勧めの情報ストックツールです」 ★★★★★ 5.0 当社が導入するシステムには非常に厳格なセキュリティ基準を満たすことが要求されていますが、Stockのシステムは極めて高度なセキュリティ基準で開発・運営されているため、SBIグループのセキュリティ基準でも全く問題なく導入することができました。 |

江藤 美帆さん
栃木サッカークラブ(栃木SC) |
|
「ナレッジが属人化しやすいプロスポーツクラブには、Stockを非常に強くお勧めします!」 ★★★★★ 5.0 元々悩んでいた『ナレッジがブラックボックス化してしまう』という問題が、驚くほどうまく解消されました。 『Stockさえ見れば、すぐに必要な情報を把握できる』という状況を作り出すことに成功し、明らかに生産性が向上しました。 |
<Stockの料金>
- フリープラン :無料
- ビジネスプラン :500円/ユーザー/月
- エンタープライズプラン :1,000円/ユーザー/月
Googleドライブのよくある質問2選
以下では、Googleドライブのよくある質問と回答をご紹介します。「機能や安全性について疑問がある」という方は必見です。
質問1|マイドライブと共有アイテムの違いは?
マイドライブと共有アイテムの違いは以下の通りです。
- マイドライブ
- 共有アイテム
自分がアップロードしたファイルやフォルダ、作成したドキュメントやスプレッドシートなどが表示されます。
ほかのユーザーが自分と共有したファイルやフォルダが表示されます。
以上のように、マイドライブと共有アイテムは「保存されている情報」に違いがあるのです。たとえば、「ほかのメンバーから共有されたファイルが見つからない」という場合は、基本的には「共有アイテム」をチェックしましょう。
質問2|誰が開いているか分かる?
Googleドライブでは、基本的にはアクセス履歴が残りません。一方、「編集」や「削除」「コメント」といった変更が加えられたときには履歴が残ります。
履歴を参照したい場合は、該当のファイルやフォルダを右クリックして [ 詳細を表示 ] をクリックしましょう。
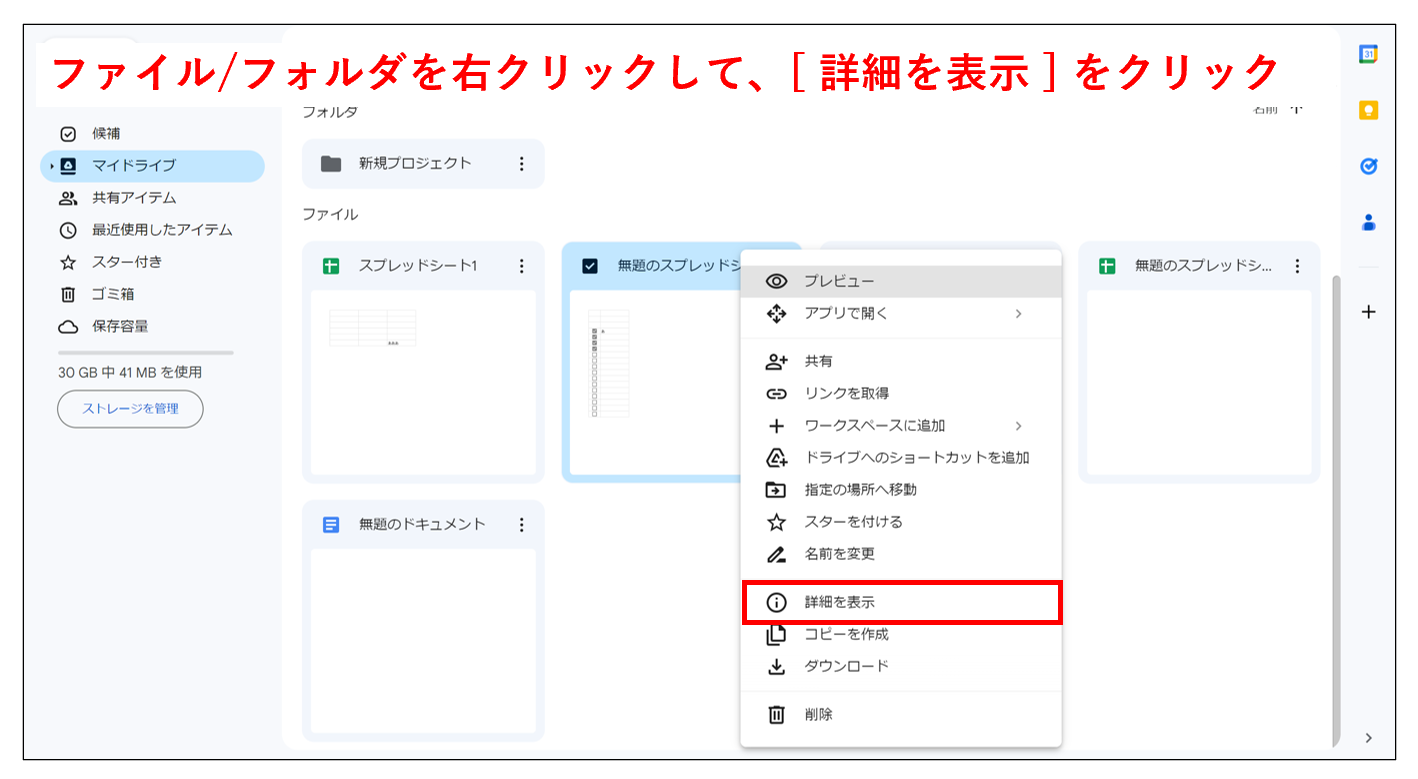
Googleドライブでファイルやフォルダを共有する方法まとめ
これまで、Googleドライブでファイルやフォルダを共有する方法や、Googleドライブのデメリットを中心にご紹介しました。
Googleドライブで情報共有すると、その都度共有相手や権限を設定する手間がかかります。また、ファイルやフォルダを何階層にも分けて管理するので、必要なときに素早く探し出せないのも難点です。
したがって、チームの情報共有には「共有に手間がかからず、情報へのアクセス性に優れたツール」を選びましょう。
たとえば、今回ご紹介した「Stock」は、非IT企業の65歳の方でも直感的に情報を共有、検索できるツールです。
無料登録は1分で完了するので、ぜひ「Stock」を導入して、面倒なGoogleドライブでの管理から脱却しましょう。



