「Slack(スラック)」は、気軽にメッセージのやりとりができるチャットツールです。Slackを使えば、円滑な社内コミュニケーションを図れることから、多くの企業で活用されています。
しかし、Slackのフリープランではメッセージの保管期間が90日しかなく、90日より前のやり取りが見られなくなるため代替アプリの検討に悩む方も多いのではないでしょうか。
そこで今回は、Slackの移行先におすすめの代替アプリTOP5や選定ポイントを中心に紹介します。
- Slackの代替アプリを探しているが、選択肢が多くて迷っている
- そもそもSlackはメッセージが流れるので大変
- 代替アプリを導入するとしても、誰でも使えるシンプルなものが良い
という方はこの記事を参考にすると、Slackの代替アプリを選ぶポイントだけでなく、情報の共有・管理に最適な手段まで分かります。
目次
Slackの概要
はじめに、Slackの概要を紹介します。以下を参考に、Slackが自社に合っているかを検討しましょう。
無料プランの特徴
Slackのフリープランの主な特徴は、以下の通りです。
- クリップ機能が利用できる
- ハドルミーティング機能がついている
- ほかのアプリとの連携ができる
- メッセージ・ファイルの保存期間が制限される
Slack上でビデオや音声を録画して共有できます。
1対1でハドルミーティング(音声通話)ができます。開始ボタンをクリックするだけで、すぐに会話ができるので便利です。
GoogleドライブやZoom、「Stock」など、毎日使っているツールを10個まで連携できます。
すべてのメッセージやファイルを過去90日間であれば閲覧できる仕様です。
なかでも「メッセージやファイルの保存期間が制限される点」には十分注意しましょう。過去90日以前のやりとりにはアクセスできないため、長期的な情報の記録には不向きだと言えます。
有料プランの料金
以下は、Slackの「有料プランの料金」と「利用できる機能」です。
| プラン名 | 料金(月払い) | 使える機能 |
|---|---|---|
| プロ | ¥1,050/ユーザー/月 |
フリープランに以下の機能追加
・メッセージ履歴へのアクセスが無制限
・音声優先のハドルミーティング
・Slack コネクトで社外と安全に連携
・無制限の canvas(30 日分のバージョン履歴と詳細なメンバー種別)
・無制限のアプリとワークフロー |
| ビジネスプラス | ¥1,800/ユーザー/月 |
プロプランに以下の機能追加
・アップタイムを保証
・ユーザーのプロビジョニングとデプロビジョニング
・SAML ベースのシングルサインオン
・全メッセージのデータエクスポート
・無制限の canvas(90 日分のバージョン履歴) |
| Enterprise Grid | 要問い合わせ |
ビジネスプランに以下の機能追加
・無制限のワークスペース
・組み込みのディレクトリ機能
・最大50万人のユーザーに対応可能
・HIPAA 準拠のサポート
・Enterprise Key Management アドオン
・一元管理とカスタマイズ可能なポリシー
・無制限の canvas とバージョン履歴、高度なセキュリティと管理機能 |
参照:料金プラン|Slack
以上のように、有料プランにすると専門的な機能まで使えるようになります。しかし、ITに不慣れな人にとっては、オーバースペックに感じる可能性があるので注意しましょう。
Slackからの乗り換えにおすすめの代替アプリTOP5
以下では、Slackの移行先におすすめの代替アプリTOP5を紹介します。
Slack最大の課題は「大切な情報が次々に流れてしまうこと」です。円滑なコミュニケーションがとれるのがSlackの強みですが、一方で「該当の資料を見つけるのに時間がかかる」というデメリットがあります。
そのため、Slackの代替には「大切な情報を蓄積できるアプリ」を選ぶべきです。ただし、情報のストックだけでなく、Slackのように円滑なメッセージのやりとりもできなければ、用途別にアプリを使い分ける事態になりかねません。
結論、Slackの移行先には、あらゆる情報をストックする「ノート」があり、ノートごとに「メッセージ」が紐づいているので話題が入り乱れない「Stock」が最適です。
Stockの「ノート」にあらゆる社内情報を蓄積し「フォルダ」で管理すれば、必要な情報を取り出しやすくなります。また、ノートに紐づく「メッセージ」「タスク」で、Slackよりも効率的に情報を管理できるのです。
第1位 【Stock】最も簡単に情報を共有・管理できるアプリ

「Stock」|最もシンプルな情報ストックツール
Stockは、社内のあらゆる情報を、最も簡単に「ストック」できるツールです。「社内の情報を、簡単にストックする方法がない」という問題を解消します。
Stockを使えば、「ノート」の機能を利用して、要件などのテキスト情報や、画像やファイルなどのあらゆる情報を誰でも簡単に残せます。
また、「タスク」や「メッセージ」の機能を利用すると、ノートに記載したテーマごとにコミュニケーションを取ることができるため、あちこちに情報が分散せず、常に整理された状態で業務を遂行できます。
<Stockをおすすめするポイント>
- ITに詳しくない数人~数千人の企業向け
ITの専門知識がなくても問題なく、あらゆる企業が簡単に始められます。
- とにかくシンプルで、誰でも使える
余計な機能は一切なくシンプルなツールなので、誰でも簡単に情報を残せます。
- 驚くほど簡単に「情報ストック」と「タスク管理」ができる
社内の共有情報等の「情報ストック」が驚くほどしやすく、さらに直感的な「タスク管理」も可能です。
<Stockの口コミ・評判>

塩出 祐貴さん
松山ヤクルト販売株式会社 |
|
「強烈な『ITアレルギー』がある弊社にも、Stockならば、一切混乱なく導入できました」 ★★★★★ 5.0 弊社の宅配部門のスタッフの半分近くは50代以上と高齢で、キーボード入力が苦手なスタッフもいるほど、ITツールへの強い抵抗感がありました。しかし、Stockは他ツールに比べて圧倒的にシンプルで、直感的に使えるため、予想通り非常にスムーズに使い始めることができました。 |

加井 夕子 さん、海野 紘子 さん
SBIビジネス・イノベーター株式会社 |
|
「SBIグループの厳格なセキュリティ基準をも満たす、誰にでもお勧めの情報ストックツールです」 ★★★★★ 5.0 当社が導入するシステムには非常に厳格なセキュリティ基準を満たすことが要求されていますが、Stockのシステムは極めて高度なセキュリティ基準で開発・運営されているため、SBIグループのセキュリティ基準でも全く問題なく導入することができました。 |

江藤 美帆さん
栃木サッカークラブ(栃木SC) |
|
「ナレッジが属人化しやすいプロスポーツクラブには、Stockを非常に強くお勧めします!」 ★★★★★ 5.0 元々悩んでいた『ナレッジがブラックボックス化してしまう』という問題が、驚くほどうまく解消されました。 『Stockさえ見れば、すぐに必要な情報を把握できる』という状況を作り出すことに成功し、明らかに生産性が向上しました。 |
<Stockの料金>
- フリープラン :無料
- ビジネスプラン :500円/ユーザー/月
- エンタープライズプラン :1,000円/ユーザー/月
第2位 【Chatwork】コミュニケーションの効率化に役立つアプリ
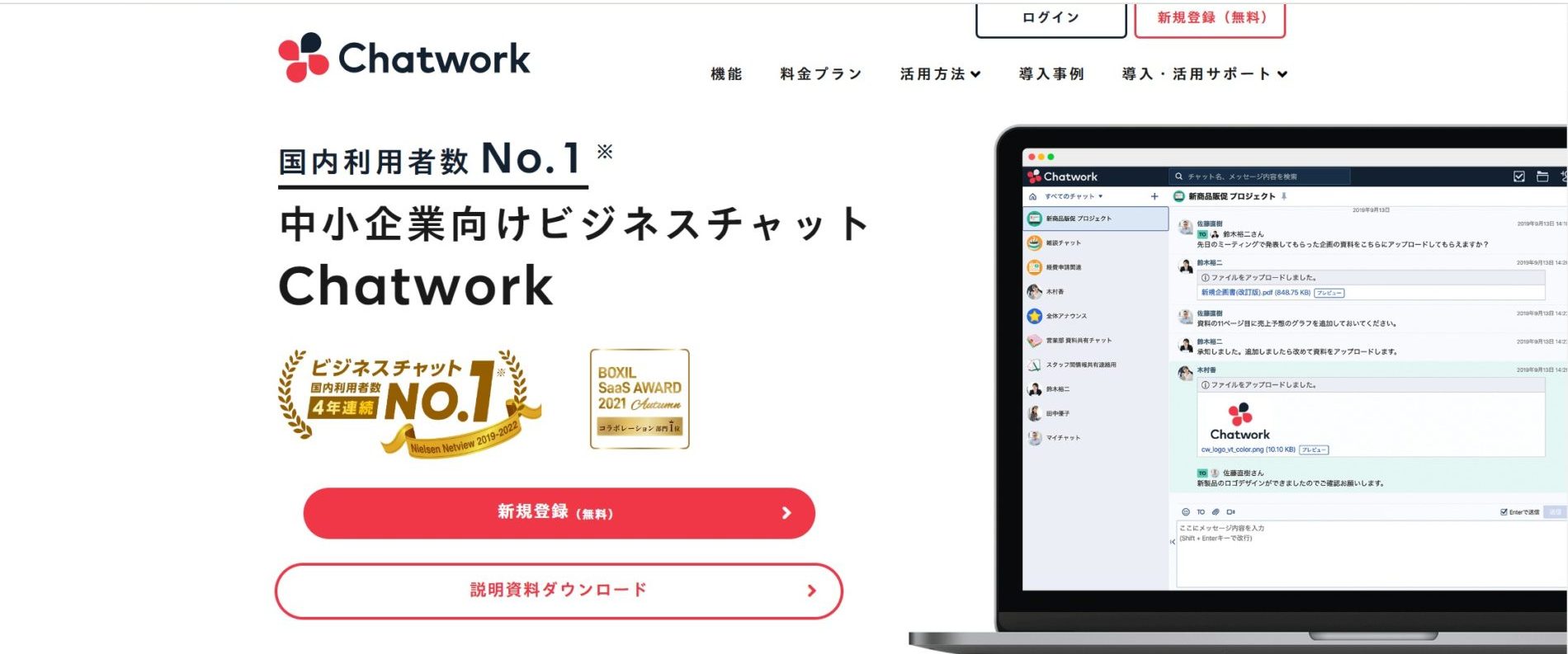
<Chatworkの特徴>
- 外部ツールと連携できる
- タスク管理ができる
BacklogやGmailなどの外部ツールで、Chatworkに足りない機能を補えます。
メッセージのやりとりだけでなく、ビジネスに必要なタスク管理もできます。
<Chatworkの機能・使用感>
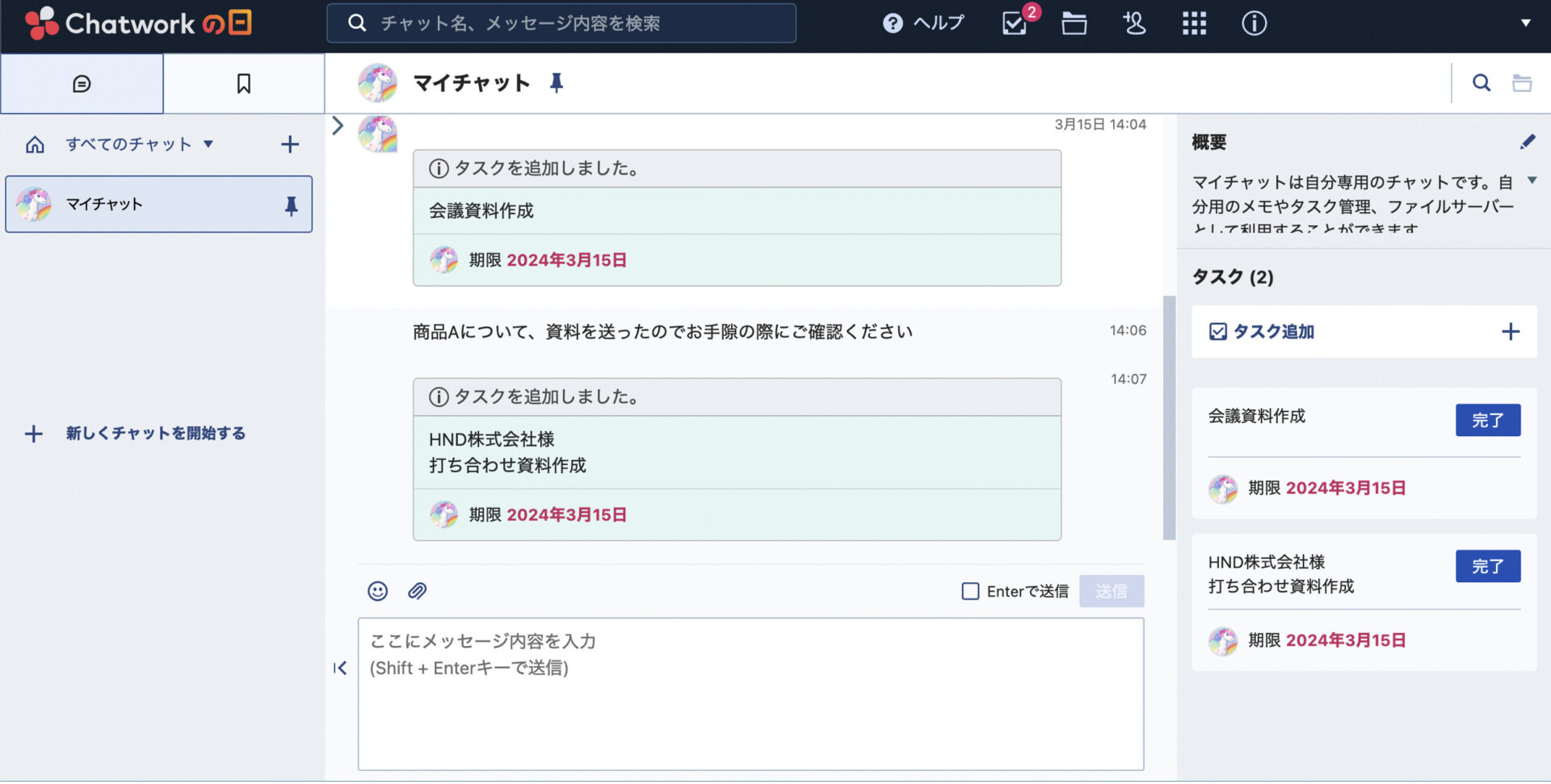
- チャット機能で複数人ともやりとり可能
- チャットルーム内でタスク管理ができる
グループや内容ごとにチャットルームを作成し、複数人でメッセージのやりとりができます。そのため、Slackのチャンネルのような機能を求めている方に適しています。
チャットルーム内でタスクを生成・管理する機能です。自分だけでなく、全員のタスクを切り替え表示できるのでチームマネジメントでも活躍します。
<Chatworkの注意点>
- 無料プランでは、メッセージの保存期間が限られる
- Slackのようなスレッド機能はないので、話題が錯綜する
無料プランは、メッセージは直近40日以内かつ5,000件までしか保存できません。
利用しているユーザーからは「1つのチャットグループ内で複数案件の話が混在すると、どうしてもタイムライン上で会話を遡りづらくなる」という声があるため、メッセージのやりとりが多い場合は注意が必要です。(参考:ITreview)
<Chatworkの料金体系>
- フリー:0円
- ビジネス:840円/ユーザー/月(月払い)
- エンタープライズ:1,440円/ユーザー/月(月払い)
第3位 【Notion】タスク管理をはじめとした情報整理ができるアプリ
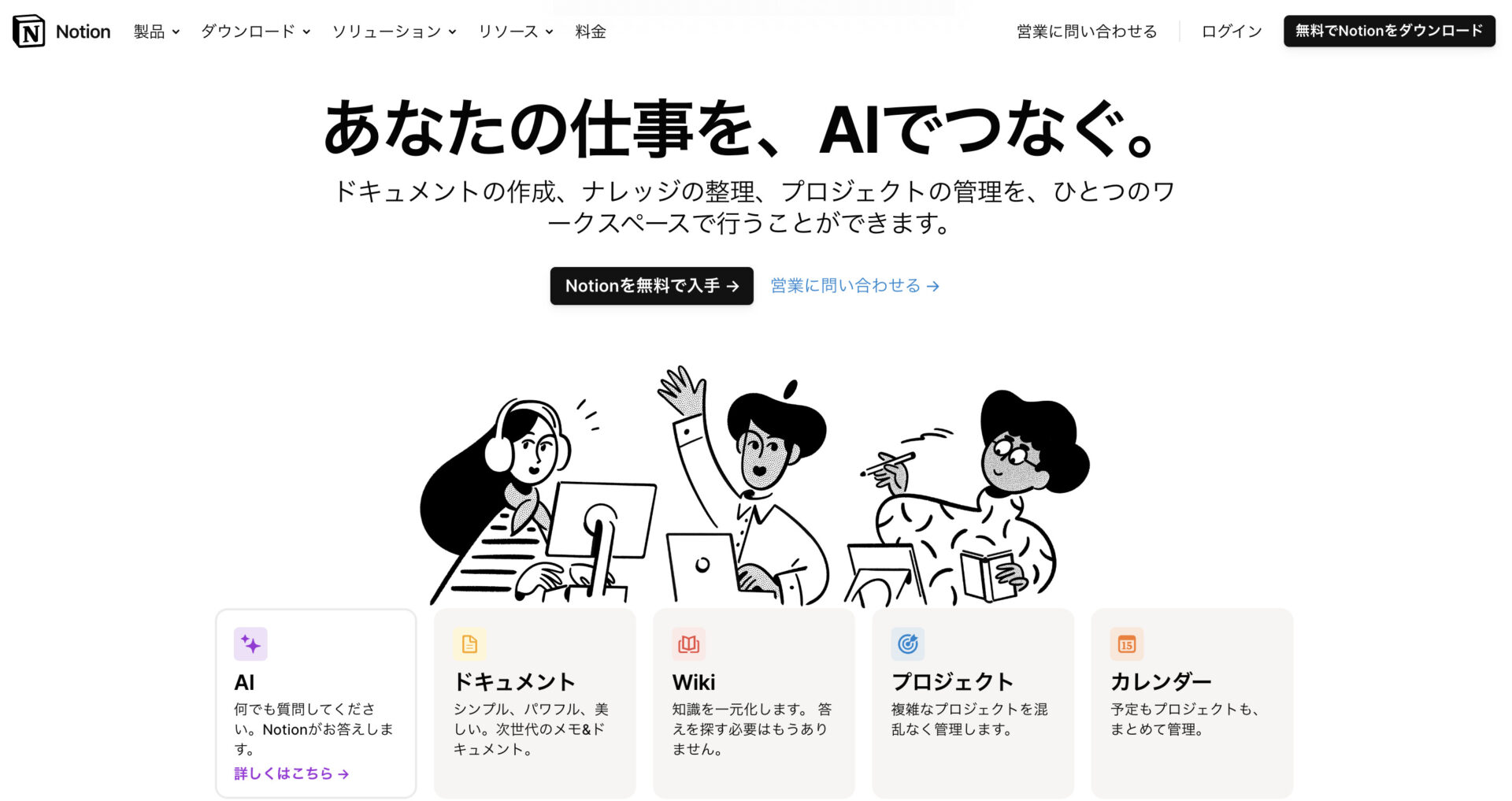
<Notionの特徴>
- ボードビューを使ってタスク管理ができる
- すべてのチームのドキュメントファイルをサイドバーで確認できる
ボードビューを使って、タスクをカード形式で表示し、進捗に合わせてドラッグアンドドロップでカードを移動させることでタスク管理します。
Notionのサイドバーからすべてのチームのファイルを確認できるので、情報を整理しやすいです。
<Notionの機能・使用感>
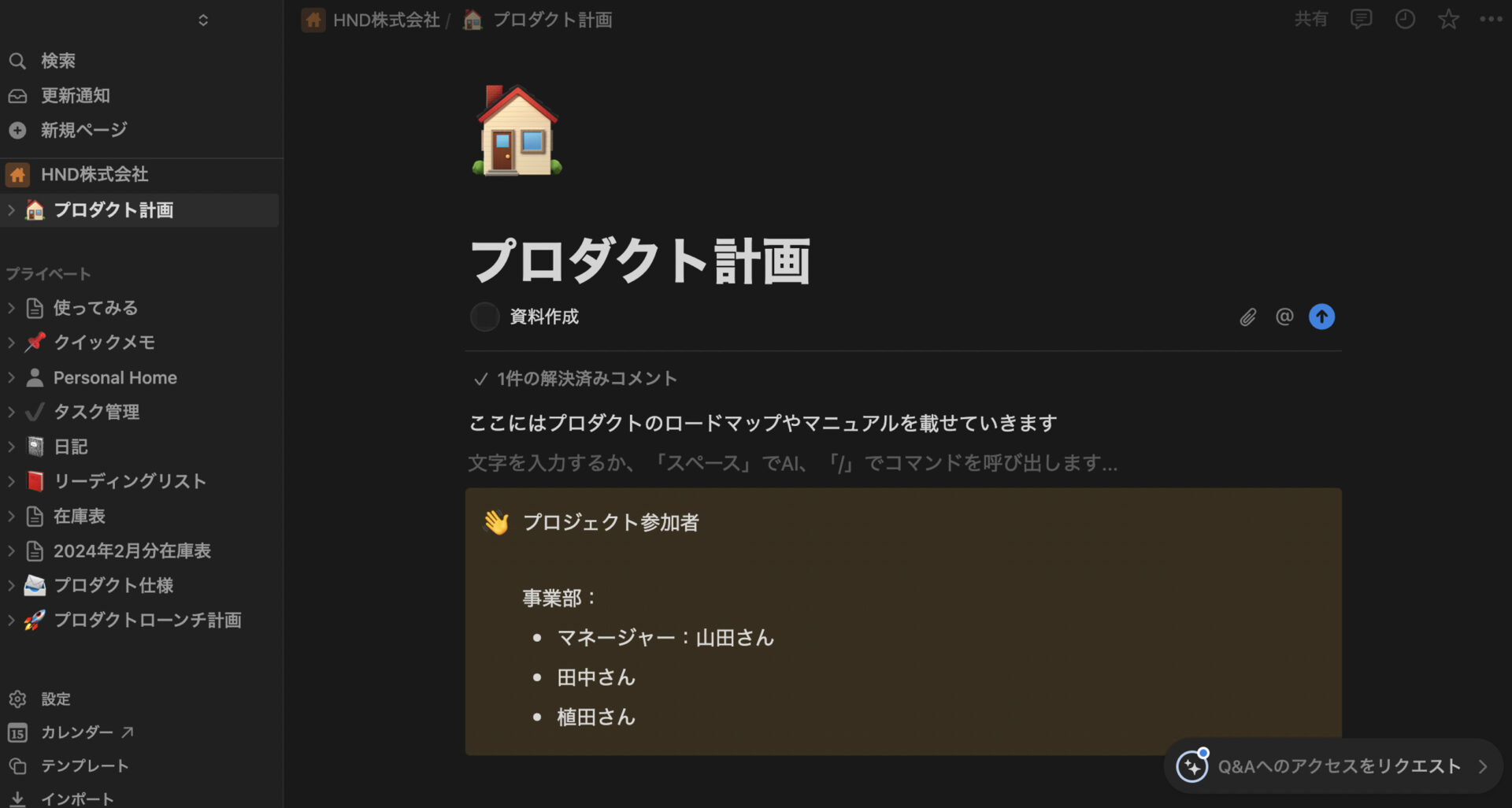
- チームスペースを作成できる
- 社内メンバーとカレンダーを共有できる
Notionにチームスペースを作成することで、チームメンバーが同じノートを閲覧・編集できる機能があるので、複数人で業務を進める場合の情報共有に便利です。
社内メンバーのカレンダーを共有して他のメンバーの予定を確認することで、スケジュール調整をスムーズに実施するのに役立ちます。
<Notionの注意点>
- スマホアプリからはワークスペースの削除や退出ができない
- 機能が多すぎて慣れるのに時間が必要
NotionにはiOS/Android用のアプリがありますが、アプリからはワークスペースの削除や退出ができません。やりたい場合はデスクトップ版からする必要があります。
実際に利用しているユーザーからは「初めてNotionを使うユーザーに対しては少し戸惑われるケースが多いのでチュートリアルが更に分かりやすくなれば良いかと思います。」という声が上がっています。(参考:ITreview)
<Notionの料金体系>
- フリー:$0
- プラス:$10/ユーザー/月(月間払い)
- ビジネス:$18/ユーザー/月(月間払い)
- エンタープライズ:要問い合わせ
第4位 【LINE WORKS】ビジネスに役立つLINE
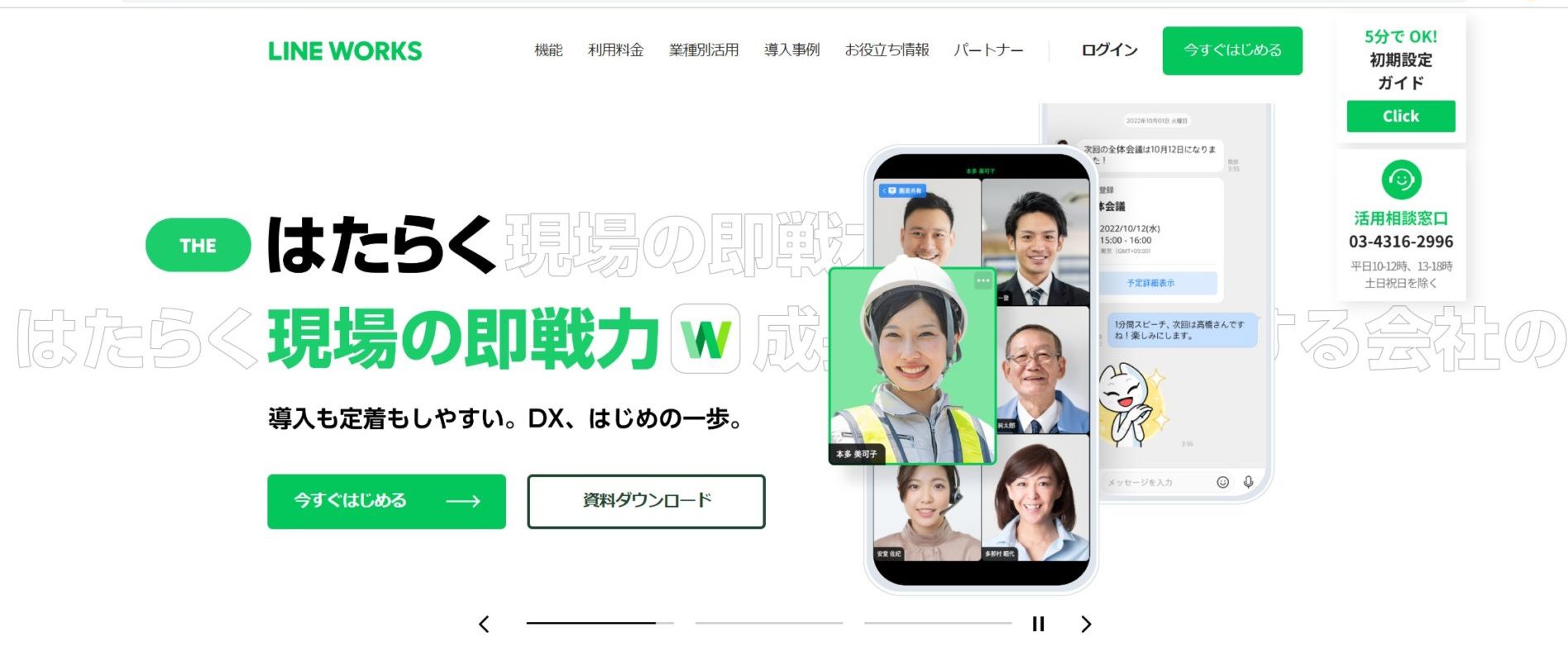
<LINE WORKSの特徴>
- プライベートチャット「LINE」とは異なる
- UI(見た目)や使い勝手はLINEに似ている
既読機能、ファイル検索、外部ツール連携、共同作業などが利用でき、日常的に使っているLINEとは大きく異なります。
UIや使い勝手がLINEに似ており、導入の抵抗感も比較的少ないと言えます。
<LINE WORKSの機能・使用感>
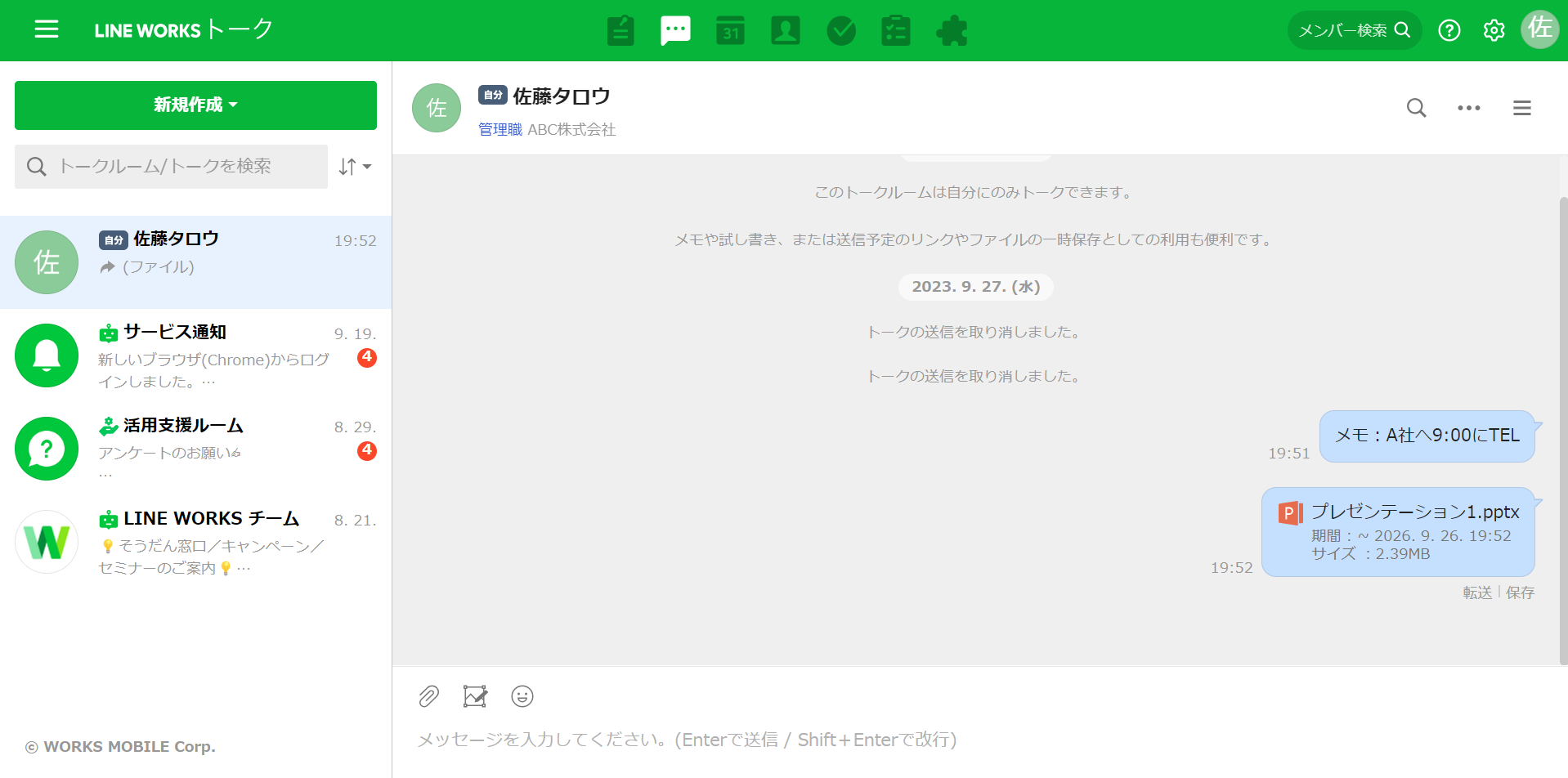
- LINEとほぼ同じ使い方ができるトーク画面
- アンケート機能で社内の要望を聞ける
メッセージをはじめ、LINEと同じく画像やファイルの送付にも対応しています。トークルーム上で転送・保存ができる一方で、ファイルは保存期間が決まっているため、保存漏れに注意が必要です。
テンプレートを使ってアンケートを作成できます。答えによって次の質問を分岐させられるので、社内アンケートにも役立ちます。
<LINE WORKSの注意点>
- どのトークルームに関連するタスクか分かりにくい
- 過去のメッセージ履歴を共有するのが手間
タスクがどのトークルームで発生したのかひと目で分かりにくくなっているため、確認の手間がかかります。
ユーザーから「グループチャット招待時に招待された側は過去の履歴を確認出来ないため、別途トーク内用の説明が必要になってしまう」という口コミが寄せられています。(参考:ITトレンド)
<LINE WORKSの料金体系>
- フリー:0円
- スタンダード:540円/ユーザー/月(月払い)
- アドバンスト:960円/ユーザー/月(月払い)
第5位 【Microsoft Teams】豊富な機能を備えるアプリ
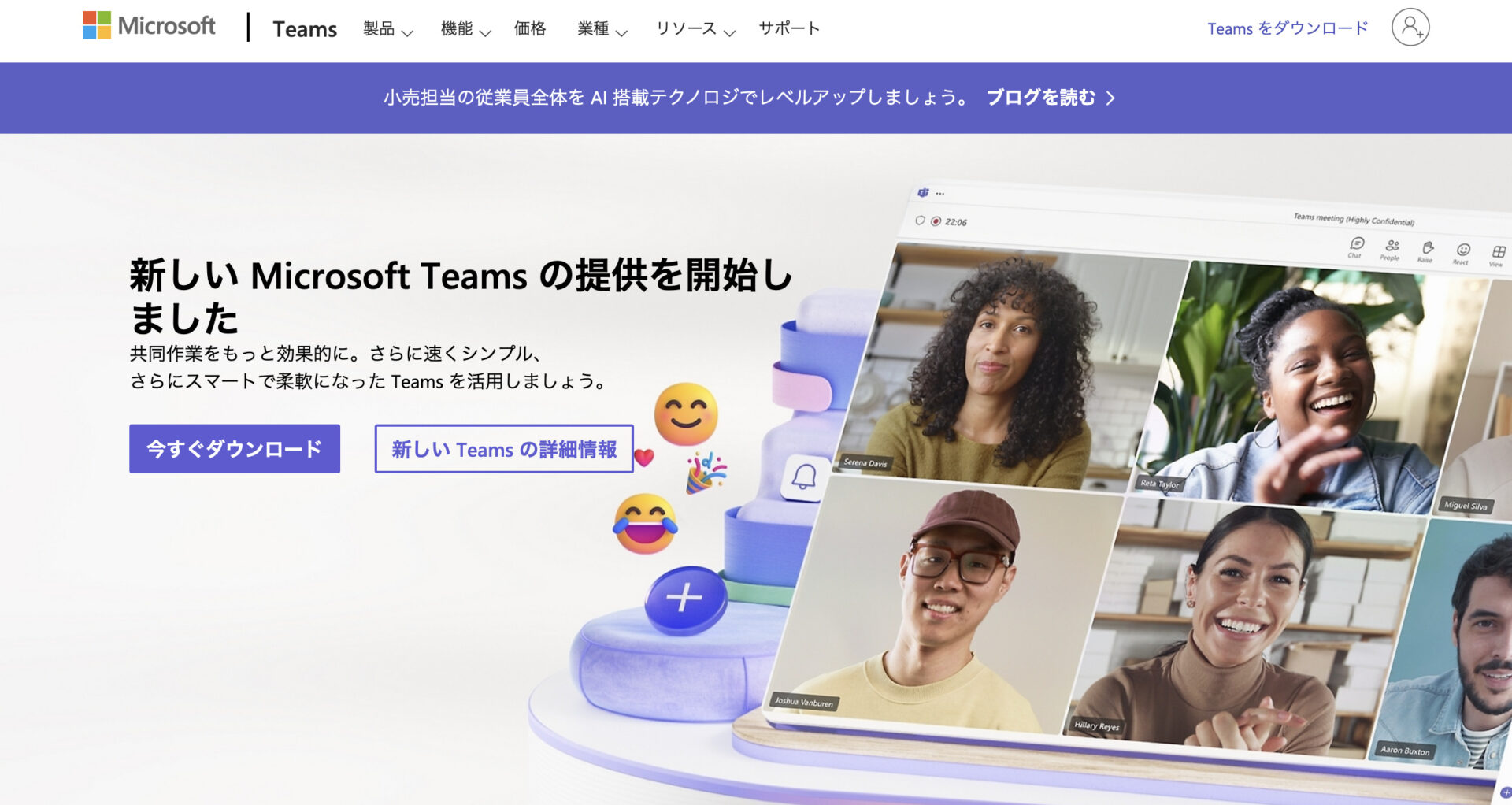
<Microsoft Teamsの特徴>
- チャットで社内コミュニケーションがとれる
- チャット以外の機能も豊富
チャットでスムーズなやりとりができるので、面倒なメールで連絡を取り合う必要がありません。
通話機能やビデオ通話機能など、チャット以外の機能も豊富に搭載しています。また、ほかのMicrosoftサービスとも連携でき、利用の幅が広いのも特徴です。
<Microsoft Teamsの機能・使用感>
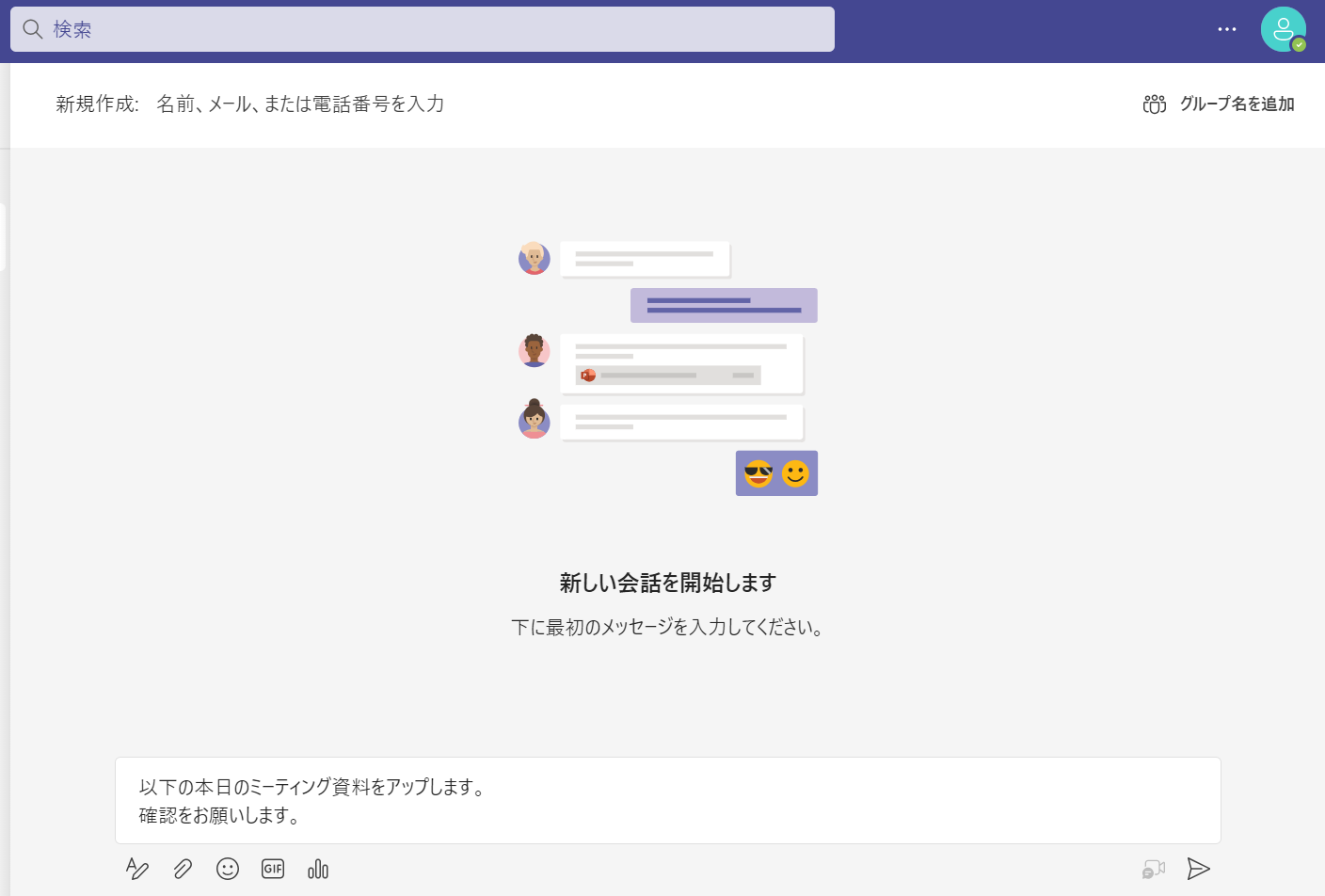
- チャット機能
- カレンダー機能
メッセージのやりとりをする機能です。チャット上からTeamsのビデオ会議を始められる点が特徴です。
スケジュールを確認できる機能です。一日単位や週単位だけでなく、稼働日単位でも表示を切り替えられます。
<Microsoft Teamsの注意点>
- 多機能ゆえに使いこなすのが難しい
- 文字起こし機能の精度が低い
機能が豊富に備わっていますが、使いこなすのが難しいので、ITに不慣れな方が多い現場では浸透しない可能性があります。
実際に利用しているユーザーからは「デフォルト機能ということでどこまで精度を求めるか、というのもあるとはいえ、TeamsのWeb会議の文字起こしの制度はかなり低い」という声もあります。(参考:ITreview)
<Microsoft Teamsの料金体系>
下記のプランはすべて、年間契約になります。
- Microsoft Teams (無料):0円
- Microsoft Teams Essentials:599円/ユーザー/月
- Microsoft 365 Business Basic:899円/ユーザー/月
- Microsoft 365 Business Standard:1,874円/ユーザー/月
- Microsoft 365 Business Premium:3,298円/ユーザー/月
<比較表>Slackからの乗り換えにおすすめの代替アプリTOP5
以下は、Slackの代わりに最適な代替アプリTOP5の比較表です。それぞれの特徴、注意点、料金をまとめています。
| 1位:Stock【一番おすすめ】 | 2位:Chatwork | 3位:Notion | 4位:LINE WORKS | 5位:Microsoft Teams | |
|---|---|---|---|---|---|
| 特徴 |
最も簡単に情報を共有・管理できるアプリ |
コミュニケーションの効率化に役立つアプリ |
タスク管理をはじめとした情報管理ができるアプリ |
ビジネスに役立つLINEアプリ |
豊富な機能を備えるアプリ |
| メッセージ機能 |
【〇】 |
【〇】 |
【×】※ノートにコメントは可能 |
【〇】 |
【〇】 |
| タスク管理機能 |
【〇】 |
【〇】 |
【〇】 |
【〇】 |
【〇】 |
| 注意点 |
複雑なカスタマイズには対応していない |
スレッド機能がなく大切な情報が流れてしまう |
アプリ版は機能に制限がある |
どのトークルームに関連するタスクか分かりにくい |
多機能ゆえに使いこなすのが難しい |
| 料金 |
・無料
・有料プランでも1人あたり500円/月〜 |
・無料プランあり
・有料プランは840円/ユーザー/月(月払い)~ |
・無料プランなし
・有料プランは$10/ユーザー/月〜 |
・無料プランあり
・有料プランは540円/ユーザー/月(月払い)~ |
・無料プランあり
・有料プランは599円/ユーザー/月(月払い)~ |
| 公式サイト |
「Stock」の詳細はこちら |
「Chatwork」の詳細はこちら |
「Notion」の詳細はこちら |
「LINE WORKS」の詳細はこちら |
「Microsoft Teams」の詳細はこちら |
【必見】移行前に押さえるべき代替アプリの選定ポイント3選
ここでは、移行前に押さえるべき代替アプリの選定ポイント3選をご紹介します。アプリの導入後に「思っていた使い勝手と違っていた」とならないためにも、以下の点を必ず押さえましょう。
(1)タスク管理ができるか
はじめに、タスク管理ができるかをチェックすべきです。
Slackでは「メッセージ」と「タスク」をまとめて管理できず、タスク管理をするには別のツールとの併用が必要でした。そのため、仕事のたびにSlackとタスク管理アプリを横断しなければならなかったのです。
また、複数のアプリを運用すればその分コストがかかります。以上からも、Slackの代替アプリを選定するときには「タスク管理機能が備わっているか」を確認しましょう。
(2)操作しやすいか
次に、シンプルで直感的に使えるかをチェックしましょう。
Slackから移行しても、代替アプリの操作が複雑では社内に浸透するのに時間がかかってしまいます。また、従業員がアプリを使いこなせず、業務が停滞してしまう事態にもなりかねません。
そのため、アプリを社内にスムーズに浸透させて、社員がすぐに活用できるようにするには「必要な機能に過不足がなく、誰でも簡単に使いこなせるか」を判断すべきなのです。
(3)情報が流れないか
Slack最大の課題は、重要な情報が流れてしまうことです。
Slackはスピーディにメッセージのやりとりができる一方、やりとりが流れやすく、あとから探し出すのが面倒です。また、Slackではスレッドごとに話題を分けられますが、スレッド自体もほかのメッセージで流れてしまうので意味がありません。
このような状態から脱却するには「情報が流れることなくストックできるアプリ」が不可欠です。たとえば、テキストや画像を簡単に蓄積できる「Stock」を使うと、欲しい情報がすぐに見つかります。
Slackのデータを移行する方法とは
ここでは、Slackを別アプリへ移行する手順を紹介します。以下のステップを踏めば、誰でもミスなくSlackのデータを移行できます。
別アプリへの移行(エクスポート)
1. はじめに、画面左上にある「ワークスペース名」をクリックします。メニューが表示されるので[ツールと設定]を選択して、[ワークスペースの設定]を選択しましょう。
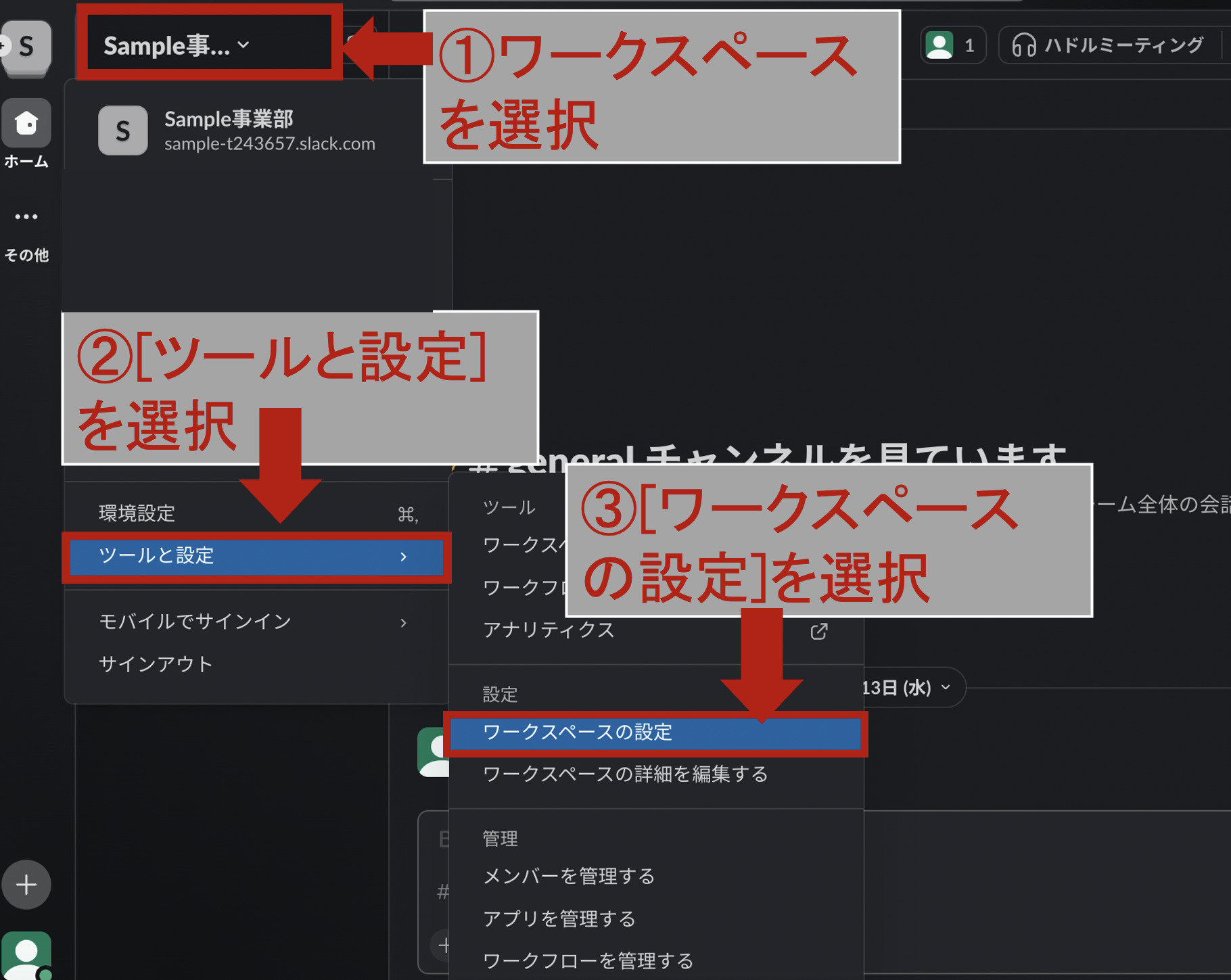
2. 次に、「データのインポート/エクスポート」をクリックします。
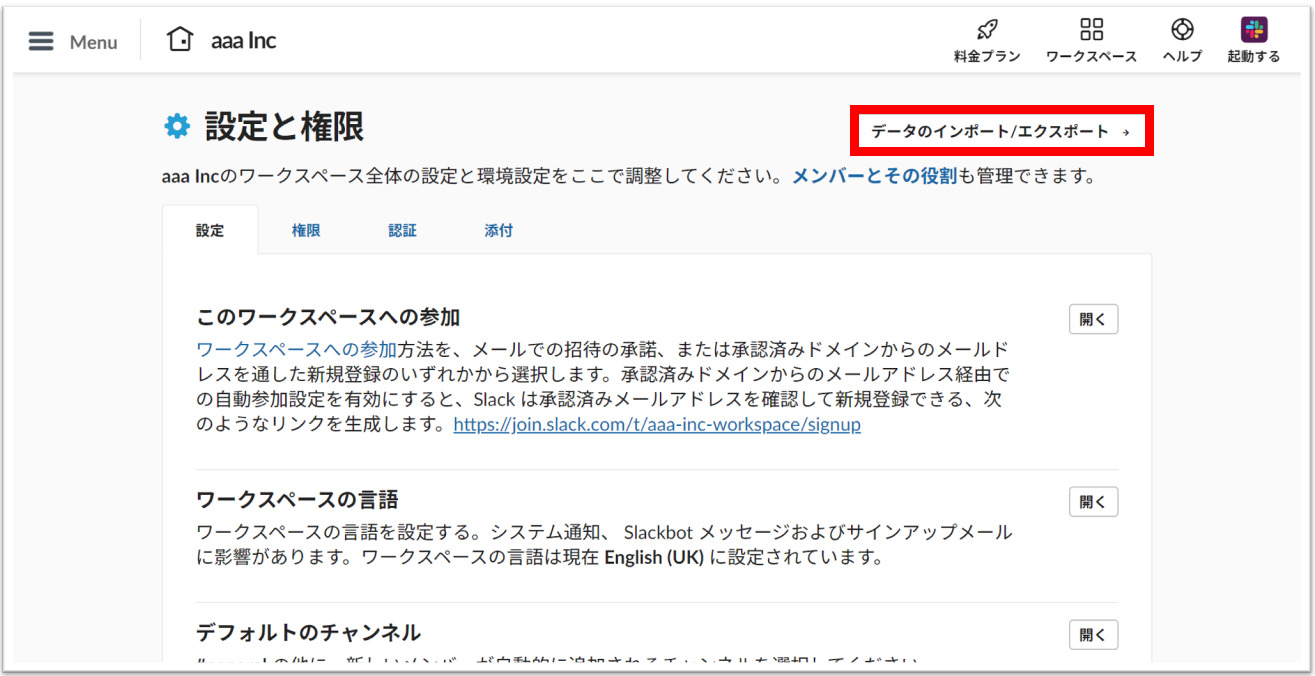
3. そのあと、「エクスポート」タブをクリックして、「日付範囲をエクスポートする」から任意の範囲を選択します。
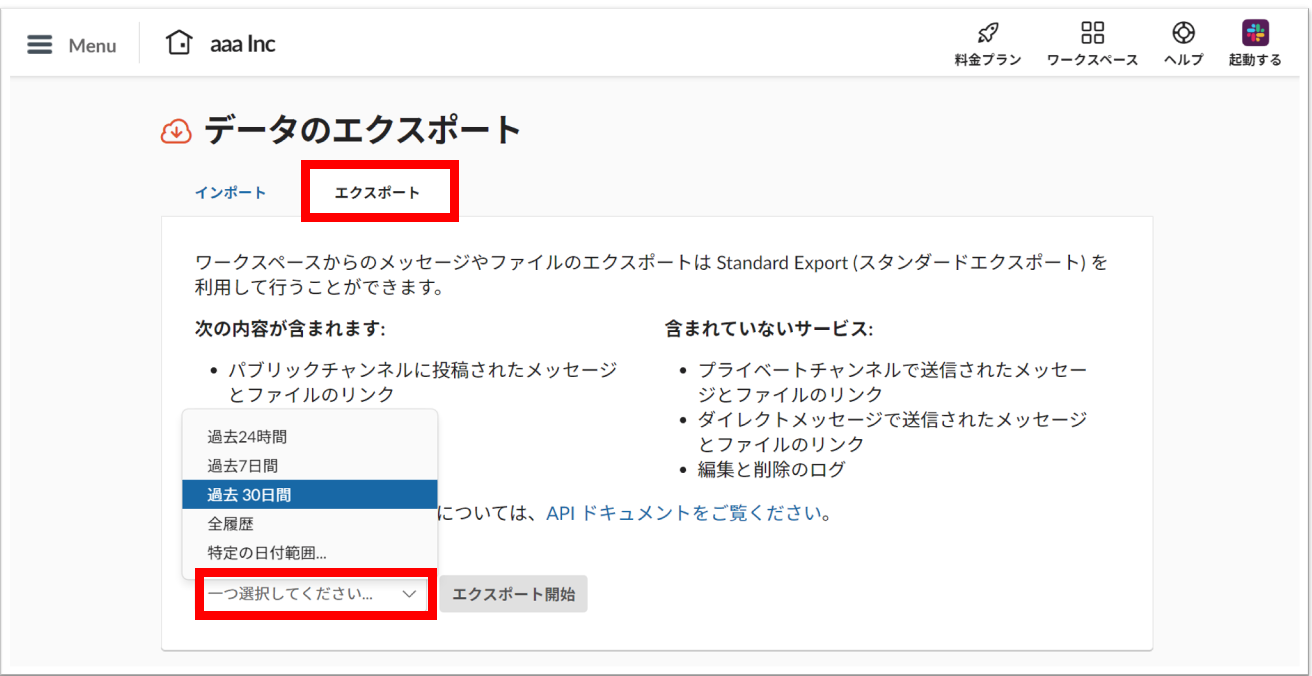
4. 最後に、「エクスポート開始」をクリックします。
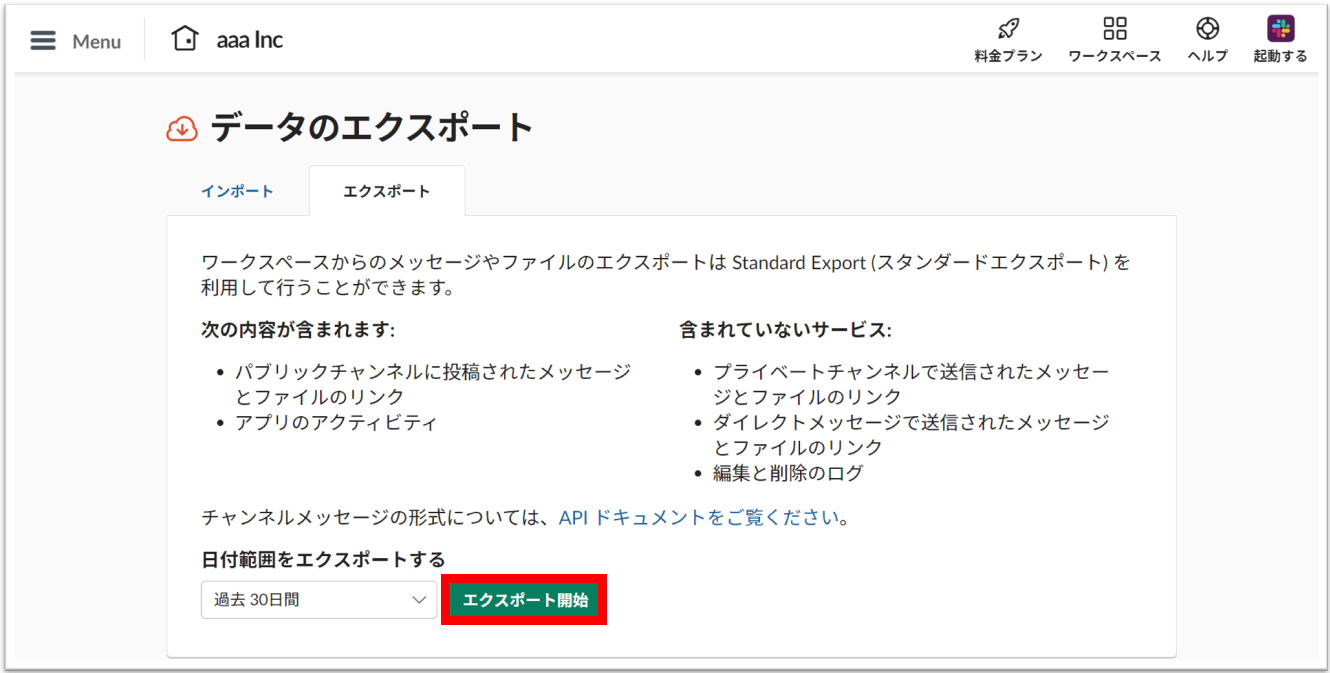
以上の手順を踏めばSlack botから通知が来るので、指示に沿ってファイルをダウンロードすると移行完了です。
ワークスペースからの移行
ワークスペースから別のワークスペースへ移行する場合、以下の手順で対応します。
ワークスペース名(例:○○株式会社など)をクリックし、[ツールと設定から[ワークスペースの設定]から[データのインポート/エクスポート]を開きます。
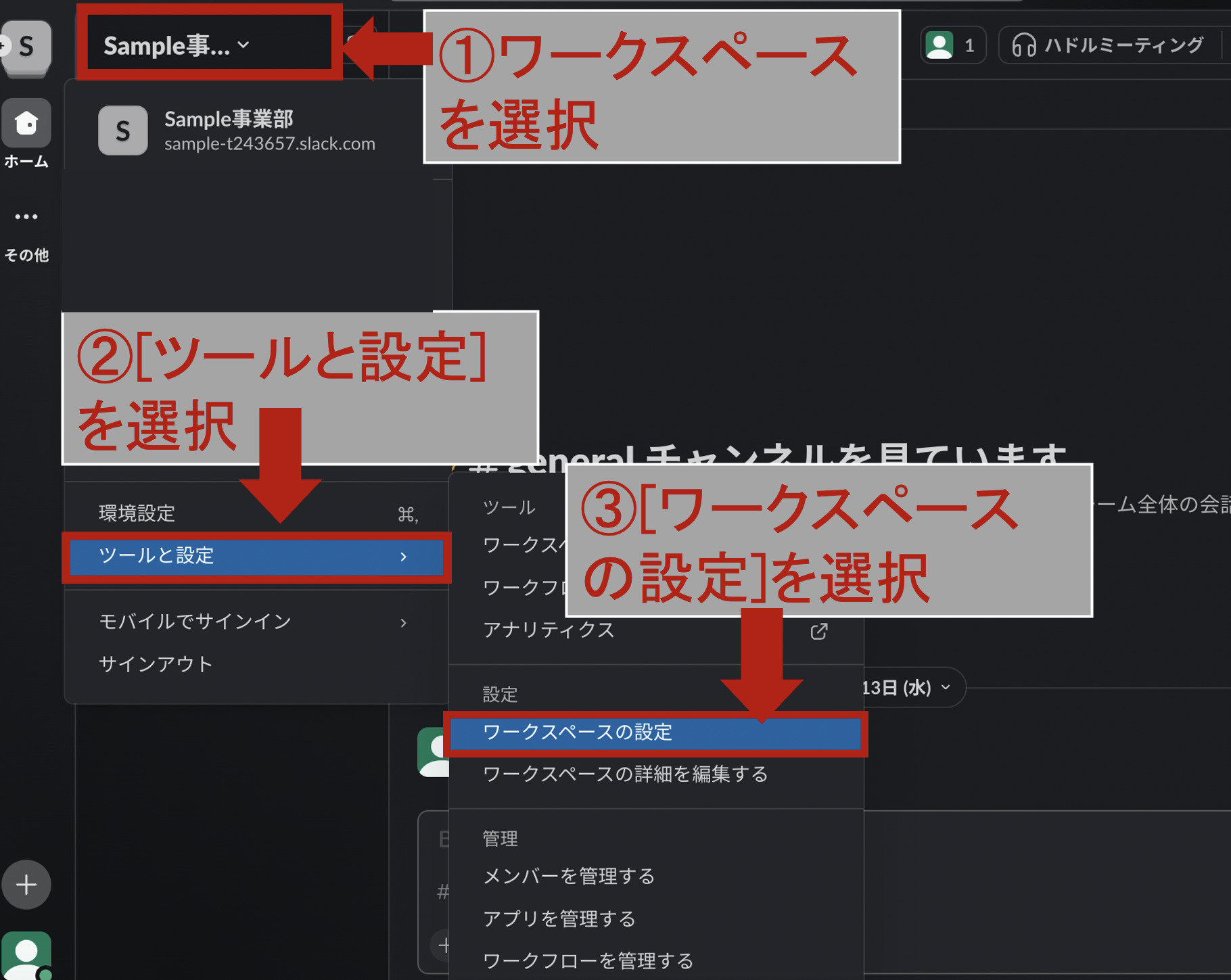
エクスポートタブを開き、データを出力したい期間を設定します。[エクスポート開始]を選択すると、ファイルをダウンロードできます。
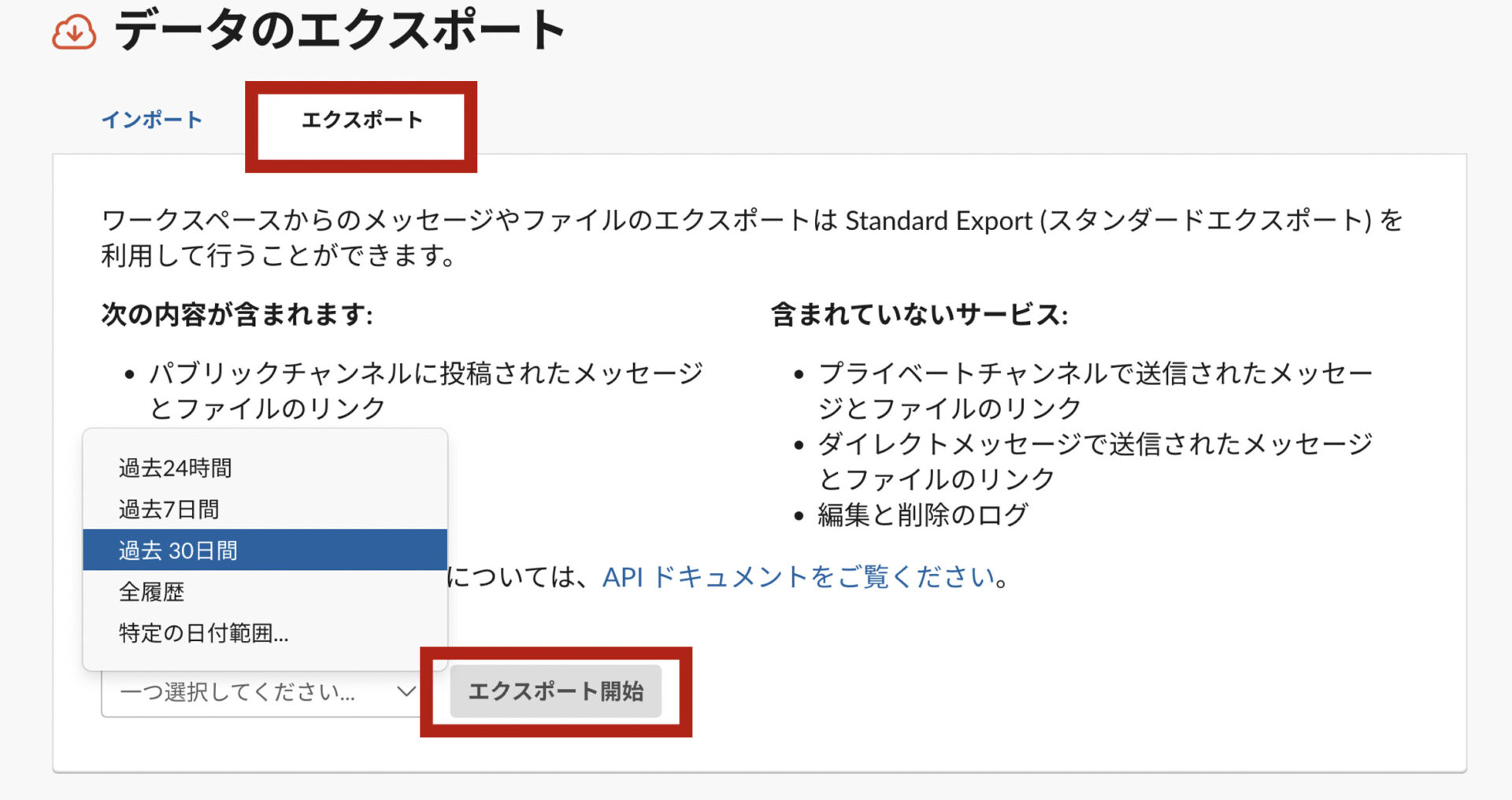
データを移行したいワークスペースにログインし、「ワークスペースの設定」から「データのインポート/エクスポート」を開き、ファイルをアップロードします。

データの移行先となるワークスペースに追加する[メンバー]と[チャンネル]を設定します。
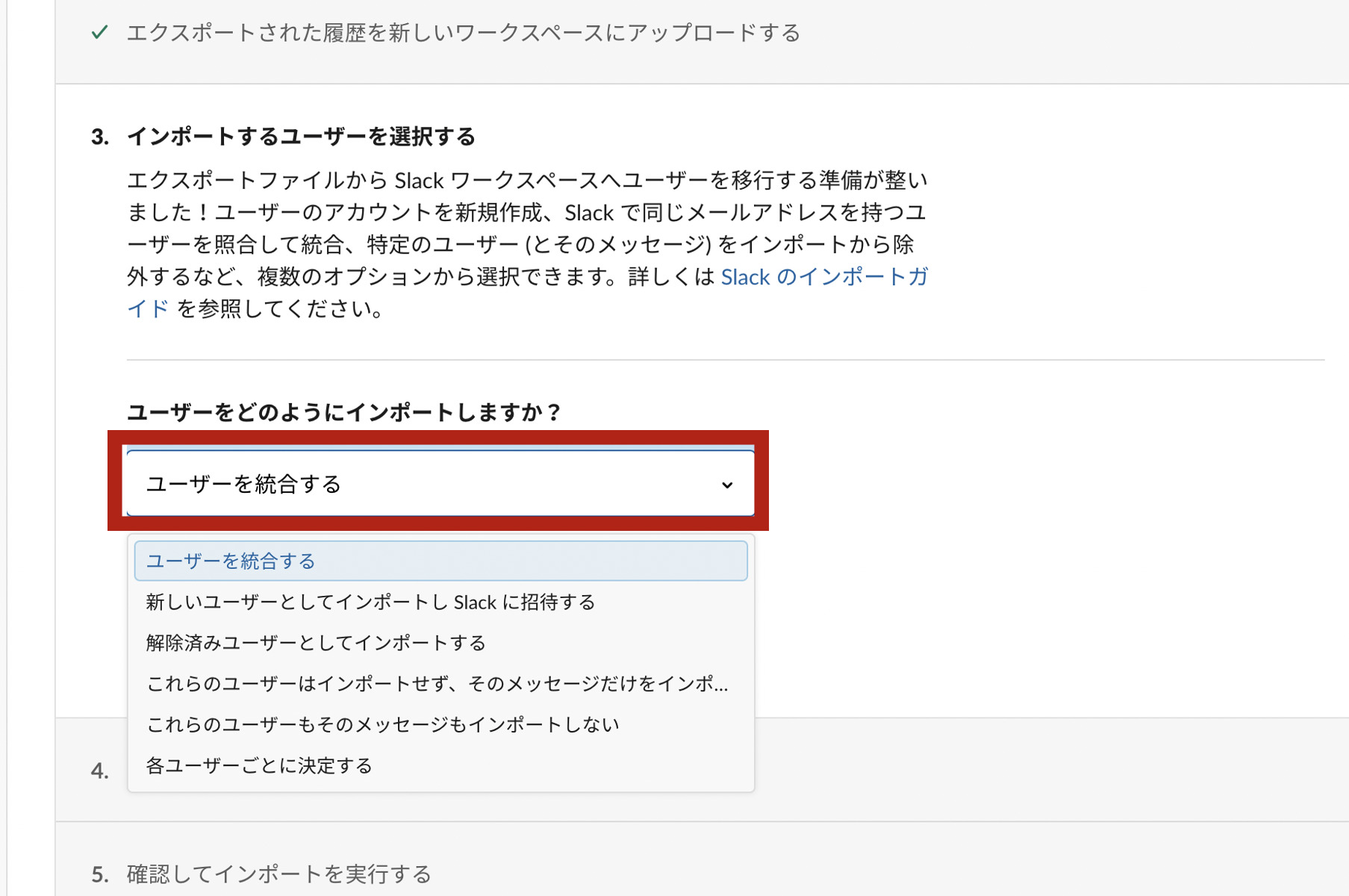
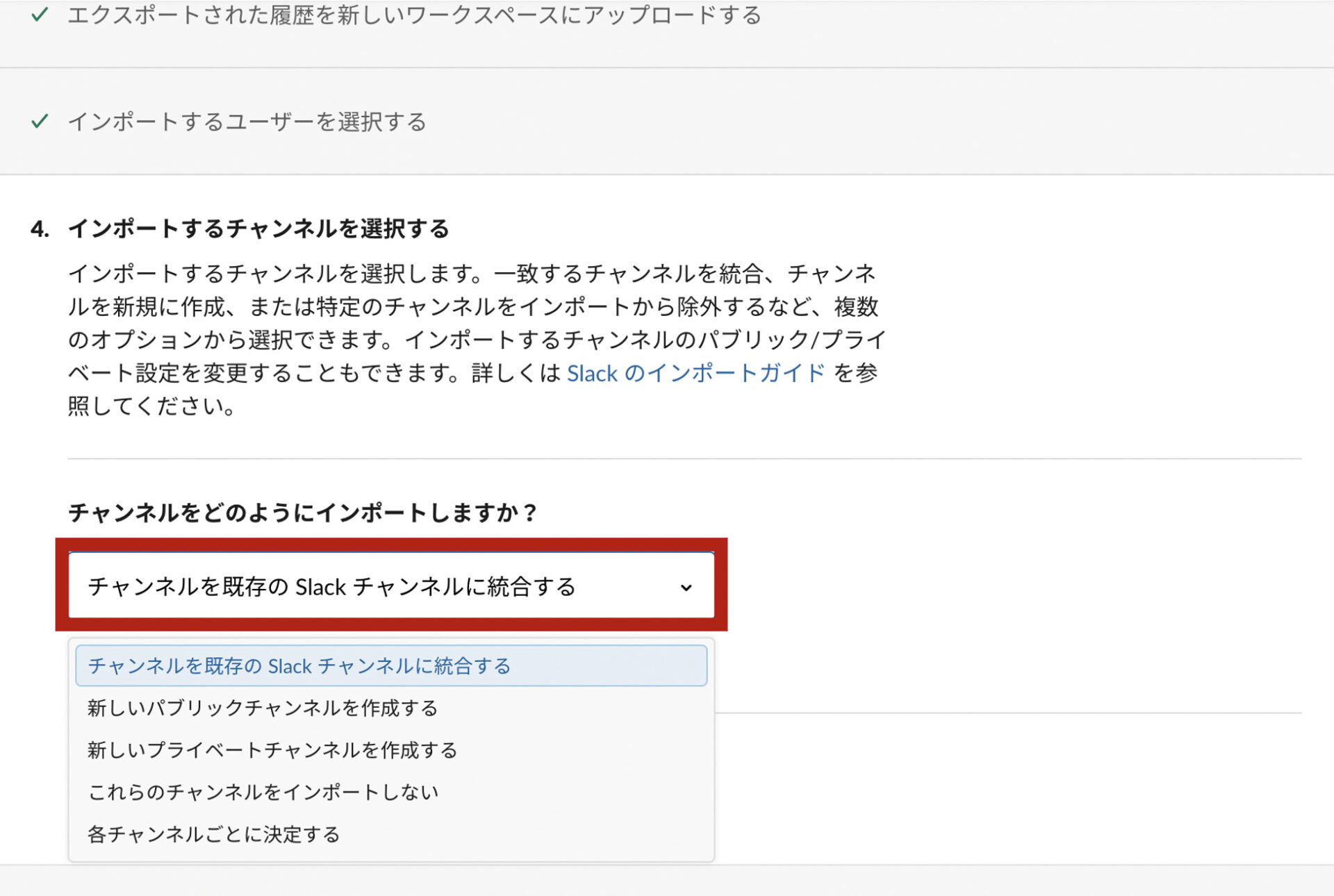
[インポート]をクリックし、完了メールが届けば作業は完了です。
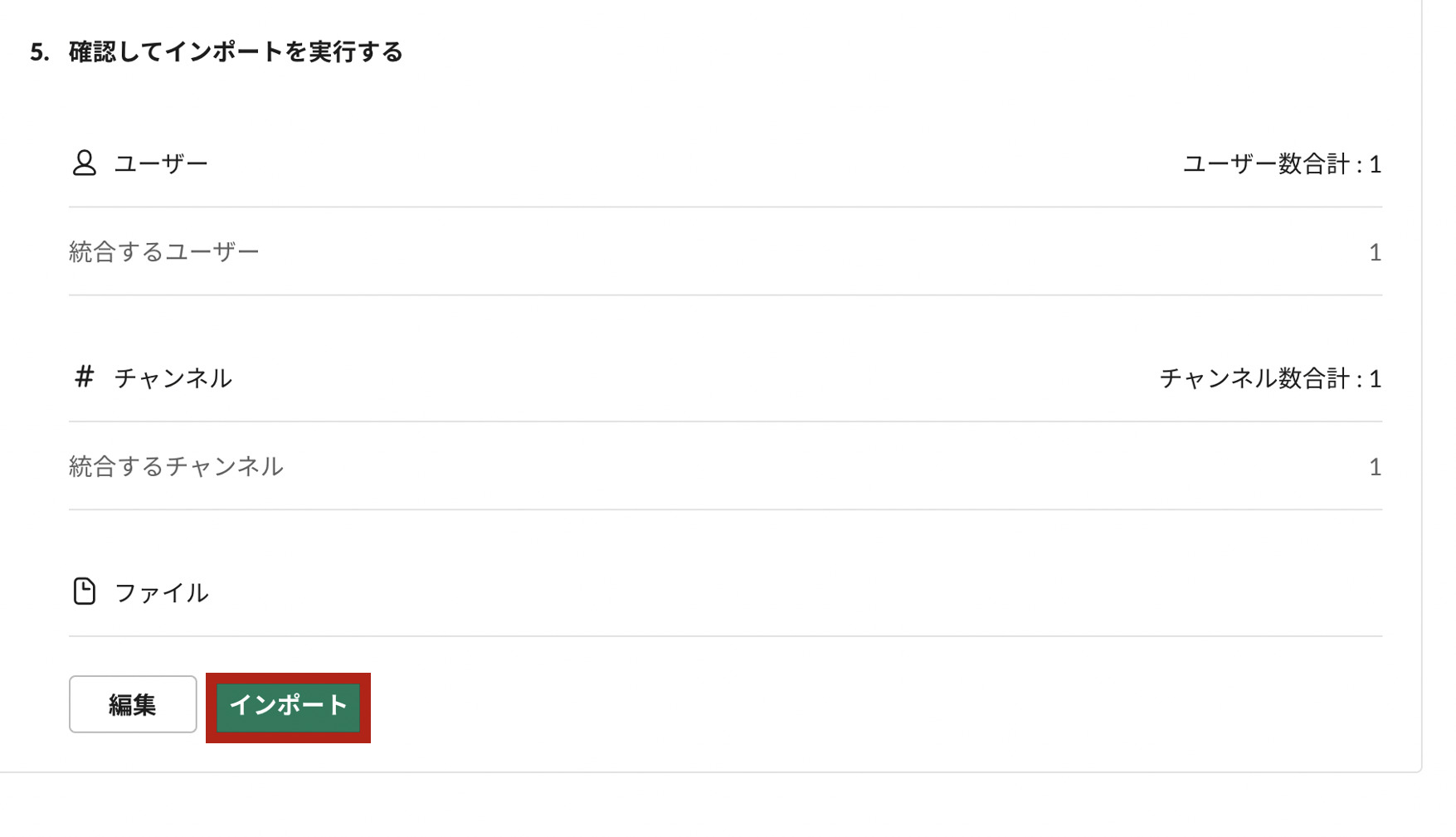
上記の手順で進めれば、2つのワークスペースを統合できます。
Slackの口コミ・評判
以下では、Slackの口コミ・評判をご紹介します。ほかの利用ユーザーの声を参考に移行するか検討しましょう。
※こちらでご紹介する口コミ・評判はITreviewより引用しております。
良い口コミ・評判
はじめに、Slackの良い口コミと評判をご紹介します。ユーザーからは「円滑なコミュニケーションが実現した」などの声が多く挙げられています。
非公開ユーザー(投稿日:2024年3月4日)・他社ワークスペースとのコネクト機能により、スムーズなコミュニケーションが可能・リアクション用のアイコンにカスタマイズ性がある・Slackに限らずの機能ではあるが、利用ユーザーが多いため、コネクトがスムーズ・オリジナルのアイコンが作成でき、投稿のバリエーションが豊かになる
非公開ユーザー(投稿日:2024年3月2日)スタンプを自社で好きに作れるのでビジネスチャットとしての機能はもちろん、社内のカルチャーや雰囲気を作り出すことができる点に、ビジネスチャットを超える大きな価値を感じます。
非公開ユーザー(投稿日:2024年2月29日)チャットほどリアルタイムではないが、チームやプロジェクトごとに問題を提起したりした時にみんなの意見をチーム全体で共有出来るので時間に関係なく問題提起やリアクションが取れるのが良い。
悪い口コミ・評判
Slackの悪い口コミと評判をご紹介します。ユーザーからは「対応漏れを防ぎきれない」「検索にひっかからない」といった声が挙げられています。
非公開ユーザー(投稿日:2024年3月5日)未読でも、古いやりとりがどんどん埋もれてしまい、1日の中でたくさんの人とやりとりしてると気づけない時がある
非公開ユーザー(投稿日:2024年3月2日)メッセージを編集した際に、編集したことはわかりますが、相手には通知がいかないので編集したら再度相手に通知がいくようにしてくれると良いと思いました。あとは、キーワードの検索性が弱く、欲しい情報にアクセスするのに時間がかかることがあるので検索精度を上げてもらえると嬉しいです!
非公開ユーザー(投稿日:2024年3月1日)Googleフォームなどの他サービスとの連携を行う際の設定が複雑でPCに不慣れな方にはかなり難航してしまう可能性有。※WEBに山ほどやり方の記述はあります。
Slackの代わりにおすすめのアプリや選定ポイントまとめ
これまで、Slackの代わりにおすすめのアプリや選定ポイントを中心にご紹介しました。
Slackはスピーディなやりとりができる点で、コミュニケーションツールとして重宝されます。しかし、メッセージが次々と流れやすく、欲しい情報が見つからないストレスがあるのです。
そのため、Slackの代替には「情報が流れることなくストックでき、メッセージ機能も兼ね備えたツール」を使いましょう。ただし、多機能で操作が難しいと現場に浸透しないので、誰でも簡単に使えることが大前提です。
結論、Slackの移行先には、情報共有に必須の「ノート」「タスク」「メッセージ」が備わっており、非IT企業の65歳の方でも使える「Stock」一択です。
無料登録は1分で完了するので、ぜひ「Stock」を導入し、ストレスなく情報を管理・共有しましょう。



