社内のナレッジやマニュアルをWikipediaのようにまとめて共有したものを「社内wiki」と言います。仕事でSlackを利用している場合は、Slackで自社のナレッジを管理して社内wikiとして利用できれば便利です。
しかし、「Slackでナレッジ管理する方法がわからない」と悩む方も多いのではないでしょうか。
そこで今回は、Slackで社内wikiのようにナレッジを管理する方法を中心に解説します。
- Slackでは情報がことごとく流れて困っている
- Slackで社内wikiのようにナレッジ管理する方法を知りたい
- Slackで共有されたナレッジを、より簡単に蓄積したい
という方はこの記事を参考にすると、Slackを社内wikiとして活用する方法が分かり、共有した情報へすぐにアクセスする仕組みも作れます。
目次
Slackで社内wikiのようにナレッジを管理する方法3選
Slackには「社内wiki機能」は備わっていませんが、他の機能を活用すればナレッジの管理ができます。以下では、代表的な3つの使い方を紹介します。
方法1|新機能「Slack Canvas」を使う
はじめに、Slackの「Slack Canvas」を使って、ナレッジをメンバーに共有する方法を解説します。Slack Canvasはチャットでは対応しきれない「チームの情報整理」のために、2023年4月より実装された新機能です。
これまで、Slack内の情報整理にはポスト機能が使われることがありましたが、ポスト機能は2024年3月25日で廃止となり、作成済みのポストは全てCanvasに変換されます。そのため、今までポスト機能を使っていた方は仕様の変更に注意しましょう。
<Slack Canvasの使い方>
(1)まずは、情報共有したいチャンネルを開いて、右上の[メモアイコン]をクリックしましょう。すると、Slack Canvasが開いて、簡易なテンプレートを選べます。
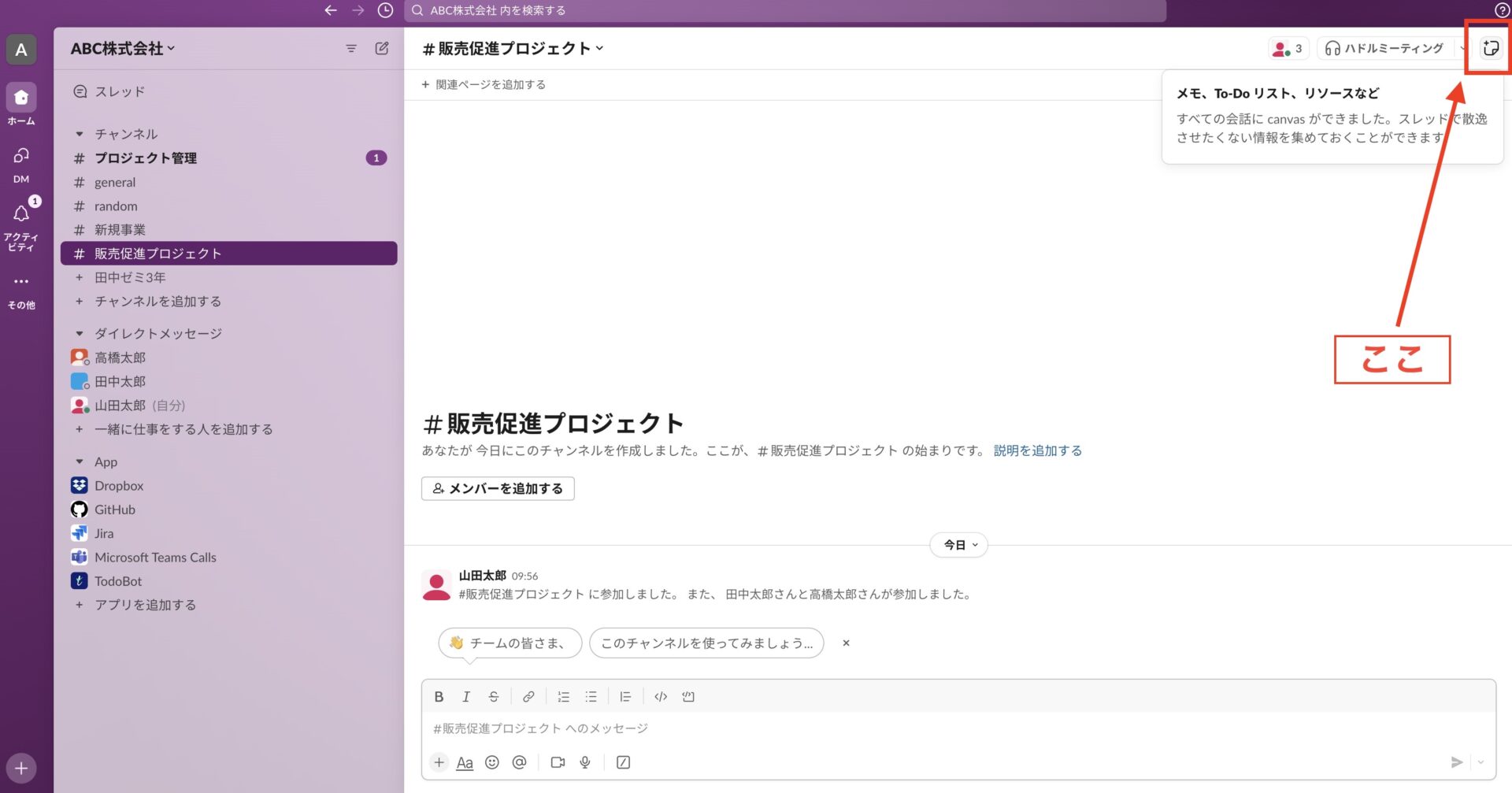
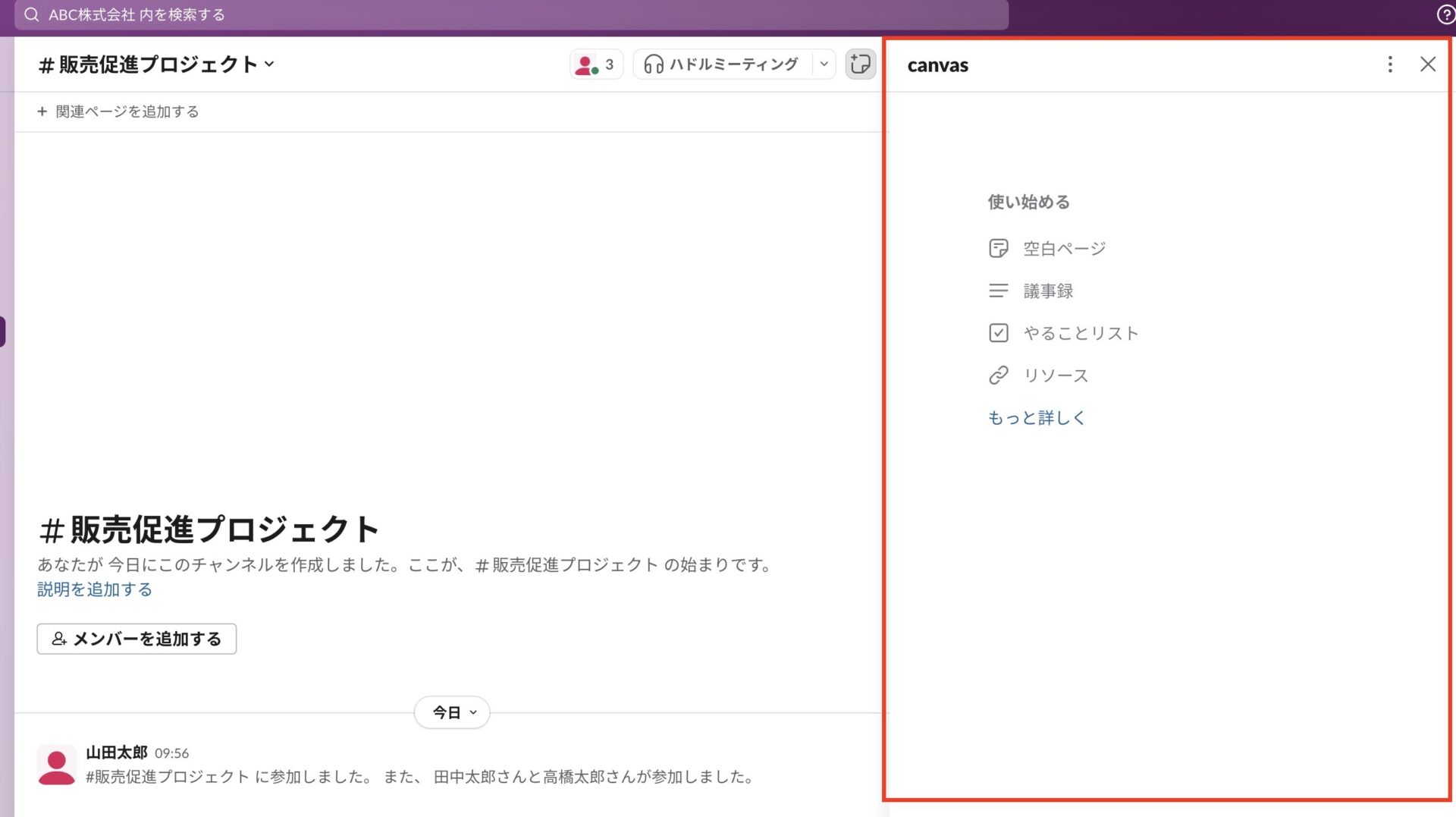
(2)テンプレートを選んだら、チャンネル内で共有したい内容を記入しましょう。Slack Canvasには画像やファイルだけでなく、他のチャンネルのSlack Canvasをそのまま挿入することもできます。
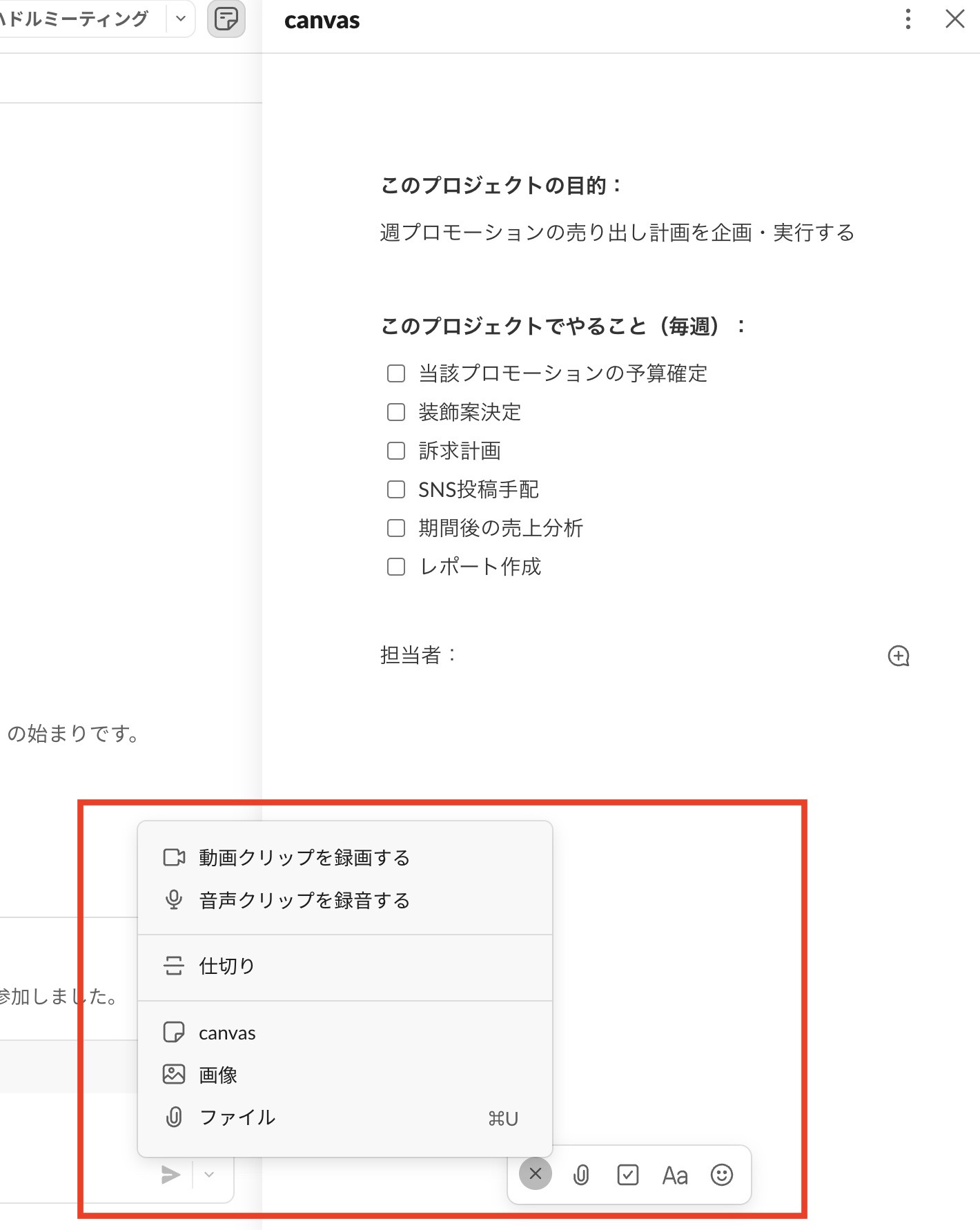
このように、Slack Canvasを掲示板のように使って、「プロジェクトの概要」や「簡単なマニュアル」など、チャンネルの内容に関するナレッジ共有ができるのです。
ただし、無料版ではチャンネルに紐づくSlack Canvasを、1チャンネルに1つまでしか作れません。そのため、詳細な情報の共有やマニュアルの蓄積には適さない点には注意が必要です。
方法2|ブックマーク機能を利用する
ブックマーク機能を使えば、後からメッセージを見返せるようになります。ただし、カテゴリー別に分けて管理できない点に注意が必要です。
<ブックマーク機能の使い方>
(1)メッセージにカーソルを合わせると、メニューからブックマークを付けられます。
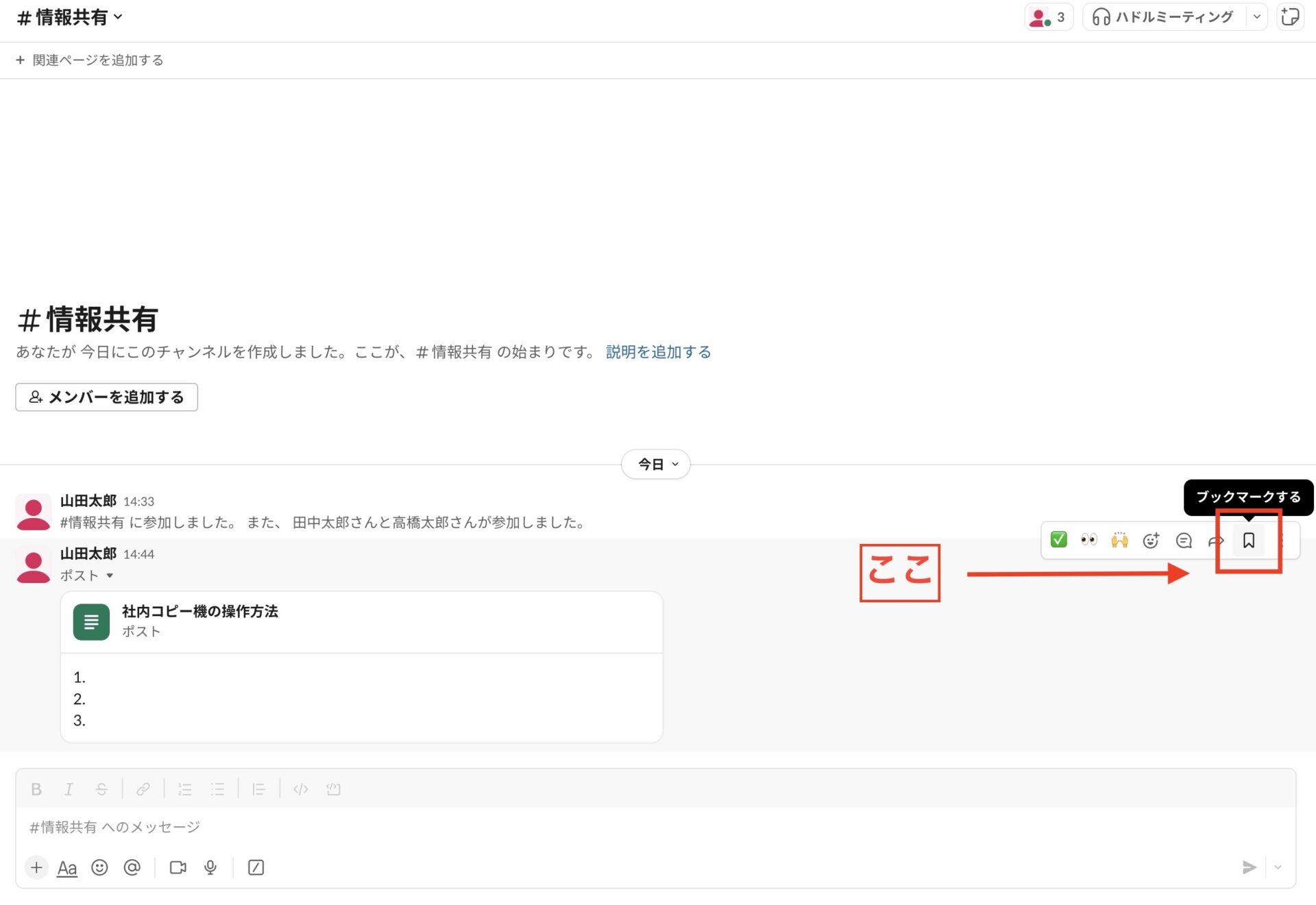
(2)画面左のサイドバーから[後で]をクリックすると、該当のメッセージが一覧表示されます。
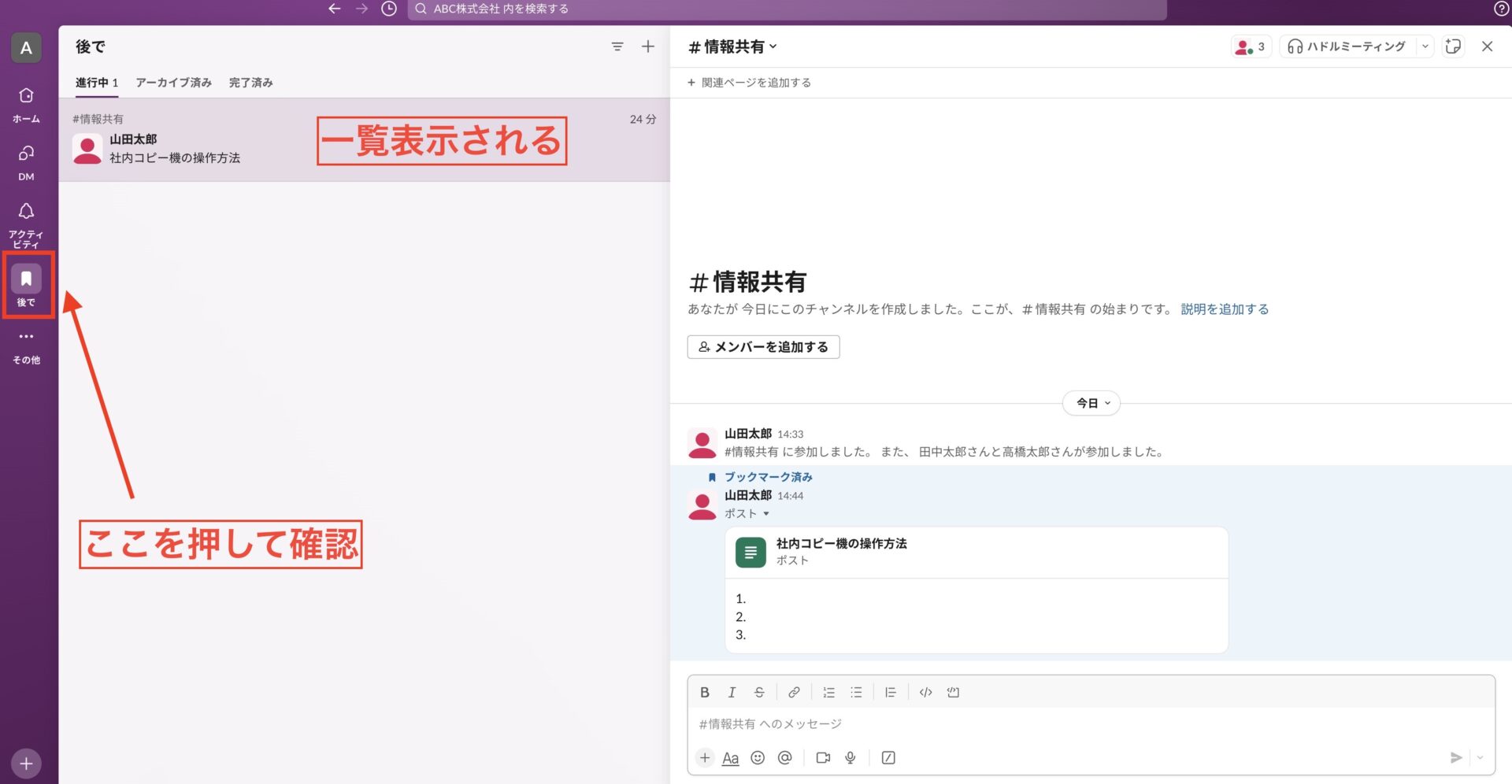
以上の操作でブックマークが付けられるので、個人の振り返り用として重要なメッセージを溜めておけます。
方法3|外部ツールと連携する
Slackでナレッジを管理し、社内wikiのように使いたい場合、共有したい情報が流れていくのを防ぐために外部ツールと連携するという方法があります。
たとえば、「Stock」と連携すれば、Slackで共有された情報や資料を案件ごとにまとめたり、後から振り返りやすいように整理したりするのに役立ちます。
したがって、どの情報も重要でCanvasに書き残したりブックマークしたりするだけでは情報を整理できないという場合は、「Stock」のような外部ツールと連携して、いつでも振り返れるように情報をストックしておきましょう。
Slackだけでナレッジを管理する4つのデメリット
ここでは、Slackだけでナレッジを管理するデメリットを4つ解説します。Slackはナレッジ管理用のツールではないため、利用するうえでは以下の点に注意しなければなりません。
(1)共有した情報が流れる
1つ目に、Slackでは共有した情報が流れてしまうデメリットがあります。
Slackのようなチャットツールではメッセージが次々と流れてしまうため、必要な情報はさかのぼって探す手間がかかります。メッセージの検索機能はありますが、該当するメッセージが多い場合は確認するのが面倒です。
以上のように、Slackはチャットツールという特性上、重要な社内wikiが流れてしまい、あとから見返しづらいのです。
(2)UI(デザイン)の変更によって、通知が混ざってしまう
2つ目に、UI(デザイン)の変更で、各ワークスペースの通知が混ざってしまうようになった点もデメリットとして挙げられます。
2023年8月のアップデートでツール全体のデザインが変更されましたが、最も大きな変更は画面左側に「ホーム」ができた点です。具体的には、複数のワークスペースの情報が「ホーム」に集約されるようになりました。
自社とクライアント企業など、複数のワークスペースの切り替え操作は簡単になりましたが、すべての通知が1箇所にまとまってしまったことで、どのワークスペースの通知かわかりにくくなり、対応が遅れる危険性があります。
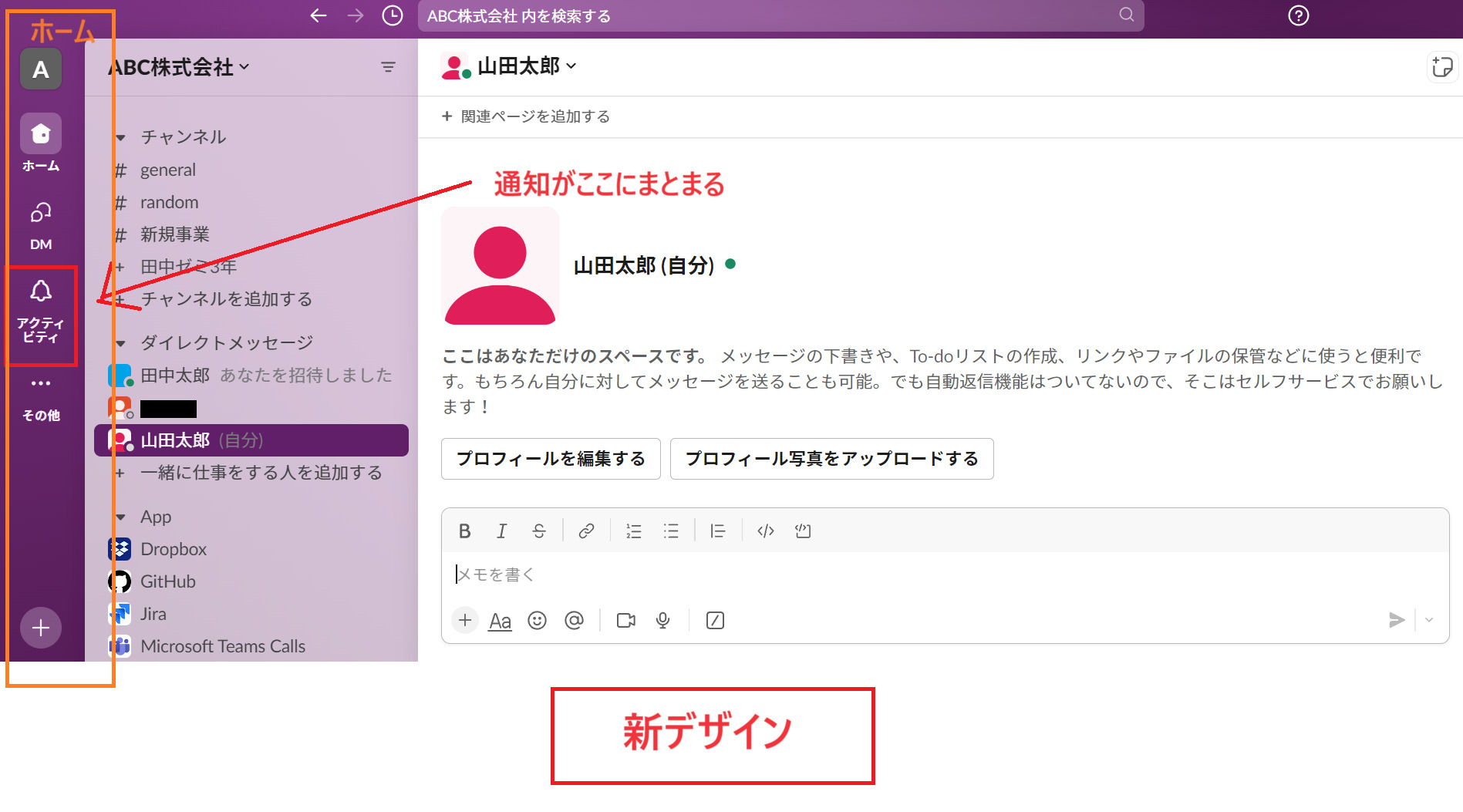
そのため、仕事で複数のワークスペースを使用している場合は、タスク漏れをしないように注意が必要です。
(3)情報をいつでも確認できる状態で保管するのが面倒
3つ目に、情報をいつでも確認できるようにわかりやすく保管するのが面倒な点も、Slackでナレッジ管理するデメリットです。
たとえば、「部署」や「プロジェクト」のようにチャンネルごとでナレッジを発信している場合、確認のために複数のチャンネルを移動したり個人で情報をまとめ直したりする必要があります。
それゆえ、Slackだけで情報を管理していると、確認したいことがあるときに該当のナレッジの検索やナレッジをまとめる情報整理に時間がかかるのです。その結果、かえって業務負荷がかかる可能性もあります。
(4)無料プランではナレッジの保存期間が短い
4つ目のデメリットは、Slackのフリープランではメッセージの保存期間が短く設定されていることです。
具体的には、Slackのフリープランで閲覧できるメッセージは、「直近90日間分」に制限されています。つまり、有料プランでなければ、3ヶ月前に共有されたメッセージやファイルを参照できないのです。
企業で活用されているナレッジには半年前や数年前の情報も多いので、「過去の履歴が消えてしまう点」はナレッジ蓄積のうえで大きなデメリットと言えます。
一方で、Slackと連携できる「Stock」を使うと、無料プランのままでも90日以上前の重要なナレッジを残せるので、Slackで共有したメッセージやファイルをいつでも確認できるのです。
【これで解決】Slackと連携できる社内wiki・ナレッジ管理ツール
以下では、Slackと連携できる社内wiki・ナレッジ管理ツールをご紹介します。
Slackはチャットツールなので、メッセージが次々と流れてしまい、あとから見返しづらい状況になります。したがって、資料や業務マニュアルを蓄積するには、別のツールと連携しながら管理すべきです。
しかし、大半の社内wikiツールは多機能ゆえに操作が難しく、メンバー全員が使いこなせないので社内に浸透しません。そこで、誰でも簡単に使えるシンプルな社内wikiツールが求められます。
したがって、Slackと連携すべきツールは、社内wikiに必要な機能に過不足がなく、Slackとの連携も簡単な「Stock」一択です。
Stockでは部署ごとに「フォルダ」を作成して、フォルダ内の「ノート」にナレッジを蓄積できるので、情報が流れる心配がありません。さらに、ノートに紐づく「メッセージ」を使えば、社内wikiに関するやりとりもスムーズに進みます。
最もシンプルな情報ストックツール「Stock」

「Stock」|最もシンプルな情報ストックツール
Stockは、社内のあらゆる情報を、最も簡単に「ストック」できるツールです。「社内の情報を、簡単にストックする方法がない」という問題を解消します。
Stockを使えば、「ノート」の機能を利用して、要件などのテキスト情報や、画像やファイルなどのあらゆる情報を誰でも簡単に残せます。
また、「タスク」や「メッセージ」の機能を利用すると、ノートに記載したテーマごとにコミュニケーションを取ることができるため、あちこちに情報が分散せず、常に整理された状態で業務を遂行できます。
<Stockをおすすめするポイント>
- ITに詳しくない数人~数千人の企業向け
ITの専門知識がなくても問題なく、あらゆる企業が簡単に始められます。
- とにかくシンプルで、誰でも使える
余計な機能は一切なくシンプルなツールなので、誰でも簡単に情報を残せます。
- 驚くほど簡単に「情報ストック」と「タスク管理」ができる
社内の共有情報等の「情報ストック」が驚くほどしやすく、さらに直感的な「タスク管理」も可能です。
<Stockの口コミ・評判>

塩出 祐貴さん
松山ヤクルト販売株式会社 |
|
「強烈な『ITアレルギー』がある弊社にも、Stockならば、一切混乱なく導入できました」 ★★★★★ 5.0 弊社の宅配部門のスタッフの半分近くは50代以上と高齢で、キーボード入力が苦手なスタッフもいるほど、ITツールへの強い抵抗感がありました。しかし、Stockは他ツールに比べて圧倒的にシンプルで、直感的に使えるため、予想通り非常にスムーズに使い始めることができました。 |

加井 夕子 さん、海野 紘子 さん
SBIビジネス・イノベーター株式会社 |
|
「SBIグループの厳格なセキュリティ基準をも満たす、誰にでもお勧めの情報ストックツールです」 ★★★★★ 5.0 当社が導入するシステムには非常に厳格なセキュリティ基準を満たすことが要求されていますが、Stockのシステムは極めて高度なセキュリティ基準で開発・運営されているため、SBIグループのセキュリティ基準でも全く問題なく導入することができました。 |

江藤 美帆さん
栃木サッカークラブ(栃木SC) |
|
「ナレッジが属人化しやすいプロスポーツクラブには、Stockを非常に強くお勧めします!」 ★★★★★ 5.0 元々悩んでいた『ナレッジがブラックボックス化してしまう』という問題が、驚くほどうまく解消されました。 『Stockさえ見れば、すぐに必要な情報を把握できる』という状況を作り出すことに成功し、明らかに生産性が向上しました。 |
<Stockの料金>
- フリープラン :無料
- ビジネスプラン :500円/ユーザー/月
- エンタープライズプラン :1,000円/ユーザー/月
<Slackと連携する方法>
Stockとの連携は、わずか6ステップで完了するので「連携の仕方が分からない」という心配が一切ありません。
(2)次に、画面右上の[設定]から名前をクリックします。
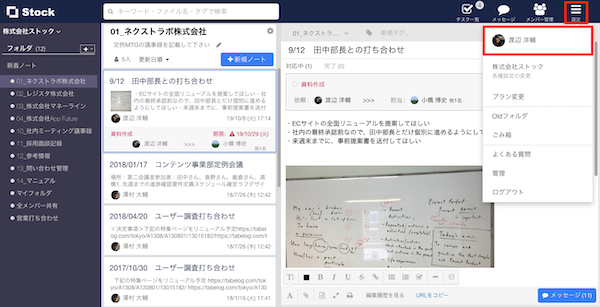
(3)画面左側メニュー[Slack連携]から、[連携する]ボタンをクリックします。

(4)Slackとの連携画面で[許可する]ボタンをクリックします。
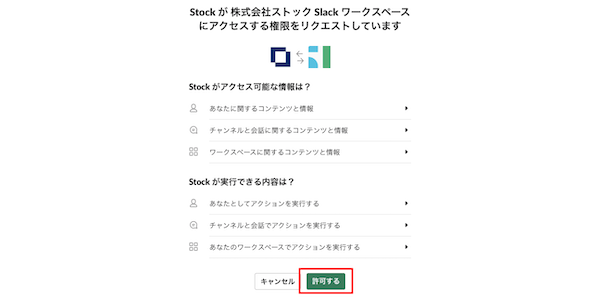
(5)Slackとの連携設定が完了したら、[Slack連携をテスト]をクリックします。
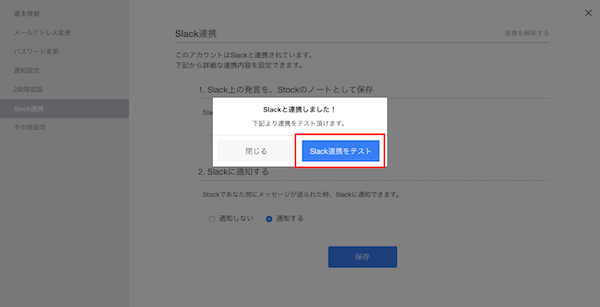
(6)最後に、Slackにテストメッセージが表示されていれば、連携は完了です。
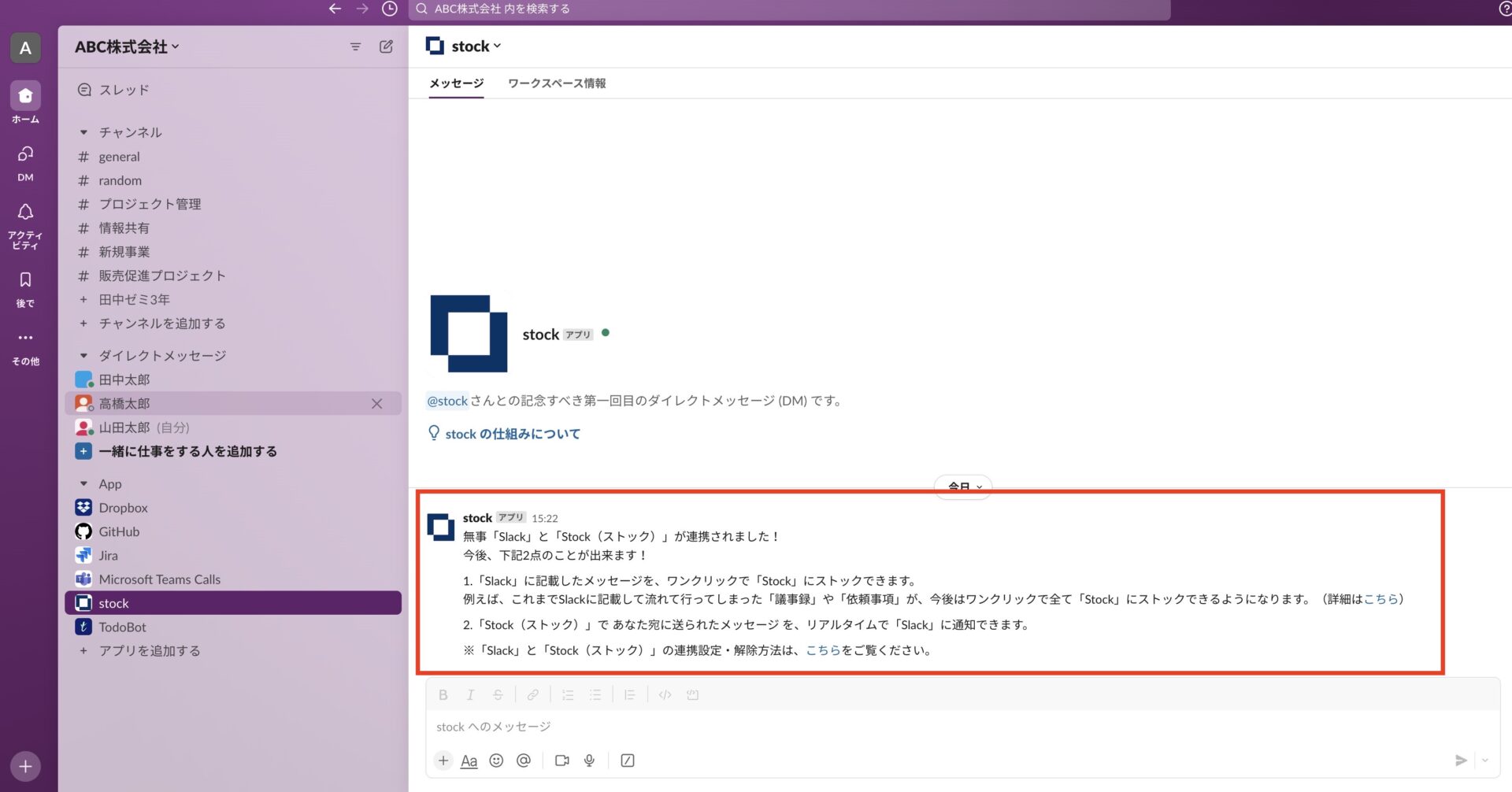
一方、SlackのメッセージをStockに残す手順は以下の通りです。
(1)まずは、ストックしたいメッセージにカーソルを合わせ、[︙]から[Stock this message Stock]を選択します。
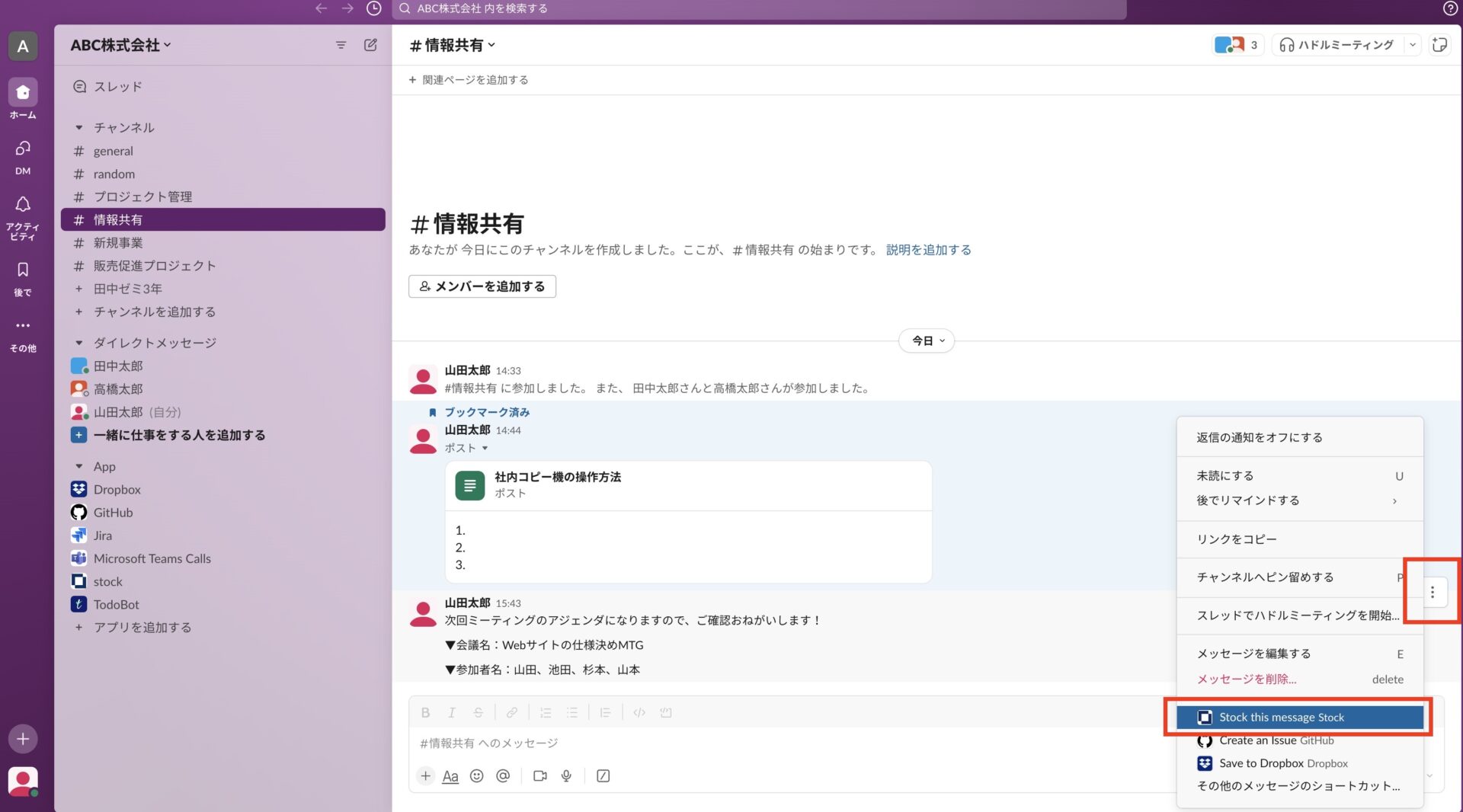
(2)ポップアップが表示されるので、Stockの格納先の「フォルダ」と「ノートタイトル(任意)」を入力して、[ストックする]ボタンをクリックします。
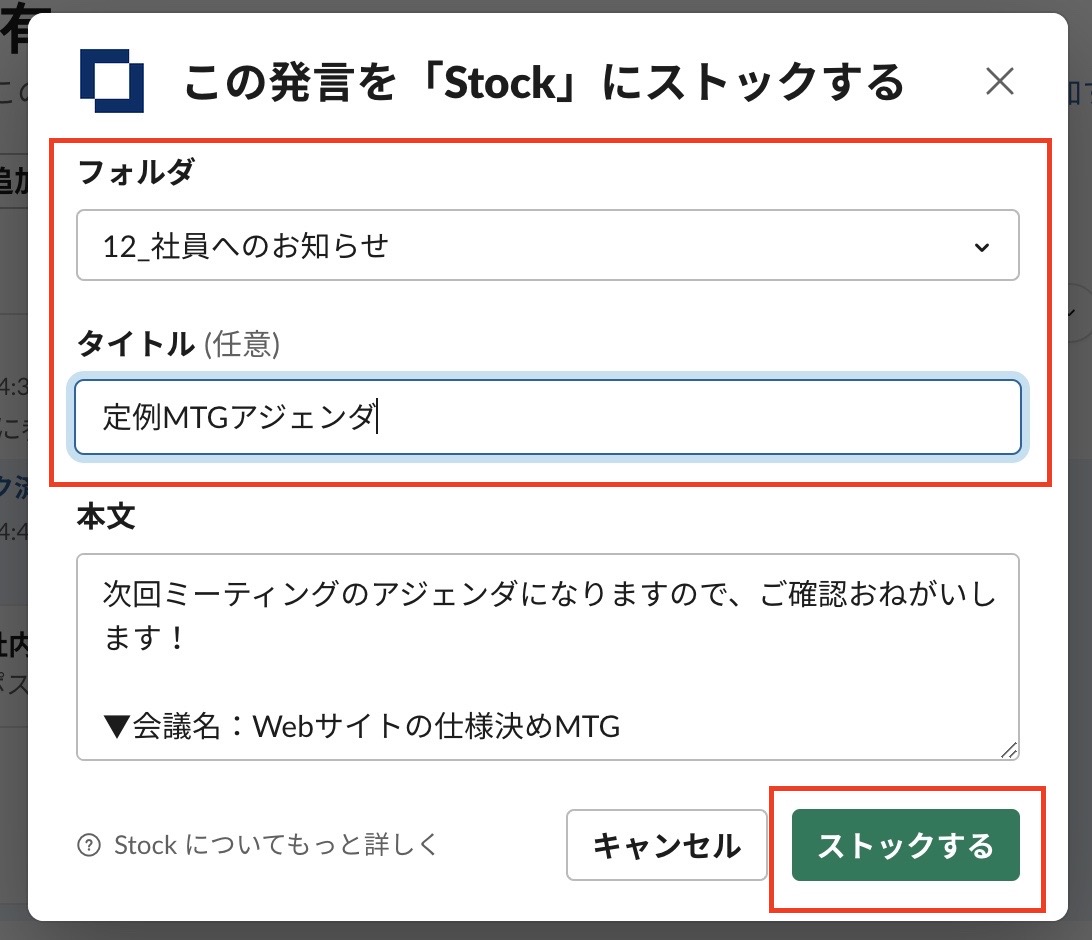
(3)Slackに以下のようなメッセージが表示されるので、リンクをクリックします。
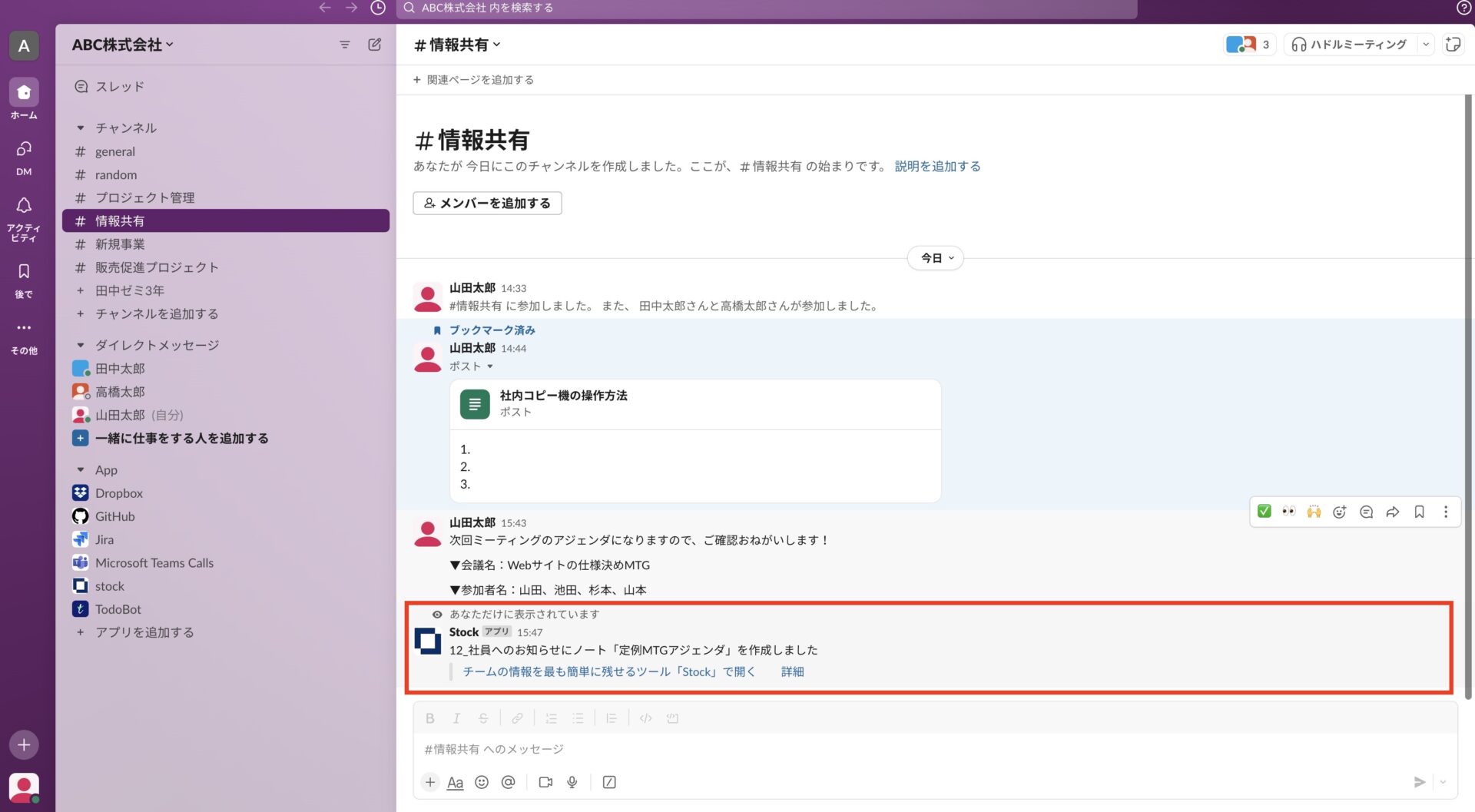
(4)すると、SlackのメッセージがStockのノートとしてストックされます。
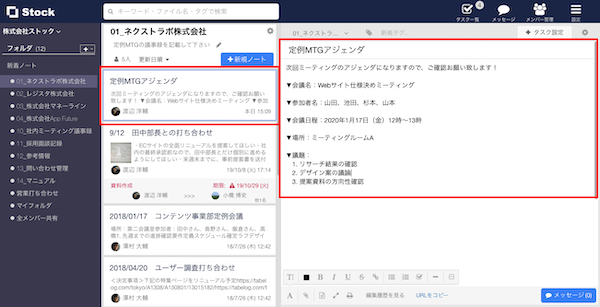
<Stockとの連携でできること>
SlackとStockを連携すれば、Slack上のメッセージからStockのノートを作成できます。
したがって、Slackでは流れてしまう重要なwiki情報を簡単にStockへまとめられるのです。その結果、目的の情報へもアクセスしやすくなります。
エンジニア向けの多機能なツール「Confluence」
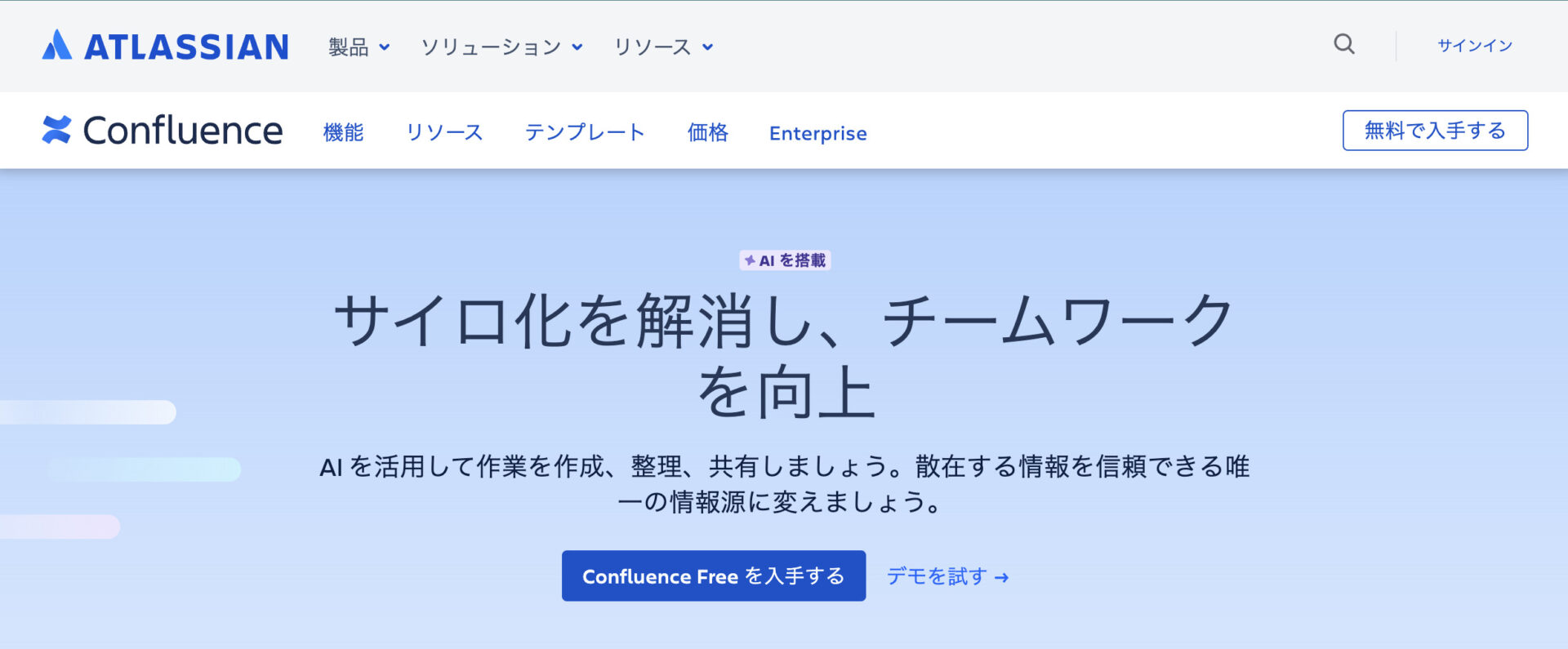
<Confluenceの特徴>
- プロジェクト管理ツールとの連携
- テンプレートが豊富に用意されている
プロジェクト管理ツール「Jira Software」と連携すれば、開発関連のドキュメントをスムーズに共有できます。
プロジェクト管理や戦略計画、人事などさまざまな種類のテンプレートがあるので、ナレッジの構成をはじめから考える必要がなくなります。
<Confluenceの注意点>
- エンジニア向けツール
- 情報を一覧で確認しづらい
Jira Softwareとの連携やMarkdownでの記載など、エンジニア向けの仕様になっているため、非エンジニアの社員が使いこなすのは難しいです。
利用しているユーザーからは「階層化して保存することができるが、ボリュームが多いと折りたたみ機能を使っても一覧性が悪くなる」という声があります。(参考:ITreview)
<Confluenceの料金体系>
- Free:0円
- Standard:790円/ユーザー/月(月払い)
- Premium:1,510円/ユーザー/月(月払い)
- Enterprise:要問い合わせ
<Confluenceと連携する方法>
(1)SlackのAppディレクトリのConfluence Cloudページにアクセスします。
(2)次に、[Slackに追加]をクリックします。
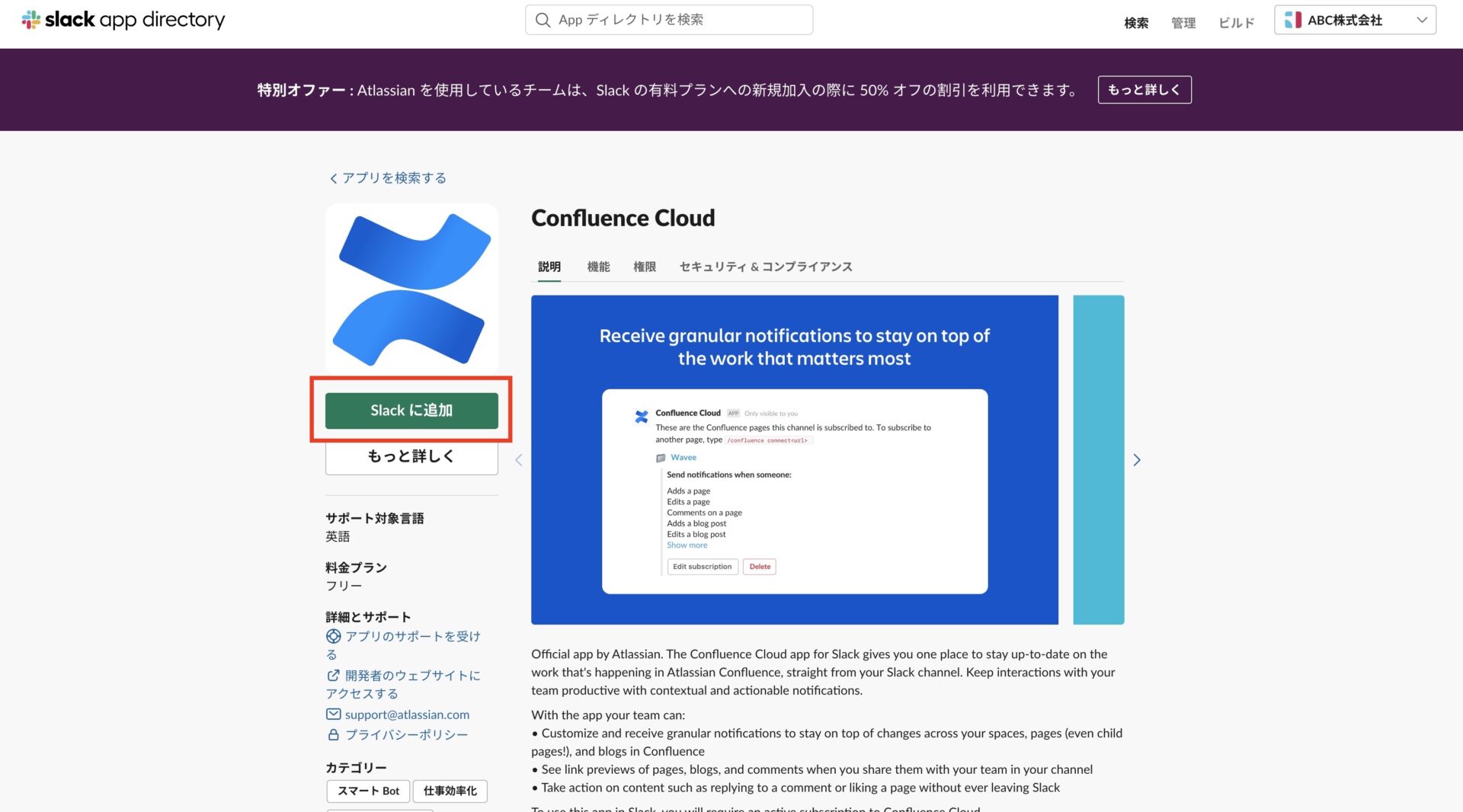
(3)下記の画面[許可する]を選択します。
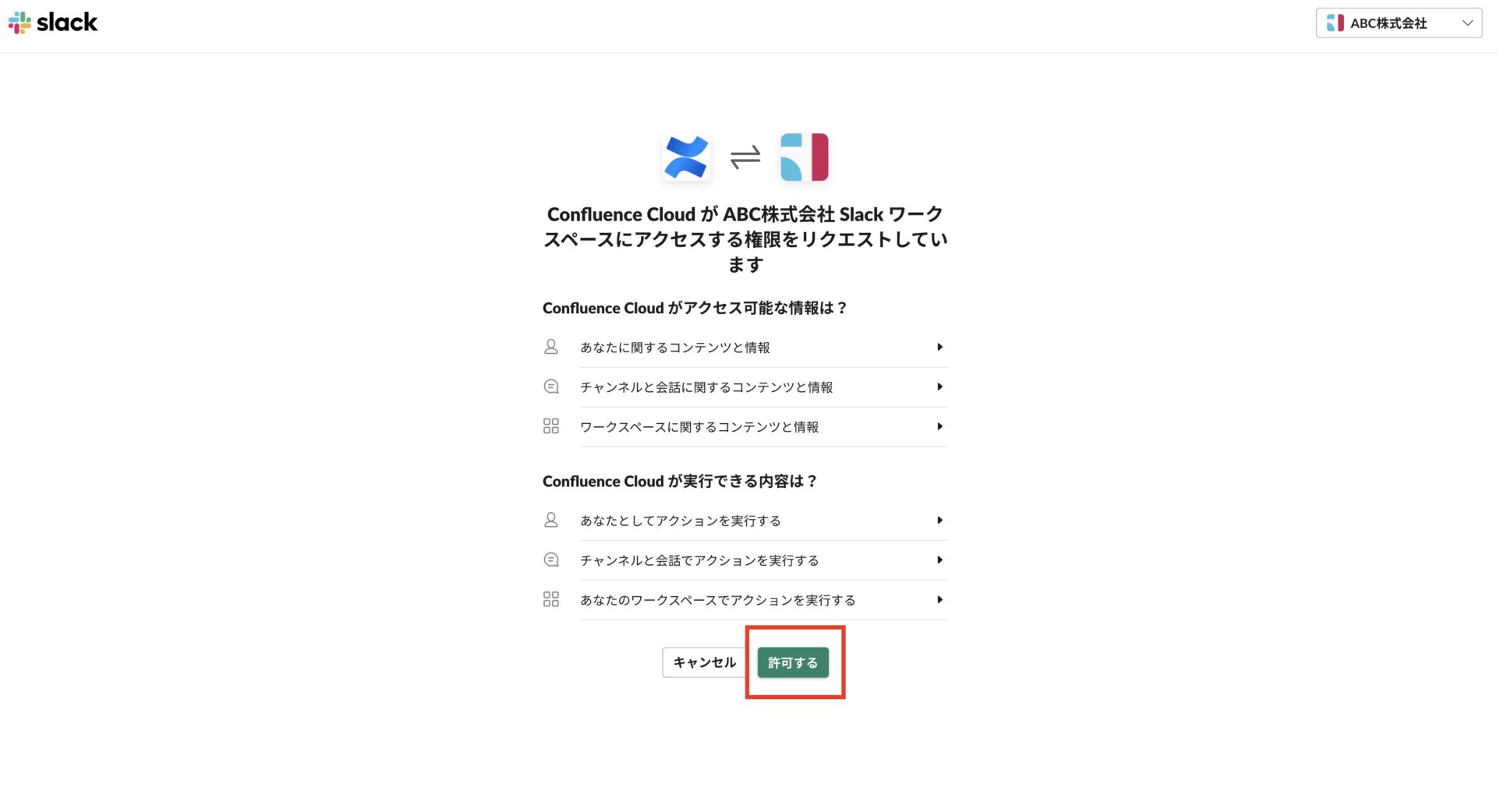
(4)連携完了したら、Slackの画面左のサイドバーに表示されます。
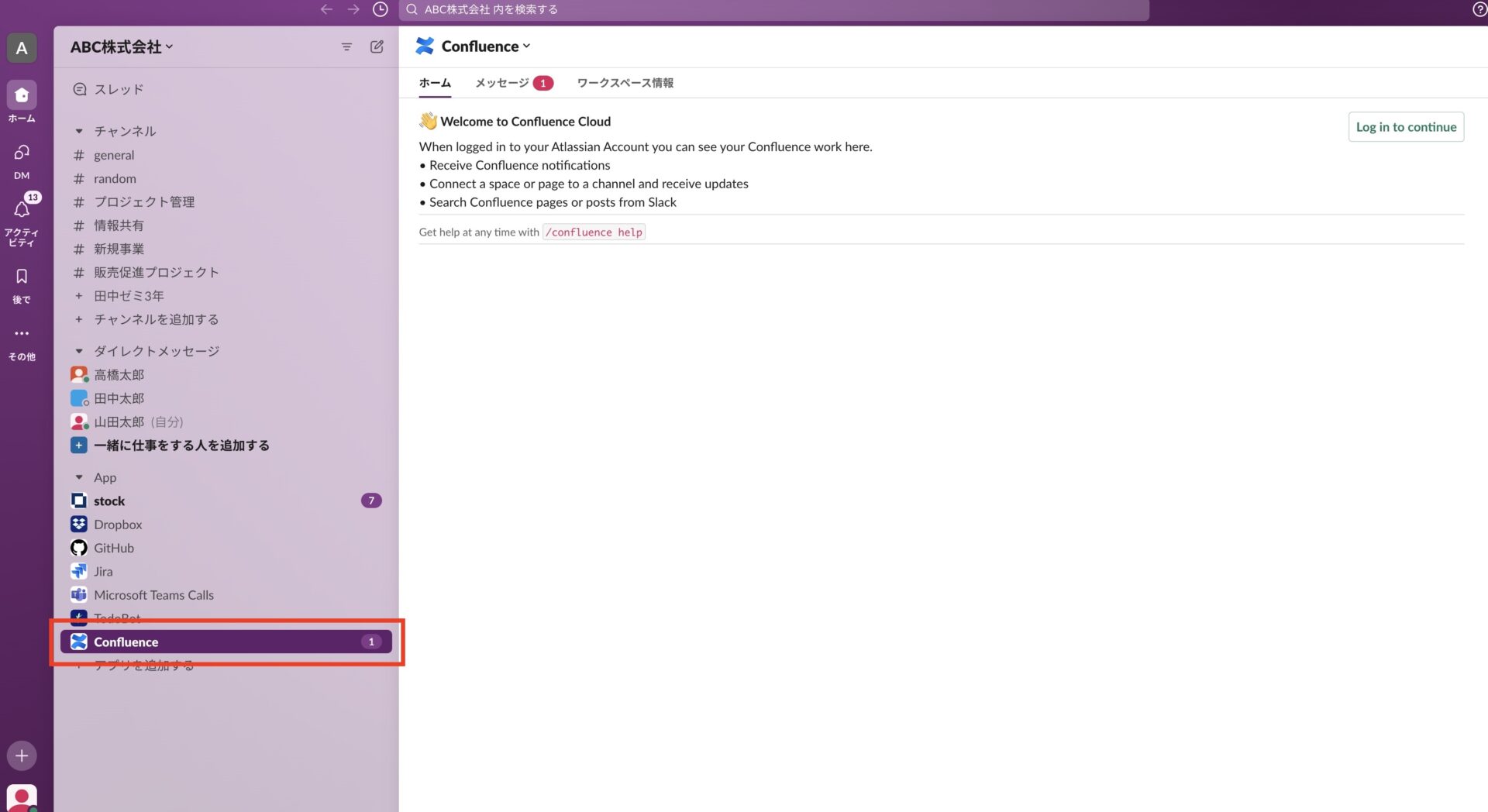
<Slackとの連携でできること>
SlackとConfluenceを連携すれば、Confluence内のドキュメントが更新されたときに、Slackで通知を受け取れます。
社内情報やナレッジを蓄積する社内wikiツール「Guru」
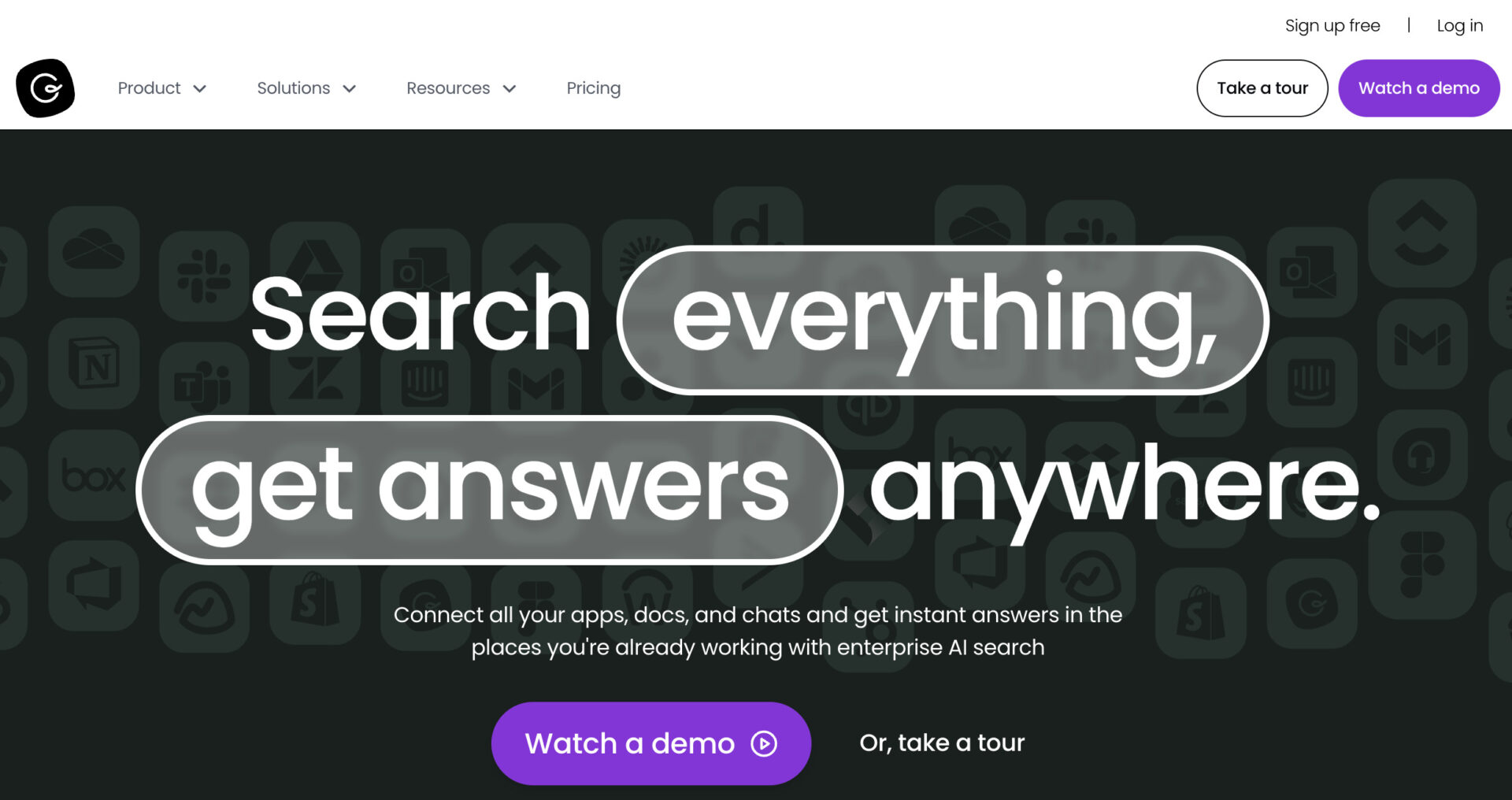
<Guruの特徴>
- モバイル対応している
- さまざまなアプリと連携できる
外出中や移動先など場所を問わずナレッジを閲覧できます。
Slackだけでなく、Microsoft TeamsやGmailとも連携できます。
<Guruの注意点>
- 無料プランでは権限管理ができない
無料プランではナレッジの作成者や閲覧者といった権限を制限できません。
<Guruの料金体系>
- All-in-one:$18/ユーザー/月(月払い)
- Enterprise:要問い合わせ
<Guruと連携する方法>
(1)SlackのAppディレクトリのGuruのサービスページにアクセスします。
(2)[Slackに追加]をクリックします。
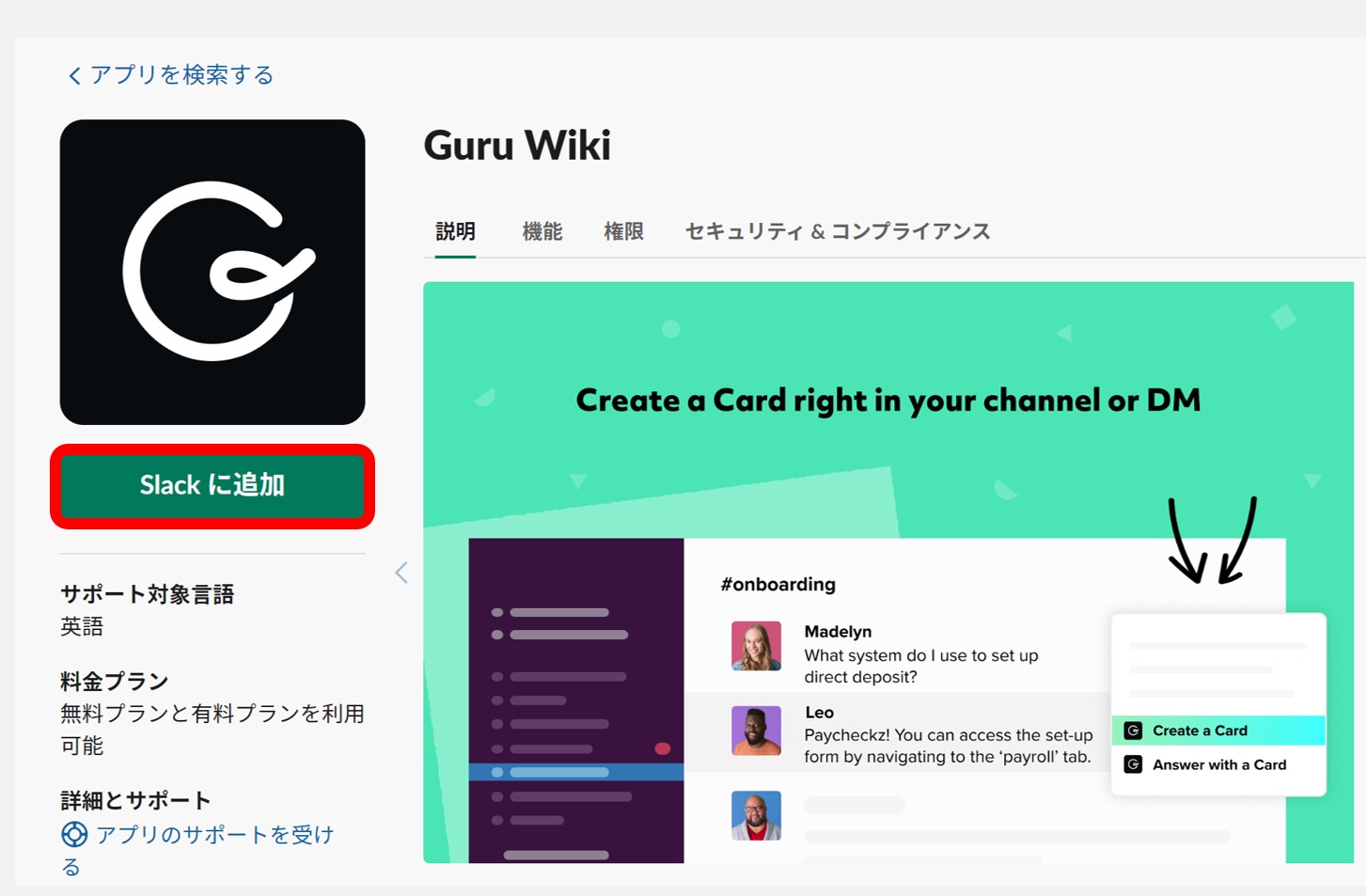
(3)Guruにサインアップします。
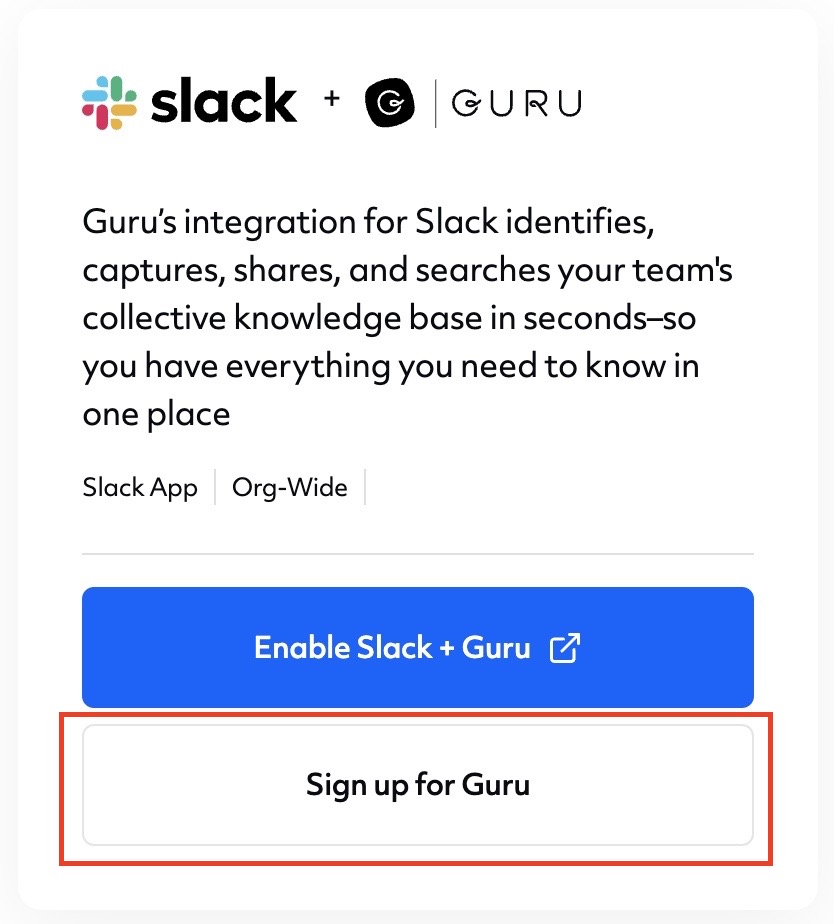
(4)右上のアカウントのロゴから[Workspace Setting]を選択します。
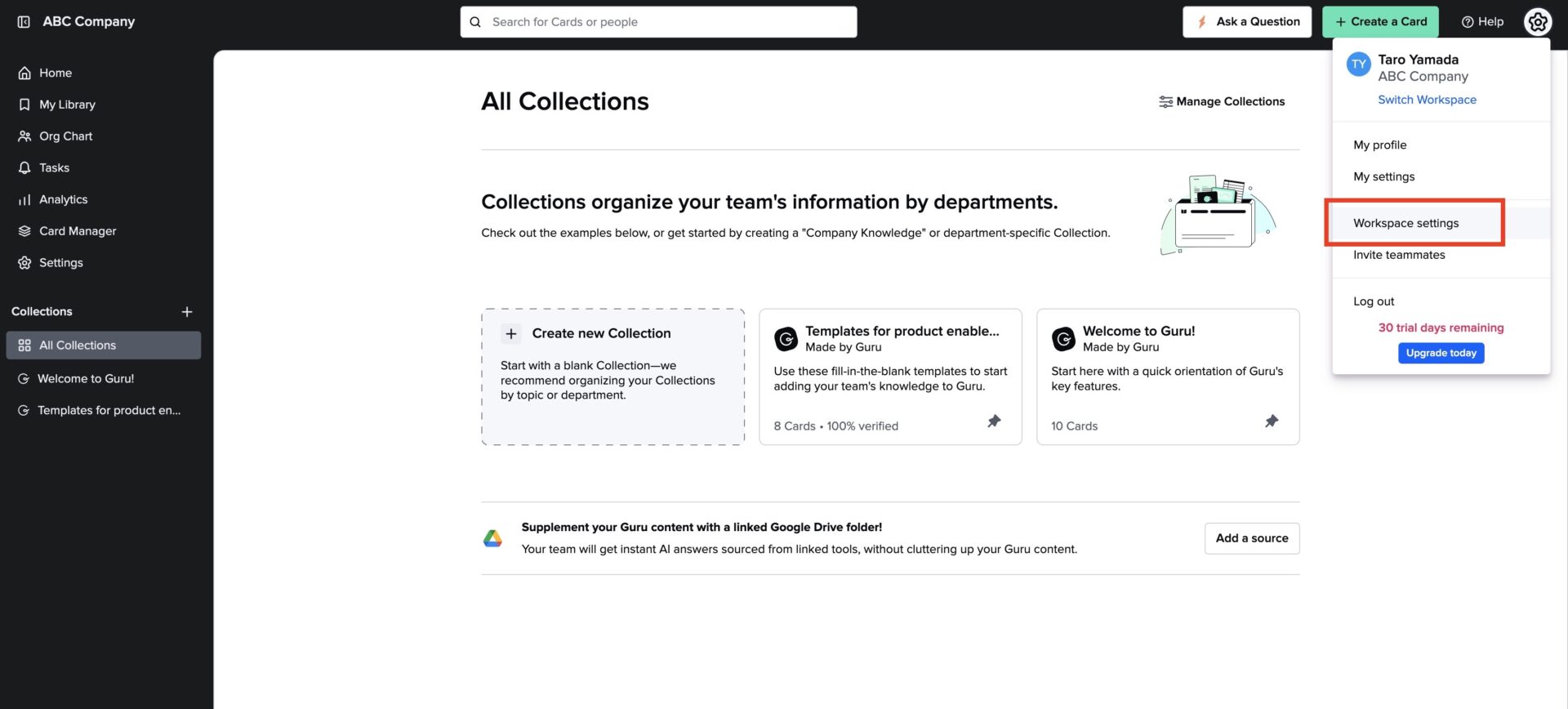
(5)左側メニューの[Apps and Integrations]を選択して、Slackの[Add Slack workspace]をクリックします。
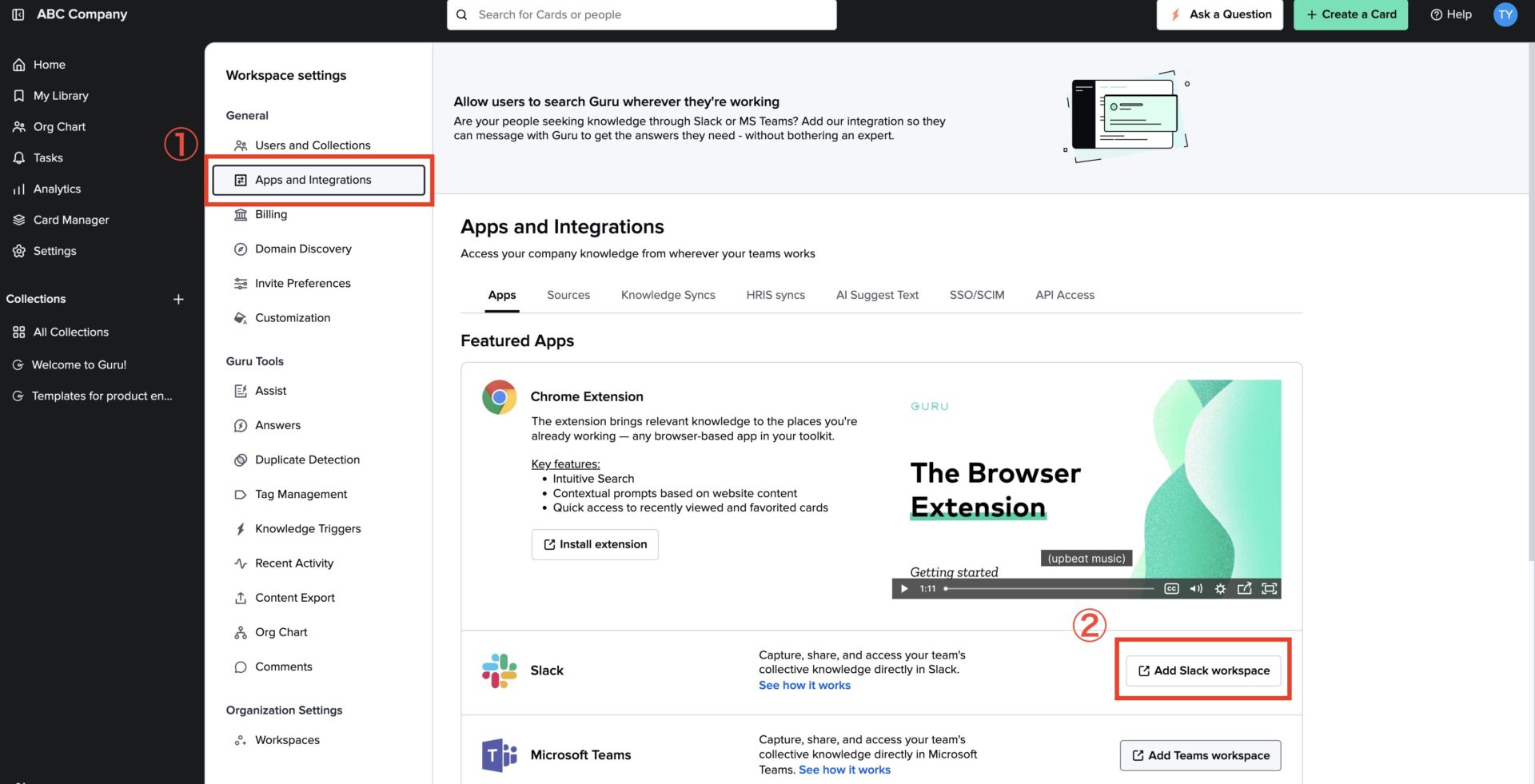
(6)画面下部の[許可する]を選択します。
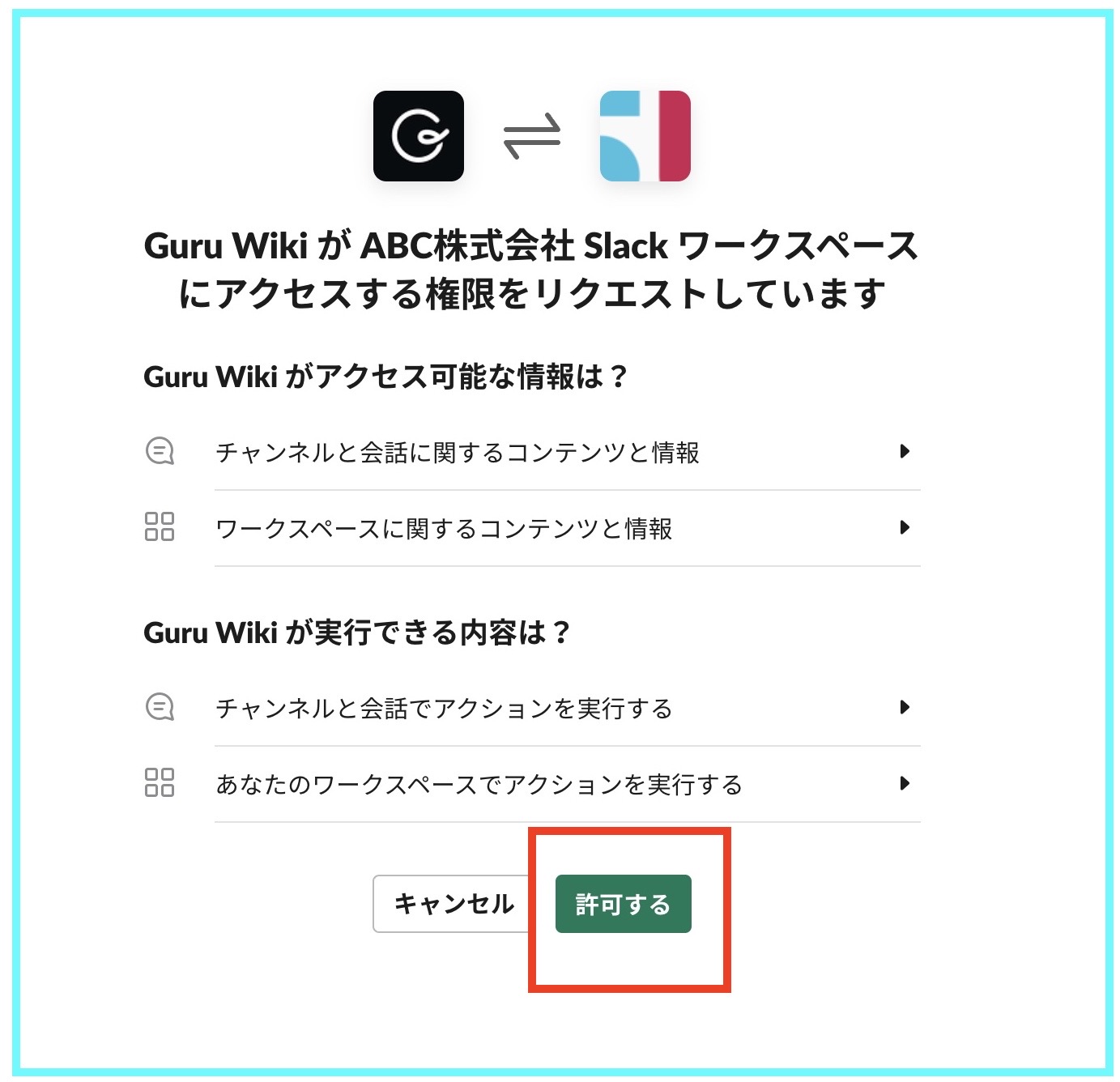
(7)最後に、連携完了の画面が出れば完了です。
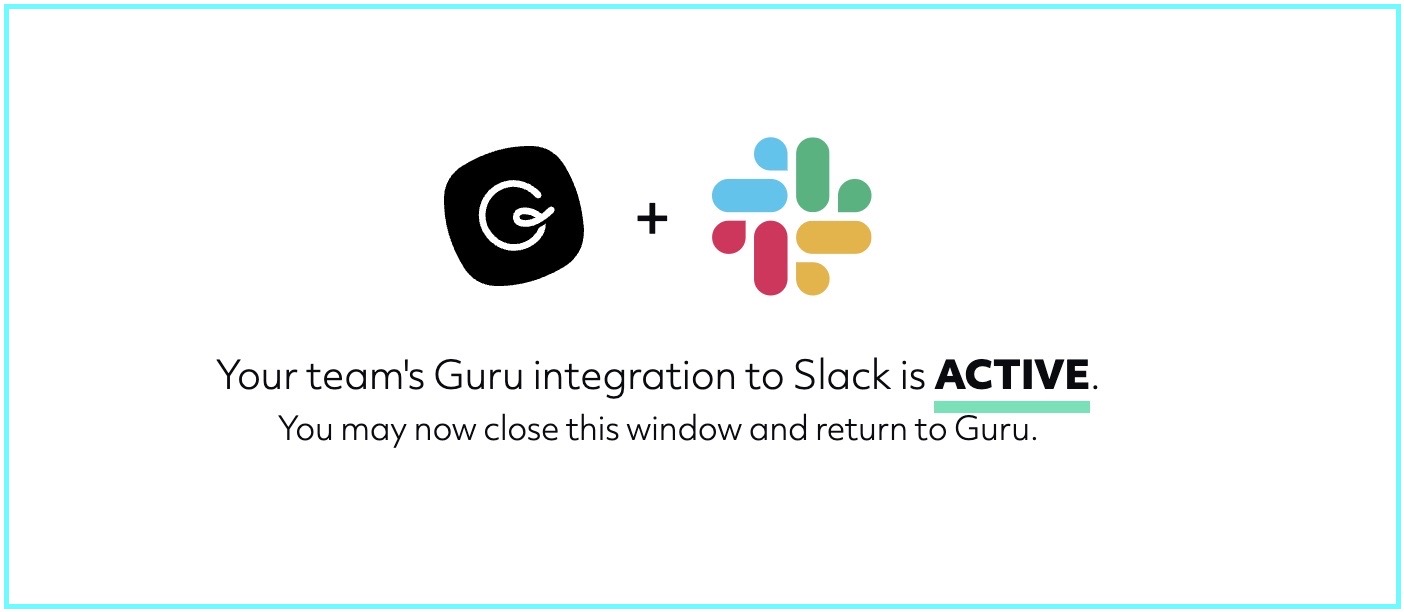
<Slackとの連携でできること>
SlackとGuruを連携すると、Slack上からGuruにあるナレッジの編集や閲覧ができます。
<比較表>Slackと連携できる社内wiki・ナレッジ管理ツール
| Stock【一番おすすめ】 | Confluence | Guru | |
|---|---|---|---|
| 特徴 |
最もシンプルな情報ストックツール |
エンジニア向けの多機能なツール |
社内情報やナレッジを蓄積する社内wikiツール |
| メッセージ機能 |
【〇】 |
【×】※ページへのコメント機能はあり |
【×】 |
| タスク管理機能 |
【〇】 |
【〇】 |
【×】 |
| 注意点 |
シンプルなので、カード形式で細かく分類して管理することはできない |
エンジニア向けツールのため、使いこなすのが難しい |
無料プランでは権限管理ができない |
| 料金 |
・無料
・有料プランでも1人あたり500円/月〜 |
・無料プランあり
・有料プランは790円/ユーザー/月~ |
・無料プランなし
・有料プランは18$/ユーザー/月~ |
| 公式サイト |
「Stock」の詳細はこちら |
「Confluence」の詳細はこちら |
「Guru」の詳細はこちら |
Slackで社内wikiのようにナレッジ管理する方法まとめ
これまで、Slackでナレッジを管理する方法や、社内wikiとして使えるおすすめの連携ツールを中心にご紹介しました。
Slackはリアルタイムでのコミュニケーションをするのに便利ですが、メッセージが増えると情報が流れてしまいます。そのため、マニュアルや議事録などの「ストック情報」を管理する社内wikiとしては不向きなのです。
そこで、「社内wikiの作成はもちろん、あらゆる情報を簡単に残せるツール」との連携が必要になります。ただし、多機能なツールでは社員が適切に使いこなせない恐れもあるので、「ITが苦手な人でも使いこなせるか」を基準にしなければなりません。
結論、自社が選ぶべきツールは、社内wikiに必要な機能に過不足がなく、Slackとも簡単に連携できる「Stock」一択です。
無料登録は1分で完了するので、ぜひ「Stock」で社内wikiを作成して、Slackとも連携しながら社内の情報共有を効率化しましょう。



