業務で作成したファイルの管理に役立つのが、インターネット上でファイルを保管する「オンラインストレージ」です。とくに、有名なサービスとして、Microsoftがリリースしている「OneDrive(ワンドライブ)」があります。
しかし、「OneDriveの導入を検討しているが、自社に合うか分からない」と悩む方も多いのではないでしょうか。
そこで今回は、OneDriveの使い方や料金、口コミを網羅的にご紹介します。
- OneDriveの機能や特徴を把握したい
- OneDriveの使い方を知って導入可否を検討したい
- OneDriveよりも簡単に情報を共有・管理できるツールがあれば知りたい
という方はこの記事を参考にすると、OneDriveの機能や使い方だけでなく、オンライン上でファイルを管理するコツも分かります。
目次
OneDrive(ワンドライブ)とは
ここでは、OneDriveの概要を解説します。他のオンラインストレージとの違いや、基本機能を押さえたい方は必見です。
「OneDrive」と「他のオンラインストレージ」の違い

OneDriveとは、Microsoftが提供している「オンラインストレージサービス」です。
他のオンラインストレージと違い「OneDrive」には、Microsoftアカウントがあれば誰でも無料で使えるという特徴があります。また、Microsoft 365の有料のビジネスプランを契約すると、1TBという大容量のクラウドストレージが利用できます。
OneDriveの基本機能
OneDriveには、主に以下の基本機能が備わっています。
| 機能 | 内容 |
|---|---|
| クラウドストレージ |
大量の写真やファイルを保存できるほか、共同編集にも対応しています。 |
| バックアップ機能 |
「OneDrive PC フォルダー バックアップ」を利用すれば、PC内のフォルダをすべてOneDriveに自動同期できます。 |
| 書類のスキャン機能 |
紙の書類をスキャンすれば、時間や場所を問わずにアクセスできます。 |
このように、OneDriveは大量のデータを保存したり、分散した情報をまとめたりするのに役立つのです。
OneDriveの4つの特徴
以下では、OneDriveの4つの特徴をご紹介します。ほかのサービスとの違いや、パソコン上にファイルを保存することとの違いを知りたい方は必見です。
(1)共同編集ができる
OneDriveでは、個人でのファイル保存だけでなく、ほかのメンバーとファイルを共有して、共同編集ができます。
たとえば、PowerPointのファイルをメールやチャットで共有しても共同編集できません。しかし、OneDrive上に保存したうえで共有すれば、共同編集が可能になるのです。
ただし、この方法では手間がかかるうえに、編集した内容がすぐに反映されないこともあるので注意が必要です。
(2)5GBまで無料で使える
OneDriveの家庭向けのプランのなかには無料プランもあり、5GBまでの容量を利用できます。
そのため、使用感を試してからOneDriveの導入を検討したいという方は、はじめに無料プランを利用するのがおすすめです。
ただし、無料版のOneDriveには、有料版に搭載されている一部のアプリケーションがないので注意しましょう。
(3)バックアップできる
OneDriveに重要なファイルを保存しておけば、バックアップできるので、PCが壊れたり紛失したりしてもファイルの復元が可能です。
OneDriveにアップロードしたファイルはクラウド上に保存されるので、PCが壊れたとしてもスマホなどからダウンロードできます。たとえば、社内でPCを買い換えたときも、古いPCから新しいPCへデータを移行する必要はありません。
テキストのデータはもちろん、WEBサイトのバックアップ、アプリのβ版のデータなども格納しておけるため、トラブルのリスクを最小限に抑えられます。
(4)マルチデバイスに対応する
OneDriveはスマートフォンアプリを提供しています。
そのため、移動中やPCを持ち込めない場所でも、ファイルの閲覧や編集が可能です。たとえば、スマホに保存した写真やファイルのアップロード、ファイルの共有などさまざまな操作ができます。
しかし、なかには「スマホのアプリと同期されない」といったケースもあります。そのため、どのデバイスからでも簡単に操作でき、常に最新情報が得られる「ナレカン」のようなツールを使うと安心です。
初心者でも分かる!OneDriveの使い方5選
ここでは、OneDriveをはじめて導入する方向けに、基本的な使い方を画像付きでご紹介します。OneDriveをスムーズに利用したい方は必見です。
使い方1|会員登録とログイン
アカウントを持っていない場合、はじめに公式サイトから登録しましょう。具体的な手順は以下の通りです。
(1)[無料アカウントを作成]をクリックします。

(2)アカウントに紐づけるメールアドレスを入力します。

(3)任意のパスワードを作成し、入力します。

(4)名前を入力します。

(5)生年月日を入力します。これで情報の入力は終わりです。

(6)下図のように確認コードの入力を求められるので、登録したメールアドレスに届いたコードを入力しましょう。


(7)コードを入力後、いくつかの画面を進むと[サインインを維持しますか?]と表示されるので[はい]をクリックします。


(8)最後に、「はじめましょう」という画面で[開始]をクリックしたらログインは完了です。

使い方2|ファイルのアップロード
以下では、ブラウザ版・エクスプローラーそれぞれのOneDriveで、ファイルをアップロードする方法を解説します。
<ブラウザ版でファイルをアップロードする方法>
(1)ブラウザでファイルをアップロードするには2種類の方法があります。1つ目は、以下のようにファイルをドラッグ&ドロップする方法です。


上図のようにファイルがアップされていたら完了です。
(2)アップロード2つ目の方法では、まずOneDriveの[新規追加]をクリックします。

以下の画面が表示されたら、該当する項目をクリックしてアップロードしたいファイルをPC上から選択します。


以上の手順で、ファイルが表示されたら完了です。
<エクスプローラーでファイルをアップロードする方法>
エクスプローラーでファイルをアップロードするには、下図のように任意のファイルを選択して、OneDriveへドラッグするだけです。
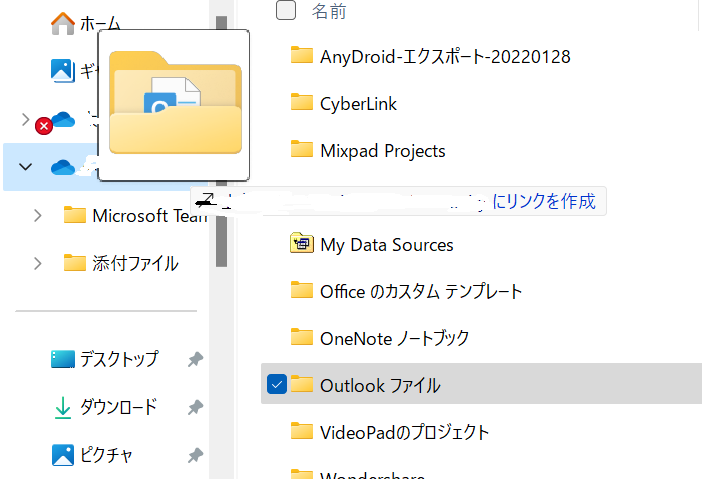
基本的に、Windows10/11にはデフォルトでOneDriveアプリがインストールされています。そのため、エクスプローラーからOneDriveのフォルダ、ファイルへ簡単にアクセスできるのです。
エクスプローラーでOneDriveのファイルを扱うときは、以下を参考にしましょう。
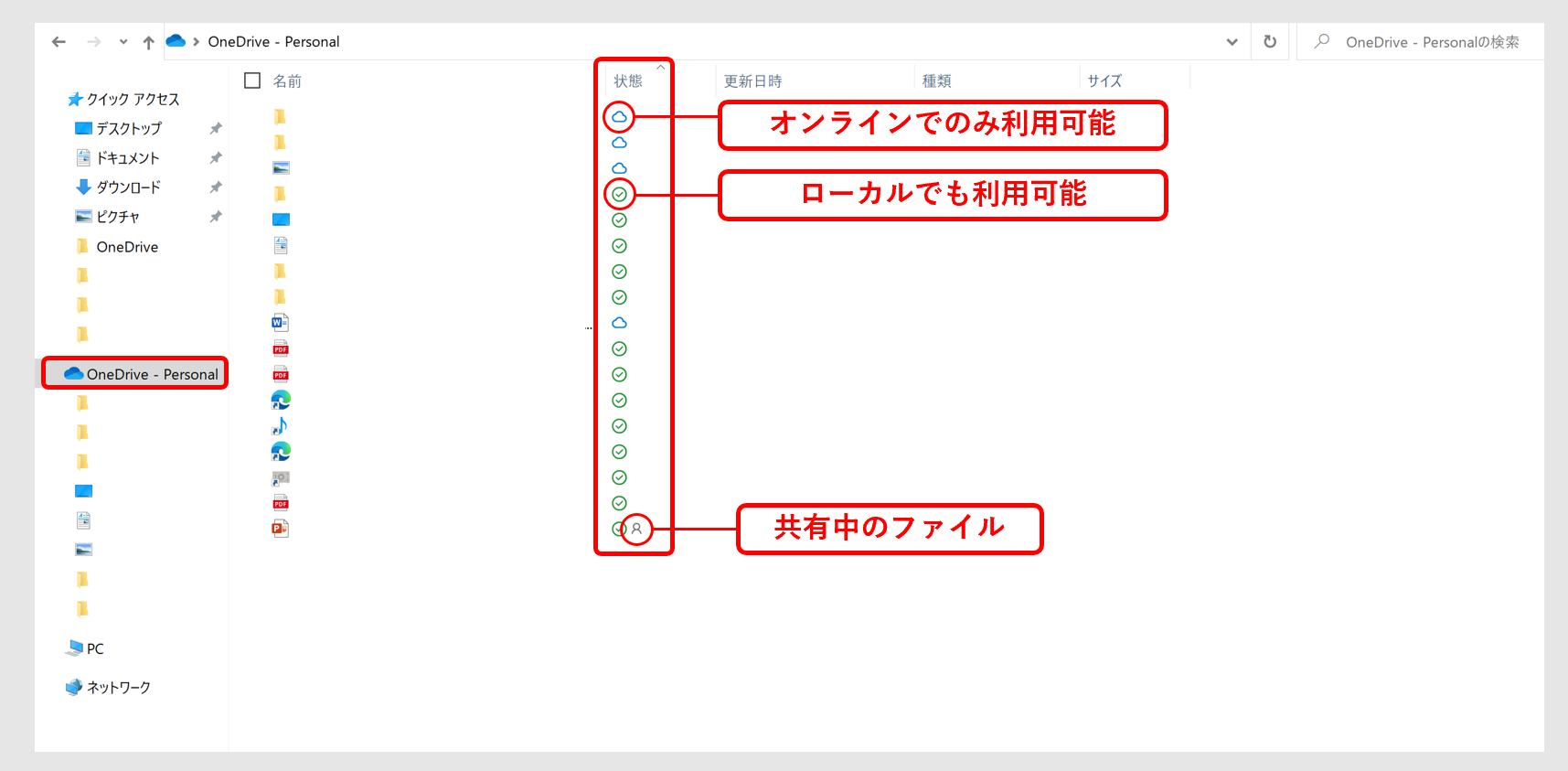
※オンラインでのみ利用可能とは?
青色の雲マークが表示されているファイルは、インターネット上にのみ保存されているため、ネット環境がなければ開けません。
※ローカルでも利用可能とは?
緑色のチェックマークが表示されているファイルは、インターネット上にもPC上にも保存されているため、ネット環境がない場合でも開けます。
使い方3|ファイルの共有
以下では、ブラウザ版・エクスプローラーそれぞれのOneDriveで、ファイルを共有する方法を解説します。<ブラウザ版でファイルを共有する方法>
(1)はじめに、共有したいファイルにカーソルを合わせて、[···]>[共有]を選択します。

(2)次に、メールアドレスやリンクでファイルを共有します。
メールアドレスを入力した場合、相手はファイルへのリンクが記載されたメールを受信します。リンクを送信すると、相手はリンクから直接ファイルを開けます。

<エクスプローラーでファイルを共有する方法>
エクスプローラーでOneDriveのファイルを共有する方法は、以下の2種類があります。
- 共有リンクを取得する
- リンクをメール送信する
任意のOneDriveファイルを選び[共有]を選択します。次に、ユーザーを選択して[適用]>[リンクのコピー] をタップすれば完了です。
任意のOneDriveファイルを選び[共有]を選択します。次に、ユーザーを選択して[適用]>[To: ]フィールドに共有先ユーザーの名前やメールアドレスを入力し、[送信]をタップすれば完了です。
使い方4|スマホでの操作
OneDriveに保存したファイルは、モバイルアプリからも操作できます。スマホで操作する場合、あらかじめ「Microsoft OneDrive」をインストールしておきましょう。
アプリのトップ画面は以下のように表示されます。

下図のように画面の右上をタップすれば、スマホで撮影した写真をアップしたり、ファイルをアップロードしたりできます。また、Microsoftのモバイル版アプリもインストールしておくと、スマホ上でWordやExcelの操作が可能です。

さらに、ファイルの右横にあるマークをクリックすれば、ファイルの共有や削除、移動をスマホから操作できます。

以上のように、OneDriveのモバイルアプリをインストールすると、スマホからファイルのアップロードや編集ができます。そのため、移動中や外出先でも作業が可能です。
<ブラウザ版でMicrosoft365アプリを操作する方法>
画面左上をクリックして使用したいアプリを選択すると、ブラウザ上でMicrosoft365アプリを操作できます。


試しにPowerPointを選択してみると、以下のような画面になります。

このように、OneDriveを経由するとブラウザ上でもMicrosoft365アプリを操作できますが、デスクトップ版アプリとは使い勝手が違う場面もあるので注意しましょう。
使い方5|空き容量の確認
以下では、OneDriveの空き容量の確認方法を解説します。
(1)まず、右上にある歯車のマークをクリックします。

(2)続いて、[オプション]をクリックします。

(3)すると、ストレージ管理の画面が開き、空き容量を確認できます。
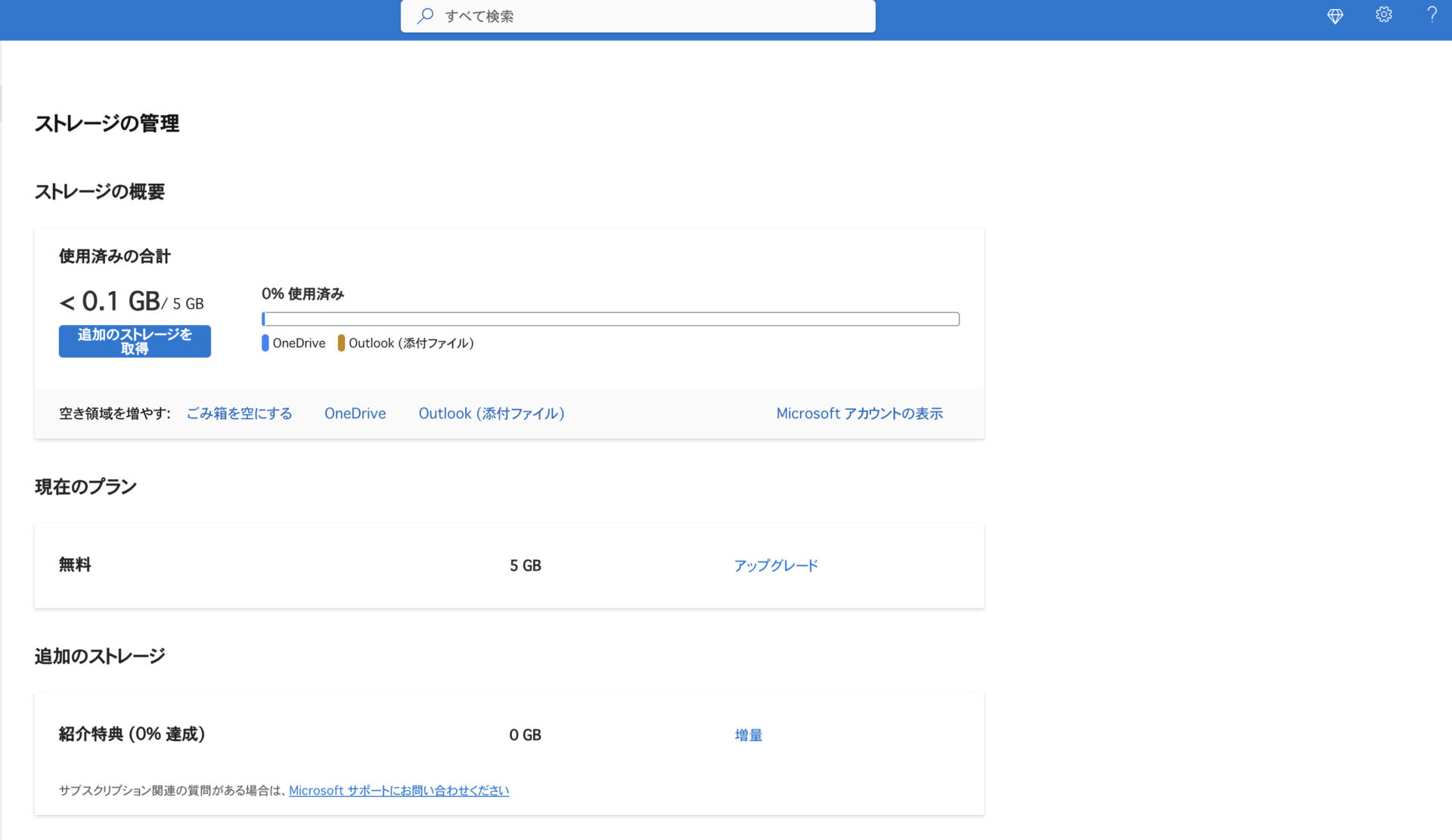
なお、OneDriveの空き容量がなくなりそうな場合は、容量不足を知らせる通知が届きます。仮に、容量がいっぱいになってしまうと、データの保存やクラウドとの同期ができなくなるので注意しましょう。
OneDriveは必要か?いらないと言われる3つの理由
OneDriveでは、Microsoftアカウントがあれば誰でも無料でファイルを作成・管理できる一方で、デメリットもあります。OneDriveがいらないと言われる理由としては、以下の3点が挙げられます。
- ファイルを作成するのが面倒
- ファイルを確認するのが面倒
- ファイルを管理するのが面倒
OneDriveは情報をすべてファイル形式で保存するので、メモのようなテキストでもファイルに変換しなければなりません。
ファイルが並んでいる状態ではタイトルしか分からないため、内容を確認するには一つひとつファイルを開く手間がかかります。検索機能はあるものの、検索範囲はタイトルのみなので見つけやすくするには工夫が必要です。
作成したファイルは、適切に分類しなければ入り乱れてしまいます。しかし、フォルダ分けが大雑把すぎたり細かすぎたりすると、結局は情報へすぐにアクセスできないので、ストレスになりかねません。
そのため、今日では、多階層のフォルダ機能と高度な検索機能が備わった「ナレカン」のようなツールを併用する企業が増えています。
OneDriveよりも簡単に情報・ナレッジを管理できるツール
以下では、OneDrive(ワンドライブ)よりも簡単に情報・ナレッジを管理できるツールをご紹介します。
OneDriveには、”情報をファイルで管理しなければならない”という特性があります。そのため、とくに扱う情報量の多い大企業などではファイルが増えて情報が散在してしまったり、目的のファイルを見つけるのに手間がかかったりして面倒です。
そこで、「ファイルをはじめとするあらゆる情報を管理できるツール」を併用しましょう。たとえば、ファイルと一緒に「補足説明」や「体験から得たスキルや技術」などの情報も残しておけば、社内の「ナレッジ」として業務に役立てられるのです。
しかし、多機能なツールでは使いこなせない恐れがあるため、シンプルな使用感のツールを導入すべきです。結論、自社の情報管理には、社内のあらゆる情報を簡単に「記事」に残せて多階層の「フォルダ」で適切に管理できるツール「ナレカン」が最適です。
ナレカンの「記事」に残したテキストやファイルなどの情報は、瞬時に任意のメンバーに共有できます。また、作成した記事は多階層の「フォルダ」で“テーマ”や“部署”ごとに分けて管理できるほか、高度な検索機能で目的の情報をすぐに見つけられるのです。
面倒なファイル管理のストレスを解消するツール「ナレカン」

「ナレカン」|社内のナレッジに即アクセスできるツール
https://www.stock-app.info/narekan_document_request.html
「ナレカン」は、社内のナレッジに、即アクセスできるツールです。
「社内のあらゆる場所からナレッジが一元化」され、しかも、そのナレッジを「超高精度検索」できます。
自身の頭の中にあるナレッジを残すときは「記事」を作成でき、誰かにナレッジを尋ねたいときは、知恵袋のような感覚で「質問」することが可能です。また、ファイルを添付するだけで、AIが貴社のファイルの中身を全自動で、続々とナレッジ化していきます。
また、ナレカンを使えば、欲しい情報が即見つかります。
Google検索のように使える「キーワード検索」や生成AIを活用した「自然言語検索」によって、メンバーの検索スキルに依存することなく、誰でも簡単に情報を探し出せます。
更に、「初期導入支援サポート」と「ご利用中サポート」もあり、支援も充実しています。「すぐに使える状態にセットアップ」「月に1度のオンラインミーティング」など、実際に、社内のナレッジが動き出す仕組みを整えます。
<ナレカンをおすすめするポイント>
- 【ナレッジの一元化】 ナレッジ管理に特化した、これ以上なくシンプルなツール。
記事形式で書ける「社内版wiki機能」、質問形式で聞き出せる「社内版知恵袋」、メールやチャット内のやりとりは「転送機能」を使って、ナレッジを残していくだけなので、誰でも迷わず使えます。
- 【超高精度な検索機能】 誰もが簡単に欲しい情報を見つけられる検索性。
「複数キーワード検索」「添付ファイル内検索」「ゆらぎ検索」など、思い通りの検索が可能です。
- 【サポート】 圧倒的なクオリティの「初期導入支援」と「ご利用中」サポート。
初期導入支援だけでなく、ナレカンが定着するように、ご利用中も最大限サポートするので、貴社担当者様のお手を煩わせません。
<ナレカンの料金>

- ビジネスプラン:標準的な機能でナレカンを導入したい企業様
- エンタープライズプラン:管理・セキュリティを強化して導入したい企業様
- プレミアムプラン:「AI自然言語検索」も含めて導入したい企業様
各プランの詳細や金額は、下記「ナレカン資料の無料ダウンロード」ボタンより、資料をダウンロードしてご確認ください。
<ナレカンの使用例>
以下は、ナレカンを使って記事を作成・管理した例です。
ナレカンの「記事」には、テキストだけでなくWordやExcel、PPTなどのファイルも添付可能です。ファイルの内容と紐づけて補足説明やメモを残せるため、OneDriveでありがちな“ファイルのタイトルだけでは何の情報かわからない”という事態が起こりません。

また、作成した記事は“部署”や“案件”ごとに「フォルダ」で分類できます。さらに、「タイトル」や「ファイル名」での絞り込み検索や、添付したファイル内の検索もできるため、欲しい情報がすぐに見つかります。

【無料あり】OneDriveの料金プラン比較表
こちらは「OneDrive」の料金プラン比較表です。(※スマホの場合は、表を左右にスクロール可)
| 料金プラン | 料金 | 容量 | 特徴 | |
|---|---|---|---|---|
|
家庭向け |
OneDrive(無料版) |
¥0 |
5GB |
・本人確認を行って最重要のファイル、写真、ビデオを保護(3ファイルまで) |
|
Microsoft 365 Basic |
¥2,440/年 |
100GB |
・モバイルアプリ
・ファイルの復元 |
|
|
Microsoft 365 Personal |
¥14,900/年 |
1TB |
・最新版のMicrosoftアプリ
・共有上限の引き上げ
・高度なセキュリティ |
|
|
Microsoft 365 Family |
¥21,000/年 ※最大6名 |
合計6TB
※1TB
/ユーザー
|
・最新版のMicrosoftアプリ
・共有上限の引き上げ
・高度なセキュリティ |
|
| 一般法人向け |
OneDrive for Business(Plan1) |
¥749/ユーザー/月(年間契約) |
1TB
/ユーザー |
・共有ファイルのダウンロード禁止設定ができる
・24時間年中無休の電話/オンラインサポート |
|
Microsoft 365 Business Basic |
¥899/ユーザー/月(年間契約) |
1TB
/ユーザー |
・Web版とモバイル版のWord・Excel・PowerPoint・Outlook
・高度なセキュリティ
・メールのホスティングと50GBのメールボックス |
|
|
Microsoft 365 Business Standard |
¥1,874/ユーザー/月(年間契約) |
1TB
/ユーザー |
・Business Basicの全機能
・デスクトップ版のMicrosoft 365アプリ(プレミアム機能付き) |
このように、OneDriveにはさまざまなプランが用意されているので、利用人数や特徴を考慮しながら導入する必要があります。
OneDriveの口コミ・評判
ここでは、OneDriveの口コミ・評判をご紹介します。OneDriveを利用するにあたり、実際のユーザーの声も参考にしましょう。
※こちらで紹介する口コミ・評判は、すべてITreviewより引用しています。
OneDriveの良い口コミ・評判
OneDriveの良い口コミ・評判は以下の通りです。
非公開ユーザー、投稿日:2024年03月19日アカウントの管理も容易であり、退職者のアカウントの削除も容易に行うことができます、情報漏洩リスクの低減に繋がりました。一度信頼を失うと取り戻すことに時間が掛かりますが、本ツールを利用する事で安定した事業運営を行えます。
非公開ユーザー、投稿日:2024年02月27日マイクロソフトのofficeを使用していますが、作成した資料をクラウド(OneDrive)に保存することにより、PCはもちろんのことタブレット・スマホでも利用できます。連携が良く、出先でクライアントに用意した資料とは別に急遽資料が必要な時に簡単にダウンロードでき、何度も助けられています。画像も保存でき、PCのストレージを圧迫することも無くなるので、PC動作が重たくなることもありません。OneDrive for BusinessのOffice 365が、10インチ以下のタブレットとスマホは、無料で使用できるのも魅力です。
非公開ユーザー、投稿日:2024年01月16日クラウドで共有・保存できるため、どこからでもファイルにアクセスできる。ファイルのバージョン管理ができるので、過去のバージョンを簡単に復元できる。セキュリティ機能が充実しており、ファイルの安全性を保つことができる。
このように、ユーザーからは「セキュリティ機能が充実している」「場所やデバイスを問わずファイルへアクセスできる」などの評価を受けています。
OneDriveの改善点に関する口コミ・評判
OneDriveの改善点に関する口コミ・評判は以下の通りです。
非公開ユーザー、投稿日:2024年01月16日ファイルのアクセス権がない場合、誰がオーナーか出てこないので、誰かに問い合わせが必要になる。特に昔から言われていることだが、ファイルの検索機能がもう少し使いやすくなれば良い。この2点によりGoogle driveの方がはるかに使いやすいと思う。
非公開ユーザー、投稿日:2023年12月31日弊社サーバーの問題かもしれませんが、とにかく同期ミスが多い!onedriveは同期ミスしたファイルに対して、再更新を自動で試みるのですが、私のPCの場合ほとんど失敗します。同期を失敗したファイルを手動で消して、再度onedriveを立ち上げると、対象のファイルの最新版が表示されることが有ります。これで一応対処できますが、毎回手動で消すのは面倒です。この点、BOXには劣ると感じています。
非公開ユーザー、投稿日:2023年10月13日ファイル同期が今ひとつ不安定。たとえば Share Point OnlineでWebブラウザから更新したEXCELなどのファイルは、OneDriceのエクスプローラで反映されるのに数分かかる場合がある。また、一度に数万件ほどのファイルが有る場所(SPOなど)を登録すると、同期失敗することが多く、何度も繰り返している。
このように、ユーザーからは「データが上手く同期されないことがある」「ファイルの検索機能に不満がある」などの意見が寄せられています。
OneDriveの同期に関する設定方法
OneDriveはスマホ・PC問わずにファイル共有(同期)ができるオンラインストレージですが、同期の設定は任意で変えられます。
しかし、なかには「正しく同期されない」「任意のPCは同期の設定を解除したい」というケースもあるので、以下ではその方法について解説します。
同期されない場合の対処法
OneDrive上で共有したファイルが同期されない場合は、以下の状況に当てはまっていないかを確認しましょう。
- インターネット環境の確認
- OneDriveのバージョンは最新か確認
- OneDriveの容量を確認
- OneDriveの再インストール
- 「スマホ」のOneDriveアプリが同期されていない場合
OneDriveに限らず「クラウドツールがインターネットに接続されておらず使えない」というケースは多いので、社内のネットワーク状況を確認しましょう。
基本的には日々自動で更新されますが、任意のタイミングで手動更新もできるので、バージョンが古い場合には更新をしましょう。
自社で加入しているプラン容量を超過した場合も同期できません。現在の使用容量を簡単に確認したい場合は、下図のように画面左下から確かめられます。
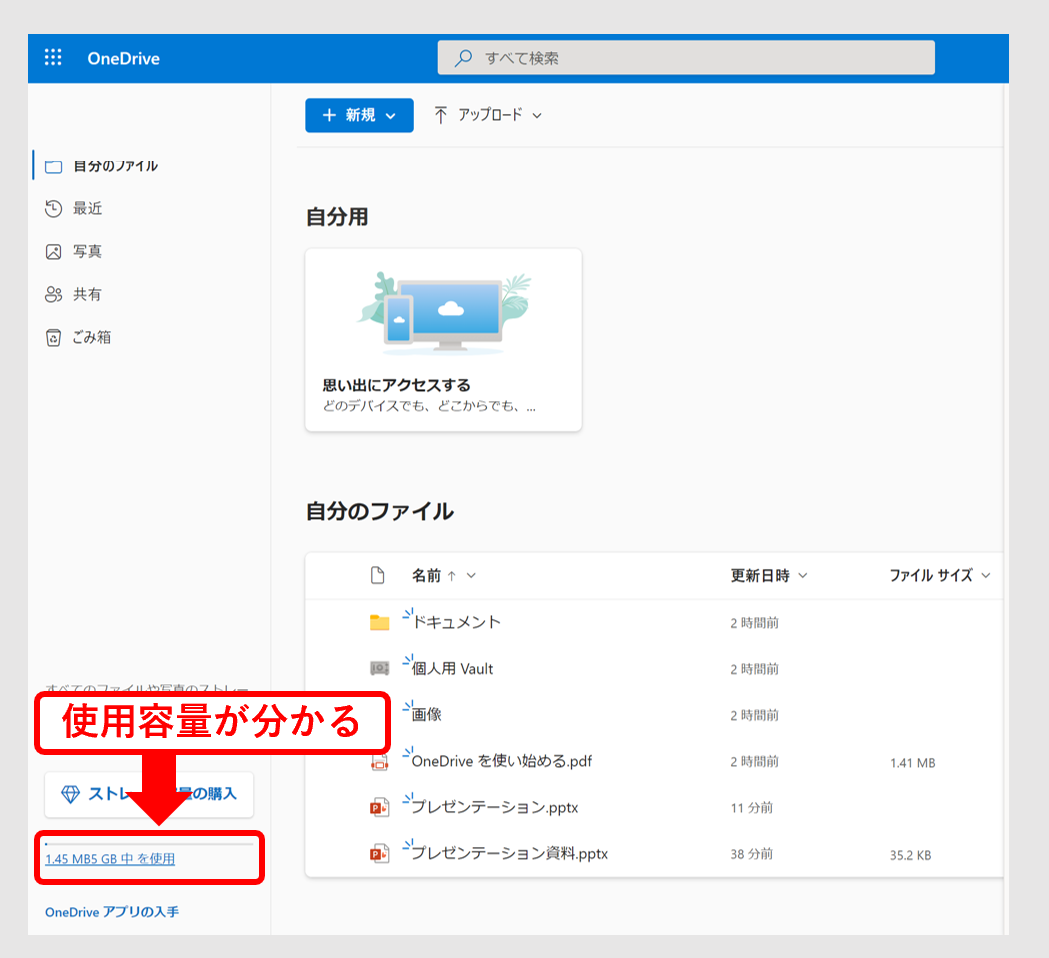
原因が特定できない場合は、再インストールをしてみましょう。古いアプリがアンインストールされたとしても、同じMicrosoftアカウントで入れるので安心です。
スマホアプリでファイルが同期されない場合は、Web上のOneDriveに格納したファイルが正しく表示されるかを確認します。問題なく表示されている場合は、スマホのOneDriveのアプリを再インストールしましょう。
このように、OneDrive上で同期されない問題に対するアプローチは複数あるので、一つずつ確認するのがおすすめです。それでも解消しない場合はMicrosoft 365 のサポートへの問い合わせが必要になります。
同期解除・無効化する方法
Windowsで同期解除・無効化するには、下図の手順を踏みましょう。
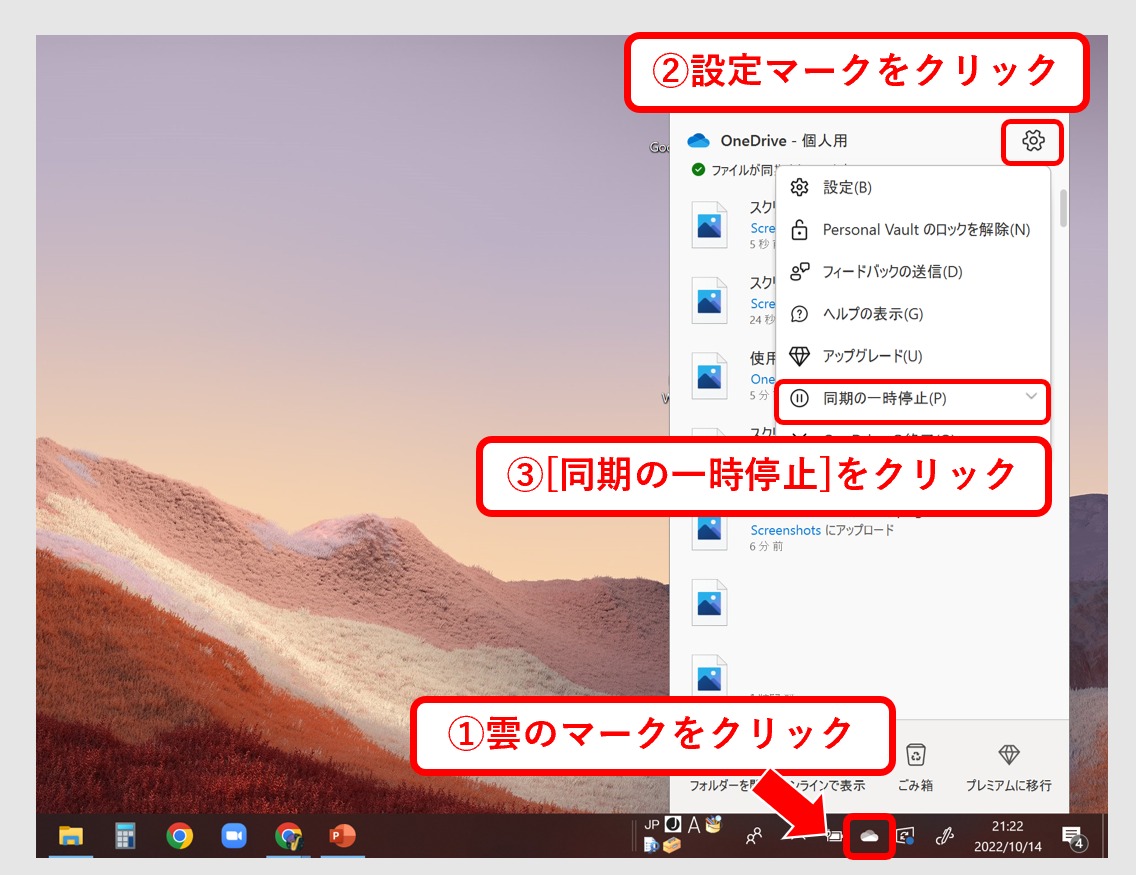
(1)はじめに、PC下部の雲のマークをクリックします。
(2)次に、設定マークを押します。
(3)最後に、[同期の一時停止]を選択します。
以上の手順で、同期を一時停止できます。なお、停止する期間は「2時間・8時間・24時間」から選べます。
OneDrive(ワンドライブ)の使い方や料金・口コミまとめ
ここまで、OneDriveの使い方や料金、口コミを網羅的にご紹介しました。
OneDriveをはじめとしたオンラインストレージは、ファイルをチームで共有でき、ビジネスで重宝されます。しかし、ファイルの作成や確認、管理が面倒というデメリットもあるのです。
せっかく作成したファイルも適切に共有・管理されなければ、次第に情報を読まなくなり最終的に誰もツールを利用しなくなってしまいます。したがって、「OneDriveで作成・保存したファイルを簡単かつ適切に共有・管理できるツール」を併用しましょう。
結論、OneDriveとの併用に最適なツールは、「記事」にファイルをはじめとするあらゆる情報を残せて簡単に共有・管理できる『ナレカン』一択です。
ぜひ「ナレカン」を導入し、ファイル管理のストレスから脱却しましょう。


