Slack(スラック)は全世界で利用されているチャットツールであり、日本でも多くの企業が活用しています。テキストベースでやりとりできる「チャット機能」のほかにも、さまざまな機能が備わっているのが特徴です。
また、Slackは運用を工夫すればチャットとタスク管理を並行してできるようになります。しかし、「Slackでタスク管理をする方法が分からない」と悩む担当者の方も多いのではないでしょうか。
そこで今回は、Slackでのタスク管理がうまくいかない理由や5つの管理術を中心にご紹介します。
- Slackを利用しているがタスク管理ができていない
- Slackは情報が流れてしまうのでタスク管理に手間がかかる
- 重要なタスクを確実に管理できる仕組みを整えたい
という方はこの記事を参考にすると、Slackでのタスク管理がうまくいかない原因が分かるほか、より効率的な管理方法を実践できるようになります。
目次
Slackの概要
以下では、Slackの概要をご紹介します。Slackの特徴や主な機能、料金といった基本的な情報を知りたい方は必見です。
Slackの特徴
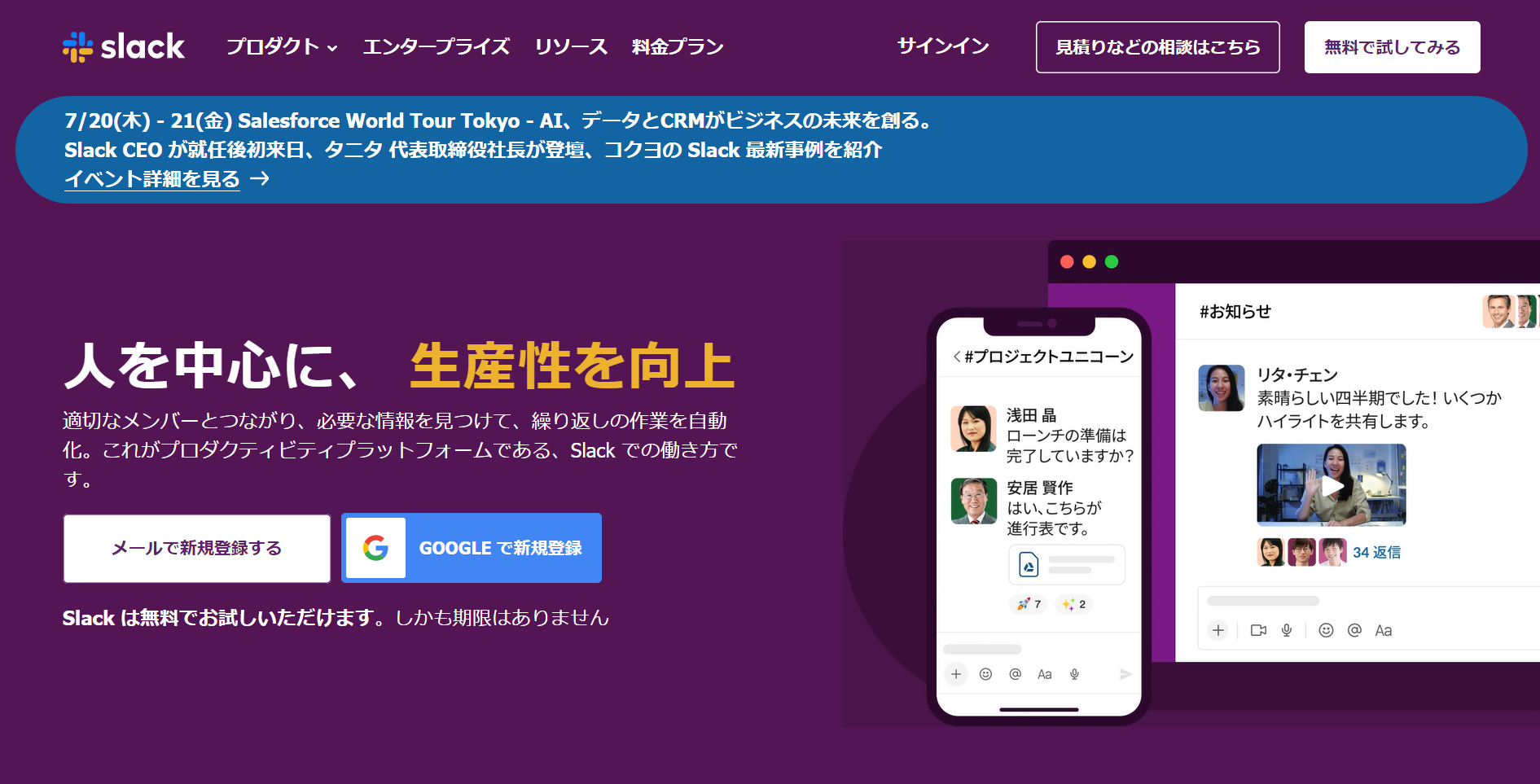
引用(以下含む):https://slack.com/intl/ja-jp
Slackはアメリカの企業が提供するチャットツールであり、2,400以上の外部サービスと連携できる点が特徴です。
たとえば、タスク管理ツールと連携させればタスクの作成や完了の通知をSlack上で流せます。そのため、自社で使っているツールと連携できるかをSlackの公式ホームページで確認しましょう。
また、オリジナルの絵文字を作成したりbotを利用したりできるなど、カスタマイズ性が高い点もポイントです。
Slackの主な機能
Slackの主な機能は「チャット」や「ファイル共有」の機能です。以下では、それぞれを詳細にご紹介します。
チャット
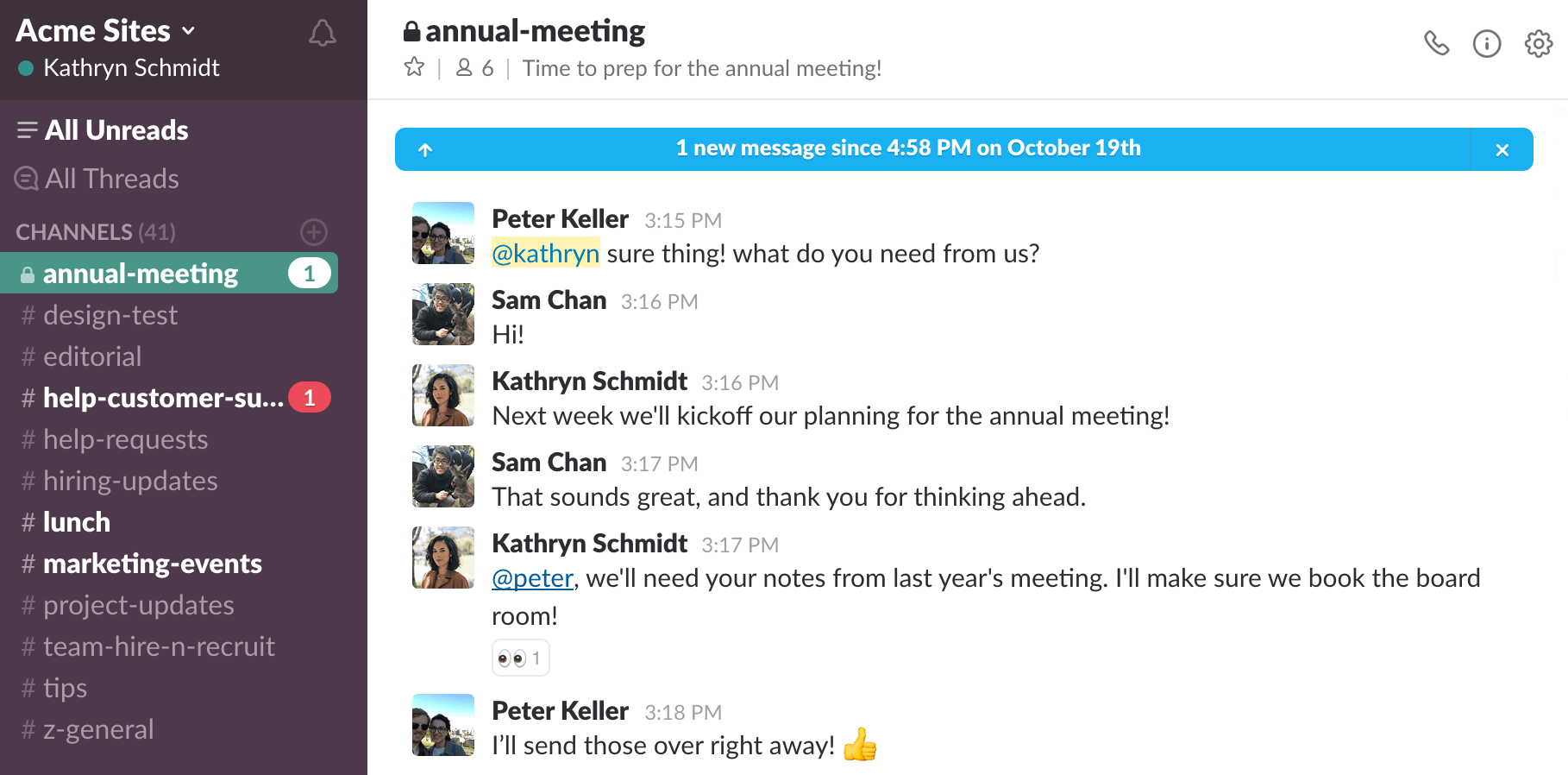
上図のように、チャット機能ではテキストや絵文字でのやりとりに加え、ファイル共有ができます。また、特定のアクションをショートカットする「スラッシュコマンド」を使えるのもポイントです。
たとえば、「/open[#チャンネル名]」と入力すると特定のチャンネルをすぐに開けるので、作業の効率化につながるのです。
ファイル共有
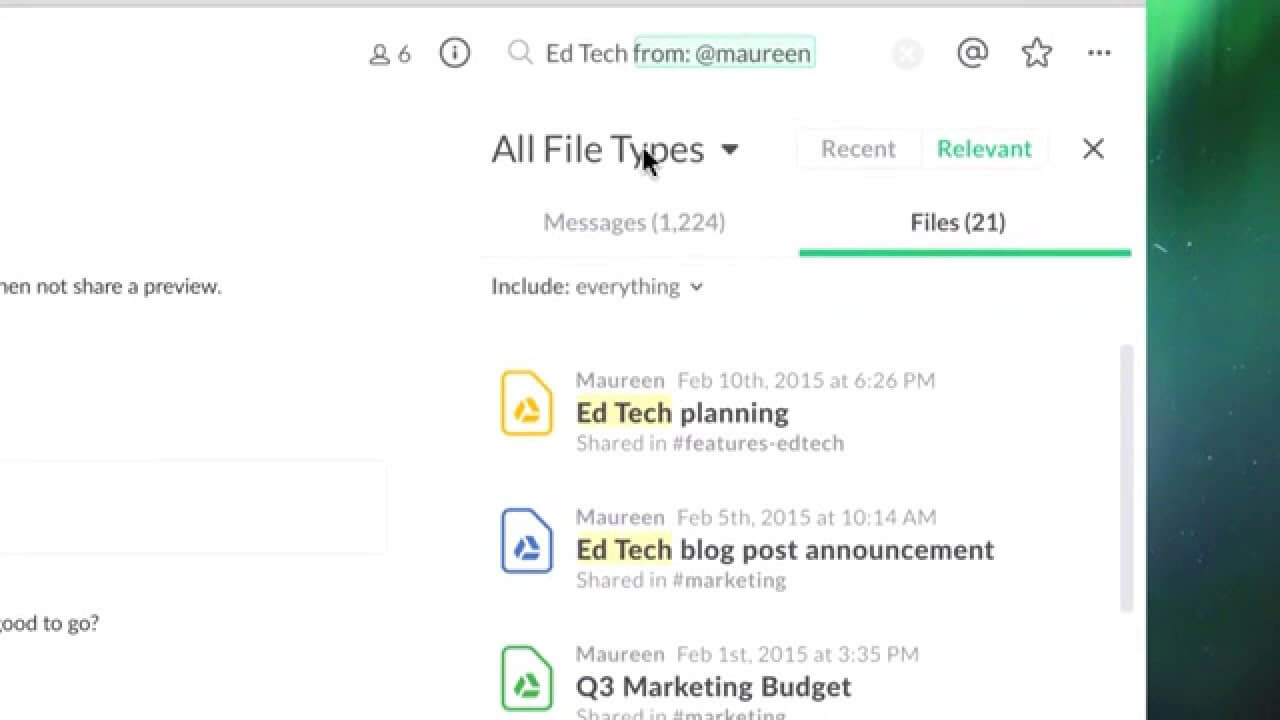
上図のように、ファイル共有機能を使えばチャットに添付されたファイルを一覧で見られます。さらに、ひとつのメッセージに紐付くファイルは、メッセージに返信(リプライ)する形で送信すると管理しやすいです。
また、ファイル名の付け方を社内でルール化しておくと、検索時に該当のファイルを見つけやすくなるのでおすすめです。
Slackの料金体系
Slackの料金体系は以下の通りです。
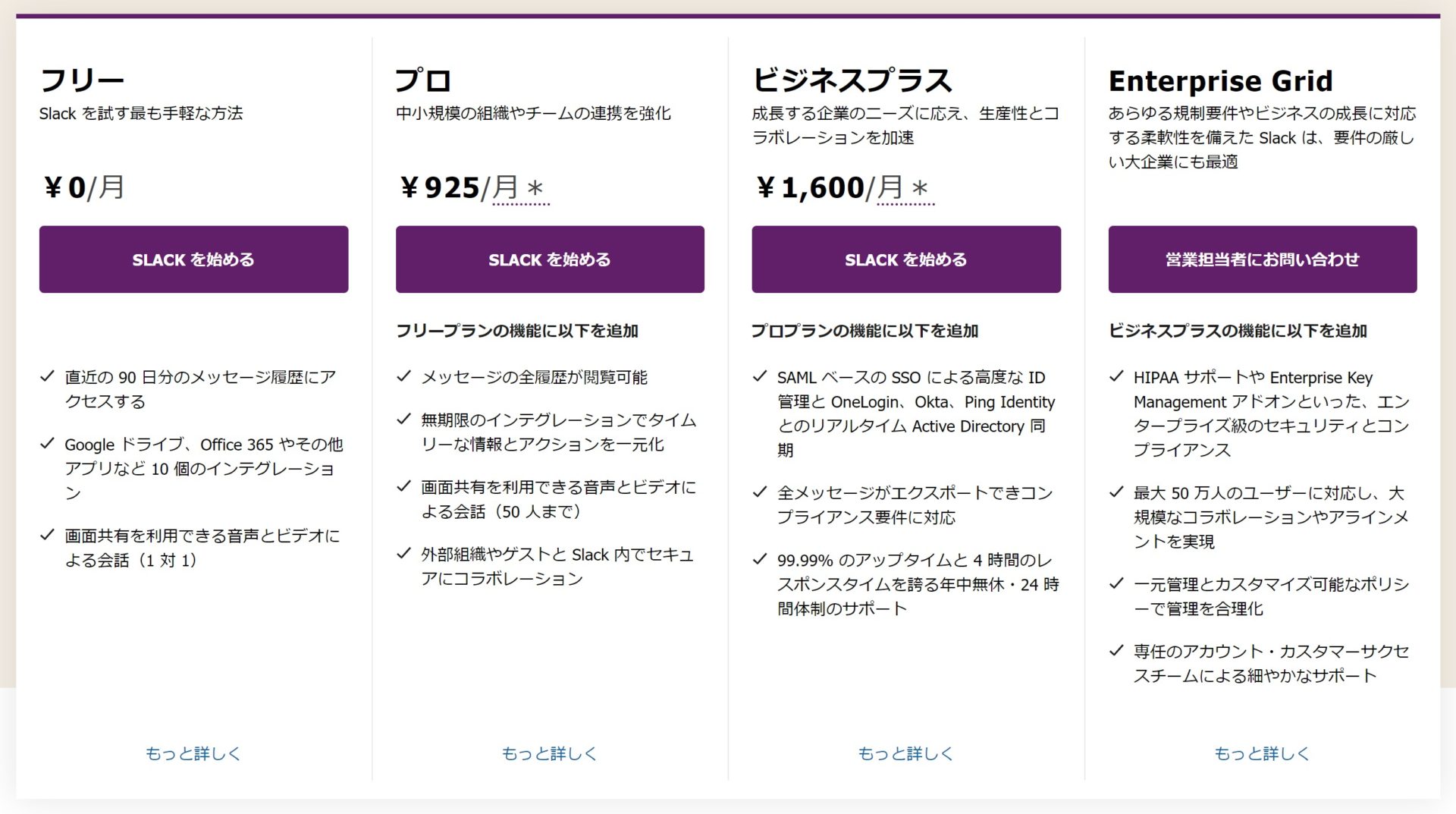
- フリー:無料
- プロ:925円(月払いの場合は1,050円)/ユーザー/月
- ビジネスプラス:1,600円(月払いの場合は1,800円)/ユーザー/月
- Enterprise Grid:要問い合わせ
ただし、無料プランでは「過去のメッセージ及びファイルを閲覧できるのは90日間のみ」という制限があるので注意しましょう。
Slackでタスク管理をする2つのメリット
Slackはチャットツールですが、工夫次第でタスク管理ツールとしても運用できます。そこで以下では、Slackでタスク管理をするメリットを2つご紹介します。
(1)メンバーとコミュニケーションが取りやすい
まずは、メンバーとコミュニケーションが取りやすい点がメリットとして挙げられます。
Slackはチャット型のメッセージツールであるため、会話に近いリアルタイムでのやりとりに適しています。そのため、タスクの進捗状況を確認したり業務を依頼したりしやすい仕様になっているのです。
また、Slackのスレッドを活用すれば、関連するメッセージをひとつのメッセージに連ねて残せます。
(2)新規メンバーにも過去のやりとりを共有できる
次に、新規メンバーにも過去のやりとりを共有できるメリットがあります。
Slackではプロジェクトに途中参加したメンバーでも過去のタスクを確認できます。そのため、情報共有の手間が大きく省けるのです。
一方、チャットツールの代表格としては「LINE」もありますが、LINEではグループに入る以前の会話を閲覧できません。そのため、人が入れ替わる可能性のあるプロジェクトではSlackの利用がおすすめです。
Slackのタスク管理を成功させる5つの方法
以下ではSlackのタスク管理を成功させる5つの方法をご紹介します。Slack上でタスク管理を完結させたい方は必見です。
方法1|ポストを使う
Slackでは「ポスト」という長文のドキュメントを共同編集できる機能があり、タスク管理に役立ちます。
「ポスト」は、下図のようにメッセージ入力の左下にある[+]をクリックし、表示されたタブから[ポストを作成する]を選択すれば起動します。
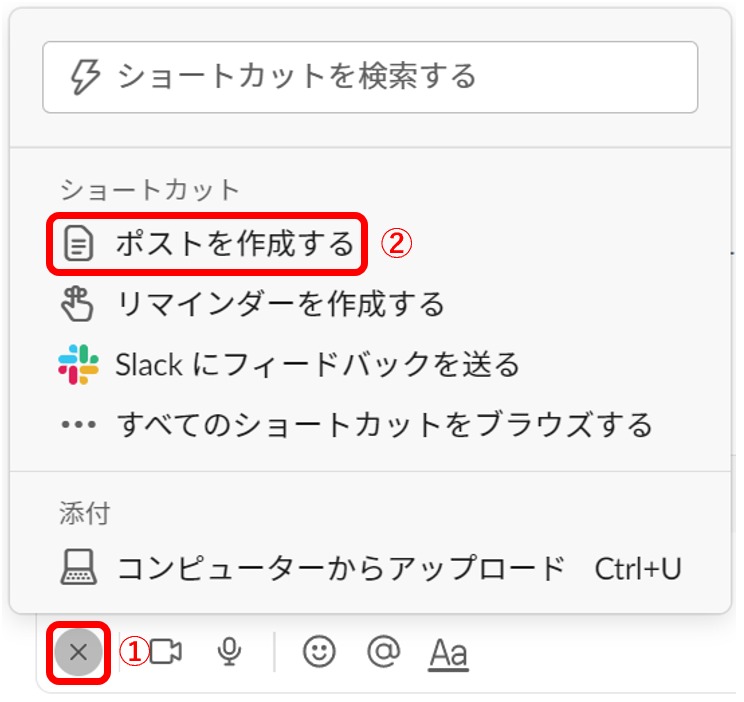
ポストは箇条書きやチェックリストを用いることが可能なため、タスクリストの作成に役立ちます。
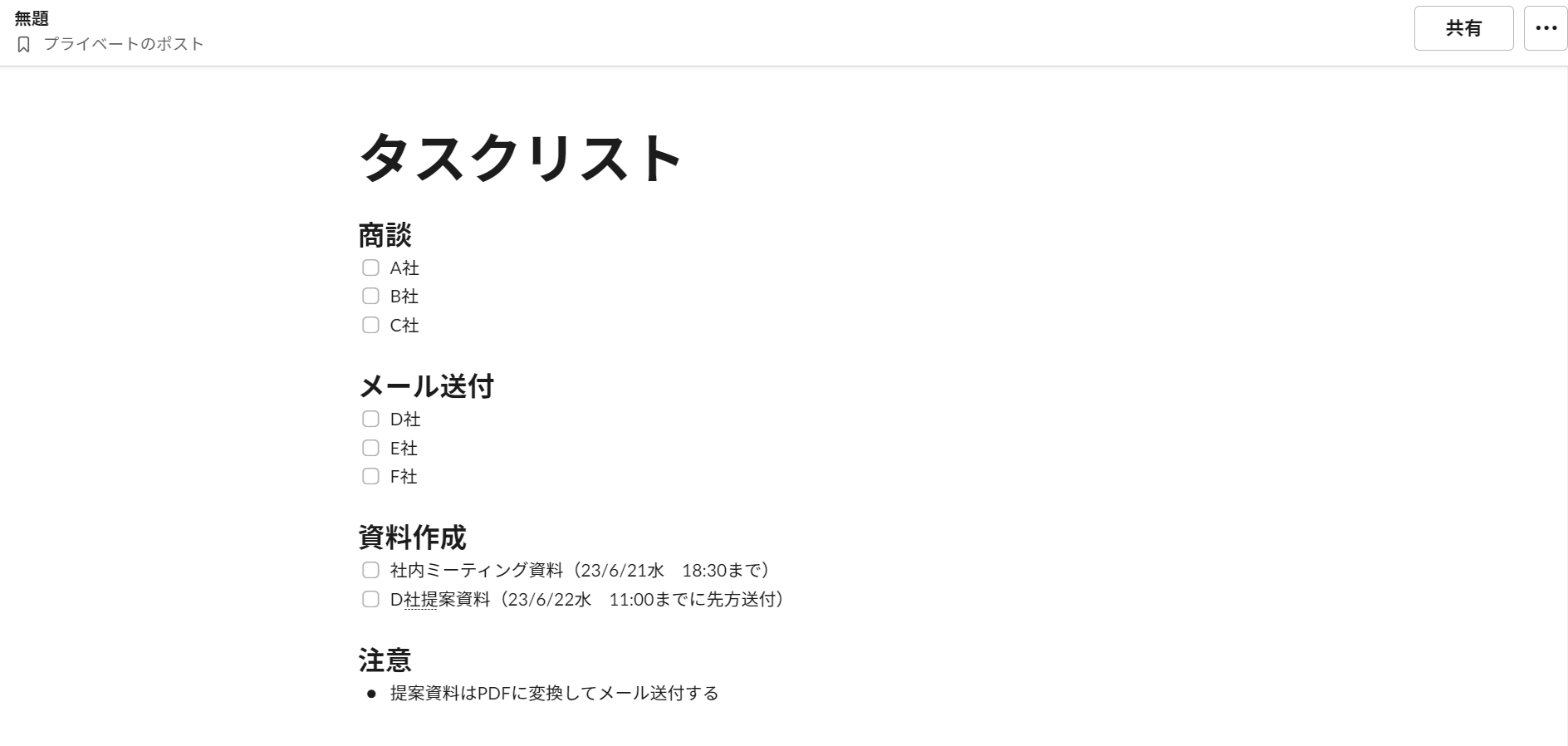
ただし、ポスト機能は「2024年3月25日以降に順次廃止される」ことが発表されているため注意しましょう。廃止の詳細は以下になります。
- 新規のポスト作成はできなくなる
- 既存のポストはすべてSlack canvasに変換され、読み取り専用になる
- canvasに変換された既存のポストを編集するには有料化が必要
- ポスト機能の廃止・canvasへの変換は順次おこなわれる
ポスト機能が廃止されると、新規のポストは作成できなくなります。
既存のポストは2023年4月にリリースされた新機能「canvas」に変換されます。
ワークスペースを有料プランに変更すると、変換後のcanvasを編集できます。
機能の廃止や変換は、2024年3月25日以降順次おこなわれます。
上記の機能廃止によって、過去に作成したポストが消えてしまうことはありません。ただし、「以前に作成したタスク管理用ポスト」を今後も編集する必要がある場合には、有料プランに加入する必要がある点には注意が必要です。
方法2|Slack canvasを使う
2023年4月に実装された、ポストに代わる新機能「Slack Canvas」でタスク管理することができます。
まずは、チャンネル内右上の[メモアイコン]をクリックします。
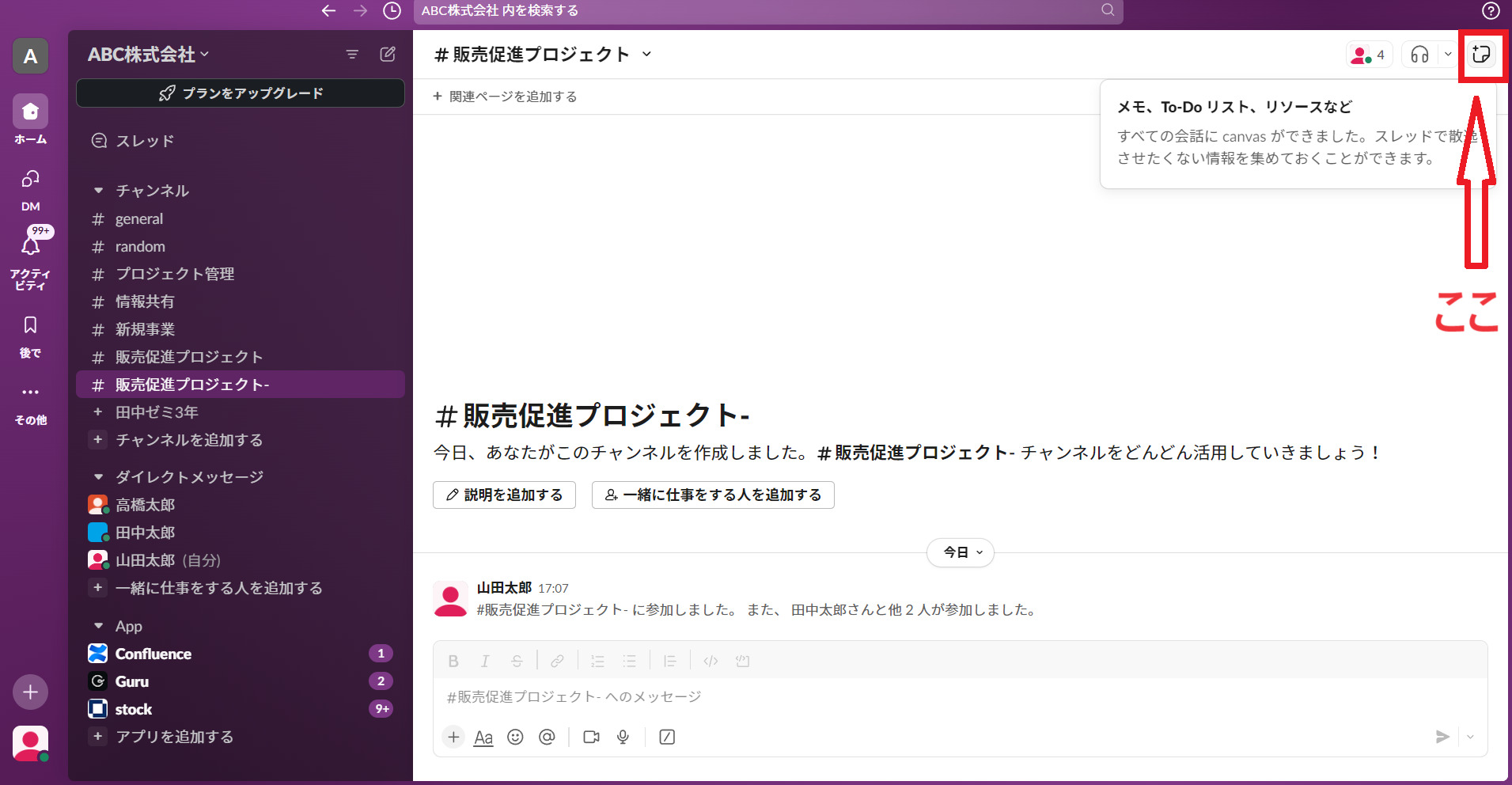
編集画面が開くので、チェックボックスを使ってタスクを書き出します。
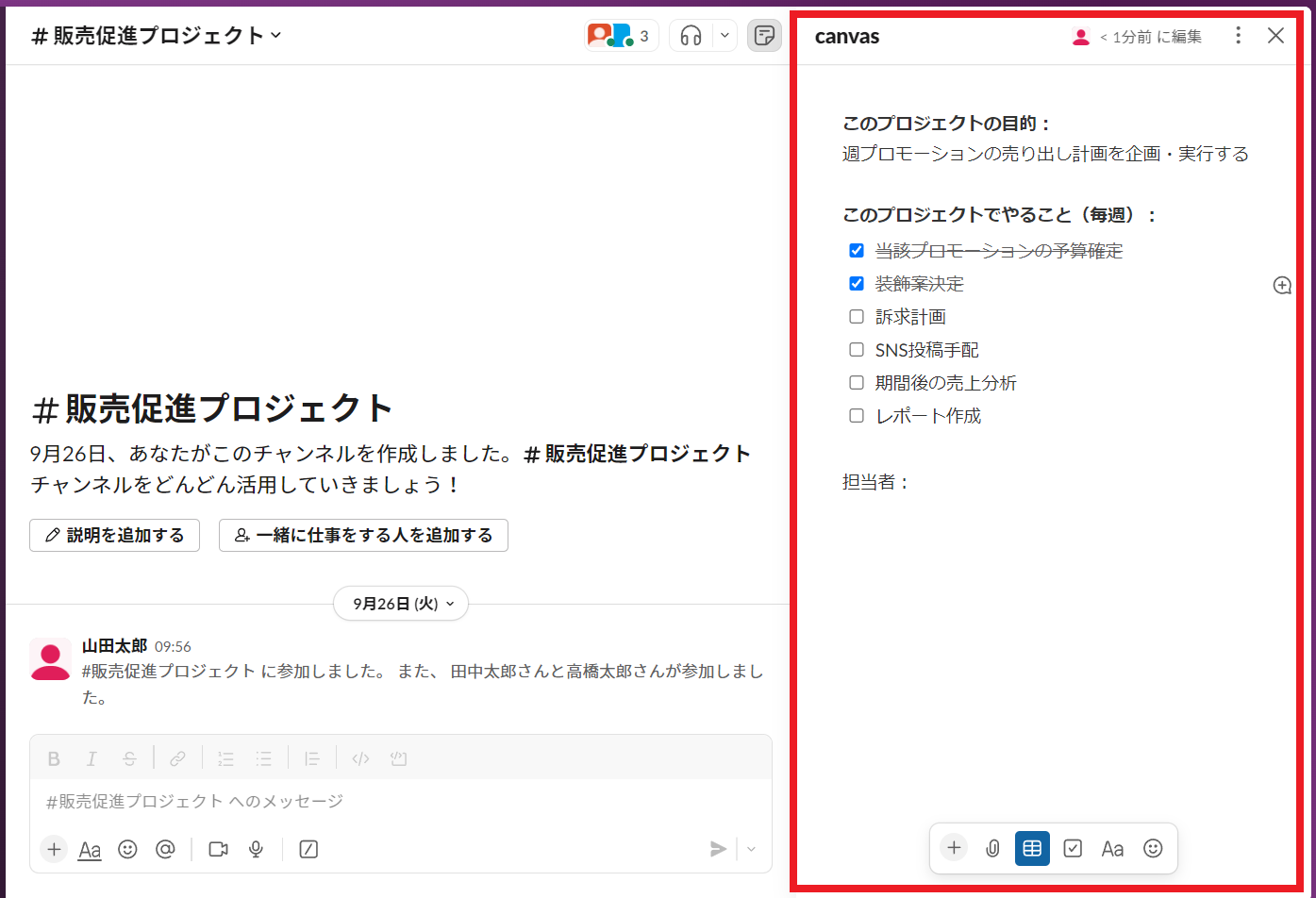
作成したcanvasは、チャンネル内のアイコンにカーソルを合わせるといつでも確認できます。
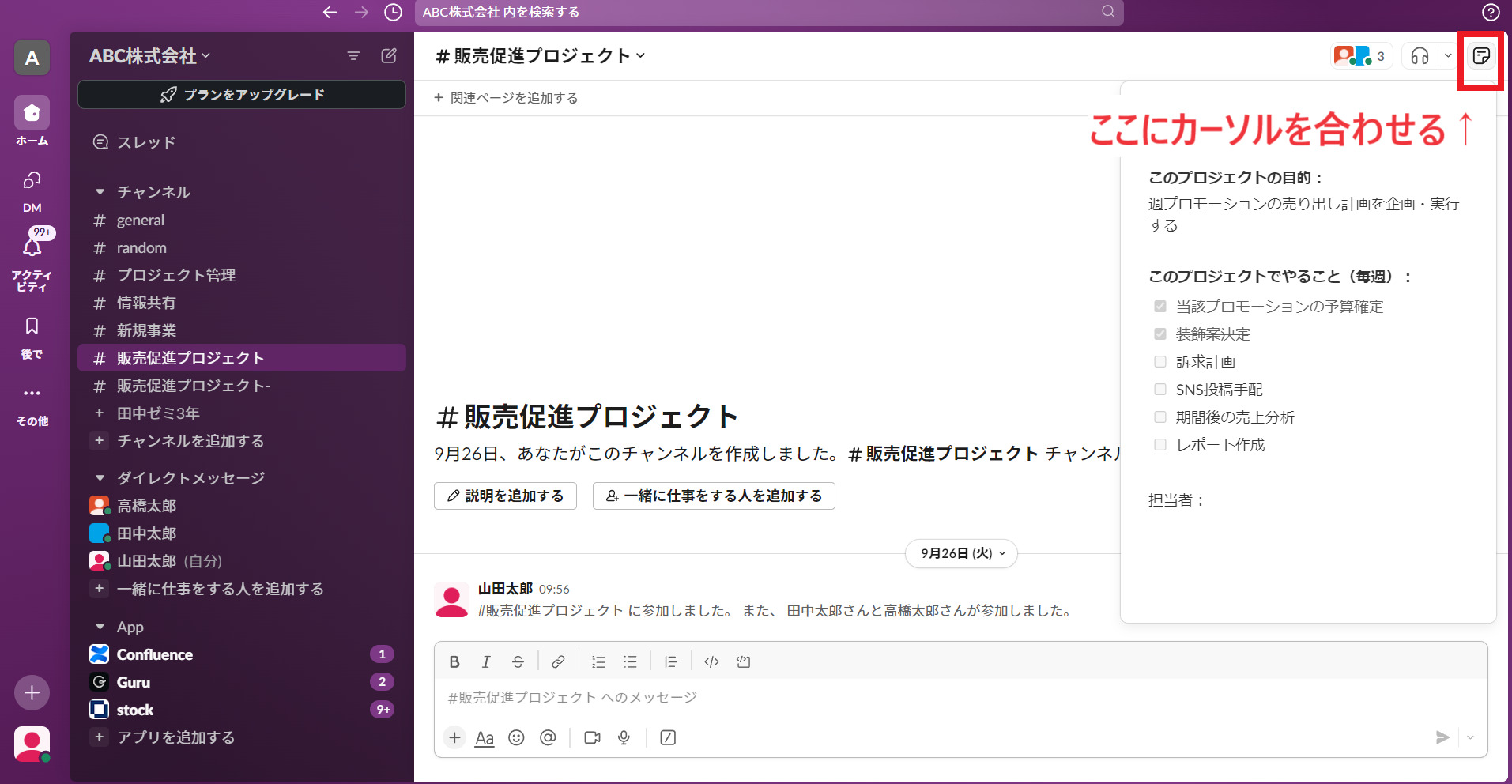
このような方法で、Slack canvasを使ってタスク管理ができます。ただし、無料版では「1つのチャンネル内に1つまでしかcanvasを作成できない」ので、長期間のプロジェクトやタスクの数が多い場合には、ToDoを管理しきれない可能性があるのです。
方法3|Slackの機能を使う
Slackには「タスクの専用機能」がない一方で、以下の機能を活用すればタスク管理が可能になります。
- ブックマーク
- ピン留め
- タスク専用のチャンネル
<ブックマークを活用する>
タスクが記載されたメッセージをブックマークすれば「ブックマーク」に重要なメッセージを集約できるため、タスク管理として使えます。
具体的には、下図のようにメッセージにカーソルを合わせて[︙]から[ブックマークに追加]をクリックします。
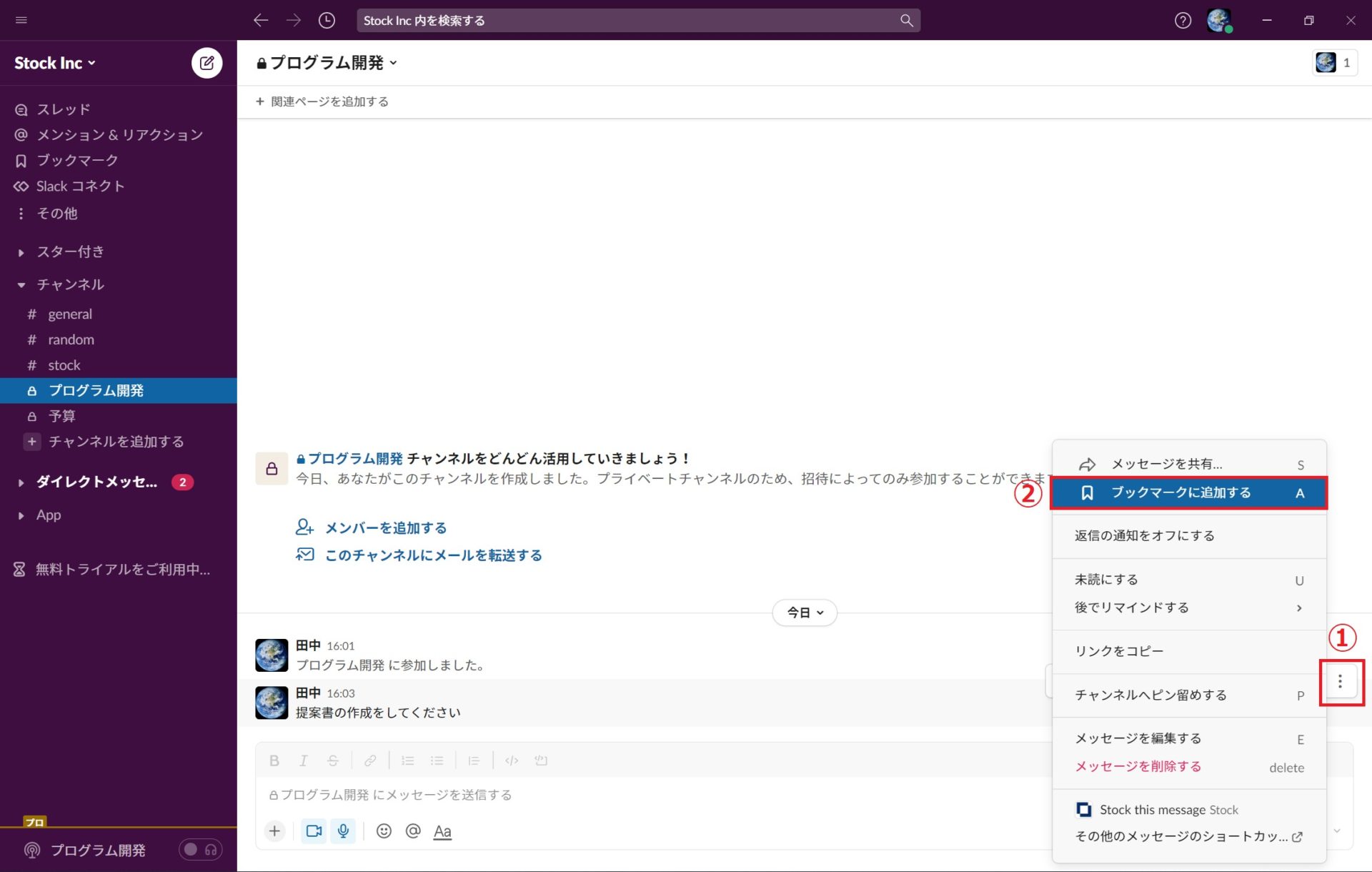
下図のように画面左上の[ブックマーク]をクリックすると、ブックマークした内容のみを確かめられるので、タスクの一覧表示に近い形でメッセージを表示できます。
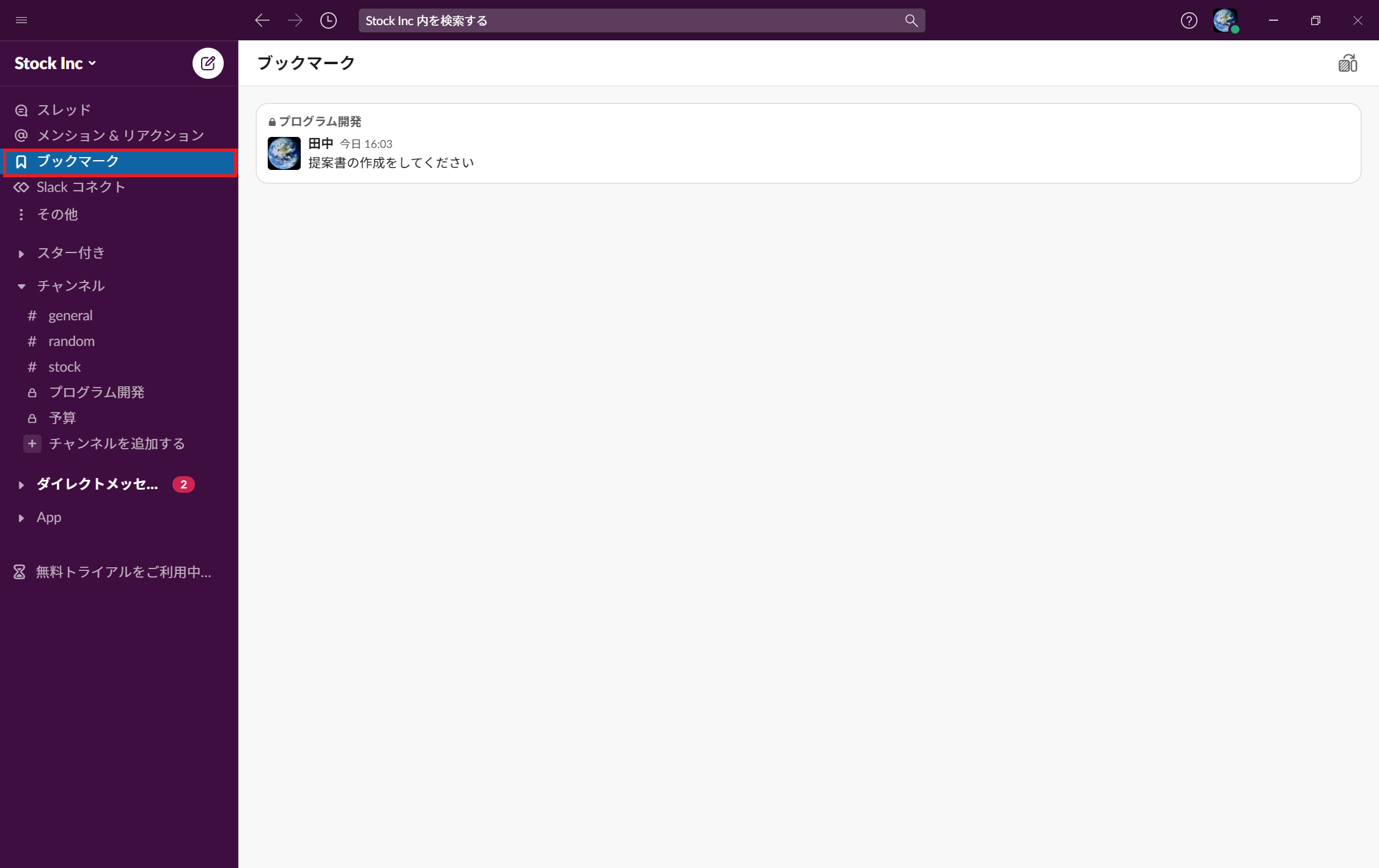
<メッセージをピン留めする>
方法としては、下図のように、メッセージのメニューにある[チャンネルへピン留めする]をクリックすればピン留めが完了します。
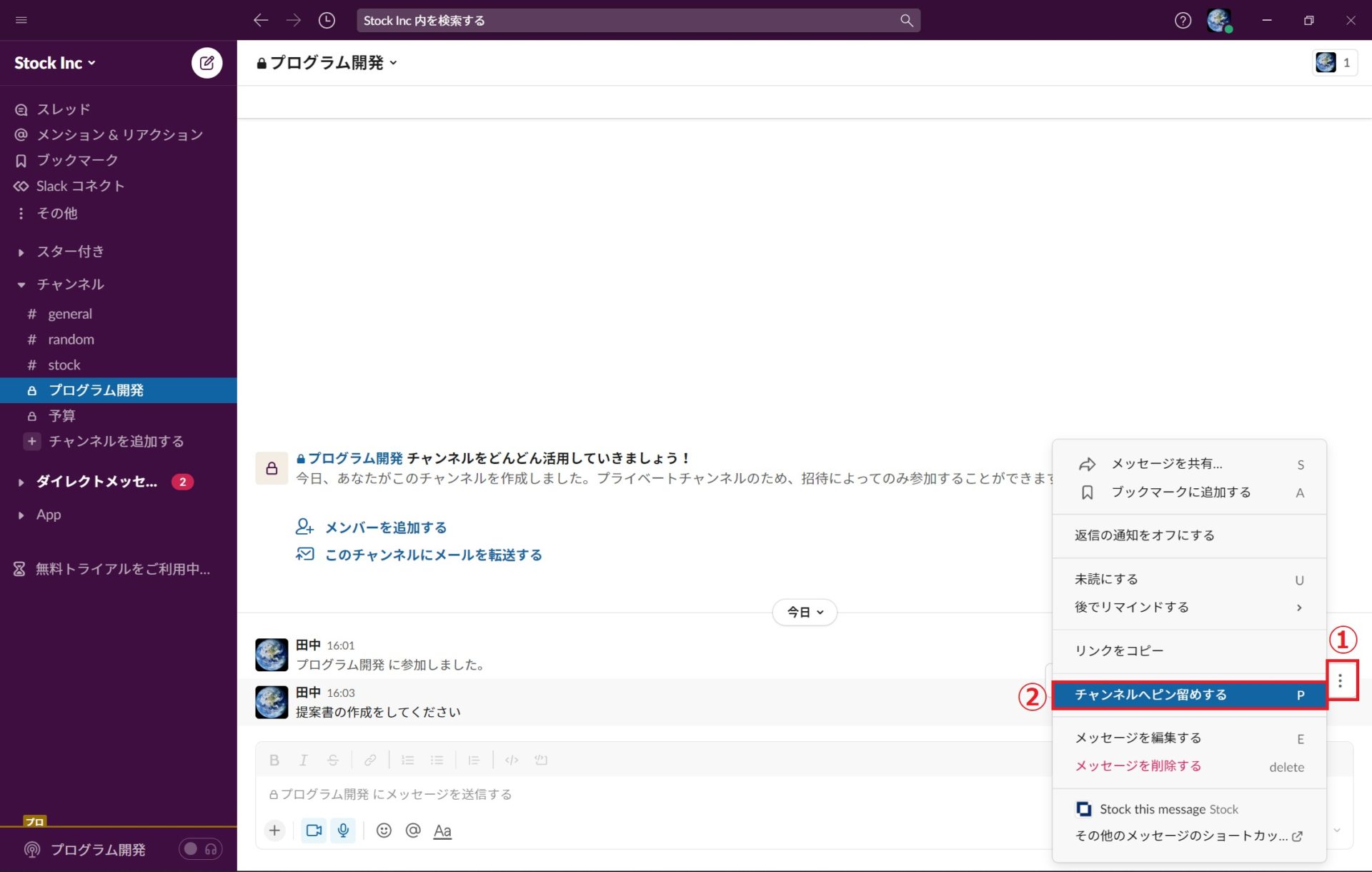
また、下図のように、上部のピンマークをクリックするとピン留めしたメッセージのみを確認できます。
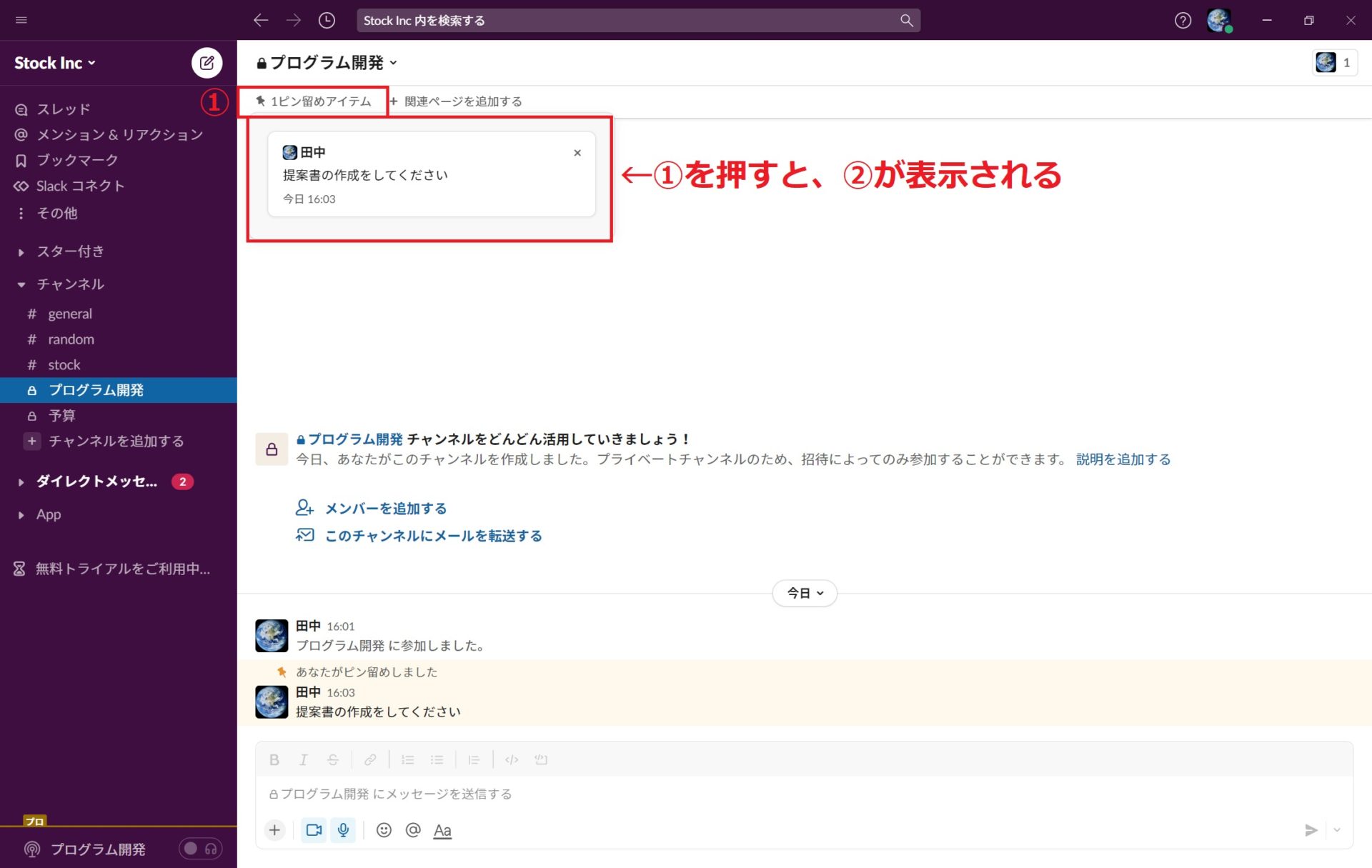
<タスク管理専用のチャンネルを作る>
下図のように、タスク管理専用のチャンネルを作ってやりとりをすればほかのメッセージと混ざりません。
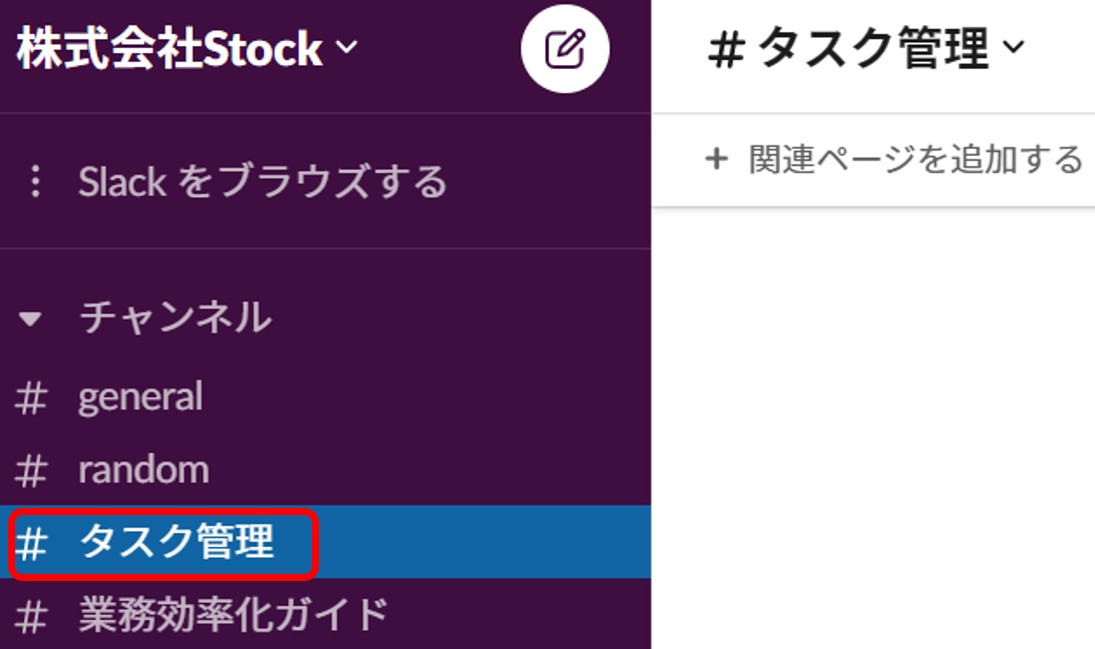
ただし、「タスクを依頼するときには専用チャンネルでやりとりする」と運用のルールが浸透しなければ、結果としてタスクが各チャンネルに分散する事態となる恐れがあるため注意です。
方法4|botを使う
次に、作業を自動化するための仕組みやアプリである「bot」をSlackのタスク管理で使う方法もあります。また、botの使い方は「タスク管理用のbotを自社で作成する」もしくは「既存サービスのbotを利用する」の2つです。
<タスク管理用のbotをつくる>
各自でタスク管理用のbotを作れば、使いやすいように自由に機能を編集できるなどのメリットがあります。ただし、作成するにあたっては高いIT知識が求められます。
<既存のbotを使う>
「@MUST-READ」というbotを活用すれば、メッセージをタスク化できます。
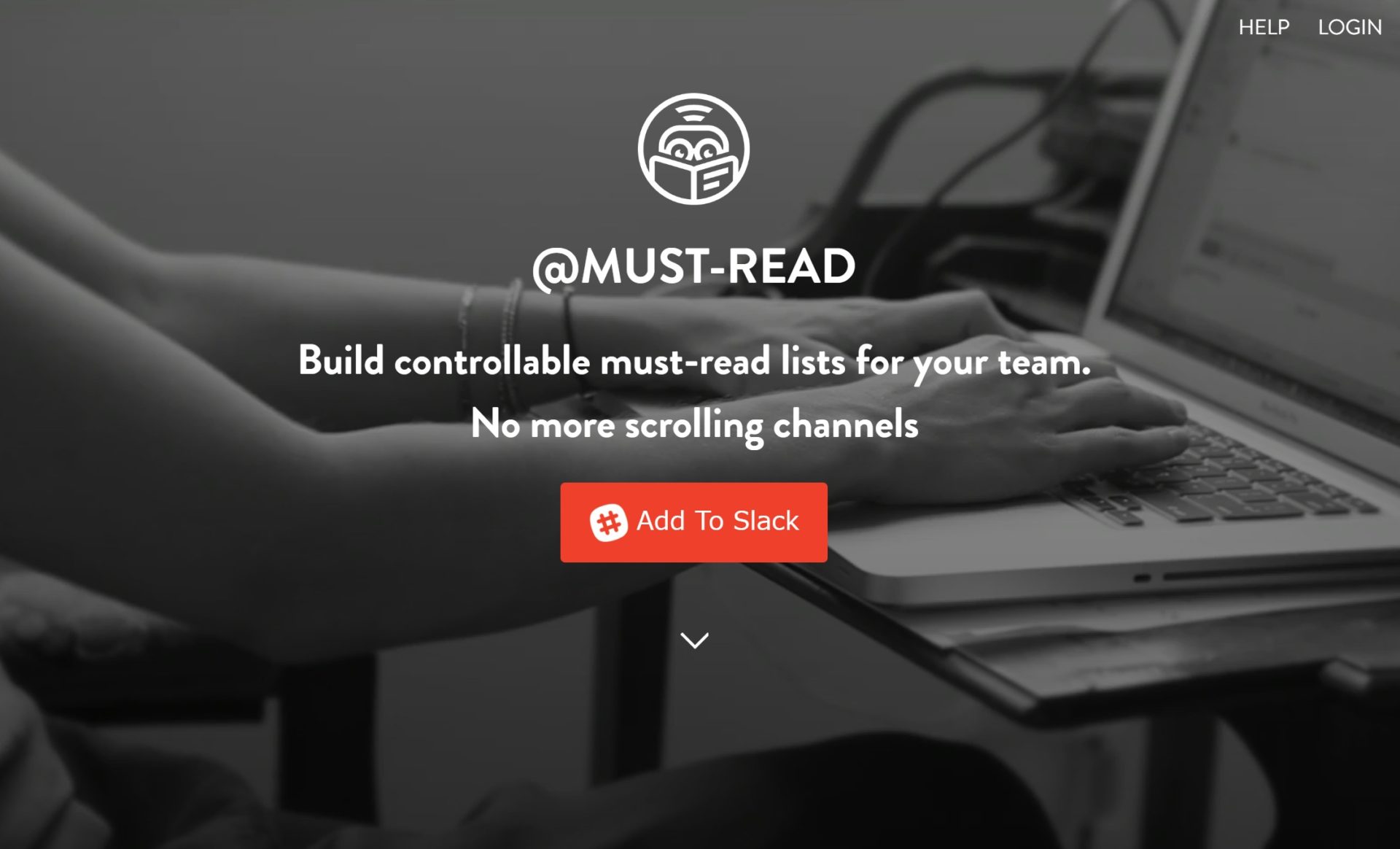
具体的には、Slack上で@MUST-READを記載したメッセージを送ると、メッセージが相手の「read-list」へ追加されます。read-listをタスク表として使えば、取り組むべきタスクが一目で分かるので、タスクの抜け漏れを防ぎやすくなります。
方法5|リマインダーを使う
最後に、Slackのリマインダーを使った方法に以下の3つが挙げられます。
<ショートカットメニューを使う>
「ショートカットメニュー」とはSlackのメッセージ欄にあるメニューです。ここでは、リマインダーの設定もできます。
手順としては、下図のようにチャンネルもしくはダイレクトメッセージの左下にある[+]アイコンをタップします。
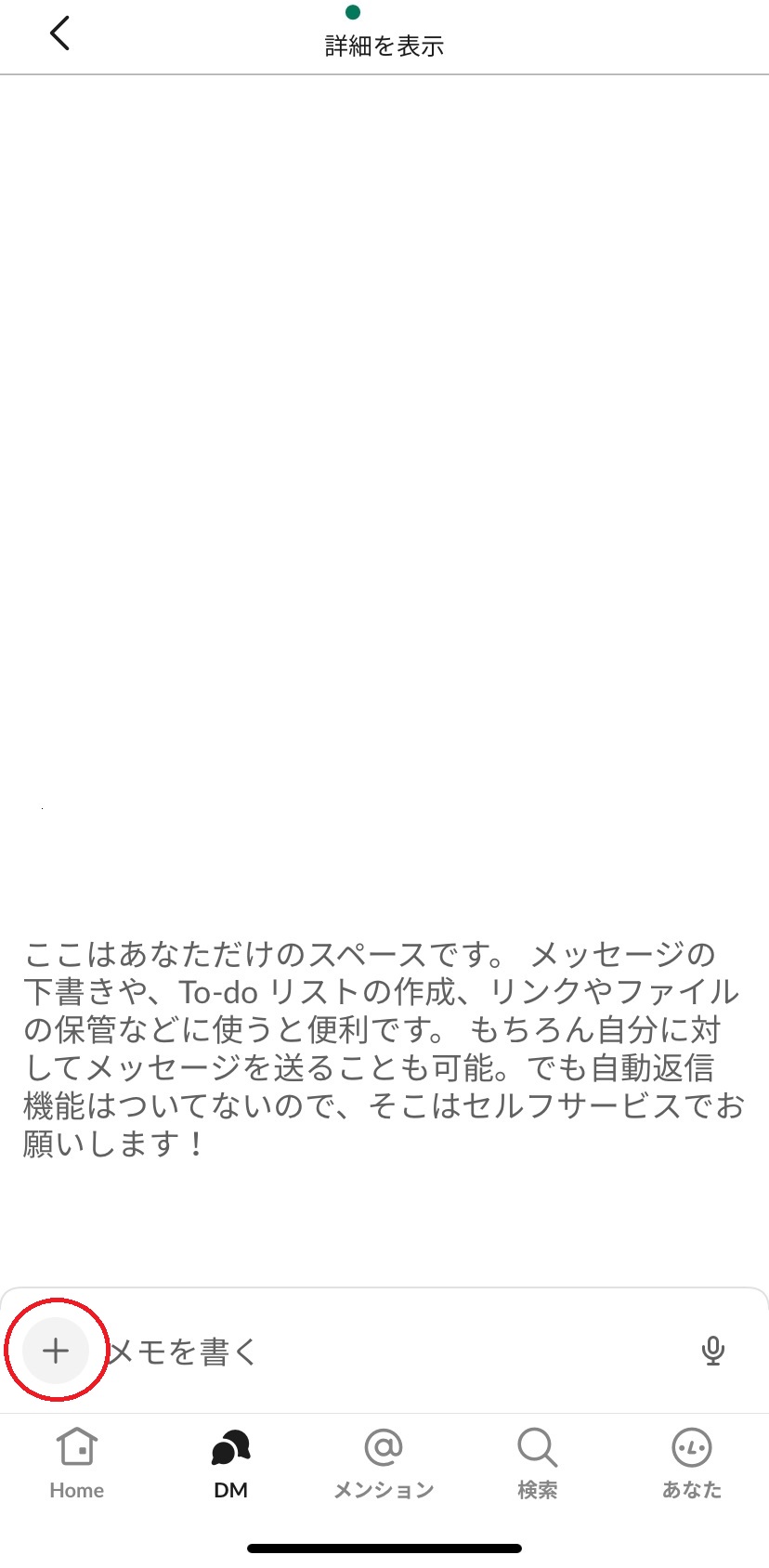
次に、表示されたタブから[自分自身にリマインダーを作成する]を選択します。
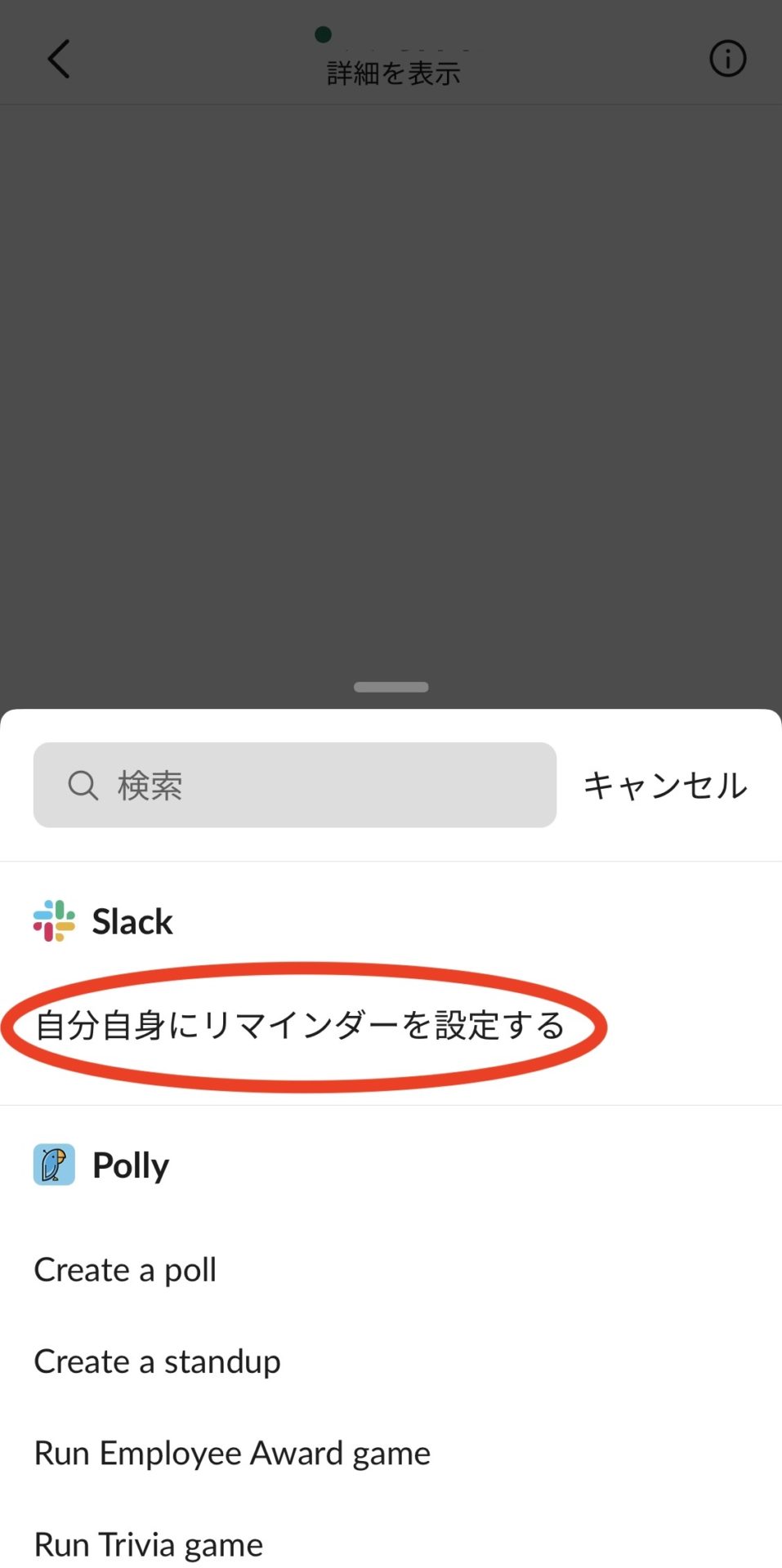
すると、下図のように[いつ][時間][説明]の項目が表示されるので、それぞれにタスクの詳細を入力しましょう。
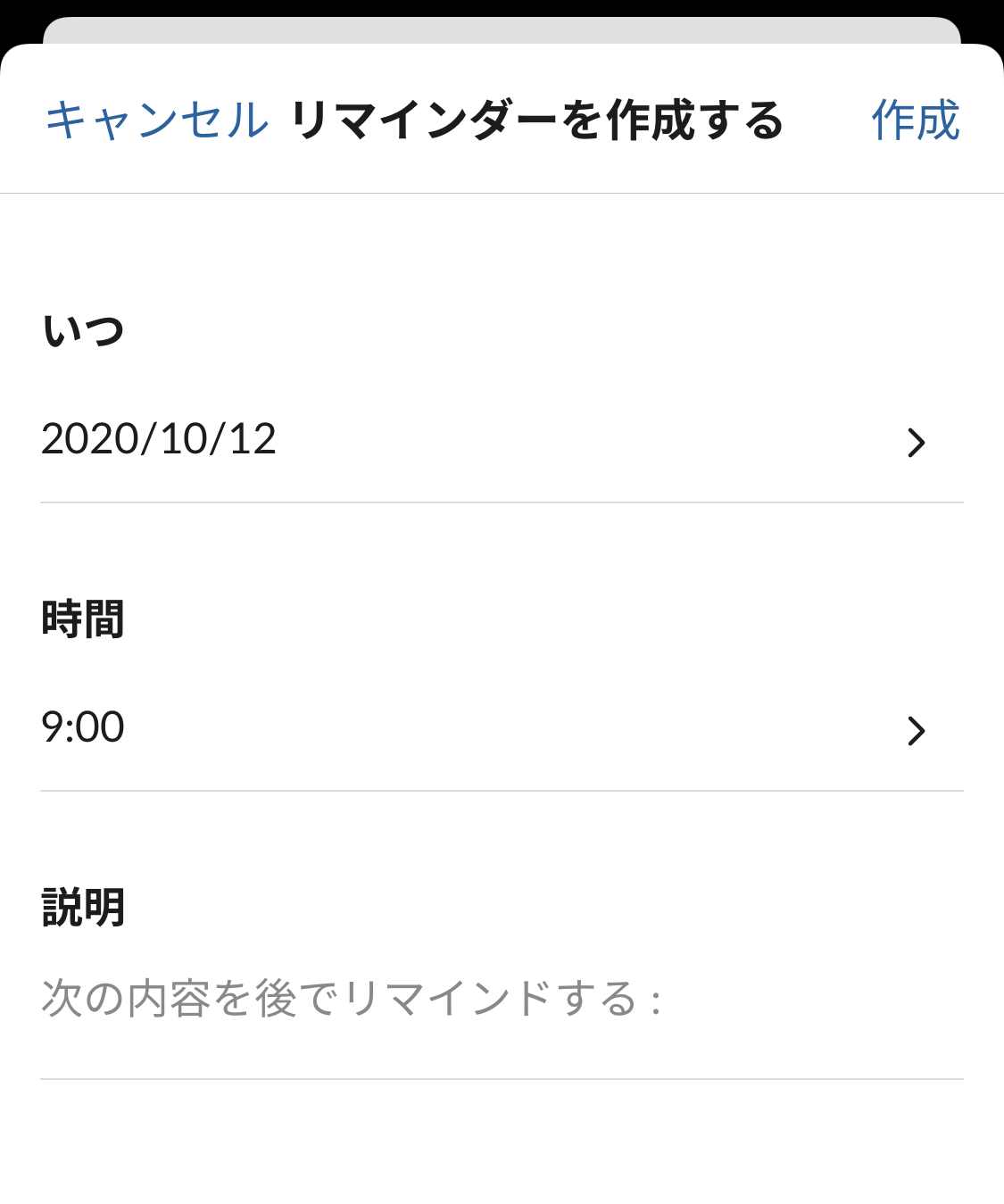
上記のように設定しておけば、指定した時間(時間が未指定の場合は午前9時)にSlackbotからリマインダーのメッセージを受け取れます。
<メッセージからリマインダーを設定する>
メッセージからもリマインダーを設定できます。以下では、端末ごとに設定方法を解説します。
PCでは、下図のようにメッセージもしくはファイルにマウスポインターを重ねて[その他]をクリックします。
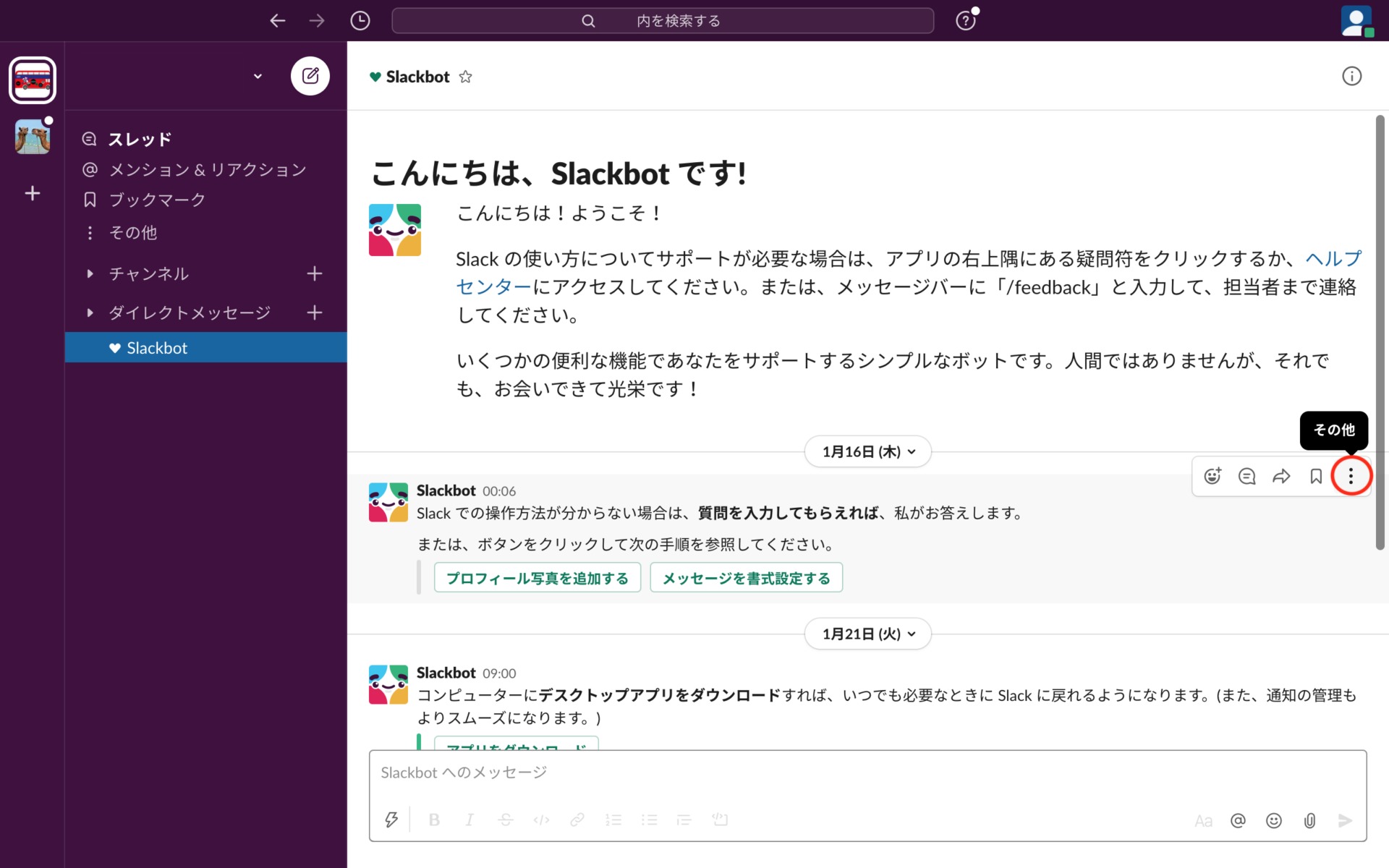
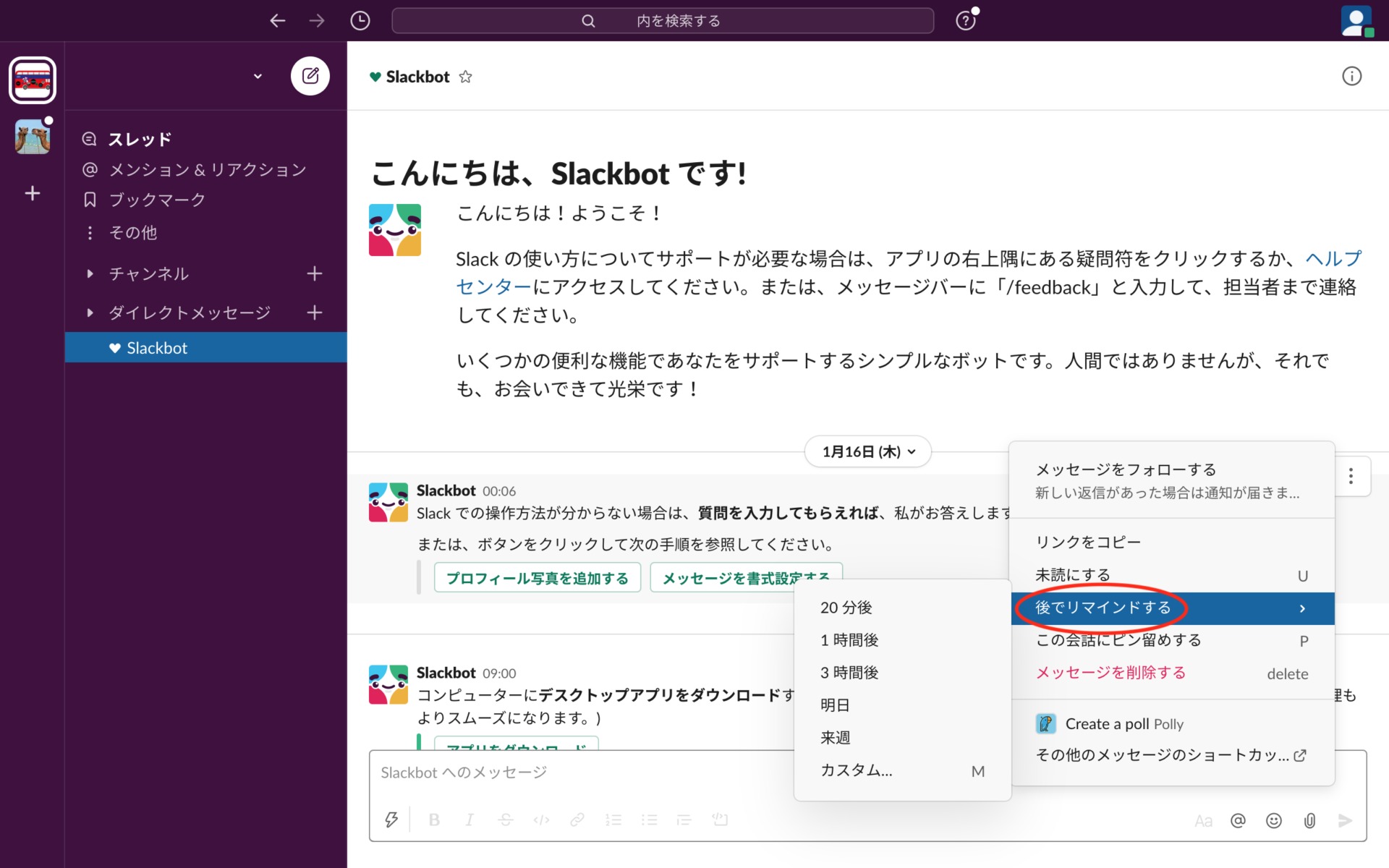
続いて、上図のように[後でリマインドする]を選択し、時間枠を設定すれば完了です。
一方、スマホやタブレットでは、下図のようにメッセージもしくはファイルを長押しするとタブが表示されるので[リマインダーを設定]をタップします。
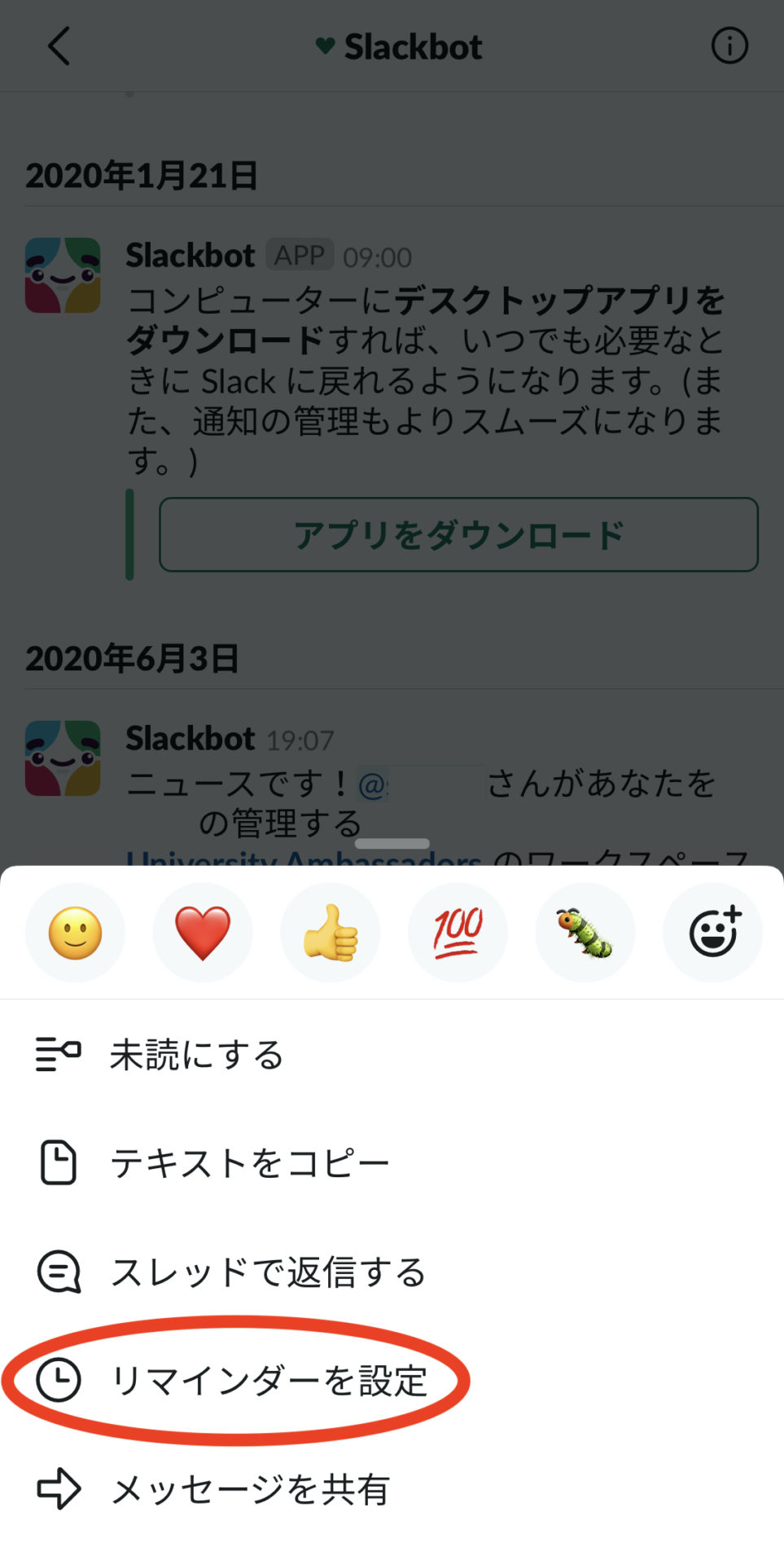
すると、下図のようにリマインドの時間を尋ねられるので任意の日時を選択します。
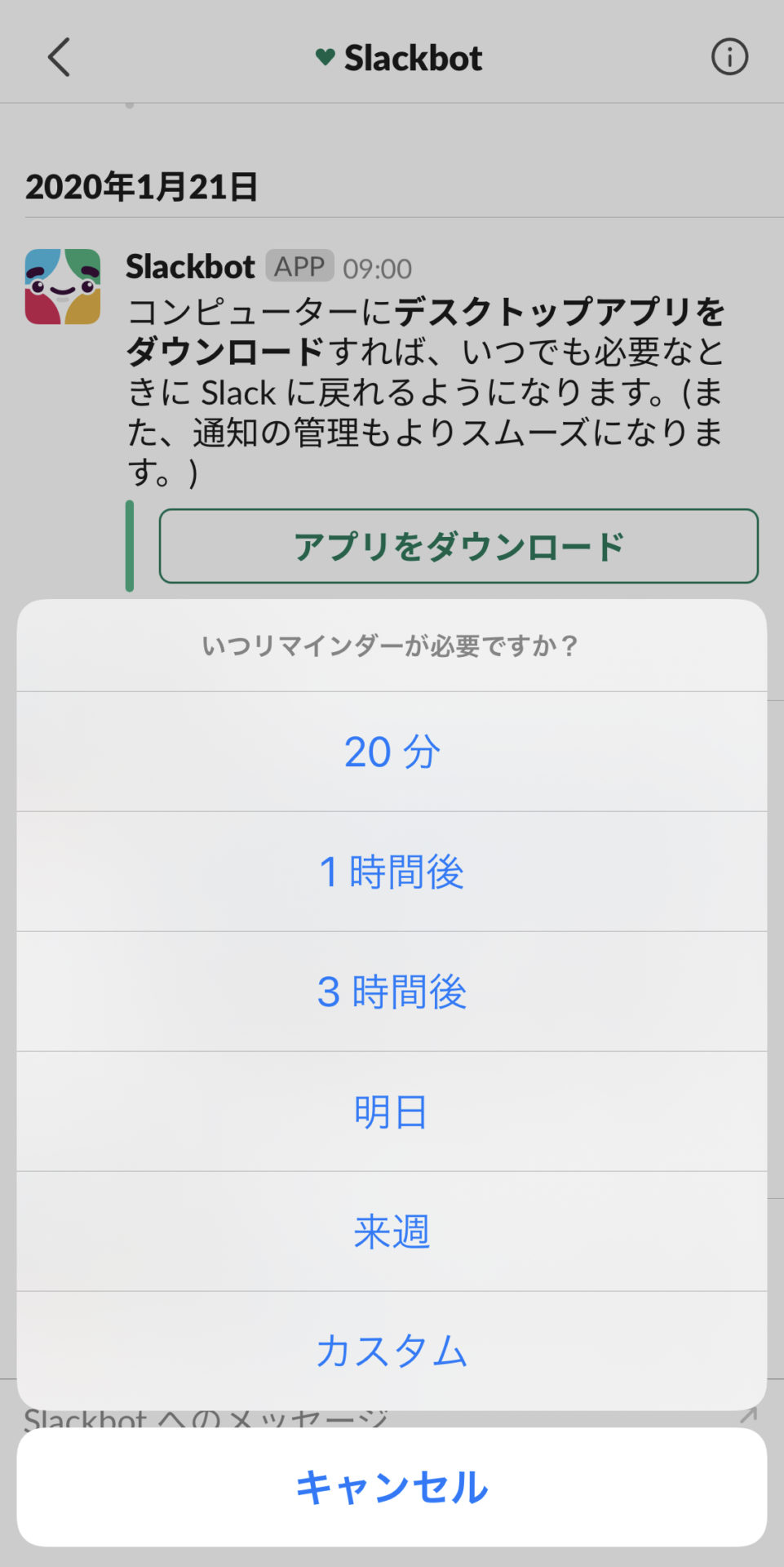
上記の手順を踏めば設定が完了するので、指定した時間にSlackbotからメッセージに関するリマインダーを受け取れるようになります。
</remind(スラッシュコマンド)を使う>
メッセージフィールドに「/remind」を入力すると、各自やほかのメンバーに対してリマインダーを設定できます。
具体的には、下図のように[/remind[@メンバー/#チャンネル] [内容] [時間]]のテンプレートに沿って、必要な情報を記載しましょう。
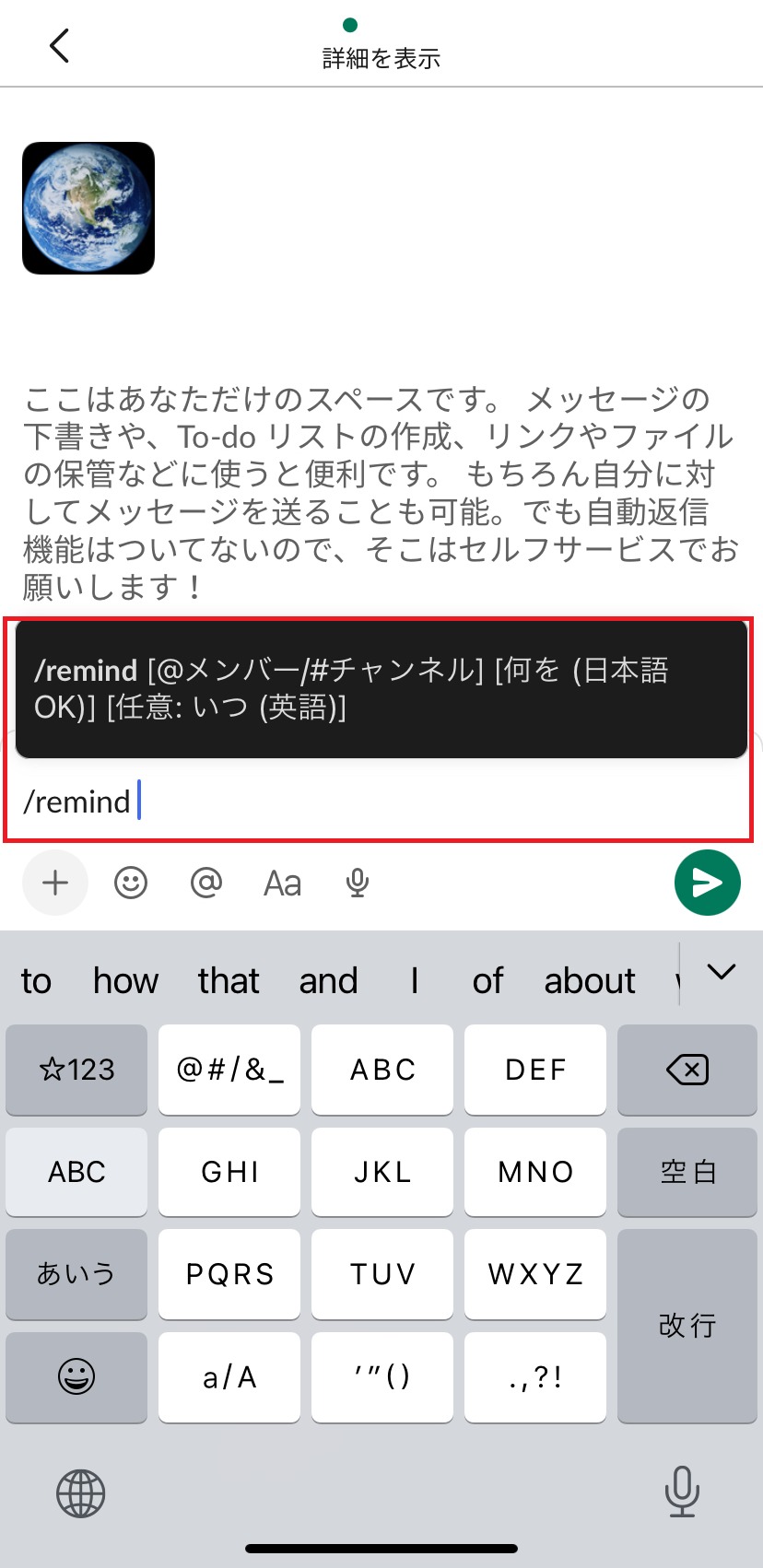
ただし、時間の設定は英語で入力しなければならない点に注意が必要です。たとえば、毎日16時に通知させたいときは「16:00 everyday」、月曜9時に設定したいときは「9:00 monday」と記載します。
Slackでのタスク管理がうまくいかない理由4選
以下では、Slackでのタスク管理がうまくいかない4つの理由をご紹介します。自社に当てはまっている場合は即座に改善しましょう。
(1)タスクに関連する情報をまとめられない
まずは、Slackでのタスク管理がうまくいかない理由として、タスクに関連する情報(資料や書類)をまとめられないことがあります。
Slackのメッセージ上でタスクを依頼しても、ほかの話題と混ざって情報が分散しやすいのです。また、チャットツールのため情報が流れてさかのぼる手間がかかり、あとからスムーズに振り返れません。
以上のように、Slackではタスクの関連情報をまとめられずメッセージも流れるため、結果としてタスク管理の失敗につながってしまうのです。
Slack上でタスク管理をするには、たとえば以下の方法があります。
はじめに、自分宛てのダイレクトメッセージで[︙]を選択して[後でリマインドする]をクリックします
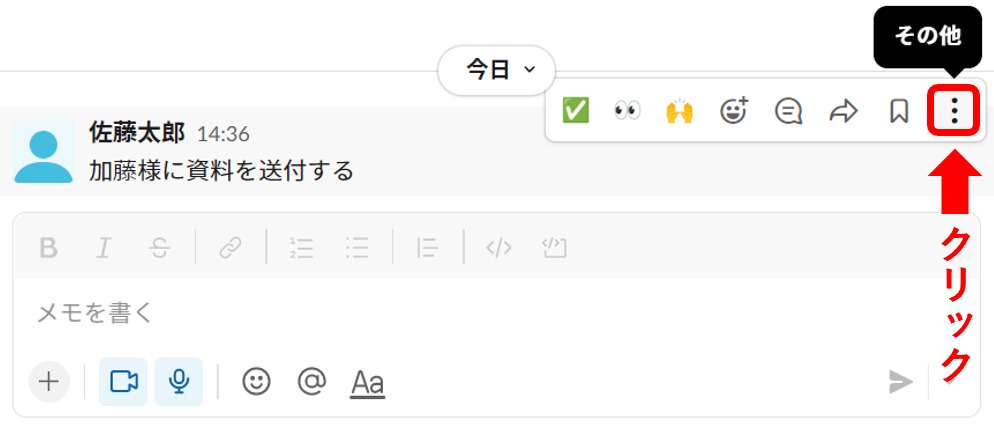
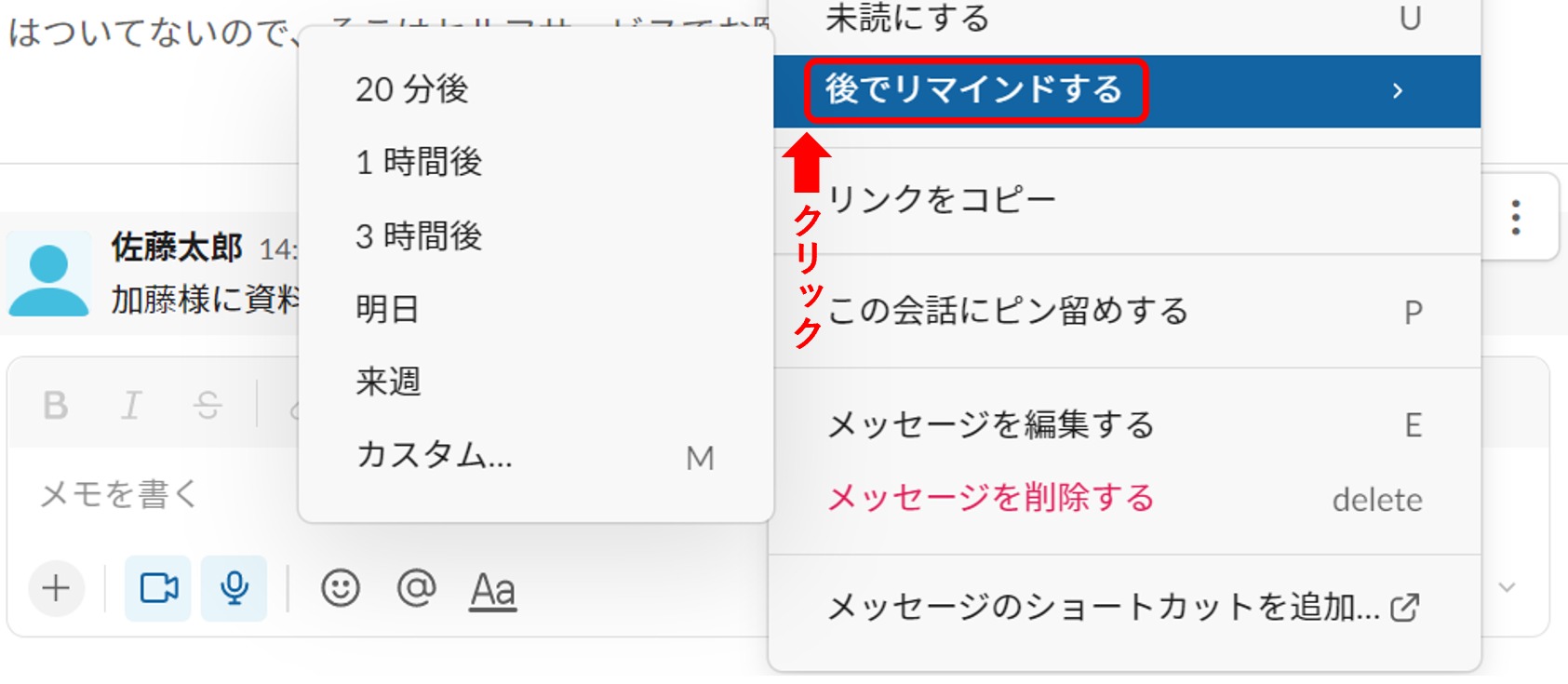
上図のようにリマインドの日時を選べるので、任意の時間帯を選択しましょう。タスクに関する通知を再度受け取れるため、業務の抜け漏れを防ぎやすくなります。
ただし、タスクを設定する工数が多くなってしまうので、簡単に管理するには、タスクを簡単に登録して期日に自動通知される「Stock」を使う方法がより効果的です。
(2)タスクの期限を設定できない
次に、タスクの期限を設定できないことが挙げられます。
Slackではメッセージのリマインド設定機能はあるものの、タスク自体への期限は設定できません。そのため、抜け漏れを防ぐにはメンバーごとに個別管理する必要があります。
一方、タスク管理ツールは期日に通知が自動で送られるので、タスクが抜け漏れる心配がありません。そのため、タスク管理ツールの方がより確実にタスクを完了できるのです。
(3)管理に手間がかかる
次に、Slackはチャットに特化したツールのため、タスク管理の用途では工数が多くかかる点に注意が必要です。
タスク管理では「タスクの入力」「定期的な更新」「未完了を完了に変更する」などの手順を踏みます。しかし、Slackでは各手順が複雑なため抜け漏れのリスクがあるのです。
したがって、Slack単体でタスク管理をするよりも、タスク管理ツールをSlackと連携するのが得策です。
無料あり!Slackとの連携におすすめのタスク管理ツール
以下では、Slackとの連携におすすめのタスク管理ツールをご紹介します。
Slackにはタスク管理機能がないので、専用チャンネルを作ったりリマインドを設定したりと運用を工夫しなければなりません。しかし、運用でカバーすると管理が煩雑になるので、作業が抜け漏れるリスクも高くなってしまいます。
そこで、タスク管理ツールとSlackを連携しましょう。とくに、「シンプルで使いやすいタスク管理ツール」であれば、ITに詳しくない人でも操作に負担がかかりません。
結論、Slackと連携すべきタスク管理ツールは、非IT企業の65歳の社員でも即日で活用できるほど簡単な「Stock」一択です。
Stockの「ノート」にはタスク内容を記録・蓄積できるので、Slackのように情報が流れる心配がありません。また、ノートには「タスク」「メッセージ」が紐づいており、円滑なコミュニケーションとタスク管理を両立できるのです。
最もシンプルな情報ストックツール【Stock】

「Stock」|最もシンプルな情報ストックツール
https://www.stock-app.info/shiryou.html
Stockは、社内のあらゆる情報を、最も簡単に「ストック」できるツールです。「社内の情報を、簡単にストックする方法がない」という問題を解消します。
Stockを使えば、「ノート」の機能を利用して、要件などのテキスト情報や、画像やファイルなどのあらゆる情報を誰でも簡単に残せます。
また、「タスク」や「メッセージ」の機能を利用すると、ノートに記載したテーマごとにコミュニケーションを取ることができるため、あちこちに情報が分散せず、常に整理された状態で業務を遂行できます。
<Stockをおすすめするポイント>
- ITに詳しくない数人~数千人の企業向け
ITの専門知識がなくても問題なく、あらゆる企業が簡単に始められます。
- とにかくシンプルで、誰でも使える
余計な機能は一切なくシンプルなツールなので、誰でも簡単に情報を残せます。
- 驚くほど簡単に「情報ストック」と「タスク管理」ができる
社内の共有情報等の「情報ストック」が驚くほどしやすく、さらに直感的な「タスク管理」も可能です。
<Stockの口コミ・評判>

塩出 祐貴さん
松山ヤクルト販売株式会社 |
|
「強烈な『ITアレルギー』がある弊社にも、Stockならば、一切混乱なく導入できました」 ★★★★★ 5.0 弊社の宅配部門のスタッフの半分近くは50代以上と高齢で、キーボード入力が苦手なスタッフもいるほど、ITツールへの強い抵抗感がありました。しかし、Stockは他ツールに比べて圧倒的にシンプルで、直感的に使えるため、予想通り非常にスムーズに使い始めることができました。 |

加井 夕子 さん、海野 紘子 さん
SBIビジネス・イノベーター株式会社 |
|
「SBIグループの厳格なセキュリティ基準をも満たす、誰にでもお勧めの情報ストックツールです」 ★★★★★ 5.0 当社が導入するシステムには非常に厳格なセキュリティ基準を満たすことが要求されていますが、Stockのシステムは極めて高度なセキュリティ基準で開発・運営されているため、SBIグループのセキュリティ基準でも全く問題なく導入することができました。 |

江藤 美帆さん
栃木サッカークラブ(栃木SC) |
|
「ナレッジが属人化しやすいプロスポーツクラブには、Stockを非常に強くお勧めします!」 ★★★★★ 5.0 元々悩んでいた『ナレッジがブラックボックス化してしまう』という問題が、驚くほどうまく解消されました。 『Stockさえ見れば、すぐに必要な情報を把握できる』という状況を作り出すことに成功し、明らかに生産性が向上しました。 |
<Stockの料金>
- フリープラン:無料
- ビジネスプラン:500円/ユーザー/月
- エンタープライズプラン:1,000円/ユーザー/月
各プランの詳細や金額は、下記「Stock資料の無料ダウンロード」ボタンより、資料をダウンロードしてご確認ください。
Slackでのタスク管理まとめ
ここまで、Slackでのタスク管理がうまくいかない理由や解決策、Slackと連携できるおすすめのツールを中心にご紹介しました。
Slackにタスク管理機能はありませんが、機能を応用すればタスク管理が実現できます。一方で、Slackでのタスク管理は工数が多いため、抜け漏れのリスクもあるのです。
したがって、ミスなくタスク管理をするには、Slackとタスク管理ツールの連携が不可欠です。とくに、「ITに詳しくない人でも簡単に使えるツール」であれば、わざわざ操作方法を教える手間もかかりません。
結論、Slackと連携させるべきなのは、非IT企業の65歳の方でもすぐにタスク管理できるほどシンプルな「Stock」が最適です。
無料登録は1分で完了するので、ぜひ「Stock」でSlackのストレスを解消し、抜け漏れなくタスク管理をしましょう。



