iPhoneやMac、iPadに搭載されている「メモ」は、ビジネスマンにも広く利用されているアプリです。「メモ」は気軽にメモができる点で優れていますが、メモをPDF形式で保存したいときには複雑な手順が必要になります。
しかし、iPhone/iPad/Macの「メモ」からPDFを作成したいが「PDF化する方法が分からない」と悩む方も多いのではないでしょうか。
そこで今回は、iPhoneやMac、iPadのメモをPDF化する方法を中心にご紹介します。
- iPhone「メモ」で上手くPDF化できない
- スマホで手書きメモの写真をPDF化する方法を知りたい
- iPhone「メモ」より簡単にメモをPDF化できる方法を探している
という方はこの記事を参考にすると、メモアプリのメモをPDF化する手順が理解できるだけでなく、メモアプリよりもビジネス向きのメモアプリにも出会えます。
目次
メモをPDFに変換する方法
以下では、iPhoneやMac、iPadで利用できる「メモ」で、メモをPDFへ変換する手順を解説します。メモをPDF形式で保存する方法が分からない方は必見です。
iPhone/iPad「メモ」|メモをPDF化する方法
はじめに、iPhoneやiPadでメモをPDF化する方法をご紹介します。
まずは、メモ画面の右上にある[共有ボタン]をタップします。メモのオプション画面が表示されるので、画面をタップしながら上へスライドしましょう。
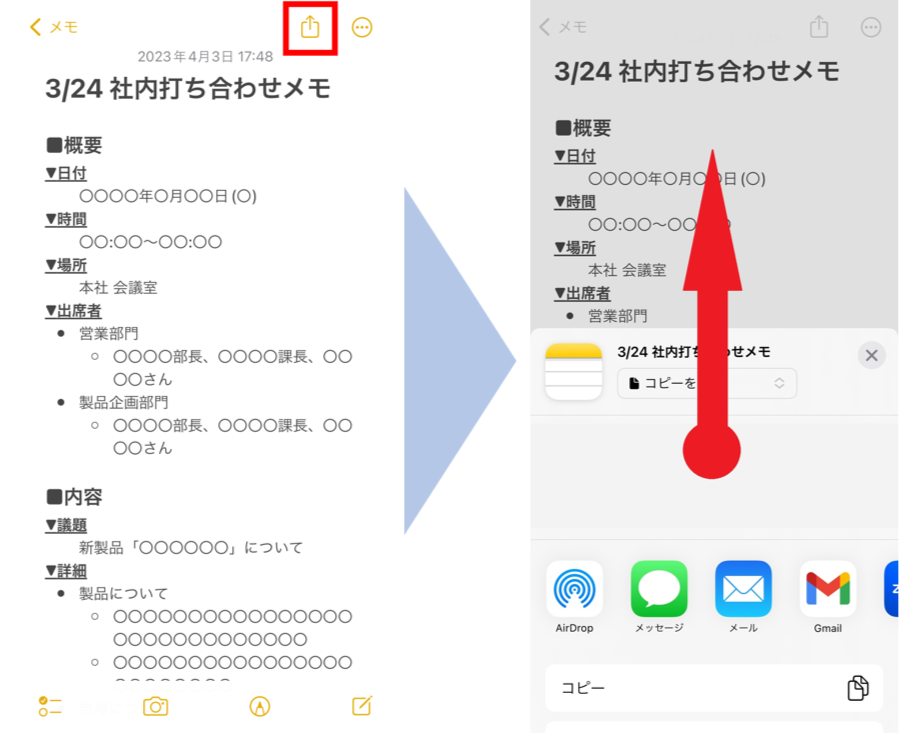
次に、画面下部にある[プリント]をタップします。プリントのオプション画面にメモのプレビューが表示されるので、画面をピンチアウト(拡大)しましょう。
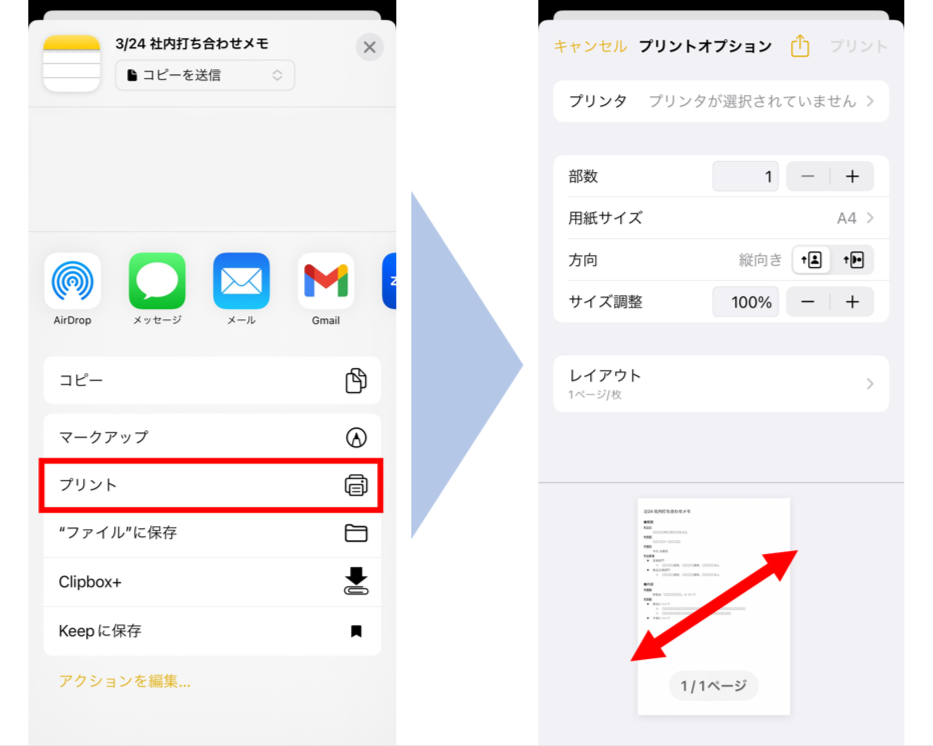
このように、メモのプレビューが表示されます。画面左下の[共有ボタン]から保存先を選択すれば、メモをPDF形式で保存できます。
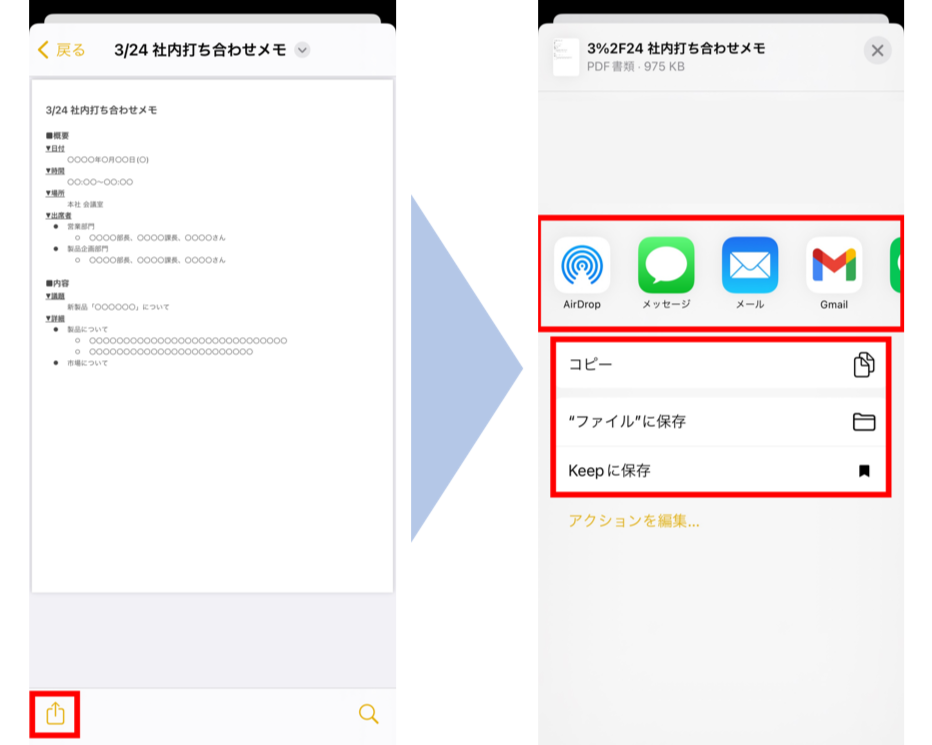
このように、「メモ」ではPDFの作成に工数がかかるので、複数のメモをPDF化する場合には不便です。そのため、PDFに変換する機会が多いビジネスのメモ管理では、素早くPDFを作成できる「Stock」のようなアプリを使うべきなのです。
iPhone/iPad「メモ」|手書きメモの写真をPDF化する方法
次に、iPhoneやiPadでメモの写真をPDF化する方法をご紹介します。
まずは、メモ画面の左下にある[カメラアイコン]をタップします。メニューが表示されるので、[書類をスキャン]をタップすると、撮影画面になります。
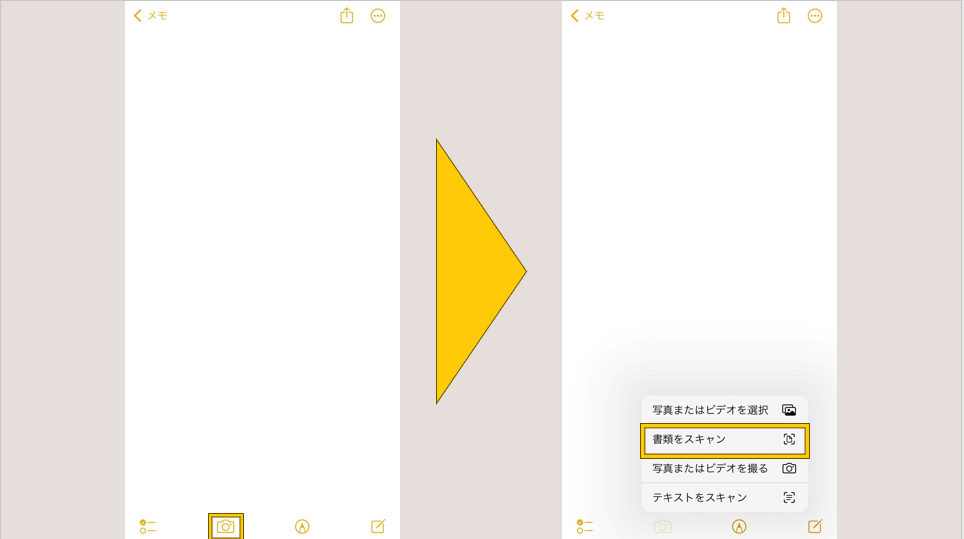
認識したメモが黄色い枠で囲まれ、自動でシャッターが切られます。画面右下の[保存]をタップすると、スキャンが完了します。

メモの写真をスキャンしたら、PDF化したいメモをタップして、画面右上の[共有アイコン]をタップします。共有メニューが表示されるので、[“ファイル”に保存]をタップすれば、iPhone内にPDFファイルとして保存できます。

また、取り込んだメモの範囲を変更したい場合は、メモをタップして、[トリミングアイコン]をタップします。調整したい角をドラッグして範囲を変更したら、[完了]をタップしましょう。
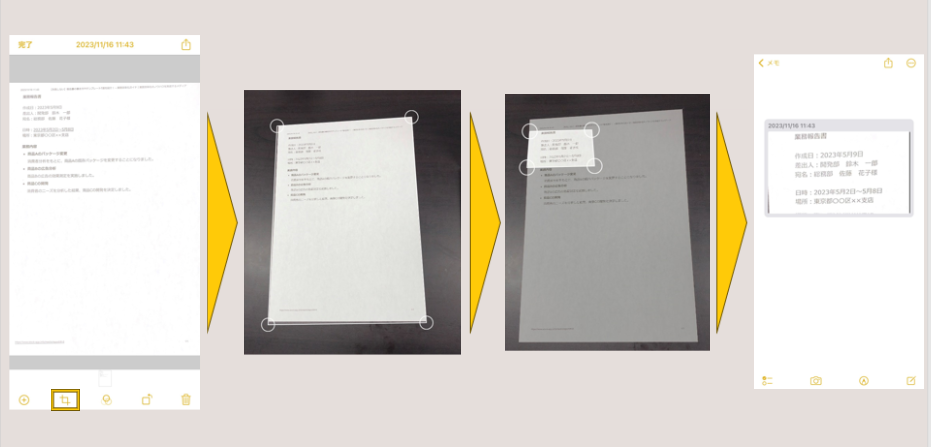
Mac「メモ」|メモをPDF化する方法
最後に、Macの「メモ」からメモをPDFに変換する方法をご紹介します。
PDF化したいメモを開き、画面の左上に表示されている[ファイル]をクリックします。
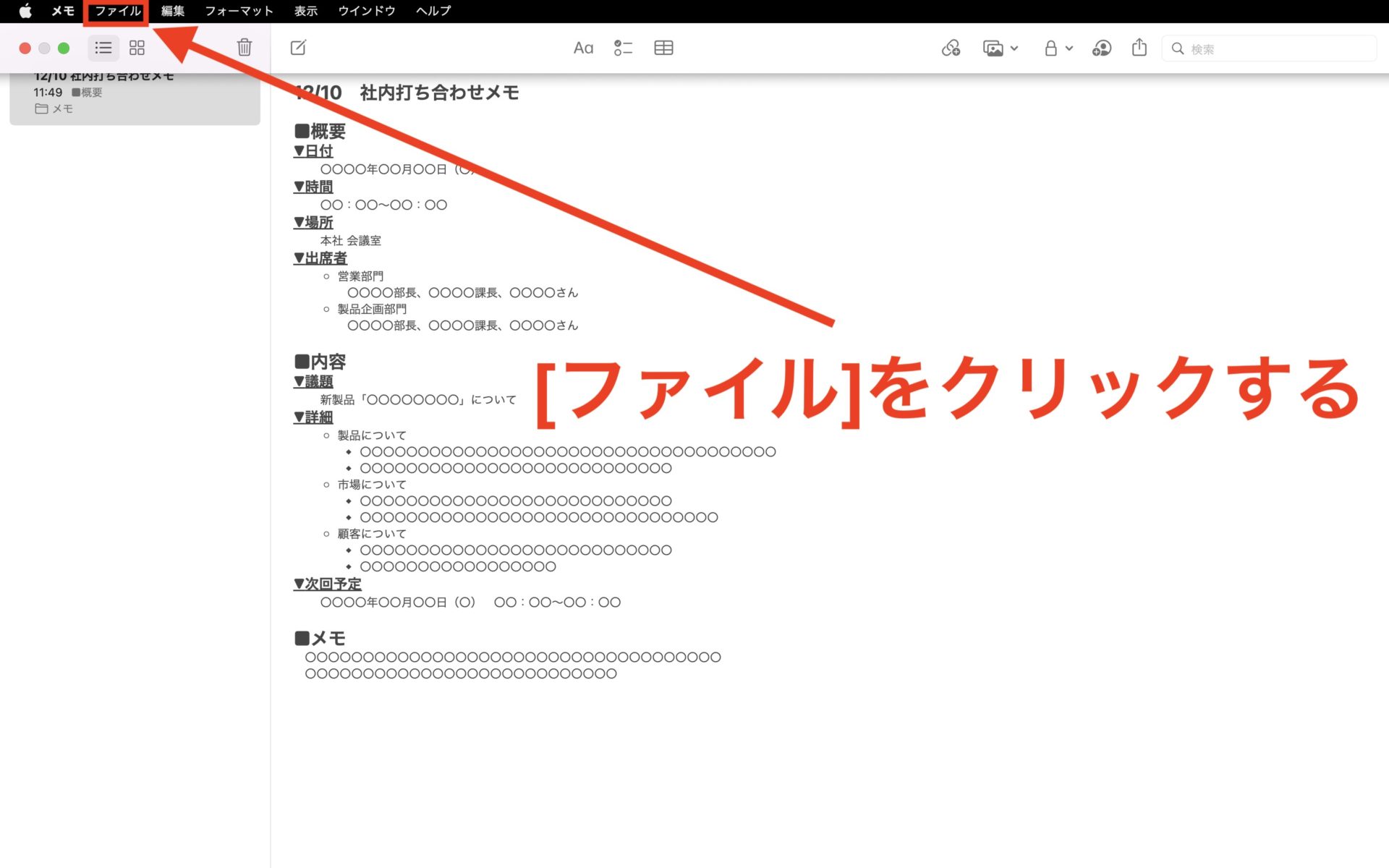
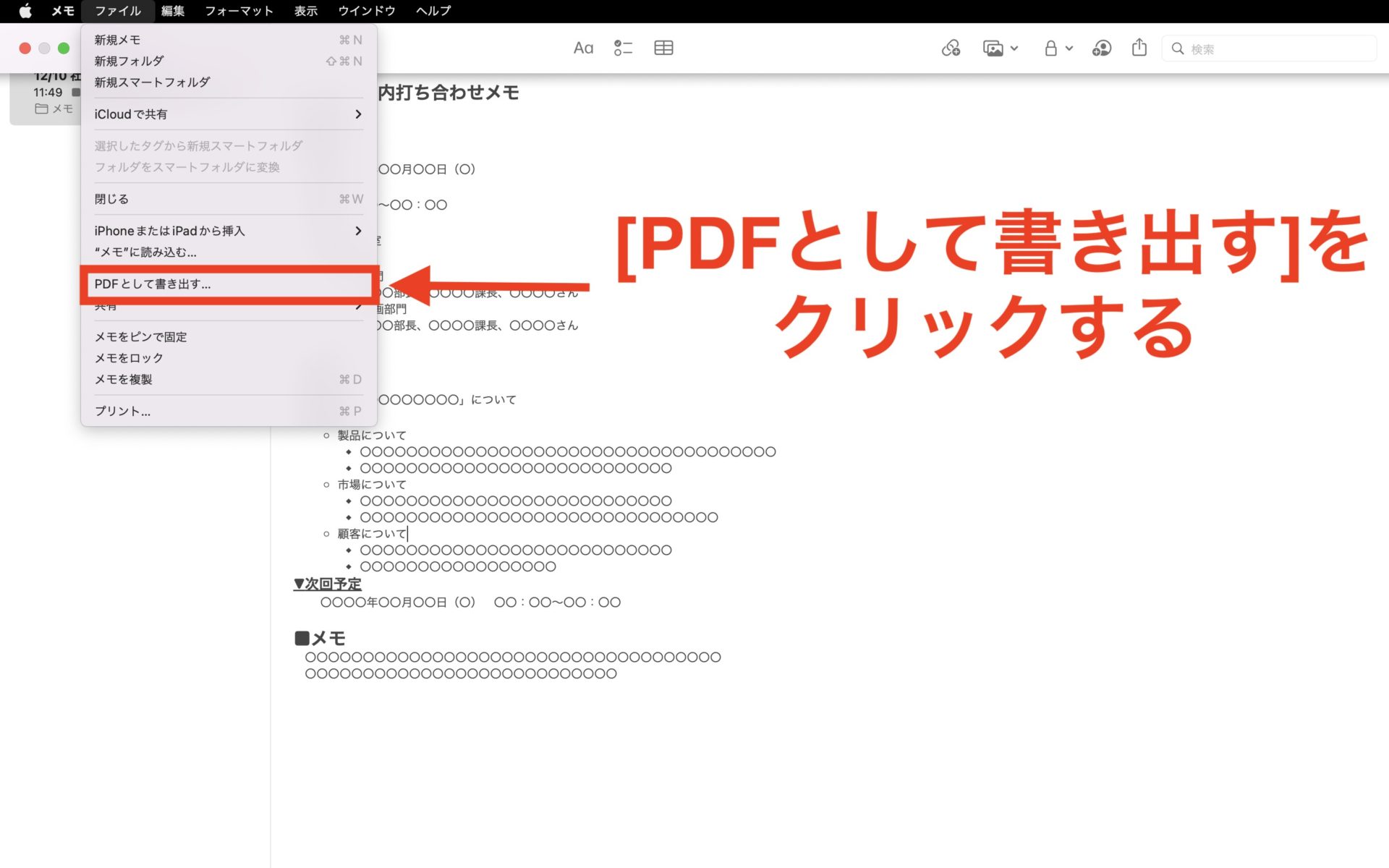
次に、上図のように選択肢が表示されるので、[PDFとして書き出す]を選びます。
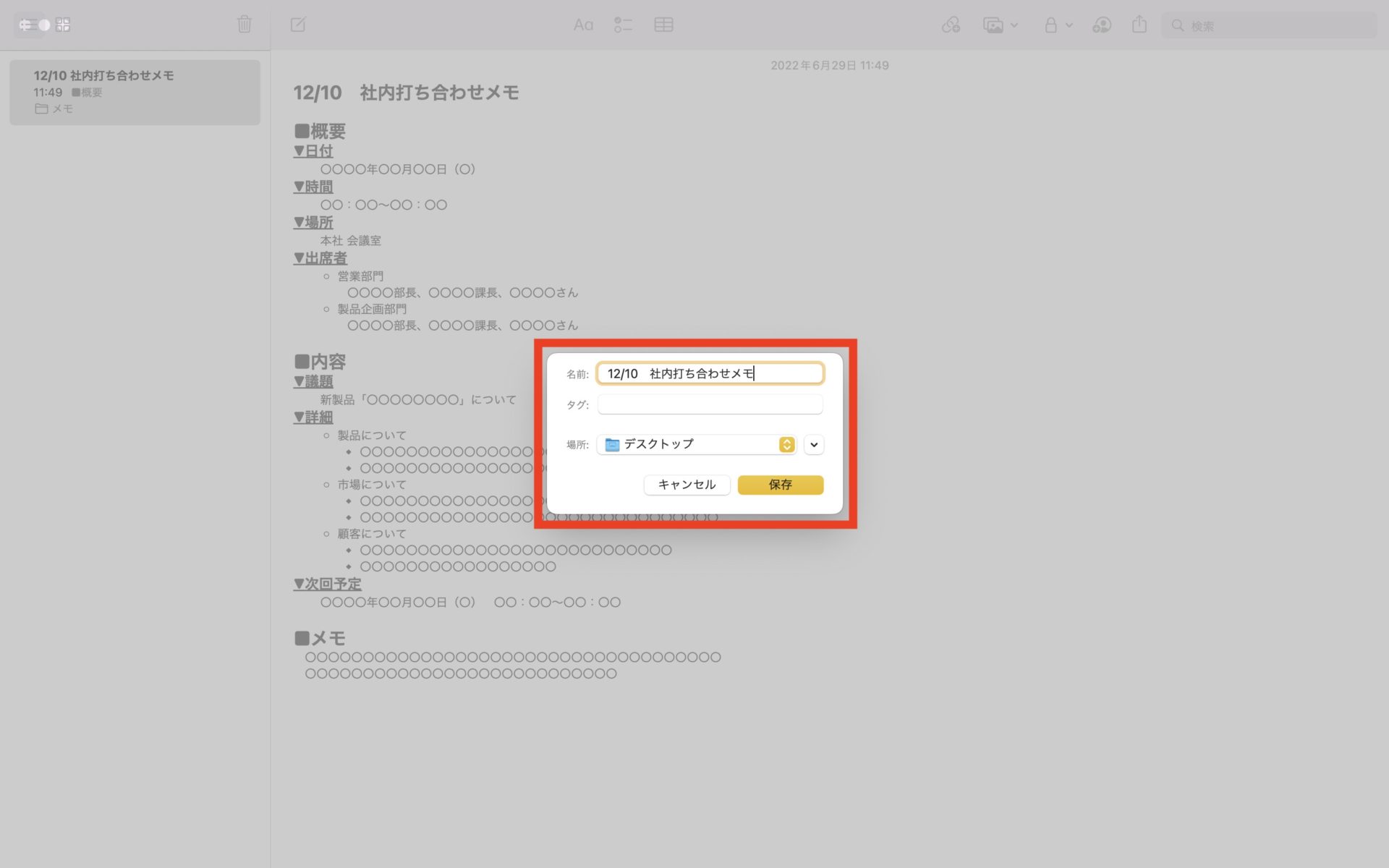
ファイル名とタグ、保存場所の項目が表示されるため、設定が完了したら[保存]をクリックします。
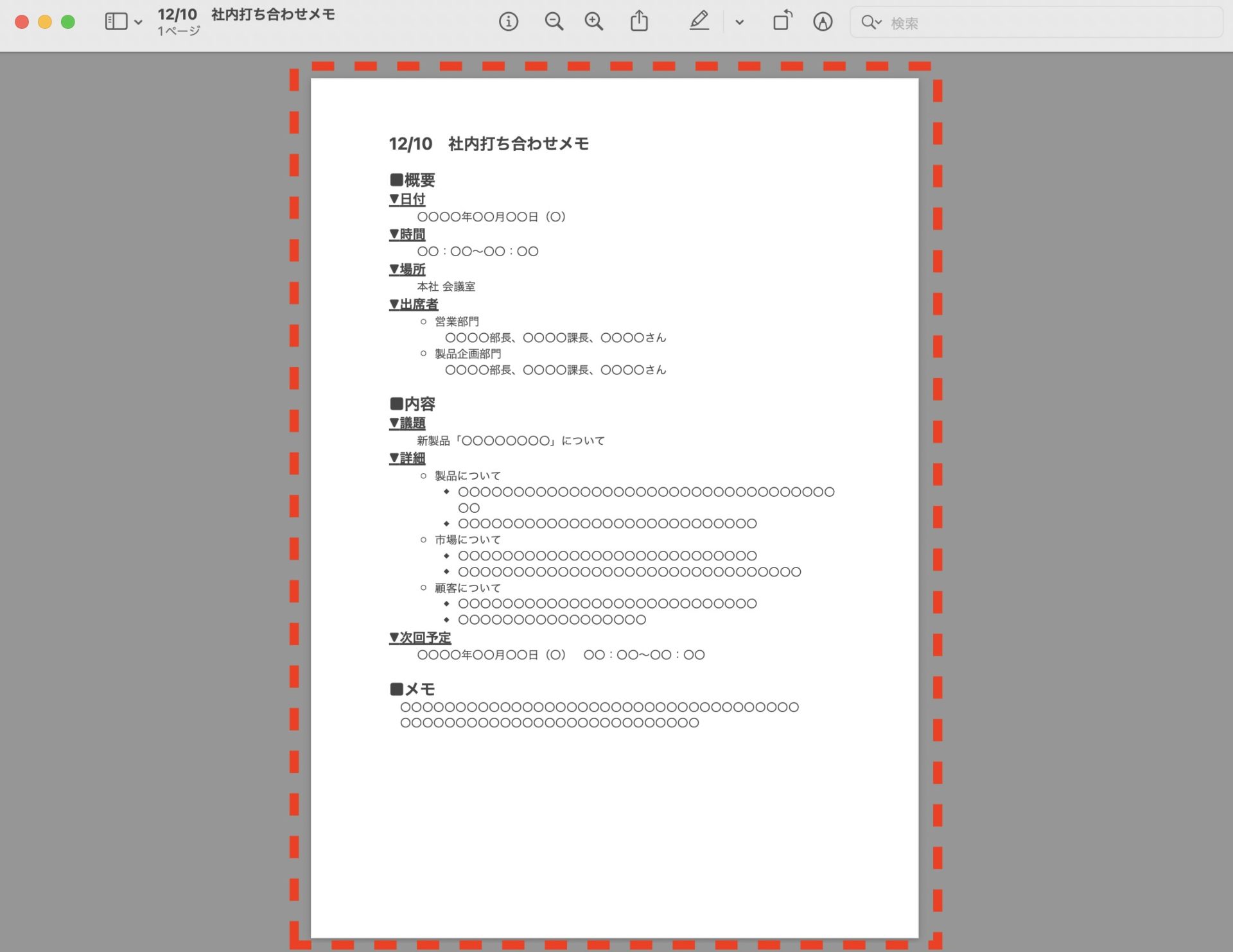
以上の操作で、先ほど設定した場所へPDFファイルが作成され、上図のように正しく出力されたことが確認できます。
iPhoneのメモ帳を使い続ける5つのデメリット
iPhoneやMac、iPadに標準搭載されている「メモ」を使い続けるのには、以下のような5つのデメリットがあります。とくに、「メモ」を仕事で利用している場合には、知っておくべきことが多いので必見です。
(1)PDF化するのが面倒
iPhoneやMac、iPadの「メモ」でPDFを作成するには、複雑な手順が必要です。
たとえば、印刷のためにPDFへ変換する場合には、パソコンであるMacを利用するケースが多くなります。そのため、わずかな操作でPDFに変換できるメモアプリと比べると、iPhoneなどの「メモ」は手間がかかるので、PDF変換を何度もするときには面倒です。
このように、「メモ」にはPDF化が面倒なデメリットがあるので、仕事のメモをPDFで管理・印刷したいケースでは、簡単にPDF変換できるメモアプリを使いましょう。
(2)テキストの装飾が少ない
テキストの装飾が少ないのも、「メモ」を使い続けるデメリットのひとつです。
たとえば、文字色の変更や背景色の追加など、一般的なメモアプリに搭載されている装飾機能が「メモ」には搭載されていません。そのため、情報を見やすく整理するのが難しい可能性があるのです。
情報が見やすく整理されていなければ「どこに情報が重要なのか」が分からなくなり、メモの情報を有効活用できなくなってしまいます。したがって、あとから振り返ることが多い仕事のメモを管理する場合には十分注意しましょう。
(3)仕事のメモがバラバラになる
「メモ」のデメリットのひとつに、仕事のメモがバラバラになることが挙げられます。
「メモ」はメモを分類する「フォルダ」が1階層しか作れないため、あらゆるメモが一か所で乱立することになり、目的のメモを探すのに苦労するのです。すぐに目的の情報を探し出せるのは2〜3階層と言われています。
メモはあとから見返すために書き残すものなので、目的の情報を探し出すのが難しい「メモ」をビジネス利用する場合には十分に注意しましょう。
(4)セキュリティに不安がある
セキュリティに不安がある点も「メモ」のデメリットのひとつです。
「メモ」にはメモをロックする機能がありますが、同じパスワードを使い回す仕様になっているのでセキュリティに懸念があります。また、「メモ」自体には、ログイン時にパスワード以外に認証コードも入力する「2段階認証」がないため不安が残ります。
このように、「メモ」を使い続ける場合にはセキュリティの課題があることを理解したうえで使いましょう。
(5)ビジネス向きではない
「メモ」はビジネス向きとは言えない点も無視できないデメリットです。
たとえば、メモをリアルタイムで共有/共同編集がしたいケースでは、共有先の相手がAndoroidやWindowsでは不可能です。また、「メモ」にはメモ機能しかなく、メモに関するやりとりができるようなメッセージ機能がありません。
対策として、メッセージが送れるチャットツールを利用する方法もありますが、メッセージが次々と流れてしまうので不便です。また、メモとメッセージを分けると「あの情報はどこにいったのか」と探す手間が増えて仕事がしづらくなります。
このように、「メモ」は全社で運用するのには向かないデメリットがあります。
iPhone「メモ」より簡単にメモをPDF化できるアプリ
以下では、iPhoneの「メモ」より簡単にメモをPDF化できるアプリをご紹介します。
iPhoneの「メモ」は気軽にメモをとれる一方で、“変換するのが面倒”“メモがバラバラになる”など不便な点も多く挙げられます。そのため、昨今では、PDF化する利点を押さえつつ、より簡単な方法で情報を管理・共有する企業が増えているのです。
具体的には「情報の管理・共有に特化したITツール」の利用が挙げられます。ただし、誰でも簡単に使える操作性でなければ、導入してもそのうち使われなくなってしまうので、注意しましょう。
結論、情報の管理・共有に最適なのは、スマホやPCの両方からメモを確認できて、非IT企業の65歳以上の社員でも使えるほどシンプルなツール「Stock」一択です。
Stockの「ノート」には、テキストを直接入力したり、メモの写真を貼り付けたりできるうえ、“ワンクリックでPDF出力する”“任意にメンバーにそのまま共有する”使い方も可能です。また、ノートは「フォルダ」に分けて整理できるので、作成後にバラバラになる心配もありません。
スマホ/PCで簡単にメモをPDF化できるアプリ「Stock」

「Stock」|最もシンプルな情報ストックツール
https://www.stock-app.info/shiryou.html
Stockは、社内のあらゆる情報を、最も簡単に「ストック」できるツールです。「社内の情報を、簡単にストックする方法がない」という問題を解消します。
Stockを使えば、「ノート」の機能を利用して、要件などのテキスト情報や、画像やファイルなどのあらゆる情報を誰でも簡単に残せます。
また、「タスク」や「メッセージ」の機能を利用すると、ノートに記載したテーマごとにコミュニケーションを取ることができるため、あちこちに情報が分散せず、常に整理された状態で業務を遂行できます。
<Stockをおすすめするポイント>
- ITに詳しくない数人~数千人の企業向け
ITの専門知識がなくても問題なく、あらゆる企業が簡単に始められます。
- とにかくシンプルで、誰でも使える
余計な機能は一切なくシンプルなツールなので、誰でも簡単に情報を残せます。
- 驚くほど簡単に「情報ストック」と「タスク管理」ができる
社内の共有情報等の「情報ストック」が驚くほどしやすく、さらに直感的な「タスク管理」も可能です。
<Stockの口コミ・評判>

塩出 祐貴さん
松山ヤクルト販売株式会社 |
|
「強烈な『ITアレルギー』がある弊社にも、Stockならば、一切混乱なく導入できました」 ★★★★★ 5.0 弊社の宅配部門のスタッフの半分近くは50代以上と高齢で、キーボード入力が苦手なスタッフもいるほど、ITツールへの強い抵抗感がありました。しかし、Stockは他ツールに比べて圧倒的にシンプルで、直感的に使えるため、予想通り非常にスムーズに使い始めることができました。 |

加井 夕子 さん、海野 紘子 さん
SBIビジネス・イノベーター株式会社 |
|
「SBIグループの厳格なセキュリティ基準をも満たす、誰にでもお勧めの情報ストックツールです」 ★★★★★ 5.0 当社が導入するシステムには非常に厳格なセキュリティ基準を満たすことが要求されていますが、Stockのシステムは極めて高度なセキュリティ基準で開発・運営されているため、SBIグループのセキュリティ基準でも全く問題なく導入することができました。 |

江藤 美帆さん
栃木サッカークラブ(栃木SC) |
|
「ナレッジが属人化しやすいプロスポーツクラブには、Stockを非常に強くお勧めします!」 ★★★★★ 5.0 元々悩んでいた『ナレッジがブラックボックス化してしまう』という問題が、驚くほどうまく解消されました。 『Stockさえ見れば、すぐに必要な情報を把握できる』という状況を作り出すことに成功し、明らかに生産性が向上しました。 |
<Stockの料金>
- フリープラン:無料
- ビジネスプラン:500円/ユーザー/月
- エンタープライズプラン:1,000円/ユーザー/月
各プランの詳細や金額は、下記「Stock資料の無料ダウンロード」ボタンより、資料をダウンロードしてご確認ください。
iPhone「メモ」でタグを活用する方法
ここでは、iPhone「メモ」でタグを活用する方法をご紹介します。画像付きで説明しているので、以下の内容を把握し、タグの具体的な運用イメージを掴みましょう。
タグを付ける方法
ここでは、iPhoneの「メモ」でタグを付ける方法をご紹介します。
「#」と「タグ名」を入力し、改行して完了です。
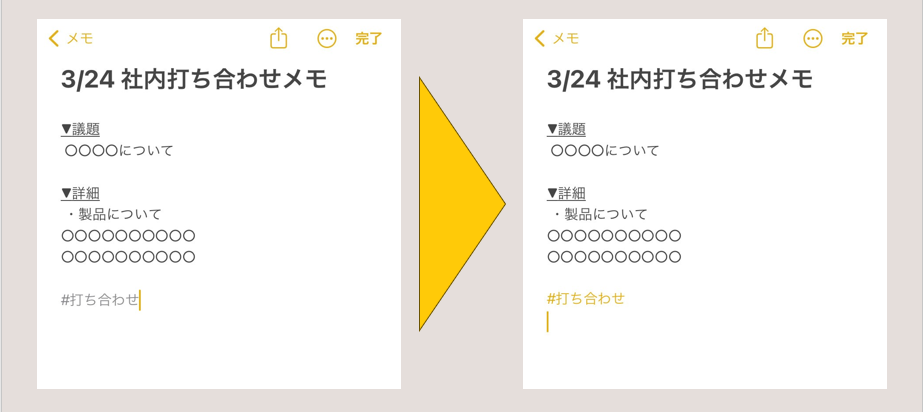
既存タグを付ける方法
ここでは、iPhoneの「メモ」で既存タグを付ける方法をご紹介します。
まず、画面右上の[・・・]>[メモを選択]をタップします。
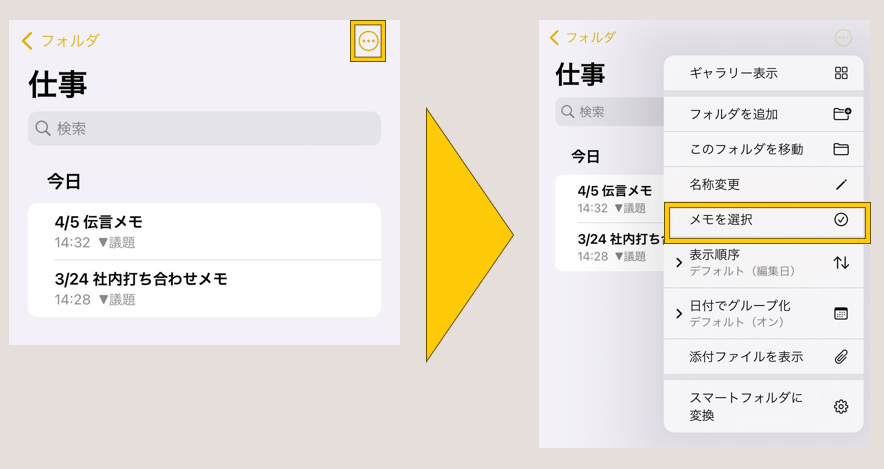
次に、「タグを付けたいメモ」>[タグ]をタップします。「追加する既存タグ」>[完了]をタップして完了です。
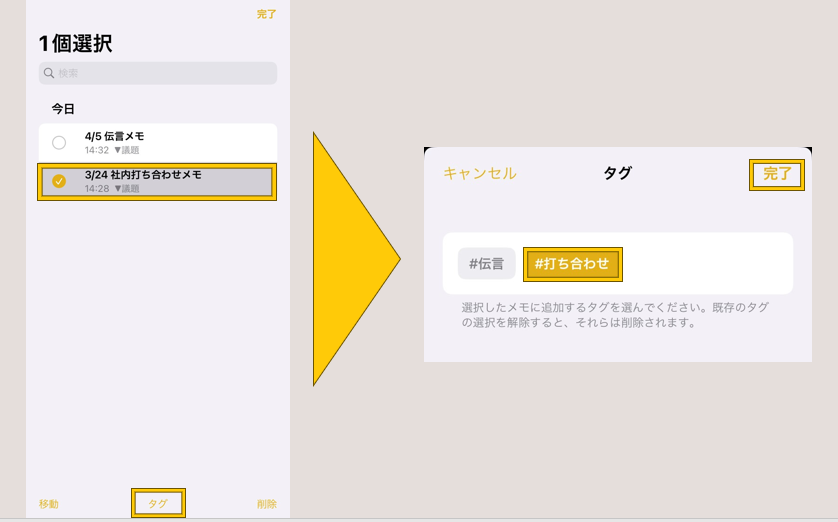
タグ検索する方法
ここでは、iPhoneの「メモ」でタグ検索する方法をご紹介します。
まず、フォルダ一覧の画面を表示しましょう。そして、検索したいタグをタップすれば、特定のタグで絞り込めます。
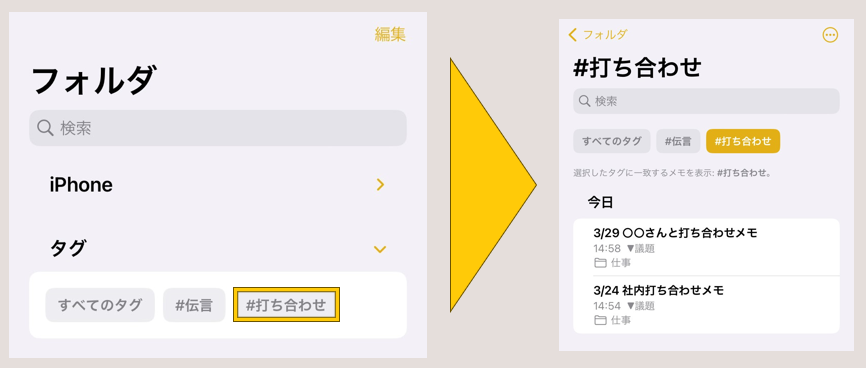
メモをPDF化する方法まとめ
これまで、iPhone/iPad/Macの「メモ」でメモをPDF化する方法と、「メモ」を使い続けるデメリットをご紹介しました。「メモ」には以下の5つのデメリットがあります。
- PDF化するのに複雑な手順を踏むので面倒
- テキストの装飾機能が少なく、見やすいメモにできない
- フォルダが「1階層しかない」ので、メモを整理できない
- 同じパスワードを使い回すので、セキュリティに不安がある
- メモの情報を共有できないので、ビジネス向きではない
上記のデメリットは、仕事のメモとして使うには致命的なので、早急に別のメモアプリに乗り換えましょう。しかし、多機能なメモアプリに移行すると、使いこなせずに放置される可能性が高いため「誰でもすぐに使いこなせるほどシンプルなアプリ」が最適です。
結論、必要な機能に過不足がなく、ITに不慣れでもすぐに使いこなせるほどシンプルなアプリ「Stock」一択です。
無料登録は1分で完了するので、ぜひ「Stock」を導入し、iPhone「メモ」の代わりにメモを簡単にPDFへ変換しましょう。
関連記事: 【すぐ使える】おすすめのメモ共有ツール8選!



