ビジネスの文書管理で広く利用されているツールのひとつに「Word(ワード)」があります。Wordは学校教育にも取り入れられており、社会に出てからも使い始めるハードルが低いのが特徴です。
しかし、Wordにメモができる「コメント機能」があることは知られておらず、別ツールを併用してやりとりしている会社も多く存在します。そのため、「ツールを切り替える手間がかかっており、情報が分散している」と悩む方も多いのではないでしょうか。
そこで今回は、Wordでメモができるコメント機能の使い方を中心にご紹介します。
- 修正点を毎回メールしていたが、Wordへのコメントで済ませたい
- Wordにコメントを残して、複数人で共有したい
- Wordよりも簡単に文書データを共有できるツールがあれば知りたい
という方はこの記事を参考にすると、Wordにメモができる方法が分かるだけでなく、自社の情報管理体制についても見直せます。
目次
Wordにメモを残す「コメント機能」の使い方
以下では、Word上にメモを残せるコメント機能の使い方をご紹介します。コメントだけを別ツールで送る必要がなくなるので、ビジネスシーンで重宝する機能です。
コメント(メモ)を挿入する方法
以下では、Wordにコメント(メモ)を残すための手順をご紹介します。
Wordのコメント機能は、特定のテキストに対してメモを残せるので、部署内での情報共有に適しています。具体的な操作方法は以下の通りです。
- コメントを挿入するテキストを選択する
- 画面上側の[校閲]をクリックする
- オプション表示される[新しいコメント]をクリックする
- メッセージ入力欄が表示されるので、任意のメモを記載する
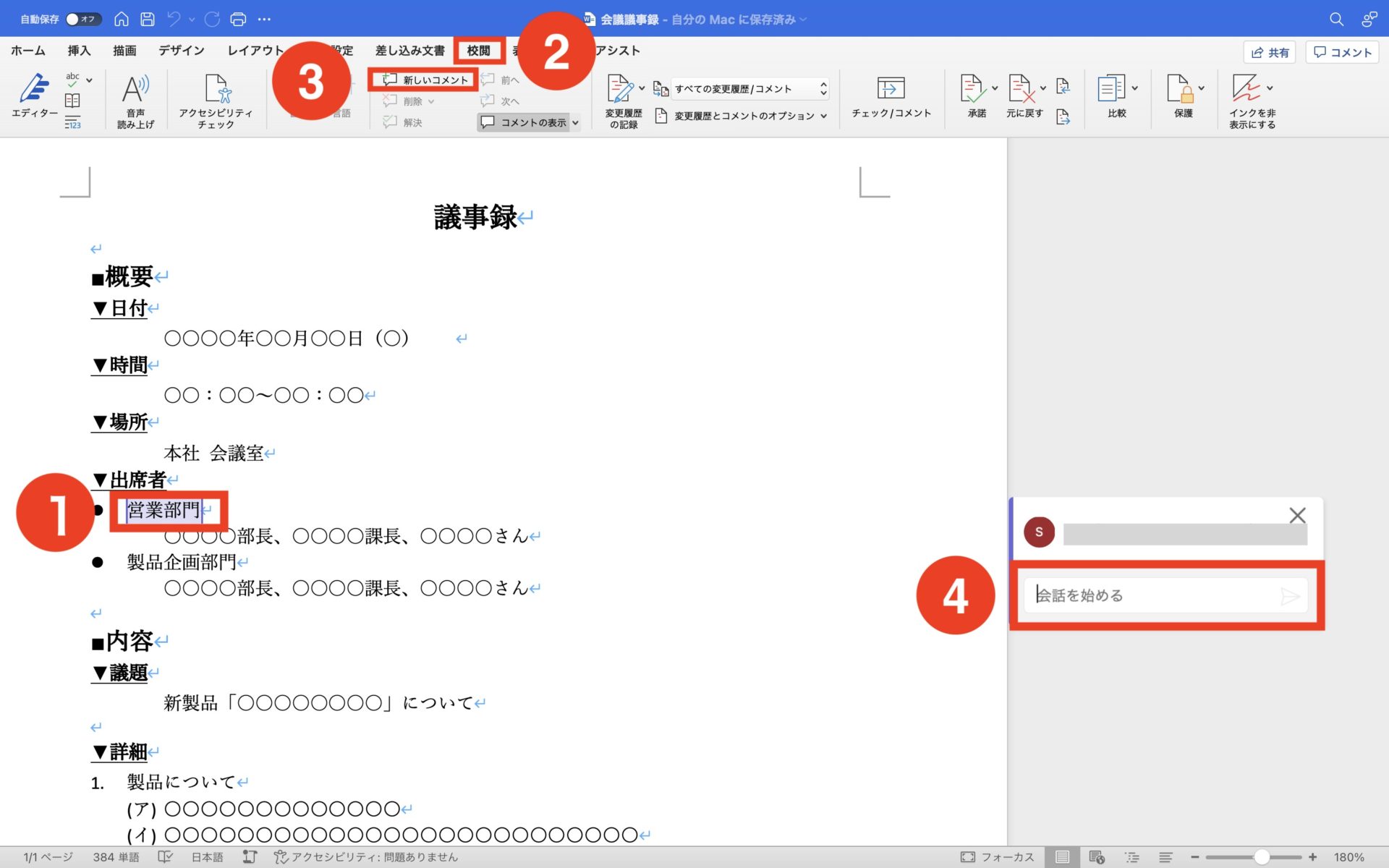
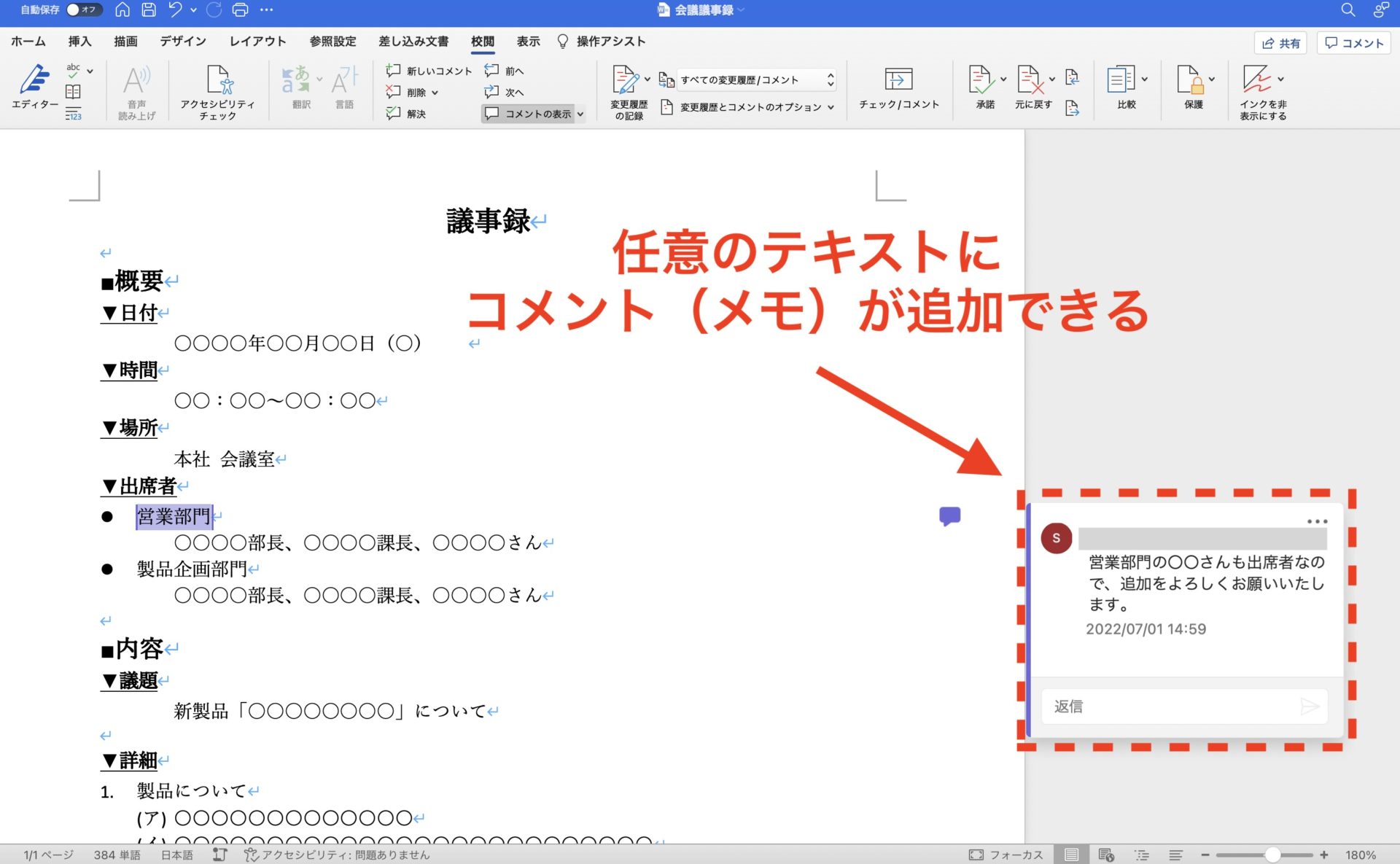
以上の操作で、Word上のテキストにコメントを追加できます。
コメント(メモ)を編集する方法
コメント(メモ)を編集する方法は以下の通りです。
一度追加したコメントでも簡単に編集ができます。コメントを編集するには、変更したい部分にカーソルを合わせて、テキストを修正しましょう。
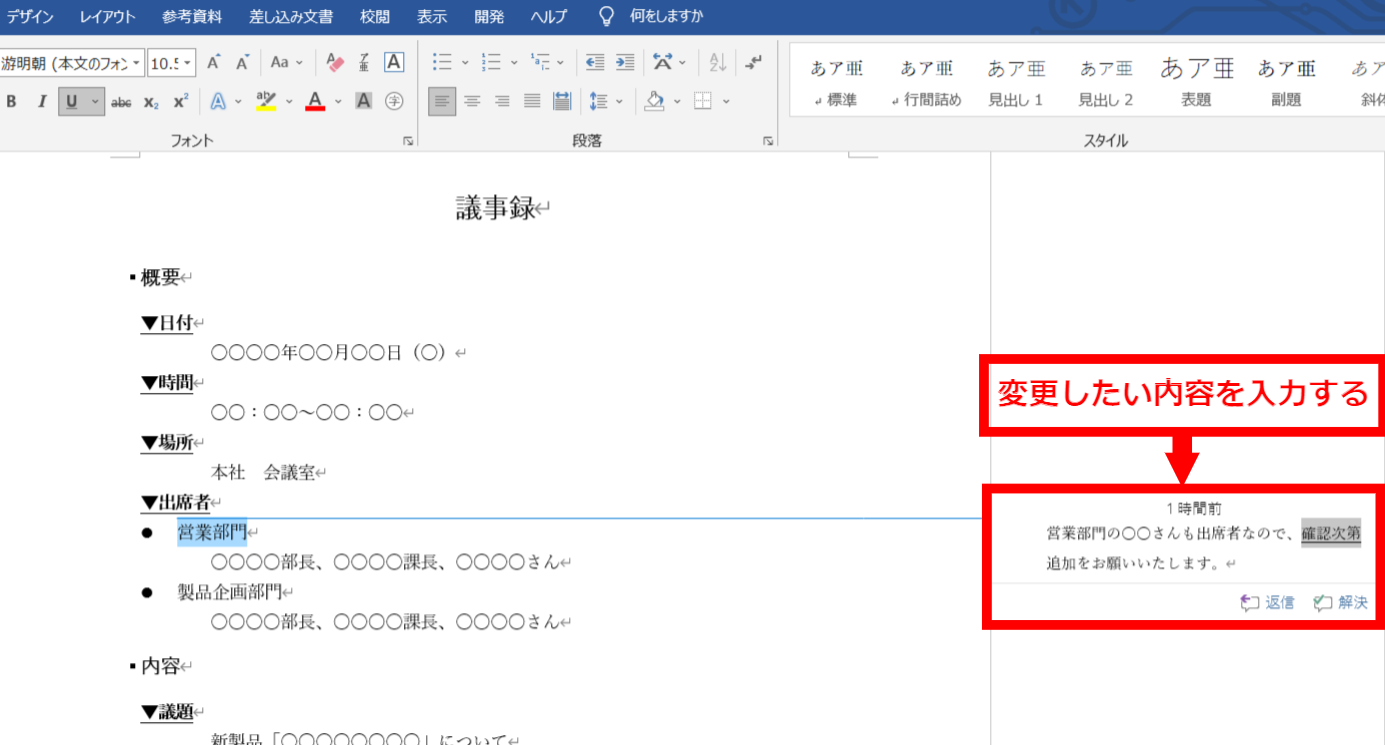
以上の操作で、コメントを編集できます。
コメント(メモ)を削除する方法
ここでは、テキストに挿入したコメント(メモ)を削除する方法をご紹介します。
コメントを右クリックし、表示されたメニューから[コメントの削除]を選びましょう。
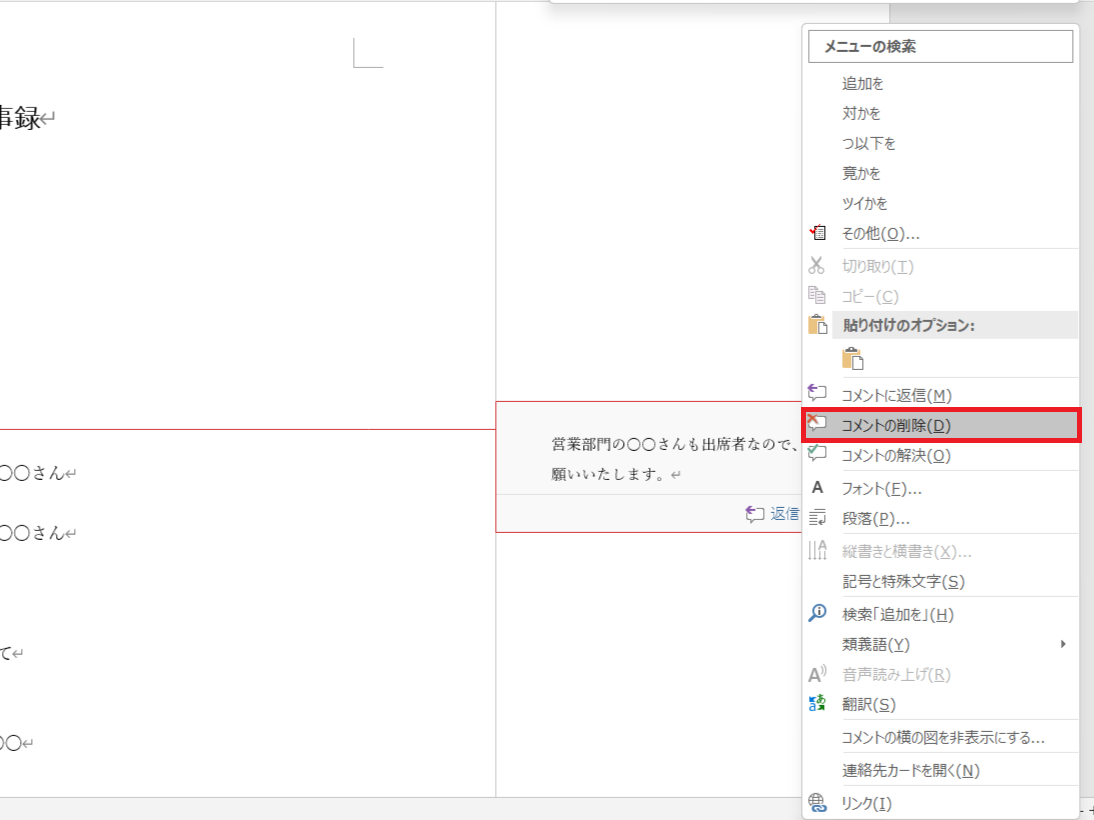
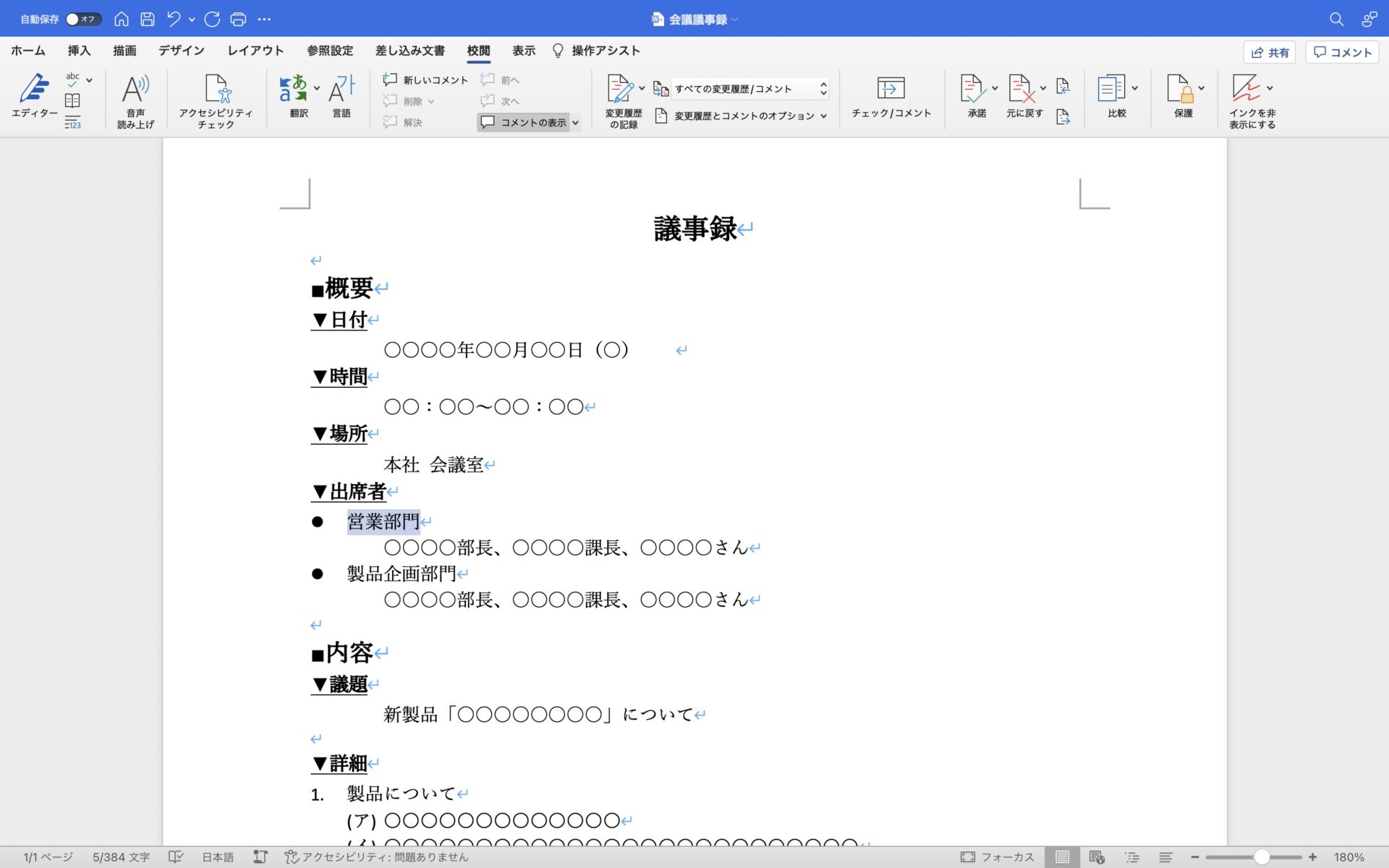
以上の操作で、Word上に表示されていたコメントを削除できます。
コメント(メモ)の表示/非表示を切り替える方法
コメント(メモ)の表示/非表示を切り替える方法は以下の通りです。
まず、[校閲]タブから[変更履歴]をクリックします。
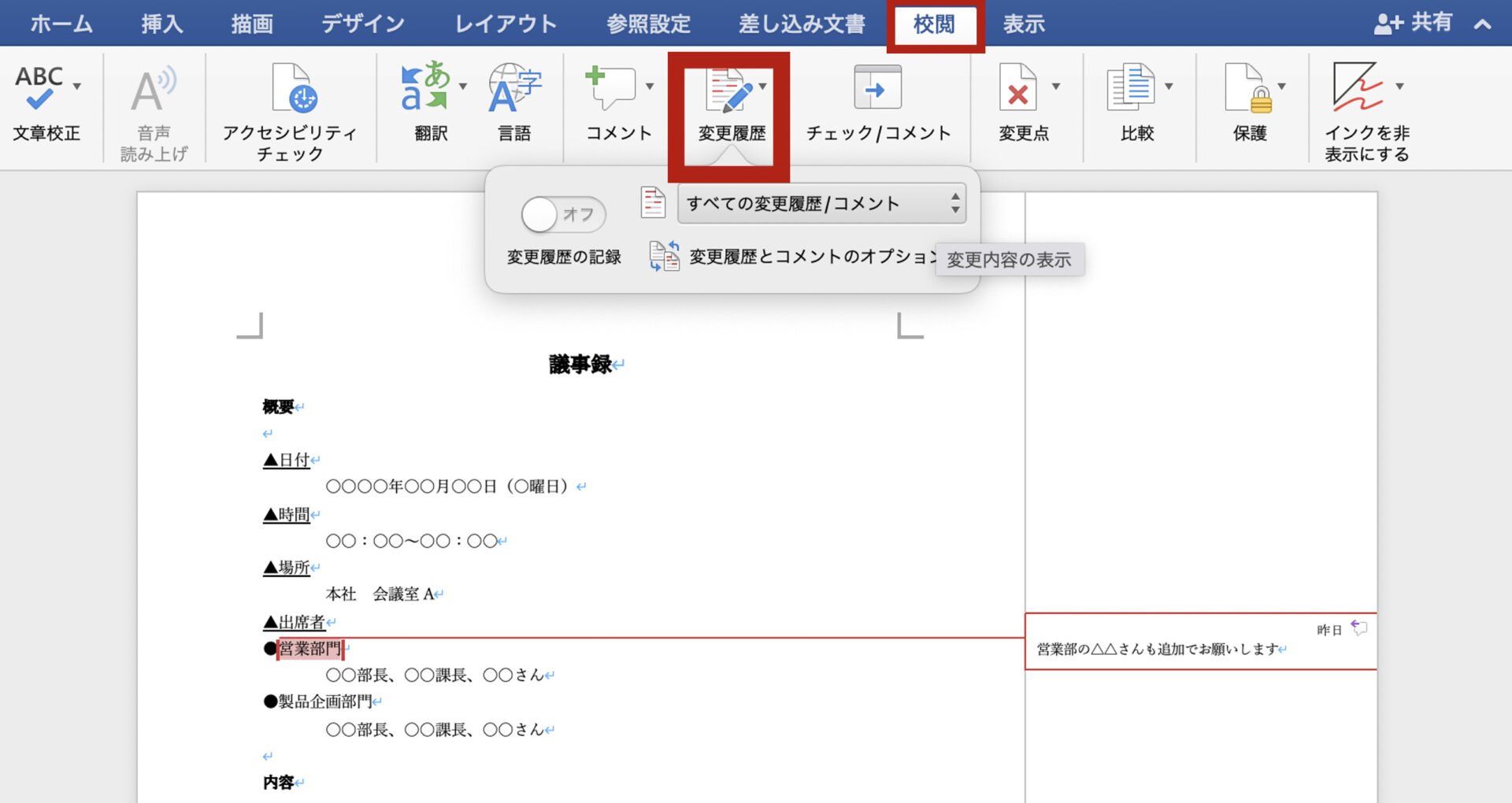
ここで、[すべての変更履歴/コメント]を選択すると、コメントを表示できます。
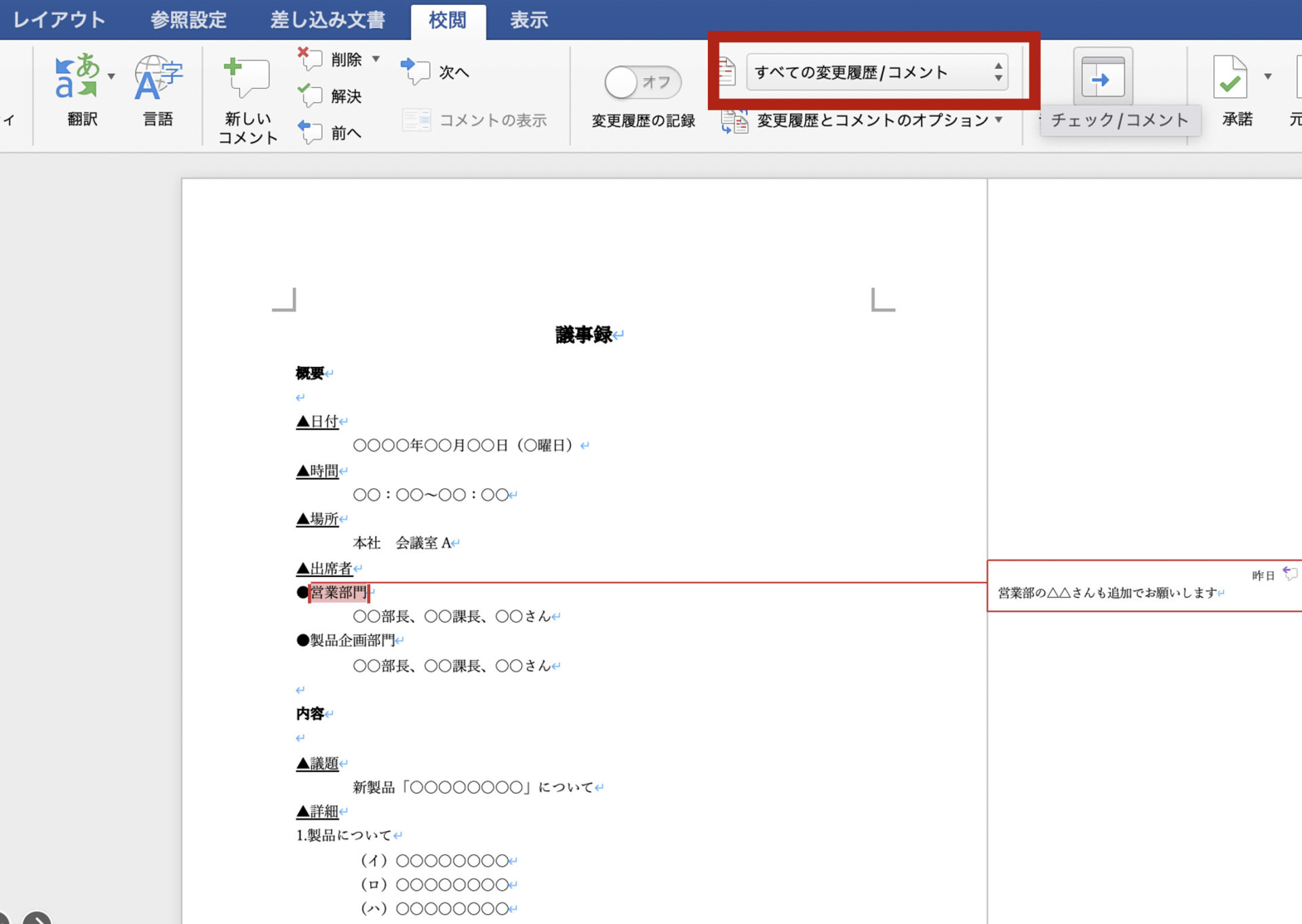
また、[変更履歴/コメントなし]を選択すると、コメントを非表示に切り替えられます。
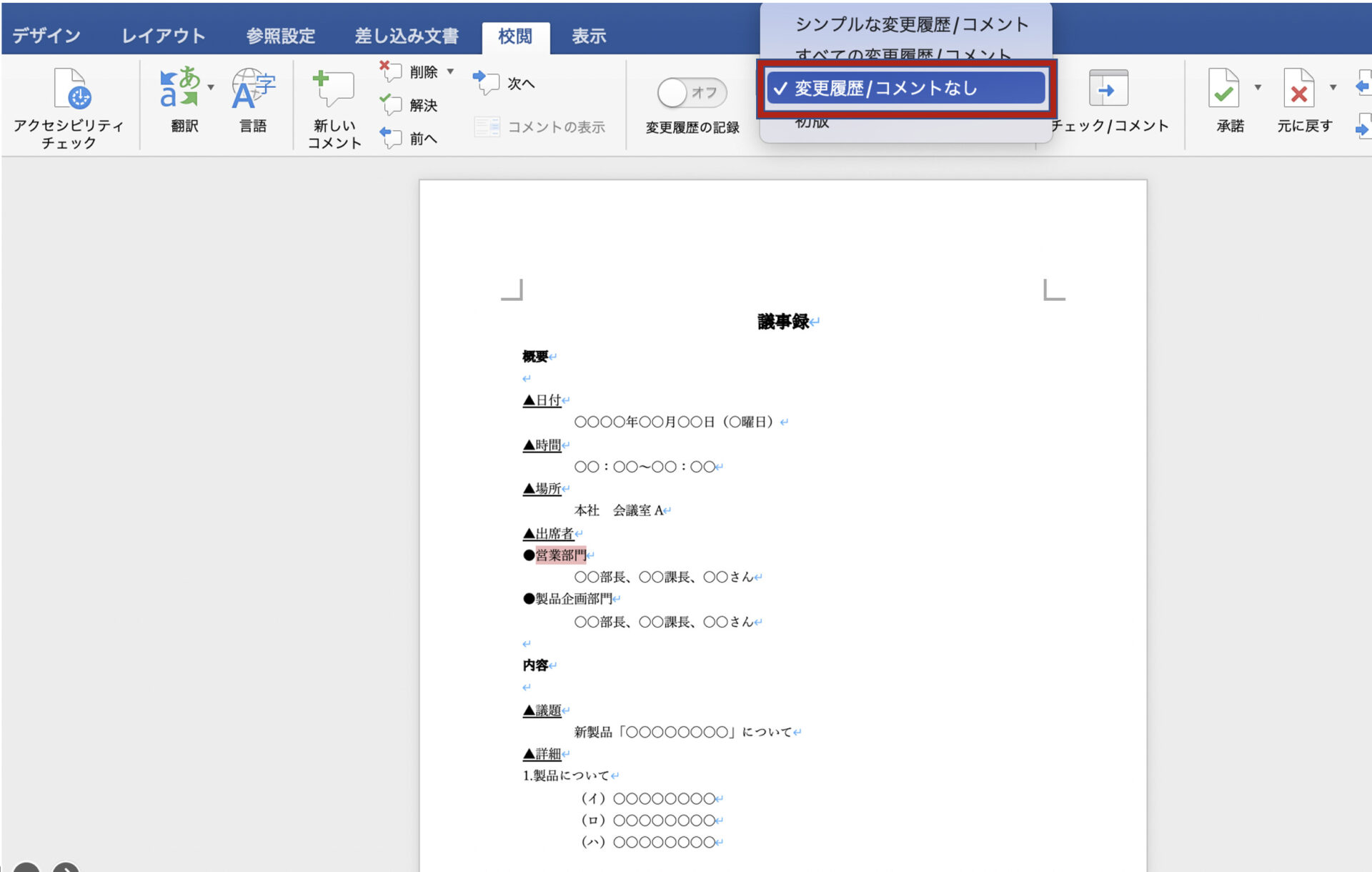
Wordで情報管理する3つのデメリット
以下では、仕事の情報をWordで管理するデメリットをご紹介します。Wordのほか、ExcelやPowerPointにも共通するデメリットなので、改めて自社の情報管理体制を見直しましょう。
(1)バージョン管理が面倒
Wordのデメリットとして、バージョン管理が面倒なことが挙げられます。
Wordで情報管理をするときは、バージョン管理をする必要があります。バージョン管理とは、既存のWordファイルを編集する前にコピーし、別途保存しておく管理手法です。バージョン管理には以下のような目的があります。
- データのバックアップとして残す
- 責任の所在を明らかにして証拠にする
編集前のデータを失ってしまうのを防ぐために、バックアップとしてバージョン管理をします。
編集前と編集後のファイルを比較して「誰が、いつ、どのような変更を加えたか」を明らかにするためにバージョン管理をします。
しかし、バージョン管理のために複数のファイルを保存しておくと、最新版がひと目で分かりにくく管理が煩雑になります。そのため、編集履歴をすぐに確認でき、情報管理に手間がかからない「Stock」のようなツールを使って、ファイルを管理する企業も多いのです。
(2)通知メールを見落とす
通知メールを見落とす可能性があることも、デメリットのひとつです。
Wordには、コメントされたときにメールで通知を受け取る機能があります。しかし、業務用メールでコメントの追加を知らせるのは、ほかのメールに埋もれて見落とす可能性があるので推奨できません。
また、チャットツールなどでコメントを残した旨を伝えても、チャットツールはメッセージが流れるため「あとから確認しようと思っていたが見当たらない」という事態が頻発します。
このように、Wordに追加されたコメントはメールで通知されるので、「コメントを見落とすリスク」や「ツールを切り替える手間」は避けられないのです。
(3)ファイルがすぐに見つからない
WordやExcelなどのファイルを利用していると、目的の情報へすぐにたどり着けなくなることもデメリットです。
たとえば、ファイルを保存するサーバーには検索機能がありますが、ファイルの中身までは検索できない場合が多いです。また、ファイルを分類するフォルダは誰でも自由に作成できるので、目的のファイルを探し出すまでに何クリックもする手間がかかります。
このように、ファイルで情報管理をしていると「必要なときに瞬時に見つけられない」「情報へのアクセスがストレスになる」問題が起こるのです。
【Wordは不要】面倒なコメントの設定から解放されるおすすめのアプリ
以下では、Wordでのコメント設定から解放されるおすすめアプリをご紹介します。
Wordにコメントを残すには、設定したり都度コメントメモを開いたりする必要があるので面倒です。さらに、コメントを入力してもメンバーがメールでの通知を見落とせば、気付くのが遅れて返答が滞る可能性があるのです。
また、そもそもWordファイルは複数人で共有するときはメールに添付したり紙に印刷したりする手間がかかります。そこで、社内でスムーズにWordファイルを共有するには、「リアルタイムでのメッセージのやりとりも可能な情報共有ツール」の導入が必要です。
結論、自社が導入するべきツールは、社内の文書データを簡単に共有できて、メッセージ機能も備わった情報共有ツール「Stock」一択です。
Stockの「ノート」に載せたWordをはじめとしたファイルは、瞬時にメンバーに共有されます。また、ノートに「メッセージ」を紐づけられるので、内容に関するコメントをリアルタイムでやりとりできるうえ、相手に即時通知されるので見落とす心配もありません。
目的の情報へすぐにアクセスできるツール「Stock」

「Stock」|最もシンプルな情報ストックツール
Stockは、社内のあらゆる情報を、最も簡単に「ストック」できるツールです。「社内の情報を、簡単にストックする方法がない」という問題を解消します。
Stockを使えば、「ノート」の機能を利用して、要件などのテキスト情報や、画像やファイルなどのあらゆる情報を誰でも簡単に残せます。
また、「タスク」や「メッセージ」の機能を利用すると、ノートに記載したテーマごとにコミュニケーションを取ることができるため、あちこちに情報が分散せず、常に整理された状態で業務を遂行できます。
<Stockをおすすめするポイント>
- ITに詳しくない数人~数千人の企業向け
ITの専門知識がなくても問題なく、あらゆる企業が簡単に始められます。
- とにかくシンプルで、誰でも使える
余計な機能は一切なくシンプルなツールなので、誰でも簡単に情報を残せます。
- 驚くほど簡単に「情報ストック」と「タスク管理」ができる
社内の共有情報等の「情報ストック」が驚くほどしやすく、さらに直感的な「タスク管理」も可能です。
<Stockの口コミ・評判>

塩出 祐貴さん
松山ヤクルト販売株式会社 |
|
「強烈な『ITアレルギー』がある弊社にも、Stockならば、一切混乱なく導入できました」 ★★★★★ 5.0 弊社の宅配部門のスタッフの半分近くは50代以上と高齢で、キーボード入力が苦手なスタッフもいるほど、ITツールへの強い抵抗感がありました。しかし、Stockは他ツールに比べて圧倒的にシンプルで、直感的に使えるため、予想通り非常にスムーズに使い始めることができました。 |

加井 夕子 さん、海野 紘子 さん
SBIビジネス・イノベーター株式会社 |
|
「SBIグループの厳格なセキュリティ基準をも満たす、誰にでもお勧めの情報ストックツールです」 ★★★★★ 5.0 当社が導入するシステムには非常に厳格なセキュリティ基準を満たすことが要求されていますが、Stockのシステムは極めて高度なセキュリティ基準で開発・運営されているため、SBIグループのセキュリティ基準でも全く問題なく導入することができました。 |

江藤 美帆さん
栃木サッカークラブ(栃木SC) |
|
「ナレッジが属人化しやすいプロスポーツクラブには、Stockを非常に強くお勧めします!」 ★★★★★ 5.0 元々悩んでいた『ナレッジがブラックボックス化してしまう』という問題が、驚くほどうまく解消されました。 『Stockさえ見れば、すぐに必要な情報を把握できる』という状況を作り出すことに成功し、明らかに生産性が向上しました。 |
<Stockの料金>
- フリープラン :無料
- ビジネスプラン :500円/ユーザー/月
- エンタープライズプラン :1,000円/ユーザー/月
Wordの「コメント機能」でよくある質問
ここでは、Wordの「コメント機能」でよくある質問をご紹介します。以下を把握しておけば、社員から使い方について質問があった場合にもすぐに対応できます。
コメント(メモ)を非表示にして印刷する方法は?
ここでは、コメントを非表示にして印刷する方法を解説します。
Windowsの場合
まず、画面上部のメニューから[ファイル]をクリックします。
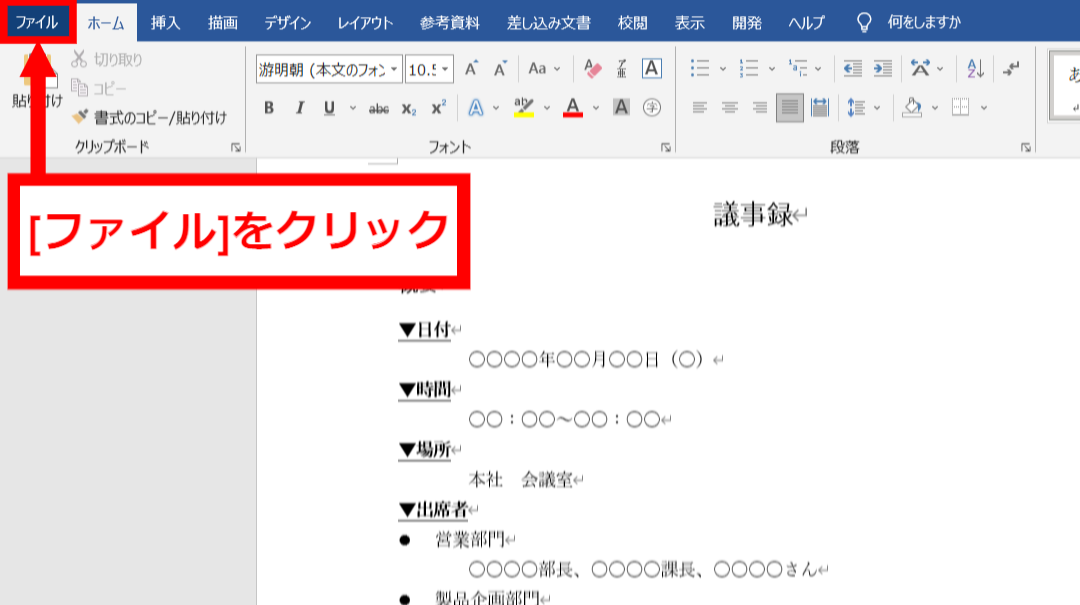
次に、[印刷]をクリックし、印刷のプレビュー画面を表示します。
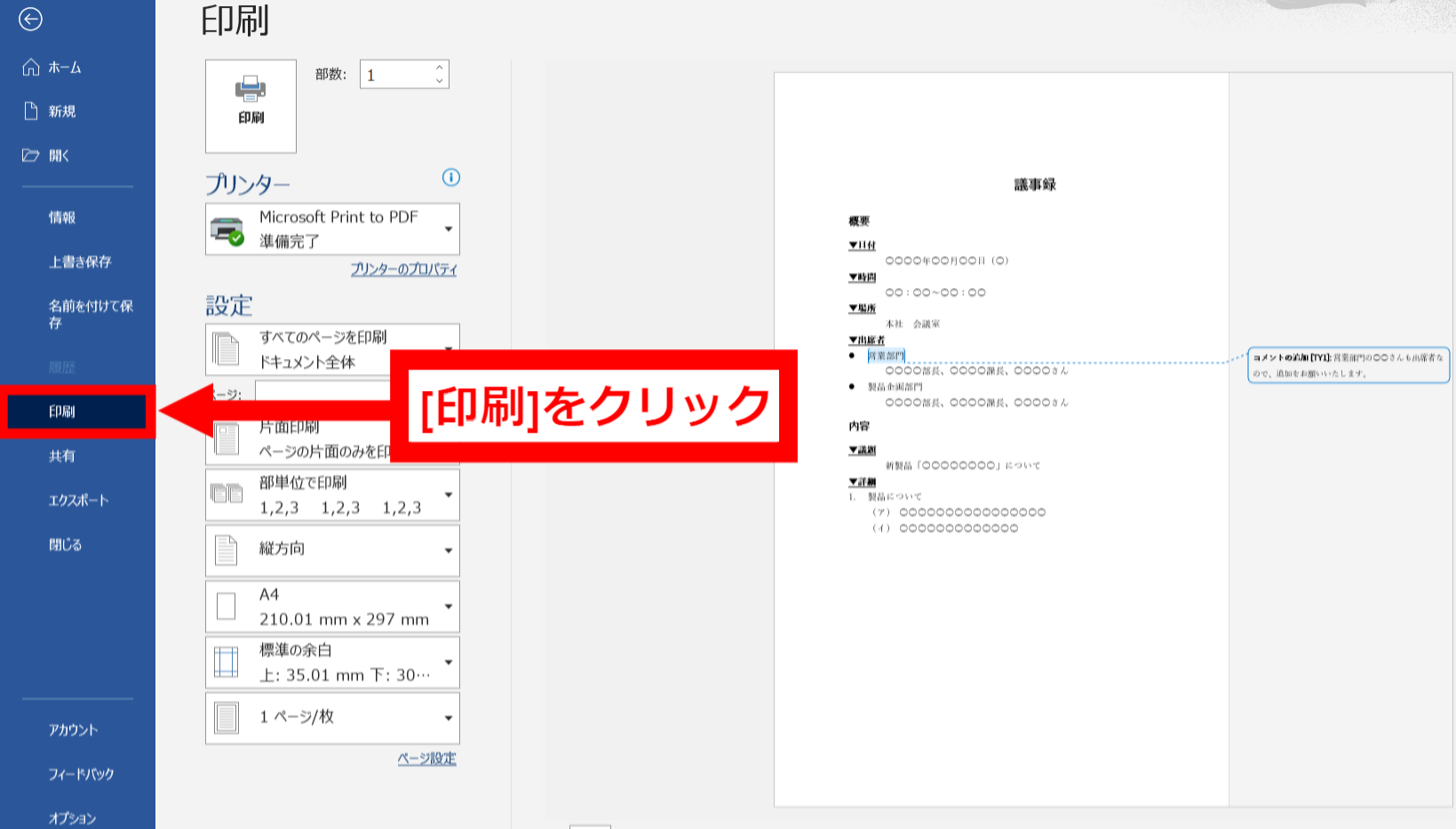
画面の[設定]から「すべてのページを印刷」をクリックし、展開します。
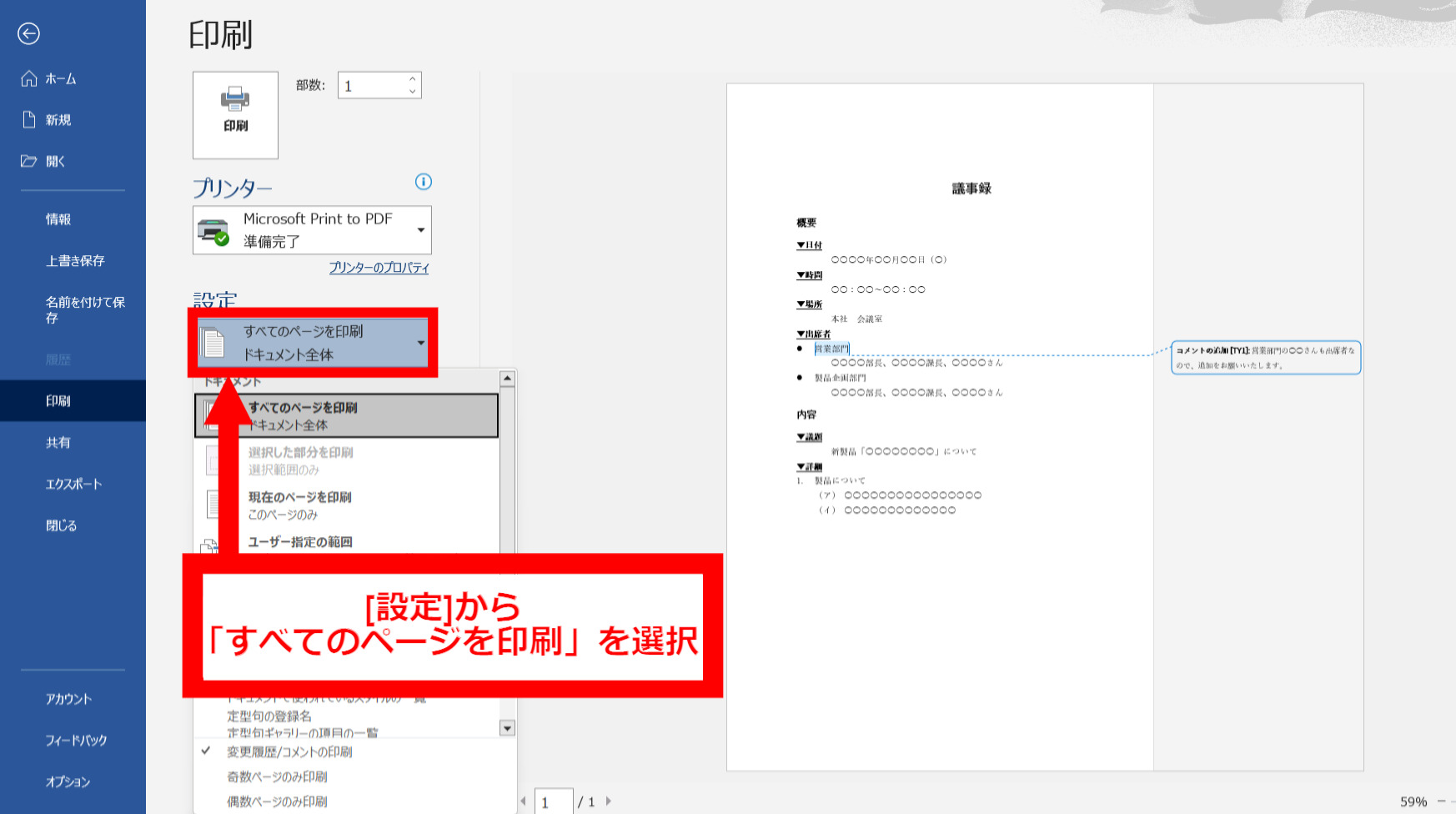
表示された項目のなかから「変更履歴/コメントの印刷」のチェックを外しましょう。
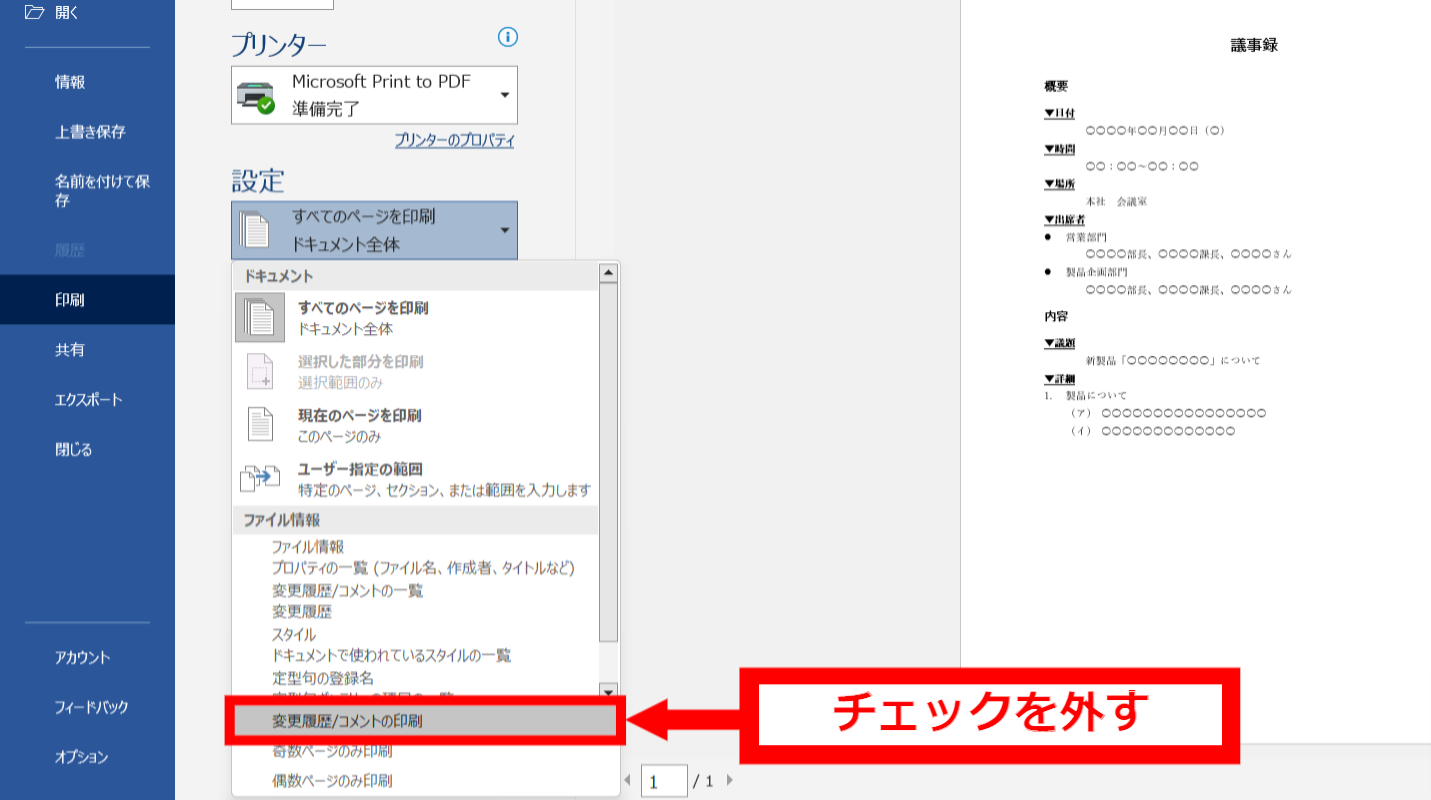
以上の操作で、コメントを非表示にした状態で印刷できます。
Macの場合
まず、画面上部のファイルから[ファイル]をクリックし、[プリント]を選択します。
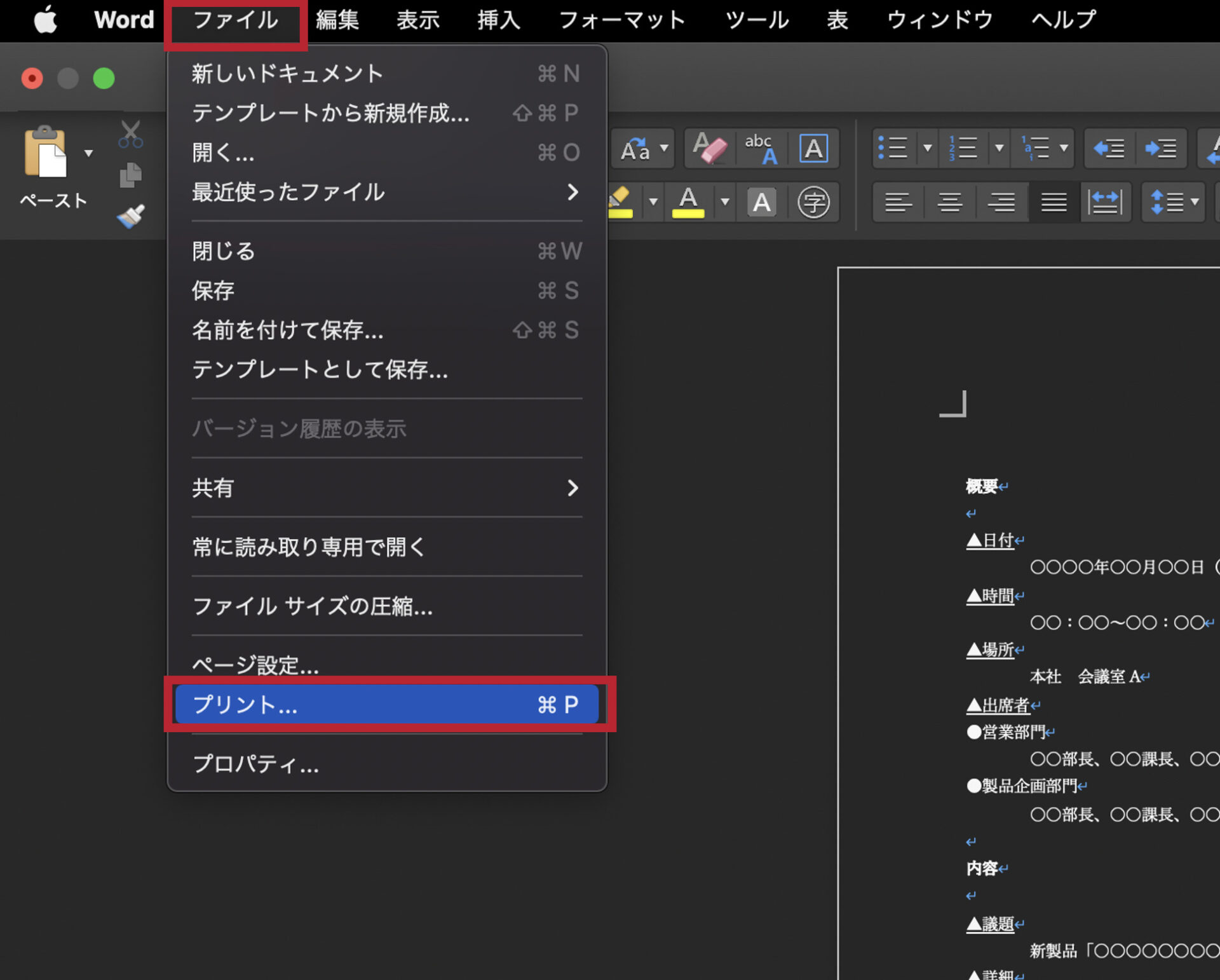
次に、[印刷部数と印刷ページ]をクリックし[Microsoft Word]を選択します。
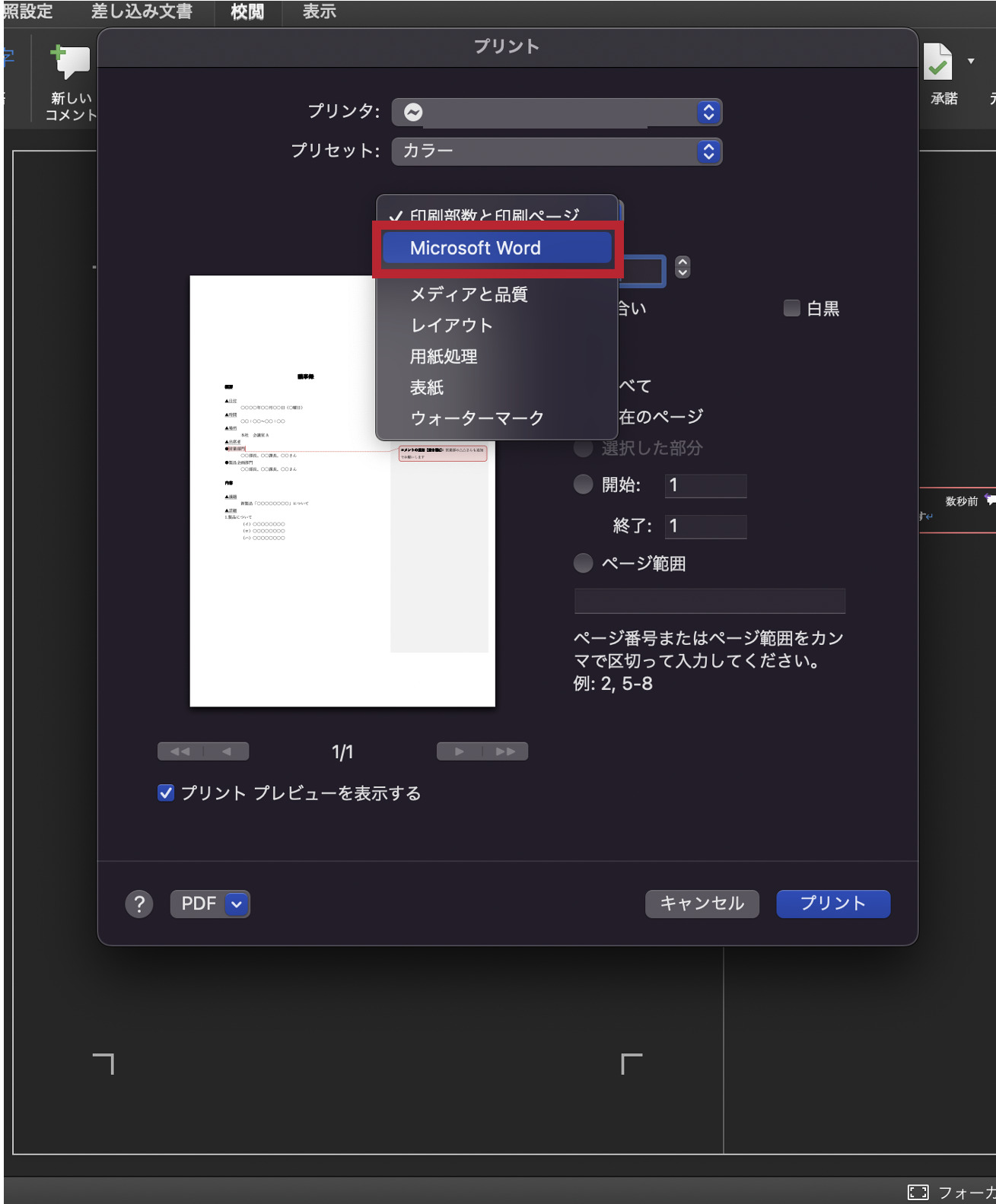
最後に、[対象]から「文書」を選択しましょう。
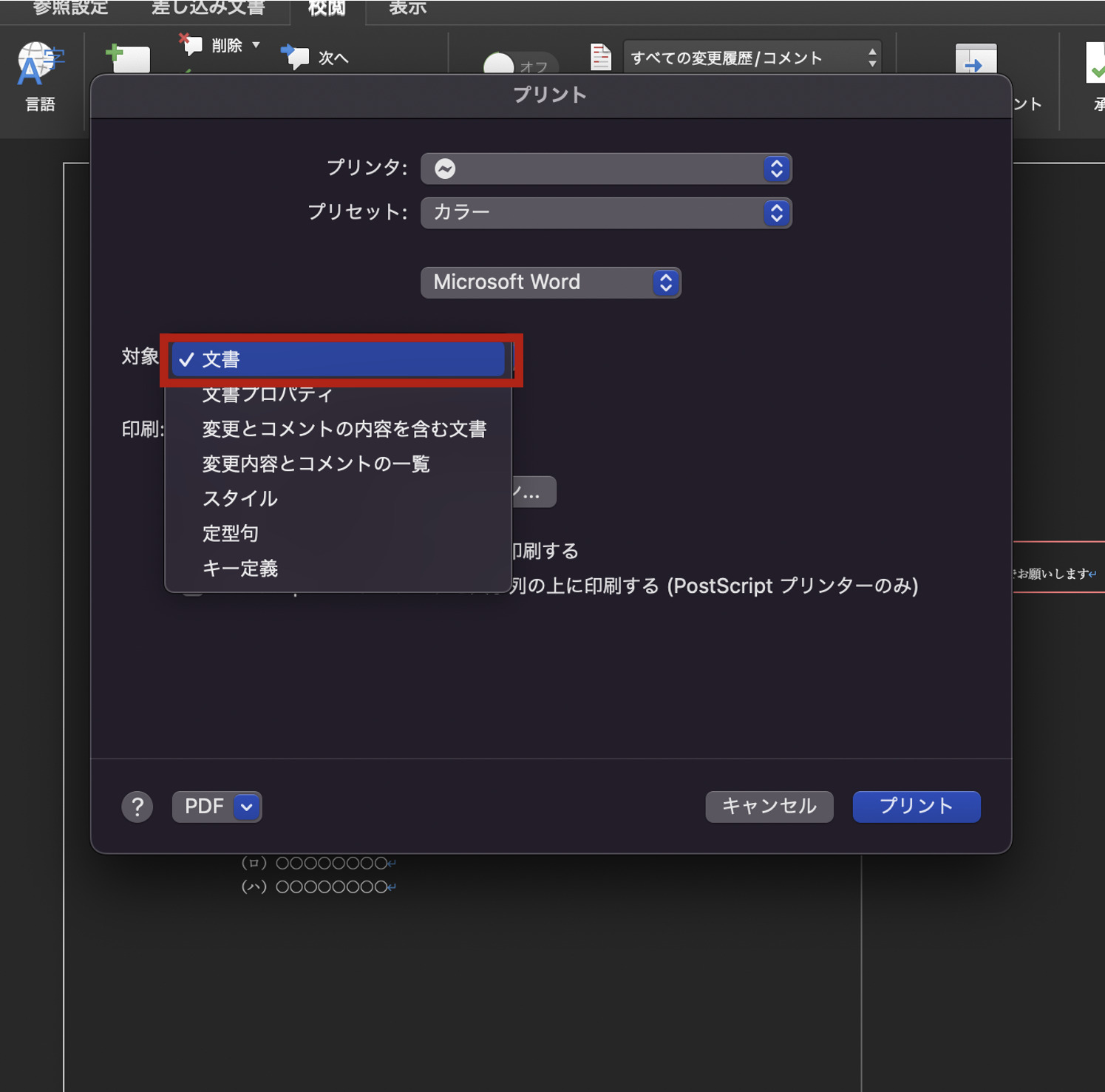
以上の操作で、コメントを非表示にした状態で印刷できます。
コメント(メモ)でやりとりしたいときは?
以下では、コメントでやりとりする方法を解説します。
はじめに、返信したいコメントにカーソルを合わせて、[返信]ボタンをクリックします。
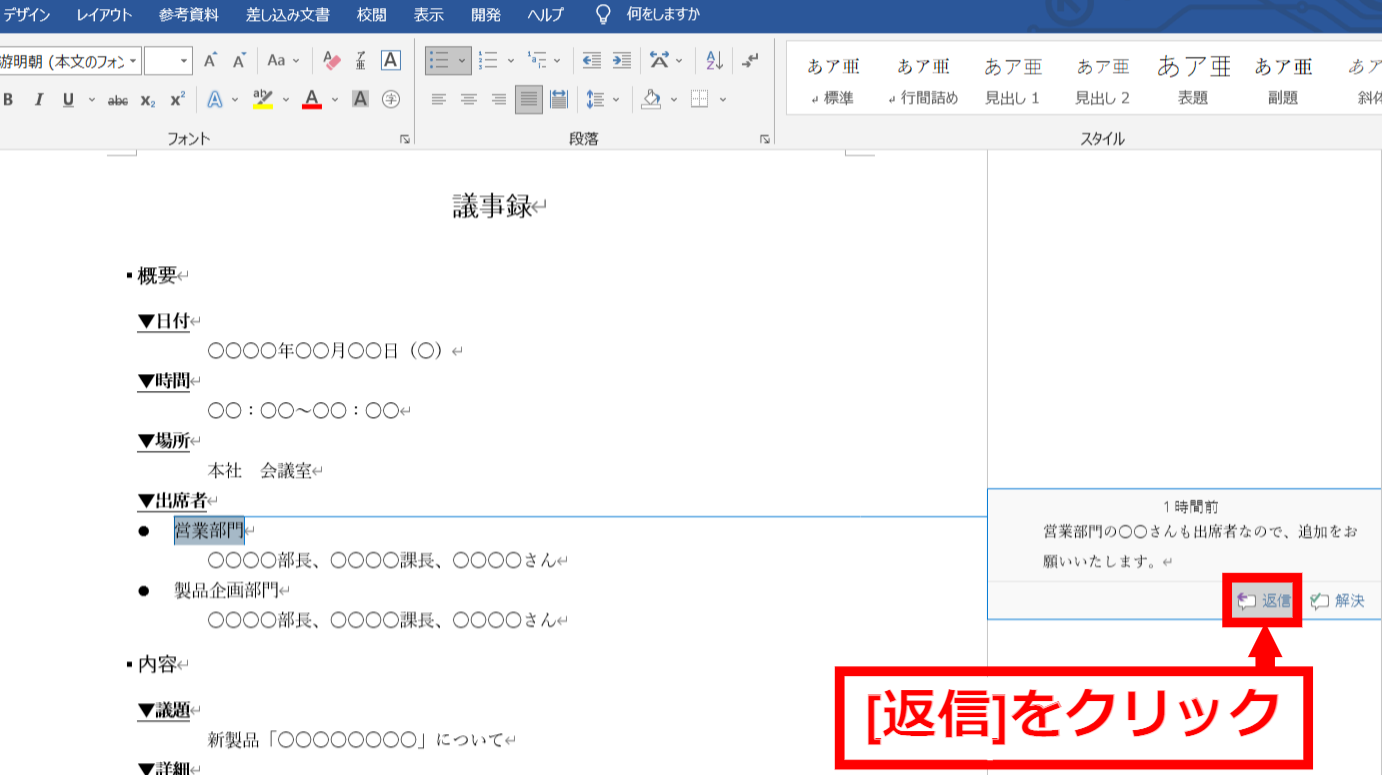
メッセージの入力欄が表示されるので、送信したい内容を書き込みましょう。
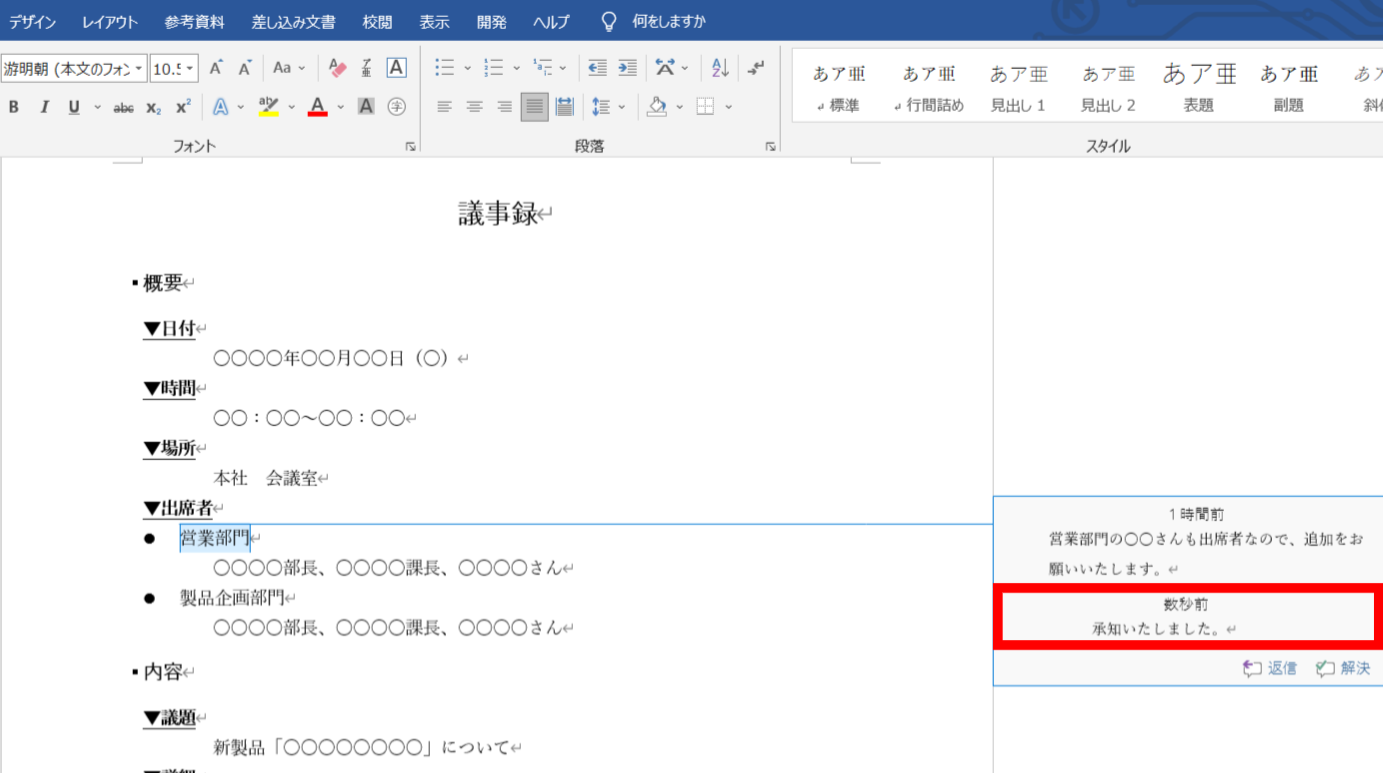
以上の操作で、コメント機能を使ってやりとりができます。
Wordにメモを残す方法まとめ
これまで、Wordにメモを残すコメント機能の使い方や、文書管理でWordを利用するデメリットをご紹介しました。
Wordにメモを残すにはコメントを表示させたり返信したりする必要があり、手間がかかります。また、そもそもコメントを確認するのにいちいちWordファイルを開く必要があり、面倒です。
さらに、Wordの文書管理にはバージョン管理が必須ですが、ファイルが増えるため管理が煩雑になります。したがって、「通知を見逃す心配なくやりとりでき、バージョン管理も不要な文書管理ツール」を代替として使いましょう。
結論、自社に最適なのは、文書と紐づいたメッセージを利用でき、上書きしても編集履歴から過去のバージョンを一覧で確かめられる「Stock」一択です。
無料登録は1分で完了するので、ぜひ「Stock」を導入し、自社の文書管理で抱えていた課題を一気に解消しましょう。



