今日では、iPhone・iPadの標準アプリ「メモ」で情報を管理するユーザーが増えています。そして、とくにビジネスで利用するときは、重要なメモが消えないように、メモデータを保存・バックアップしなければなりません。
しかし、「iPhoneやiPadのメモを利用しているが、保存方法が分からない」と悩む方もいるのではないでしょうか。
そこで今回は、iPhone/iPad「メモ」の保存・バックアップ方法を中心に紹介します。
- iPhone・iPad「メモ」を保存・バックアップする手順を知りたい
- iPhone・iPad「メモ」の保存先を移動したい
- 簡単にメモを作成・保存できる方法を探している
という方はこの記事を参考にすると、iPhone・iPad「メモ」を保存・バックアップする正しい方法が分かり、メモデータを抜け漏れなく残せるようになります。
目次
iPhone・iPad 「メモ」の保存・バックアップ先一覧
iPhoneやiPadの「メモ」で作成したメモの、主な保存・バックアップ先は以下の通りです。(※表は左右にスクロールできます。)
| デバイス本体 |
iPhoneやiPadのデバイス本体にメモを保存します。 |
|---|---|
| iCloudフォルダ |
iCloud(アイクラウド)と呼ばれるオンラインストレージにメモを保存します。 |
| ファイルアプリ |
メモをPDF化して、ファイルアプリに保存します。 |
| 各種メールフォルダ |
Gmailや@i.softbank.jpなどのメール内にメモを保存します。 |
| Windows/Mac(パソコン) |
WindowsやMacのアプリにメモを保存します。 |
このように、iPhoneやiPadの「メモ」にはさまざまな保存・バックアップ先があるので、用途に合った保存方法を選びましょう。
<iCloud>メモを保存・バックアップする方法
iCloudに保存したデータは、同一のApple IDでログインした端末上で同期されるため、MacやiPadからも簡単にメモを編集できて便利です。そこで以下では、iCloudにメモを保存・バックアップする方法を解説します。
- はじめに、iPhoneの[設定]アプリを開き、[アカウント情報]をタップして、表示される項目から[iCloud]を選択します。
- 次に、iCloudストレージ画面から、[すべてを表示]をタップして[メモ]を開きましょう。
- 最後に、メモの設定画面から[このデバイス(iPhone)を同期]をオン(緑)にしましょう。
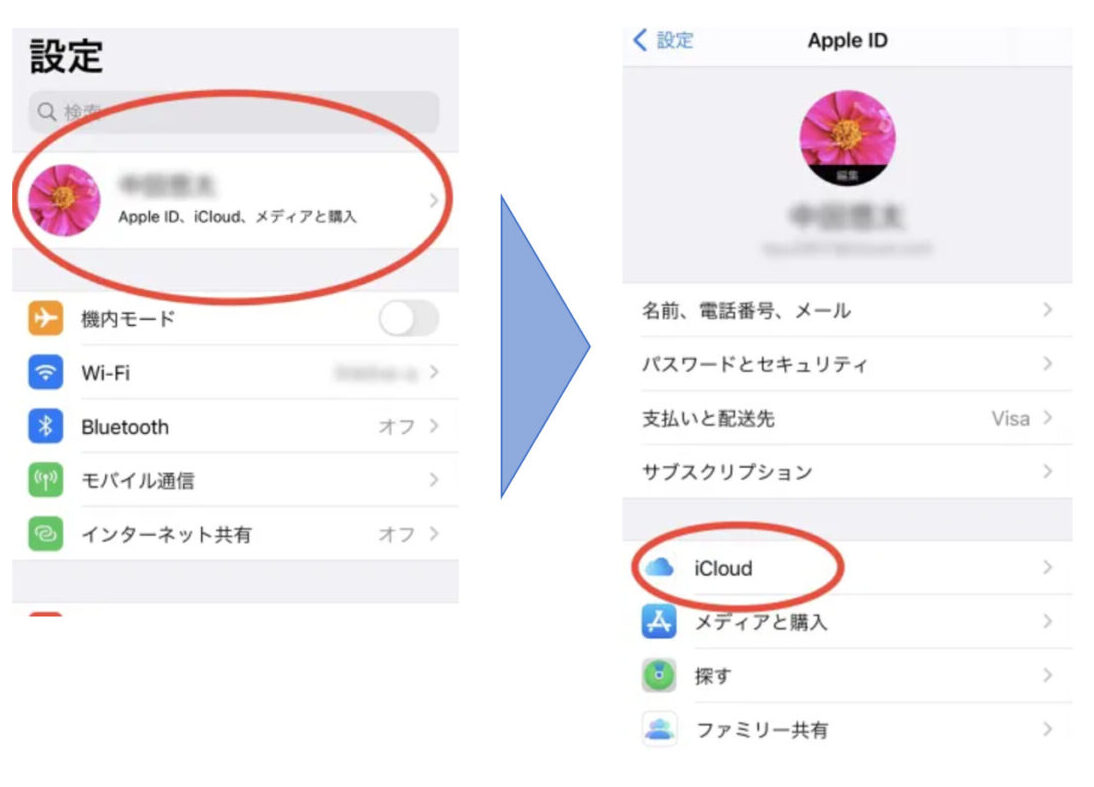
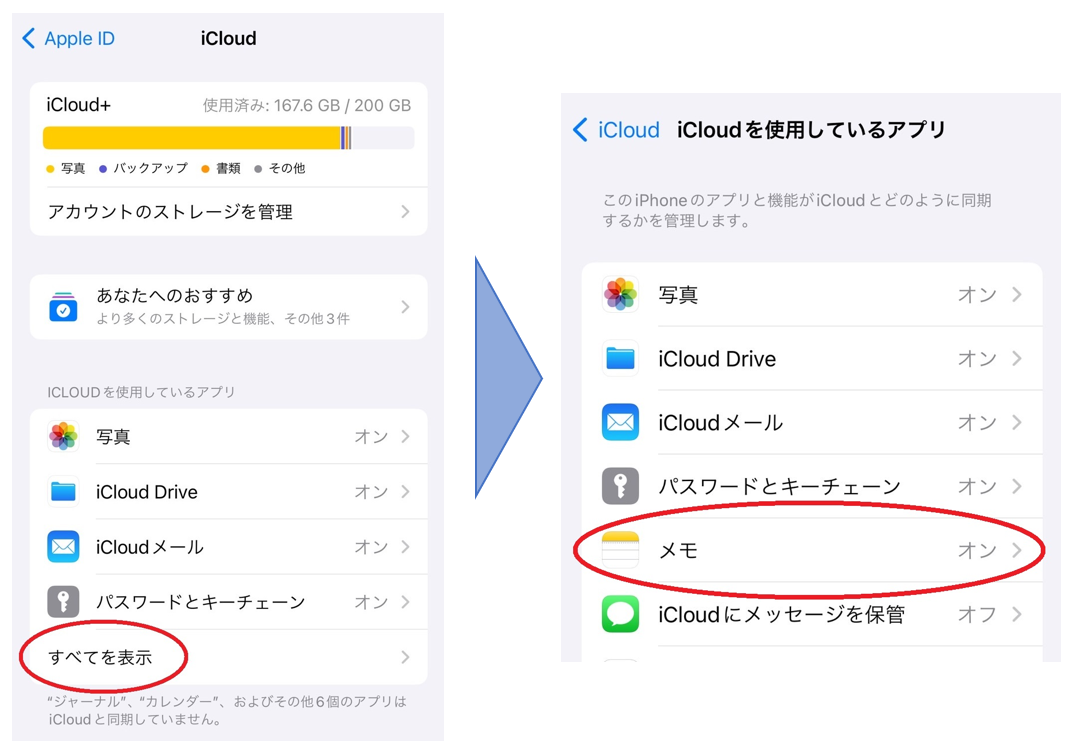
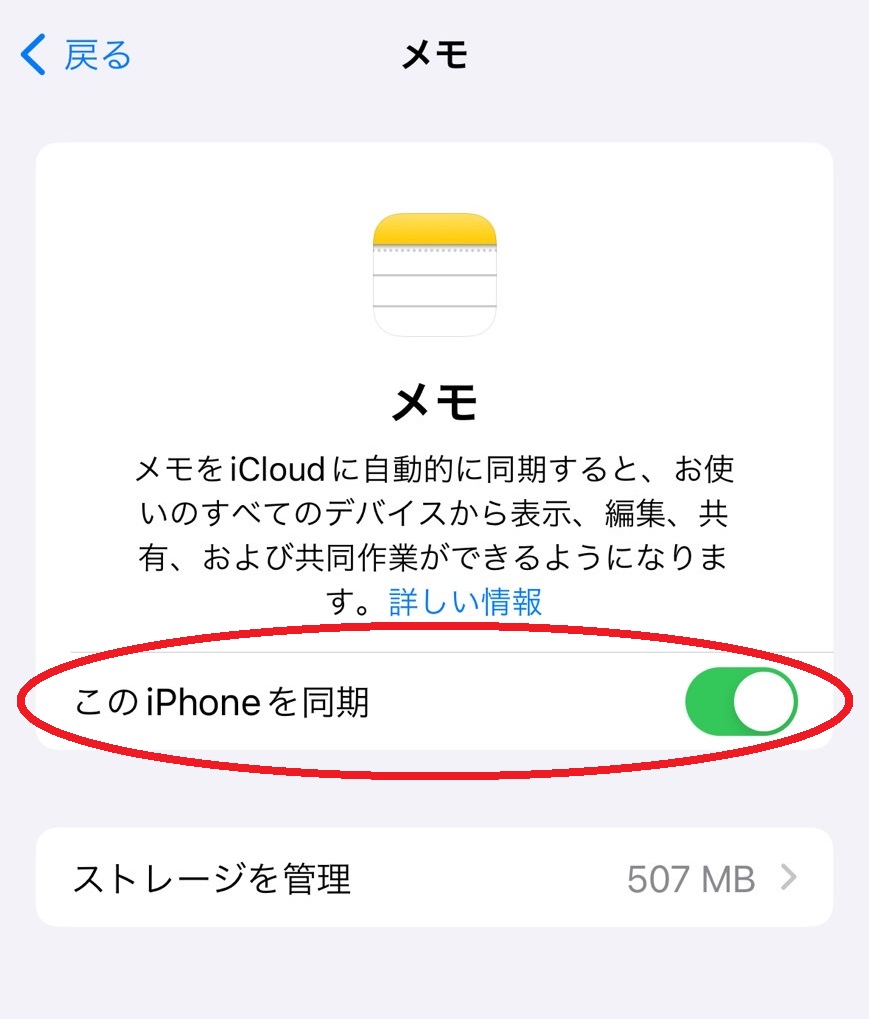
以上の操作で「メモ」のフォルダ一覧にiCloudが追加されます。iCloudを選択してメモを作成すれば、iCloud上で保存・バックアップされて、iPhone/iPad/Macのいずれのデバイスからでも同じメモを編集できます。
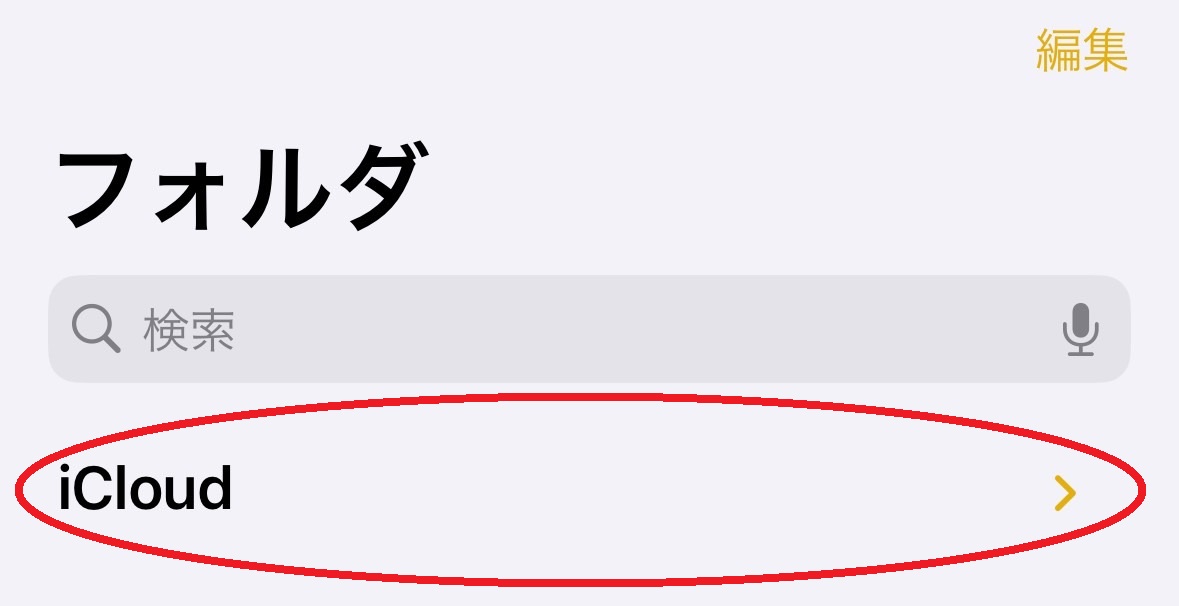
<その他>メモを保存・バックアップする方法
ここでは、iCloud以外でメモを保存・バックアップする方法を解説します。以下を参考に、自社のメモ管理に合う方法を選択しましょう。
(1)iPhone「メモ」を本体に保存する
ここでは、iPhoneやiPadのデバイス本体にメモを保存する方法を解説します。「メモ」の保存先にデバイスが表示されないという方は、以下の手順で設定しましょう。
- はじめに、設定アプリを開き、[メモ]を選択します。次に、[iPhone(iPad)アカウント]をオン(緑)にしましょう。
- 「メモ」を開いたときに、下図のように表示されれば完了です。
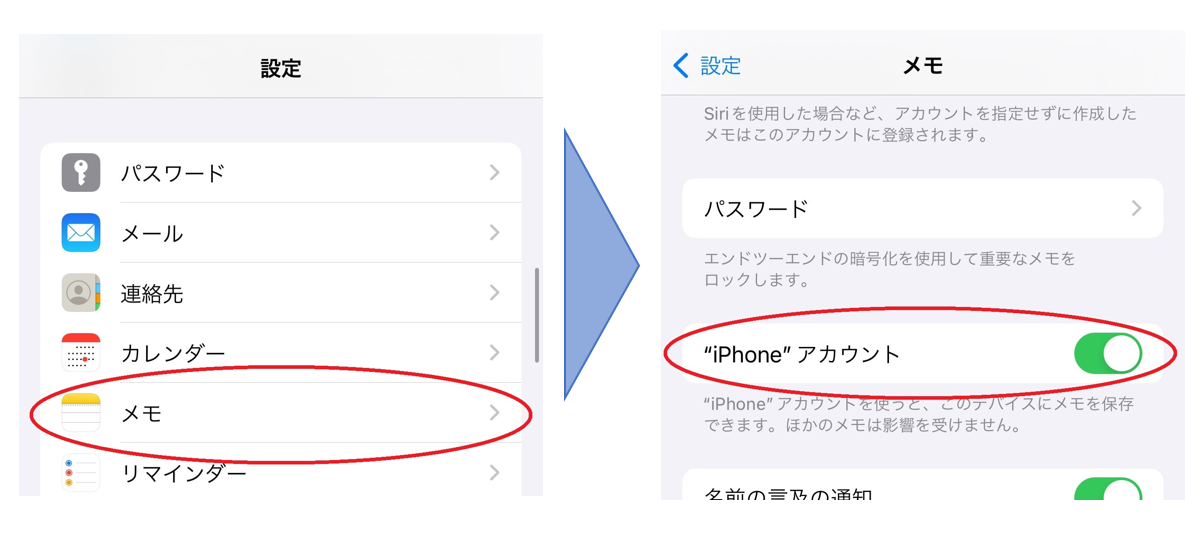
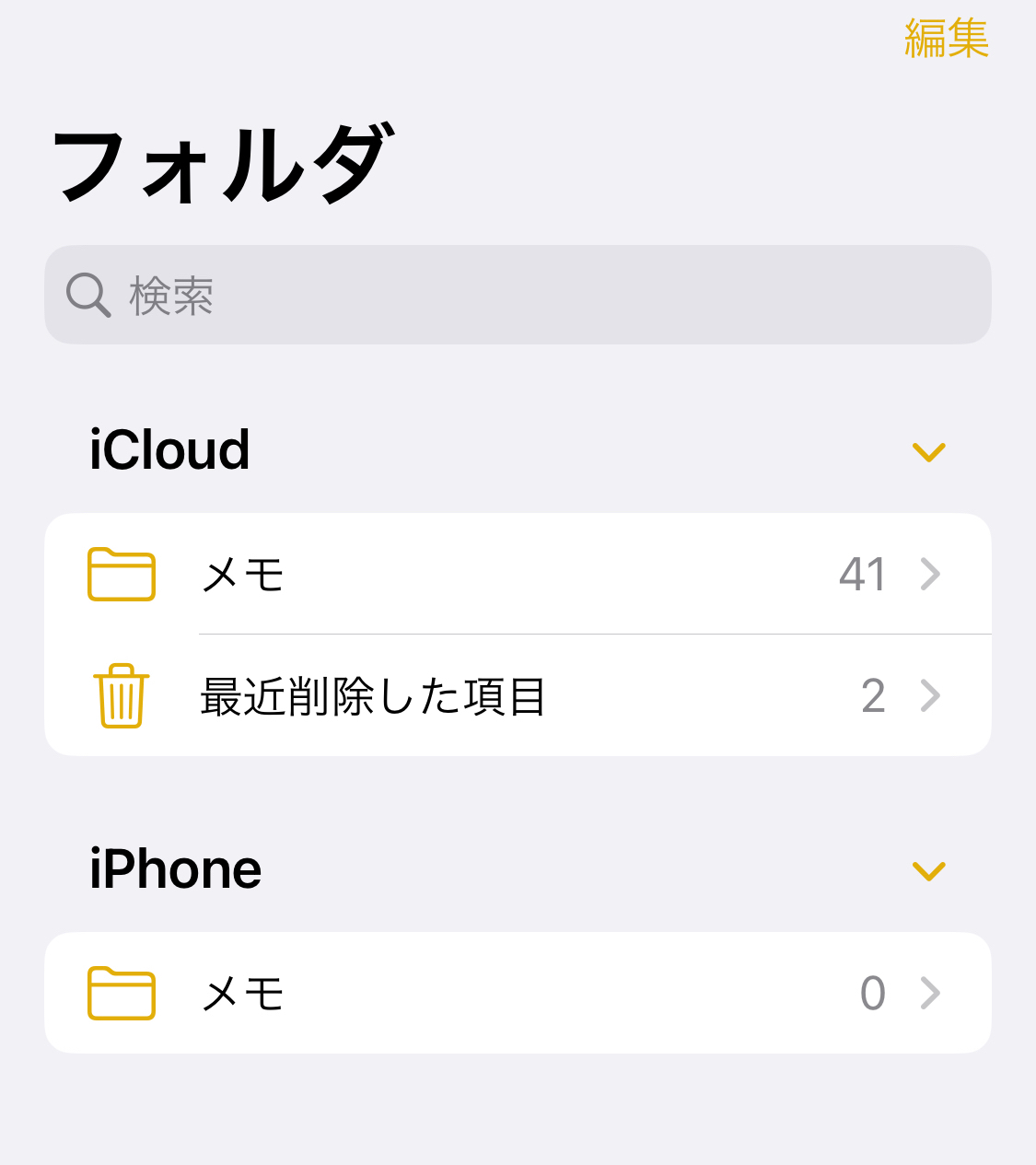
(2)PDFファイルで保存する
以下では、メモをPDFファイルに変換して保存・バックアップする方法を解説します。メモをPDFファイルに変換すれば、印刷をかけてファイリングしたり、メールやチャットで共有したりできるのです。
- はじめに、PDFファイルに変換したいメモを開き、画面右上の[共有アイコン]をタップし、 [プリント]を選択します。
- 下図のように画像が表示されたら、画面下部のメモ部分を指で拡大します。
- メモがPDFに変換されるので、画面上の[共有アイコン]をタップして保存場所を選択すれば完了です。たとえば、[ファイル]を選択すると、メモのPDFはiPhone内の[ファイルアプリ]に保存されます。
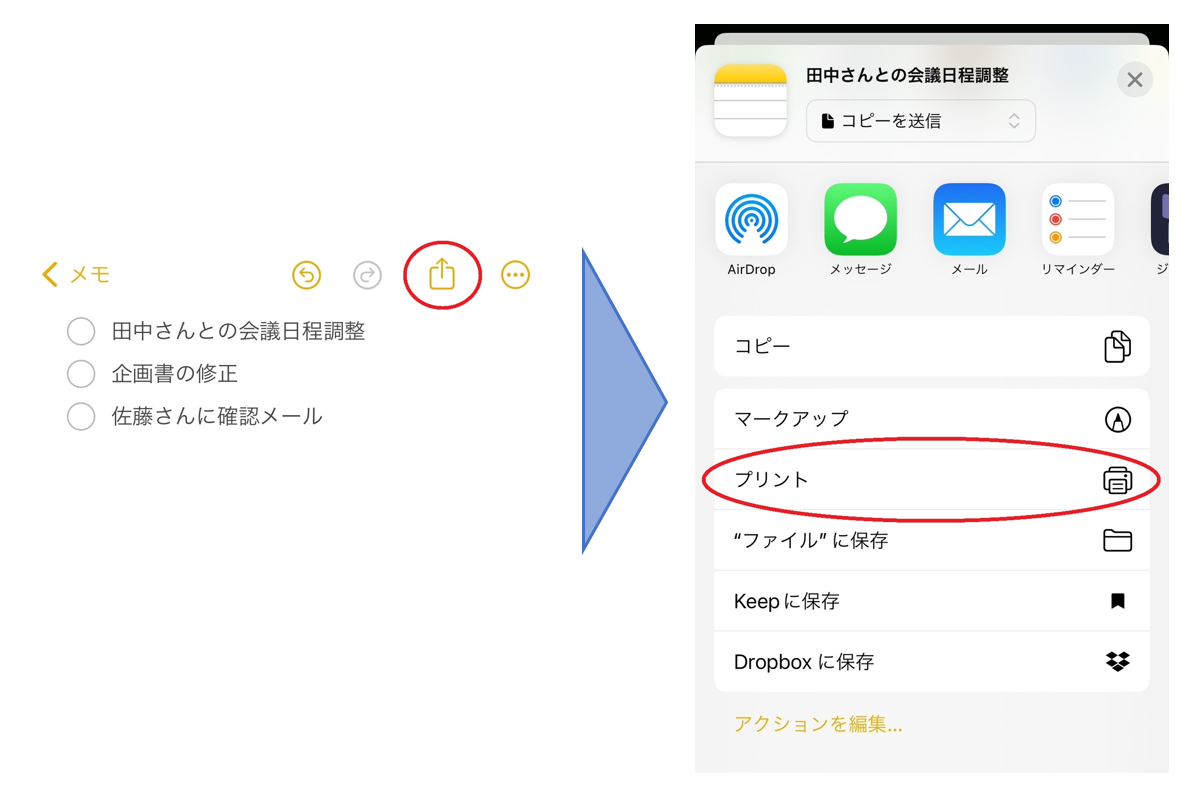
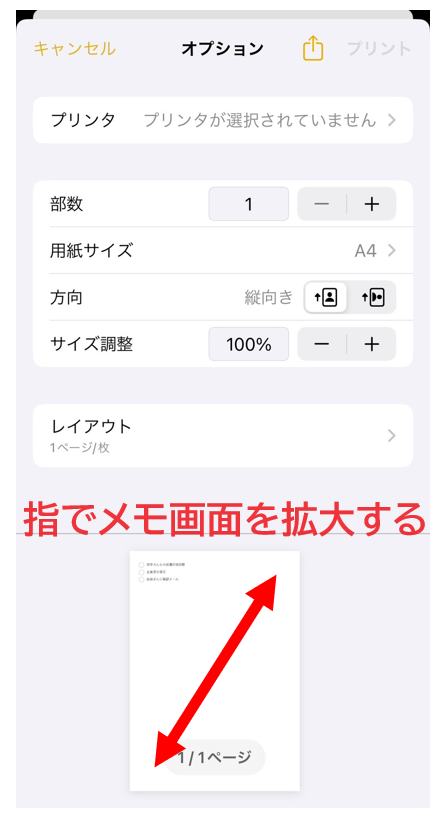
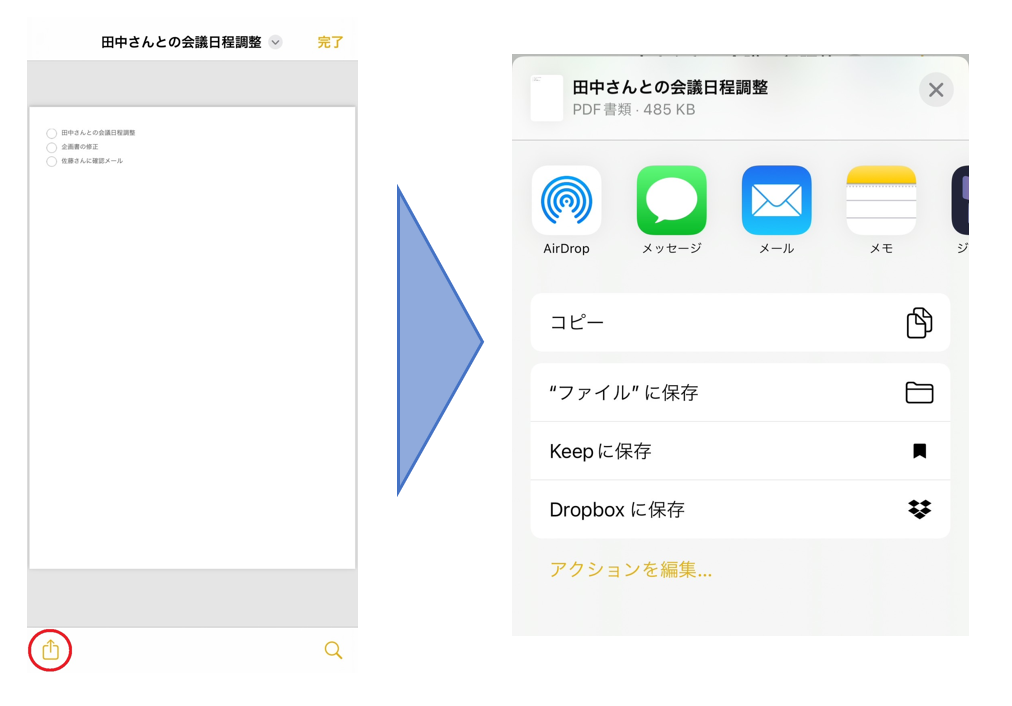
ただし、PDFファイルは基本的に編集ができない点がデメリットです。そのため、PDFでのバックアップは、追記や変更をする予定がないメモに活用しましょう。
(3)メールに添付して保存する
iPhoneメモをメールに添付して保存する方法もあります。以下の手順で、各々のメールアドレスにメモを送信して、受信ボックス内でカテゴリ分けなどをする方法です。
- はじめに、保存したいメモを開き、画面右上の[共有アイコン]をタップします。
- 送信するメールアプリを選択し、送信先のメールアドレスを入力すればメモを共有できます。また、[コピー送信]もしくは[共同作業]を選択するかによって、下図のように表示形式が異なります。
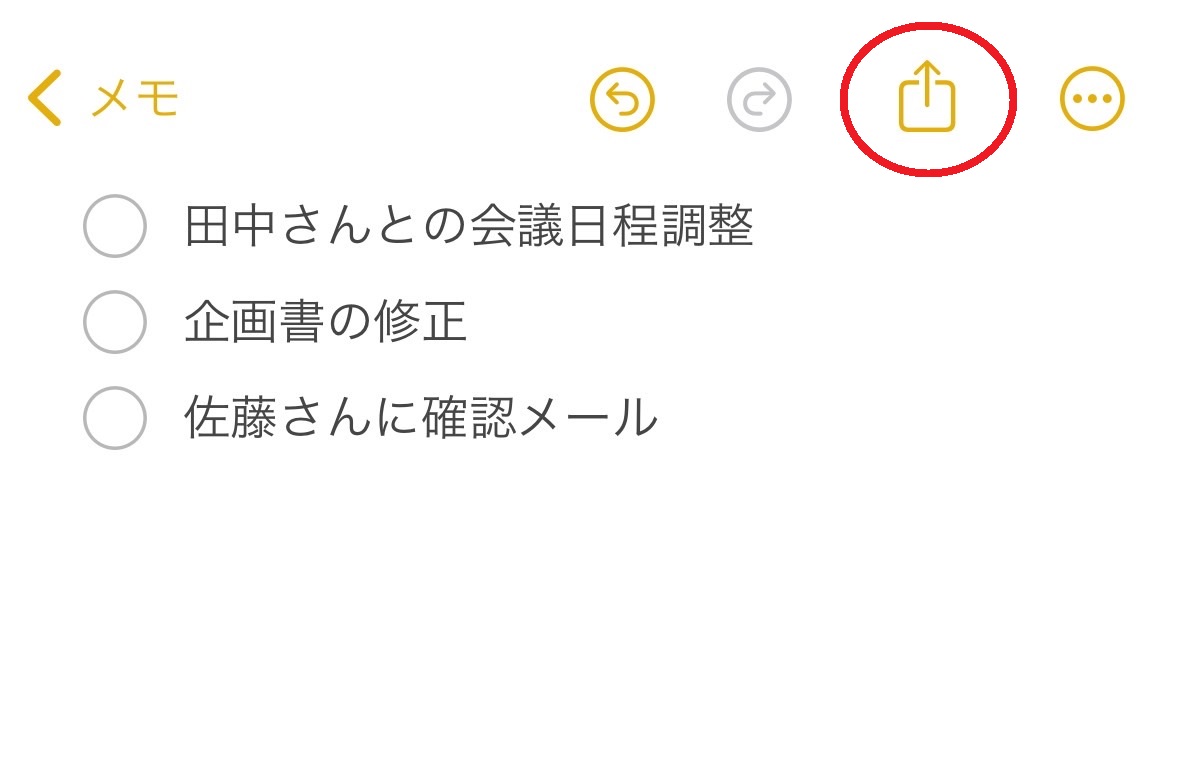
▼[コピー送信]を選択した場合
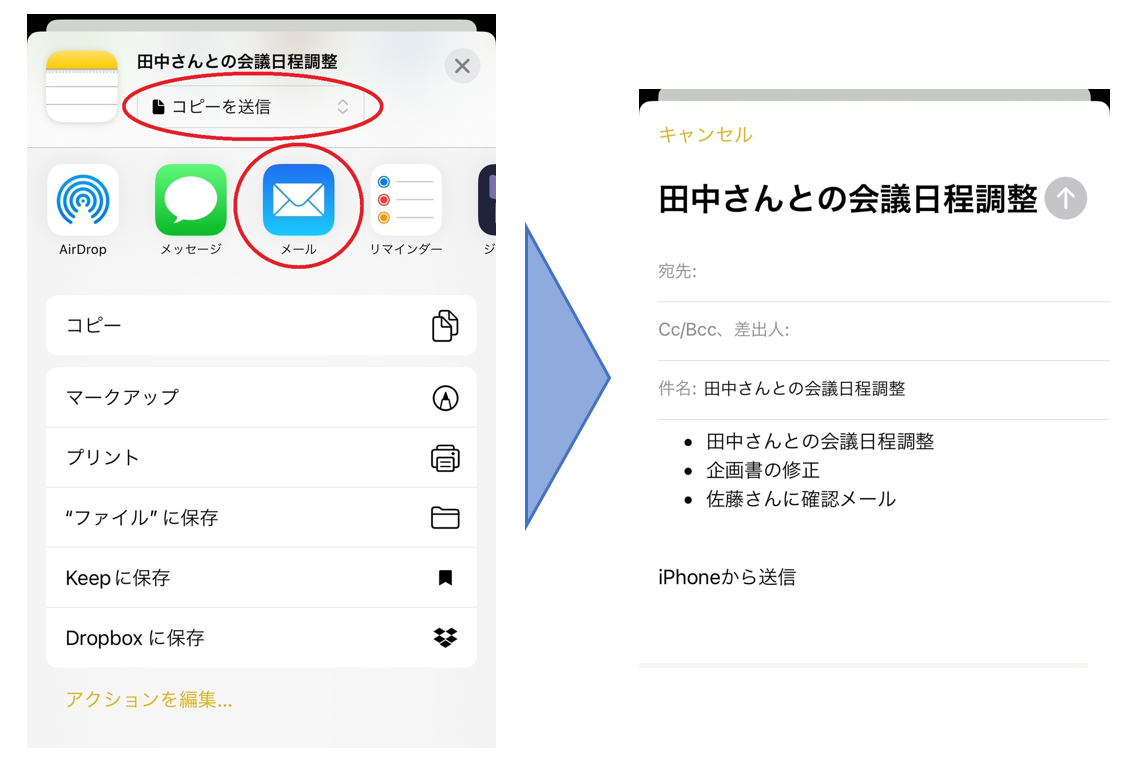
▼[共同作業]を選択した場合
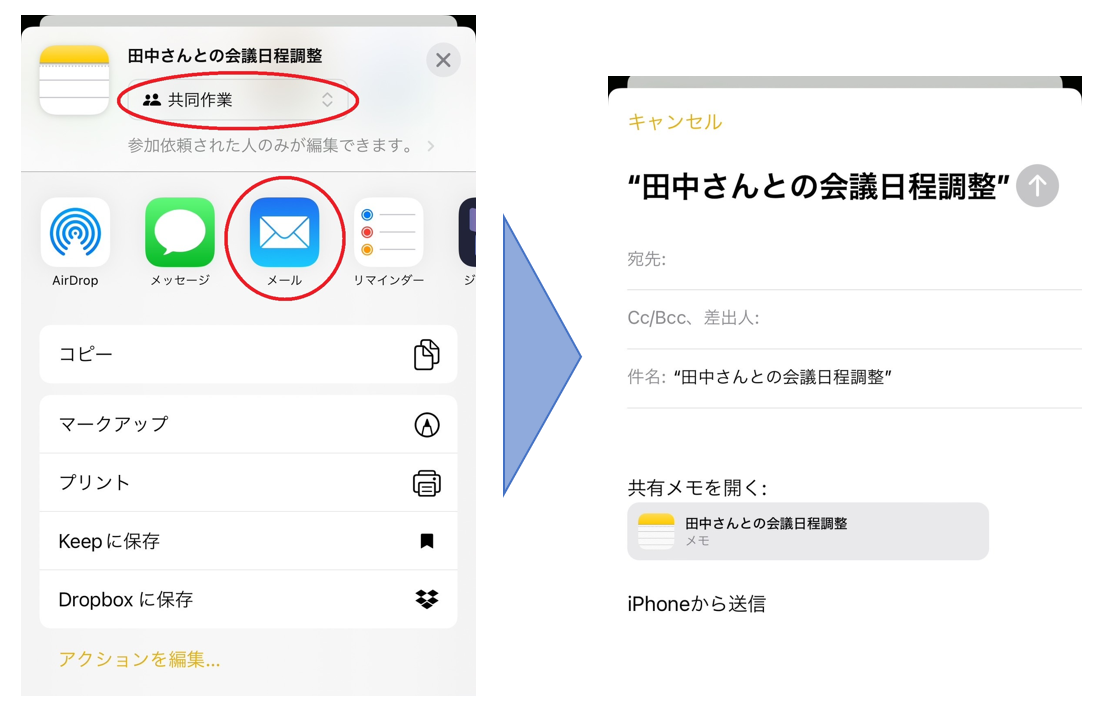
ただし、「共同作業」を選択した場合は、ファイルは受信先でしか開けないうえに、Apple IDでサインインする手間がかかります。また、メールに保存する方法では、結局はiPhone本体もしくはiCloudのストレージ容量を使うことになる点に注意しましょう。
(4)Mac(パソコン)に保存する
以下はMacのPCにiPhoneメモを保存する方法です。
<Finderを利用してバックアップを取る>
フォルダ管理アプリ「Finder」を利用して、以下の手順で設定しましょう。Finderをダウンロードしたあと、以下のステップで保存・バックアップをします。
- iPhoneとパソコンをUSBケーブルで接続し、Finderを起動する。
- 画面の左側にあるリストから[〇〇のiPhone]を選択する。
- [iPhone内のすべてのデータをこのMacにバックアップ]にチェックする。
- [今すぐバックアップ]をクリックする。
<AirDropを利用して保存する>
AirDropを利用するには、以下の手順で設定しましょう。
- iPhoneでパソコンに送りたいメモを開いて、右上にある共有マークをタップします。
- [コピーを送信]を選択して、メモを送信したいMacを選択します。
- メモがMacに送信されるので、保存しましょう。

ただし、データを保存・バックアップするのにPCを仲介する方法では、手間や時間がかかるので、スピード感が求められるビジネスシーンでは不向きです。そのため、PCを仲介せずとも、簡単な操作でメモを確実に残しておける「Stock」のようなアプリを使いましょう。
(5)Windowsに保存する
ここからは、WindowsにiPhoneメモを保存する方法を紹介します。iTunesを事前にPCへダウンロードしたあと、以下のステップで保存・バックアップをします。
- iPhoneとパソコンをUSBケーブルで接続し、iTunesを起動する
- iTunes内にあるiPhoneのアイコンをクリックし、[概要]を選択する
- [このコンピューター]にチェックを入れ、[今すぐバックアップ]をタップする
万一に備えて、バックアップは確実に取っておきましょう。
iPhoneへメモを保存できないときの対処法
iPhoneへのメモ保存ができない場合は、以下の原因が考えられます。確認方法も併せて紹介しているので、確認してみましょう。
- iPhone本体のストレージ容量がない
- メモの保存先になっているiCloudの容量がない
[設定]>[一般]を選択して、[iPhoneストレージ]をタップすると、ストレージを確認できます。

[設定]>[アカウント情報]をタップして、[iCloud]を選択するとiCloudの容量を確認できます。

とくに、iPhoneやiPadでは「メモ」以外にも、”写真”や”ほかのアプリ”が容量を占めていることがあります。そのため、要らないデータは、こまめに削除するようにしましょう。
また、昨今では、そもそもiPhoneやiPadの「メモ」ではなく、クラウド型(インターネット上でデータを管理する仕組み)メモアプリを利用する方も増えています。たとえば、無料から使える「Stock」も、ビジネスシーンで人気のメモアプリのひとつです。
<番外編>メモをiCloudに移動する方法
iPhoneフォルダや各種メール内に保存されているメモでも、iCloudフォルダへ移動すればMacやiPadからアクセスできるようになります。
- はじめに、iCloudへ移動したいメモを左にスワイプします。(スワイプ:画面をタップしたまま指をスライドする操作)
- 3つのアイコンが表示されるので、紫の[フォルダアイコン]をタップしましょう。
- 最後に、移動先の候補フォルダが一覧表示されるので、iCloudのフォルダを選択すれば移動完了です。
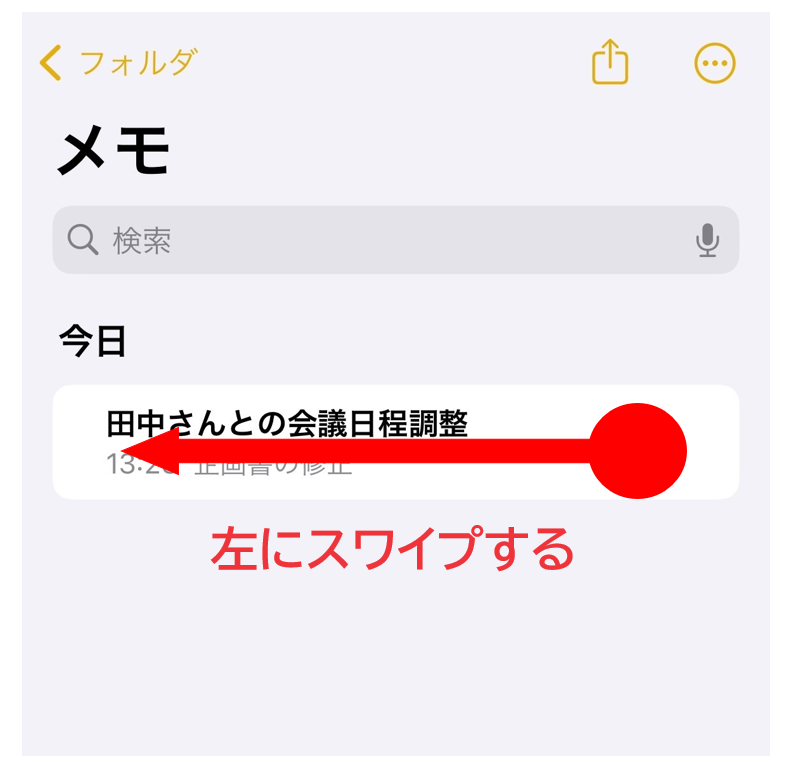
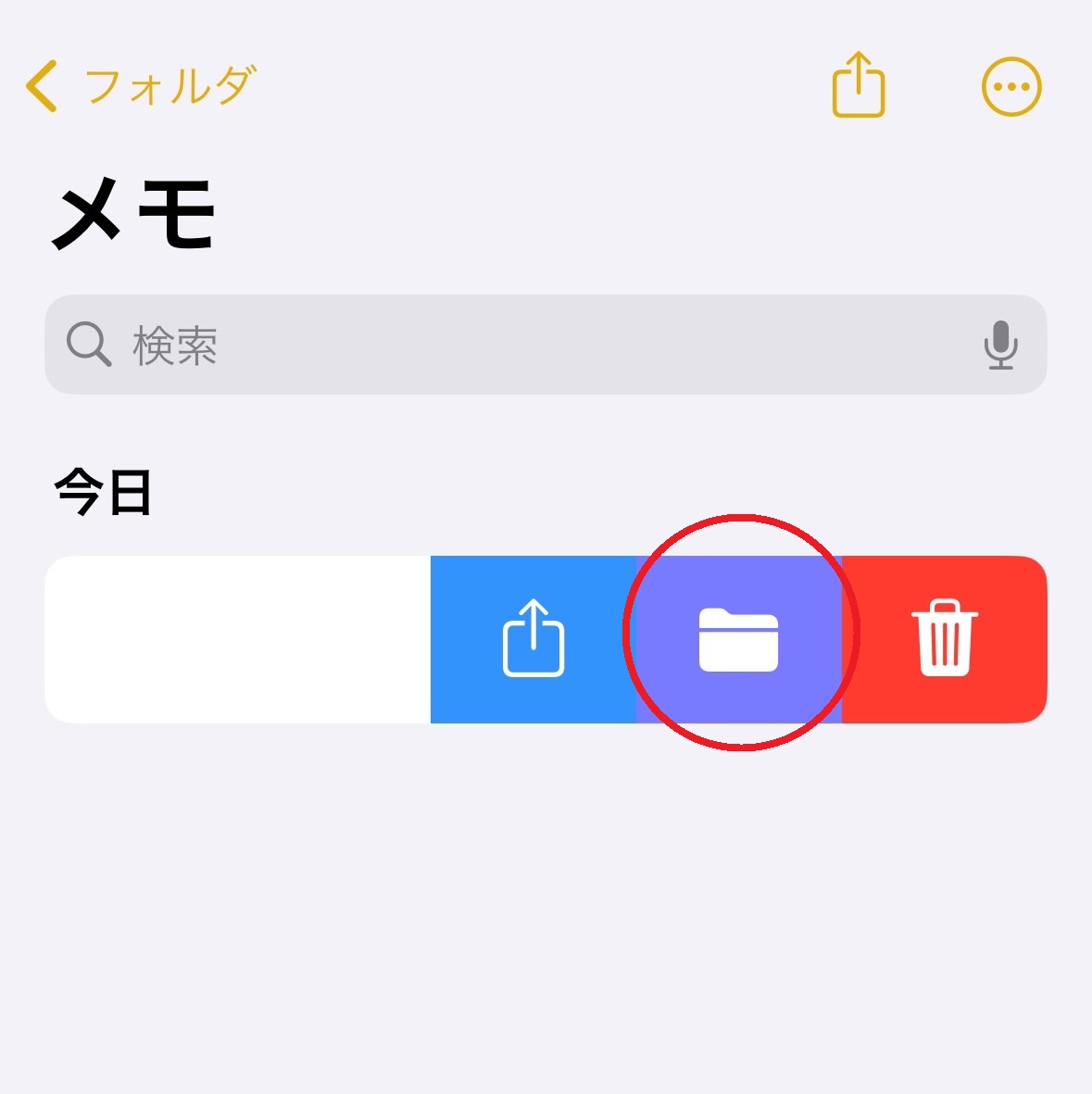
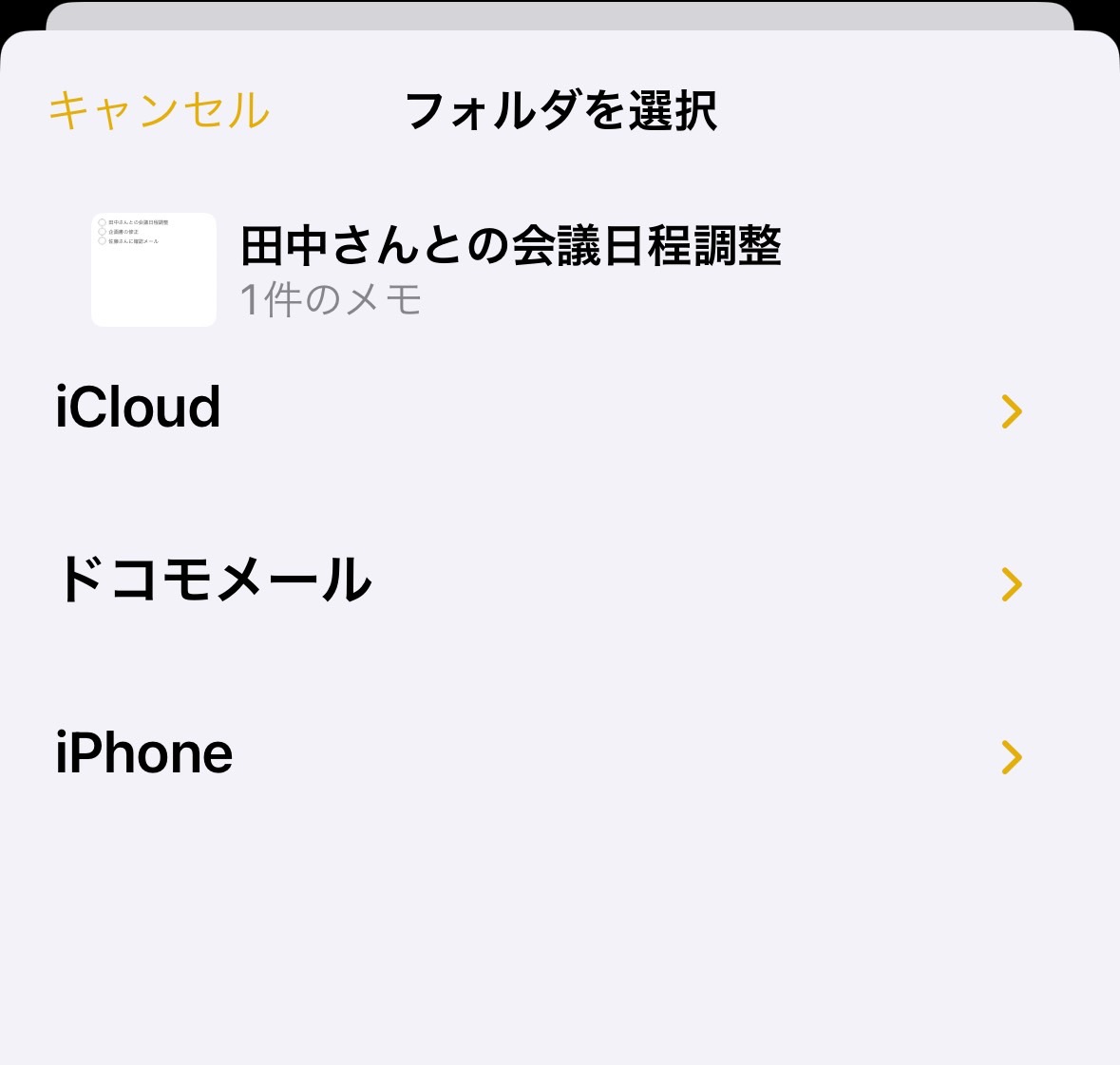
以上の手順を踏めば、iCloudフォルダからiPhoneやiPadのデバイス本体に、メモを移動することもできます。
要注意!iPhone・iPad「メモ」を仕事で利用する3つの注意点
iPhoneの「メモ」をビジネス利用するときは、以下の3点に注意が必要です。
- 保存方法が複雑でメモ管理が難しい
- メモの保存先によって共有機能が異なる
- バグが起きやすい
保存・バックアップの方法は多様で複雑なため管理が煩雑になり、「どこにメモを保存したか分からない」といった事態が起きやすいです。
iCloudフォルダに保存されたメモは共同編集できるものの、iPhone本体や各種メールアプリに保存されたメモは、逐一メールなどで共有しなければなりません。
実際に利用するユーザーからは、「バグが頻繁に起こるため使いづらい」という声があります。(参考:App Store)
上記3つの注意点からも、iPhone「メモ」はビジネス利用には不十分だと言えます。したがって、仕事のメモを管理するには、「Stock」のように「メモの保存・共有がスムーズで、情報を安全に管理できるアプリ」を選びましょう。
【バックアップ不要】最も簡単にメモの作成・保存ができるアプリ
以下では、最も簡単にメモの作成・保存ができるアプリをご紹介します。
iPhoneのメモは情報を簡単に残せて便利ですが、メモ帳アプリのApp Storeに寄せられた口コミでは「バグが多い」という声が多く、重要な情報を扱うビジネスには不向きです。また、AndoroidやWindowsユーザーには共有できないというデメリットもあります。
そこで、「作成したメモを自動で保存でき、安全に管理されるアプリ」を使えば、ビジネスでも安心して利用できます。ただし、多機能で操作が複雑なツールは使いこなすのが難しいので、「必要な機能に過不足のないシンプルなアプリ」を選びましょう。
結論、メモの保存に最適なのは、非IT企業の65歳以上の方でも簡単に情報を残せる、シンプルなアプリ「Stock」一択です。
Stockの「ノート」に書いたメモは自動で保存されるうえ、任意のメンバーへ瞬時に共有できます。また、情報を見やすく整理する「フォルダ」や、タグやファイル名で素早く絞り込める「検索機能」も備えているので、欲しいメモにすぐにアクセス可能です。
ITが苦手な65歳の方でも直感的に使えるアプリ「Stock」

「Stock」|最もシンプルな情報ストックツール
https://www.stock-app.info/shiryou.html
Stockは、社内のあらゆる情報を、最も簡単に「ストック」できるツールです。「社内の情報を、簡単にストックする方法がない」という問題を解消します。
Stockを使えば、「ノート」の機能を利用して、要件などのテキスト情報や、画像やファイルなどのあらゆる情報を誰でも簡単に残せます。
また、「タスク」や「メッセージ」の機能を利用すると、ノートに記載したテーマごとにコミュニケーションを取ることができるため、あちこちに情報が分散せず、常に整理された状態で業務を遂行できます。
<Stockをおすすめするポイント>
- ITに詳しくない数人~数千人の企業向け
ITの専門知識がなくても問題なく、あらゆる企業が簡単に始められます。
- とにかくシンプルで、誰でも使える
余計な機能は一切なくシンプルなツールなので、誰でも簡単に情報を残せます。
- 驚くほど簡単に「情報ストック」と「タスク管理」ができる
社内の共有情報等の「情報ストック」が驚くほどしやすく、さらに直感的な「タスク管理」も可能です。
<Stockの口コミ・評判>

塩出 祐貴さん
松山ヤクルト販売株式会社 |
|
「強烈な『ITアレルギー』がある弊社にも、Stockならば、一切混乱なく導入できました」 ★★★★★ 5.0 弊社の宅配部門のスタッフの半分近くは50代以上と高齢で、キーボード入力が苦手なスタッフもいるほど、ITツールへの強い抵抗感がありました。しかし、Stockは他ツールに比べて圧倒的にシンプルで、直感的に使えるため、予想通り非常にスムーズに使い始めることができました。 |

加井 夕子 さん、海野 紘子 さん
SBIビジネス・イノベーター株式会社 |
|
「SBIグループの厳格なセキュリティ基準をも満たす、誰にでもお勧めの情報ストックツールです」 ★★★★★ 5.0 当社が導入するシステムには非常に厳格なセキュリティ基準を満たすことが要求されていますが、Stockのシステムは極めて高度なセキュリティ基準で開発・運営されているため、SBIグループのセキュリティ基準でも全く問題なく導入することができました。 |

江藤 美帆さん
栃木サッカークラブ(栃木SC) |
|
「ナレッジが属人化しやすいプロスポーツクラブには、Stockを非常に強くお勧めします!」 ★★★★★ 5.0 元々悩んでいた『ナレッジがブラックボックス化してしまう』という問題が、驚くほどうまく解消されました。 『Stockさえ見れば、すぐに必要な情報を把握できる』という状況を作り出すことに成功し、明らかに生産性が向上しました。 |
<Stockの料金>
- フリープラン:無料
- ビジネスプラン:500円/ユーザー/月
- エンタープライズプラン:1,000円/ユーザー/月
各プランの詳細や金額は、下記「Stock資料の無料ダウンロード」ボタンより、資料をダウンロードしてご確認ください。
iPhone・iPad「メモ」の保存・バックアップの方法まとめ
ここまで、iPhone「メモ」の保存・バックアップ方法を中心に解説しました。
iPhone「メモ」の保存・バックアップ先はiPhone本体、iCloud、ファイルアプリなど多岐にわたります。そのため、メモを作成するたびに保存先を確認しなければ、どこに保存したか分からなくなる恐れがあるのです。
また、ユーザーからの口コミでは「バグが多い」といった声が多く、重要な情報を扱う場合は注意が必要です。そこで、「作成したメモが自動保存され、万全なセキュリティ下で安全に管理できるアプリ」に移行すれば、iPhone「メモ」のデメリットを解消できます。
結論、メモの保存には、「ノート」に残したメモが瞬時に自動保存され、国際レベルのセキュリティ基準を満たした「Stock」が最適です。
無料登録は1分で完了するので、ぜひ「Stock」を導入して、簡単にメモを作成・保存・共有できる仕組みをつくりましょう。



