「Google Keep(グーグルキープ)」は、スマホやパソコンで利用できる代表的なメモアプリです。Googleアカウントがあれば無料で利用できるため、全世界で広く利用されています。
一方、「Google Keepの導入を検討しているが、ほかのメモアプリとの違いが分からない」と悩む方も多いのではないでしょうか。
そこで今回は、Google Keepの特徴や使い方を中心にご紹介します。
- Google Keepの機能や使い方を把握したい
- Google Keepの評判を見て自社に合うアプリか判断したい
- Google Keepよりも簡単にメモの作成から管理までできるアプリがあれば知りたい
という方はこの記事を参考にすると、Google Keepの概要が分かるうえに、最も効果的にメモを残せる手段まで見つかります。
目次
Google keep(グーグル キープ)とは
ここでは、Google Keepの特徴や機能を解説します。類似するメモアプリとの違いを確認して、自社に合うアプリかを見極めましょう。
「Google Keep」と「ほかのメモアプリ」との違い
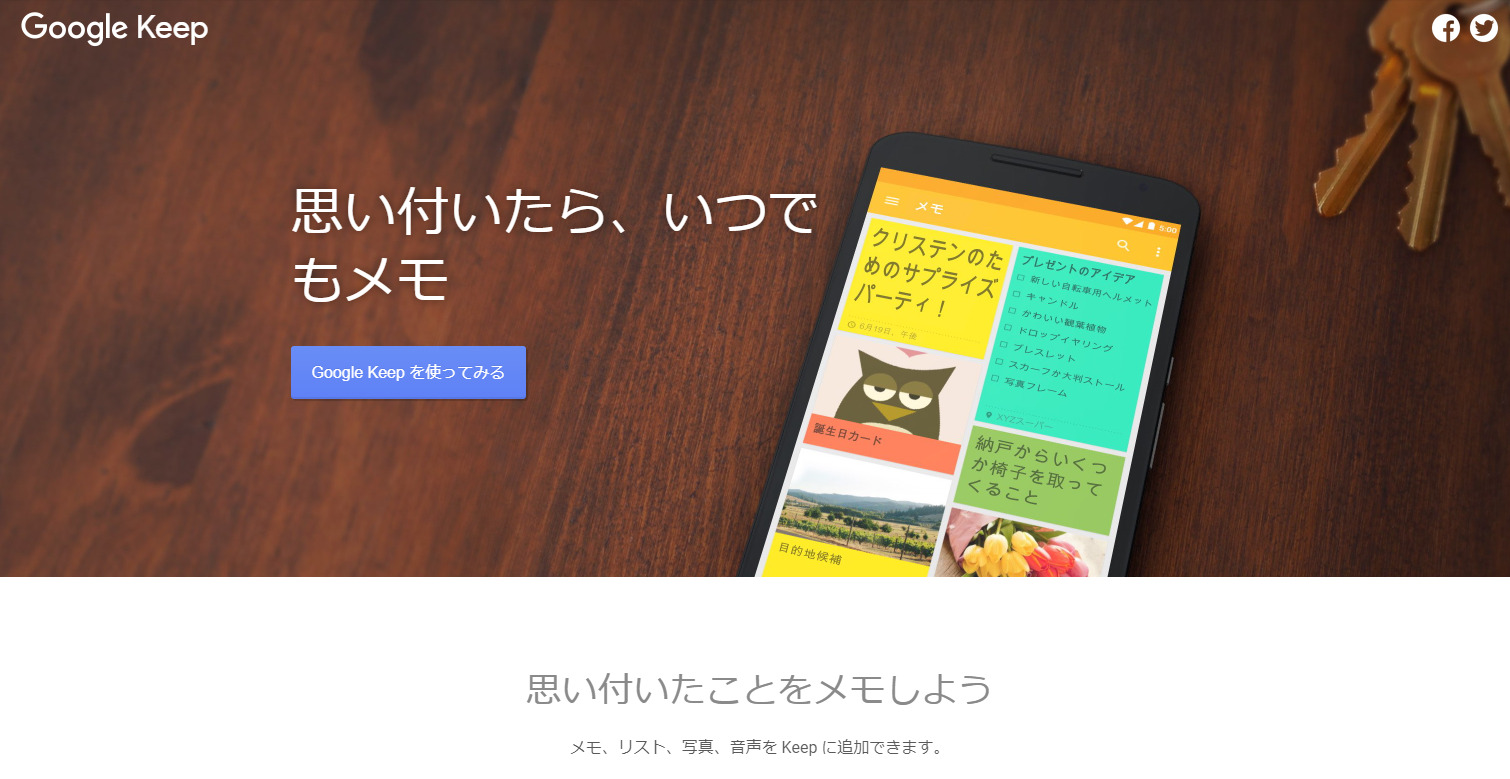
Google Keep(グーグル キープ)は、Googleが提供しているメモ帳アプリです。
Google Keepでは、テキストはもちろん、音声で入力したりボイスメモを作成したりできるため、別の作業中でも簡単にメモを残せます。また、手書き入力にも対応しているので、図やイラストも手軽に示せるのです。
また、設定時間や位置情報に基づいたリマインダー機能があり「必要な時に、必要な場所で」通知を受け取れます。そのため、タスクをメモに記載して、タスク管理ツールとして利用するケースも多いです。
このように、Google Keepはさまざまな方法でメモを作成できる点とタスク管理にも使える点が特徴であり、ほかのメモアプリとの違いです。
Google Keepの機能と基本画面
Google Keepの機能と基本画面は、それぞれ以下の通りです。
<機能>
| 機能 | 特徴 |
|---|---|
| ラベル |
メモをカテゴリごとに分類できる機能です。 |
| アーカイブ |
利用頻度が低くなったメモをアーカイブ(非表示)にする機能です。 |
| 色分け |
メモ自体のカラーを変更できる機能です。利用すると視覚的にメモの種類を区別可能になります。 |
| 固定 |
特定のメモを固定して、分かりやすい場所で管理できる機能です。 |
| 音声メモ |
スマホのマイクから録音した音声をメモに残せる機能です。 |
| 手書きメモ |
指先や専用のペンで手書きのメモを残せる機能です。 |
| チェックリスト |
チェックボックスをタップすると、テキストに打ち消し線が引ける機能です。 |
| 共有 |
作成したメモをほかの人と共有できる機能です。 |
| リマインダー |
メモに通知設定をして、抜け漏れを防ぐ機能です。 |
以上のように、Google Keepは無料でありながら、メモの作成に便利な多くの機能を兼ね備えている点が強みです。
<基本画面>
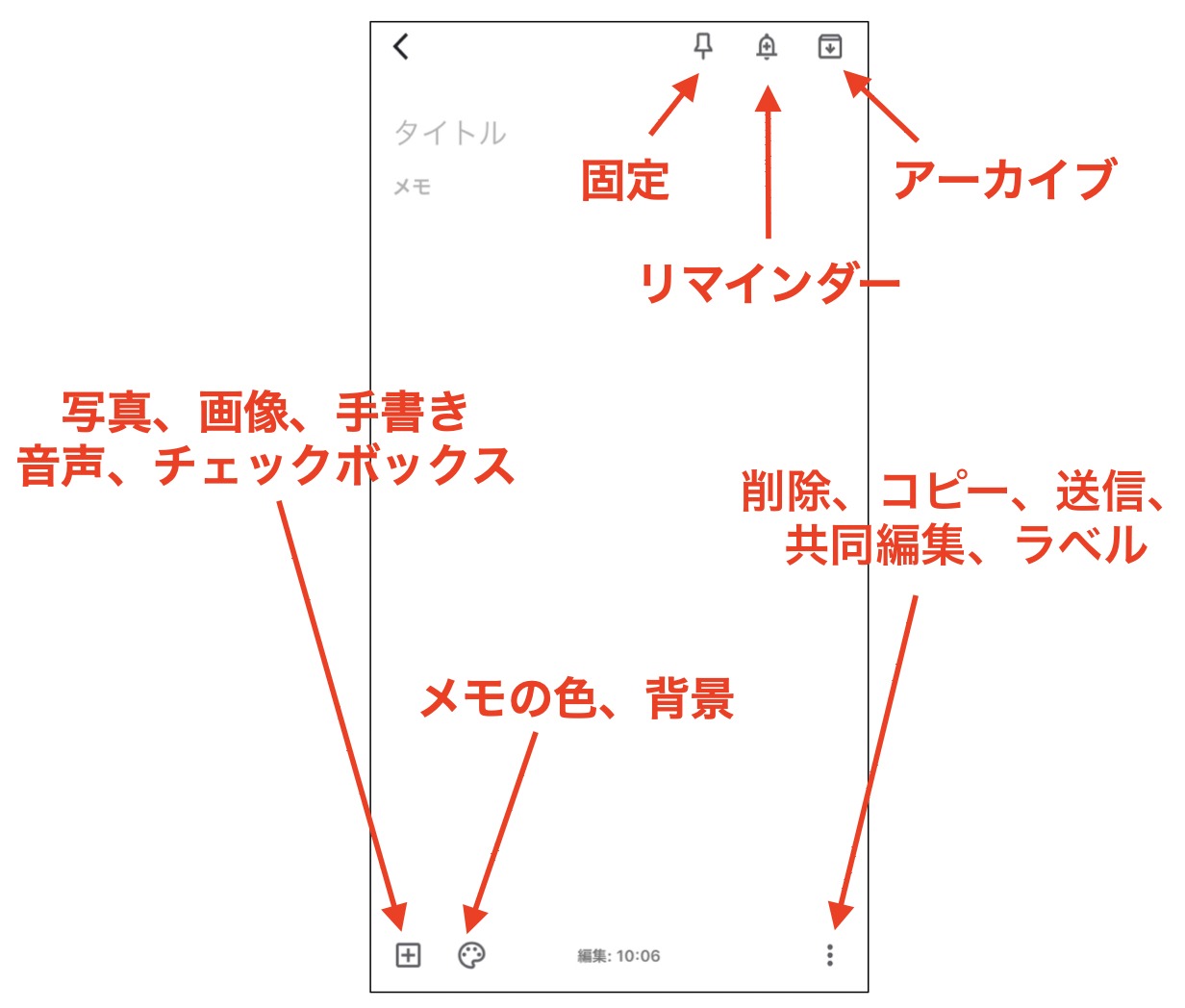
以上のようなシンプルなUI(見た目)なので、スマホのような小さな画面でも使いやすうえ「機能が多すぎて使えない」といった恐れもありません。
Google Keepに関する6つのよくある質問
Google Keepでは、主に以下6つの質問が寄せられます。
<1. Google Keepはどこにある?>
iPhoneやAndroidではアプリ一覧にあります。また、WindowsやMacはWebブラウザからアクセスしましょう。
スマホのアプリ一覧にない場合には、iPhoneは「App Store」、Androidは「Google Play」からインストールできます。
<2. Google Keepの出し方は?>
Google Keepは以下の手順で出します。
- Chromeを起動して、Googleアカウントでログインする
- 下記の[アプリ一覧]をクリックする
- 画面を右にスクロールして[その他]を選択する
- 表示された画面を下にスクロールして[Keep]を選択する
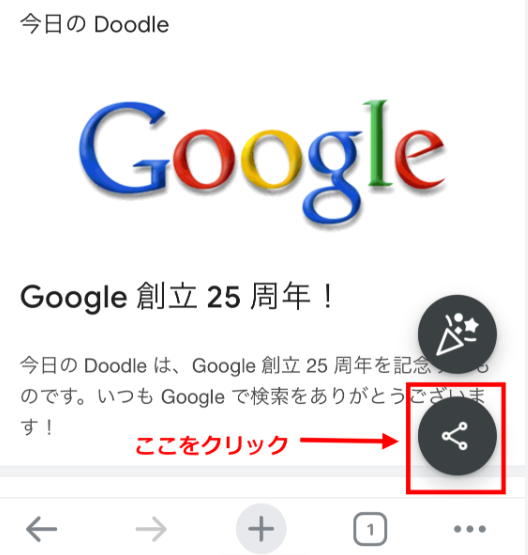
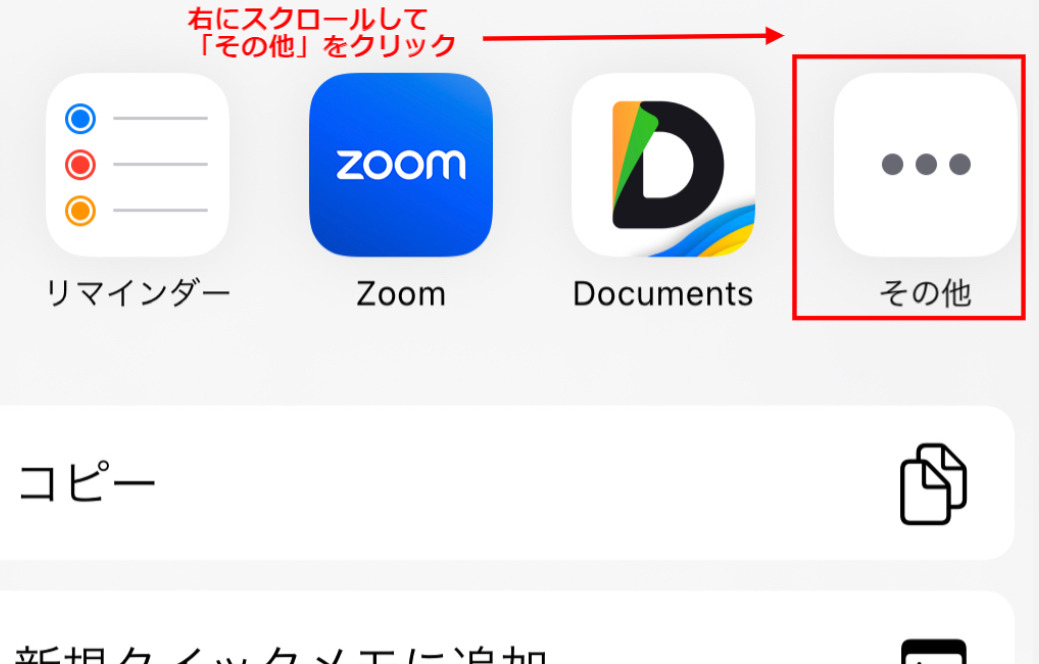
<3. Google Keepはいつ終了する?>
Google KeepのChromeアプリ版は2021年に廃止されており、現在はWebブラウザかスマホアプリから使う必要がありますが、現在(2024年6月時点)でサービス終了の予定はありません。ただし、PCではオフライン利用ができないので注意が必要です。
<4. Google Keepはどこに保存される?>
Google Keepのメモはクラウド(インターネット上の管理場所)に保存されます。
直接端末に保存されないため、万が一端末が故障しても、アカウント情報があればメモにアクセスできます。
<5. Google Keepはほかの人に見られる?>
Google Keepのメモが勝手に第三者から見られることはありません。
ただし、Google Keepのメモは共同編集者を設定できるため、解除しない限り、共有相手はアクセス可能な状態が続きます。
<6. Google Keepのデメリットは?>
Google Keepのデメリットはビジネス利用には不向きな点です。
たとえば、複数のメモを一括で共有できなかったり、メモが見つけづらかったりする点が挙げられます。一方、メモを瞬時に共有できる「Stock」には、メモ振り分けられる「フォルダ」も備わっているので、ビジネスシーンに最適です。
【注意】Google Keepのメモは安全?その危険性とは
Google Keepは、「サービスの提供終了によってメモを見られなくなる」や「Googleアカウントが無効になるとサービスが利用できなくなる」などの危険性があります。
たとえば、Googleのサービスの統廃合でGoogle Keepが提供終了になったり、操作ミスによりGoogleのアカウントが無効になったりすると、保存していたものが閲覧できなくなるのです。
このように、Google Keepにはメモの内容を閲覧できなくなる危険性があるため、重要な情報の管理には不向きです。したがって、ビジネスにおいては、安全性の高いメモアプリが望ましいです。
【iphone・android・PC対応】Google Keepよりも簡単に使えるメモアプリ
以下では、Google Keepよりも簡単に使えるメモアプリをご紹介します。
Google Keepのメモは「サービスの終了」や「アカウントの無効化」により情報が見れなくなる危険性があり、ビジネスでの運用には不向きです。また、まとめてメンバーに共有する機能がないうえ、検索機能も乏しく目的の情報を見つけるのに手間がかかります。
したがって、ビジネスにおいては「安全性が高く、共有・管理に手間がかからないアプリ」が最適です。ただし、多機能なツールは、操作が複雑で社内に浸透しづらいため「必要な機能に過不足がないか」「操作が簡単か」も重視しましょう。
結論、ビジネス向けのメモアプリとして最適なのは、必要な機能に過不足なく、ITが苦手な65歳以上の方でも簡単にメモを作成・共有・管理できる「Stock」一択です。
Stockの「ノート」に書き残したメモは、任意のメンバーへすぐに共有されるうえに、メモのカテゴリ別に「フォルダ」で管理するので情報が入り乱れません。また、高度な検索機能も搭載しているので、Google Keepよりも目的の情報がすぐに見つかるのです。
ITが苦手な65歳の方でも直感的に使えるアプリ「Stock」

「Stock」|最もシンプルな情報ストックツール
https://www.stock-app.info/shiryou.html
Stockは、社内のあらゆる情報を、最も簡単に「ストック」できるツールです。「社内の情報を、簡単にストックする方法がない」という問題を解消します。
Stockを使えば、「ノート」の機能を利用して、要件などのテキスト情報や、画像やファイルなどのあらゆる情報を誰でも簡単に残せます。
また、「タスク」や「メッセージ」の機能を利用すると、ノートに記載したテーマごとにコミュニケーションを取ることができるため、あちこちに情報が分散せず、常に整理された状態で業務を遂行できます。
<Stockをおすすめするポイント>
- ITに詳しくない数人~数千人の企業向け
ITの専門知識がなくても問題なく、あらゆる企業が簡単に始められます。
- とにかくシンプルで、誰でも使える
余計な機能は一切なくシンプルなツールなので、誰でも簡単に情報を残せます。
- 驚くほど簡単に「情報ストック」と「タスク管理」ができる
社内の共有情報等の「情報ストック」が驚くほどしやすく、さらに直感的な「タスク管理」も可能です。
<Stockの口コミ・評判>

塩出 祐貴さん
松山ヤクルト販売株式会社 |
|
「強烈な『ITアレルギー』がある弊社にも、Stockならば、一切混乱なく導入できました」 ★★★★★ 5.0 弊社の宅配部門のスタッフの半分近くは50代以上と高齢で、キーボード入力が苦手なスタッフもいるほど、ITツールへの強い抵抗感がありました。しかし、Stockは他ツールに比べて圧倒的にシンプルで、直感的に使えるため、予想通り非常にスムーズに使い始めることができました。 |

加井 夕子 さん、海野 紘子 さん
SBIビジネス・イノベーター株式会社 |
|
「SBIグループの厳格なセキュリティ基準をも満たす、誰にでもお勧めの情報ストックツールです」 ★★★★★ 5.0 当社が導入するシステムには非常に厳格なセキュリティ基準を満たすことが要求されていますが、Stockのシステムは極めて高度なセキュリティ基準で開発・運営されているため、SBIグループのセキュリティ基準でも全く問題なく導入することができました。 |

江藤 美帆さん
栃木サッカークラブ(栃木SC) |
|
「ナレッジが属人化しやすいプロスポーツクラブには、Stockを非常に強くお勧めします!」 ★★★★★ 5.0 元々悩んでいた『ナレッジがブラックボックス化してしまう』という問題が、驚くほどうまく解消されました。 『Stockさえ見れば、すぐに必要な情報を把握できる』という状況を作り出すことに成功し、明らかに生産性が向上しました。 |
<Stockの料金>
- フリープラン:無料
- ビジネスプラン:500円/ユーザー/月
- エンタープライズプラン:1,000円/ユーザー/月
各プランの詳細や金額は、下記「Stock資料の無料ダウンロード」ボタンより、資料をダウンロードしてご確認ください。
<Stockの使用例>
以下は、Stockでメモを作成した例になります。
Stockでは、「ノート」形式で簡単にメモを作成できます。テキストには太字や下線を使ったり色をつけたりできるほか、画像やファイル添付も可能なため視覚的にわかりやすいメモを作成できます。

また、Stockで作成したノートは「フォルダ」でジャンルごとに整理して管理できます。そのため、後から目的の情報を振り返りやすいのです。

<初級編>Google Keep(グーグル キープ)の使い方
ここでは、Google Keepを利用するにあたって、必ずマスターしておくべき使い方を解説します。以下の基本的な操作方法を押さえれば、導入後に社員がアプリを使いこなせくなることもありません。
使い方1|新規作成
- スマホのアプリ一覧からGoogle Keepを開き、メイン画面を開きます。
- 画面右下の[+]をタップすれば、新規メモが作成されるので自由にメモをしましょう。
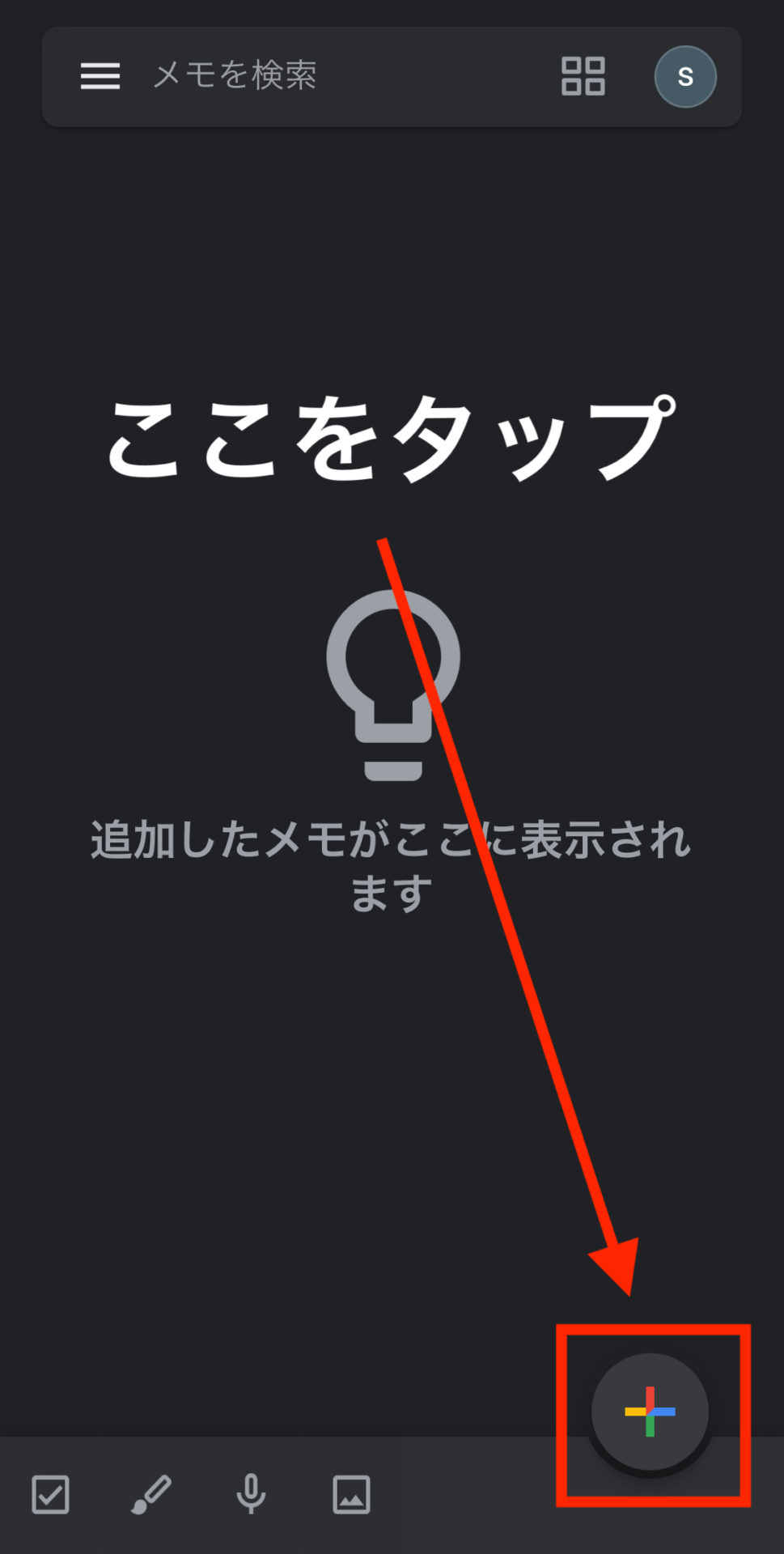
使い方2|修正
該当のメモをタップすれば編集画面になり、修正できます。
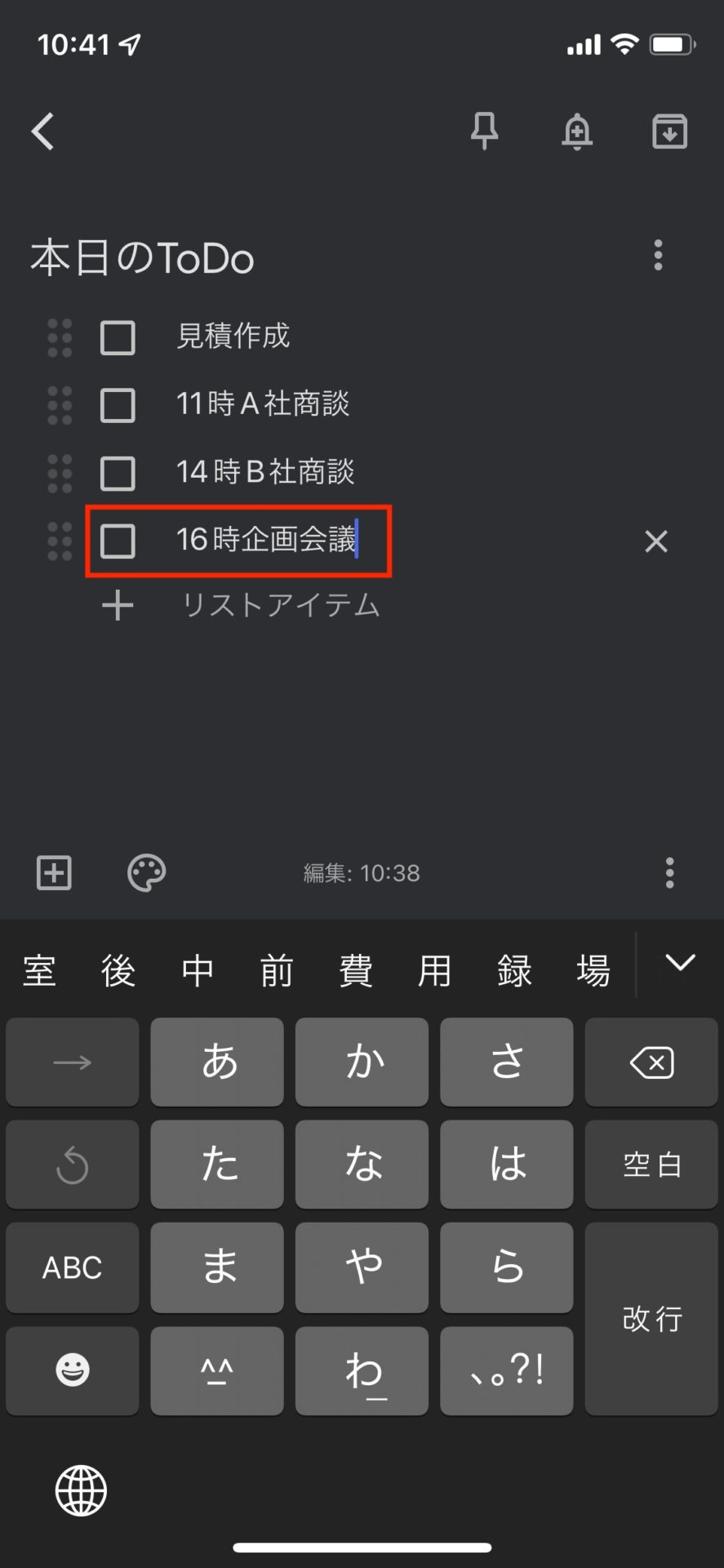
ただし、Google Keepには編集履歴を確認したり、復元したりする機能がないので、大切な情報を誤って上書きしないように注意しましょう。
使い方3|削除
メモを削除するには、任意のメモをタップしてから、右下に表示される[︙]をタップします。そして、[削除]を選択すれば完了です。
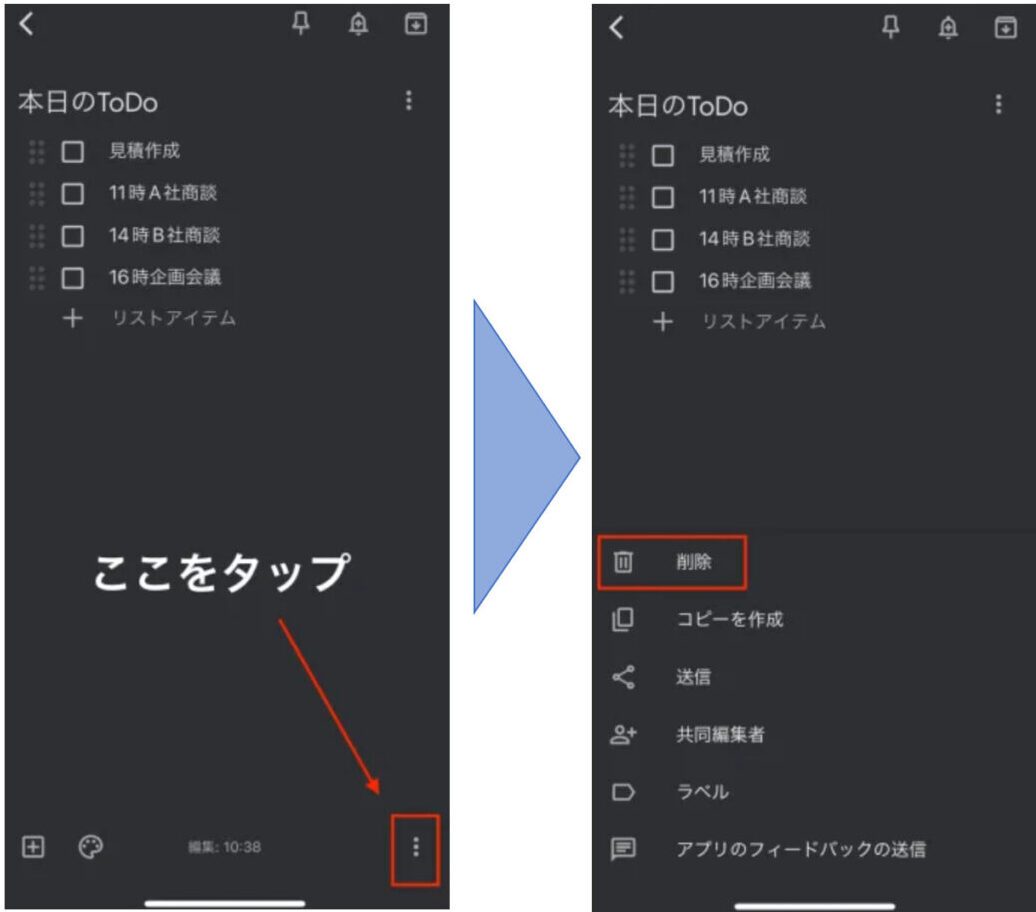
また、削除したメモはすべて[ゴミ箱フォルダ]に移動するものの、7日後には空になってしまうので注意しましょう。なお、ゴミ箱フォルダは手動でも空にできます。
使い方4|アーカイブ
アーカイブは、一部のメモを非表示にする機能です。アーカイブを活用すれば、重要なメモだけがメイン画面に表示されるので、すぐに必要な情報が見つかるのです。
利用方法としては、下図のように、任意のメモをタップしながら左にスワイプするだけで完了します。
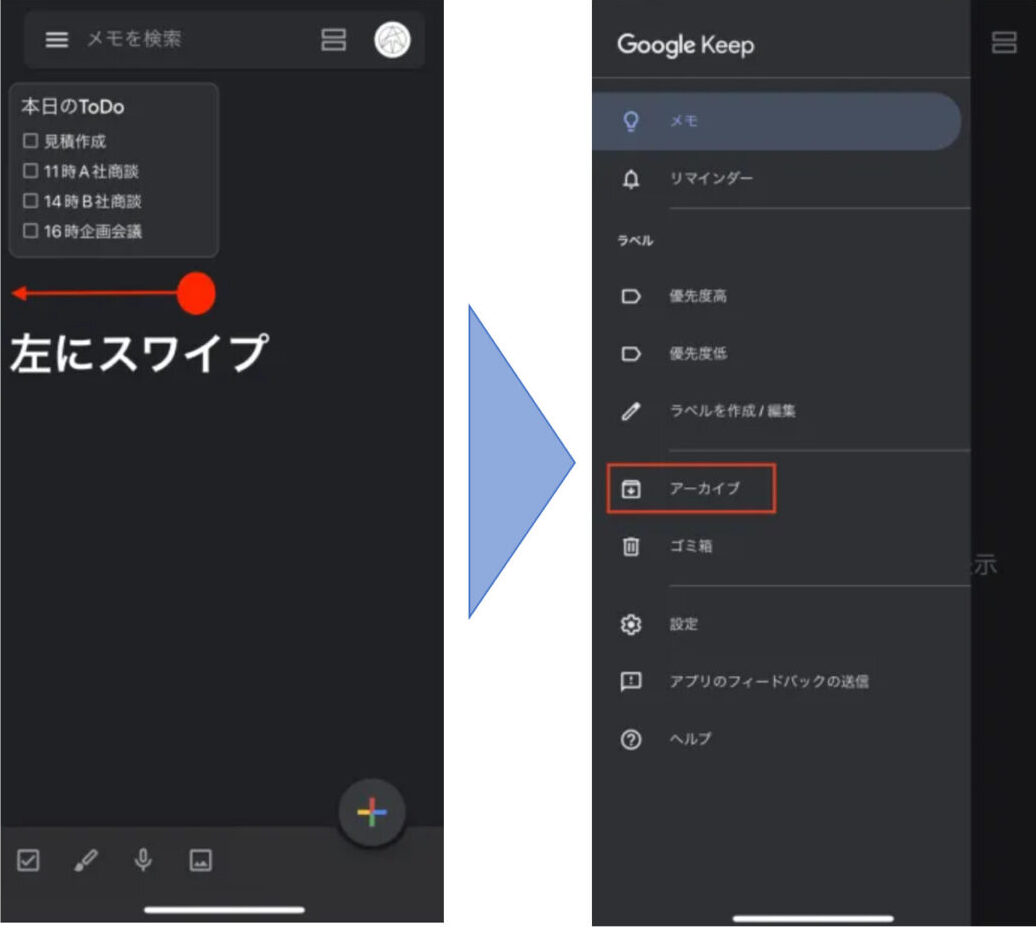
アーカイブしたメモは、画面左上の三本線のマークをタップして表示される[アーカイブ]からすべて確認できます。
使い方5|ラベルの貼付
ラベルを貼ると、メモをカテゴリ分けできます。
利用方法としては、メモの画面右下に表示される[︙]をタップしたあと[ラベル]を選択します。
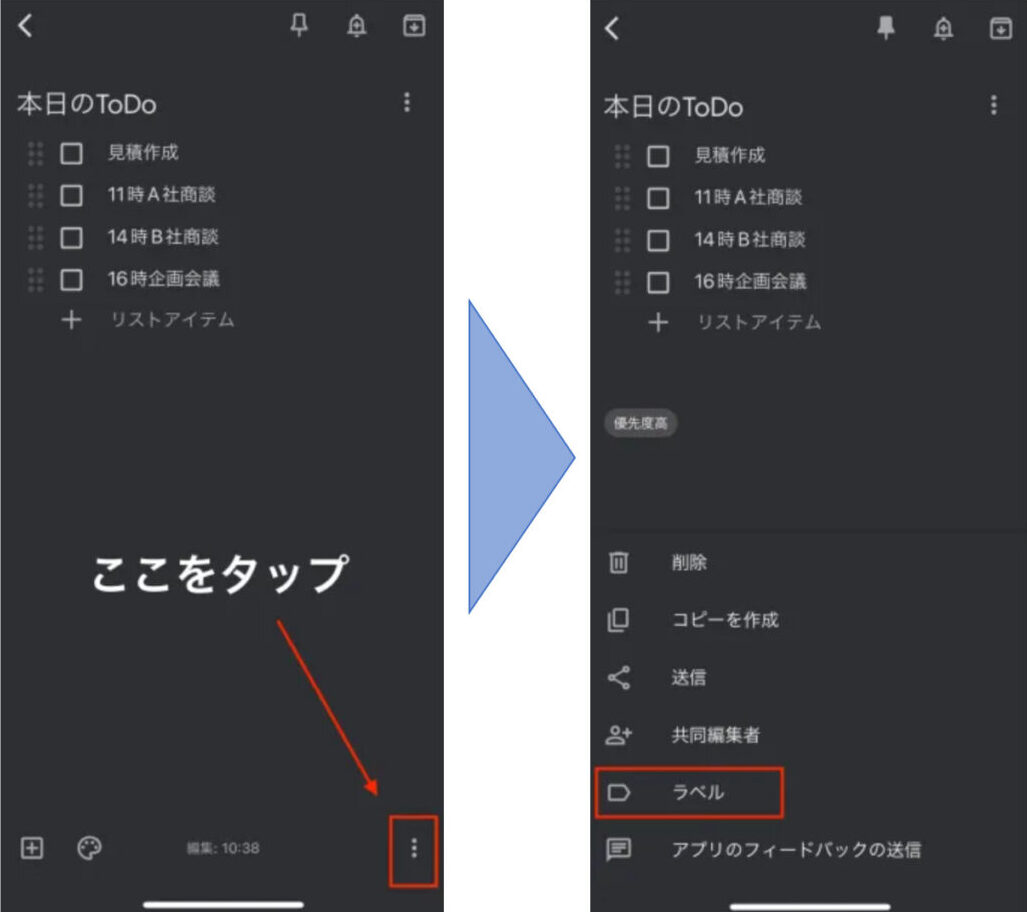
なお、新しいラベルを作成する場合はラベル名を入力し、既存のラベルをつける場合はチェックボックスをタップします。
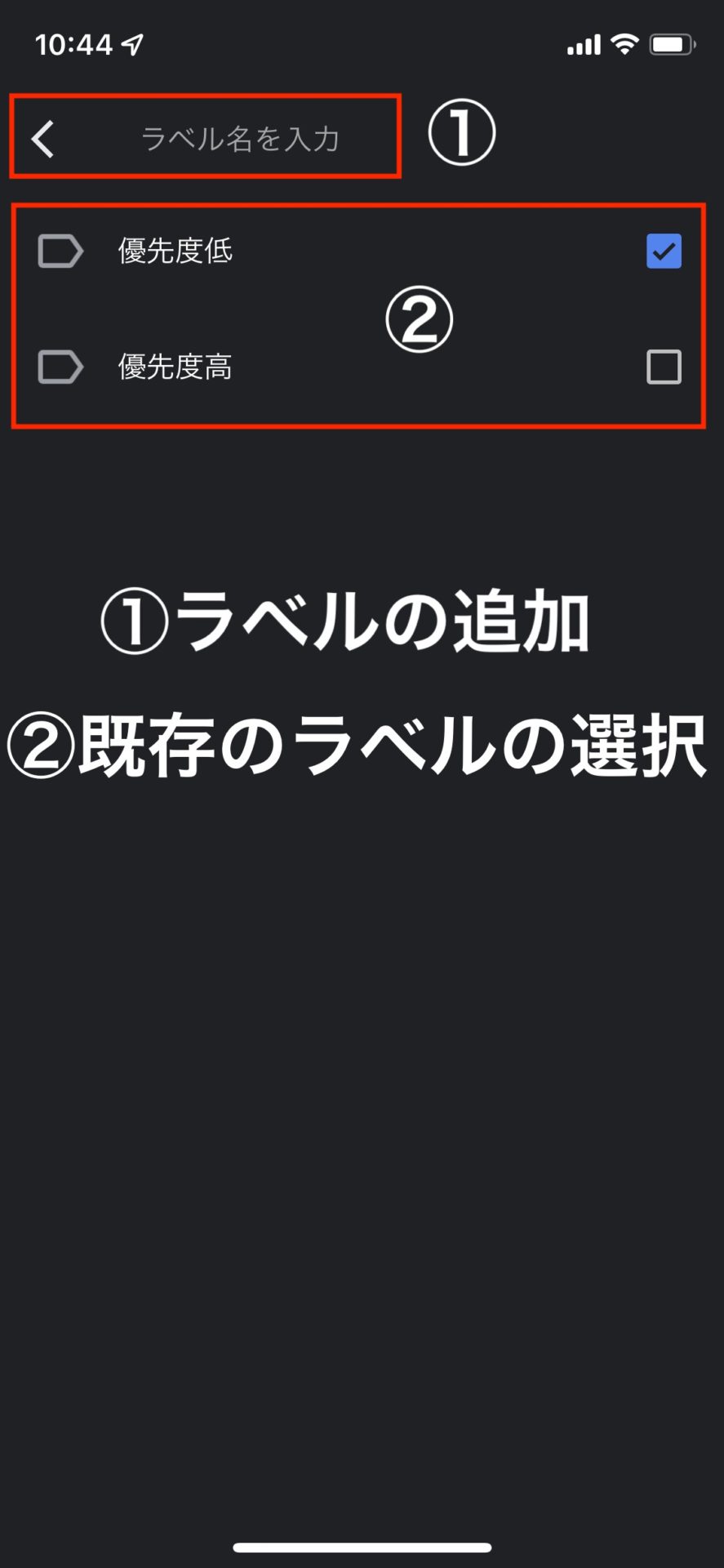
また、特定のラベルがつけられたメモだけを確認したいときは、画面左上の3本線のマークをタップします。そして、表示されるラベル一覧から該当のラベルを選択すれば、メモが一覧表示されるので便利です。
使い方6|色分け
色分けによってメモの重要度を決められます。
利用方法としては、色を変更したいメモを開き、画面左下にある[パレット]のマークから任意の色を選択しましょう。色は全部で12種類あります。
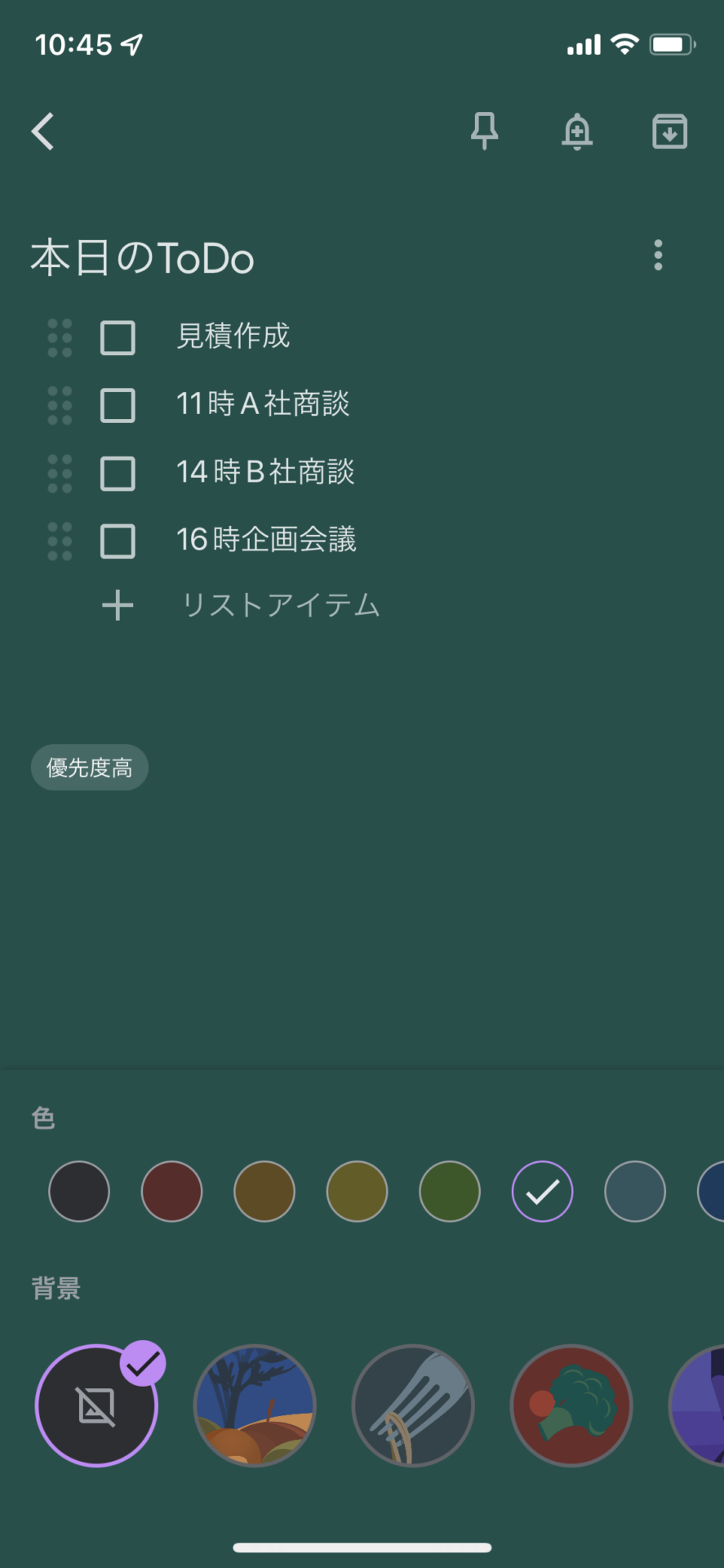
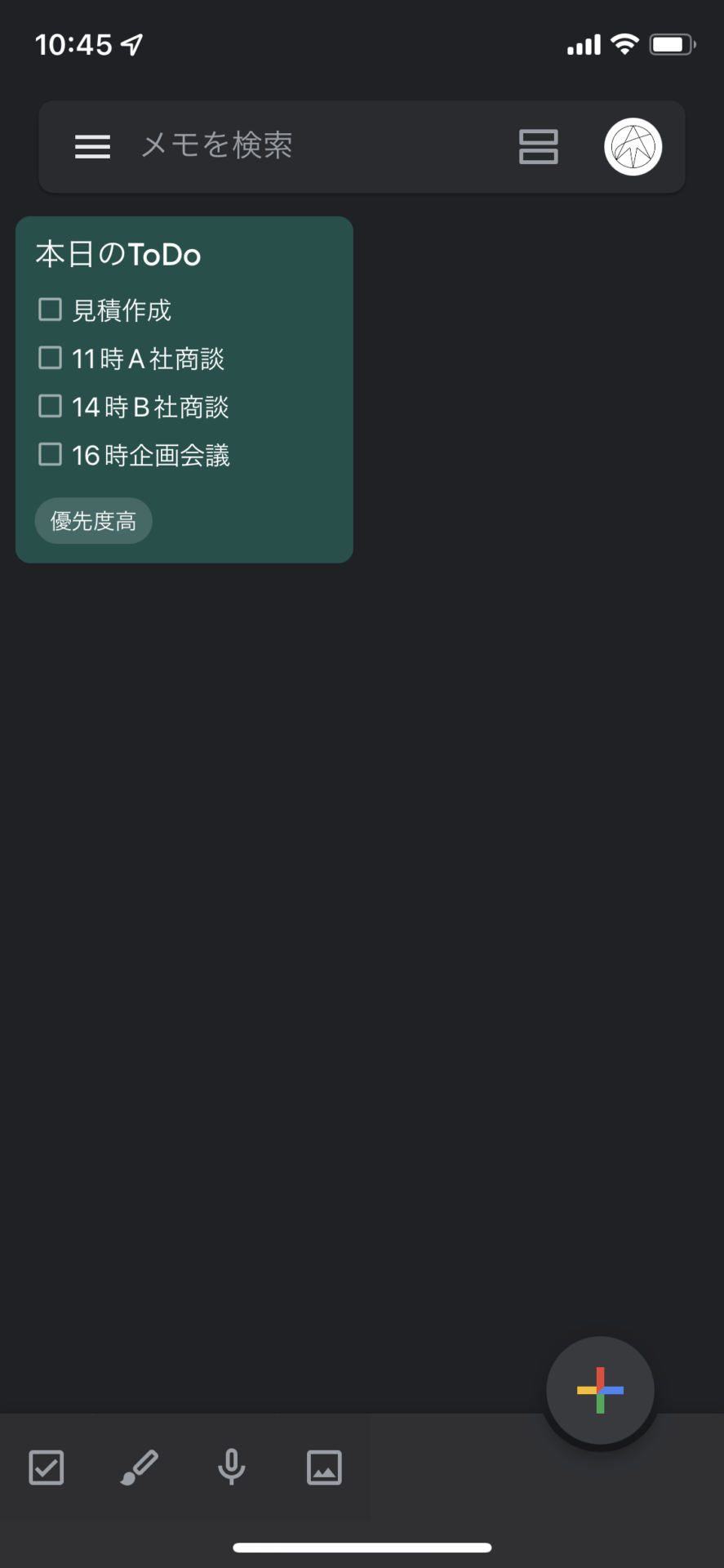
上記のように、メイン画面や編集画面で色分けがされるので、ほかのメモとの違いがすぐに分かります。
使い方7|固定(ピン留め)
Google Keepのメイン画面にメモを固定すれば、常に目に入る場所で管理ができます。
メモの固定は、任意のメモを開いてから、画面右上の[ピン]のアイコンをタップすれば完了です。
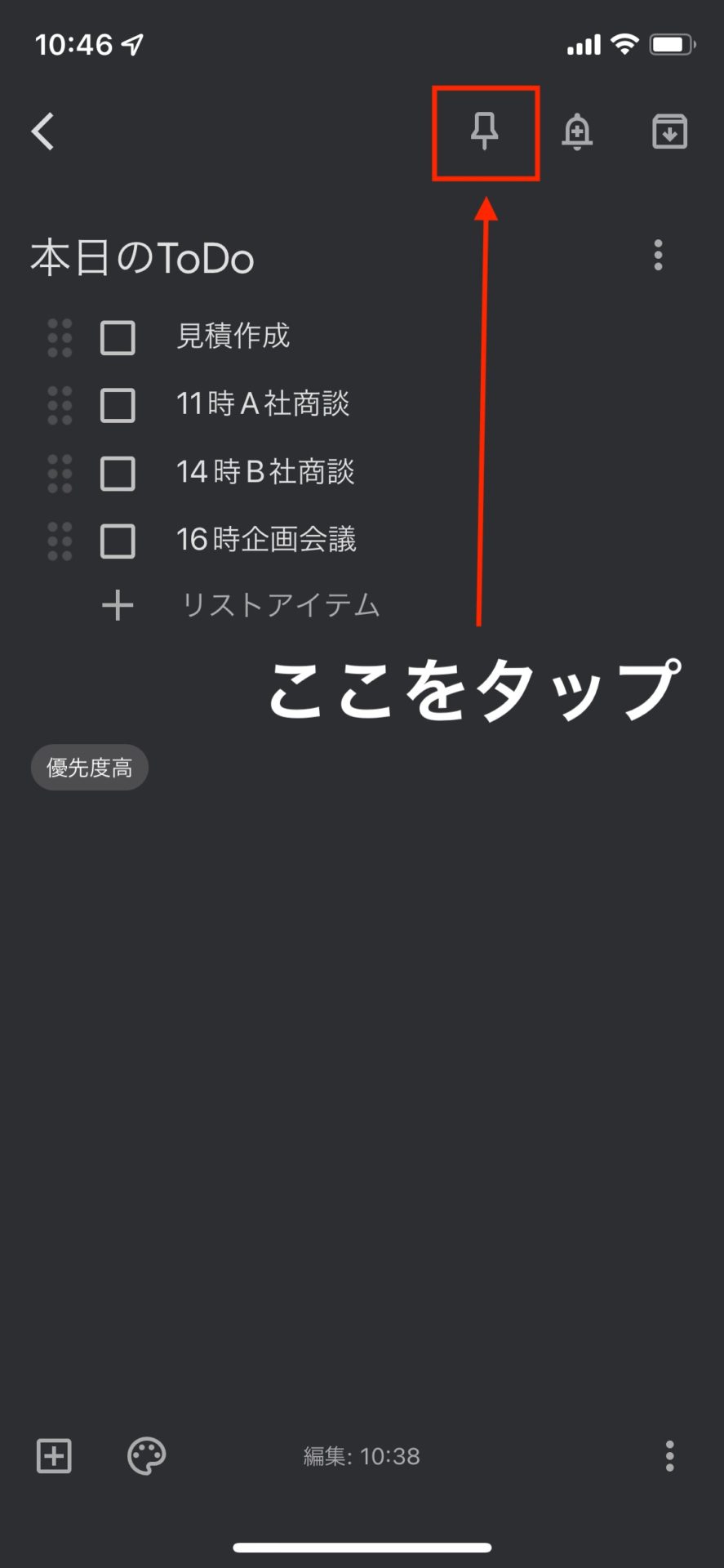
固定されたメモはメイン画面の一番上に表示されるので、アクセスもしやすくなります。
使い方8|表示方法の変更
Google Keepのメモは一覧で表示されますが、表示方法の変更もできます。
方法としては、画面右上にある[ギャラリー表示]もしくは[リスト表示]のアイコンをタップすれば完了です。
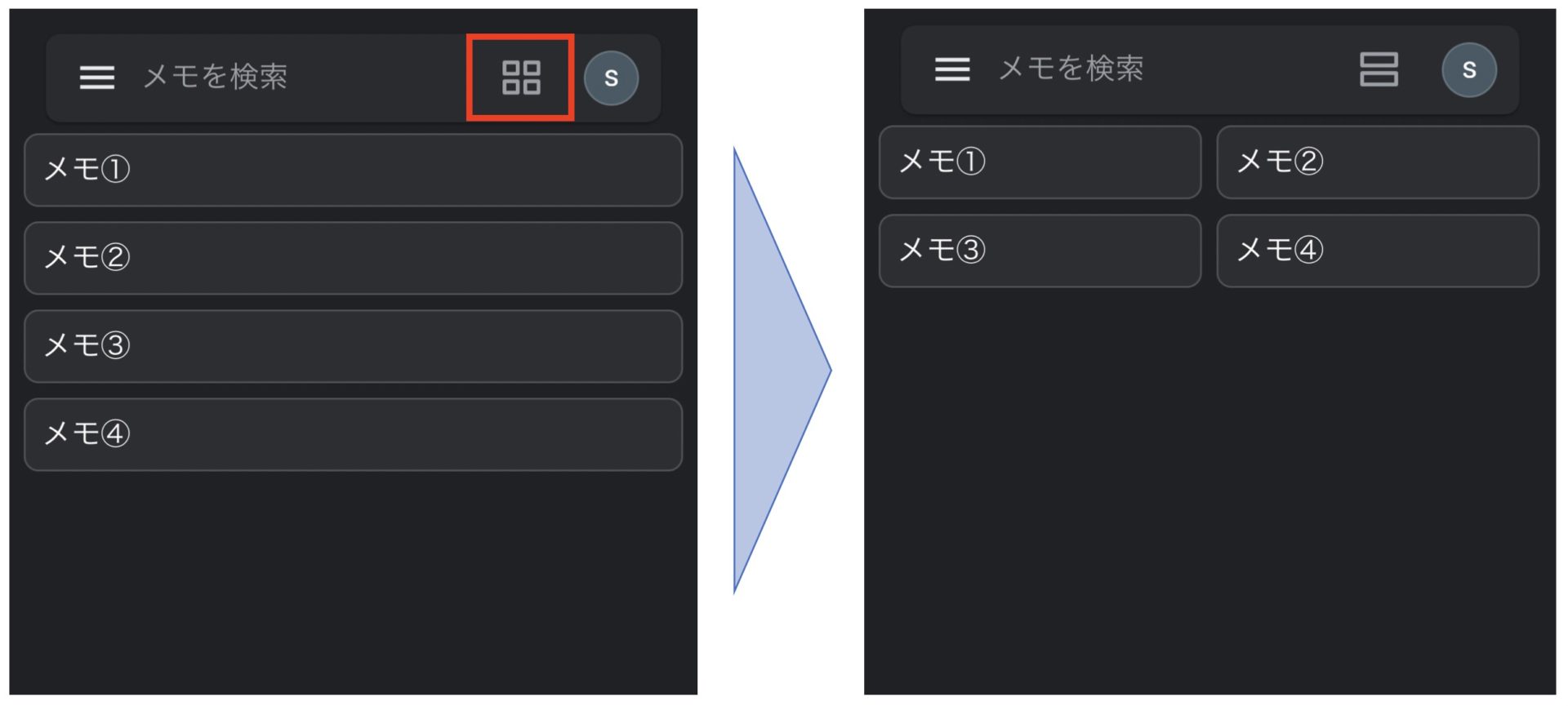
作成したメモをあとから振り返りやすくするためにも、見やすい表示に変更しておくのがおすすめです。
<中級編>Google Keep(グーグル キープ)の使い方
ここからは、Google Keep中級者向けの使い方を解説します。以下の内容をマスターして、従来の面倒なメモ管理から脱却しましょう。
使い方1|テキストメモ
テキストメモはメモアプリの基本機能のひとつであり、文章の制限なく自由にテキストを記載できます。操作手順は以下の通りです。
- 画面右下にある[+]のマークをタップします。
- テキストメモを作成する画面が表示されたら[メモのタイトル]と[メモの内容]を入力します。
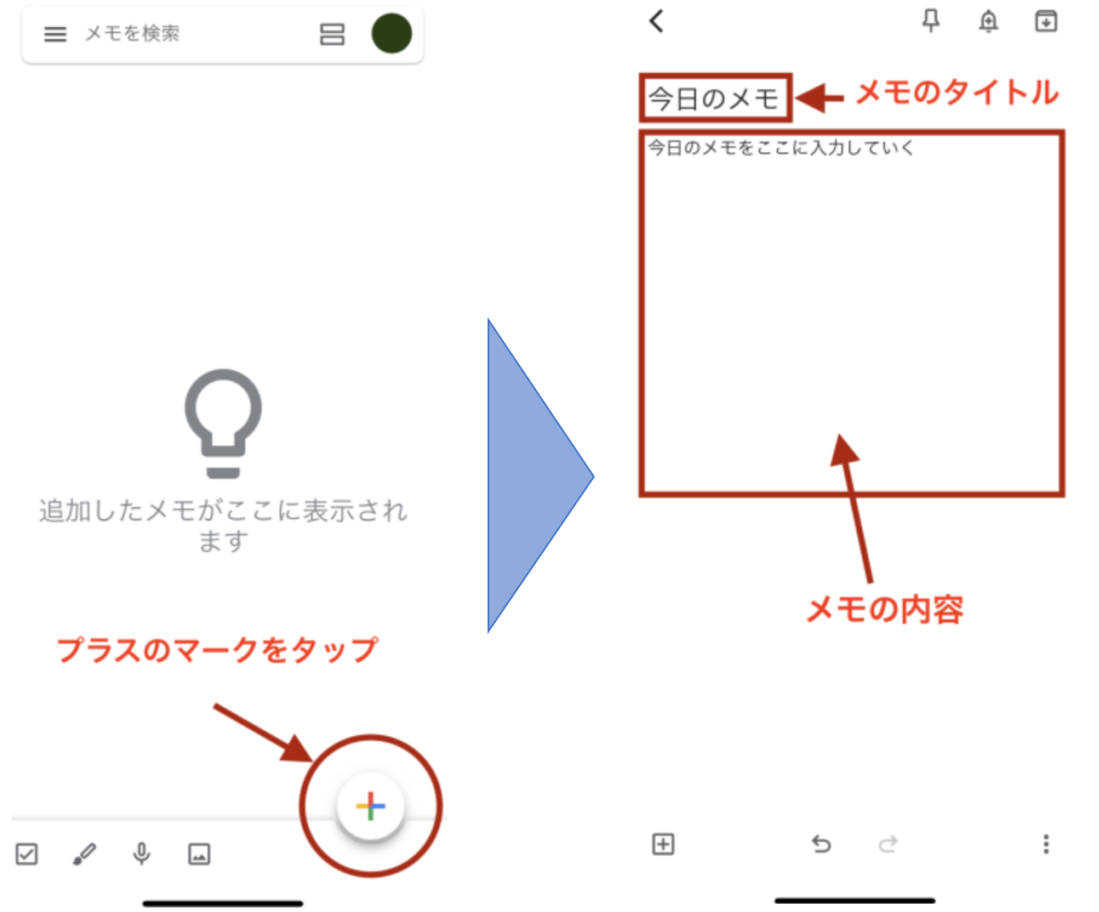
以上の操作で簡単にテキストメモを作成できます。
使い方2|ボイスメモ
ボイスメモは、音声を文字に変換してメモを書き残す方法です。ボイスメモを使えば、移動中でテキスト入力ができないときでも簡単にメモを残せます。
- 画面下にある[マイク]のマークをタップします。
- 「お話しください」と表示されたら、スマホに向かって発話します。
- メイン画面に戻ると、下図のように作成したメモが表示されます。
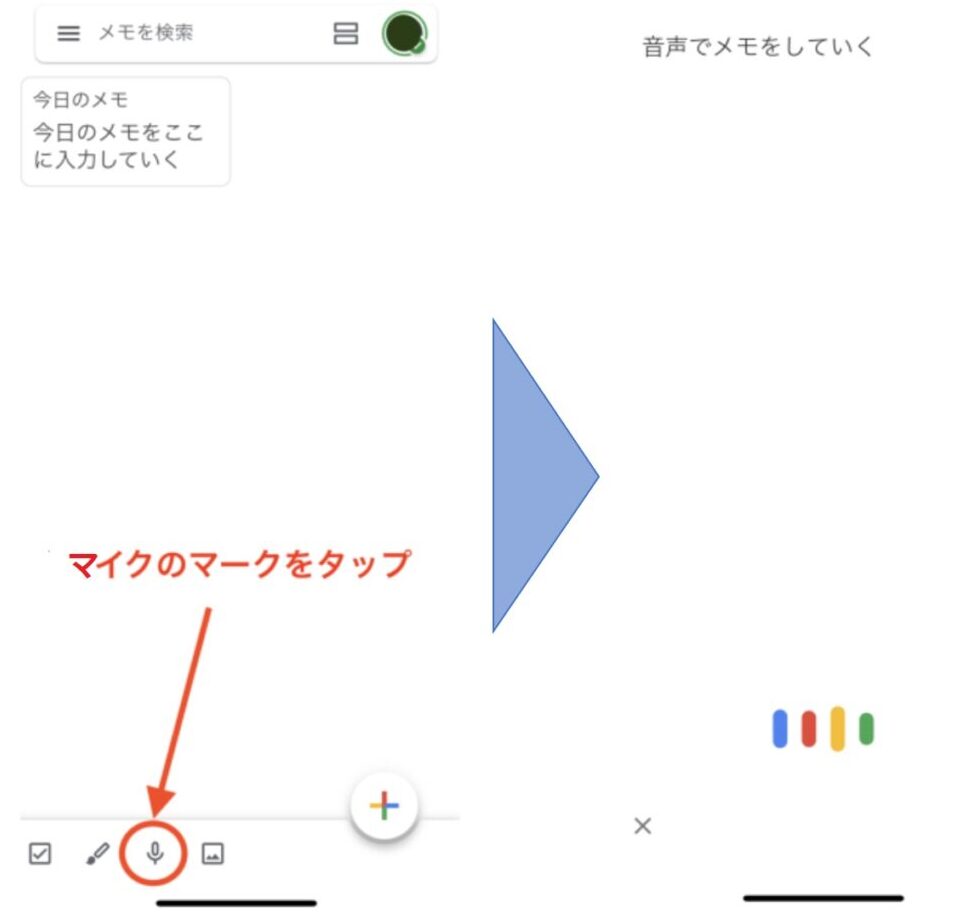
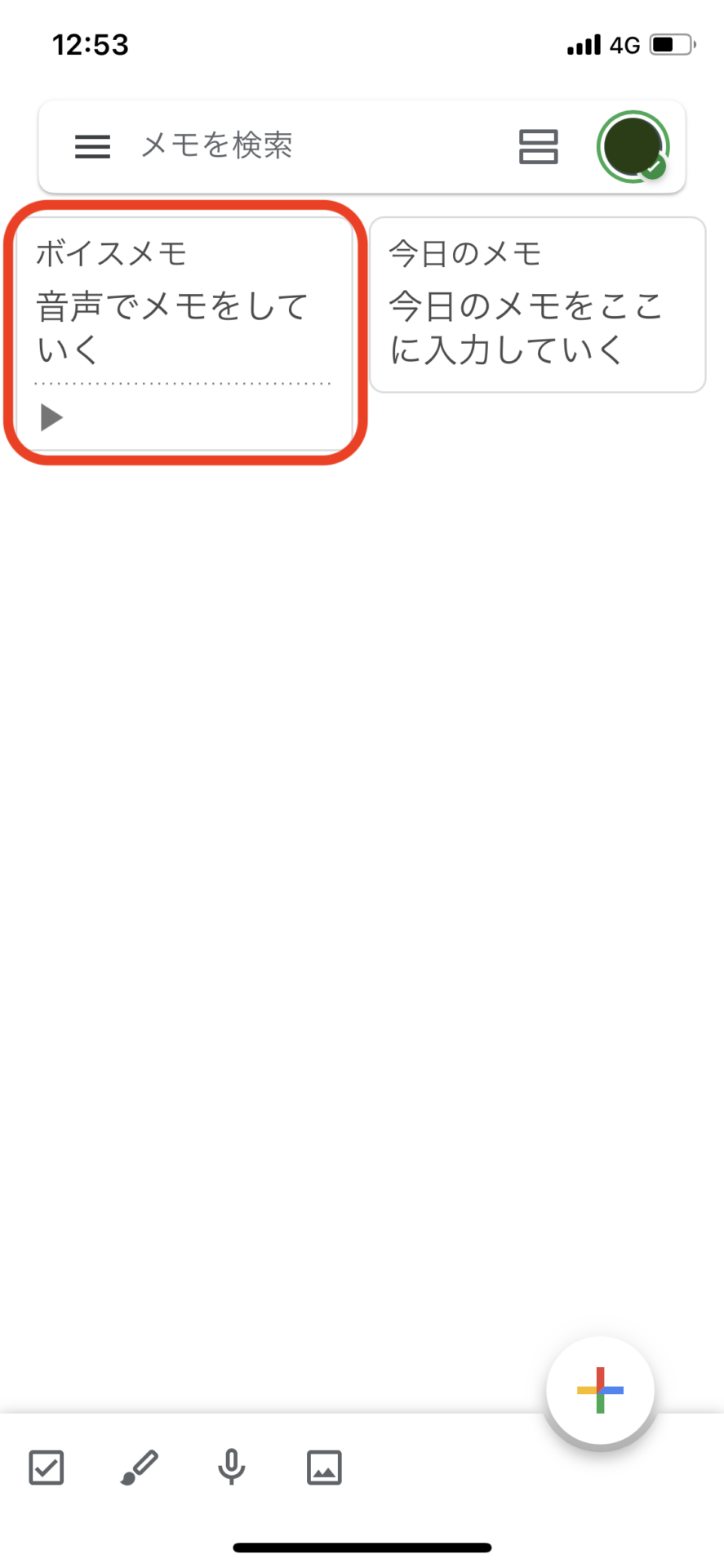
使い方3|手書きメモ
手書きメモは、指先や専用のペンを使って描画でメモする方法です。テキスト入力ができないときや、図・グラフを残すときに役立ちます。
- 画面下にある[ペン]のマークをタップします。
- ペンの「種類」「色」「太さ」のバリエーションが豊富なので、用途や好みに合わせてメモを作成します。
- メイン画面に戻ると作成したメモが表示されます。
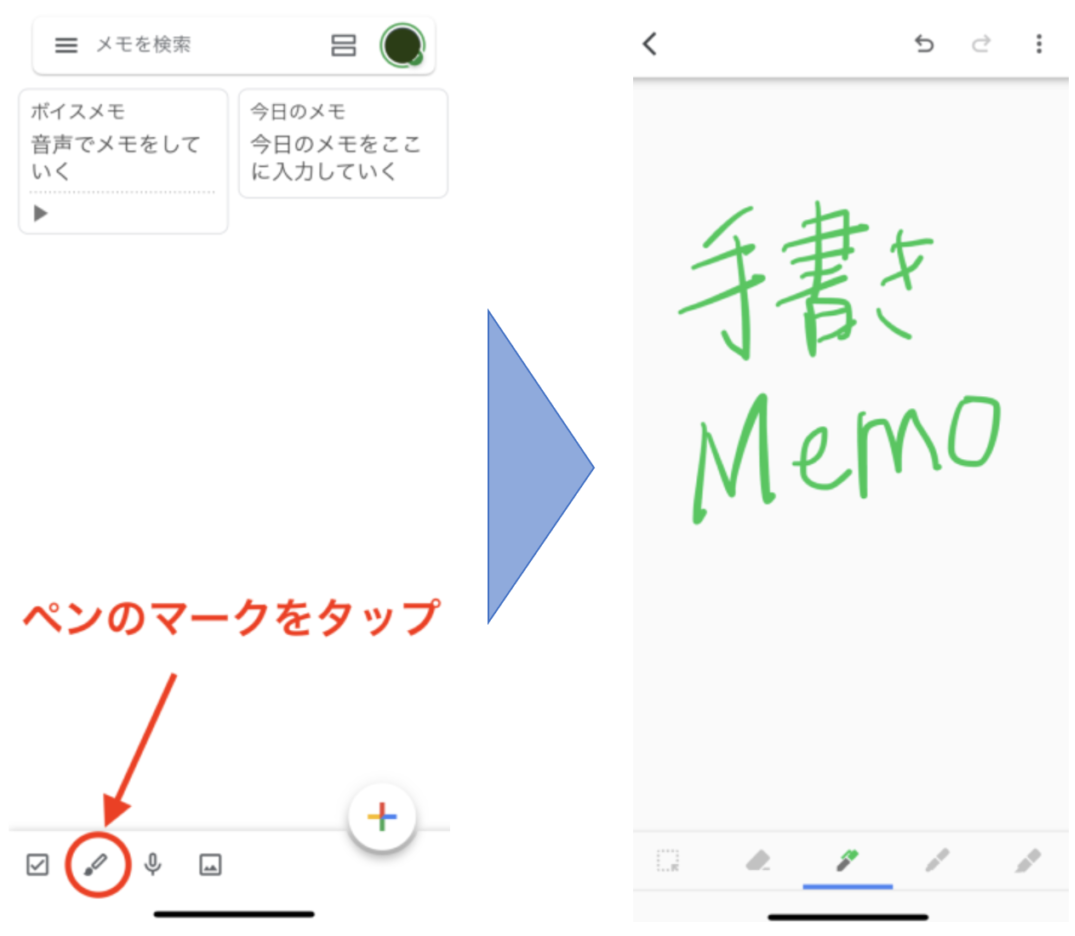
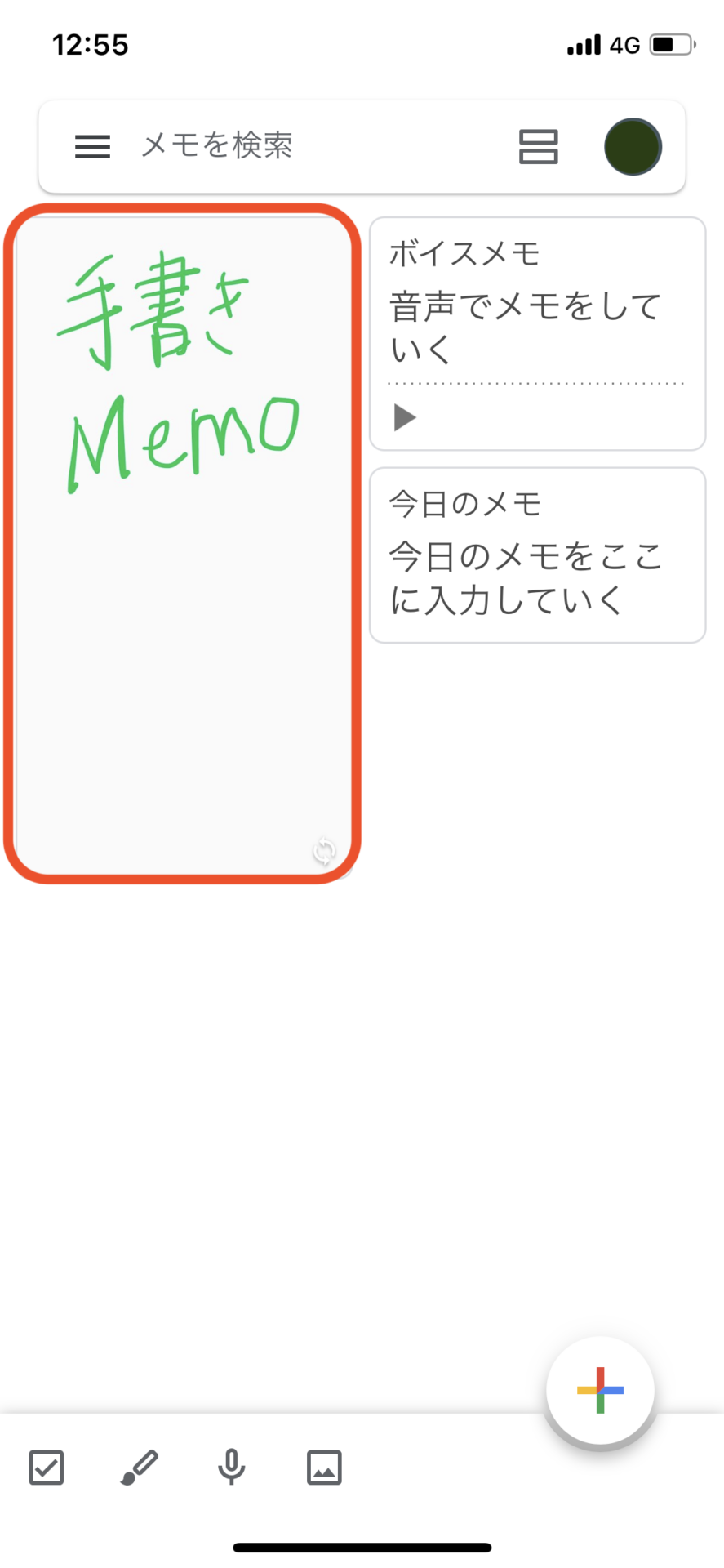
使い方4|画像メモ
画像メモは写真や画像をメモとして添付しておく方法です。テキストメモも書けるため、写真や画像の説明文も一緒に管理できます。
- 画面下にある[画像]のマークをタップしたあと、[写真を撮る]と[画像を選択]のいずれかを選択します。
- 下図のようにテキストの入力画面が表示されるので、写真や画像に関する[メモのタイトル]と[メモの内容]を入力します。
- メイン画面に戻ると作成したメモが表示されます。
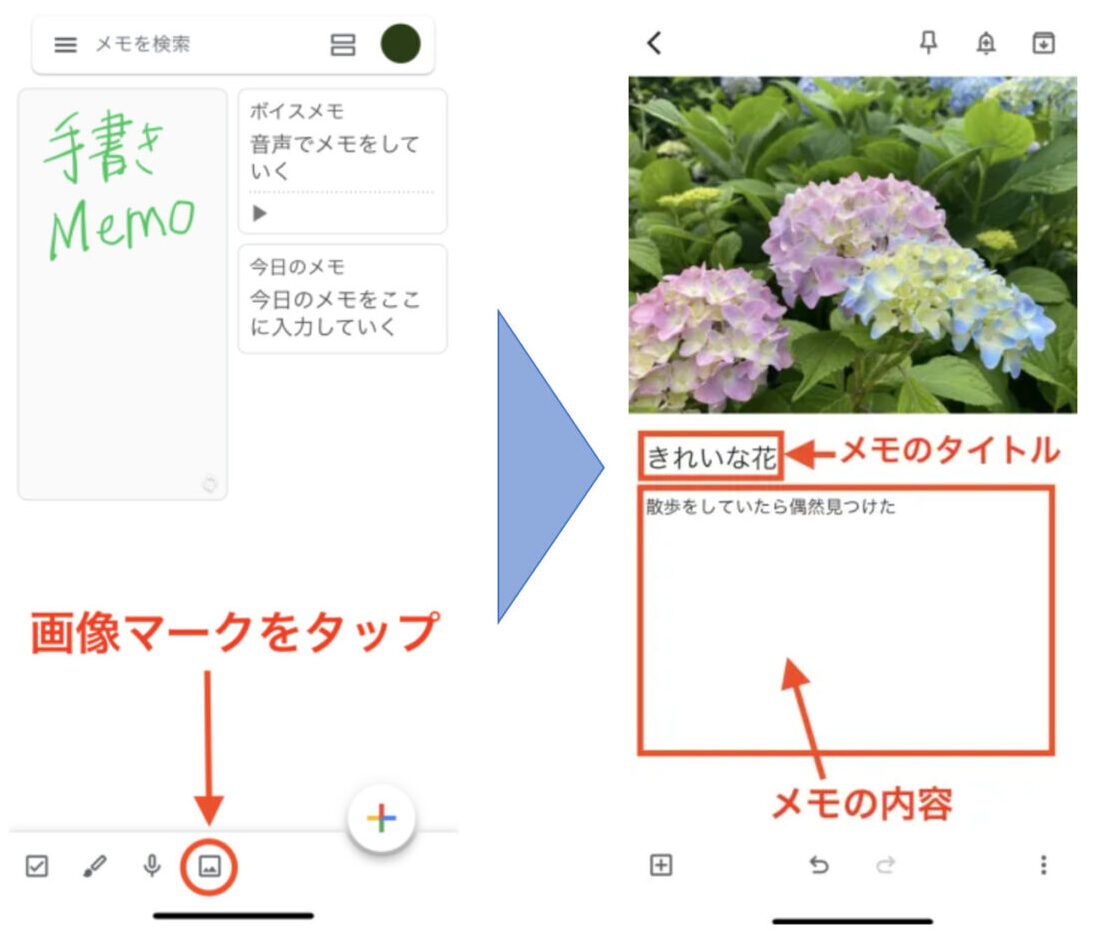
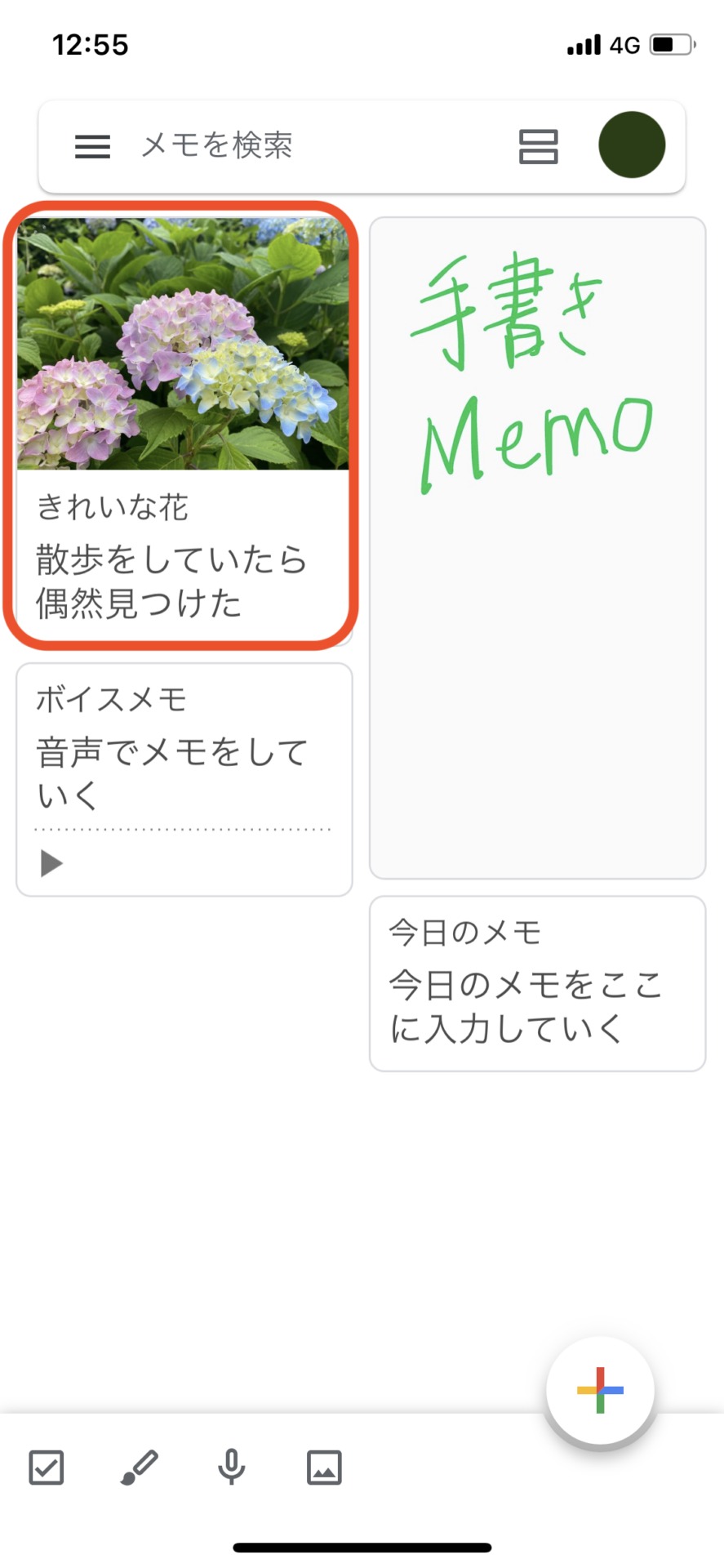
使い方5|チェックリストメモ
チェックリストメモは箇条書きでメモを残す方法です。各チェックボックスをタップすれば、テキストに打ち消し線が入ってステータスが明確になります。
- 画面下にある[チェックボックス]のマークをタップしましょう。なお、チェックリストを追加する場合には[+ リストアイテム]をタップします。
- メイン画面に戻ると作成したメモが表示されます。
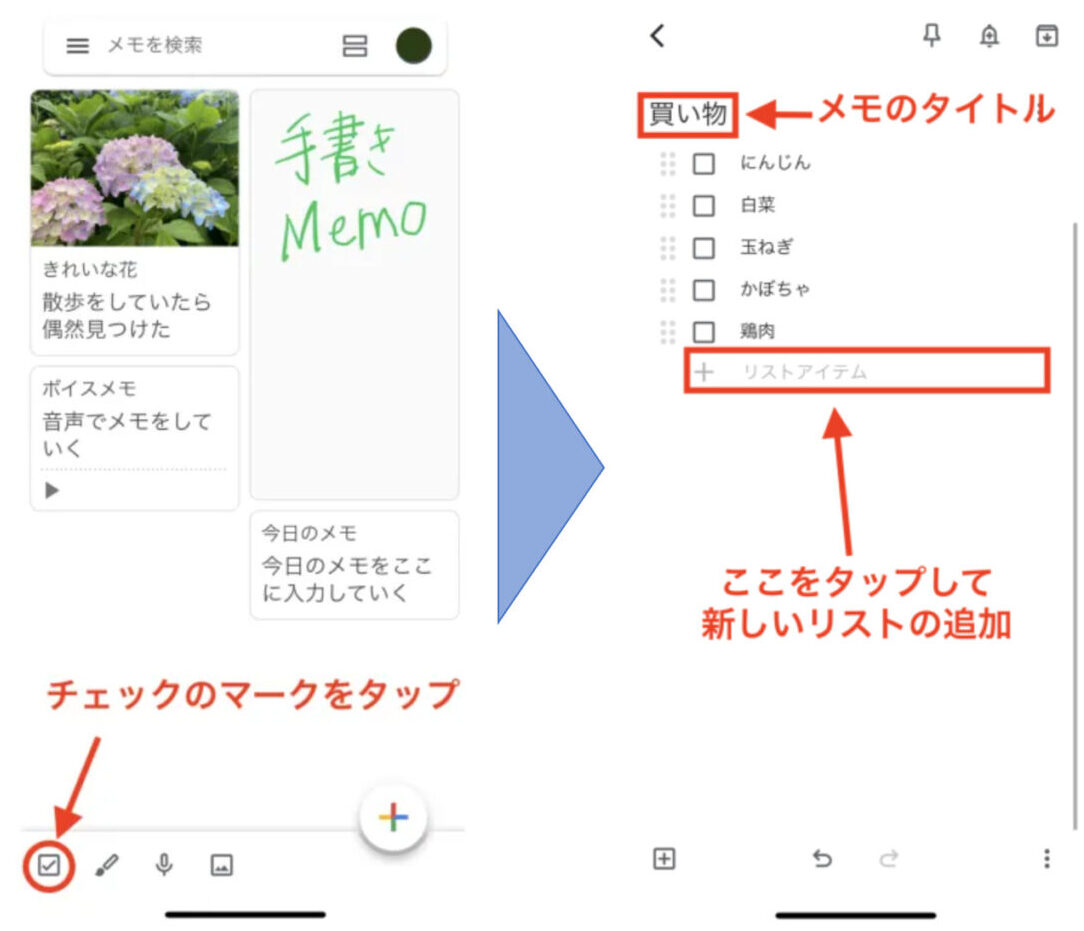
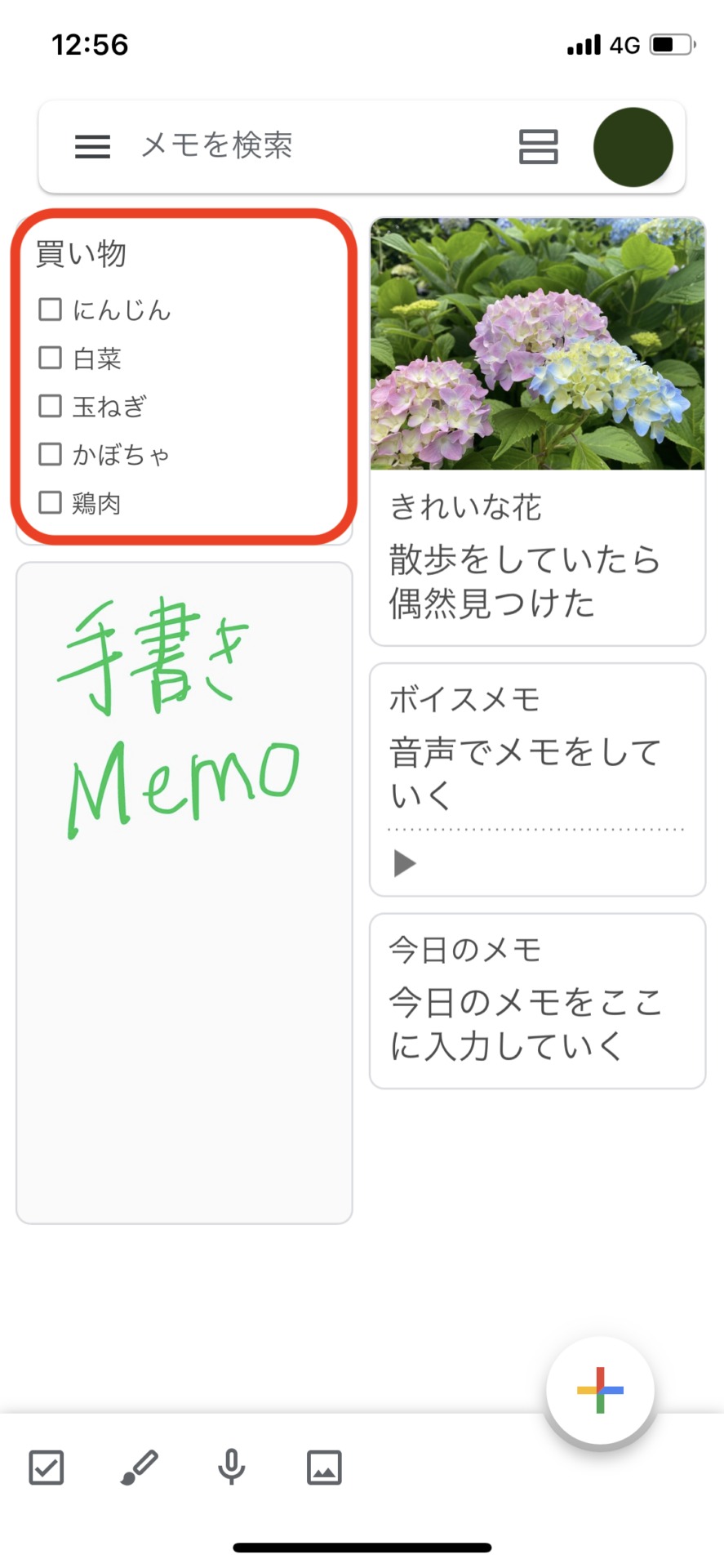
上記のほかにも、チェックリストに表示されている「6つの点のアイコン」を長押して上下にスライドすると、並び替えができます。
<上級編> Google Keep(グーグルキープ)の使い方
以下では、Google Keepの発展的な使い方を解説します。ビジネスに役立つ機能が多いので、全社で使いこなせれば業務負担が大きく軽減します。
使い方1|共有機能
Google Keepのメモを、ほかのメンバーへ簡単に共有できます。従来のように、メモをわざわざスクリーンショットして送る必要がなくなるので便利です。
方法としては、画面右下の[︙]から、[送信]または[共同編集者]を選択します。
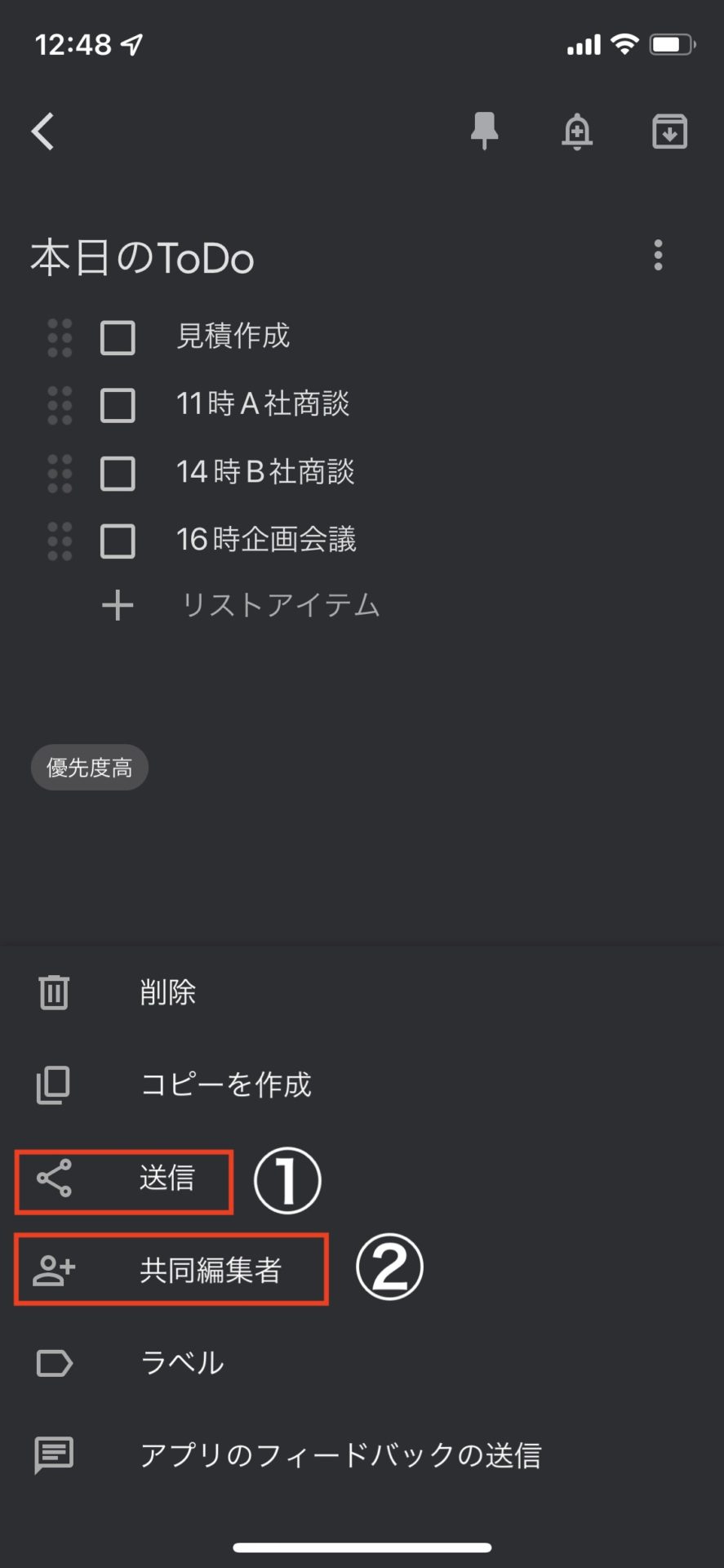
なお、「送信」と「共同編集者」の違いは以下の通りです。
- 送信
- 共同編集者
AirDropやメール、メッセージなどのコミュニケーションツールから送信できます。
共有相手のメールアドレスを入力すれば、Google Keep上で共同編集ができます。
使い方2|タスク割り機能
チェックリストメモで作成したチェック項目を、さらに細分化できます。
下図のように、任意のメモを選択して、細分化したいチェックリストをタップしながら右にスライドするだけで設定完了です。
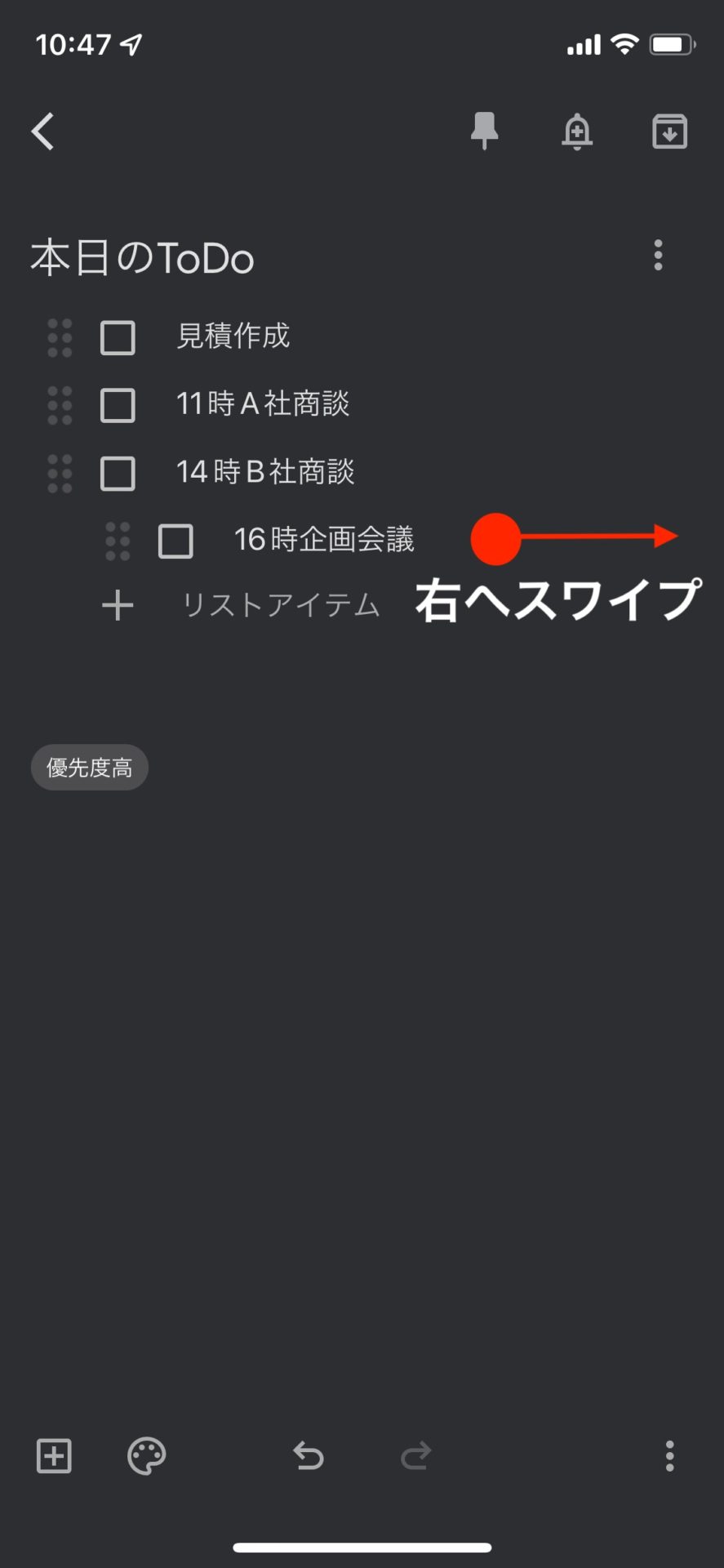
上記を活用すれば、リストが複雑になったときでも、階層を分けてチェックリストをまとめられるのです。
使い方3|リマインダー機能
メモアプリのデメリットとして、アプリを開かなければメモが確認できない点が挙げられます。しかし、リマインダー機能を使えば設定した期限に通知されるので、タスクの期限を忘れる心配がありません。
- 画面右上にある[ベルマーク]をタップします。
- 下図のようにリマインドしてほしい日付や時間を設定します。[場所の選択]をすると、指定場所に到着したときにリマインドされます。
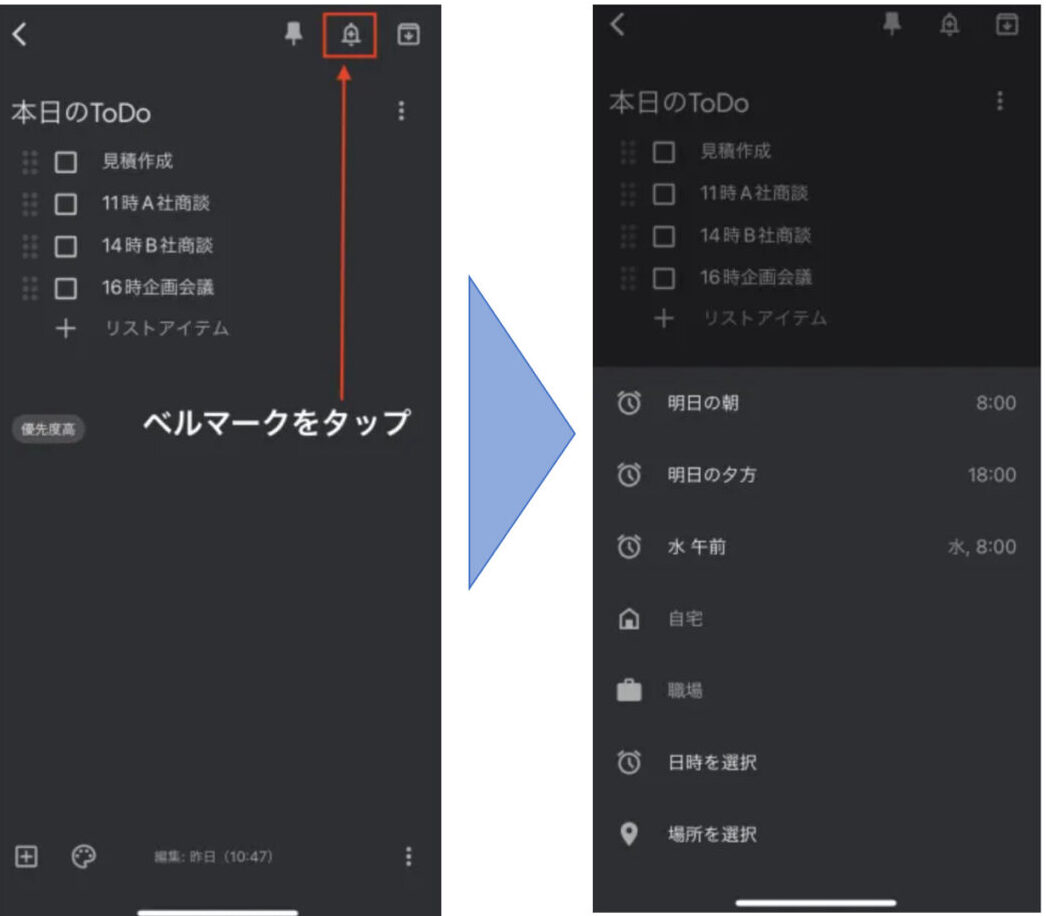
Google Keep(グーグルキープ)の評判
ここでは、Google Keepを実際に利用したユーザーの声を紹介します。第三者の客観的な意見を参考に、自社導入可否の判断材料にしましょう。
※こちらでご紹介する口コミ・評判は、ITreview(アイティーレビュー)より引用しています。
Google Keepの良い口コミ・評判
はじめに、Google Keepの良い口コミ・評判を紹介します。ユーザーからは「気軽にメモできる」「スマホからも使いやすい」との声が挙げられています。
非公開ユーザー(投稿日:2024年5月23日)自分のやるべきことを気軽に書き込み、管理できます。マルチデバイス対応でPCで書き込んだタスクをスマホで完了させる等、使い勝手がいいです。
非公開ユーザー(投稿日:2024年04月22日)Googleのアカウントがあれば様々なデバイスでログイン・編集できるメモです。何かメモをしたいときにすぐにメモできる所、クラウド保存なので消えてしまう可能性や上書き保存を気にしなくていい所がいいです。
非公開ユーザー(投稿日:2024年03月03日)googlekeepはgoogleのアカウントがあれば誰でも無料で使え、iphoneでも問題なく使えるので、使うまでのハードルが低く非常にいいと思います。
Google Keepの改善点に関する口コミ・評判
次に、Google Keepの改善点に関する口コミ・評判を紹介します。ユーザーからは「フォルダ分けができず使いづらい」「テキスト機能が不十分」との声があります。
非公開ユーザー(投稿日:2024年04月22日)様々なメモをフォルダ分けできるといいなと思います。現在はタグをつけることで管理していますが、メモが多くなると管理が煩雑になるので、しっかりとしたメモを保存したい場合には向いていません。
非公開ユーザー(投稿日:2024年03月01日)手軽に使えるが、フォルダに整理するなどができないので、ひたすらメモが増えてしまうのが使い勝手がよろしくない。
非公開ユーザー(投稿日:2024年01月22日)メモは基本プレーンなテキストのみで、フォントや太字、色付けなどができないため、そのような機能が付くとより見やすくなると思います。
せっかくメモを作成しても、管理が煩雑であれば目的のメモを見つけるのに手間がかかります。したがって、メモの種類ごとにフォルダで整理できる「Stock」のようなツールでメモを管理しましょう。
Google Keepの使い方や特徴まとめ
ここまで、Google Keepの概要から使い方までを中心にご紹介しました。
Google Keepは、テキストや音声、手書きでメモを残したり、ToDoリスト機能やリマインダー機能でタスク管理したりできる便利なメモアプリです。また、Googleアカウントを持っていれば端末を問わず、無料で利用できる点も大きな特徴です。
一方「メモを一括共有できない」「フォルダ管理できない」などのデメリットもあり、ビジネスでの利用には向いていません。したがって、「メモの共有が簡単で、情報を整理しながら管理できるアプリ」を選びましょう。
結論、Google Keepのデメリットをすべて解消するのは、シンプルな操作性で、メモの作成・共有・管理が一か所で簡単にできる「Stock」一択です。
無料登録は1分で完了するので、ぜひ「Stock」を導入して、簡単かつ効果的にメモを作成しましょう。
関連記事: 【すぐ使える】おすすめのメモ共有ツール8選!



