日系企業での導入率が高いWindows10/11に、標準搭載されている機能のひとつに「メモ帳」があります。「メモ帳」は、”忘れない様にメモを取る”といったカジュアルな使われ方はもちろん、”備忘録や各種資料の下書き”として活用されるケースも多いです。
しかし、アナログな情報管理が中心の企業では、Windows10/11の「メモ帳」を仕事に使う方法が分からない方も多いのではないでしょうか。
そこで今回は、Windows10/11「メモ帳」の基本的・応用的な使い方、トラブルの対処法を中心にご紹介します。
- メモのアナログ管理は効率が悪いので、改善したいと考えている
- Windows10/11のメモ帳を使いこなせるか知りたい
- パソコンの「メモ帳」が社内に馴染むか不安がある
という方はこの記事を参考すると、メモ帳の使い方が理解できるのはもちろん、自社業務の効率化を見直すきっかけにもなります。
目次
【基本編】Windows10の「メモ帳」の使い方
はじめに、Windows10「メモ帳」の基礎的な使い方をご紹介します。メモ帳を利用した経験がある場合には、次項の【応用編】からチェックしましょう。
(1)「メモ帳」を開く
メモ帳を開く方法は以下の3つです。
(1-1)メイン画面から起動する
メモ帳をメイン画面から起動する方法をご紹介します。
はじめに、メイン画面を開いた状態で、マウスの場合は「右クリック」を、タッチパッドの場合は「二本指でタップ」をしましょう。
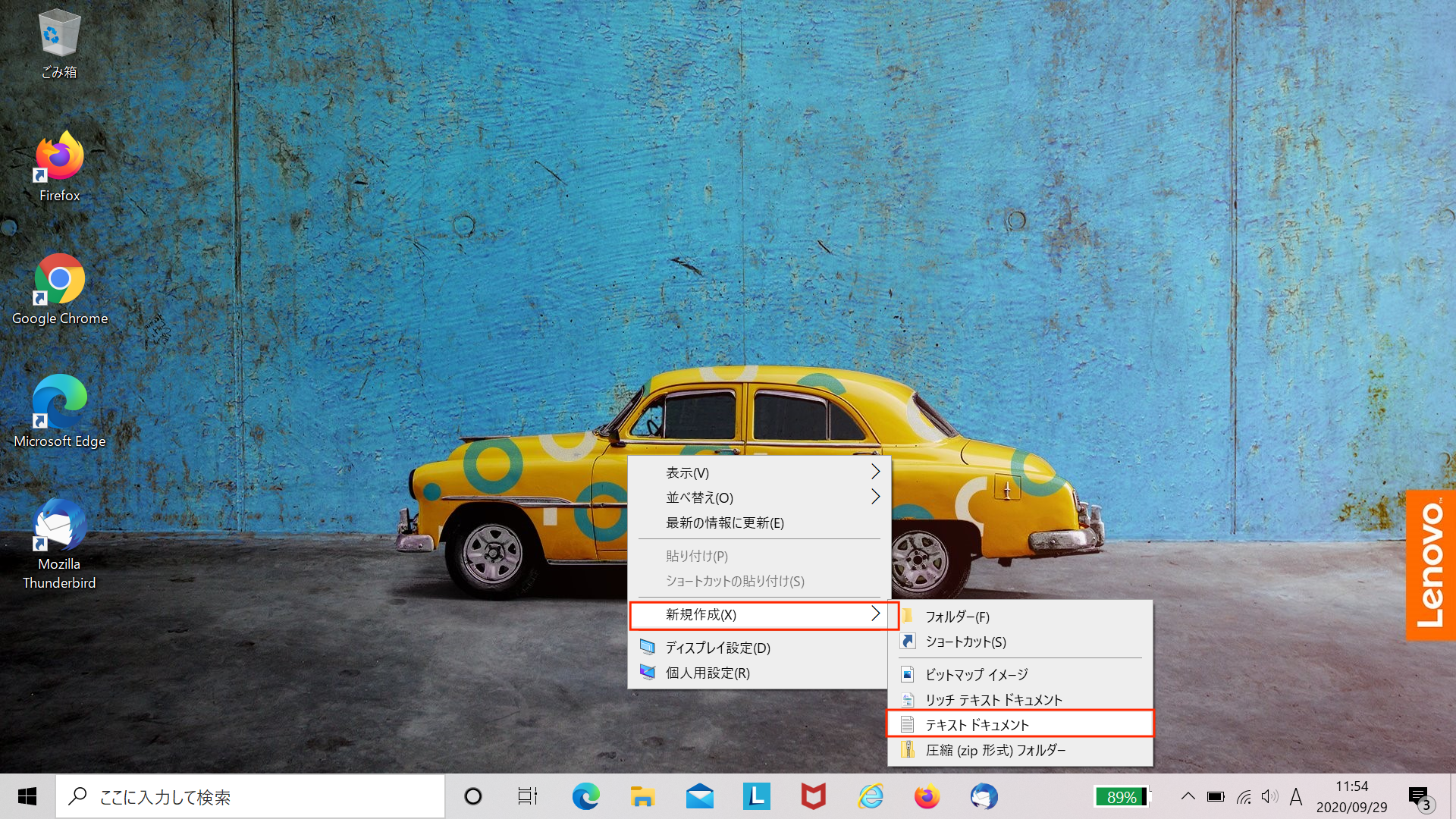
次に、上図のように項目欄が表示されるので[新規作成]→「テキストドキュメント」の順でクリックします。
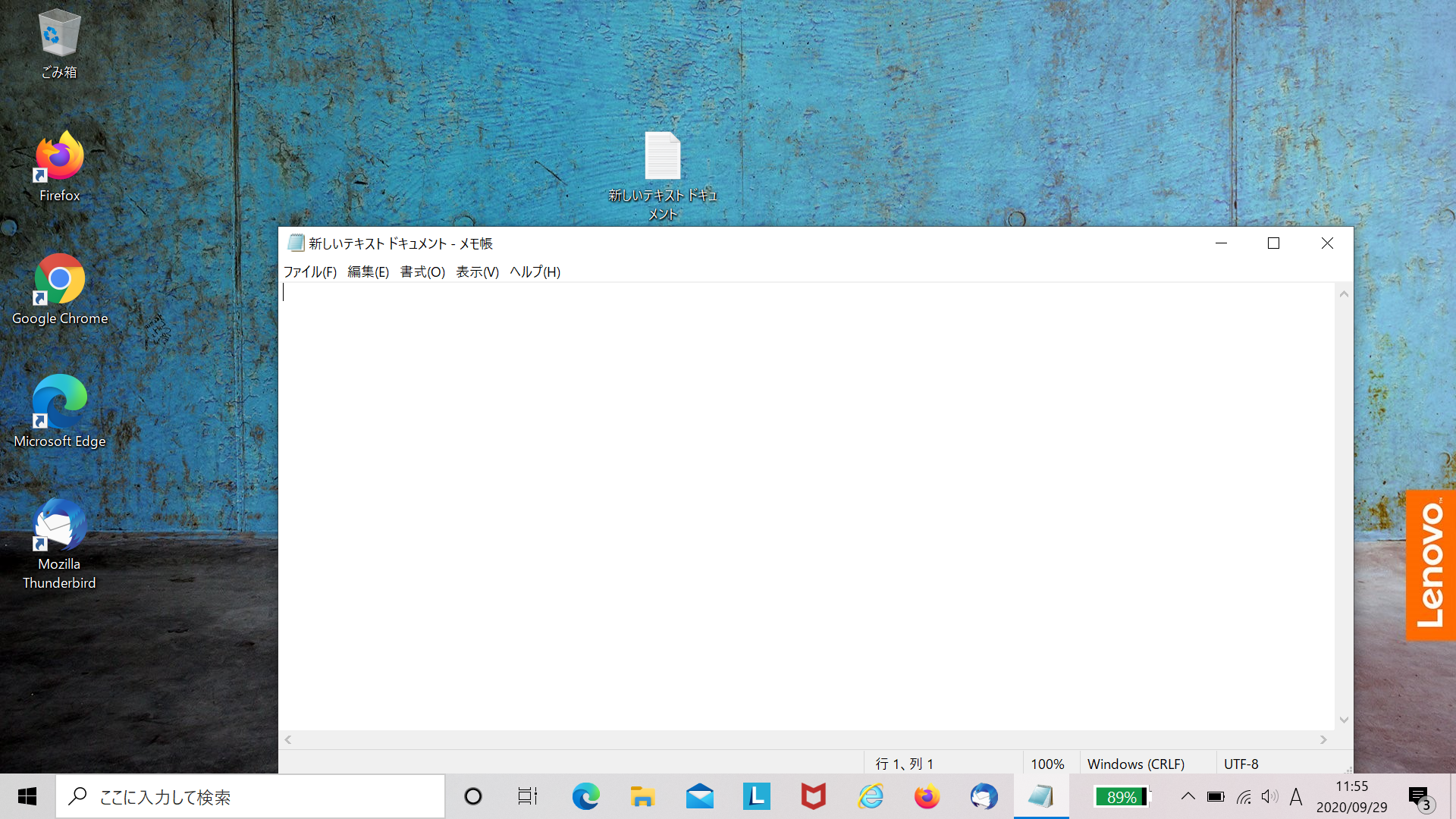
以上の操作で、メモ帳が起動するので自由にメモをしましょう。
(1-2)検索から起動する
次は、検索からメモ帳を起動する方法です。
下図のように検索欄へ「メモ帳」と入力すると、検索結果にメモ帳が表示されます。
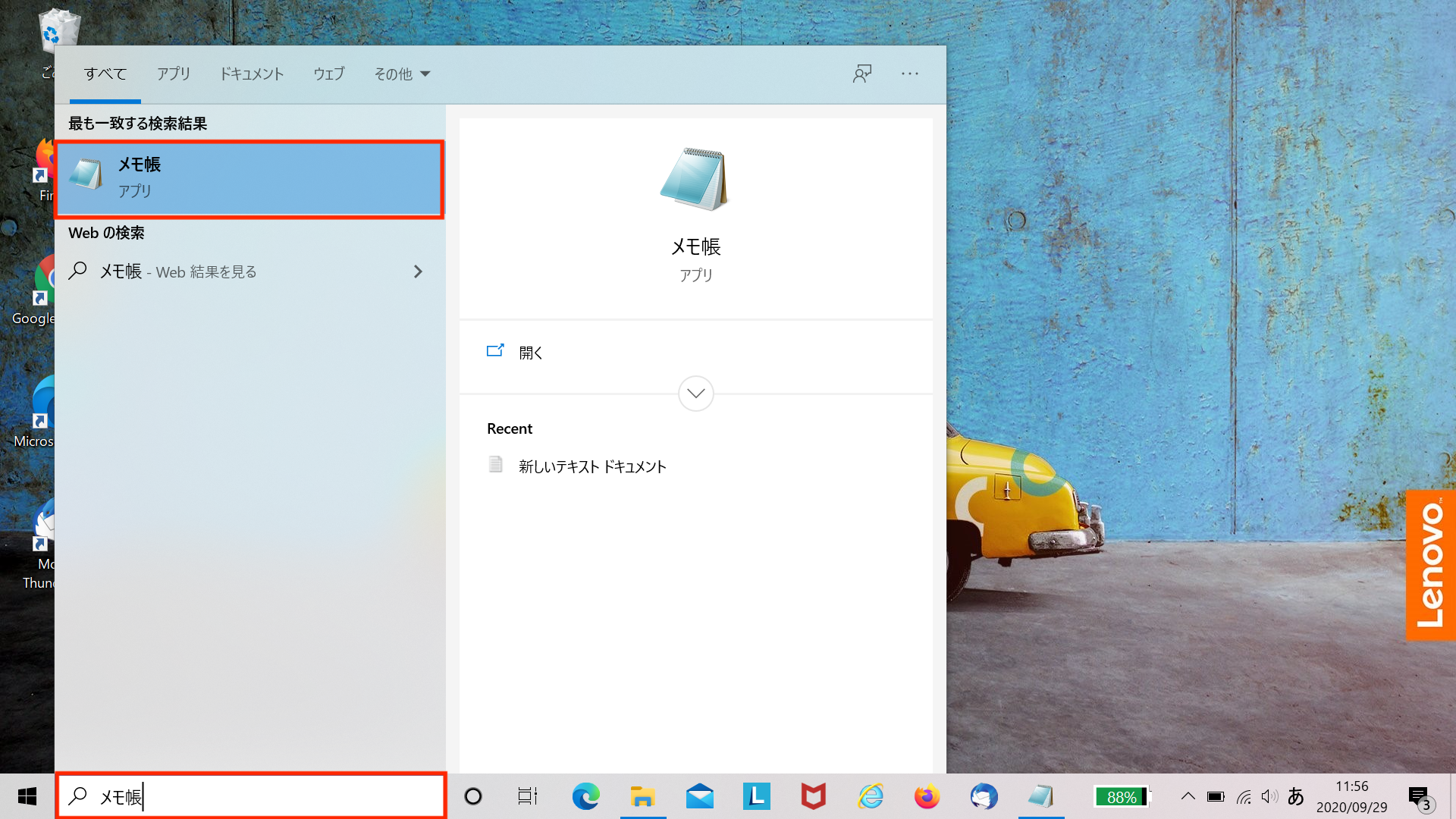
上図のようにメモ帳が表示されたら、クリックしてメモを自由に作成しましょう。
(1-3)タスクバーから起動する
スタートメニューからメモ帳を起動する方法もあります。
メイン画面左下にある「スタートメニュー(Windowsのマーク)」をクリックして、アプリ一覧を開きます。そして、「Windows アクセサリ」から「メモ帳」を選択すると起動します。
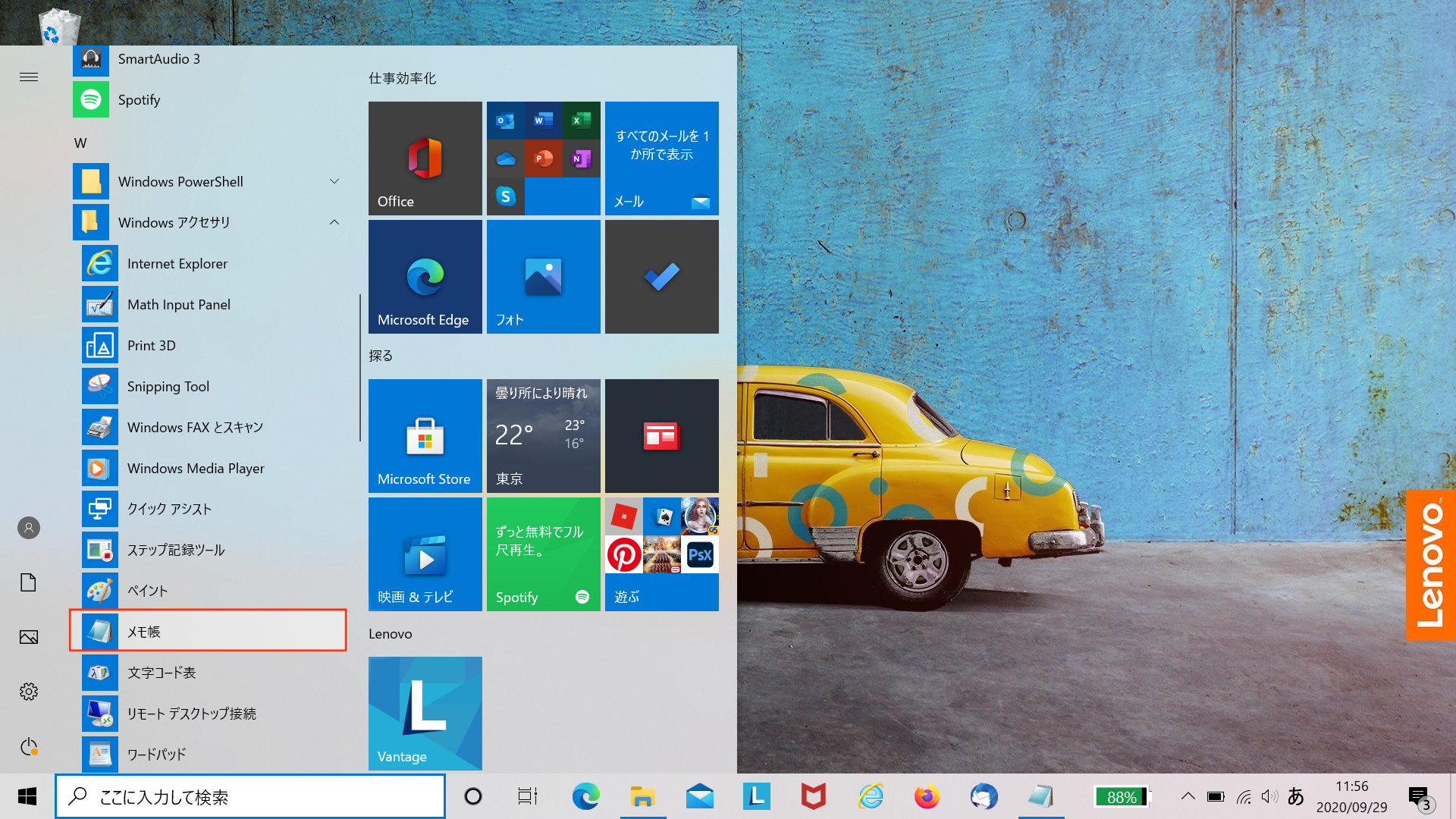
しかし、都度アプリ一覧から探すのは時間がかかるので、頻繁にメモ帳を使用する場合はショートカットを作ればすぐにメモ帳へアクセスできます。
(2)「メモ帳」を常に表示する
ショートカットを作成すれば、メモをすぐに呼び出せます。
日常的に「メモ帳」を使う場合、検索やタスクバーからではすぐにメモを開けないので不便です。したがって、ショートカットを作って「起動までの作業」を短縮させましょう。
ショートカットの作成は簡単で、メモをスタートメニューに表示させて、メイン画面へドラッグする(長押しして引っ張る)だけです。
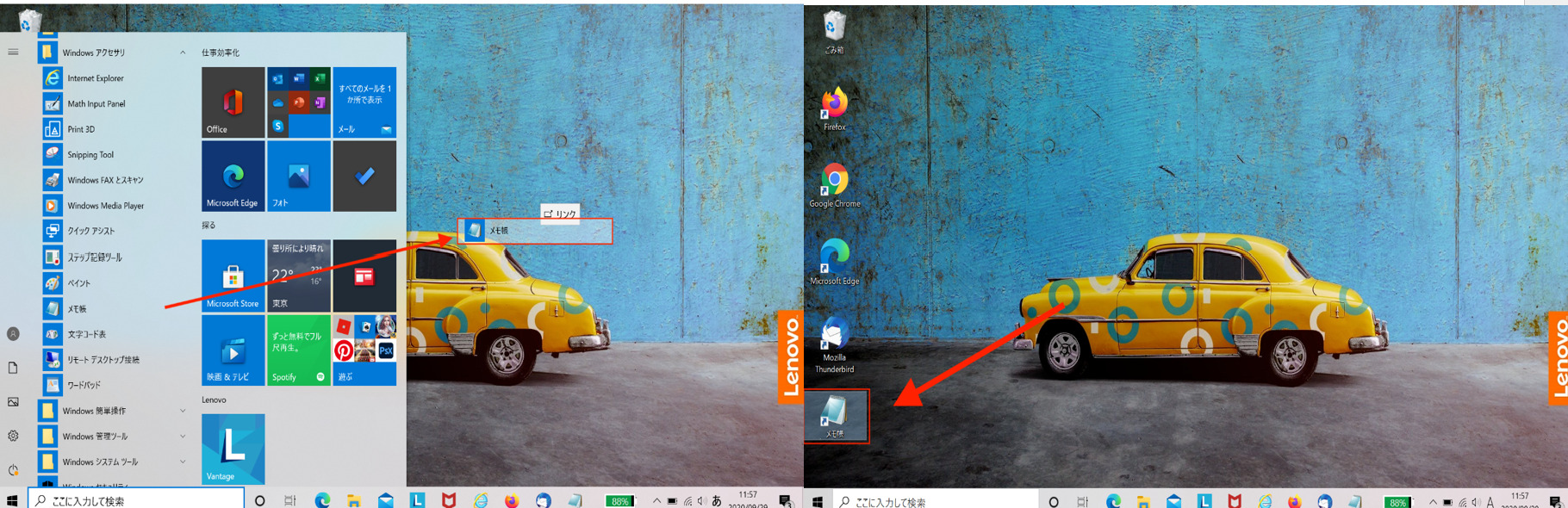
上図のように、メイン画面にメモ帳のショートカットが表示されるので、以降はショートカットをクリックするだけでメモ帳を起動できます。
(3)メモを作成・保存する
メモを起動すれば、自由に文章を書いたり、タスクを書いたりできます。
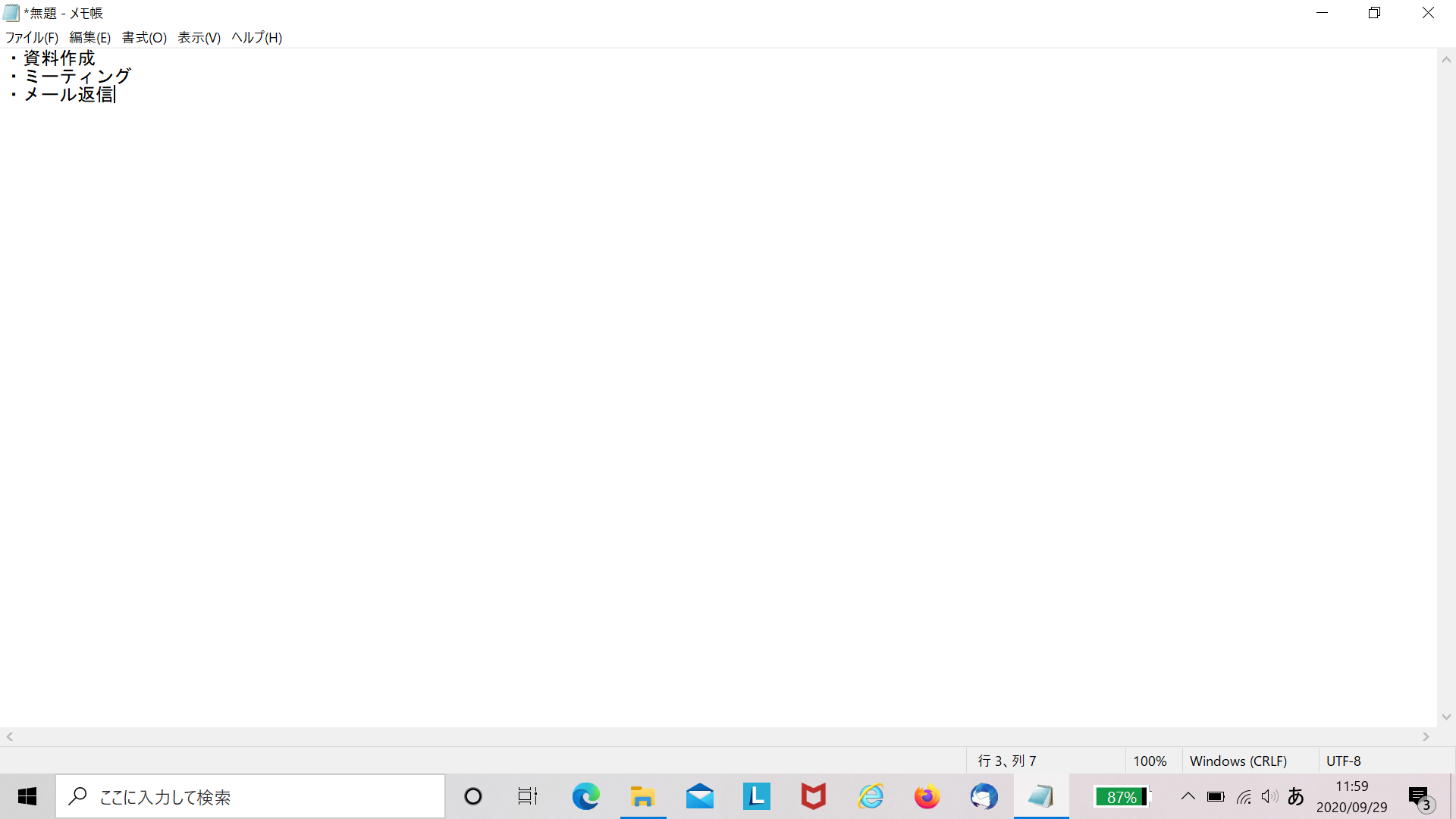
メモを保存するときは「ファイル」→「名前を付けて保存」の順にクリックしましょう。
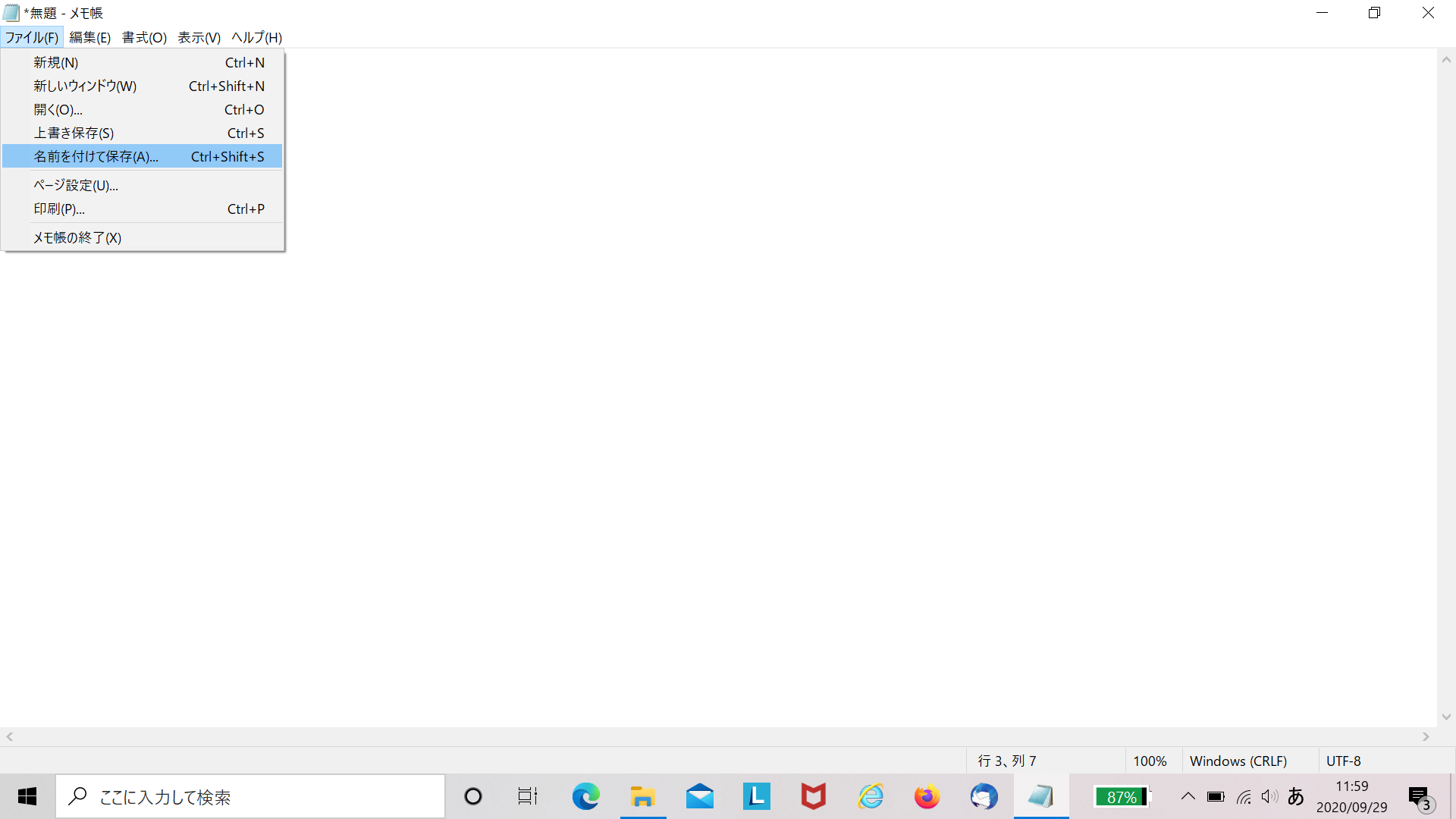
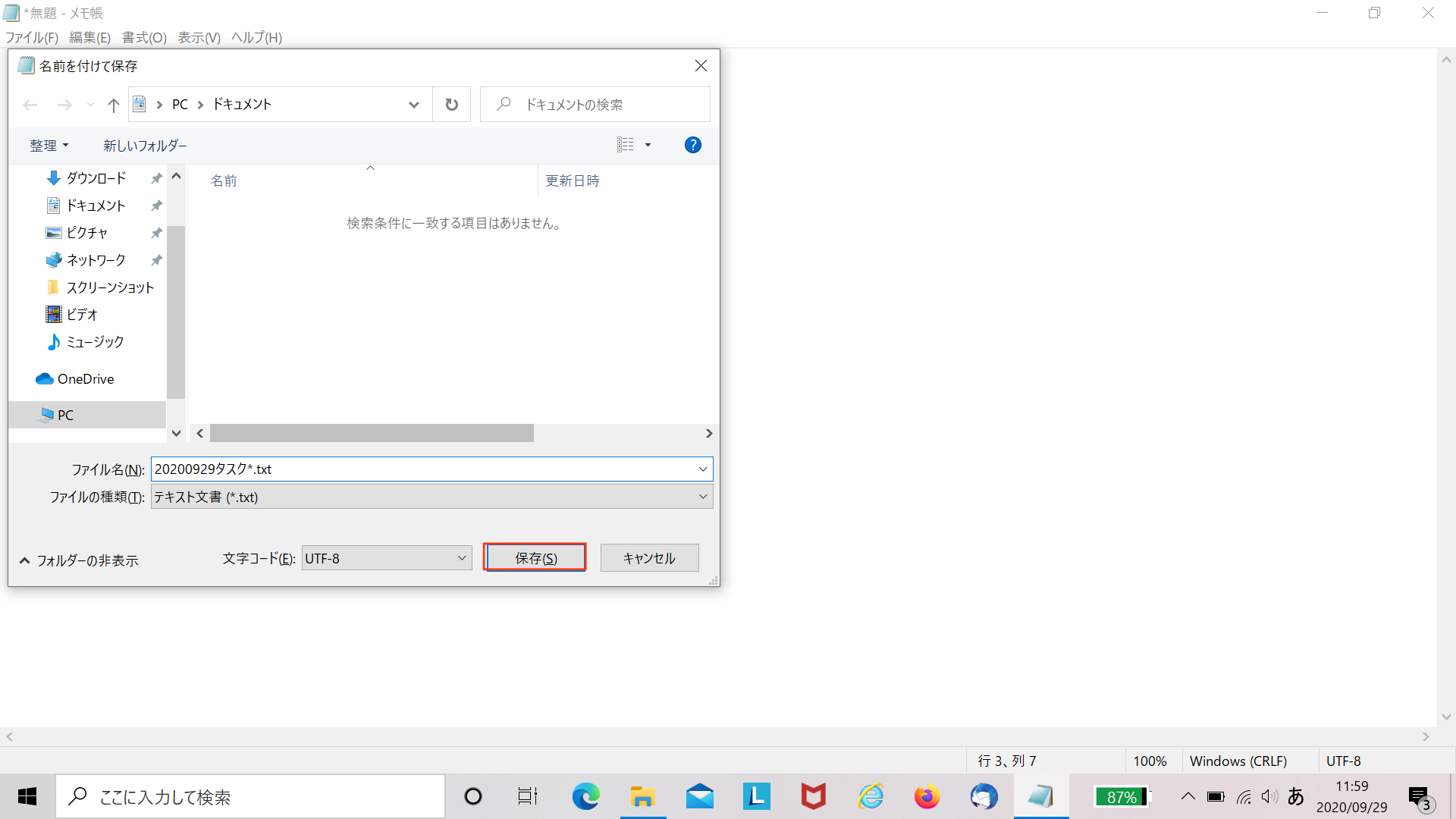
最後に、「ファイル名」と「保存先」を設定すれば完了です。
ただし、Windowsのメモ帳をビジネスシーンで使う場合は、以下2点に注意しましょう。
- 自動保存されないので、保存せずにメモ帳を閉じると内容はすべて削除される。
- メモは「.txt」の拡張子(テキスト形式)で保存されるため、画像などは残せない。
このように不便な点があると、使い始めたとしてもそのうち放置されてしまいます。とくに、ITに苦手意識がある現場では、「文字を書いたり、画像を貼り付けたりするだけで簡単にメモが残せるか」は長く使っていくうえで大切なポイントとなるのです。
【基本編】Windows11の「メモ帳」の使い方
次に、Windows11「メモ帳」の基礎的な使い方をご紹介します。Windows11でも使える機能は同じですが、メモの開き方が若干異なるので注意しましょう。
(1)「メモ帳」を開く
(1-1)メイン画面から起動する
はじめに、[Windowsボタン]をクリックし[すべてのアプリ]を選択します。
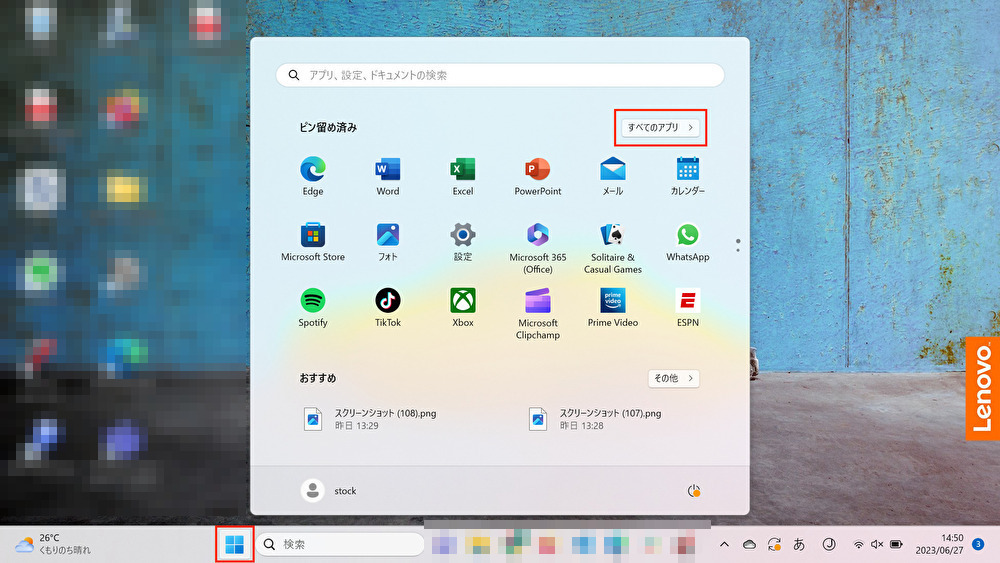
次に、検索窓に「メモ帳」と入力するか、スクロールしてメモ帳を探すと起動できます。
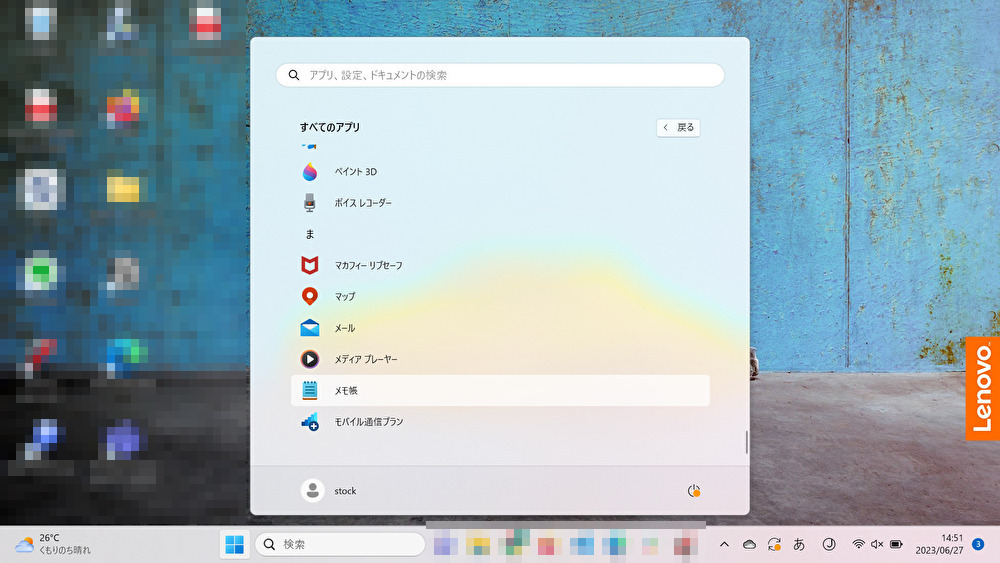
(1-2)検索から起動する
次は、検索からメモ帳を起動する方法です。
下図のように検索欄へ「メモ帳」と入力すると、検索結果にメモ帳が表示されます。
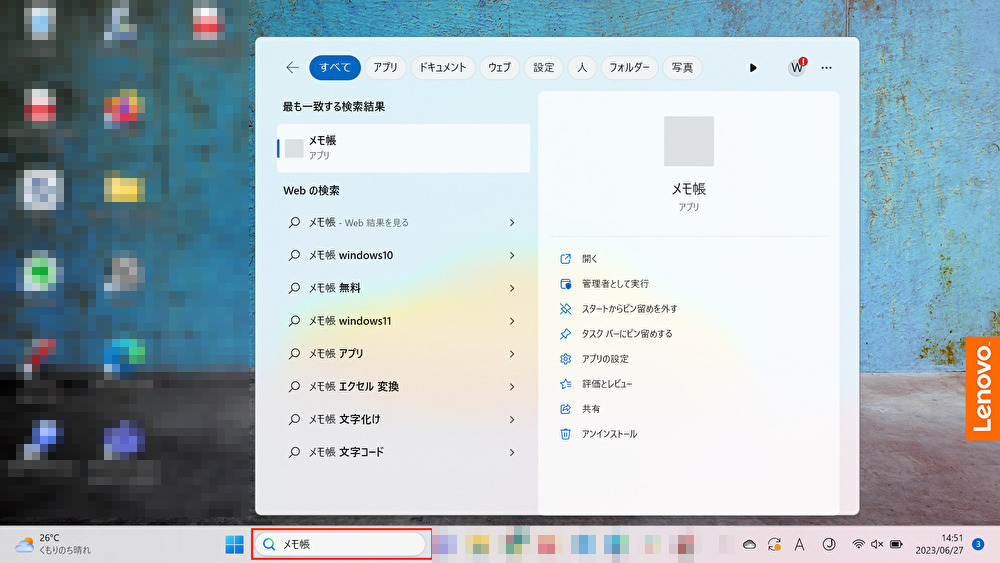
上図のようにメモ帳が表示されたら、クリックしてメモを自由に作成しましょう。
また、タスクバーへ「ピン留め」すると、毎回メモ帳を探さずに済むので便利です。設定方法は、メモ帳を検索した後に[タスクバーにピン留めする]を選ぶと、タスクバーから起動できるようになります。
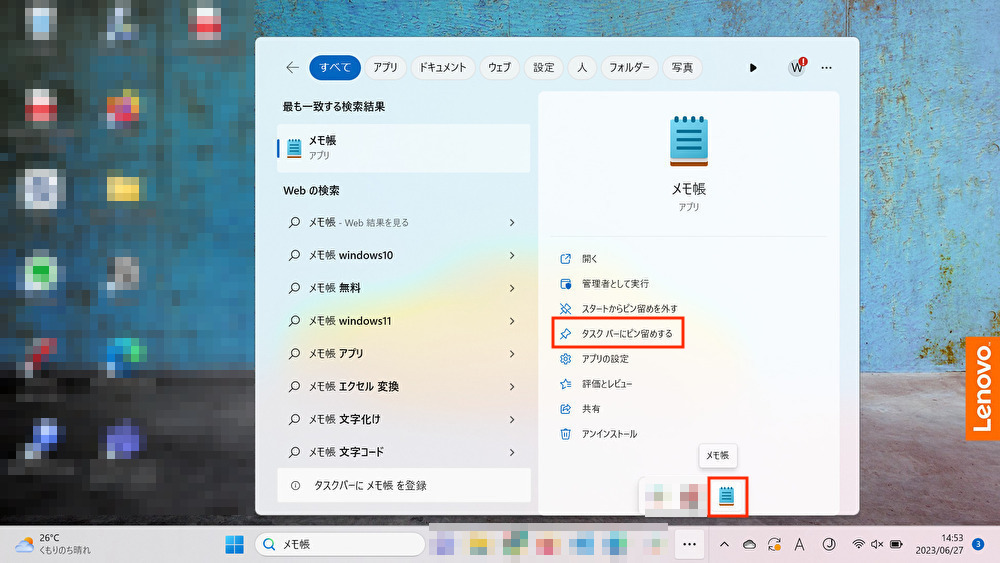
(2)「メモ帳」を常に表示する
Windows10同様にWindows11でもショートカットを作成すれば、メモをすぐに呼び出せます。
手順は、[スタートメニュー]→[すべてのアプリ]で表示されたメモ帳を、メイン画面へドラッグする(長押しして引っ張る)だけです。
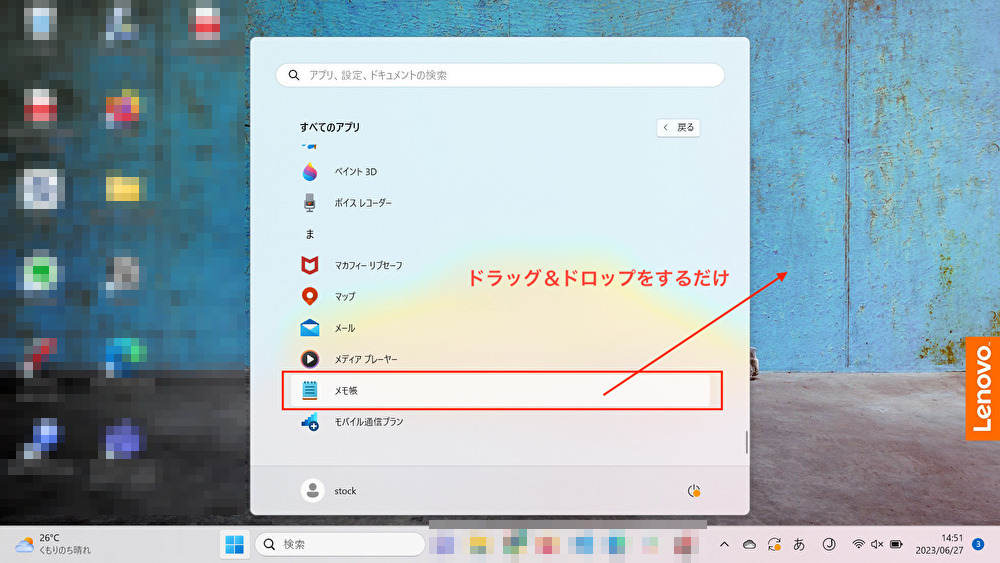
とはいえ、なかには「メモが常に表示されるのは鬱陶しくていやだ」と感じる方も少なくありません。そこで、タスクの期限が迫るとアラートしてくれる「Stock」のようなメモアプリならば、必要なときのみメモを表示できるのでおすすめです。
(3)メモを作成・保存する
Windows11でもメモを起動すれば、文章を自由に書けます。
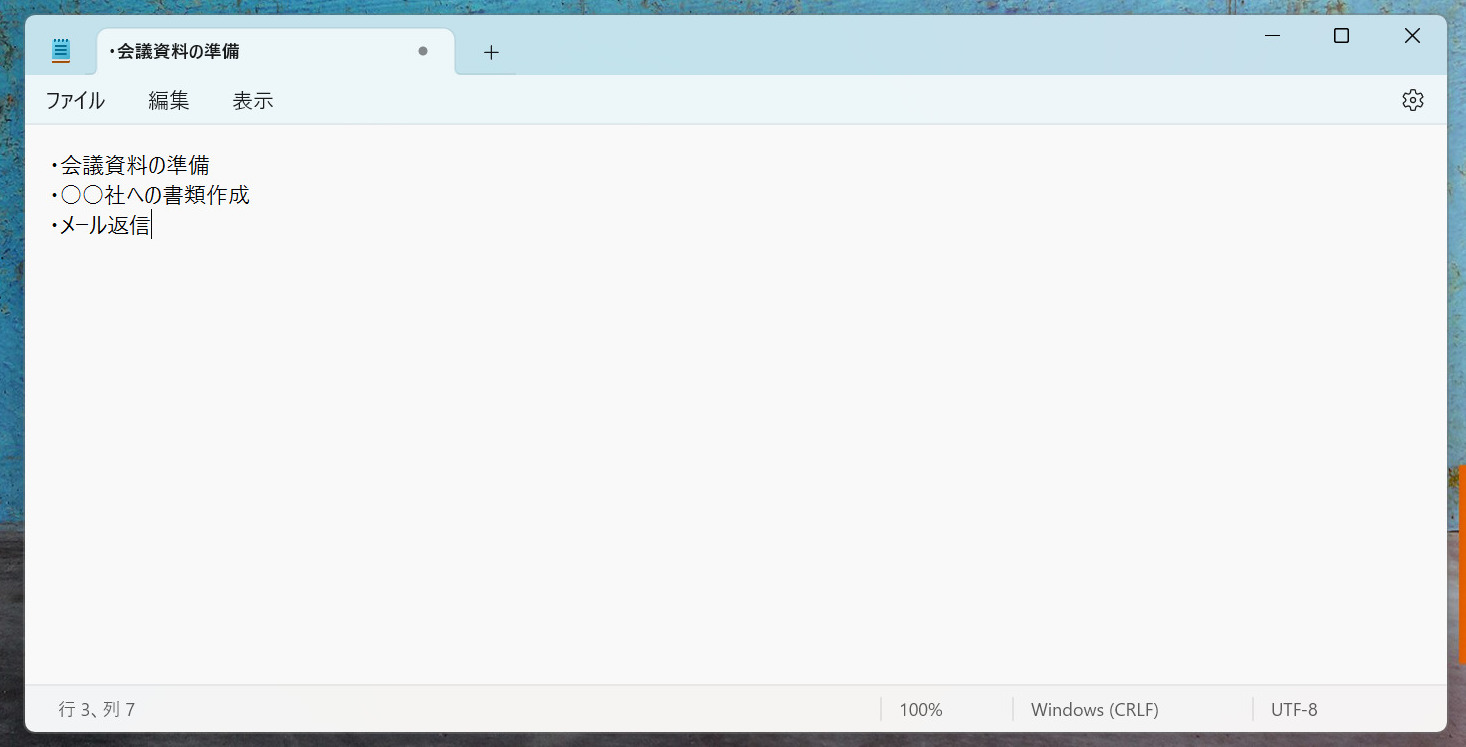
また、Windows10とは異なり[+]をクリックすると、タブで新しいメモを作成できます。
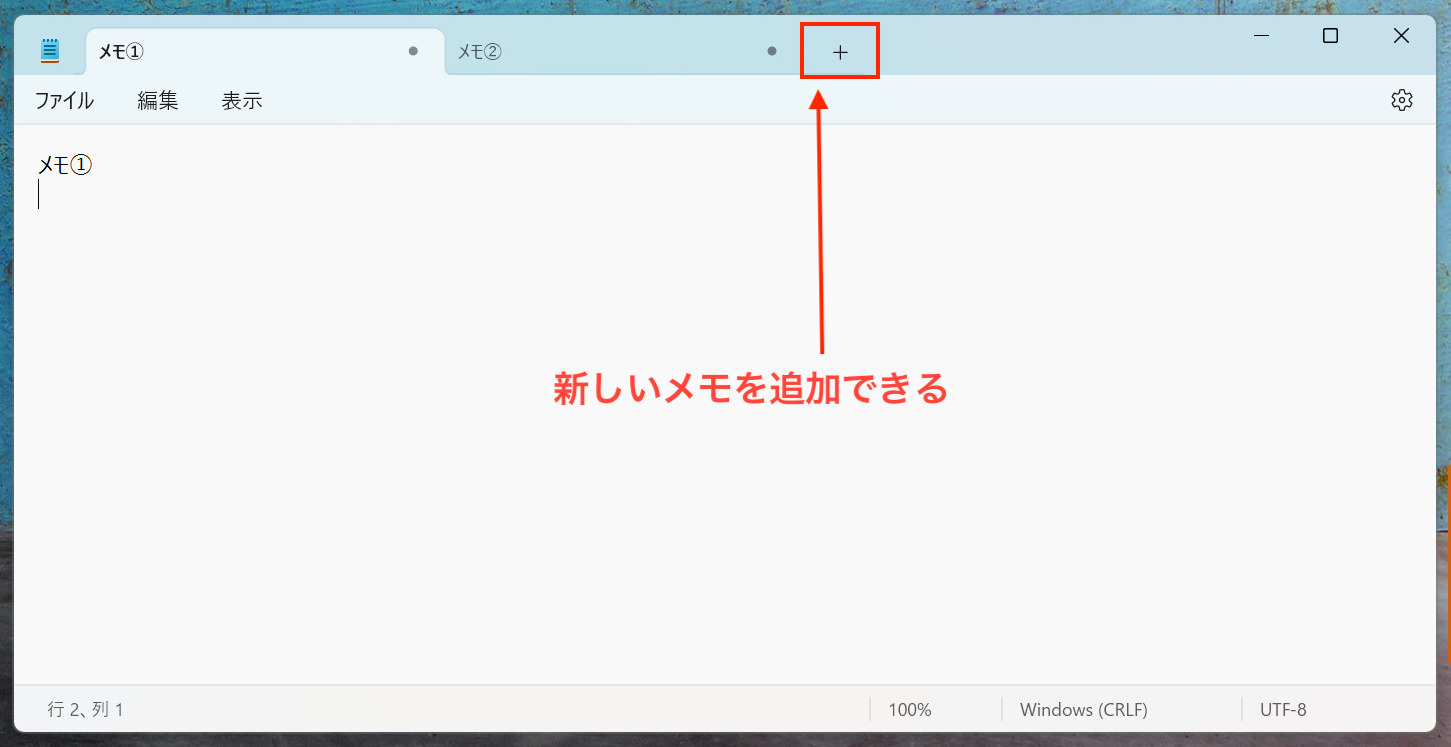
メモを保存する場合は[ファイル]→[名前を付けて保存]の順にクリックしましょう。
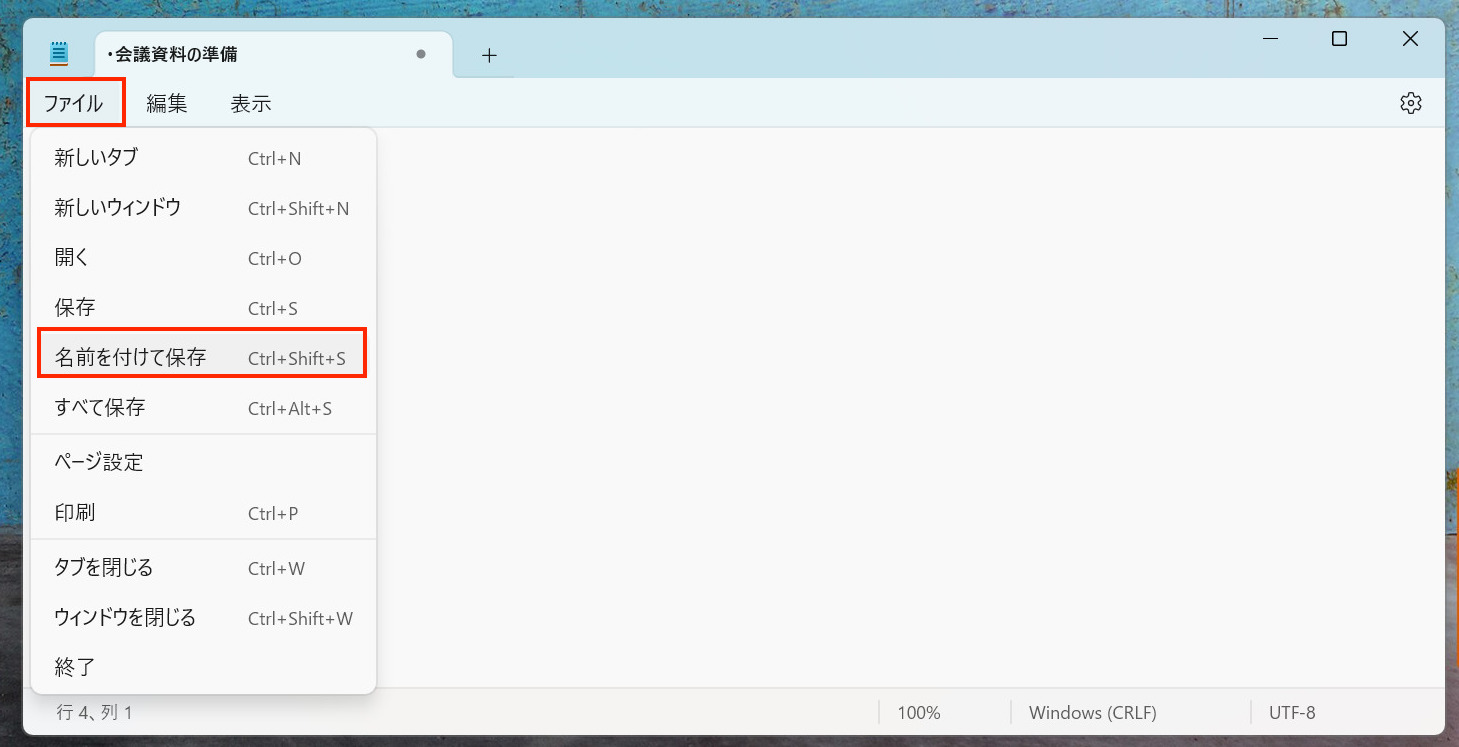
最後に、「ファイル名」と「保存先」を設定します。
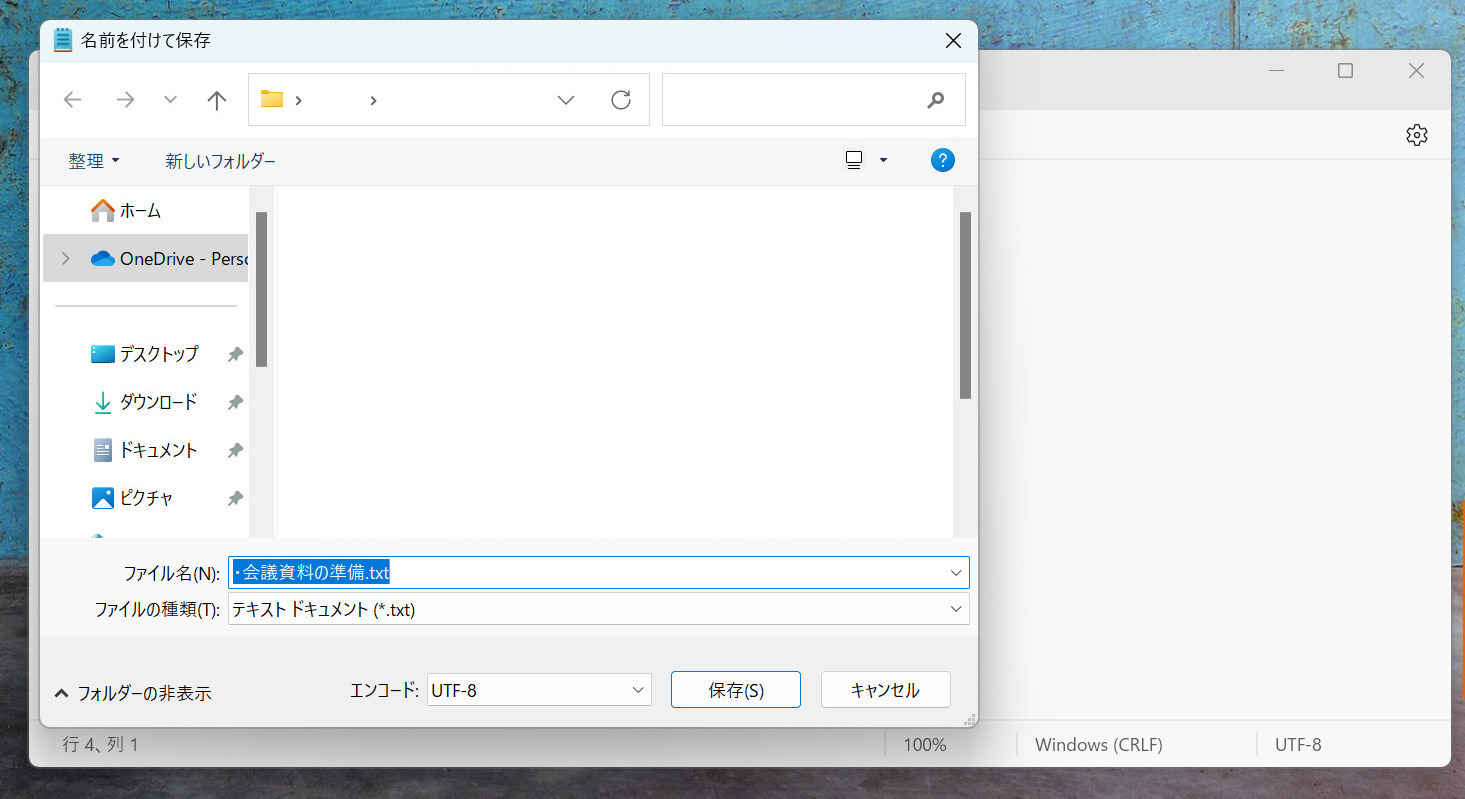
Windows11であっても、メモ帳は自動保存されないので注意です。保存せずにメモ帳を閉じようとすると、以下の忠告が出るので、残すべきメモの場合は忘れずに保存しておきましょう。
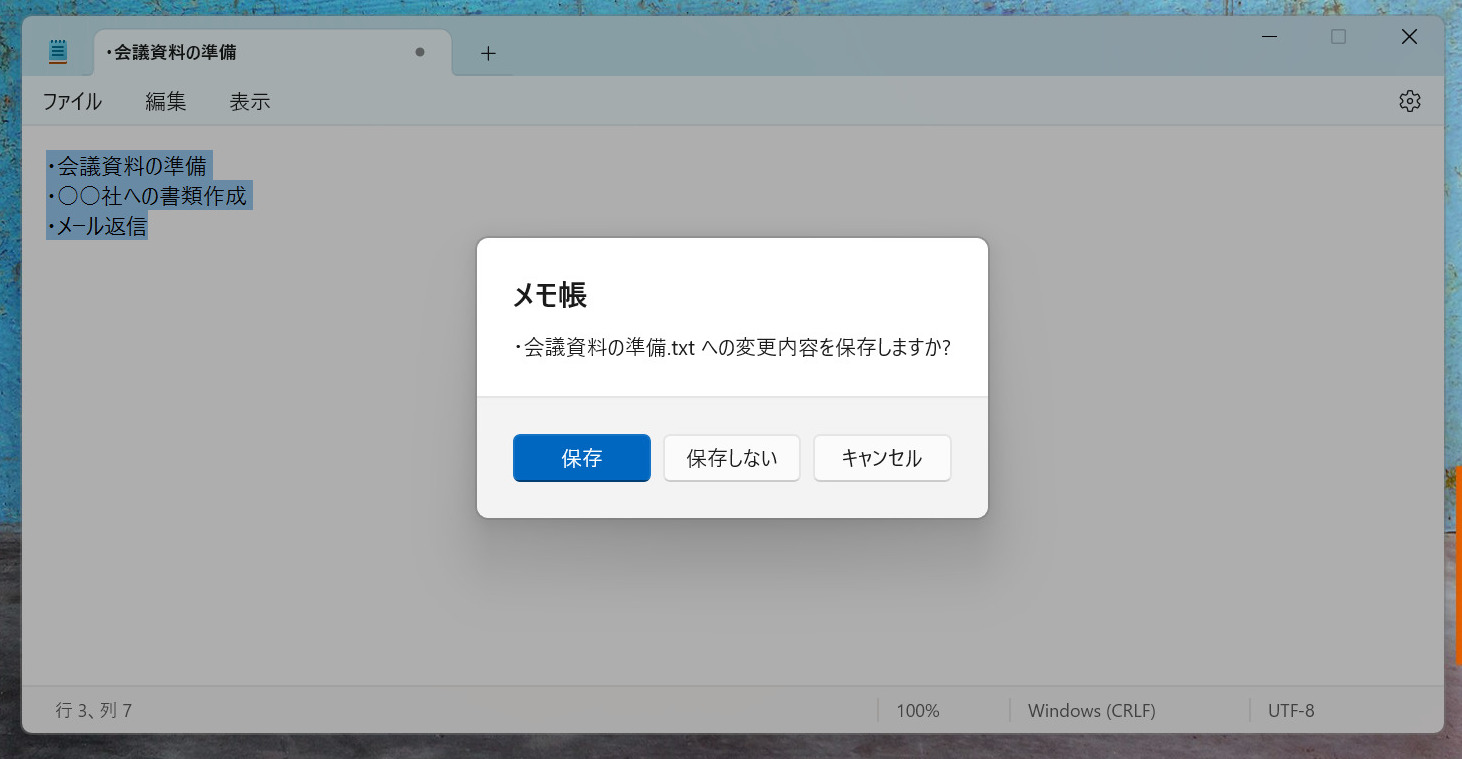
【応用編】Windows10「メモ帳」の使い方
ここでは、Windowsのメモ帳の応用的な使い方を5つご紹介します。以下の機能を駆使すると、分かりやすいメモを作成できます。
(1)フォントを変更する
メモ帳では、フォントの変更ができます。下図のように[書式]→[フォント]の順でクリックしましょう
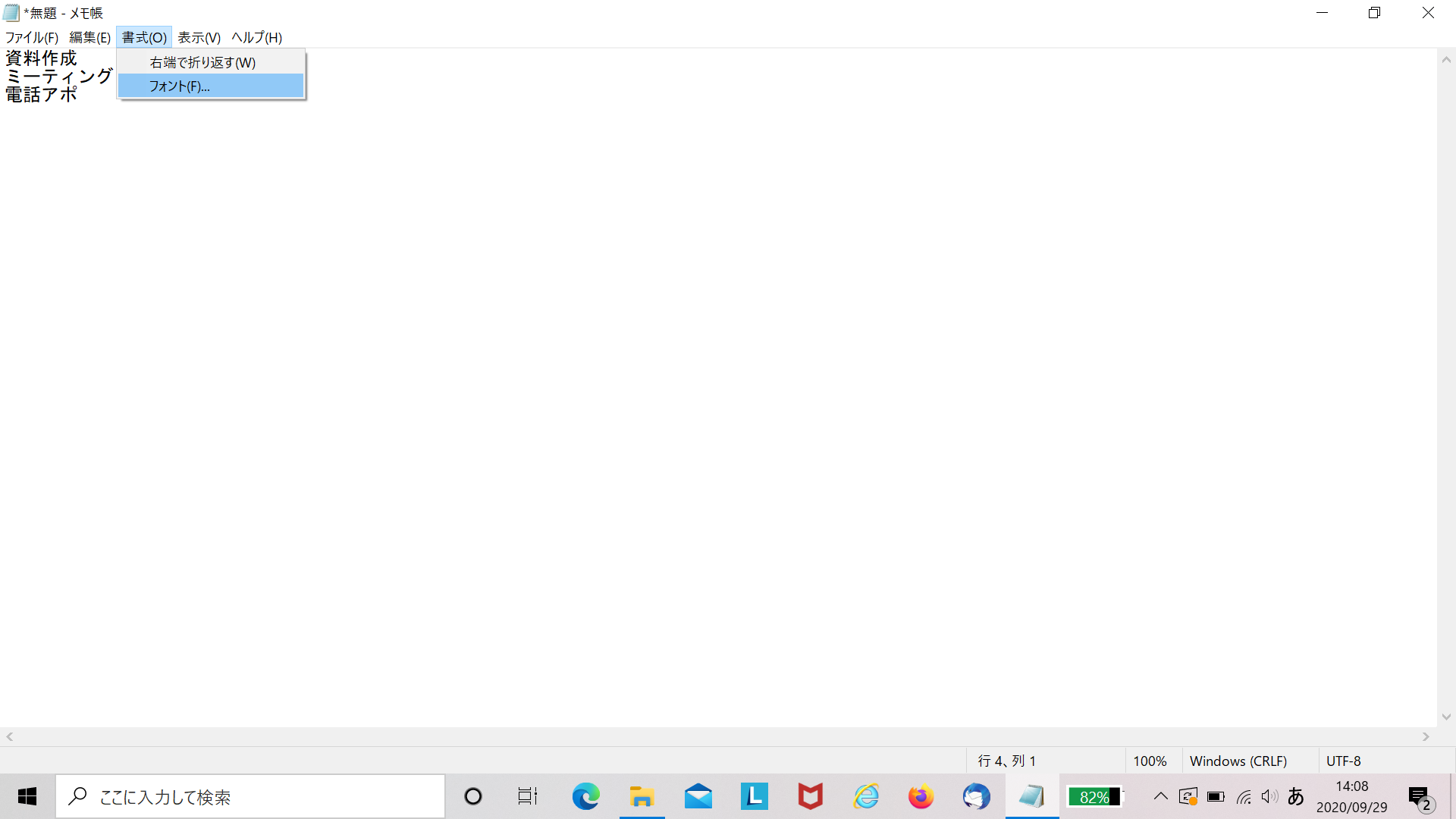
次に、下図のようにフォント一覧が表示されるので、好みのフォントをクリックすれば変更完了です。また、文字のスタイル(細字・太字)やサイズも変更できます。
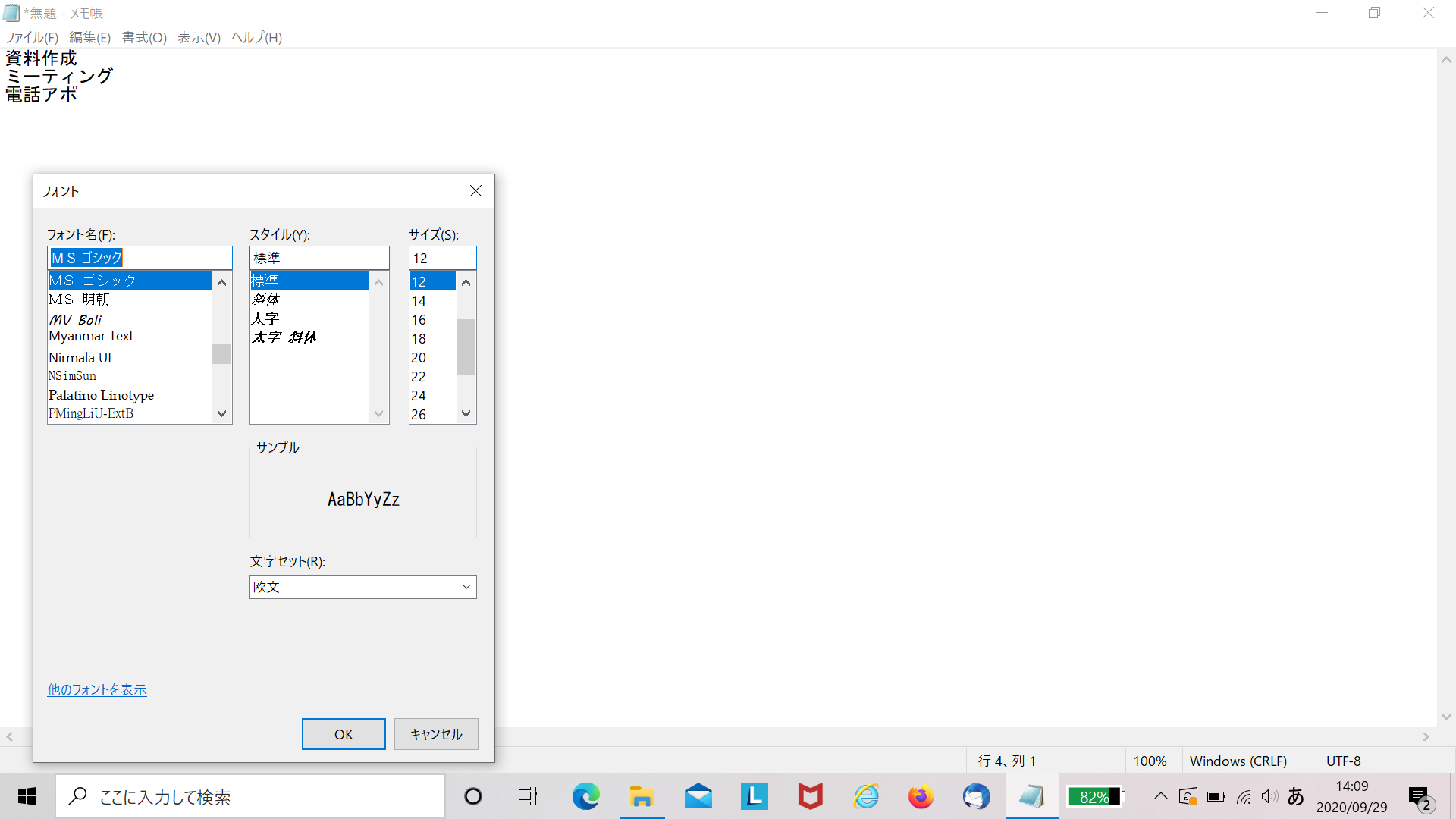
注意点としては、変更したフォントはメモ全体に反映されるため、部分的なフォント変更ができない点です。
(2)日付と時刻を入力する
メモ上部の[編集]→[日付と時刻]、もしくは[F5キー]を押すと、その時点での日付と時刻が自動入力されます。
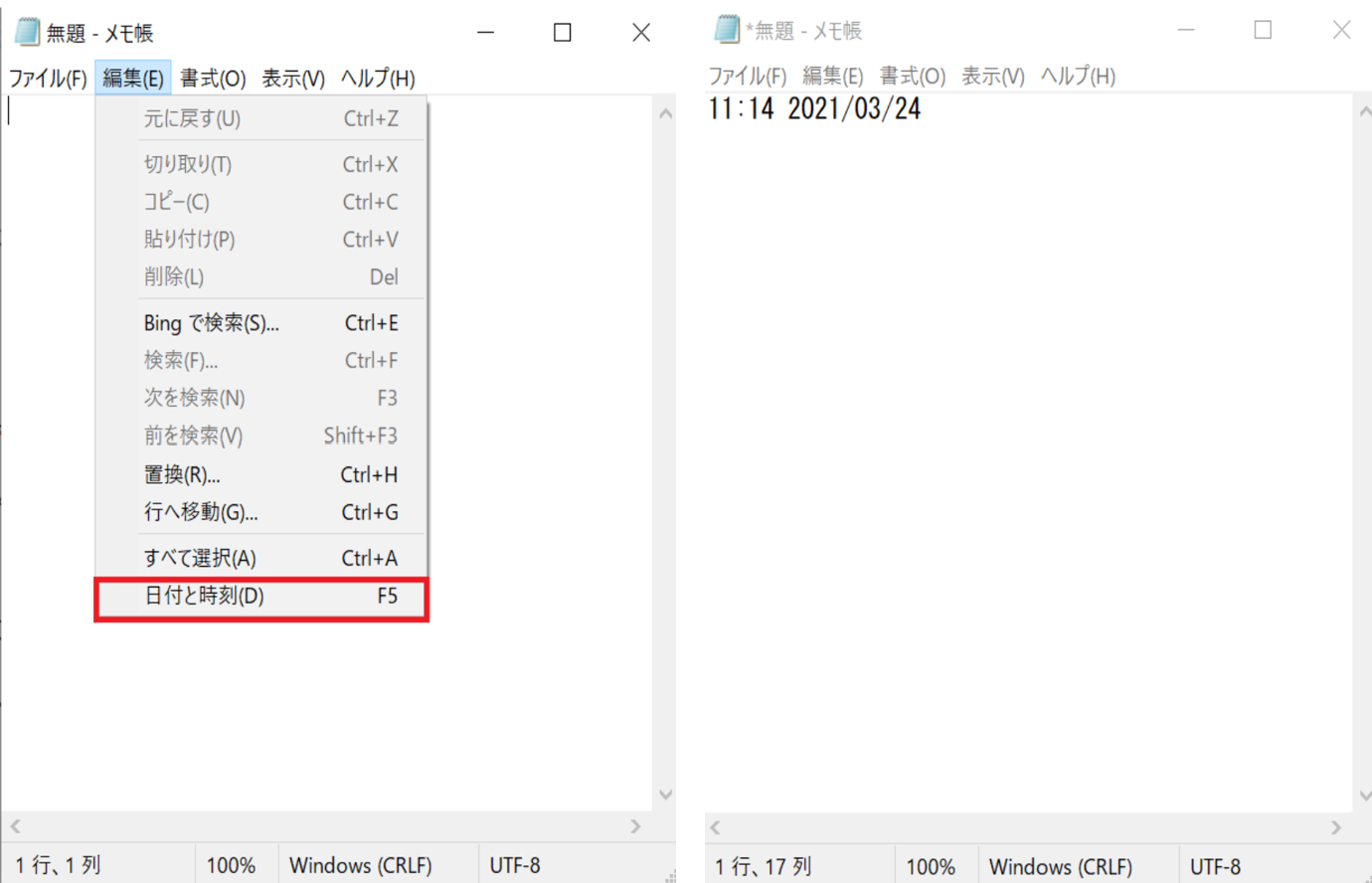
また、文書ファイルの1行目に「.LOG」と記入すれば、該当のメモを開いたときの日時を、ファイルの最後に自動追加できます(閲覧履歴の確認)。
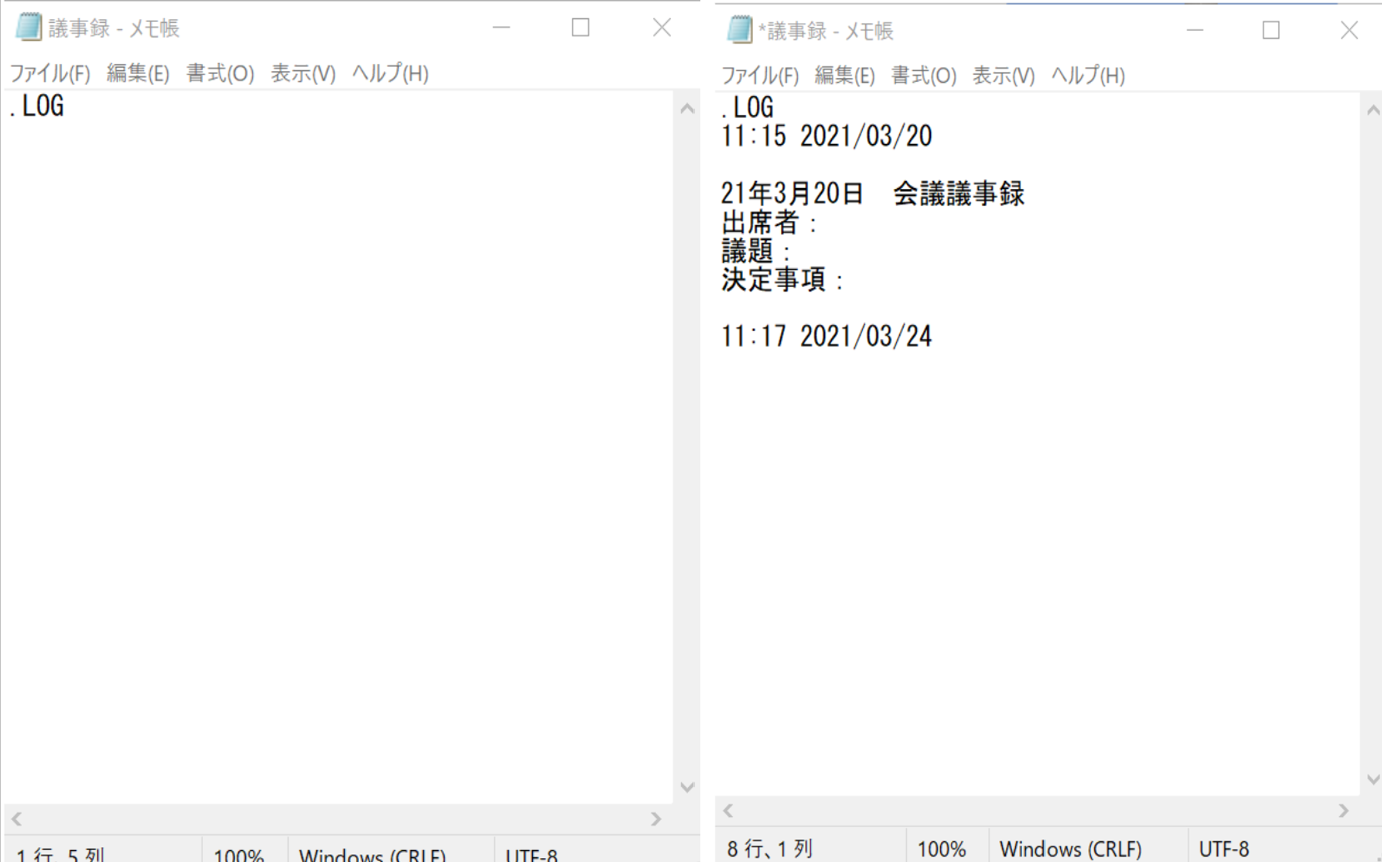
自動記録が反映されない場合は「.LOG」のピリオドの前にスペースがないか、文字はすべて半角大文字で入力されているか、を確認しましょう。
(3)文字の大きさを変更する
小さい文字ではメモの内容を確認しづらいので、文字の大きさを変更しましょう。
メモ上部の[表示]→[ズーム]→[拡大]をクリックするか、[Ctrl + プラス記号]で表示を大きくできます。
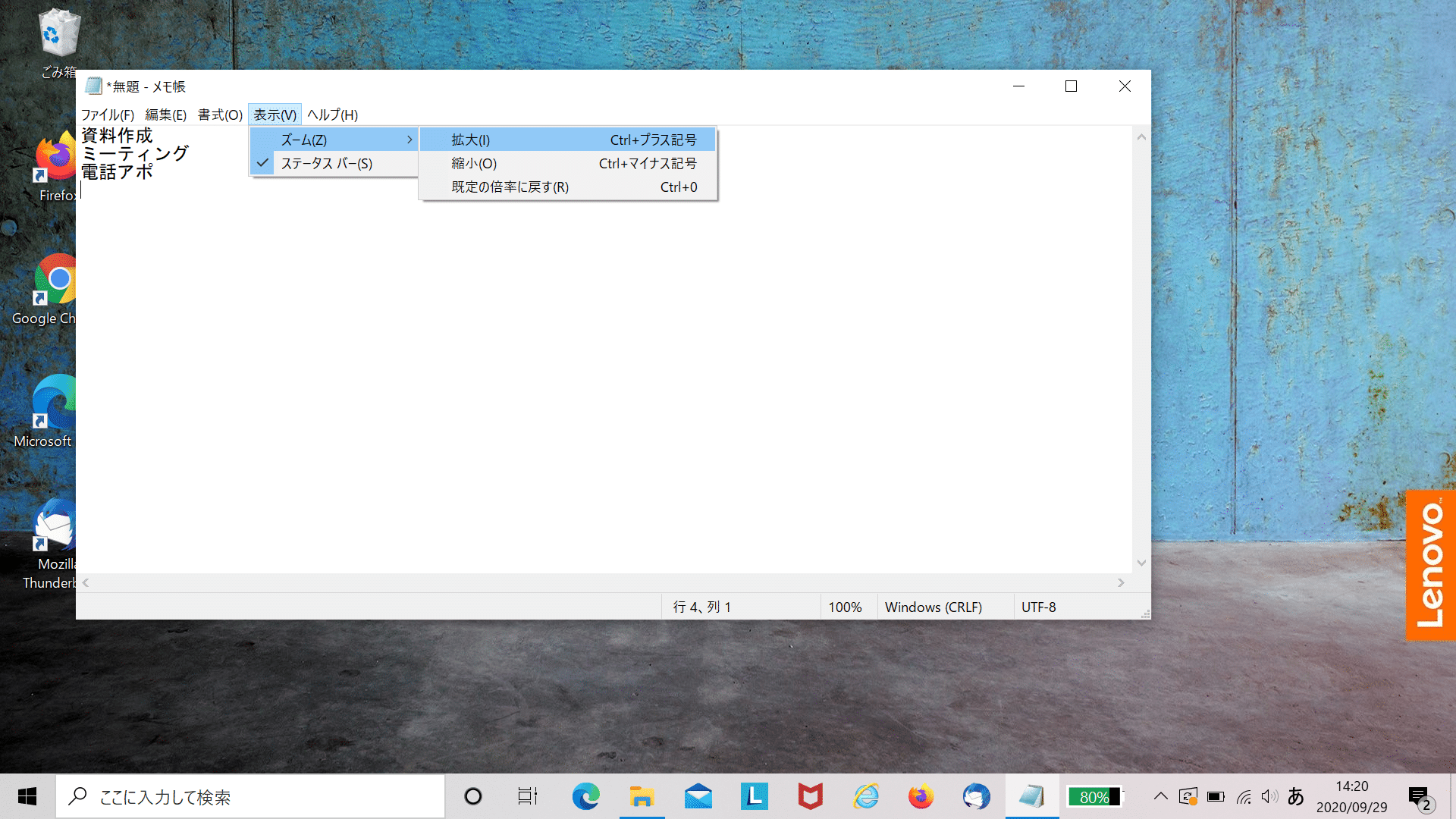
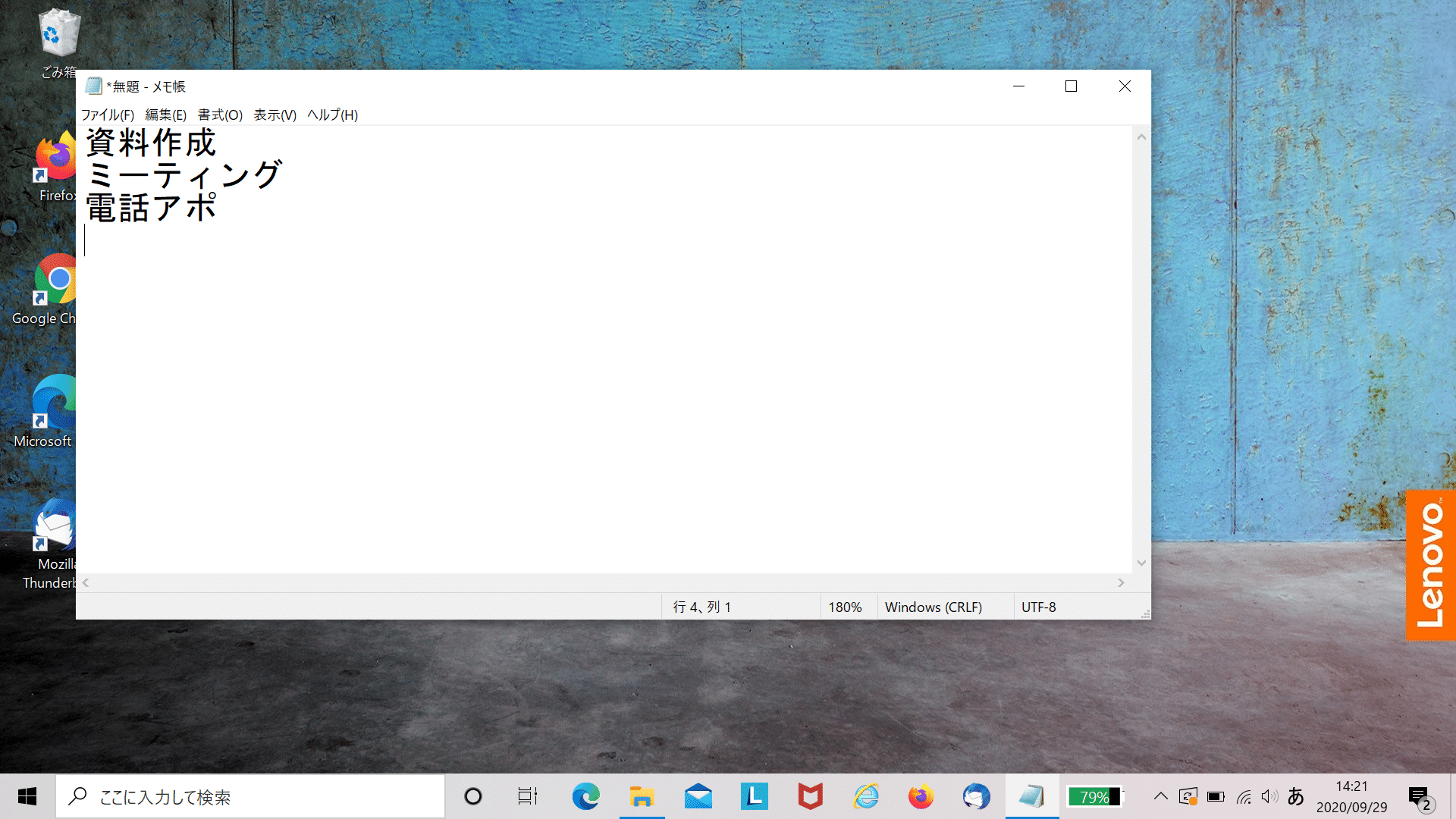
プラス記号を一度押すごとに「10%」の比率で拡大されます。
(4)書式を設定する
メモ帳は改行を上手く使いこなさなければ、一行で文字が入力されてしまいます。
そのため、自身の好みで折り返したいときには「書式設定」を変更しましょう。まずは、メモ帳を折り返したいサイズで表示します。
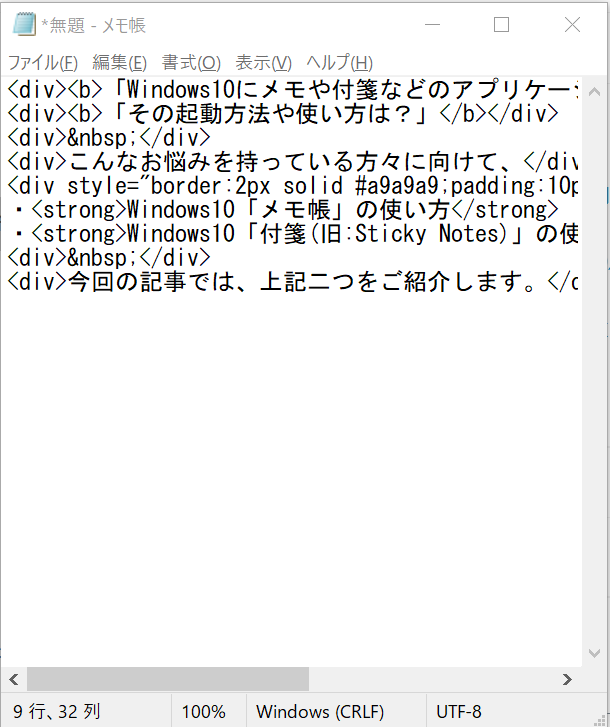
次に、[書式]から[右端で折り返す]を選択しましょう。
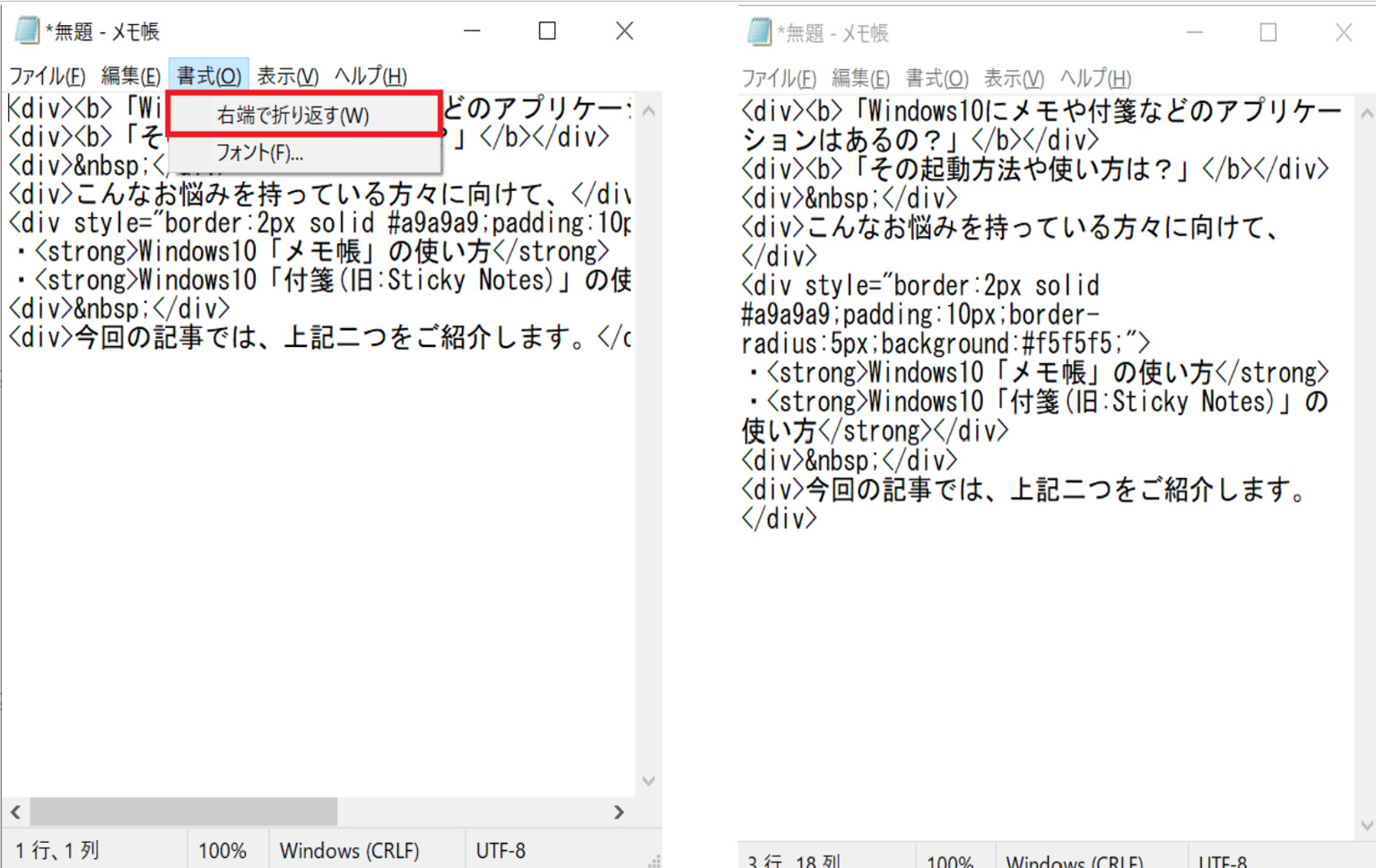
以上の操作で、任意のウィンドウ幅に合わせて文章が折り返されるように変更できます。
(5)文字コードを変更する
メモ帳の文字コードはANSIと呼ばれる形式から、変えることもできます。
[上書き保存]もしくは[名前を付けて保存]をクリックし、任意の文字コードを選択すると文字コードを変更できます。
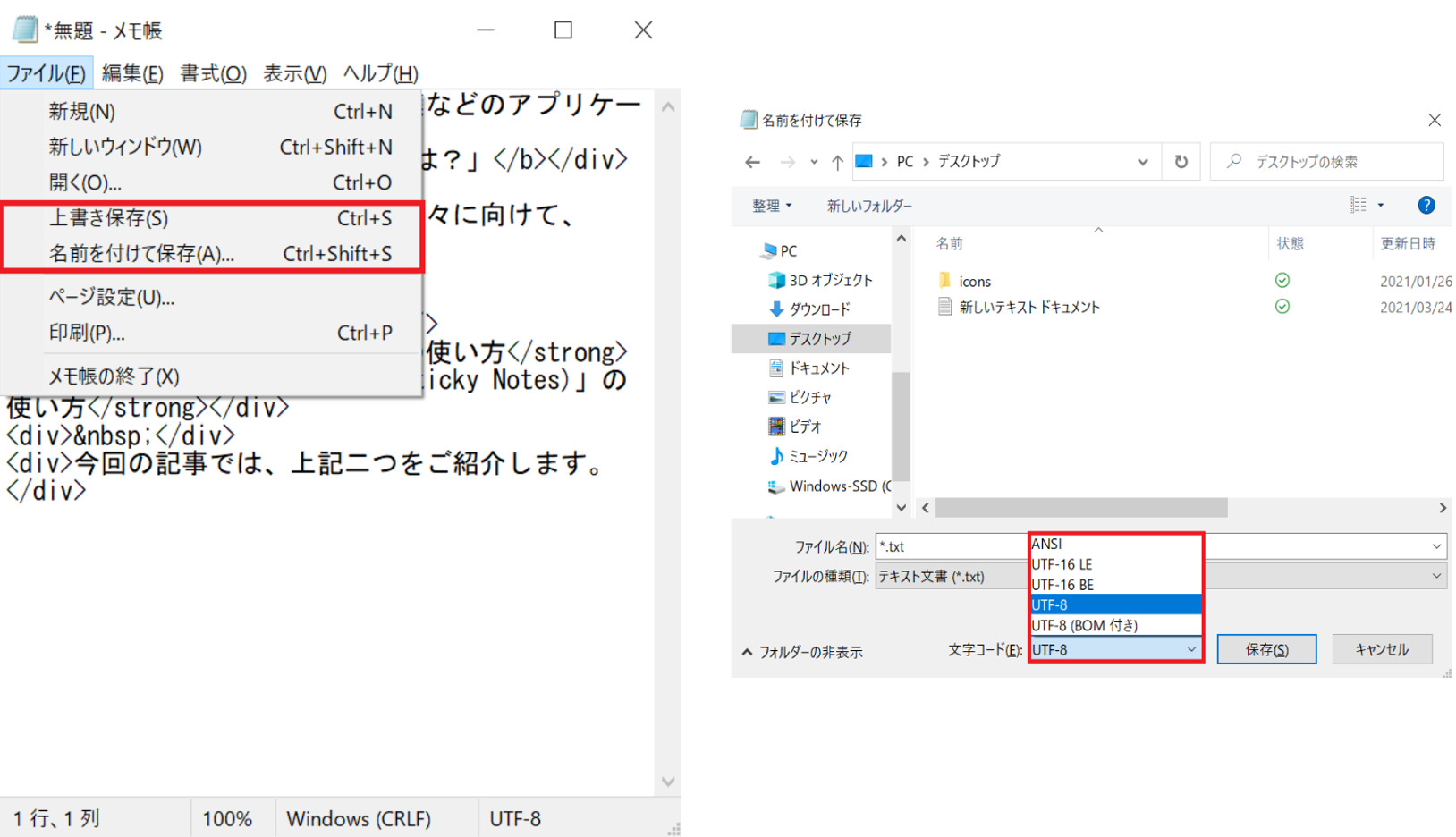
ほかのシステムに共有する場合には「UTF-8」に設定してから保存するのがおすすめです。
<応用編「メモ帳」の使い方まとめ>
(1)~(5)の応用機能を使えば、見やすいメモが作成できます。しかし、細かい設定が必要になり面倒なので、結局は使わなくなるのです。
そこで、文字色やサイズの変更などが直感的にできる「Stock」のようなアプリで代替すれば、誰でも簡単に「見やすいメモ」が作れるようになります。
【応用編】Windows11「メモ帳」の使い方
ここでは、Windows11のメモ帳の応用的な使い方を5つご紹介します。Windows10と機能は同じですが、使用が若干異なるので注意しましょう。
(1)フォントを変更する
Windows10と異なり、下図のように[編集]→[フォント]の順でクリックしましょう。
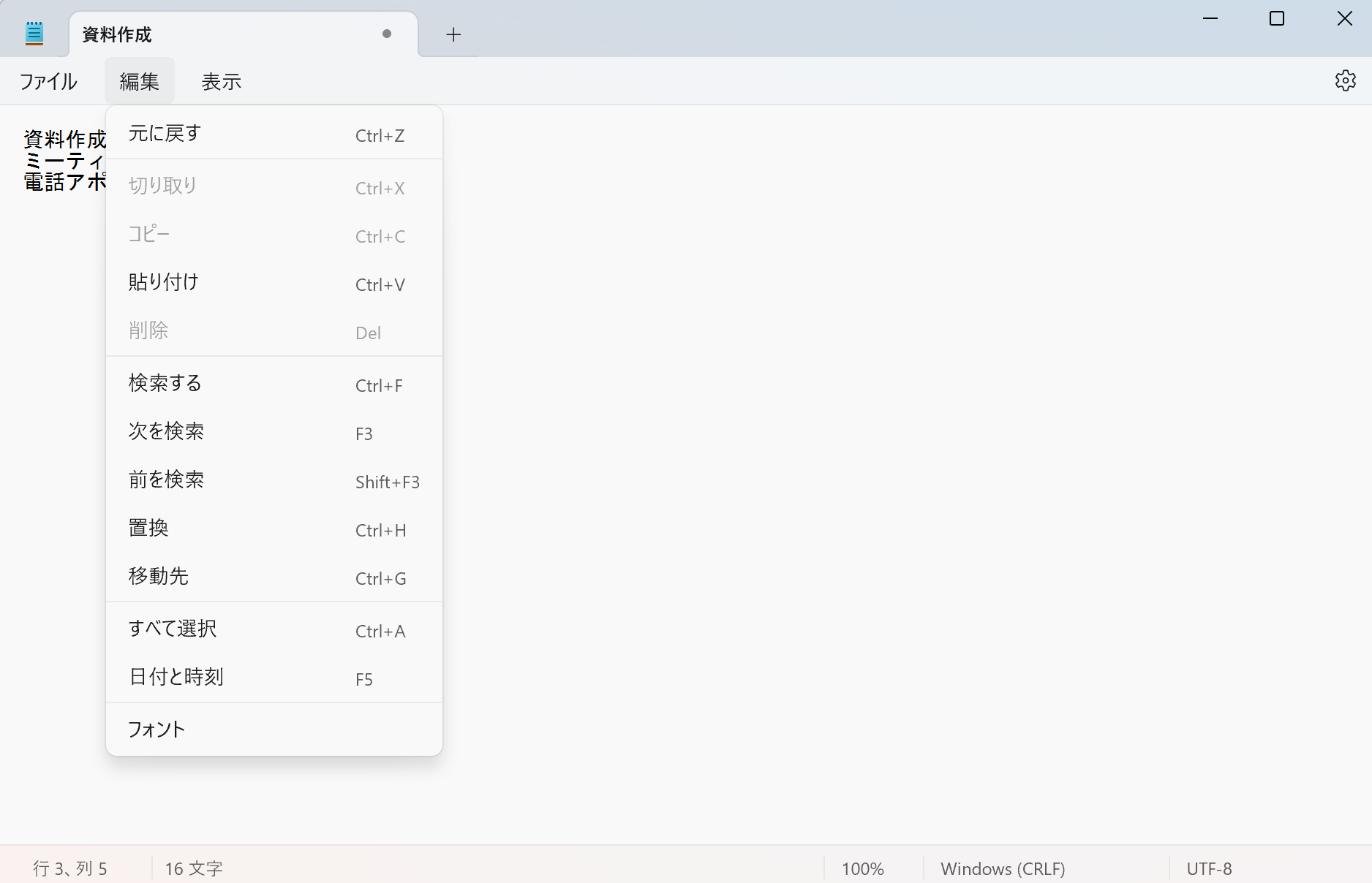
次に、下図のようにフォント一覧が表示されるので、好みのフォントをクリックすれば変更完了です。また、この画面で文字サイズの変更などもできます。
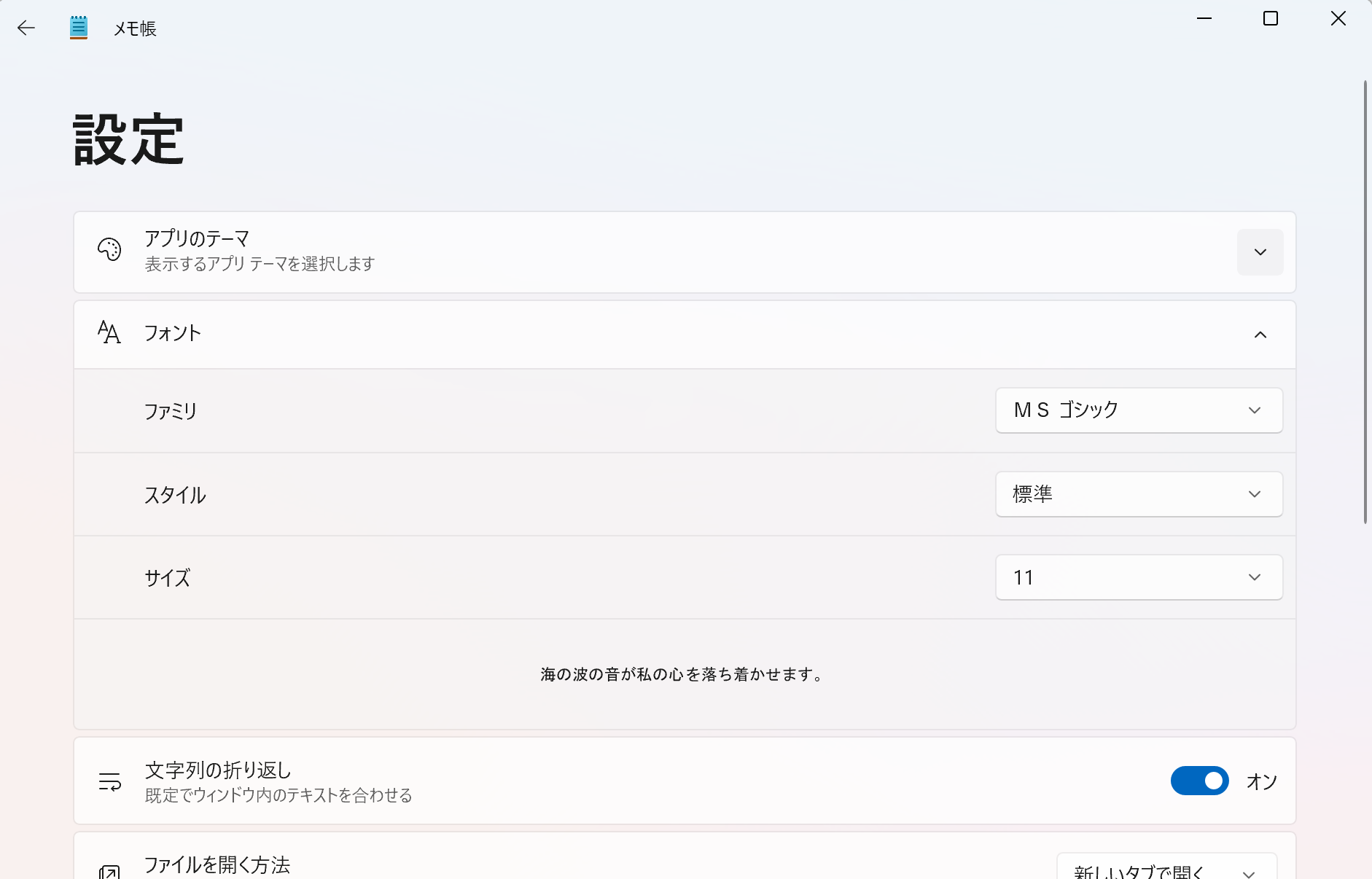
ただし、Windows10のメモ帳と同じく、部分的なフォント変更はできません。
(2)日付と時刻を入力する
Windows10と同じく、メモ上部の[編集]→[日付と時刻]、もしくは[F5キー]を押すと、その時点での日付と時刻が自動入力されます。
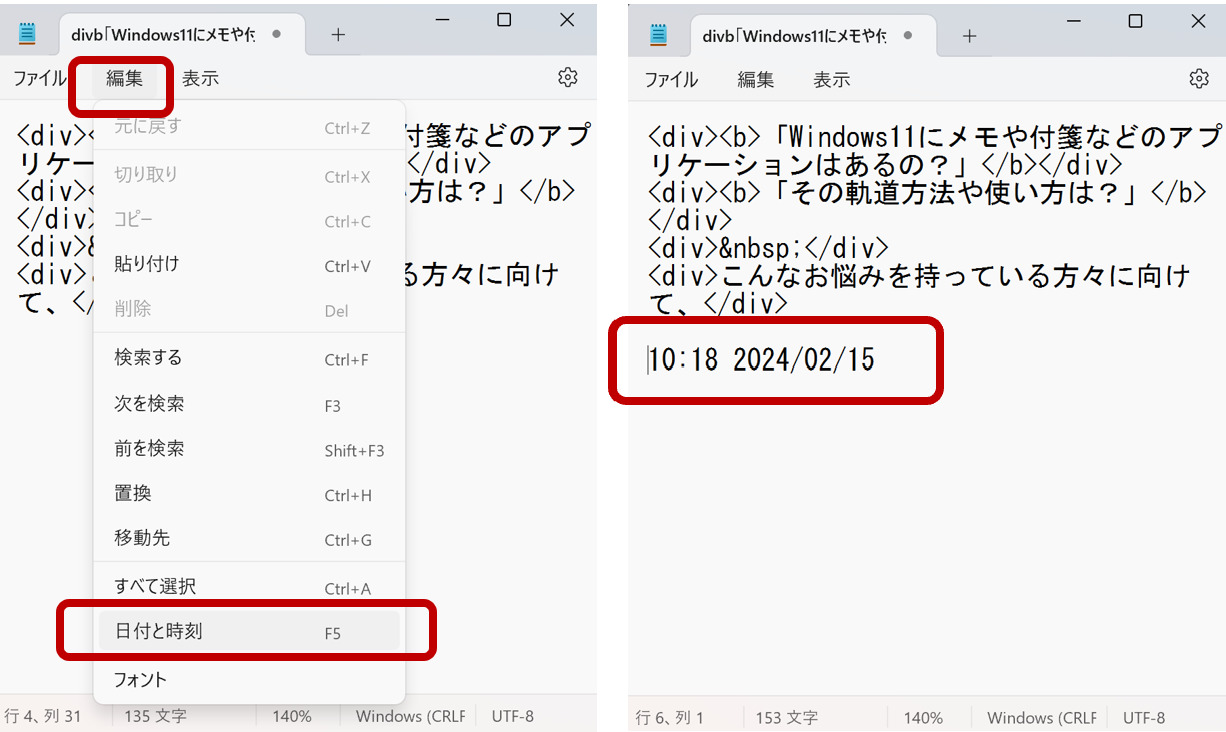
文書ファイルの1行目に「.LOG」と記入すれば、該当のメモを開いたときの日時を、ファイルの最後に自動追加できる仕様もWindows10と同様です。
(3)文字の大きさを変更する
こちらもWindows10と同様に、メモ上部の[表示]→[ズーム]→[拡大]をクリックするか、[Ctrl + プラス記号]で表示を大きくできます。
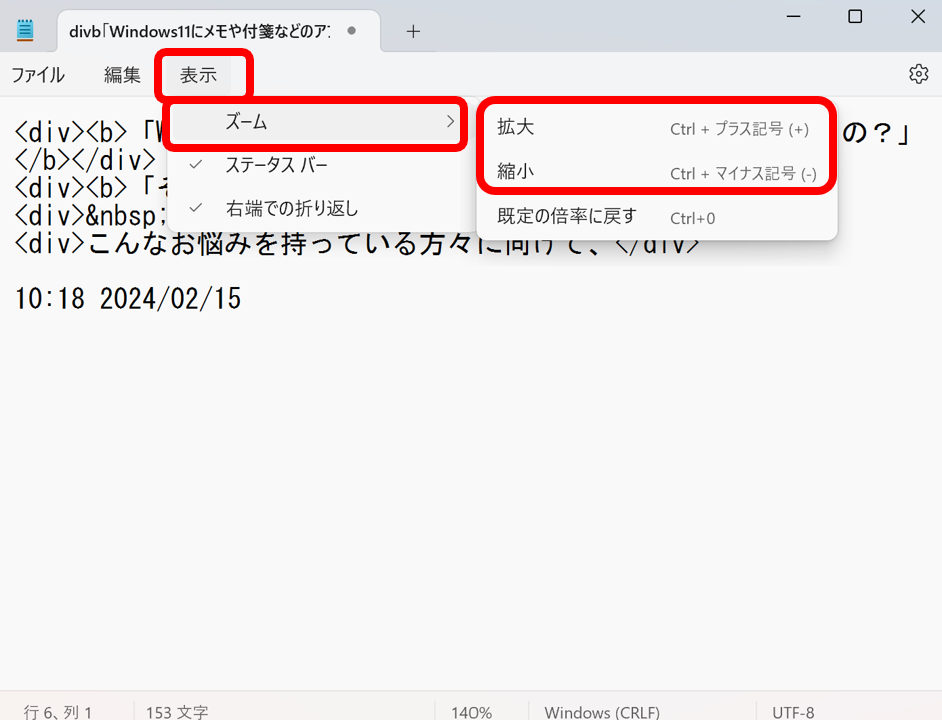
(4)書式を設定する
自身の好みで折り返したいときには、Windows10と異なり、下図のように[表示]から[右端での折り返し]を選択しましょう。
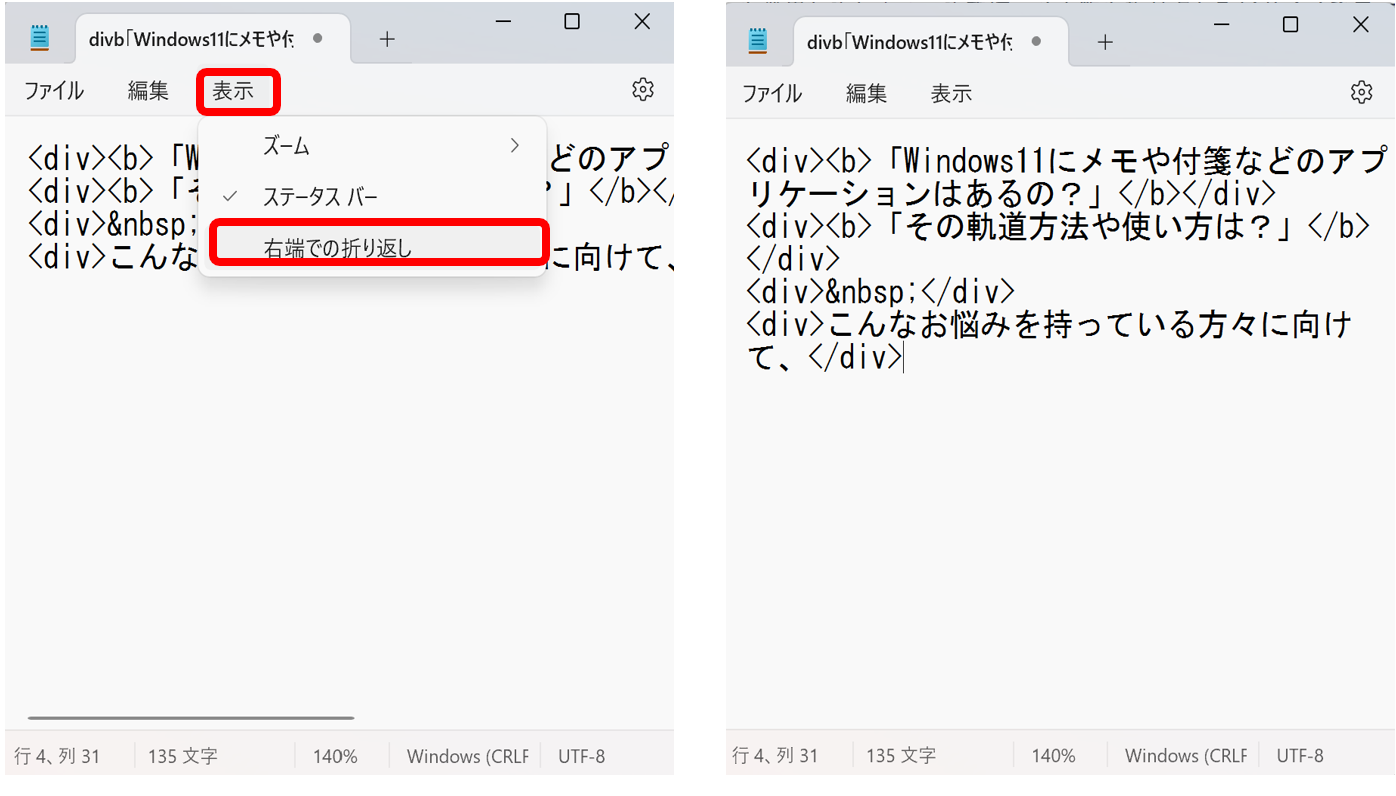
以上の操作で、任意のウィンドウ幅に合わせて文章が折り返されるようになります。
(5)文字コードを変更する
Windows10のメモ帳と同じく、メモ帳の文字コードも変更できます。
[保存]もしくは[名前を付けて保存]をクリックし、任意のエンコードを選択すると文字コードを変更できます。
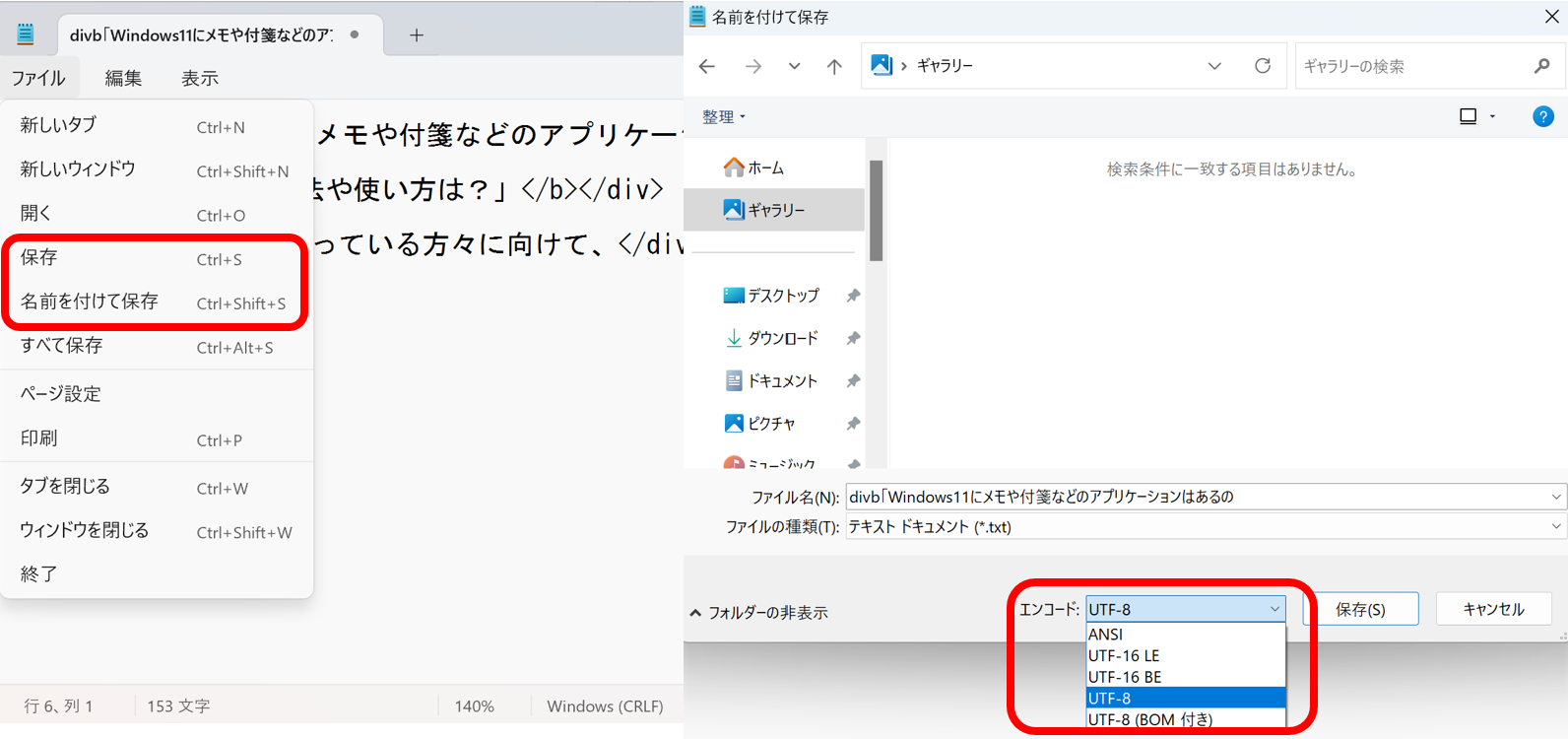
ほかのシステムに共有する場合には「UTF-8」に設定するのがおすすめです。
【Windows向け】ビジネスに役立つおすすめの無料メモツール
以下では、Windowsユーザー向けに、仕事に役立つメモツールを紹介します。
Windows10/11のメモ帳は無料なので気軽にはじめられますが、メモを書いたり見やすくしたりするのに手間がかかります。つまり、プライベート用のメモとしては良いものの、スピード感が重要なビジネスでの利用には不向きなのです。
また、ビジネスシーンで活用するのであれば、必要に応じてメンバーに共有できる機能があると便利です。以上のことから、「無料から始められて、かつ簡単にメモを作成・共有できるツール」を使いましょう。
結論、自社がメモ帳として利用すべきは、ITが苦手な65歳の方でも「紙のメモ」を「バインダー」に入れていくような感覚で使える「Stock」一択です。
Stockの「ノート(紙のメモ)」に書いたメモは、素早く任意のメンバーへ共有することができます。また、ノートは「フォルダ(バインダー)」で管理できるので、煩雑なメモ管理にありがちな、「どこに保存したのか分からない」というストレスがありません。
最もシンプルなメモ作成・共有ツール「Stock」

「Stock」|最もシンプルな情報ストックツール
Stockは、社内のあらゆる情報を、最も簡単に「ストック」できるツールです。「社内の情報を、簡単にストックする方法がない」という問題を解消します。
Stockを使えば、「ノート」の機能を利用して、要件などのテキスト情報や、画像やファイルなどのあらゆる情報を誰でも簡単に残せます。
また、「タスク」や「メッセージ」の機能を利用すると、ノートに記載したテーマごとにコミュニケーションを取ることができるため、あちこちに情報が分散せず、常に整理された状態で業務を遂行できます。
<Stockをおすすめするポイント>
- ITに詳しくない数人~数千人の企業向け
ITの専門知識がなくても問題なく、あらゆる企業が簡単に始められます。
- とにかくシンプルで、誰でも使える
余計な機能は一切なくシンプルなツールなので、誰でも簡単に情報を残せます。
- 驚くほど簡単に「情報ストック」と「タスク管理」ができる
社内の共有情報等の「情報ストック」が驚くほどしやすく、さらに直感的な「タスク管理」も可能です。
<Stockの口コミ・評判>

塩出 祐貴さん
松山ヤクルト販売株式会社 |
|
「強烈な『ITアレルギー』がある弊社にも、Stockならば、一切混乱なく導入できました」 ★★★★★ 5.0 弊社の宅配部門のスタッフの半分近くは50代以上と高齢で、キーボード入力が苦手なスタッフもいるほど、ITツールへの強い抵抗感がありました。しかし、Stockは他ツールに比べて圧倒的にシンプルで、直感的に使えるため、予想通り非常にスムーズに使い始めることができました。 |

加井 夕子 さん、海野 紘子 さん
SBIビジネス・イノベーター株式会社 |
|
「SBIグループの厳格なセキュリティ基準をも満たす、誰にでもお勧めの情報ストックツールです」 ★★★★★ 5.0 当社が導入するシステムには非常に厳格なセキュリティ基準を満たすことが要求されていますが、Stockのシステムは極めて高度なセキュリティ基準で開発・運営されているため、SBIグループのセキュリティ基準でも全く問題なく導入することができました。 |

江藤 美帆さん
栃木サッカークラブ(栃木SC) |
|
「ナレッジが属人化しやすいプロスポーツクラブには、Stockを非常に強くお勧めします!」 ★★★★★ 5.0 元々悩んでいた『ナレッジがブラックボックス化してしまう』という問題が、驚くほどうまく解消されました。 『Stockさえ見れば、すぐに必要な情報を把握できる』という状況を作り出すことに成功し、明らかに生産性が向上しました。 |
<Stockの料金>
- フリープラン :無料
- ビジネスプラン :500円/ユーザー/月
- エンタープライズプラン :1,000円/ユーザー/月
<Stockの機能>
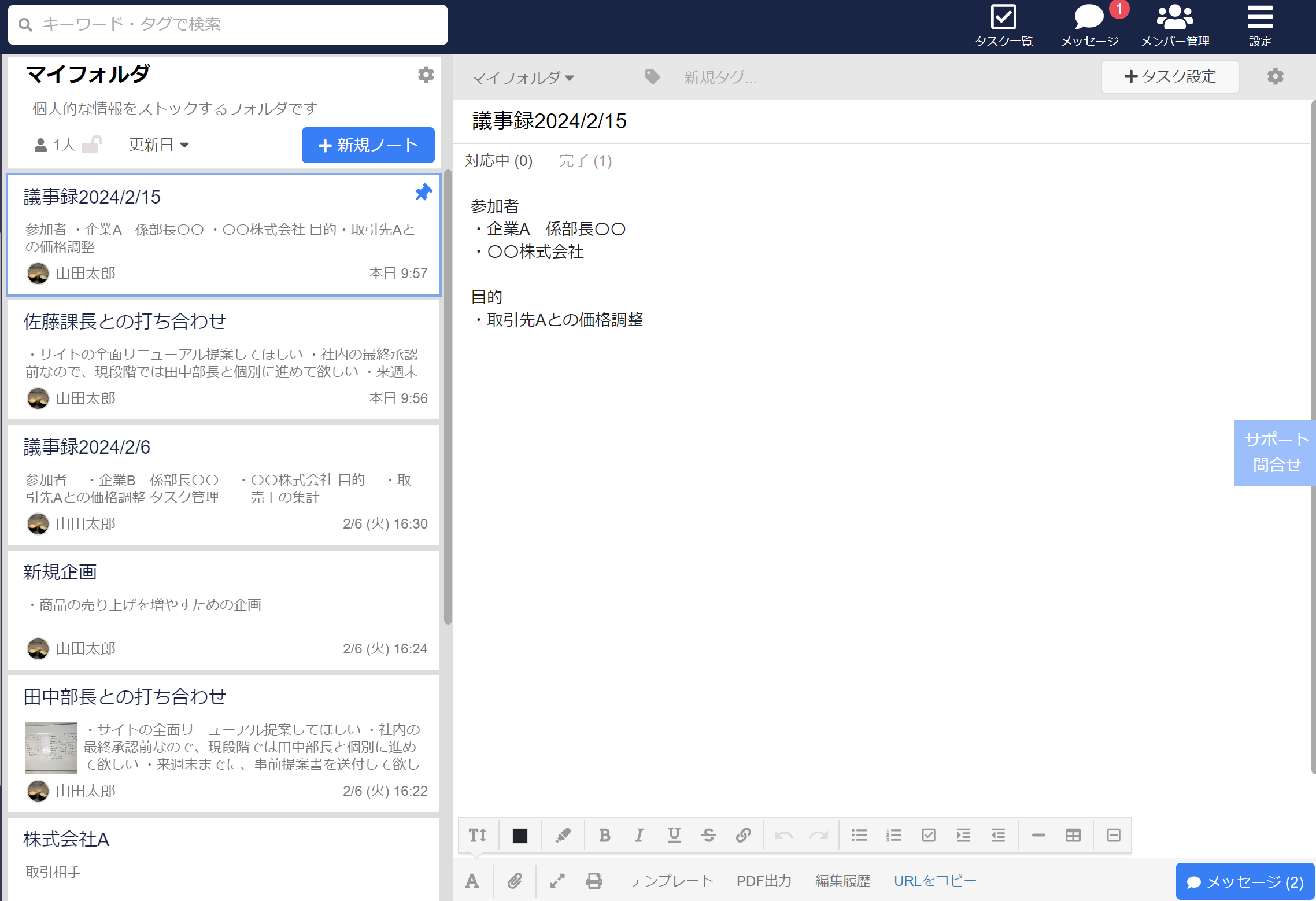
- メモのリアルタイム共有
- メモに紐づいたタスクの管理
作成したメモはリアルタイムでメンバーに共有できます。そのため複数人で仕事をする際、業務が円滑に進められます。
メモに紐づけてタスクを管理できる機能があります。たとえば、プロジェクトの打合せのメモをして、”進捗確認”というタスクをメモに紐づけて管理できるのです。
Windows10/11「メモ帳」に関する6つのトラブルと対処法
ここからは、Windows10/11「メモ帳」に関する6つのトラブルと、その解決方法をご紹介します。以下の内容が全社で浸透していなければ、トラブル発生時に適切な対応がとれず、業務に支障をきたしかねないので注意しましょう。
Q1.メモ帳はどこにある?
メモ帳は「Windowsアクセサリ」にあります。Windowsアクセサリを探し出して、メモ帳を開くための手順は以下の通りです。
- [スタートメニュー(Windowsのマーク)]もしくは[Windowsキー]を押す
- アプリ一覧から[W]の項目が表示されるまで、下にスクロールする
- [Windowsアクセサリ]をクリックする
- ツールが表示されるので、[メモ帳]を探してクリックする
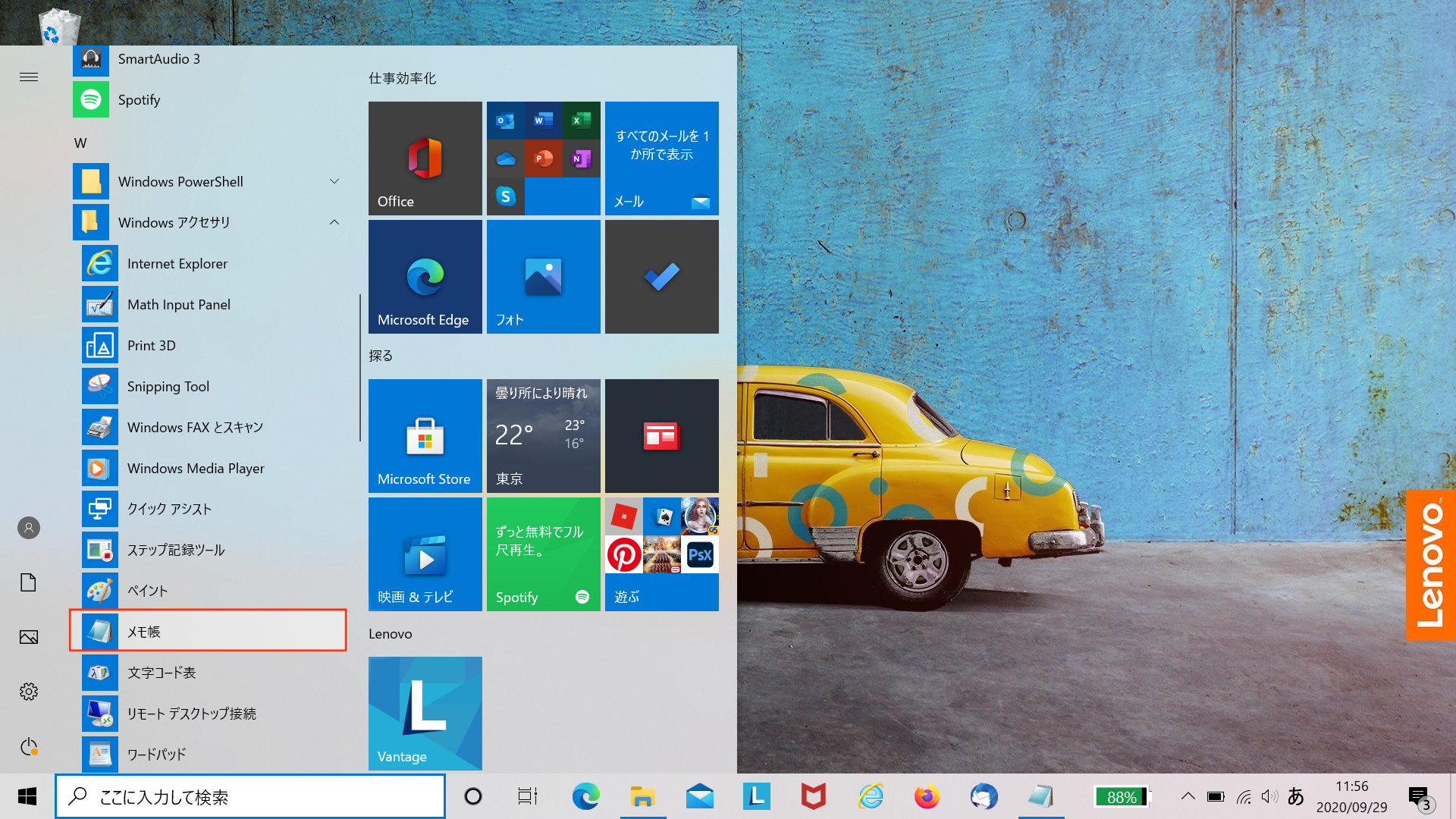
しかし、メモをするたびに上記の手順を踏むのは面倒なので、ショートカットを作成するのがおすすめです。
Q2.メモ帳が起動できない
デスクトップからメモ帳が起動できない場合、本体に不具合が生じている可能性が高いので、以下の方法を試してみましょう。
- 起動しているほかのアプリをすべて終了する
- PCをシャットダウンして、再起動する
- Windows 10/11をアップデートする
- Windows 10/11をセーフモードに切り替える
- Windows 10/11を再インストールする
上記で解決できない場合には、Windowsアカウント自体が破損している可能性もあります。破損が判明した場合は、公式HPの「Windowsの破損したユーザープロファイルを修復する」を参考に、アカウントを復旧させる必要があります。
Q3.メモが保存できない
メモ帳では、ファイル名に特定の文字が入っていると保存できない場合があります。
保存できない特殊文字としては以下のものが挙げられます。
- *(アスタリスク)
- \(円マークまたはバックスラッシュ)
- /(スラッシュ)
- :(コロン)
- ?(クエスチョンマーク)
- “(ダブルクォーテーション)
上記の文字を含んでいる場合は、ファイル名を変更して保存しましょう。
Q4.windowsで手書きのメモが取れない
メモ帳はテキストメモに特化したアプリなので、手書きのメモは取ることができません。
「面談中の大事な内容をさっと手書きでメモする」といったことができないことに注意して利用しましょう。
windowsで手書きのメモを取りたい方は、「付箋」の機能がおすすめです。
Q5.ファイルが文字化けする
メモ帳では、テキストファイルが文字化けして表示されるケースがあります。
たとえば、文字コード「UTF-8」で作成された文書ファイルを「ANSI」で開いた場合には、文字コードが一致せず文字化けしてしまうのです。
文字化けしたデータを修復するためには、下図のようにメモ帳のファイルタブから[開く]をクリックして、文字化けしたファイルを選択しましょう。
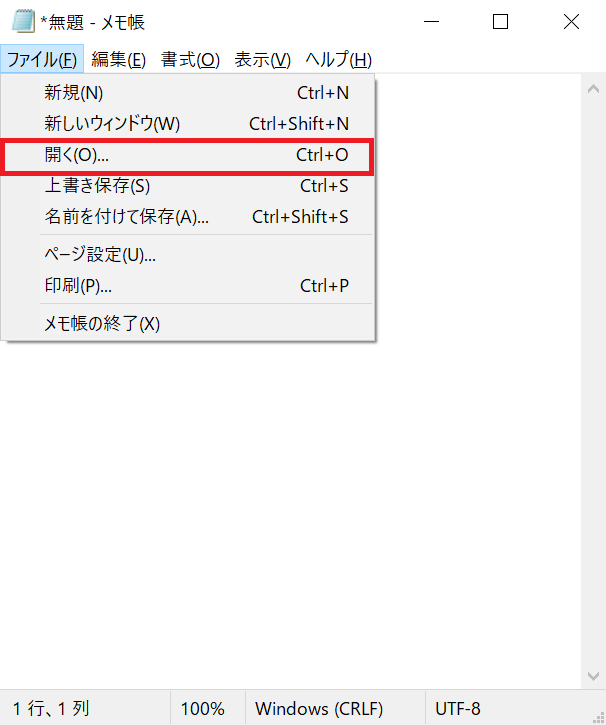
そして、文字コードのリストを選択して、自動検出から「保存されている文字コードに合わせた文字コード」を選択します。
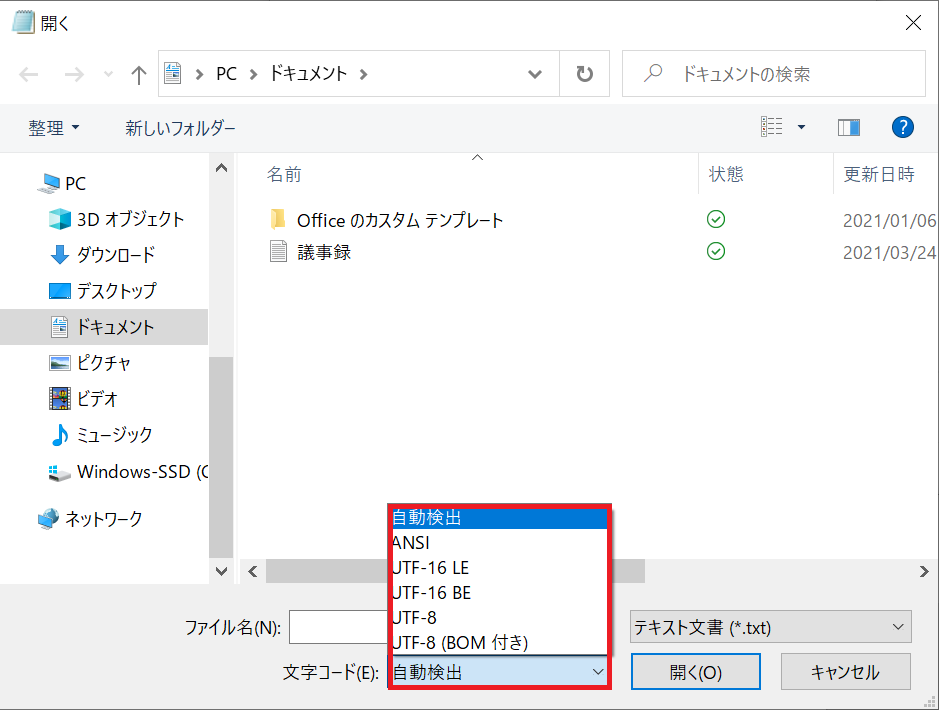
以上のように操作すれば、文字コードが変換されるので文字化けが解消されます。
Q6.外出先で確認しづらい
機能面に関するトラブル以外にも、外出先で確認しづらいことで、業務に支障が出てしまうことも少なくありません。
たとえば、Windowsでは立ち上げるのに、時間や場所が限られてしまいます。そのため、移動中に急遽メモを取り出すということができないのです。
しかし、メモ帳として使うのであれば、時間や場所問わずメモを残せるのはもちろん、すぐに確認できるかは重要となります。そのため、Windowsだけでなく、iPhoneやAndroidなどのスマホにも対応した「Stock」のようなメモアプリが役立つのです。
Windows10「付箋(旧名:Sticky notes)」の使い方
ここからは、Windows10で利用できる「付箋」の起動方法や使い方をご紹介します。「付箋 (旧名:Sticky notes)」はメイン画面上にメモを貼り付けられるアプリで、以下の内容を把握しておけば、メモ帳と上手く使い分けられるようになります。
「付箋」の起動方法
Windows10の「付箋」は簡単に起動できます。
下図のように、メイン画面の検索欄に「付箋」と入力しましょう。そして、表示された[付箋]をクリックすれば、付箋画面が開きます。
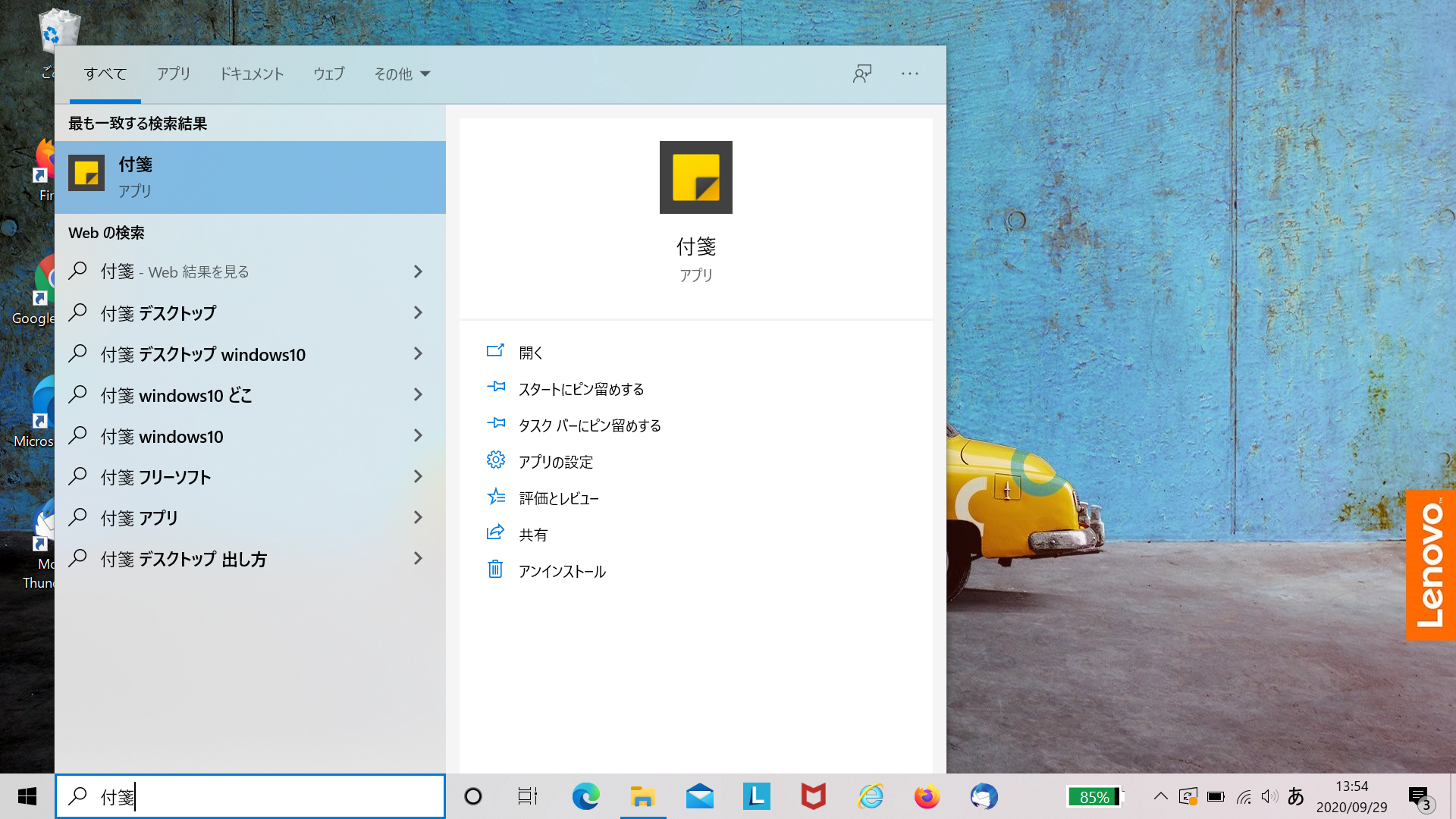
付箋はメモ帳よりも気軽に利用できるので、日々の業務で生じた些細な気になることを「備忘録」として記録しておくのに向いています。
「付箋」の使い方
「付箋」を起動すると、黄色い付箋とツールバーが表示されます。
起動時には付箋は一枚しかありませんが、付箋とツールバーにある[+]をクリックすれば、追加で付箋を作成できます。
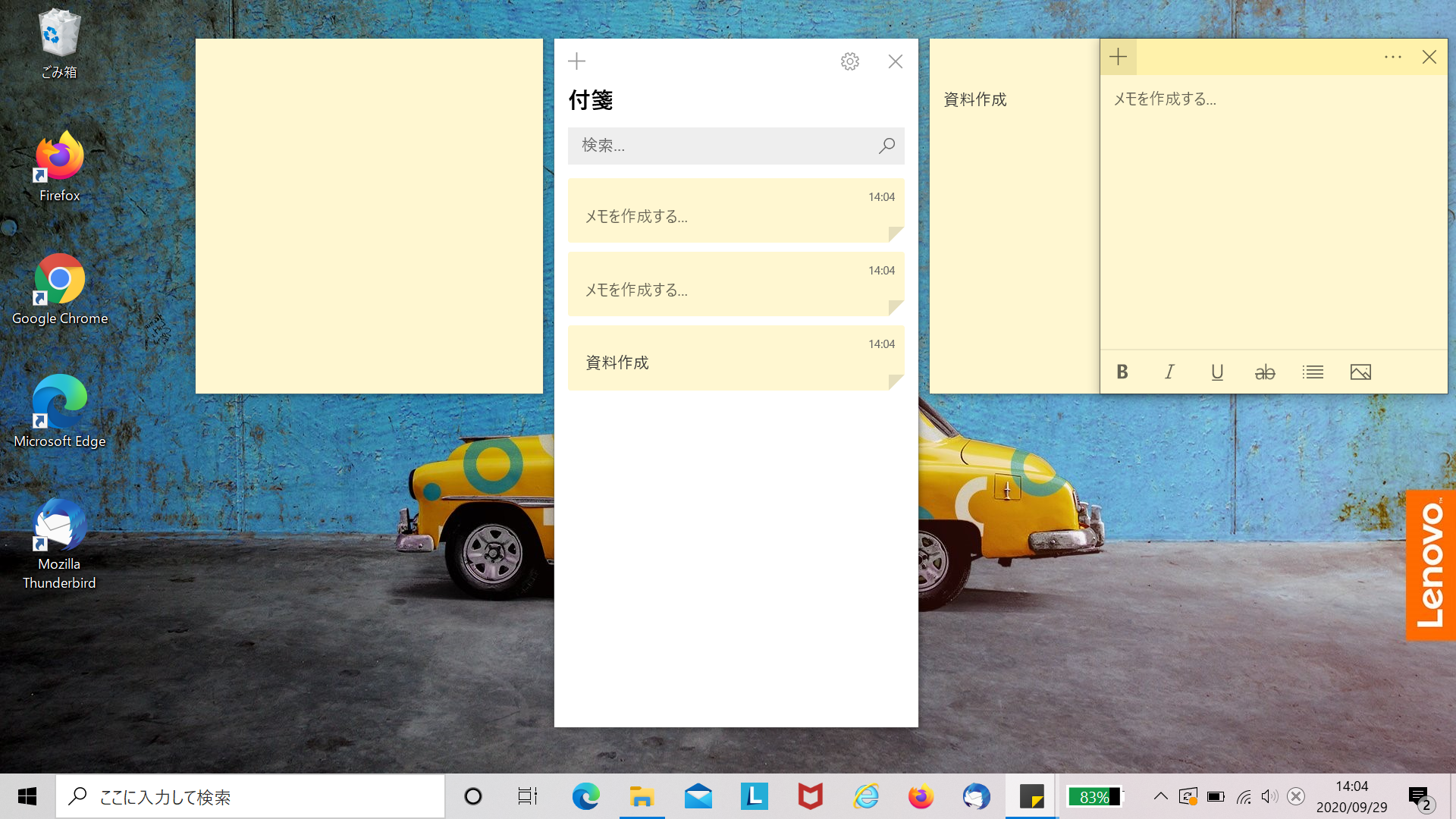
また、不要になった付箋は、[右クリック]→[メモの削除]で削除できます。ただし、一度消してしまった付箋は復元できないので、削除する場合は注意しましょう。
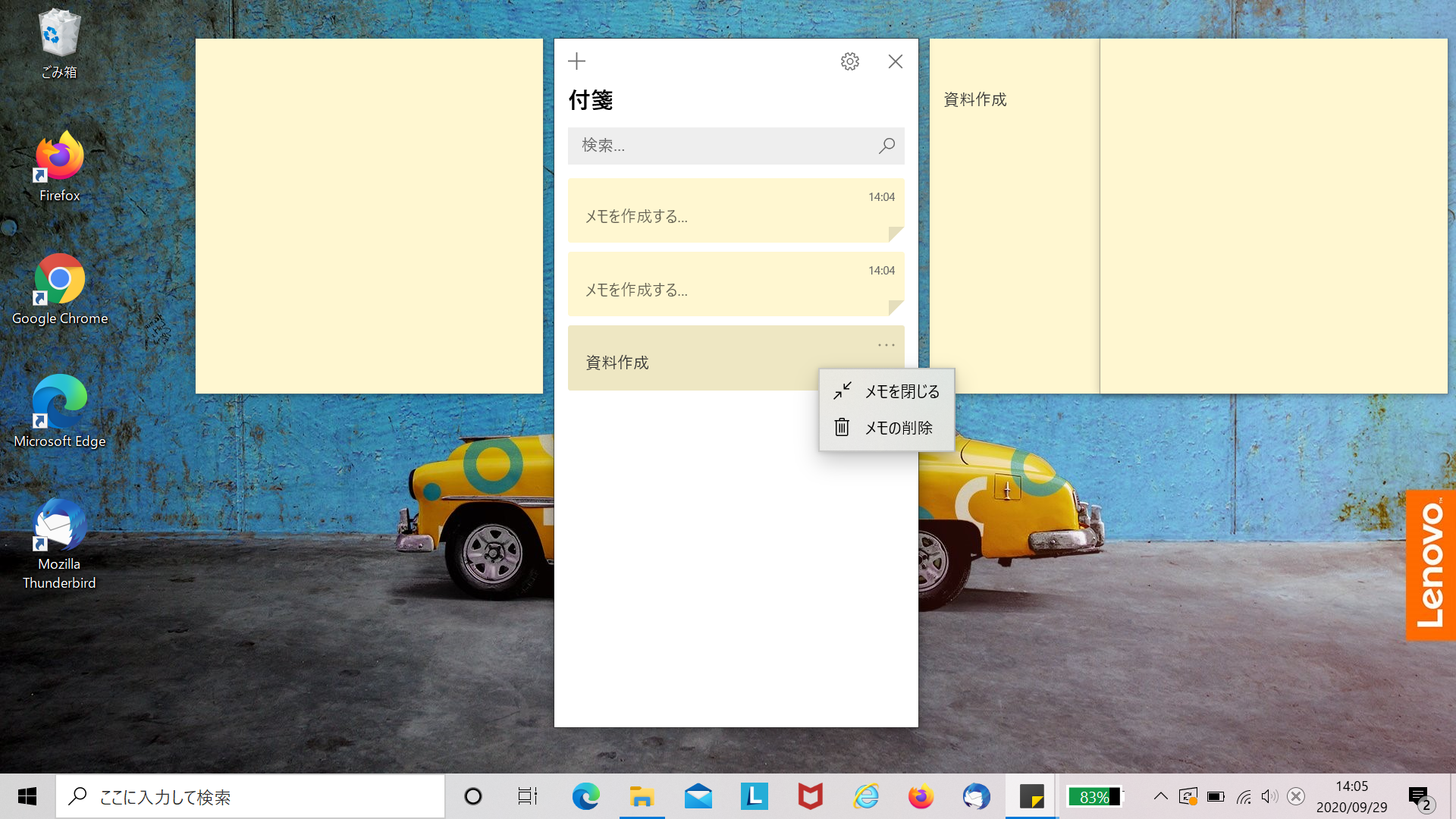
「付箋」を閉じたりシャットダウンしたりしても、メモ内容が自動保存されます。そのため、途中でアプリを終了しても、再度起動すればメモが表示されるので便利です。
Windows11「付箋(旧名:Sticky notes)」の使い方
Windows11の「付箋」の起動方法や使い方は、Windows10とはUI(見た目)が異なるものの、基本的には同じです。
「付箋」の起動方法
下図のように、メイン画面の検索欄に「付箋」と入力しましょう。そして、表示された[付箋]をクリックすると付箋が開きます。
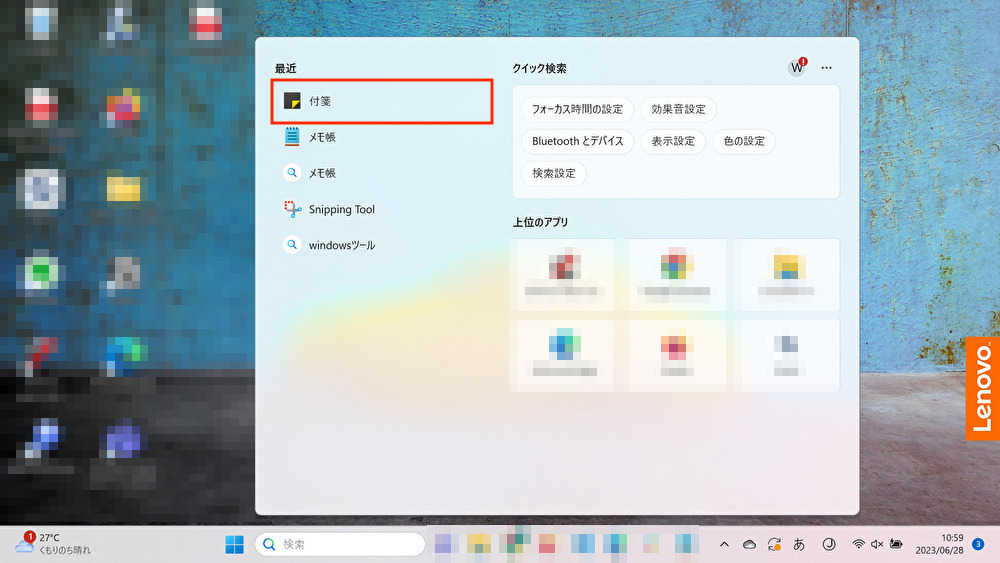
あとは自由にメモができるので、日々のタスクや仕事のノウハウをメモできます。
「付箋」の使い方
「付箋」を起動すると、ツールバー付きの付箋が表示されます。
Windows10同様に、付箋とツールバーにある[+]をクリックすることで、付箋を複数作成できます。
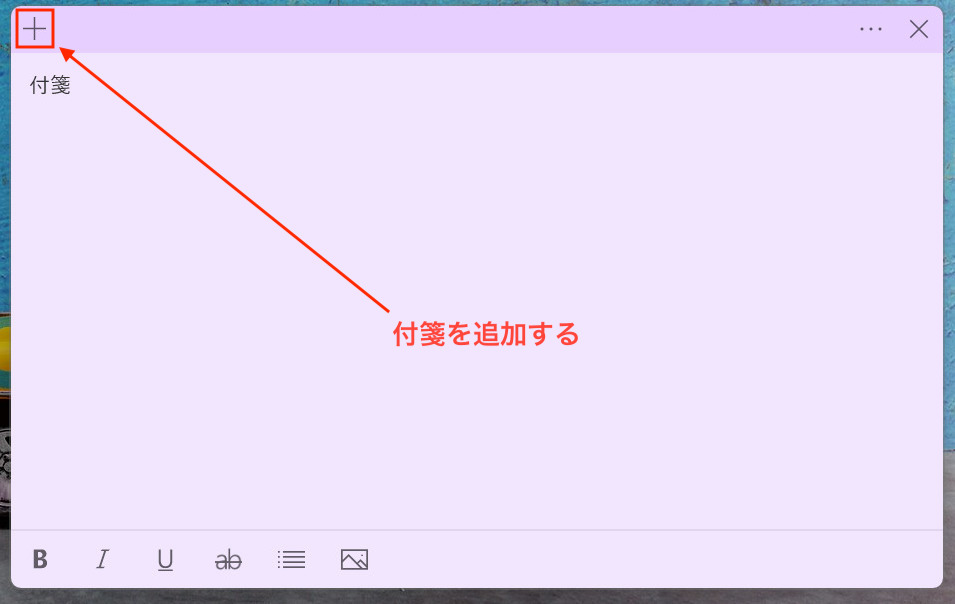
Windows11でも、付箋に残した内容は自動保存されるので、誤って画面を閉じてしまっても安心です。
Windows10/11のメモ帳と付箋の使い方まとめ
ここまで、Windows10/11の「メモ帳」と「付箋」の起動方法から使い方までご紹介しました。
Windows10/11に標準搭載されている「メモ帳」と「付箋」は、個人利用を想定したツールです。そのため、複数人で仕事を進めるビジネスで運用するのはおすすめできません。
また、ビジネスでは、メモの内容を「ノウハウ」として社内で展開すべきケースも多々あります。そのため、仕事で書き留めたメモは、どのような内容であっても「情報共有ツール」で適切に共有・管理しましょう。
したがって、メモの共有・管理を効率化するには、情報共有・管理に必要な機能が過不足なく備わった、シンプルな情報共有ツール「Stock」が必須です。
無料登録は1分で完了するので、ぜひ「Stock」をWindows10/11を含むデバイスにインストールして、メモをはじめとしたあらゆる社内情報を管理できるようにしましょう。
関連記事: 【すぐ使える】おすすめのメモ共有ツール8選!



