iPhoneやiPadなど、Apple製品に標準搭載されている「メモ」では、内容の”共有”や”共同編集”ができます。そのため、今日ではビジネスで利用するケースも多いです。
しかし、iPhoneでメモを共有したいが「どうすれば良いのか分からない」と悩む方も多いのではないでしょうか。
そこで今回は、iPhoneやiPadのメモを共有・共同編集する方法を中心に解説します。
- iPhoneの「メモ」を共有・共同編集する方法を把握したい
- Apple製品の標準アプリ「メモ」を共有できないときの対処法を知りたい
- iPhoneの「メモ」より簡単にメモを共有できる方法を探している
という方はこの記事を参考にすると、iPhone・iPadに備わる「メモ」の効果的な使い方が分かり、メモを円滑に共有できるようになります。
目次
iPhoneの「メモ」を共有・共同編集する方法4選
ここでは、iPhoneの「メモ」を共有・共同編集する方法を4つご紹介します。
Apple端末で作成したメモはコピーを送信できるほか、iCloud.comに保存したメモは閲覧・編集権限の付与が可能です。以下の手順で、共有と共同編集の設定をしましょう。
(1)LINEなどでそのまま送る
以下は、メモをLINEなどでそのまま送る方法です。
はじめに「メモ」アプリから共有したいメモを選択したあと、画面右上の[共有マーク]から操作オプションを開きます。
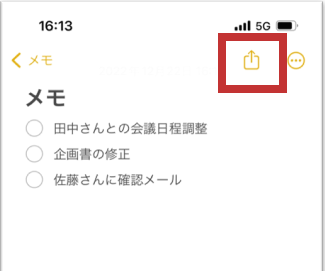
次に、表示された画面のタブから[コピーを送信]を押すと、デバイスにインストールされているアプリのなかから、共有方法を選択できます。たとえば、「メッセージ」「メール」、「LINE」などのチャットアプリ、「Instagram」などのSNSアプリがあります。
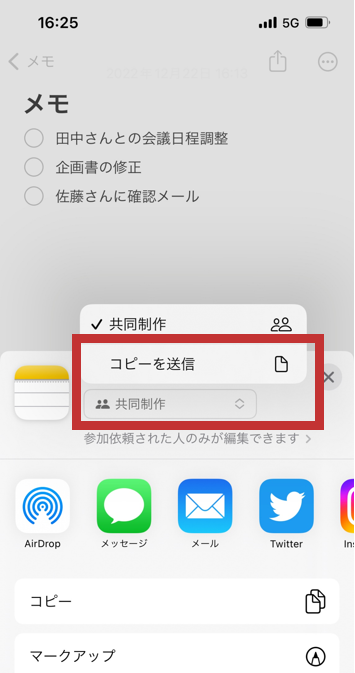
以上の操作で、iPhone/iPadの標準メモをほかの人に共有できます。しかし、メモを一つひとつ共有していては手間がかかるので、「Stock」のようにわざわざメモを共有する必要のないツールの利用をおすすめします。
※上記画面の「Twitter」は、「X」の旧デザインです。
(2)WindowsPCと共有する
以下では、メモをWindowsPCと共有する方法を3つご紹介します。
<1.WebブラウザからiCloudにアクセスする>
はじめに、WindowsのWebブラウザからiCloudにアクセスします。[サインイン]をクリックしてログインしましょう。

[メモ]をクリックして完了です。


<2.デスクトップにショートカットを作成する>
メモをWindowsで頻繫に使いたい場合は、デスクトップにショートカットを作成することも手法のひとつです。
はじめに、上記の<1.WebブラウザからiCloudにアクセスする>でご紹介した方法で、WindowsのWebブラウザでメモを開きます。次に、画面右上の[Chrome メニュー]>[保存と共有]>[ショートカットを作成する]をクリックします。

登録したいショートカット名を入力し、[作成]をクリックして完了です。

以上の手順で、Windowsのデスクトップに、メモのショートカットが表示されるようになります。

<3.Gmailで同期する>
はじめに、iPhoneの設定を開き、[メモ]>[アカウント]をタップします。

次に、[アカウントを追加]>[Google]をタップします。


そして、メモを[オン(緑)]にします。

以上の操作で、iPhoneのメモに[Gmailフォルダ]が表示されるようになります。

[Gmailフォルダ]で作成したメモは、WindowsのGmailで、画面左下の[Notes]をクリックすると表示されます。

(3)共同編集する
以下は、メモを共同編集する方法です。
はじめに、iCloudに保存したメモから共有したいものを選んで、画面右上の[共有マーク]から操作オプションの画面を開きます。
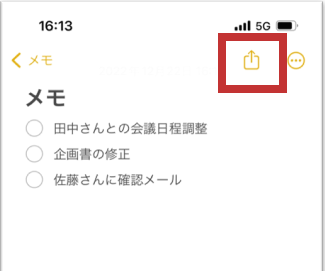
次に、操作オプションの画面でタブを[共同制作]に設定します。共同制作の参加対象や権限設定を変えるときは、下図の[参加依頼された人のみが編集できます]をタップしましょう。
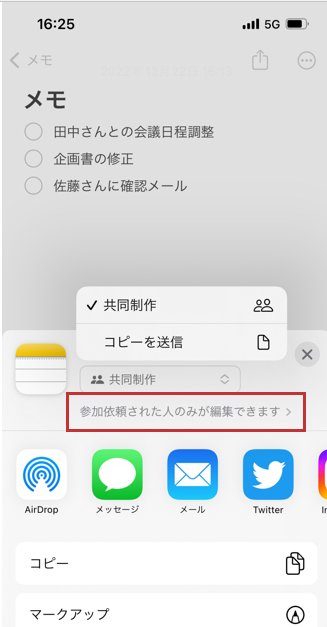
一方、共同制作者(メモを共有された側)のアクセス権は、[変更可能][閲覧のみ]のいずれかを選択します。ここで、[変更可能]を選択した場合、共同制作者には”別のメンバーをメモへ参加させる権限”が与えられます。
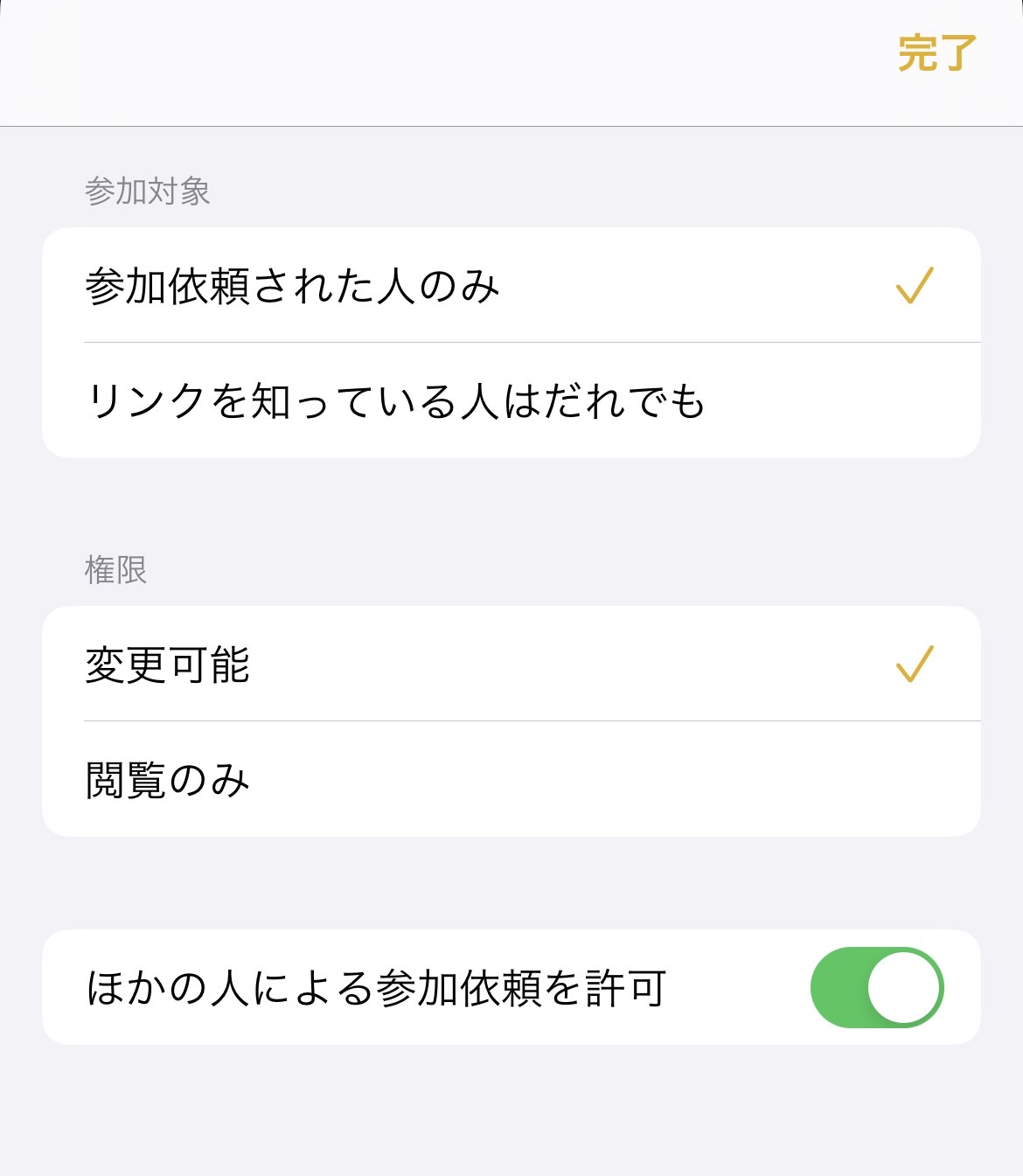
また、操作オプションの画面では、共同編集に招待する方法が選べます。以下では、「メールで共同編集を招待する方法」と「メッセージで共同編集を招待する方法」をご紹介します。
<メールで共同編集を招待する>
はじめに、表示された操作オプションから[メール]をタップしましょう。
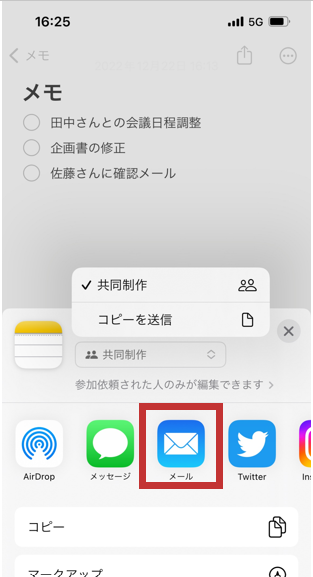
すると、メールの作成画面が開くので、共有したいメンバーのアドレスを入力します。
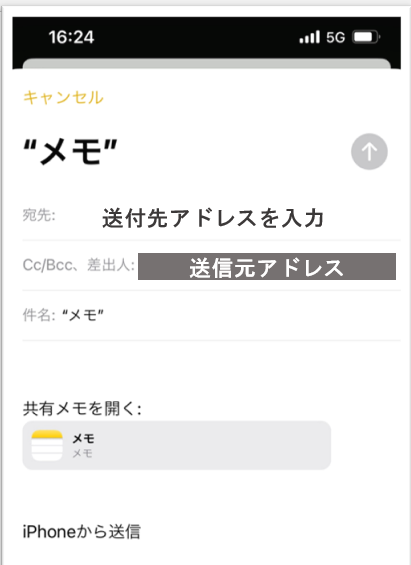
参加者へ送信すると、下図のように[共有マーク]が表示されます。
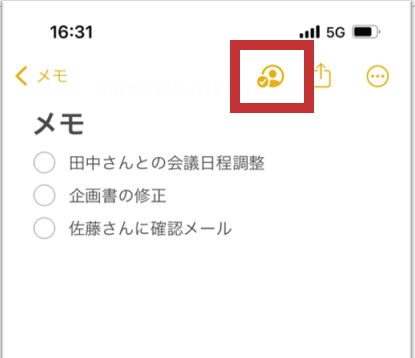
<メッセージで共同編集を招待する>
はじめに、表示された操作オプションから[メッセージ]をタップしましょう。
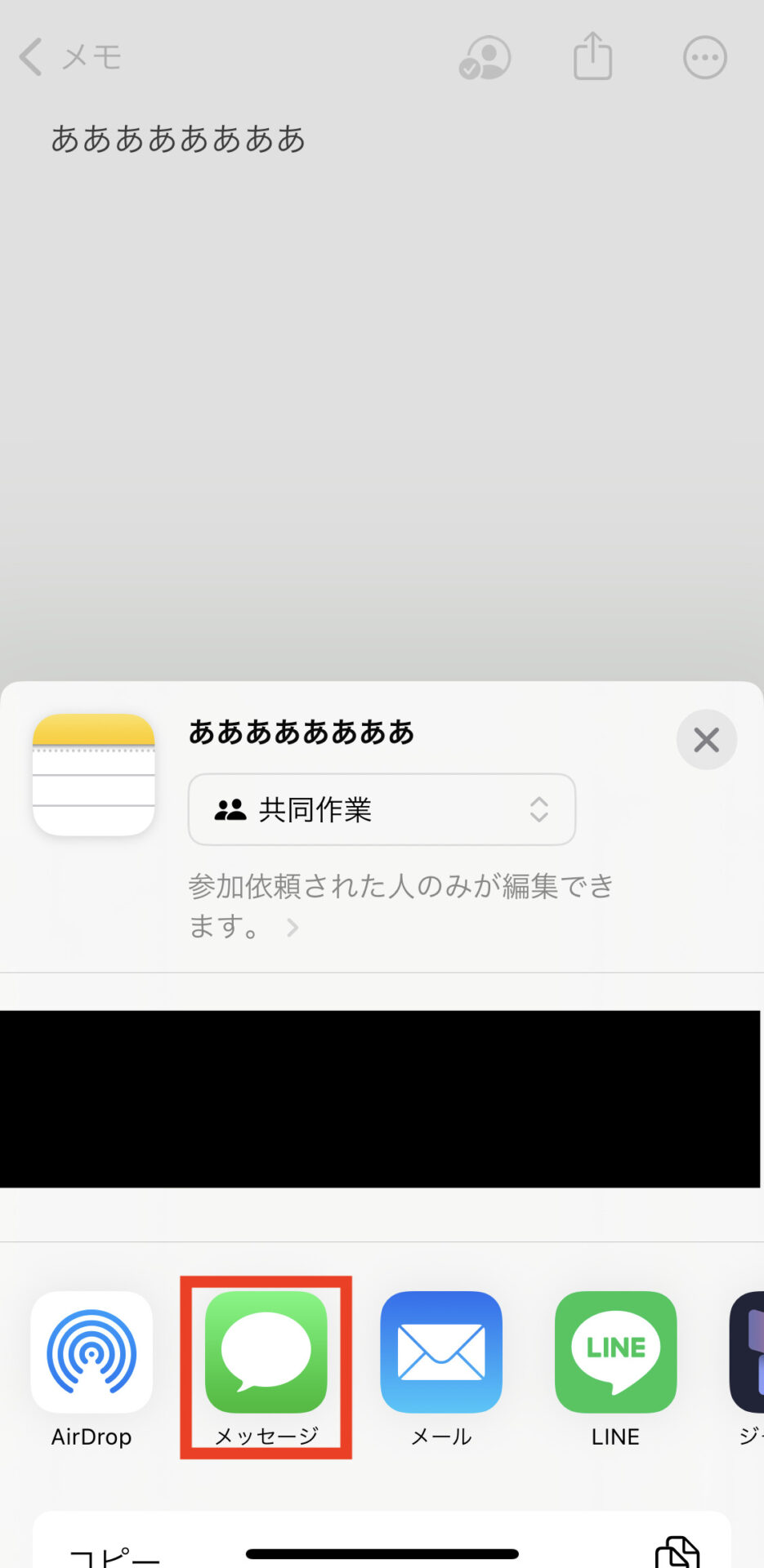
メッセージの作成画面が開くので、宛先を入力します。
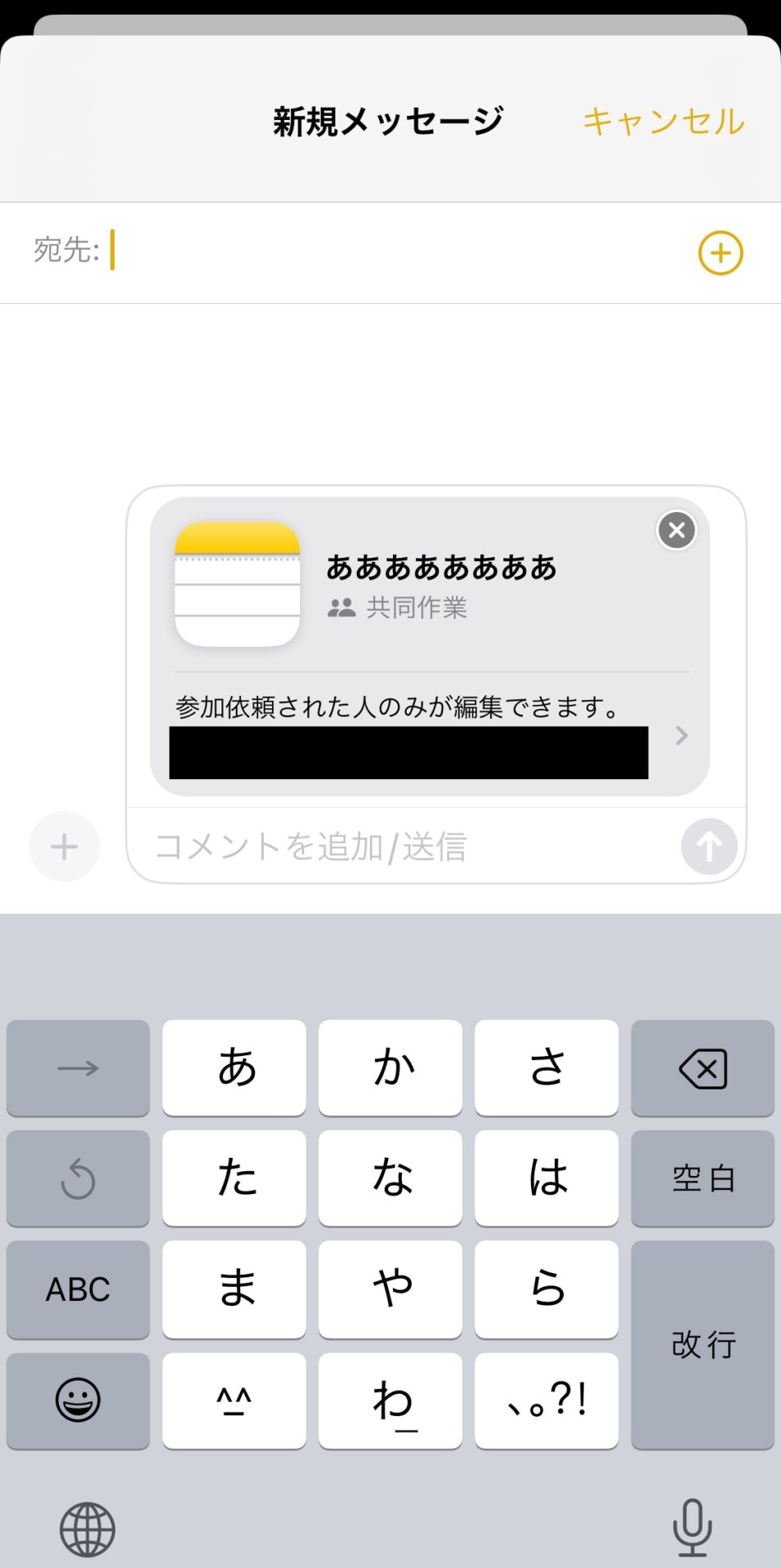
入力した宛先にメッセージを送信すると、共同編集に招待できます。
共同編集中の画面は以下のようになります。
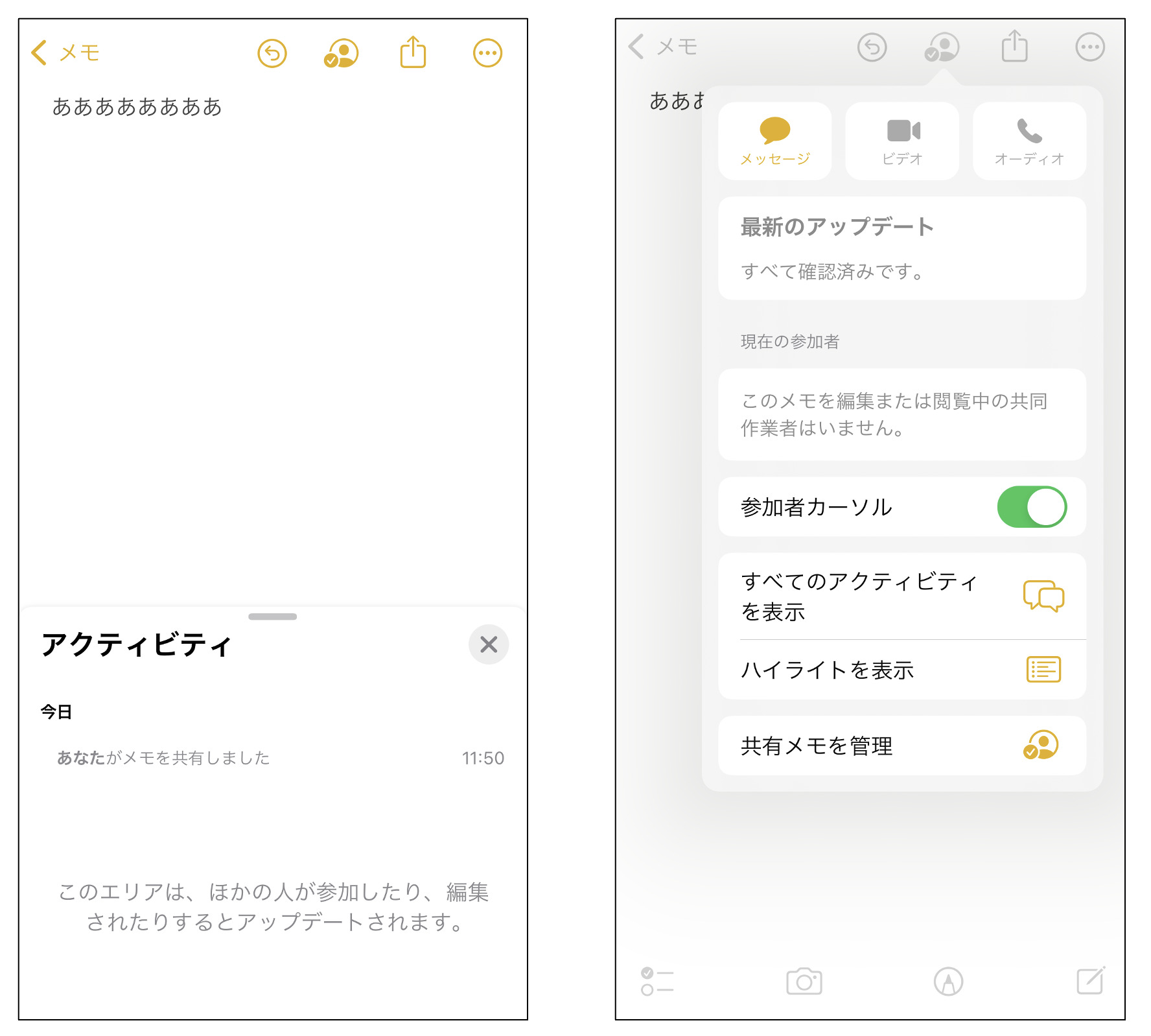
「アクティビティ」から過去の編集履歴を確認できます。また、編集・閲覧中の共同作業者の把握もできるのです。
(4)共有したメモを管理する
ここでは、「共同編集者を削除する方法」と「メモの共有を停止する方法」を解説します。以下の手順で、メモの共有先を適切に設定しましょう。
<共同制作者を削除する>
はじめに、画面右上の[共有マーク]をタップします。
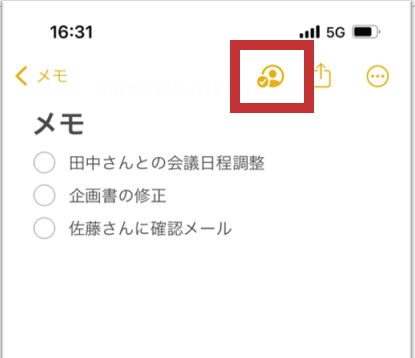
次に、表示された画面から[共有メモを管理]を選択します。
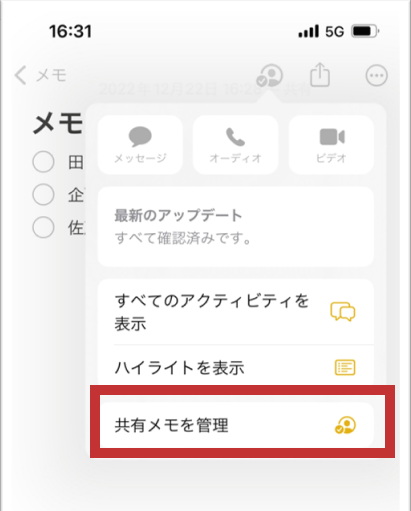
次に、削除したい共同制作者のアドレスをタップします。
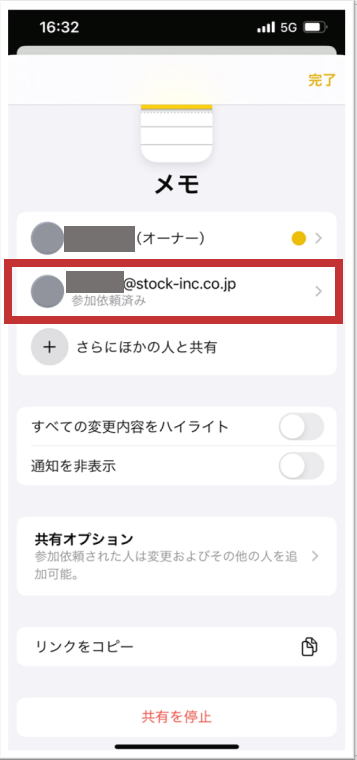
最後に、[アクセス権を削除]をタップすれば完了です。
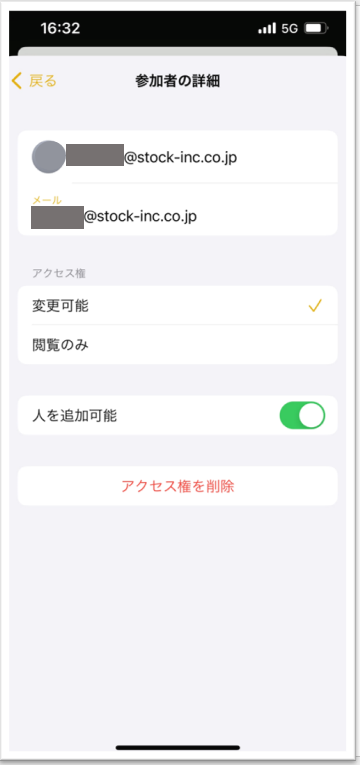
<メモの共有そのものを停止する>
はじめに、画面右上の[共有マーク]をタップします。
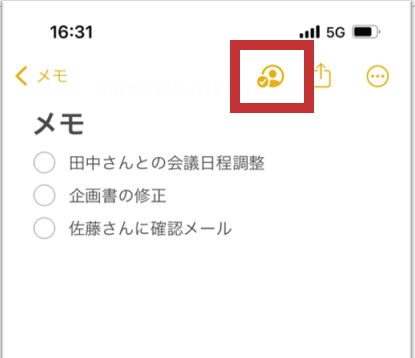
次に、表示された画面から[共有メモを管理]を選択します。
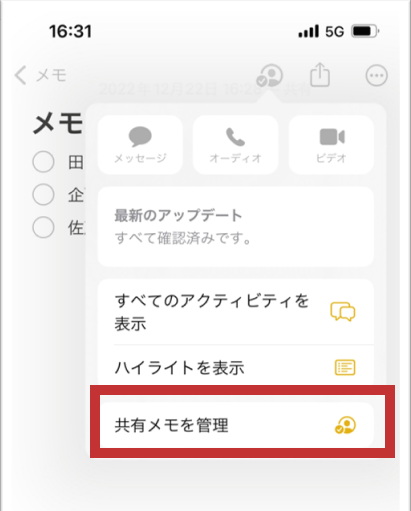
ここで、[共有を停止]をタップします。
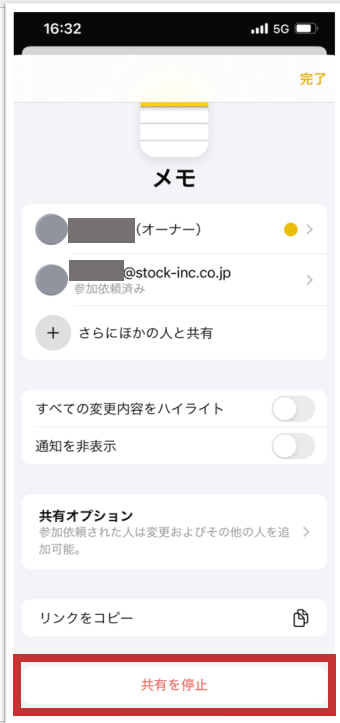
すると、共有停止を確認する画面が表示されるので、再度[共有を停止]をタップすれば完了です。
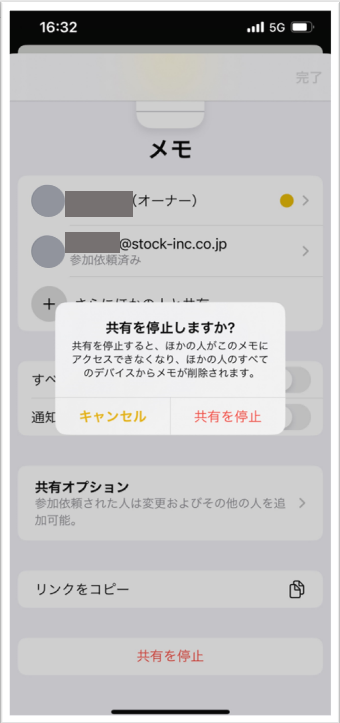
ただし、共同編集者を削除したり、メモの共有を停止したりするには「メモ」一枚ごとに設定しなければなりません。仮に、メモを共有してたメンバーが退職したときには、その都度これらの作業を繰り返さなければならず面倒だと言えます。
一方、メモへの”アクセス権限”や”編集権限”を「フォルダ」単位で付与できる「Stock」のようなメモアプリなら、メンバーが参加したり辞めたりしても設定が簡単です。
iPhoneの「メモ」が共有できない場合の対処法
以下では、iPhone「メモ」の共有がうまくいかない場合の対処法を紹介します。原因と思われる項目を確認して、問題を解決しましょう。
ソフトウェア(iOS)の状態を確認する
iPhoneやiPadのソフトウェアの状態は、以下の手順で確認できます。
- 設定アプリを開く
- [一般]をタップする
- [ソフトウェアアップデート]をタップする
上記の操作をしたあと、[iOSは最新です]と表示されれば問題ありません。一方、ソフトウェアが最新でも共有できない場合は、ストレージ容量に空きがないことなどが原因なので、必要に応じてデータ整理や容量追加をしましょう。
iCloudの「同期」設定を確認する
以下の手順でiCloudの「同期」設定を確認しましょう。
- 「設定」アイコンをタップし、画面上部の自分の名前をタップする
- 「iCloud」を選択し、「iCloudを使用しているアプリ」→「メモ」の順でタップする
- 「このiPhoneを同期」がオフになっている場合はオンに変更し、同期する
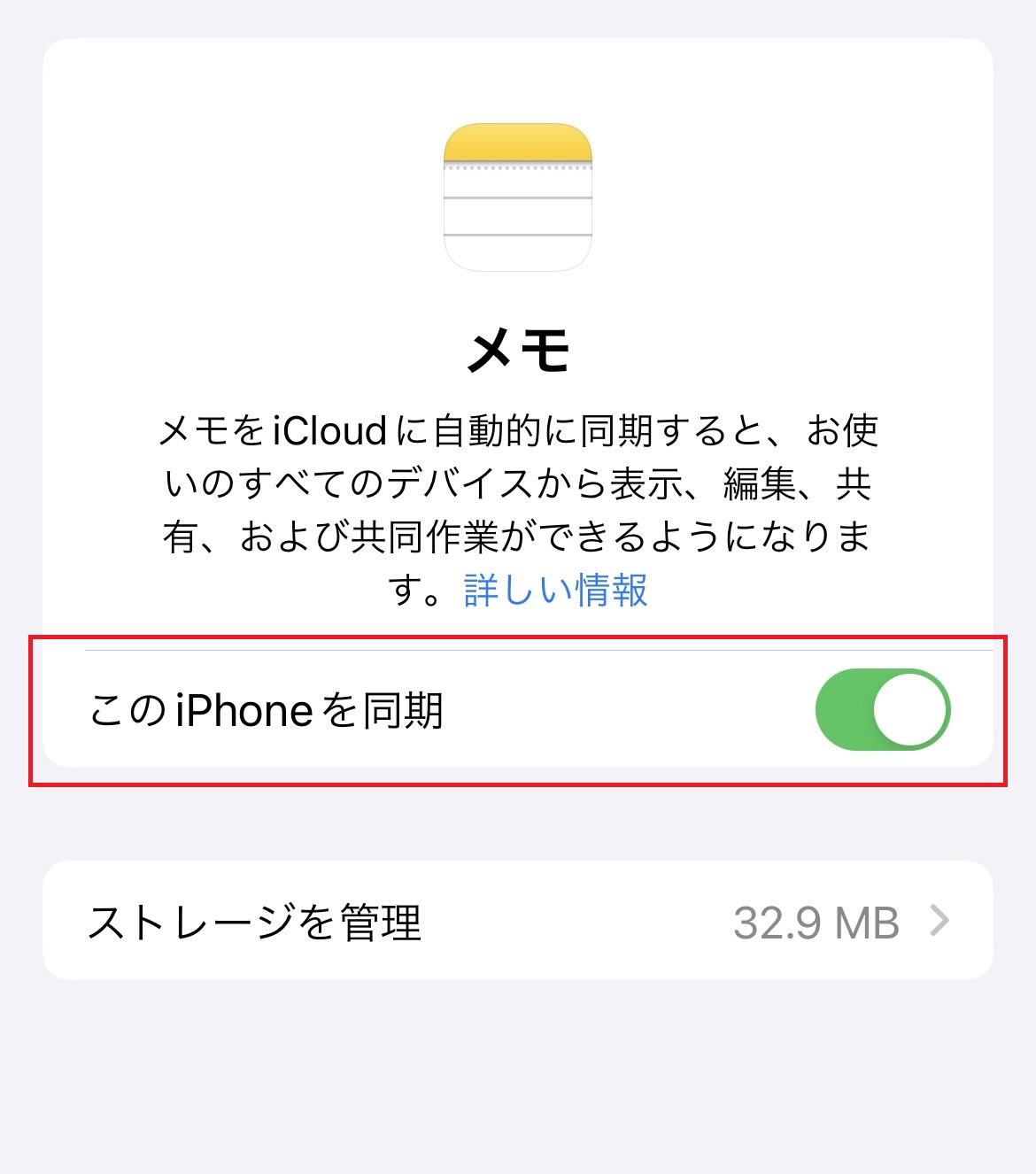
「メモ」アプリの共同編集はiCloud経由なので、必ず同期をオンにする必要があります。
メモがロックされていないか確認する
メモがロックされていないかの確認は、以下の手順で進めます。
- 共有したいメモを選択して「メモを表示」をタップする
- Face ID・パスワードでロックを解除して、画面右上の詳細ボタンをタップする
- 「取り除く」をタップして、パスワードの設定を解除する
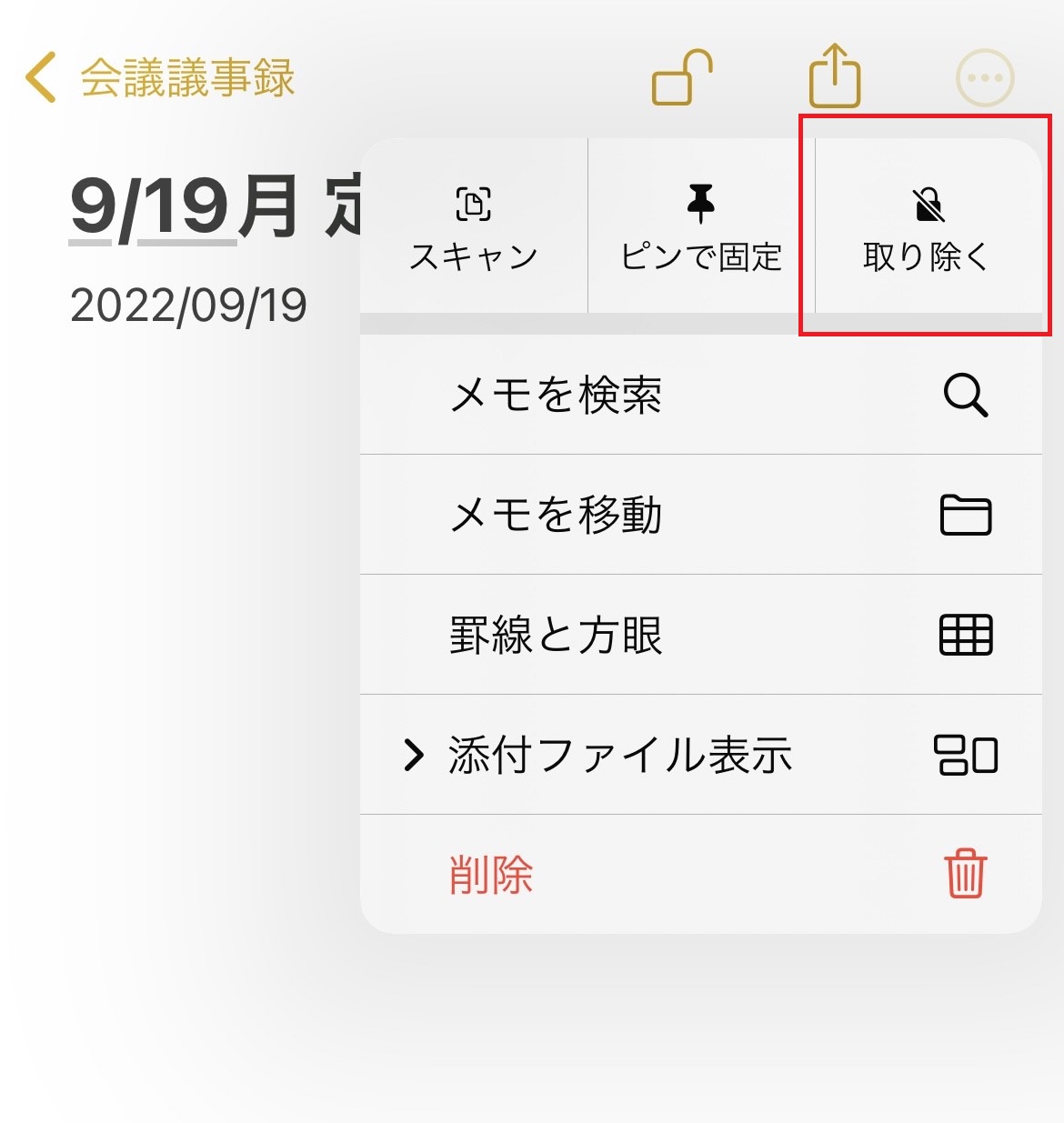
ロックがかかっている場合、共有できないため忘れずに解除しましょう。
関連記事: 【すぐ使える】おすすめのメモ共有ツール8選!
Apple製品の「メモ」をビジネス利用する際の注意点
以下では、Apple製品の標準アプリ「メモ」をビジネスで利用するときの注意点を3つ解説します。個人で利用するときには気づきにくい注意点にも触れているので、担当者の方は必見です。
(1)セキュリティ面に不安がある
ひとつ目の注意点は、個人のiPhoneやiPadを利用する場合、セキュリティ面に不安があることです。
会社でApple製品の貸与端末を支給されなかった場合、iPhoneのメモ機能を使うには個人の端末を利用しなければなりません。しかし、業務のメモを個人のiPhoneやiPadで作成すると、「ウイルス感染」「端末の紛失」などのリスクがあるのです。
また、社用のiPhoneやiPadを使っていても、共有先を指定するときに誤送信する可能性もゼロでありません。したがって、機密情報を取り扱うビジネスでは、セキュリティが十分に整ったメモアプリを使いましょう。
(2)共有に手間がかかる
2つ目の注意点は、メモの共有に手間がかかることです。
「メモ」アプリで作成したメモを共有・共同編集するには、複数の項目をタップしてアクセス権を設定したり、参加依頼を送信したりしなければなりません。また、わざわざ「メール」や「LINE」を経由しなければならない点も煩わしいと言えます。
以上のように、iPhoneのメモ機能は「複数のメモを共有する」「数十人単位で共有する」のには非効率です。一方、ノートに残したメモを任意のメンバーへ即座に共有できる「Stock」を使えば、大規模チームでも、メモのやりとりに無駄な時間がかかりません。
iPhoneの「メモ」よりも簡単に共有できるメモ帳アプリ
以下では、iPhoneの「メモ」よりも簡単にメモ帳を作成・管理・共有できるアプリをご紹介します。
iPhone・iPadの標準メモは1つずつしか共有できず、共有先のアドレスを毎回入力する必要があるので、ビジネス向きではありません。そのため、仕事では「面倒な設定をせずに、任意の相手にリアルタイムで共有できるメモアプリ」が最適です。
また、社外の関係者に情報共有する機会が多いのであれば、「無料で何人とでも共有できる機能」を備えたアプリを選びましょう。
結論、メモが瞬時に共有されるので手間がなく、社外関係者を無料で招待できる「1フォルダゲスト権限」がある「Stock」が最適です。
Stockの「ノート」にテキストを書き込むだけで、紙のノートのように簡単にメモを作成しつつ、リアルタイムで共有・共同編集できます。また、「フォルダ」ごとに編集権限を付けられるので、共有したメモが知らぬ間に編集される心配がありません。
iPhoneでメモを共有・編集できるアプリ「Stock」

「Stock」|最もシンプルな情報ストックツール
https://www.stock-app.info/shiryou.html
Stockは、社内のあらゆる情報を、最も簡単に「ストック」できるツールです。「社内の情報を、簡単にストックする方法がない」という問題を解消します。
Stockを使えば、「ノート」の機能を利用して、要件などのテキスト情報や、画像やファイルなどのあらゆる情報を誰でも簡単に残せます。
また、「タスク」や「メッセージ」の機能を利用すると、ノートに記載したテーマごとにコミュニケーションを取ることができるため、あちこちに情報が分散せず、常に整理された状態で業務を遂行できます。
<Stockをおすすめするポイント>
- ITに詳しくない数人~数千人の企業向け
ITの専門知識がなくても問題なく、あらゆる企業が簡単に始められます。
- とにかくシンプルで、誰でも使える
余計な機能は一切なくシンプルなツールなので、誰でも簡単に情報を残せます。
- 驚くほど簡単に「情報ストック」と「タスク管理」ができる
社内の共有情報等の「情報ストック」が驚くほどしやすく、さらに直感的な「タスク管理」も可能です。
<Stockの口コミ・評判>

塩出 祐貴さん
松山ヤクルト販売株式会社 |
|
「強烈な『ITアレルギー』がある弊社にも、Stockならば、一切混乱なく導入できました」 ★★★★★ 5.0 弊社の宅配部門のスタッフの半分近くは50代以上と高齢で、キーボード入力が苦手なスタッフもいるほど、ITツールへの強い抵抗感がありました。しかし、Stockは他ツールに比べて圧倒的にシンプルで、直感的に使えるため、予想通り非常にスムーズに使い始めることができました。 |

加井 夕子 さん、海野 紘子 さん
SBIビジネス・イノベーター株式会社 |
|
「SBIグループの厳格なセキュリティ基準をも満たす、誰にでもお勧めの情報ストックツールです」 ★★★★★ 5.0 当社が導入するシステムには非常に厳格なセキュリティ基準を満たすことが要求されていますが、Stockのシステムは極めて高度なセキュリティ基準で開発・運営されているため、SBIグループのセキュリティ基準でも全く問題なく導入することができました。 |

江藤 美帆さん
栃木サッカークラブ(栃木SC) |
|
「ナレッジが属人化しやすいプロスポーツクラブには、Stockを非常に強くお勧めします!」 ★★★★★ 5.0 元々悩んでいた『ナレッジがブラックボックス化してしまう』という問題が、驚くほどうまく解消されました。 『Stockさえ見れば、すぐに必要な情報を把握できる』という状況を作り出すことに成功し、明らかに生産性が向上しました。 |
<Stockの料金>
- フリープラン:無料
- ビジネスプラン:500円/ユーザー/月
- エンタープライズプラン:1,000円/ユーザー/月
各プランの詳細や金額は、下記「Stock資料の無料ダウンロード」ボタンより、資料をダウンロードしてご確認ください。
ビジネス向け|iPhoneより適切なメモアプリの条件
メモアプリのなかには「メモを残すこと」だけに特化していたり、個人でしか使えなかったりするものがあります。そのため、ビジネスで使える「メモ」を取るのであれば、以下の条件が揃った”情報共有アプリ”が最適です。
- 1人からでも使える
- 画像やファイル共有もできる
- 権限を設定できる
情報共有アプリには、個人で利用できるものからチームで利用できるものまで、幅広いプランがあります。そのため、「まずは1人で使ってみて、必要に応じてチーム用として展開していきたい」というニーズにも応えられるのです。
メモアプリのなかには、テキスト形式でしか情報を残せないものが多くあります。一方、情報共有アプリであれば、テキストはもちろん、画像やファイルもまとめて残すことができます。
情報共有アプリはその名の通り「情報」を扱うため、セキュリティ対策も高いです。たとえば、「Stock」のようにメモした内容の”閲覧権限”や”編集権限”を設定できるアプリであれば、社内であっても情報の改ざんや漏洩を防げます。
以上のことから、iPhoneのメモアプリは「プライベート用」、情報共有アプリは「ビジネス用」と使い分けるのがおすすめです。
iPhoneの「メモ」を共有・共同作業する方法まとめ
ここまで、iPhoneやiPadの「メモ」を共有・共同作業する方法を中心に解説しました。
iPhoneやiPadの「メモ」では、メールやリンクを使って共有や共同編集ができます。しかし、いずれも操作が面倒なため、ITが苦手な現場ではかえって作業効率が悪くなりかねません。
また、個人のiPhoneやiPadを利用すれば、情報漏えいなどのセキュリティリスクも高まってしまいます。したがって、ビジネスで利用するには「メモを簡単・安全に共有できるか」を軸にアプリを選ぶべきなのです。
結論、メモの作成から共有を効率化するには、非IT企業の65歳以上の方でも説明なしで使える「Stock」が最適です。Stockは国際水準のセキュリティでメモを管理できるほか、iPhone・iPadにも対応しています。
無料登録は1分で完了するので、ぜひ「Stock」でメモをストレスなく共有しましょう。



