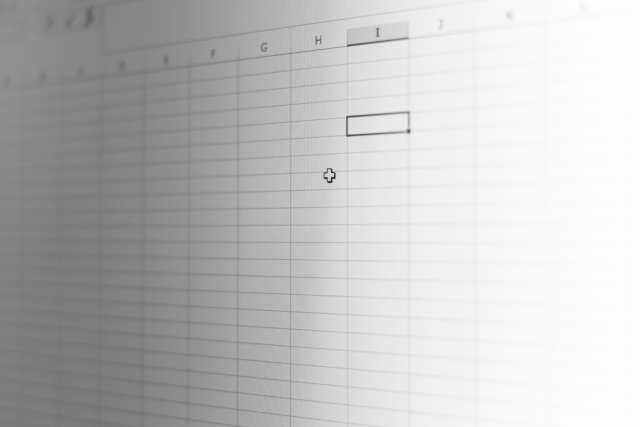多くの企業で利用されている「Excel(エクセル)」は、事業に関する数値管理だけでなく、テキスト情報を中心とした「メモ」としての用途もあります。
しかし、Excelは表計算ソフトの印象が強く、「Excelを見やすいメモ帳にしたいが、具体的な方法が分からない」と悩む方も多いのではないでしょうか。
そこで今回は、Excelをメモ代わりにする方法を中心にご紹介します。
- 普段から利用しているExcelでメモ管理をしたい
- Excelをメモ代わりにしたいが、正しい作り方が分からない
- Excelでメモ帳を作るにあたり、注意すべき点があれば知りたい
という方はこの記事を参考にすると、Excelをメモ帳にする具体的なステップが分かるほか、自社に最適なメモの管理方法も見つかります。
目次
Excelにメモを残す3つの方法とは
Excelにメモを残す代表的な方法を3つ紹介します。Excelのメモの作り方が分からないという方は必見です。
(1)メモ機能を活用する
1つ目は、メモ機能を活用する方法です。
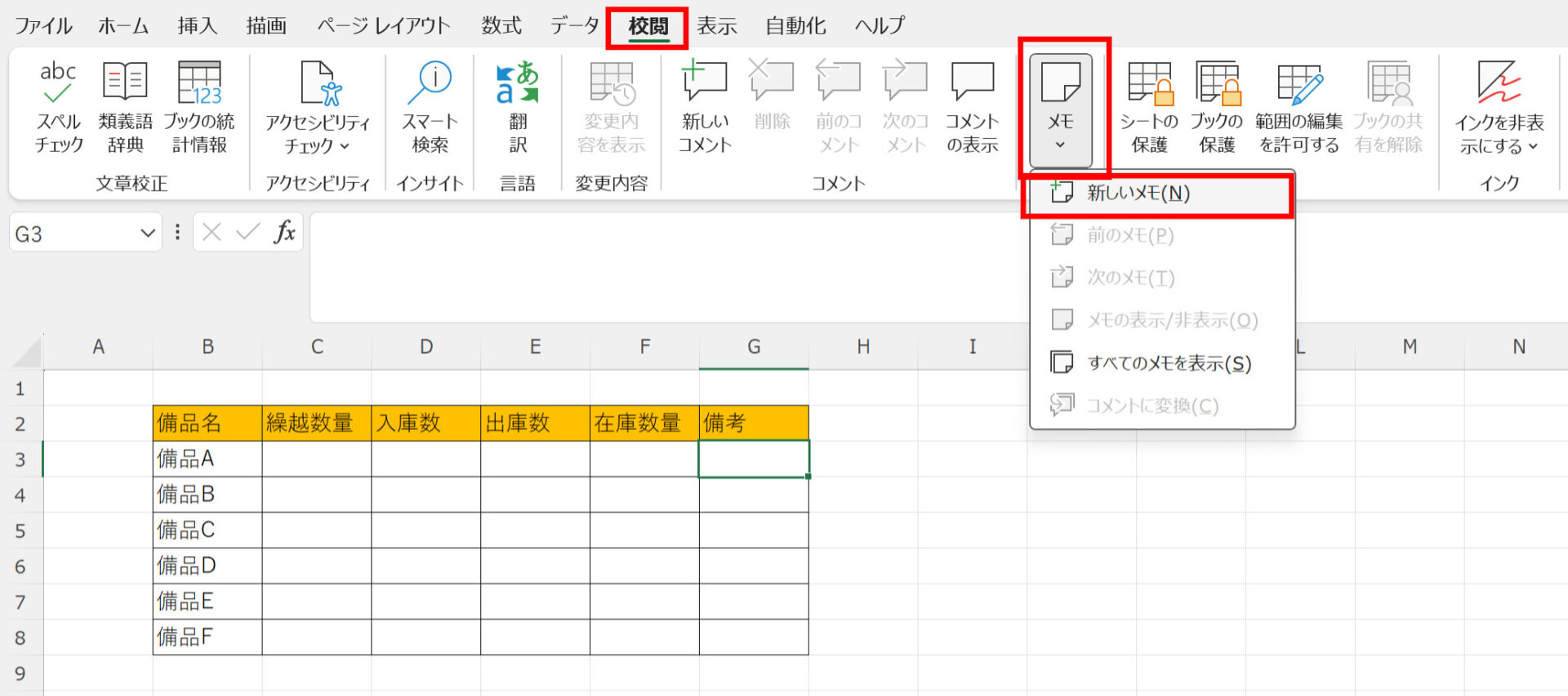
[校閲]の[メモ]から[新しいメモ]をクリックして、メモを作成しましょう。作成したメモは以下のように反映されます。
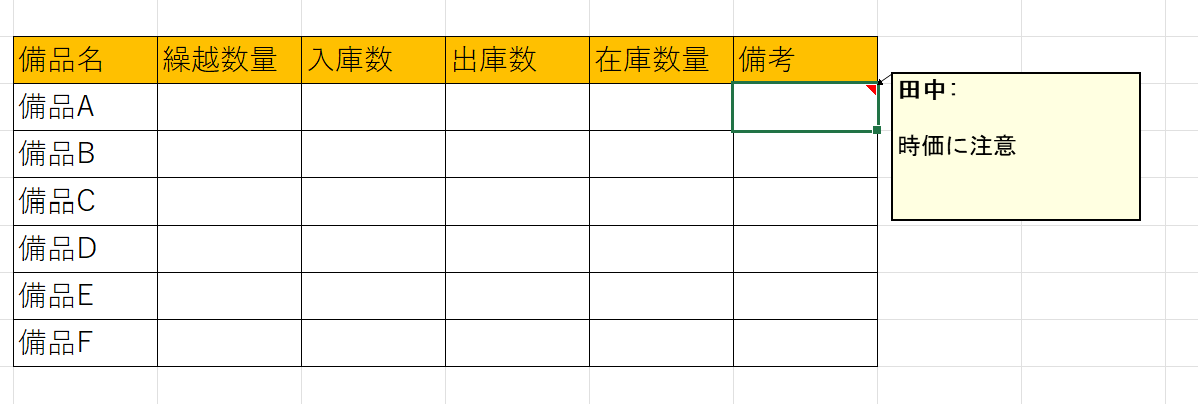
メモ機能は、セルごとにメモを残すことができるので、後から見返すときに「何に関するメモか」が分かりやすい点がメリットです。
(2)コメント機能を活用する
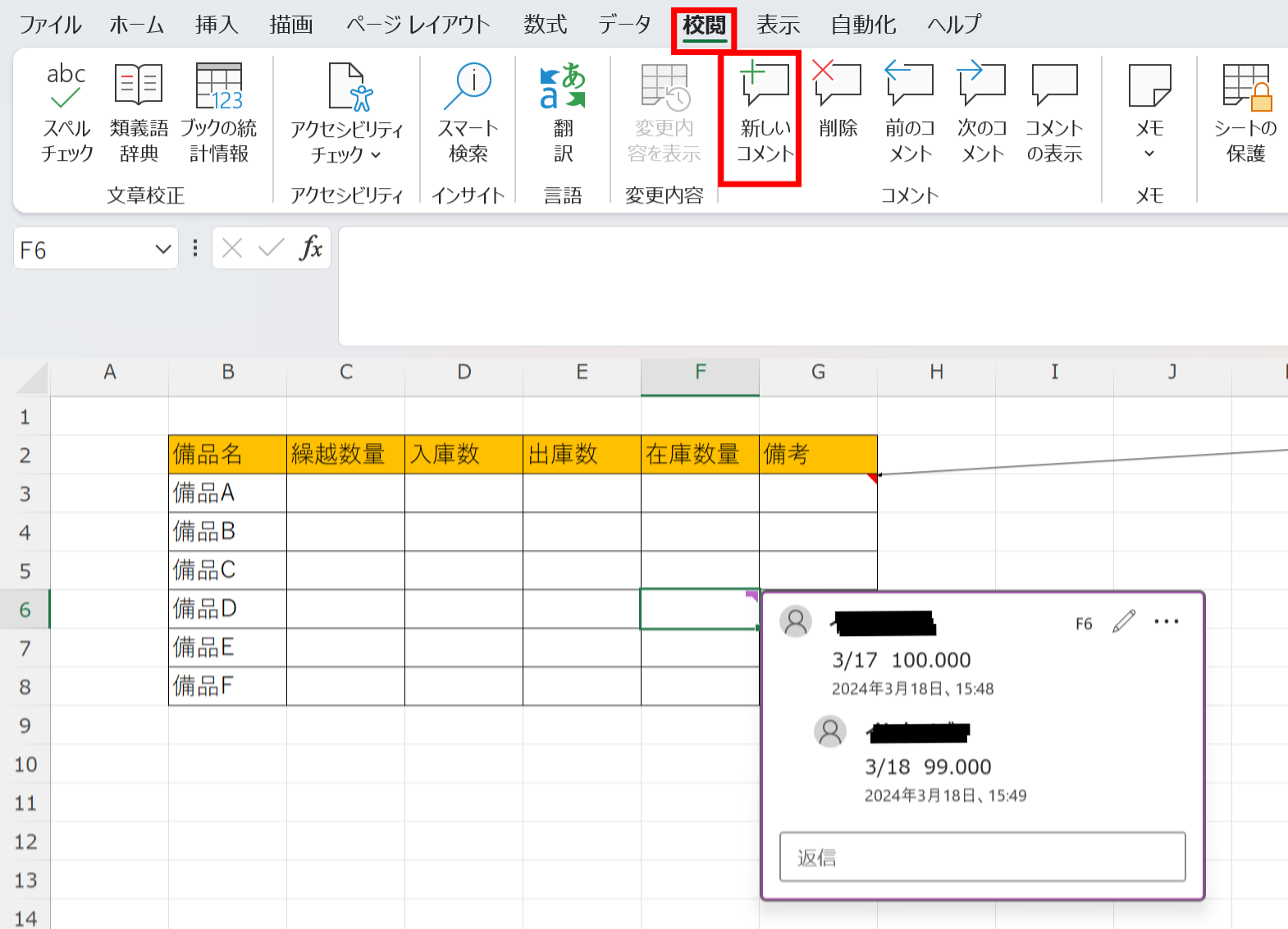
2つ目は、コメント機能を活用する方法です。
[校閲]の[新しいコメント]をクリックして、コメントを残しましょう。コメント機能によって、メモ機能よりも多くの情報を残すことができます。
ただし、多くの情報を残しすぎると、必要な情報が見えづらくなることがあるので注意しましょう。したがって、長文のメモをするには、情報を残し活用する機能に特化した「Stock」のような別のメモアプリを使う方法がおすすめです。
(3)データの入力規則を活用する
3つ目は、データの入力規則を活用する方法です。
[データ]の[データの入力規則]をクリックすると、タイトルと本文に分けてメモを残すことができます。
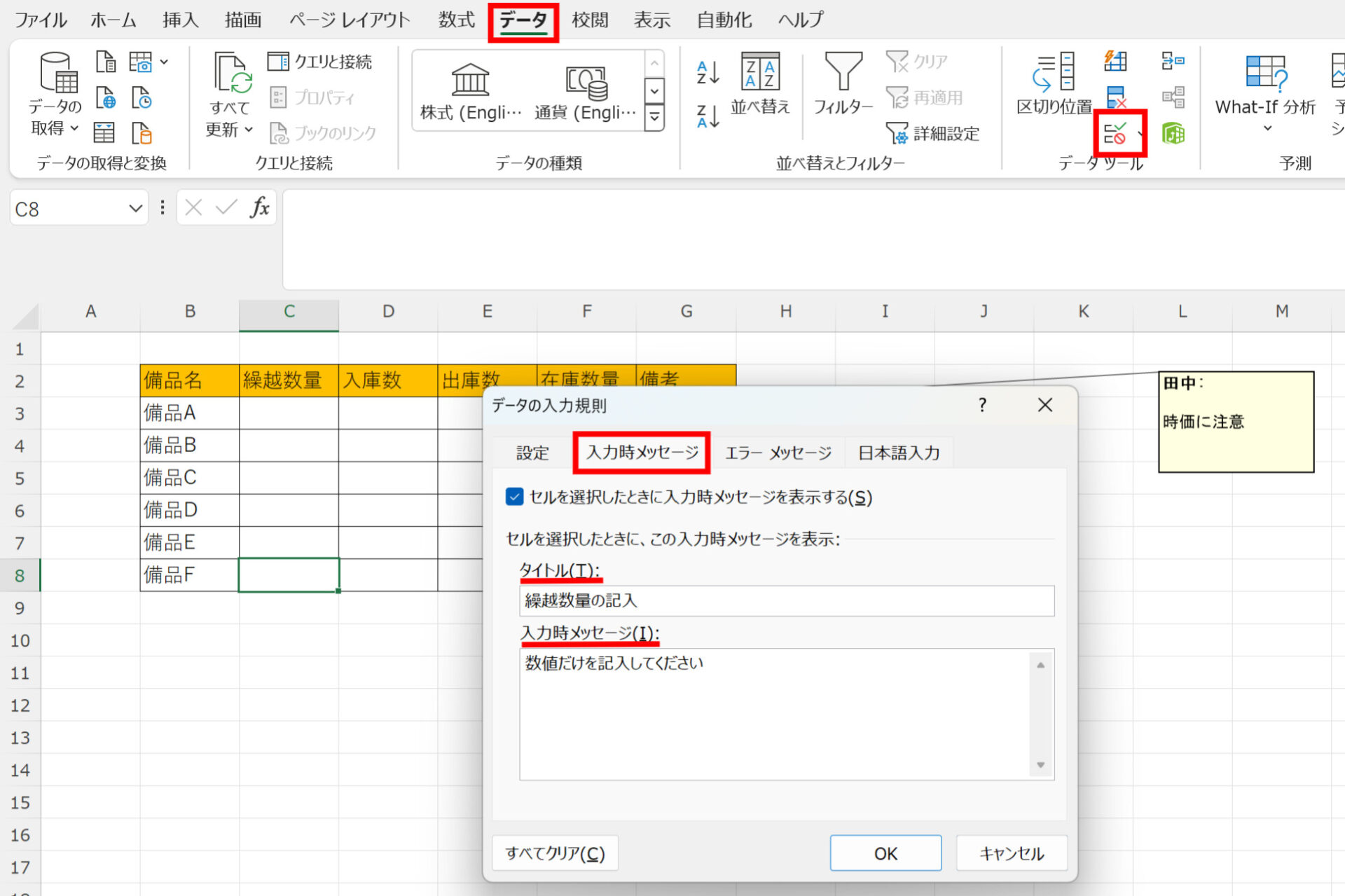
上図のように、データの入力規則は、共同編集者に対して分かりやすく作業ルールや注意事項を共有するのに効果的です。
【基本編】Excelでのメモ帳の作り方
以下では、「メモ機能」や「コメント機能」以外の、Excelを使ったメモ帳の作り方を7ステップでご紹介します。画像付きで解説するので、実際にExcelを操作しながらメモ帳を作成しましょう。
ステップ1|テキストを入力する
はじめに、Excelのシートにテキストを入力しましょう。
Excelには「セル」と呼ばれる格子状の枠があるので、任意のセルを選択してテキストを打ち込みます。
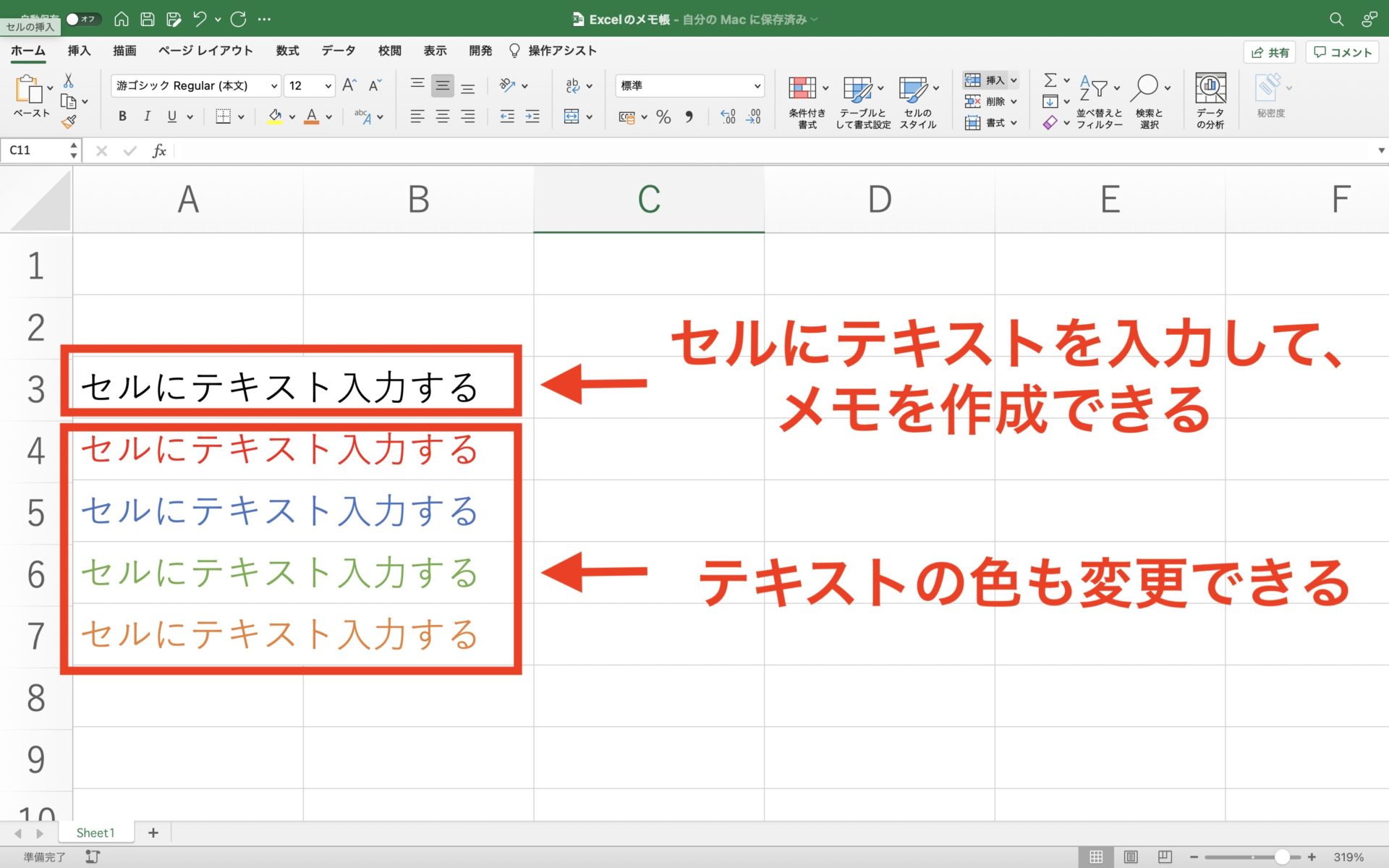
また、Excelのテキストは色を変えられるため、重要な箇所を特定の色で目立たせる使い方もできます。
ステップ2|テキストを字下げする
次に、Excelのシートへ入力したテキストを字下げしましょう。方法としては、下図のようにセルの列をずらしてテキストを入力するだけです。
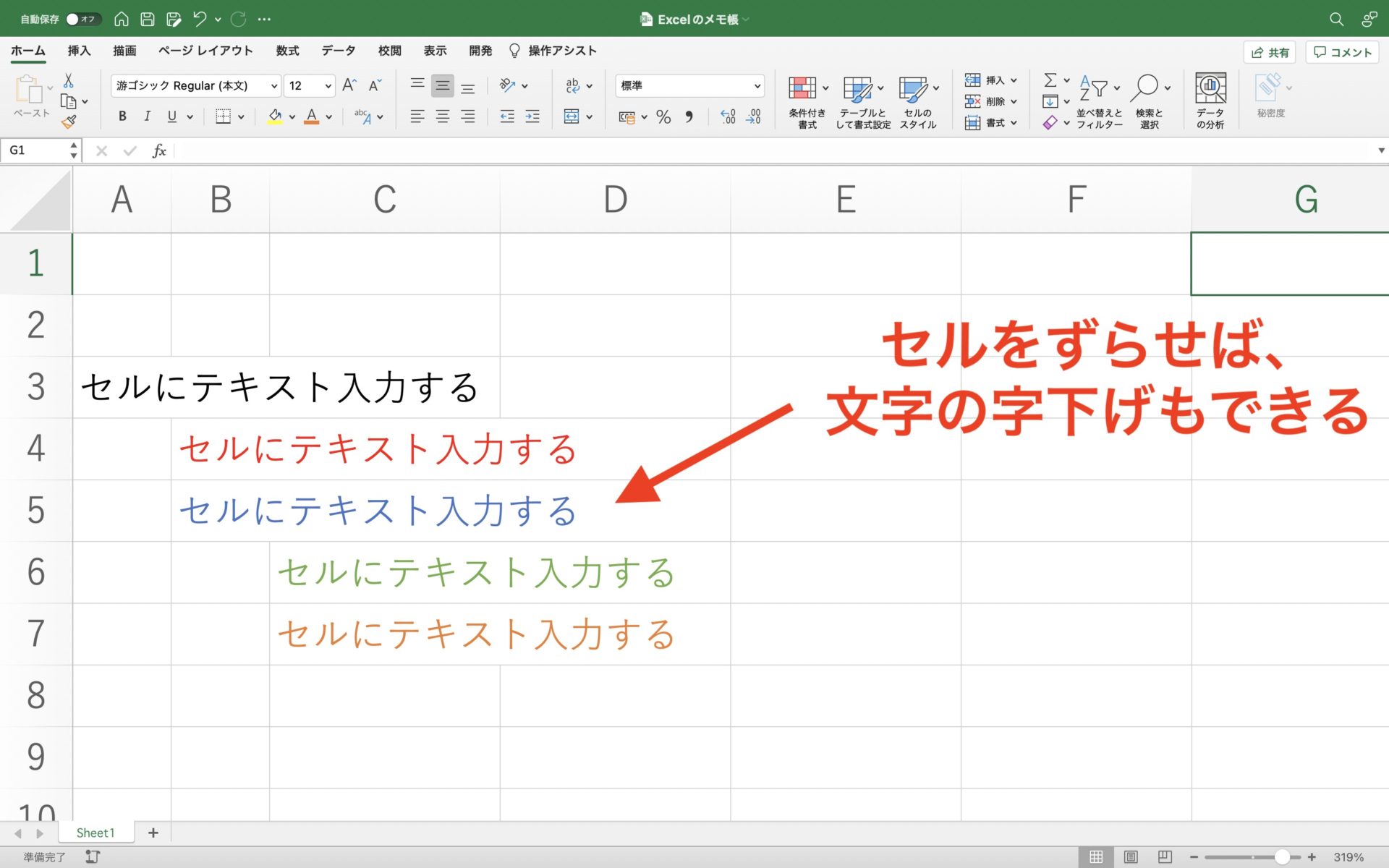
上図のように、字下げをして情報を体系的にまとめれば、あとからメモを見返したときに「何が書いてあるメモなのか」が一目で分かります。
ステップ3|画像を添付する
次に、Excelのシートへ画像を添付しましょう。
Excelはテキストだけでなく、iPhoneなどのスマホで撮影した写真もメモとして添付できます。具体的な操作方法は以下の通りです。
- 画面左上の[挿入]をクリックする
- オプションが表示されるので[写真]をクリックする
- ファイルに画像があれば[図をファイルから挿入]を選択し、画像を選択する
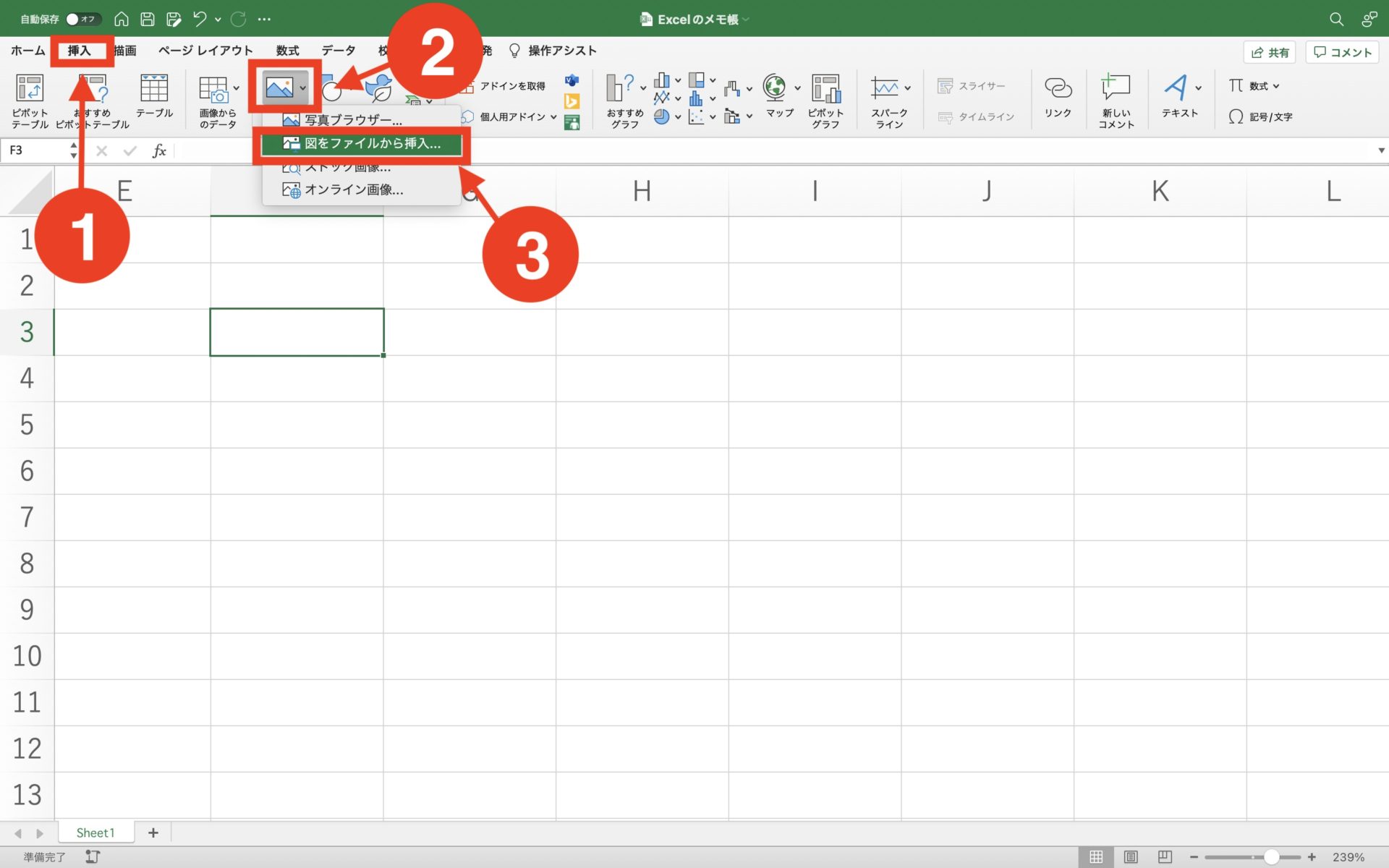
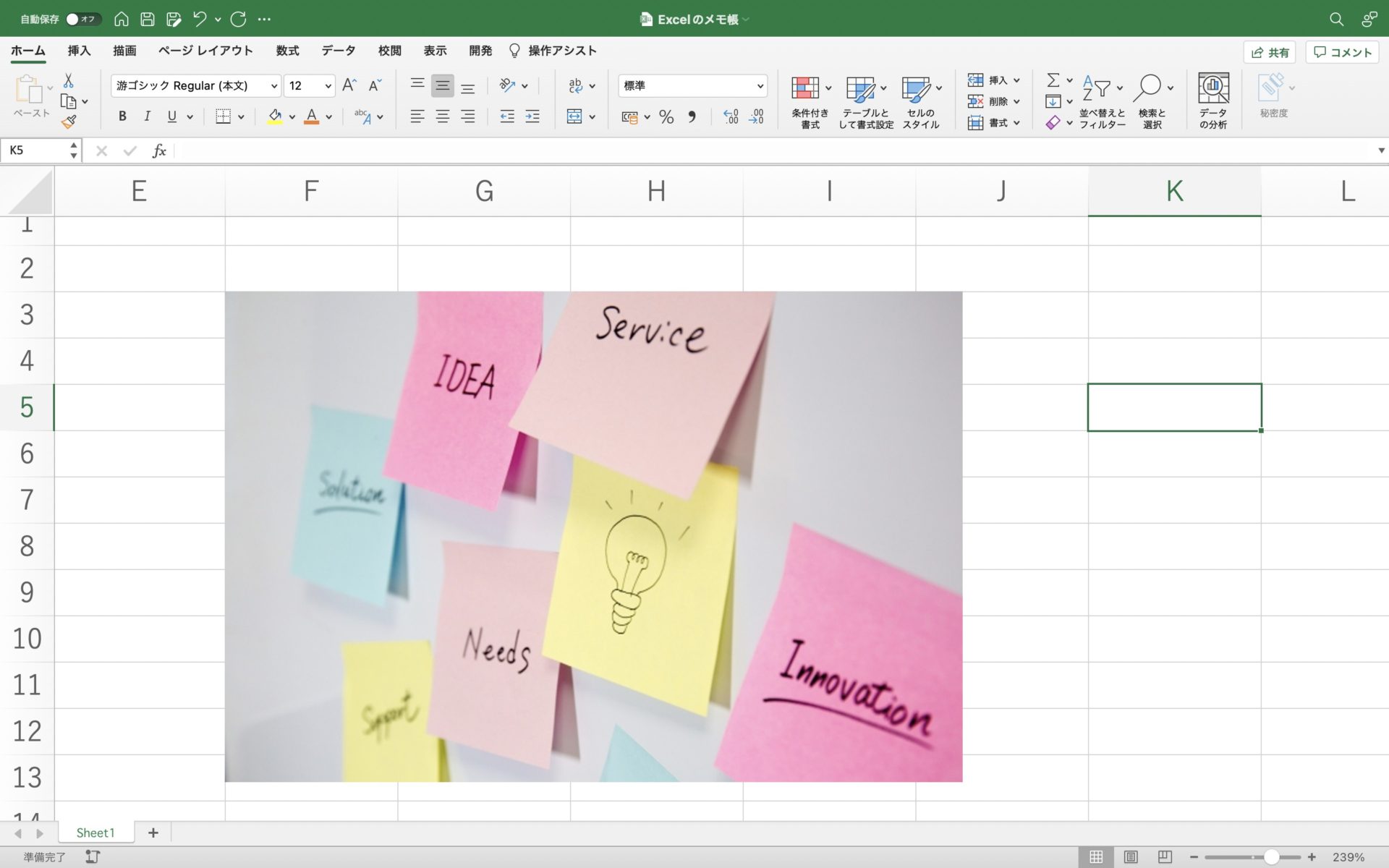
以上の操作で、シート上に写真のメモを残すことができます。
ステップ4|表を作成する
次は、Excel上に表形式のメモをする方法です。
たとえば、社内にある備品の在庫数をメモする場合、下図のように項目を入力して、画面左上の[罫線]からセルに罫線を引きましょう。
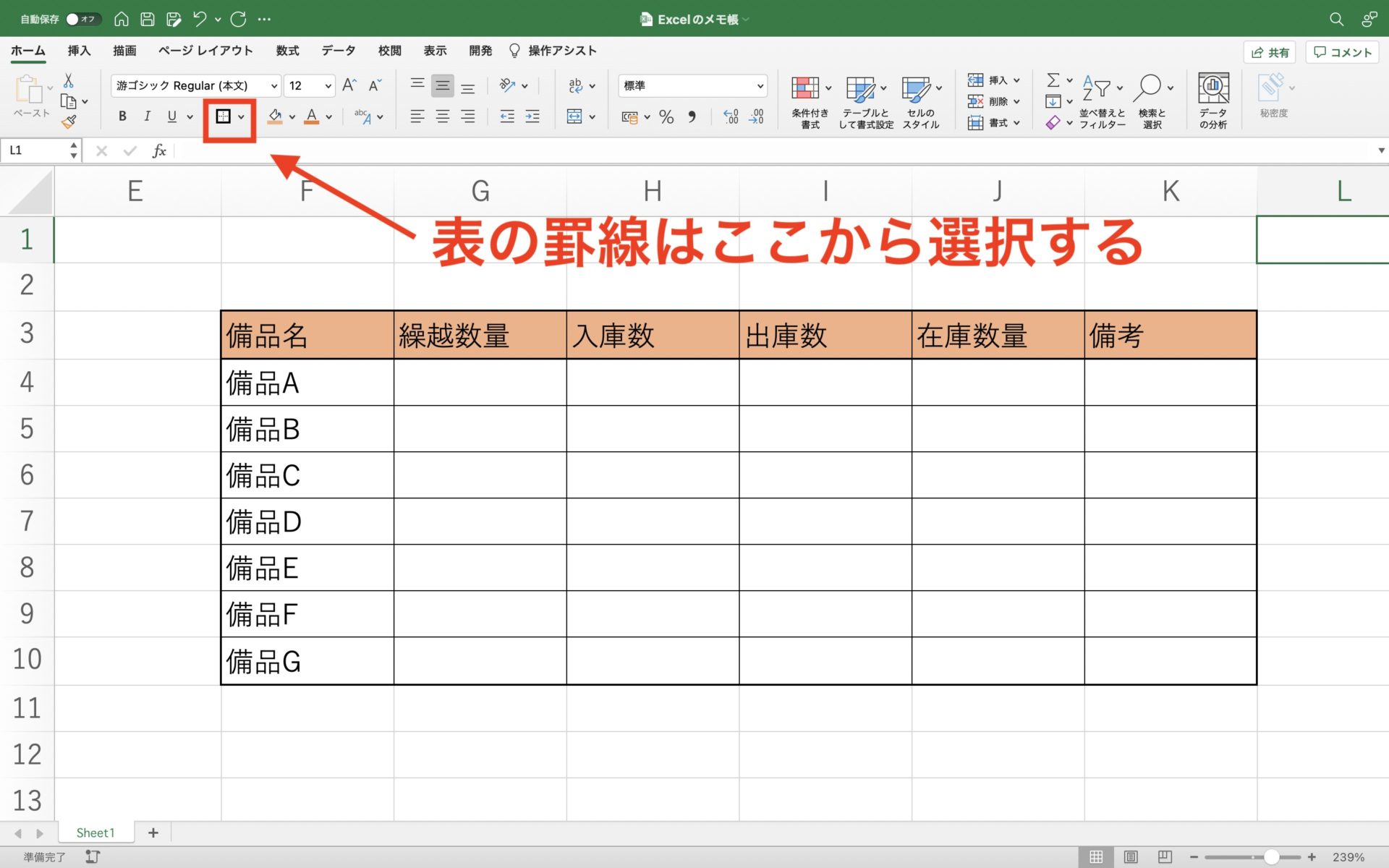
以上の操作で表を作れるので、項目別に情報を分かりやすく整理できます。
ステップ5|ハイパーリンクを使う
次に、テキストにWebサイトのリンク(URL)を埋め込む「ハイパーリンク」を使いましょう。
Webサイトのリンクは長い文字列になっており、そのままExcelに貼り付けると見づらいメモになってしまいます。そのため、以下の手順であらかじめ入力したテキストにリンクを埋め込んで、メモを整理するのです。
- テキストが入力されているセルを選択する
- 画面左上の[挿入]をクリックする
- 画面右上に表示される[リンク]をクリックする
- ハイパーリンクの設定画面になるので[アドレス]にリンクを入力する
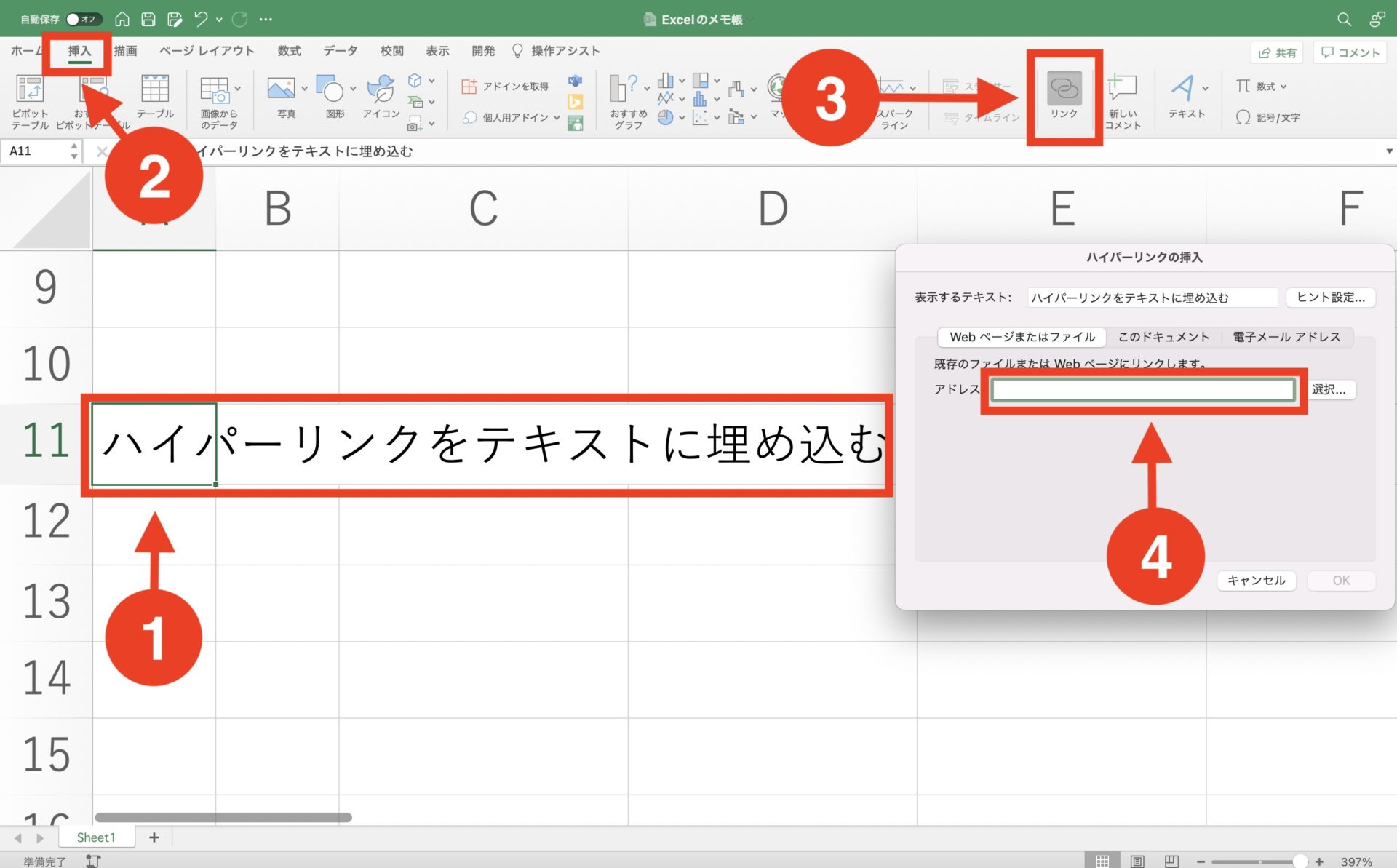
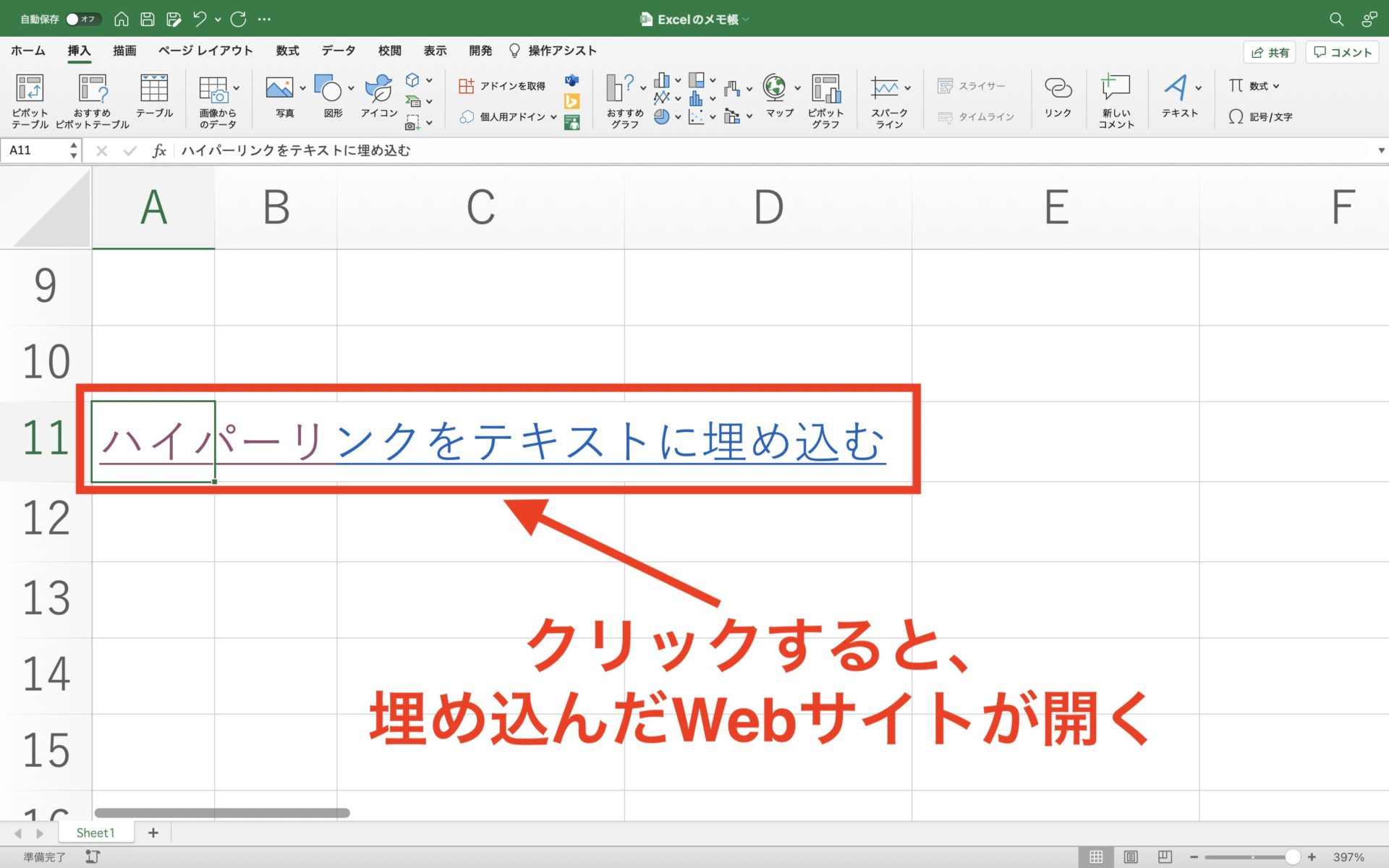
以上の操作で、テキストにリンクを埋め込めます。ハイパーリンクが適用されたテキストをクリックすれば、埋め込んだWebサイトが開きます。
ステップ6|色付けをする
次に、テキストの背景色を変更して、マーカーのように活用しましょう。
Excelではテキストの文字色を変更するだけでなく、セルを塗りつぶして分かりやすいメモを作成できます。具体的な設定方法は以下の通りです。
- 背景色を変更したいセルを選択する
- 画面左上の[ホーム]をクリックする
- 表示される[塗りつぶしの色]から任意の色を選択する
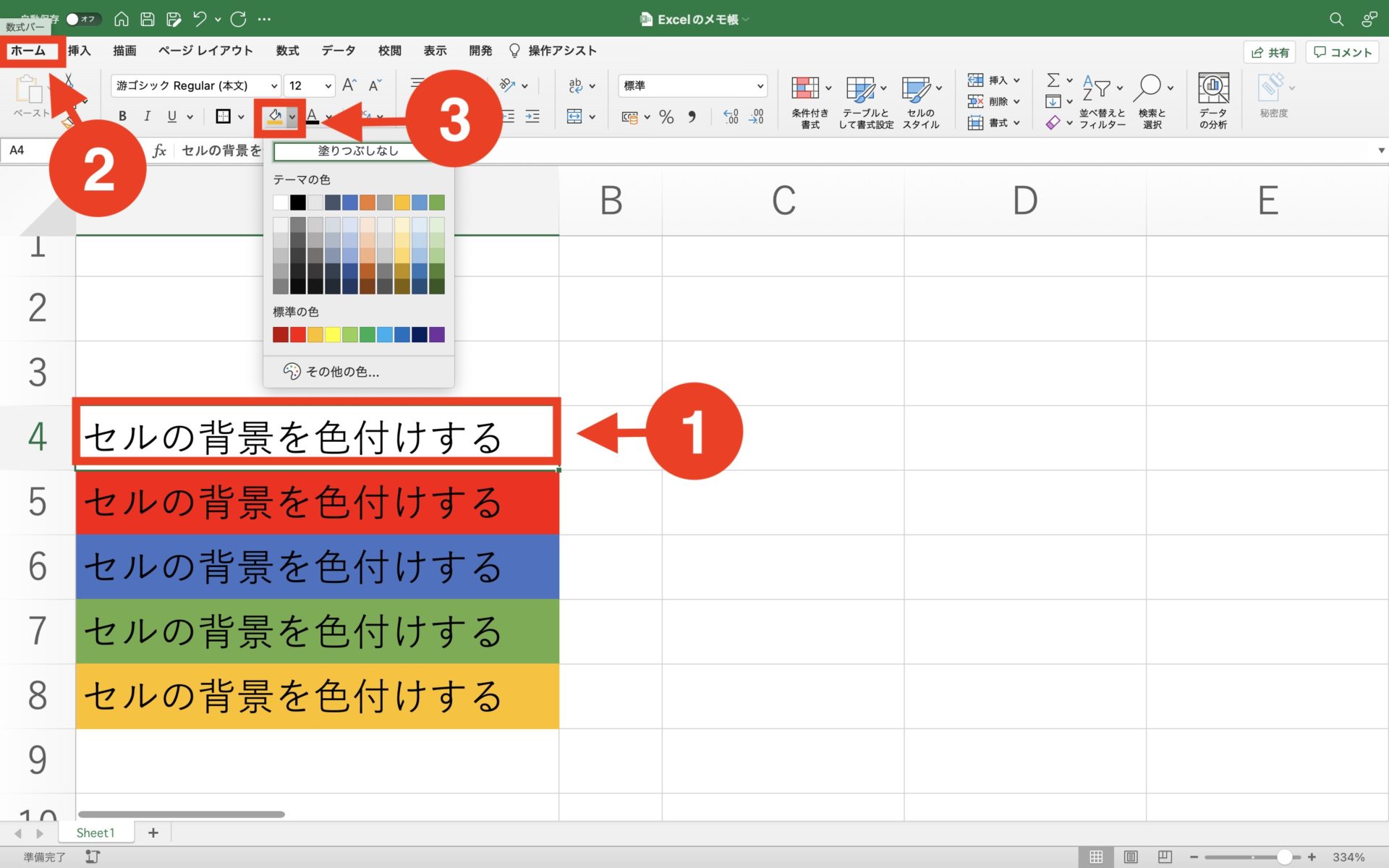
以上の操作で、セルの塗りつぶし機能をマーカーのように利用し、テキストを目立たせられます。
ステップ7|カテゴリで分ける
最後に、新しいシートを作成して、メモをカテゴリごとに分類しましょう。
Excelのファイルには、カテゴリの異なる情報を分類できる「シート」があり、メモを整理するのに役立ちます。具体的には、Excelの画面左下にある[+]をクリックすることで、新しいシートが作成されます。
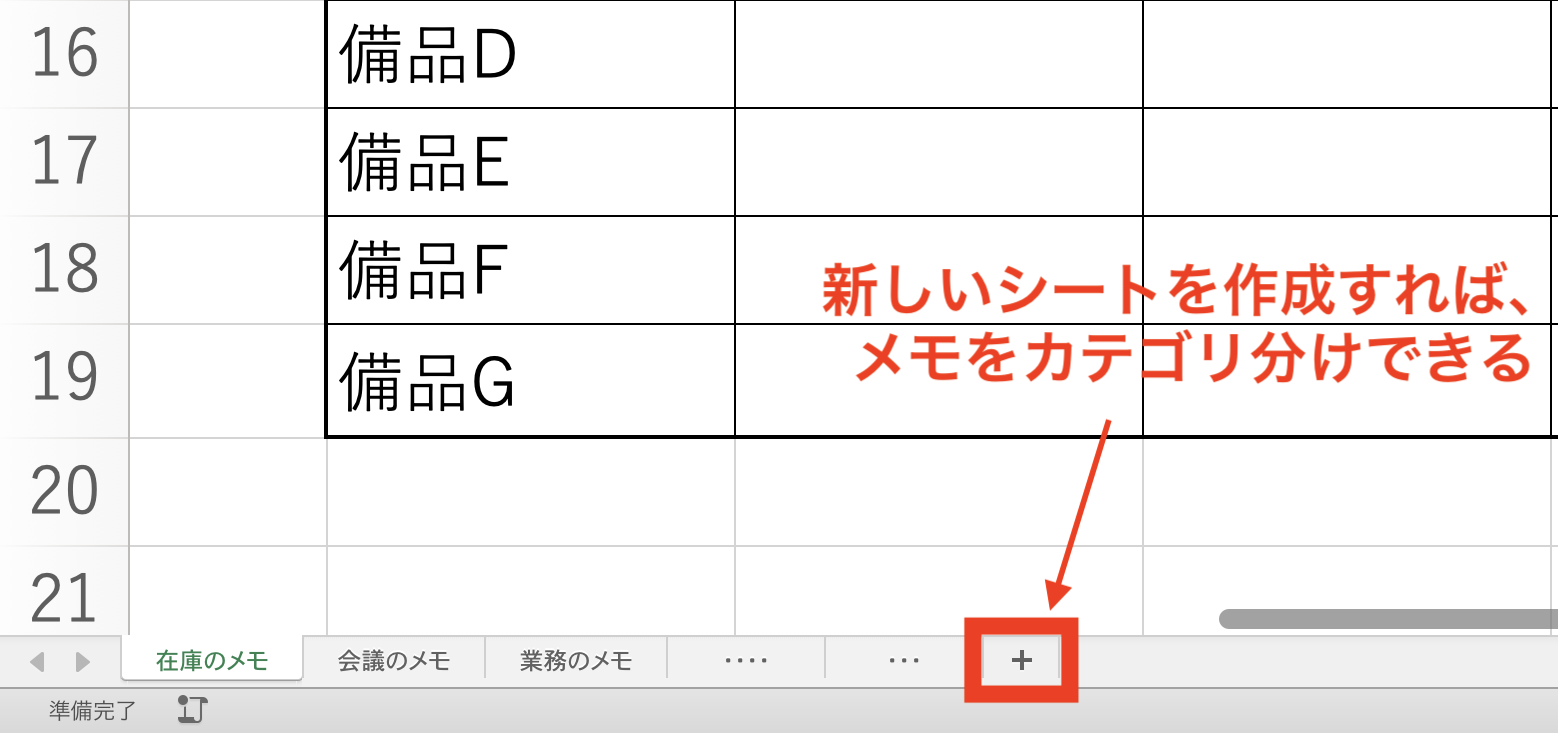
上図のように「在庫のメモ」「会議のメモ」「業務のメモ」とシートを分類すれば、メモが乱立しないだけでなく、目的の情報にもすぐにアクセスできるのです。
要注意!Excelで仕事のメモをまとめるデメリット
Excelでメモをまとめる場合は、以下のようなデメリットもあります。とくに、仕事のメモとして運用するときは注意が必要です。
- ファイルの閲覧が面倒なので見返さない
- スマホからは閲覧や編集がしづらい
メモをするたびにExcelファイルを探し出して開く必要があります。メモはあとから情報を見返すための備忘録ですが、閲覧しづらいと見返さなくなってしまうので注意が必要です。
Excelはパソコン向けに開発されているので、iPhoneなどの小さな画面からは閲覧や編集がしづらく、外出先や移動中などに気軽にメモができません。
このように、Excelを仕事のメモ帳として運用するにはデメリットがあるため、メモを簡単に残したい場合は「メモアプリ」を利用しましょう。なかでも、わずかな操作でメモを開けるほか、スマホからも簡単に操作できる「Stock」のようなアプリがベストです。
【Excelより簡単】ビジネスのあらゆる場面で活躍するメモアプリ
以下では、ビジネスのあらゆる場面で活躍するメモアプリをご紹介します。
Excelで作成したメモは、閲覧や更新のたびにファイルを探し出して開かなければならず面倒です。また、Excel上にあらゆる業務情報をメモとして残すと、ファイルが増えて管理が困難になり、どこに何のメモを書いたか分かりづらくなってしまうのです。
そこで、Excelよりも簡単にメモの管理ができる「メモアプリ」を導入すれば、逐一ファイルを開かずにメモを見られるので、あとからすぐに内容を振り返れます。
ただし、多機能で複雑なアプリでは、社員が使いこなせず次第に利用されなくなるため「誰でも使いやすいメモアプリ」を選びましょう。結論、「情報管理機能」に過不足がなく、わずかな操作でメモへアクセスできる「Stock」が最適です。
Stockでは「ノート」にメモを書き残し、カテゴリごとに分けられた「フォルダ」で管理できます。フォルダの階層も分かりやすく、従来のファイル管理よりも直感的かつ瞬時に目的のメモを探し出せる点が、Excelにはない大きな特徴です。
最も簡単にメモを作成・管理できるアプリ「Stock」

「Stock」|最もシンプルな情報ストックツール
Stockは、社内のあらゆる情報を、最も簡単に「ストック」できるツールです。「社内の情報を、簡単にストックする方法がない」という問題を解消します。
Stockを使えば、「ノート」の機能を利用して、要件などのテキスト情報や、画像やファイルなどのあらゆる情報を誰でも簡単に残せます。
また、「タスク」や「メッセージ」の機能を利用すると、ノートに記載したテーマごとにコミュニケーションを取ることができるため、あちこちに情報が分散せず、常に整理された状態で業務を遂行できます。
<Stockをおすすめするポイント>
- ITに詳しくない数人~数千人の企業向け
ITの専門知識がなくても問題なく、あらゆる企業が簡単に始められます。
- とにかくシンプルで、誰でも使える
余計な機能は一切なくシンプルなツールなので、誰でも簡単に情報を残せます。
- 驚くほど簡単に「情報ストック」と「タスク管理」ができる
社内の共有情報等の「情報ストック」が驚くほどしやすく、さらに直感的な「タスク管理」も可能です。
<Stockの口コミ・評判>

塩出 祐貴さん
松山ヤクルト販売株式会社 |
|
「強烈な『ITアレルギー』がある弊社にも、Stockならば、一切混乱なく導入できました」 ★★★★★ 5.0 弊社の宅配部門のスタッフの半分近くは50代以上と高齢で、キーボード入力が苦手なスタッフもいるほど、ITツールへの強い抵抗感がありました。しかし、Stockは他ツールに比べて圧倒的にシンプルで、直感的に使えるため、予想通り非常にスムーズに使い始めることができました。 |

加井 夕子 さん、海野 紘子 さん
SBIビジネス・イノベーター株式会社 |
|
「SBIグループの厳格なセキュリティ基準をも満たす、誰にでもお勧めの情報ストックツールです」 ★★★★★ 5.0 当社が導入するシステムには非常に厳格なセキュリティ基準を満たすことが要求されていますが、Stockのシステムは極めて高度なセキュリティ基準で開発・運営されているため、SBIグループのセキュリティ基準でも全く問題なく導入することができました。 |

江藤 美帆さん
栃木サッカークラブ(栃木SC) |
|
「ナレッジが属人化しやすいプロスポーツクラブには、Stockを非常に強くお勧めします!」 ★★★★★ 5.0 元々悩んでいた『ナレッジがブラックボックス化してしまう』という問題が、驚くほどうまく解消されました。 『Stockさえ見れば、すぐに必要な情報を把握できる』という状況を作り出すことに成功し、明らかに生産性が向上しました。 |
<Stockの料金>
- フリープラン :無料
- ビジネスプラン :500円/ユーザー/月
- エンタープライズプラン :1,000円/ユーザー/月
<Stockの機能>
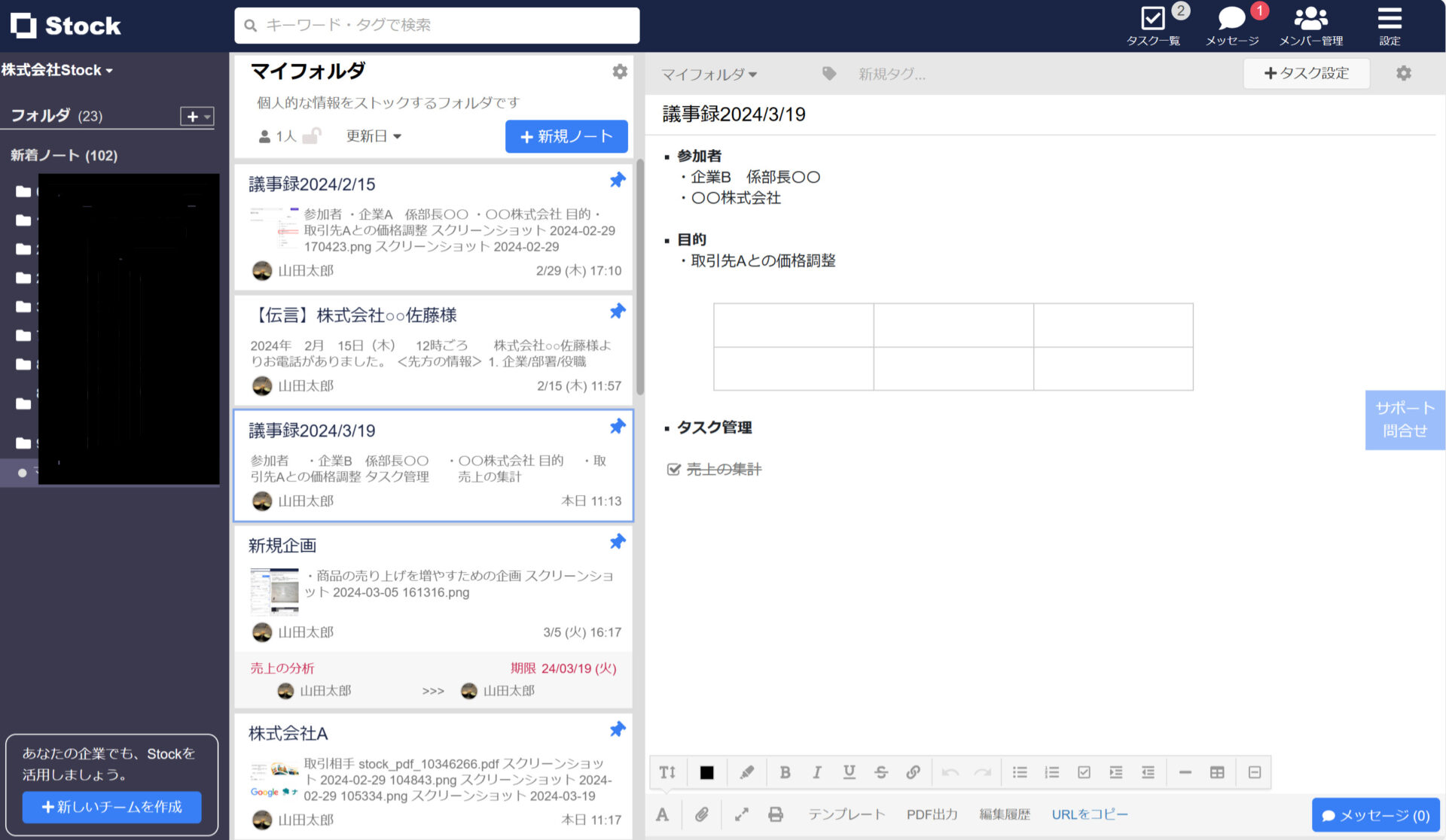
- タスク機能
- 画像編集
「ノート」に紐づけてタスクを管理できます。タスクの遂行に必要な情報を探す手間を省くのに効果的です。
ノートに添付した画像を編集できる機能があります。Stockは、情報管理だけでなく資料を作成するのにも便利です。
【必見】Excelでメモを取るときのよくある質問
Excelでメモを取るときのよくある質問を解説していきます。Excelでメモを取るときに困らないよう、以下の2点を押さえましょう。
- メモ機能とコメント機能はどう違う?
- メモが表示されない場合はどうする?
メモ機能とコメント機能は、どちらもテキスト情報を残す点では同じです。しかし、メモ機能は1つの情報しか残せない一方、コメント機能では、共同編集者と対話形式でメモが取れて、1セルにより多くの情報を残せれます。
メモが表示されない場合は、「メモの非表示」と設定されているので、「メモの表示」に変更することで、持続的に表示することができます。[校閲]の[メモ]から[メモの表示/非表示]をクリックすることで、変更可能です。
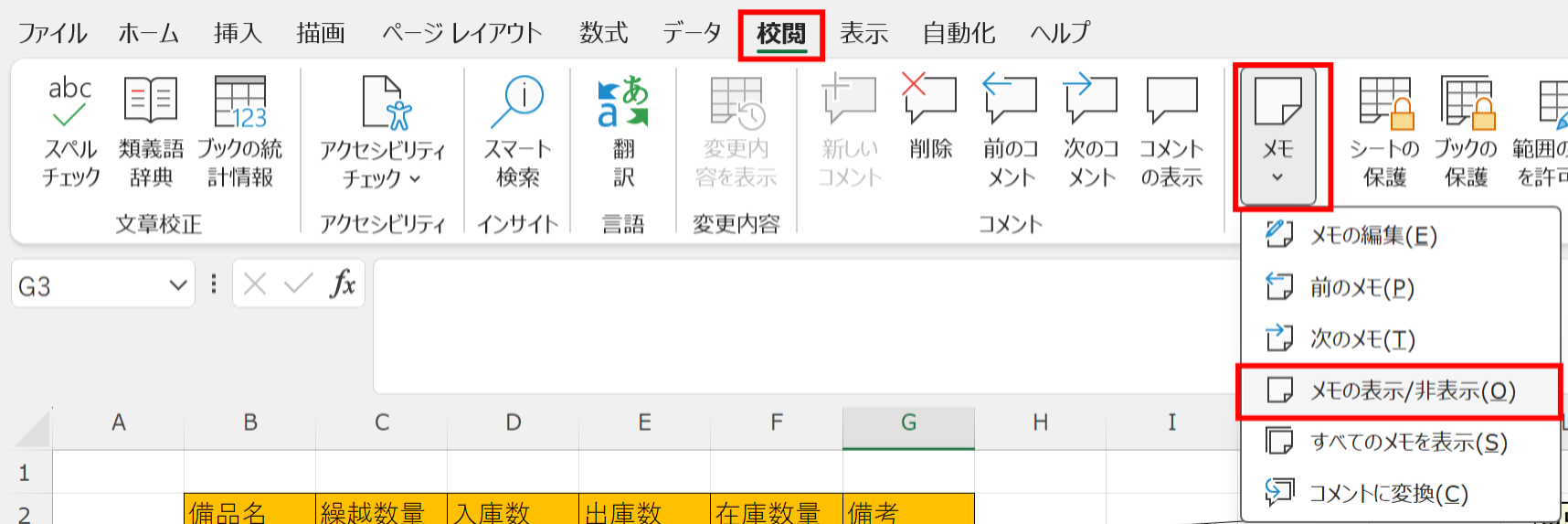
Excelのメモ機能は複雑で疑問が生まれやすいですが、Excelでメモを運用する場合は機能の違いを理解して使いこなしましょう。
Excelをメモ・ノート代わりにする方法まとめ
これまで、Excelによるメモ帳の作り方や、Excelのデメリットを中心に解説しました。
多くの企業で導入されているExcelは、数値管理だけでなく「メモ」としても使えます。しかし、Excelをメモ帳にすると更新・閲覧のたびに目的のファイルを探し出して開く必要があったり、スマホからの操作が難しかったりするデメリットがあるのです。
一方、メモの作成・管理を効率化できる”メモアプリ”であれば、時間や場所を問わず素早くアクセスしてメモをとれます。ただし、多機能なアプリでは社員が上手く使えず、属人化したExcelでの管理に戻ってしまうため「シンプルなメモアプリ」を選びましょう。
結論、Excelの代わりに利用すべきメモアプリは、スマホの小さな画面でも簡単にメモを作成・管理できる「Stock」一択です。Stockはシンプルなため、非IT企業の65歳以上の方でも直感的に使いこなせます。
無料登録は1分で完了するので、ぜひ「Stock」を導入して、メモを適切に管理しましょう。
関連記事: 【すぐ使える】おすすめのメモ共有ツール8選!