iPhoneやiPadに標準搭載されているメモアプリは「純正メモアプリ」と呼ばれています。純正メモアプリのデータを同期すれば、iPhone/iPadだけでなく、WindowsやMacでも利用できるので便利です。
しかし、「iPhone/iPadの純正メモアプリを他の端末に同期する方法が分からない」と悩む方も多いのではないでしょうか。
そこで今回は、iPhone/iPadのメモをWindows/Macに同期する方法や、同期されない場合の対処法を解説します。
- iPhone/iPadからMac/Windowsにメモを同期する方法を知りたい
- iPhone/iPadメモが同期されず困っている
- メモを他の人とスピーディーに共有できるアプリを探している
という方はこの記事を参考にすると、iPhone/iPadのメモを同期する方法が分かり、デバイスを問わずメモを活用できるようになります。
目次
iPhone/iPadの純正メモアプリをWindowsに同期する方法
Windowsに、純正メモアプリはインストールできません。しかし、メモを同期すれば、「Google Chrome」や「Safari」などのWebブラウザから閲覧や編集ができます。
そこで以下では、iPhoneやiPadの純正メモアプリとWindowsを同期する方法として「iCloudでの設定」「Gmailでの設定」の2つを解説します。
(1)iCloudで設定する
はじめに、iCloudを利用して、iPhoneやiPadの純正メモアプリとWindowsを同期する方法をご紹介します。この手順で設定する場合「iPhone/iPad」と「Windows」の双方で以下の設定が必要です。
【iPhone・iPadの設定】
- iPhoneもしくはiPadのアプリ一覧から[設定]を開く
- アイコン画像が表示されている[アカウント情報]をタップする
- [iCloud]をタップする
- メモを[オン(緑)]にする
- iPhone/iPadのメモアプリに、iCloudフォルダが作成されたことを確認する
【Windowsの設定】
- WebブラウザからiCloudへアクセスする
- Apple IDとパスワードでログインする
- アプリ一覧から[メモ]を選択する
- iPhoneやiPadと同じメモにアクセスできるか確かめる
以下では、具体的な設定方法を画像つきでご紹介します。
【iPhone・iPadの設定】
- はじめに、iPhone/iPadの[設定]アプリを開き、画面上部のプロフィールをタップします。
- [iCloud]をタップして、”ICLOUDを使用しているアプリ”の欄にある[すべてを表示]を選択しましょう。
- 最後に、メモを[オン]に設定しましょう。
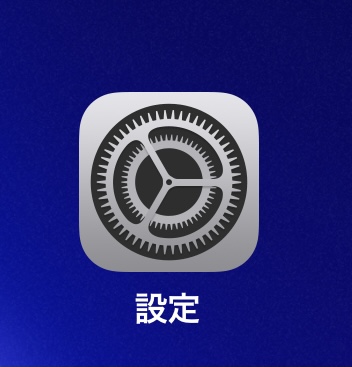
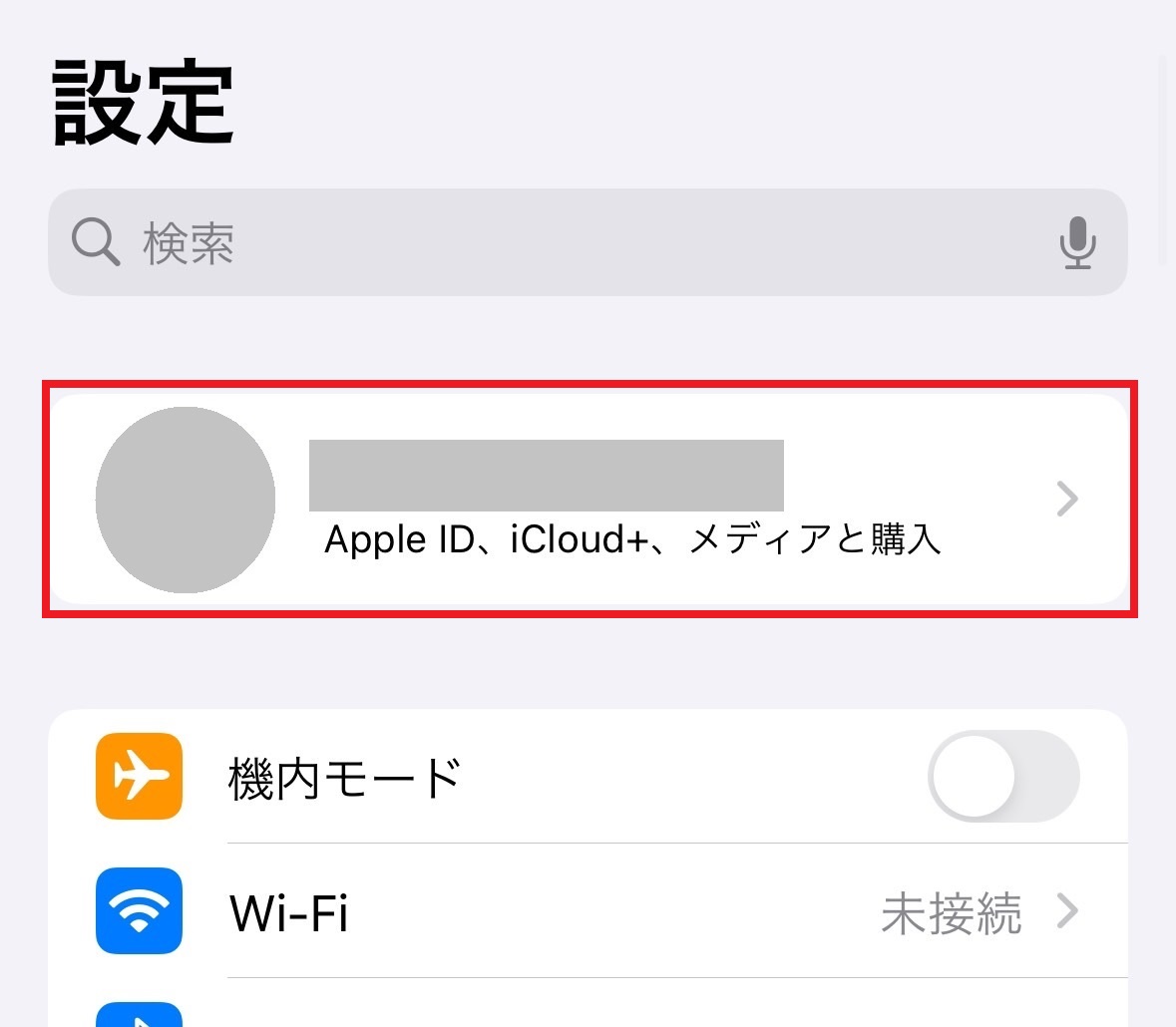
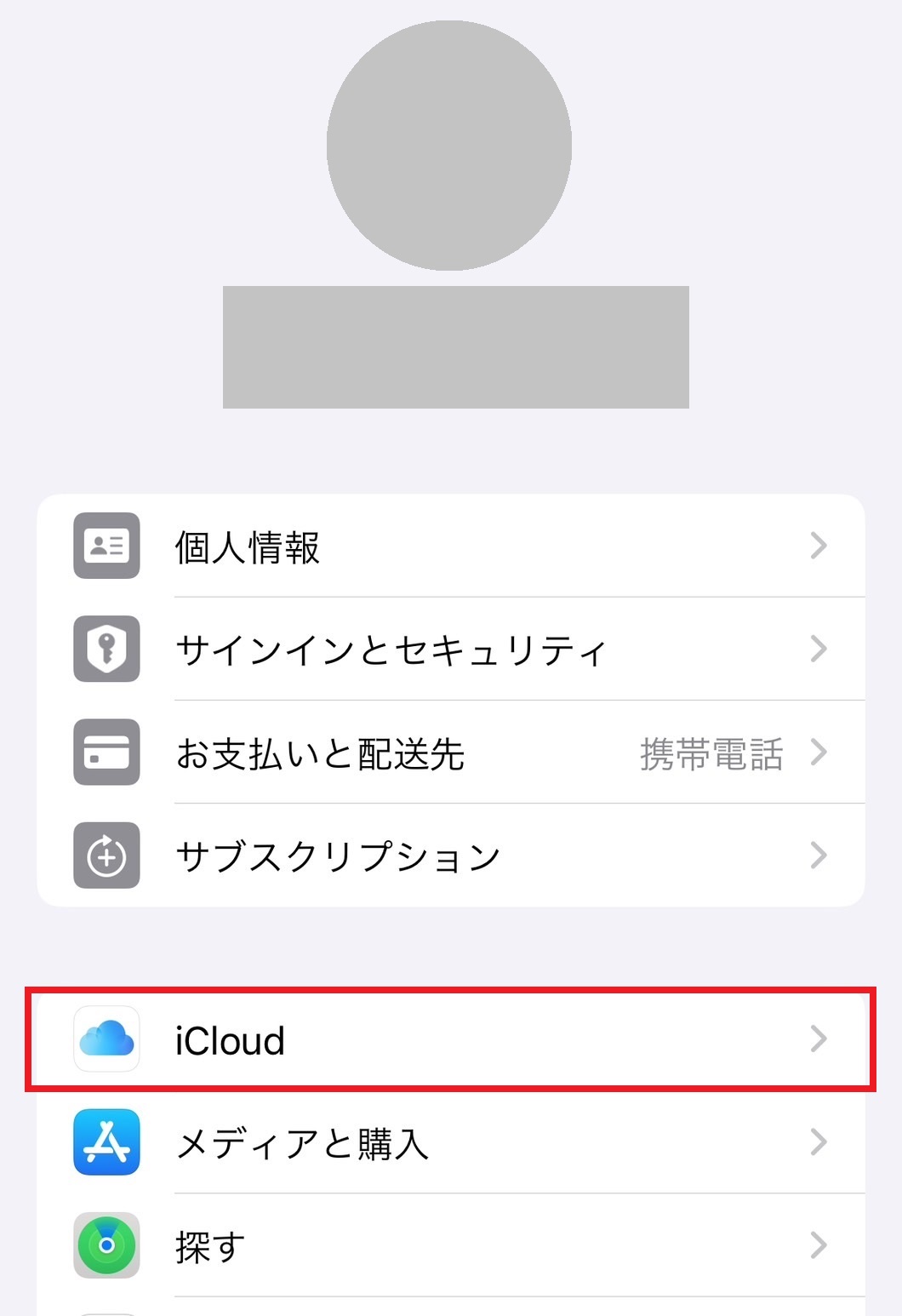
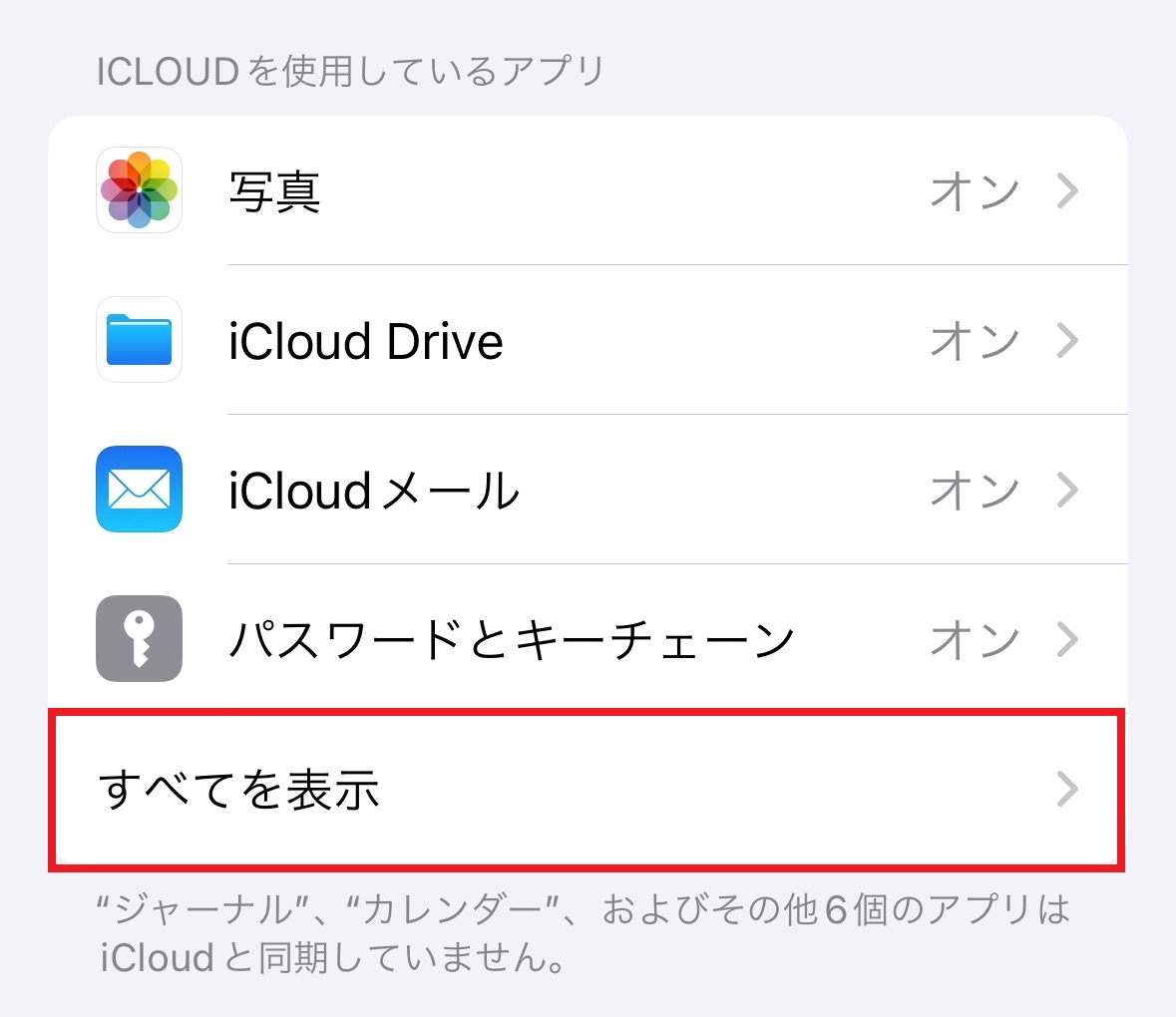
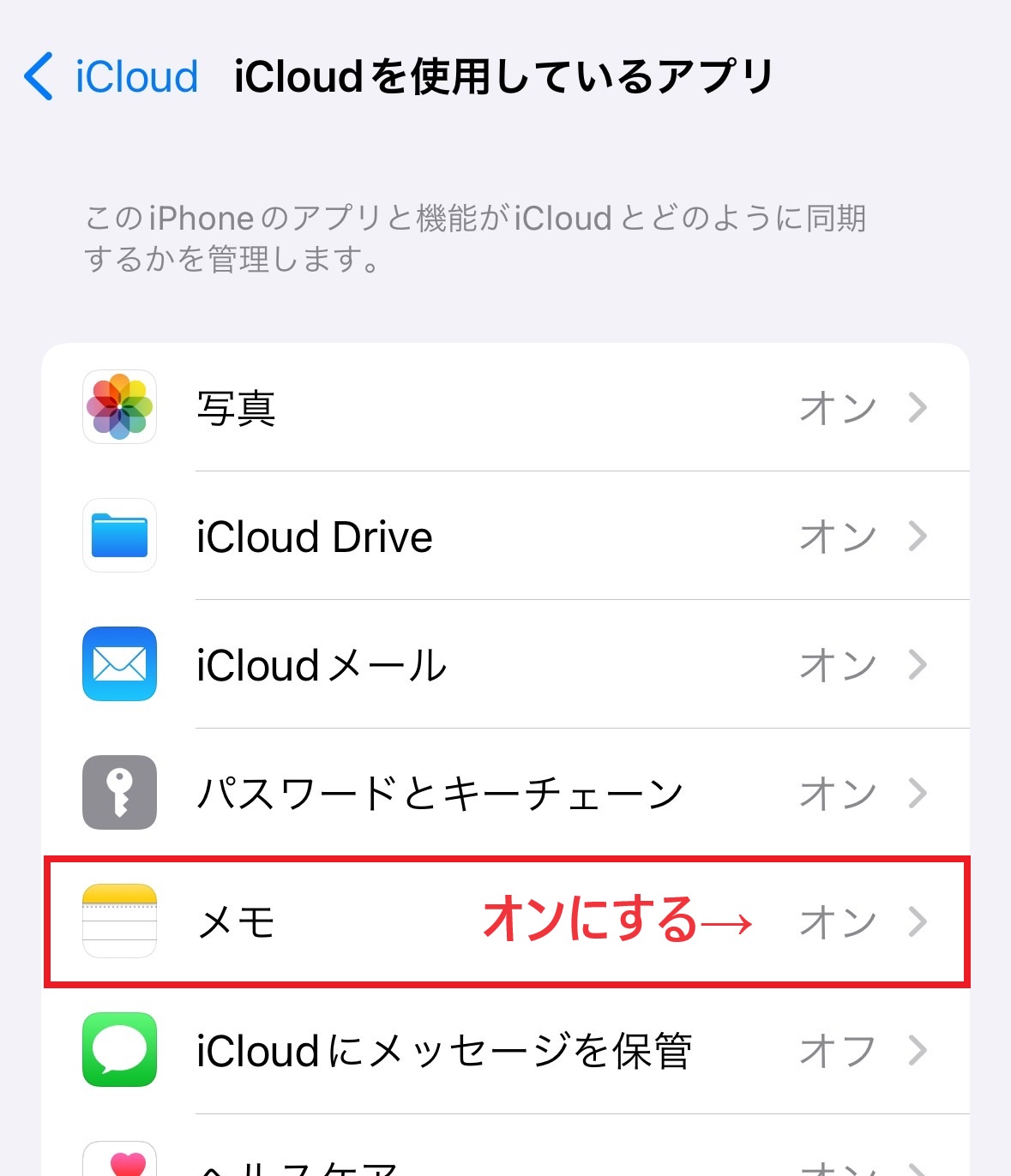
以上の操作で、iPhoneとiPad上での同期設定は完了です。
【Windowsの設定】
Windowsと純正メモアプリを連携させるには、Webブラウザを利用します。
- まずは、WindowsのWebブラウザからiCloudにアクセスして、サインインの画面からiCloudにログインしましょう。
- Apple IDとパスワードを入力すると、iPhone/iPadに確認コードが送られるので、送られてきた数字を入力します。
- ログインが完了したら、利用できるアプリ一覧が表示されます。今回は純正メモアプリを利用するので、[メモ]をクリックします。
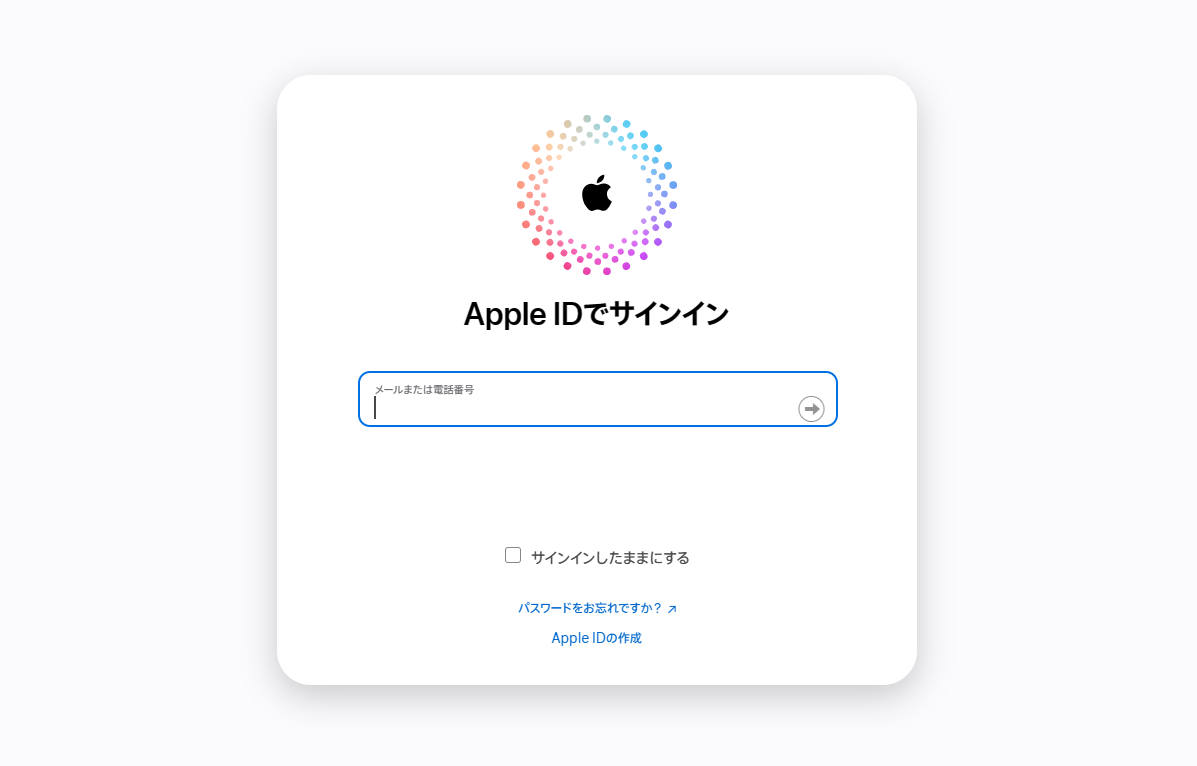
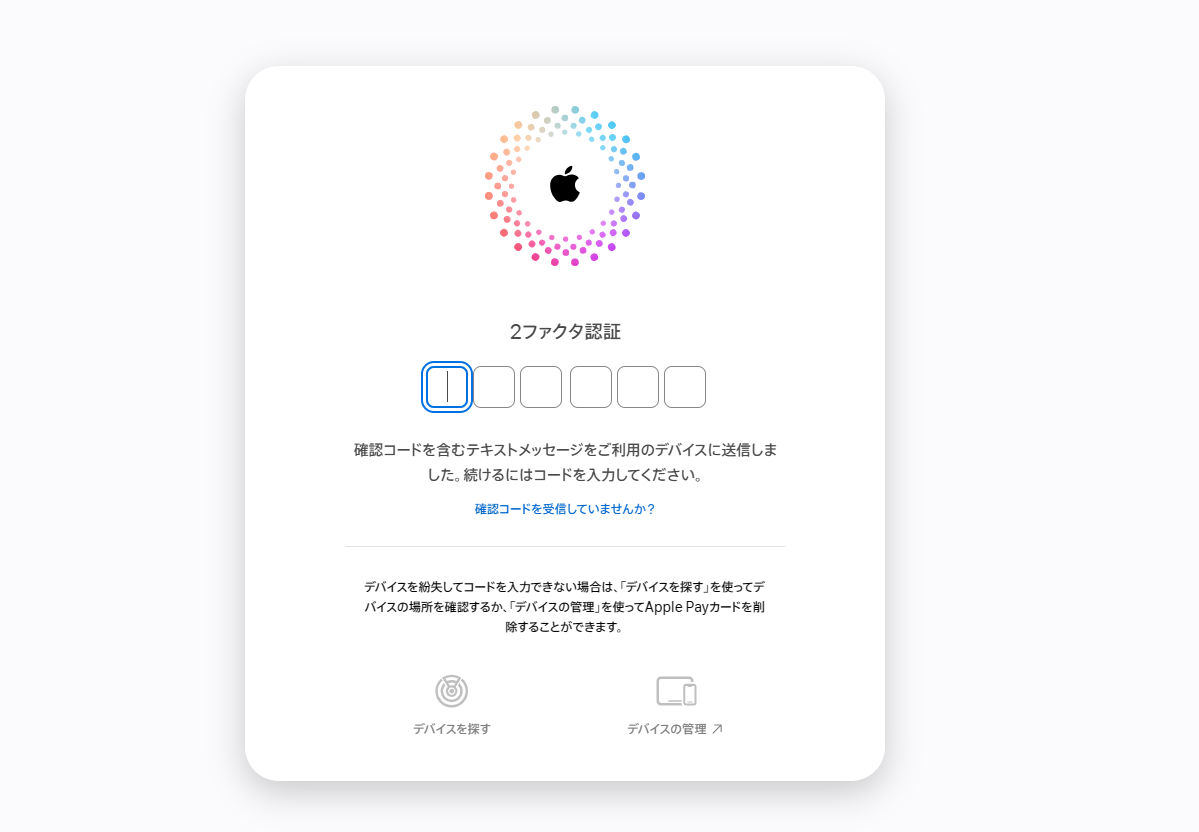
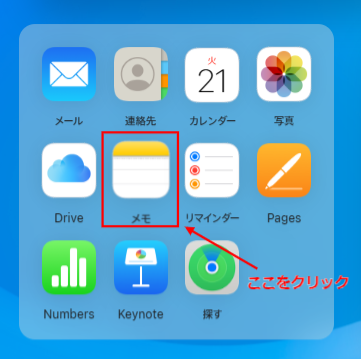
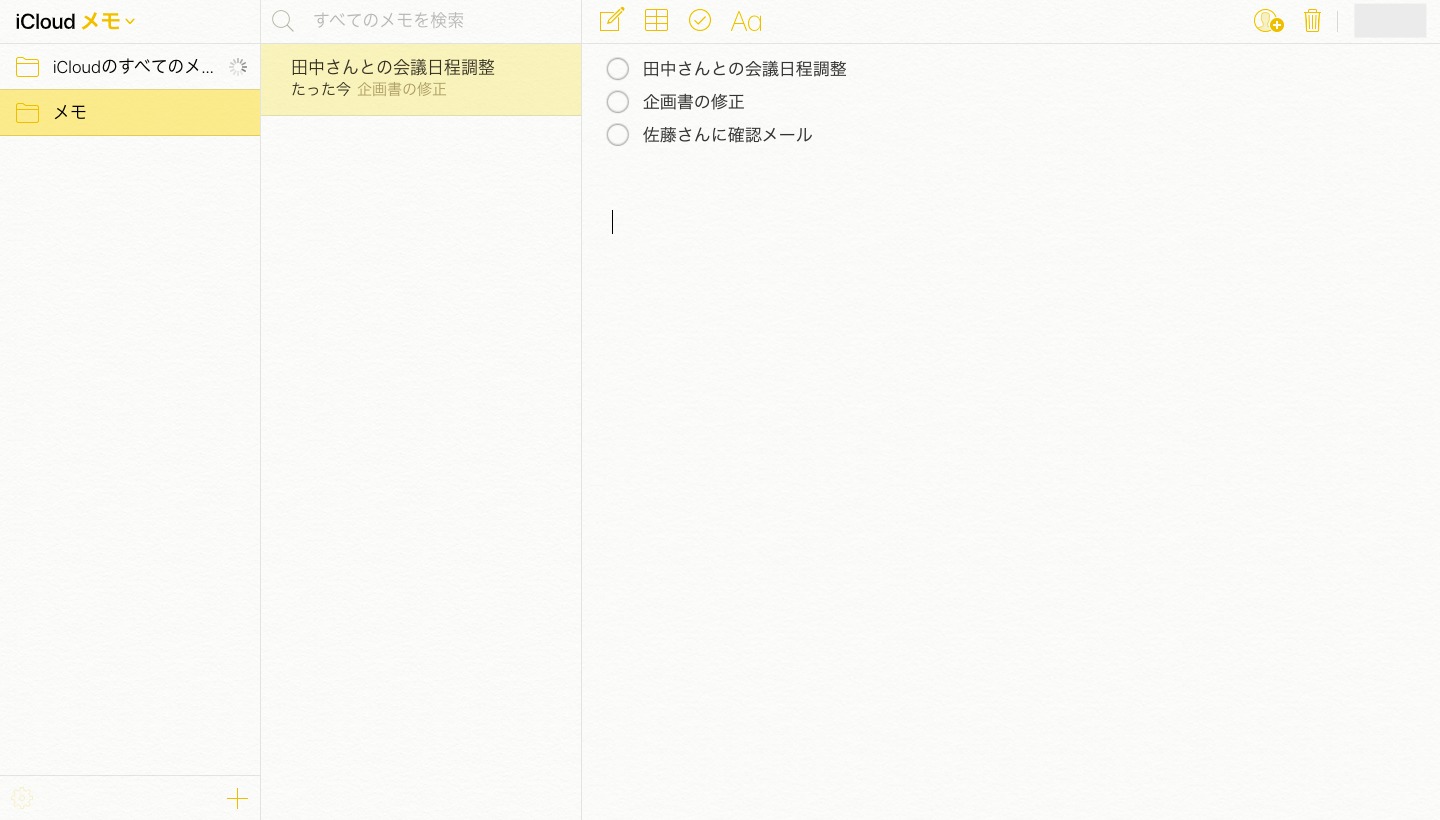
上図のように、iPhoneやiPadで作成したメモを、Windows上で確認できたら同期は成功です。
(2)Gmailで設定する
次に、Gmailを利用して、iPhoneやiPadの純正メモアプリとWindowsを同期する方法をご紹介します。以下は同期するときの手順の概要です。
【iPhone・iPadの設定】
- iPhoneもしくはiPadのアプリ一覧から[設定]を開く
- 一覧から[連絡先]>[アカウント]の順に選択する
- アカウント一覧から[Gmail]をタップする
- メモを[オン(緑)]にする
- iPhone/iPadのメモアプリに、Gmailフォルダが作成されたことを確認する
【Windowsの設定】
- Gmailにアクセスする
- 画面左側に表示される[Notes]をクリックする
- iPhone/iPadのメモアプリに、作成したメモが反映されているか確認する
ただし、Gmailと同期する以前のメモは使えません。また、Notesからはメモの作成や編集、削除はできず、作成されたメモの閲覧だけが可能なので注意しましょう。
以下では、具体的な設定方法を画像つきでご紹介します。
【iPhone・iPadの設定】
- はじめに[設定]アプリを開きます。
- 次に、[メモ]>[アカウント] の順にタップします。
- アカウント一覧から[Gmail]をタップします。表示されない場合は、[アカウントを追加]からGmailアカウントを追加しましょう。
- メモを[オン(緑)]にします。
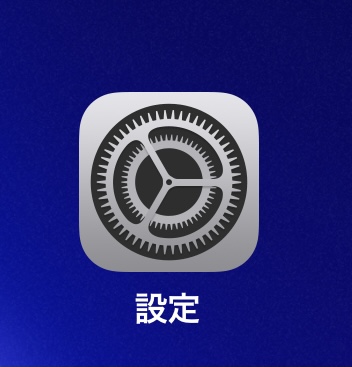
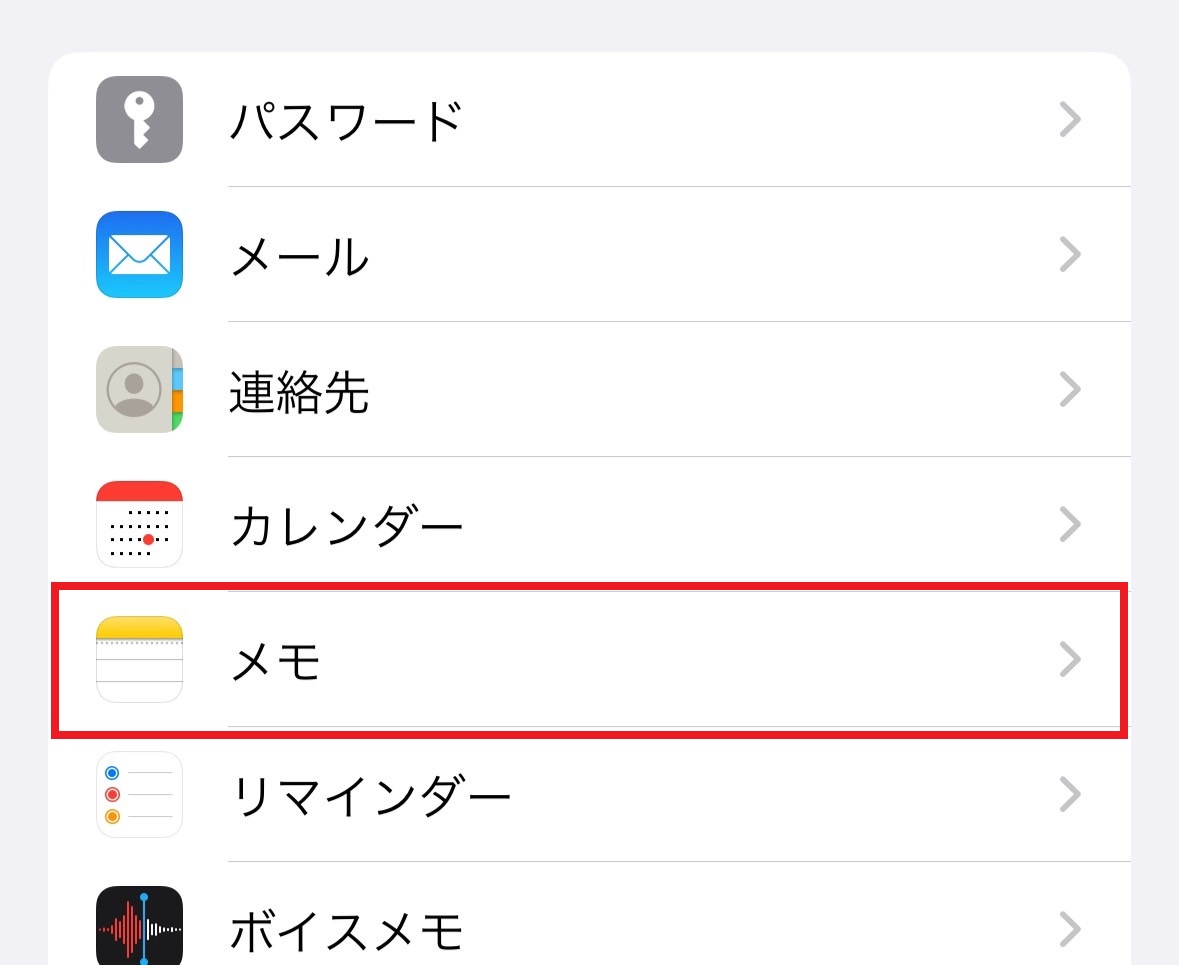
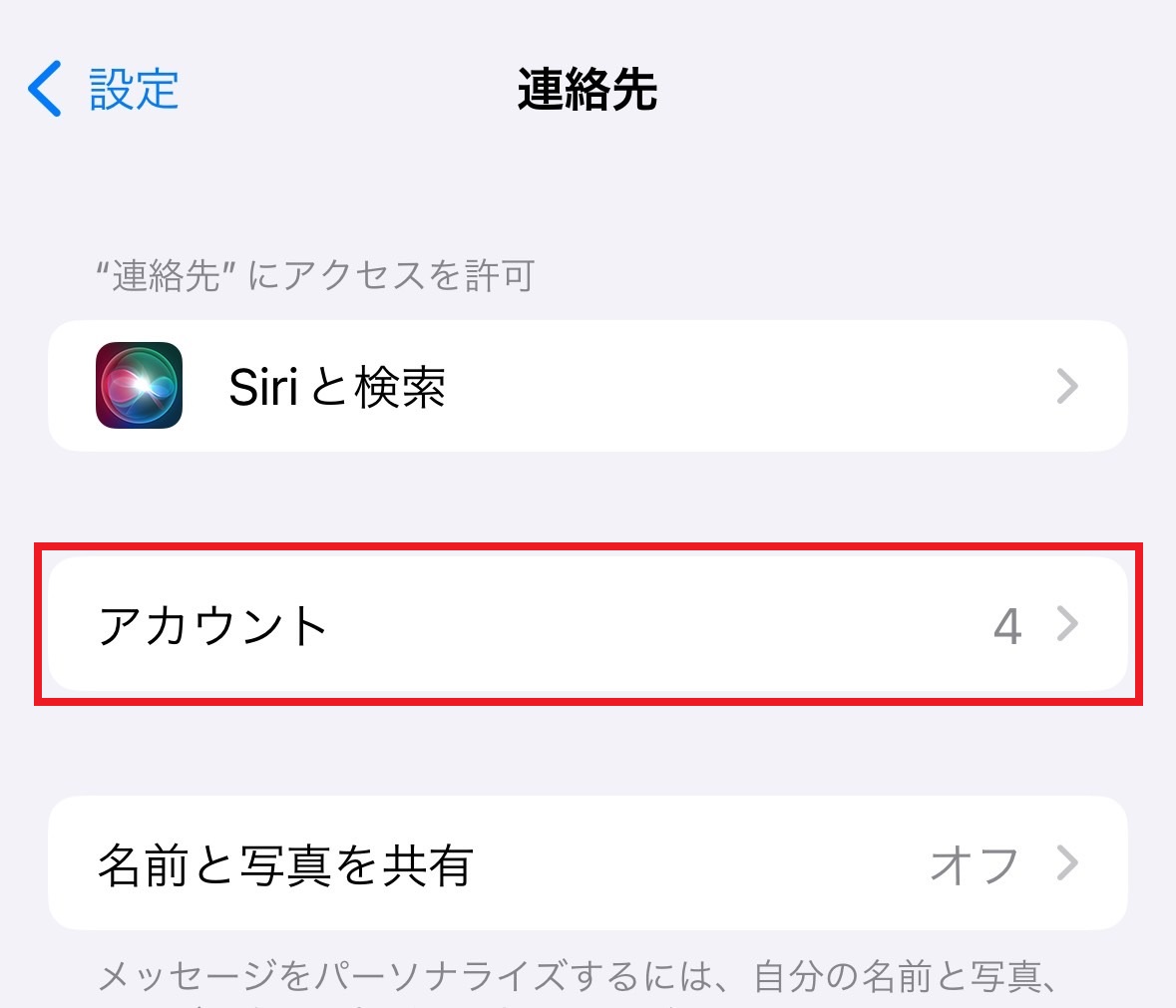
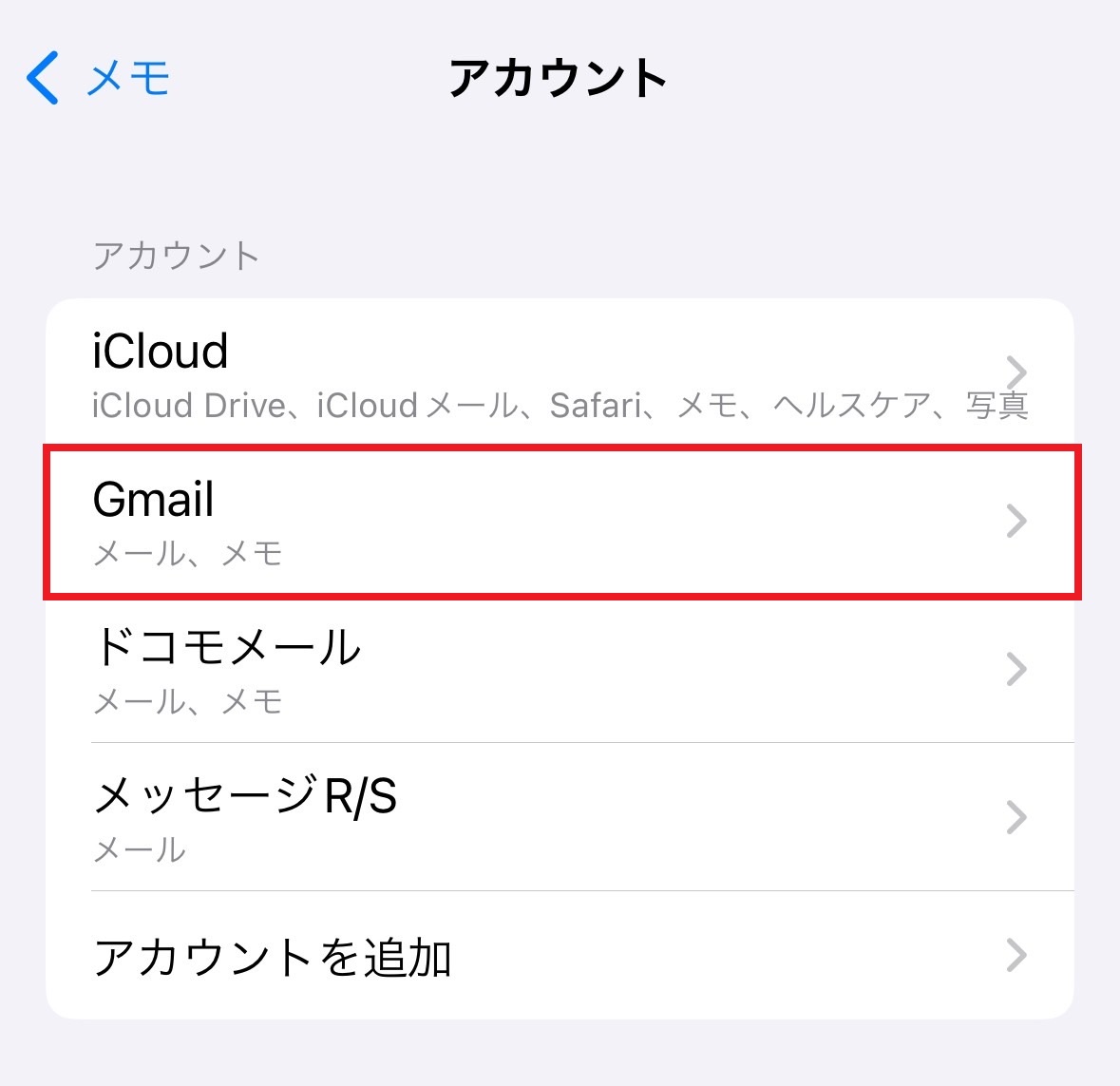
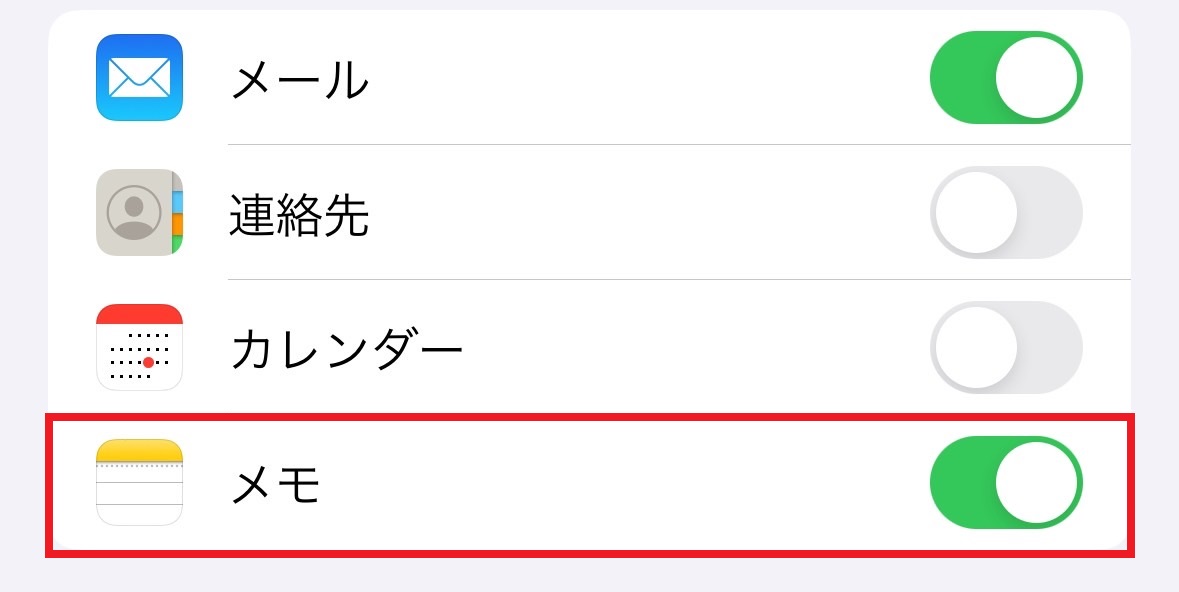
iPhone/iPadの純正メモアプリを開き、フォルダ一覧に[Gmailフォルダ]が表示されれば操作は完了です。
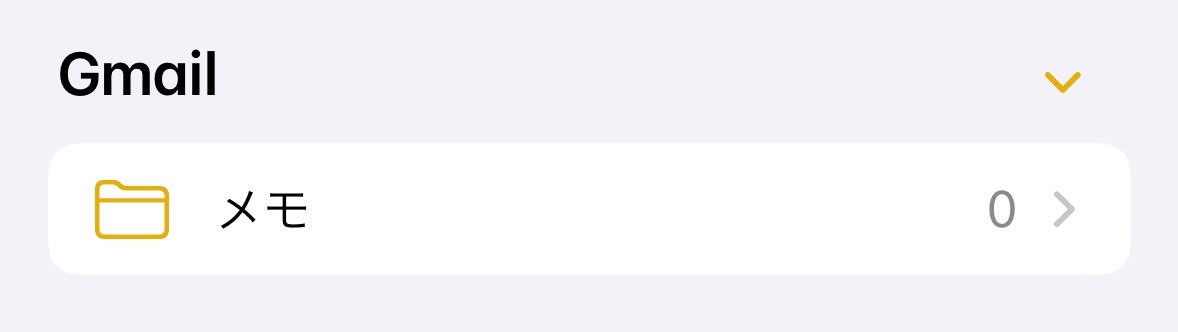
【Windowsの設定】
まずは、WindowsからGmailにログインすると表示される、[Notes]のラベルをクリックします。
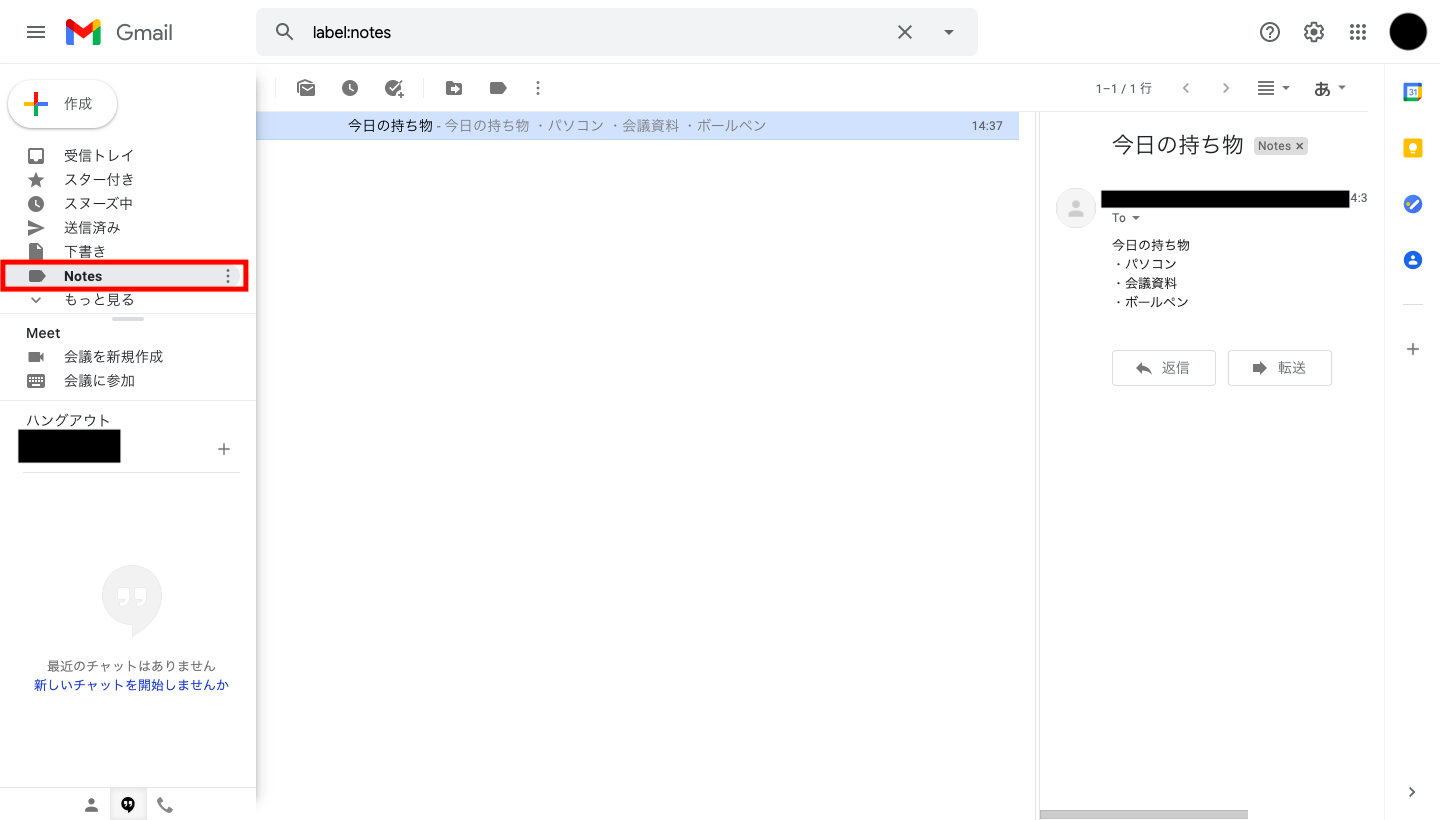
すると、純正メモアプリの[Gmailフォルダ]に作成されたメモが同期され、メモ内容が表示されます。メモが正常に同期されているかを確認しましょう。
iPhone/iPadの純正メモアプリをMacに同期する方法
iPhoneやiPadのメモアプリのデータを、同じAppleの製品であるMacに同期するには、iCloudでの設定が必要です。
以下は、同期手順の概要です。「iPhone、iPadでiCloudを設定する」「MacでiCloudを設定する」の2段階に分かれています。
【iPhone、iPadでiCloudを設定する】
- iPhoneもしくはiPadのアプリ一覧から[設定]を開く
- アイコン画像が表示されている[アカウント情報]をタップする
- [iCloud]をタップする
- メモを[オン(緑)]にする
- iPhone/iPadのメモアプリに、iCloudフォルダが作成されたことを確認する
【MacでiCloudを設定する】
- 画面左上のAppleマークから[システム環境設定]を開く
- 設定画面の右上にある[Apple ID]をクリックする
- 左下に表示される[iCloud]をクリックし、[メモ]にチェックを入れる
- Macから純正メモアプリにアクセスして、同じメモを開けるか確認する
以下では、具体的な設定方法を画像つきで解説します。
(1)iPhone、iPadでiCloudを設定する
- はじめに、[設定]アプリを開き、プロフィールをタップします。
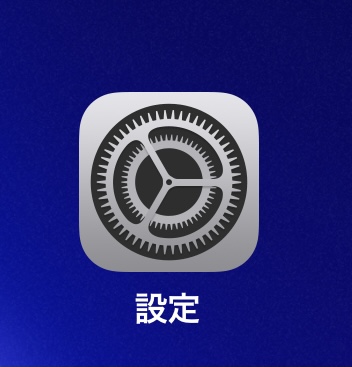
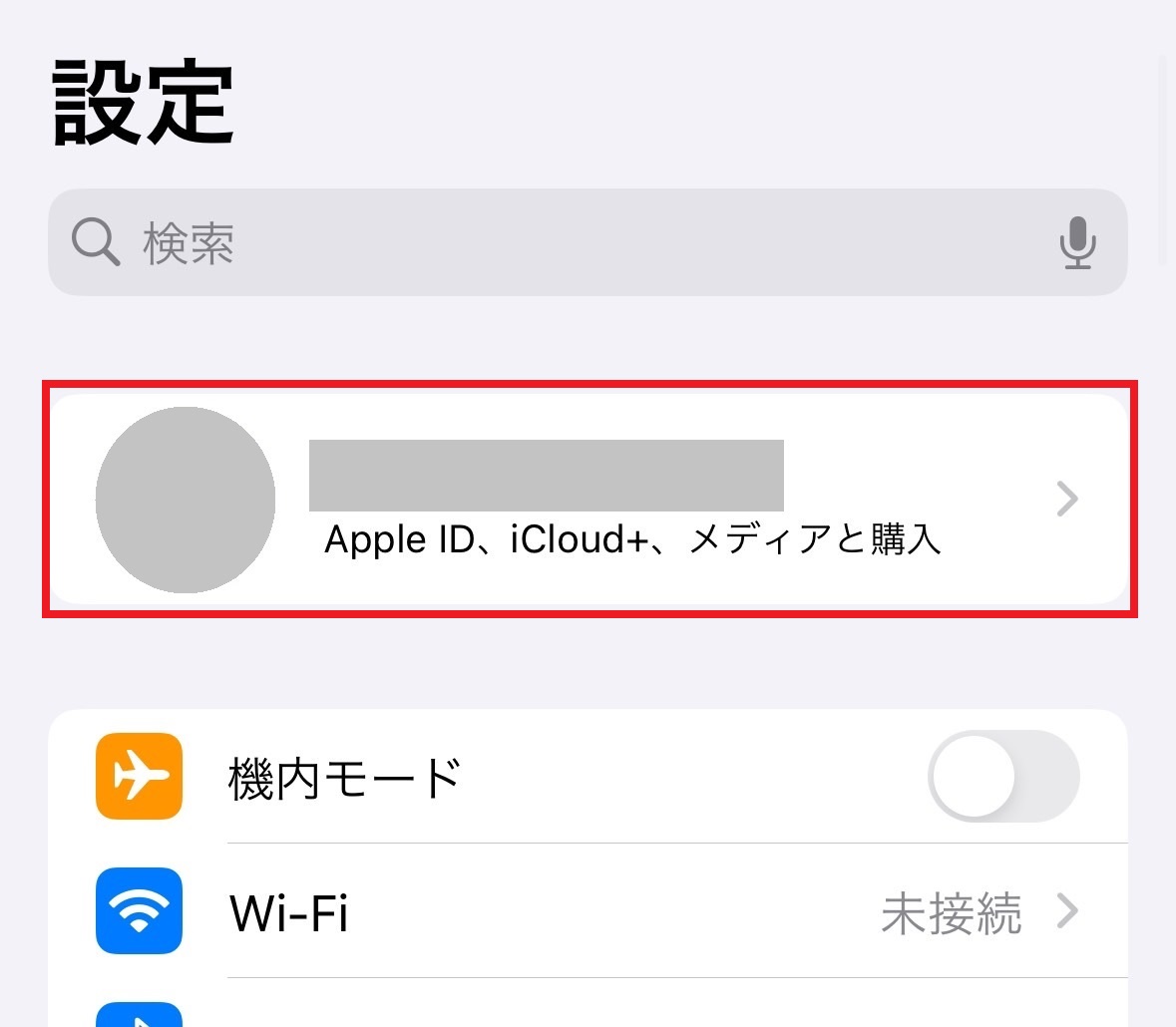
[iCloud]をタップして、メモを[オン(緑)]にします。
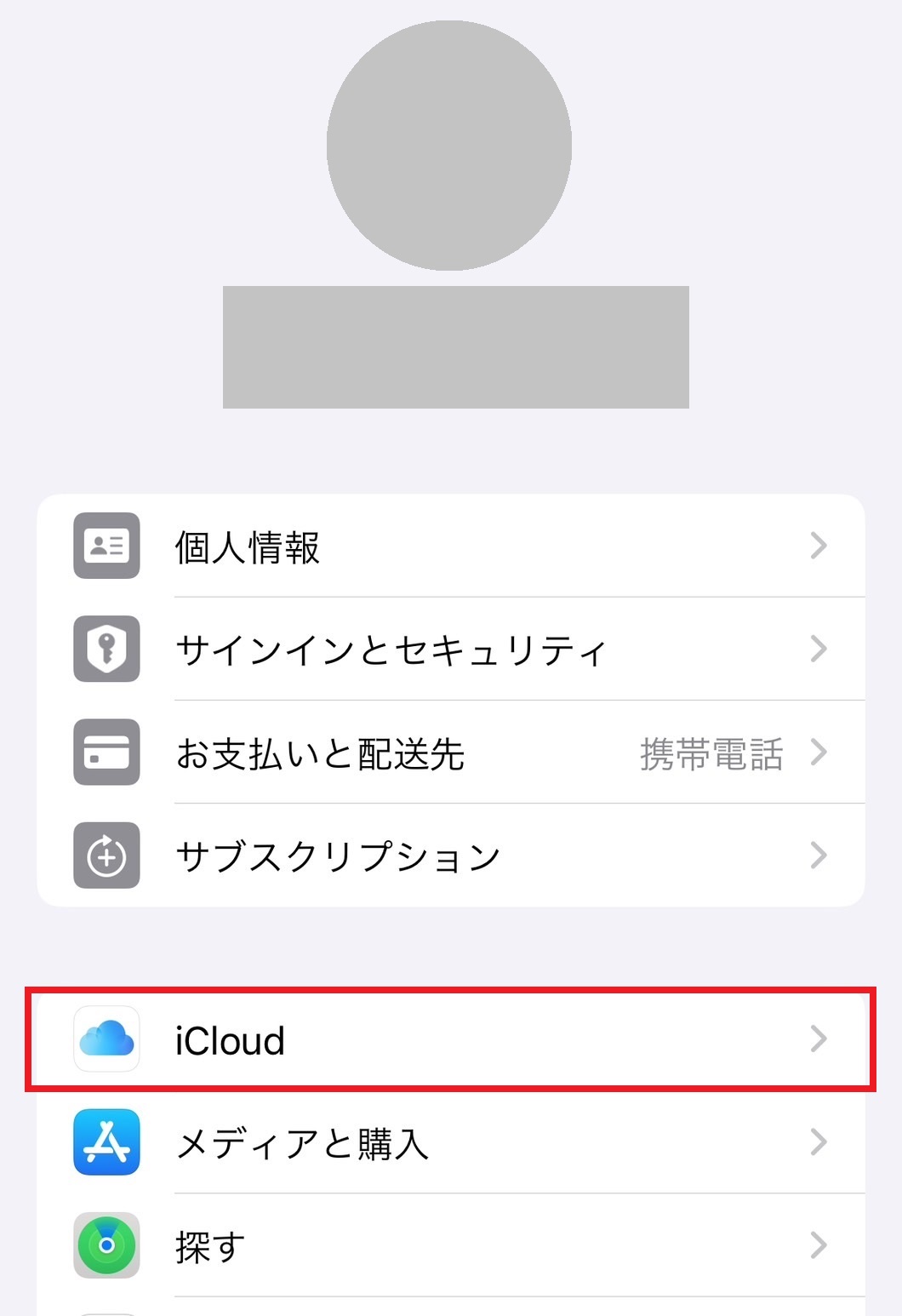
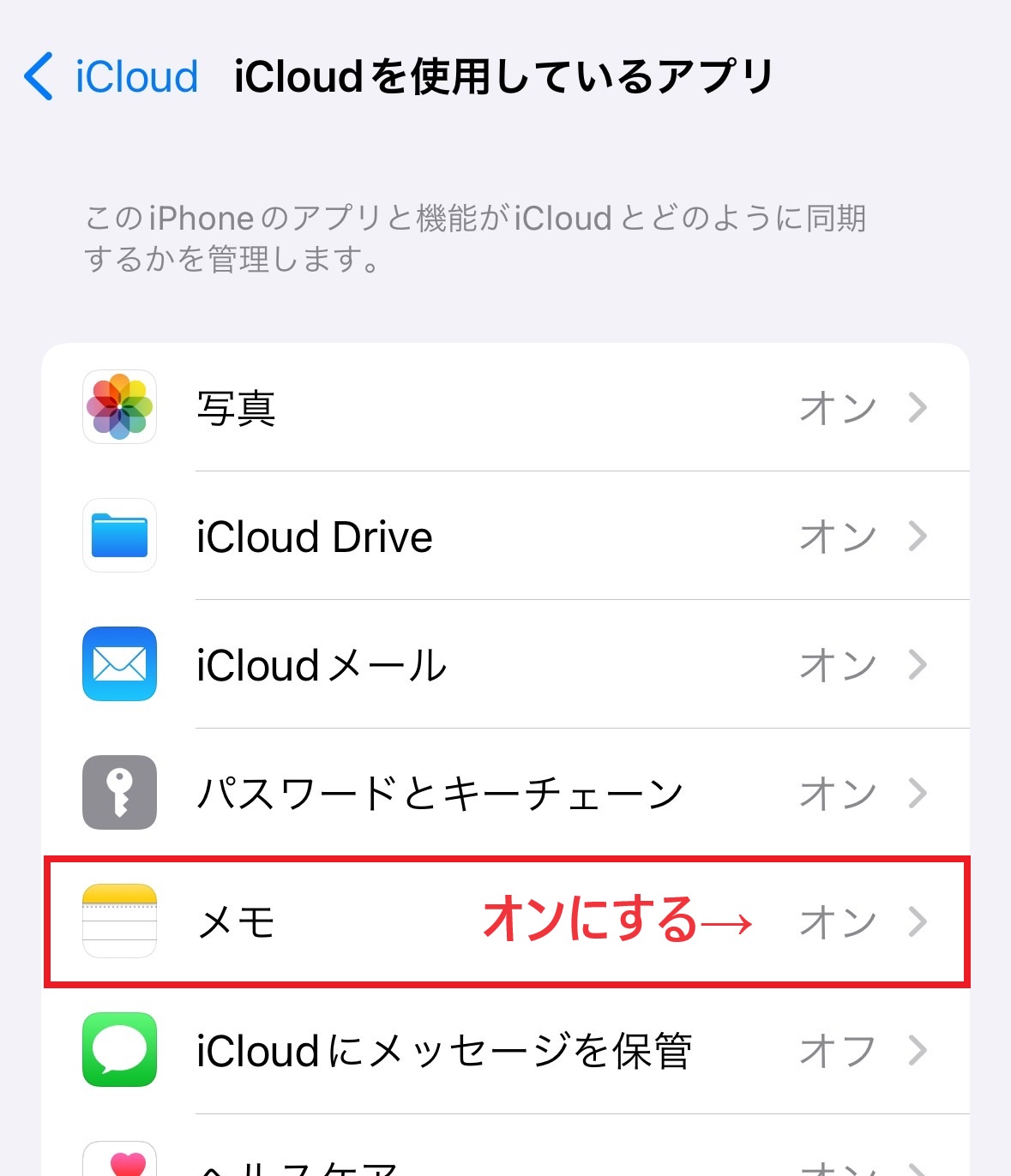
以上の操作で、iPhoneとiPadの同期設定は完了です。
(2)MacでiCloudを設定する
- まず、デスクトップ左上のAppleマークから[システム環境設定]をタップします。
- 次に、[Apple ID]をクリックします。
- 最後に、左下の[iCloud]を選択して、iCloudを使用するアプリとして[メモ]にチェックを入れましょう。
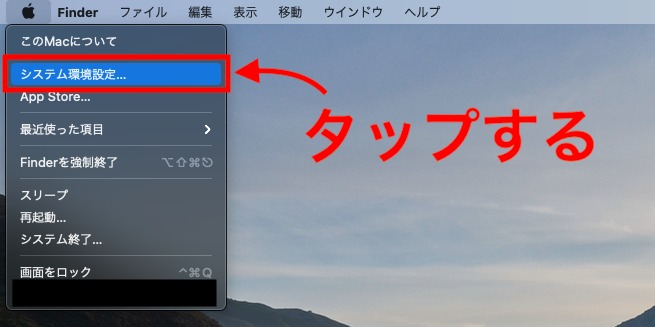
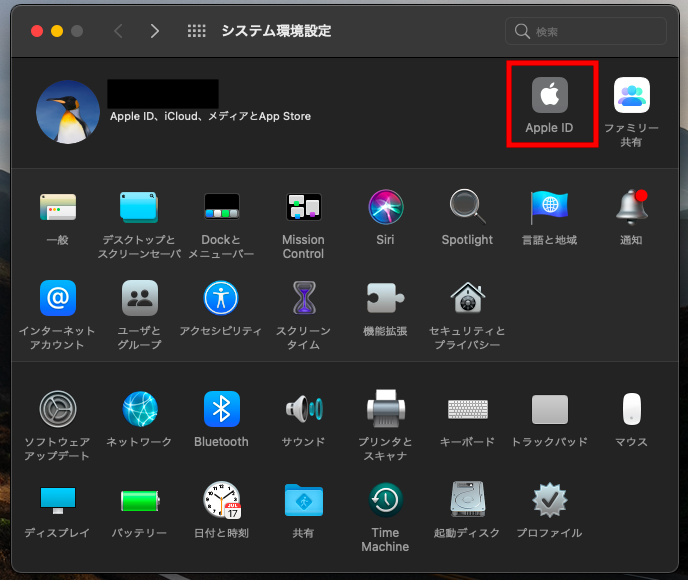
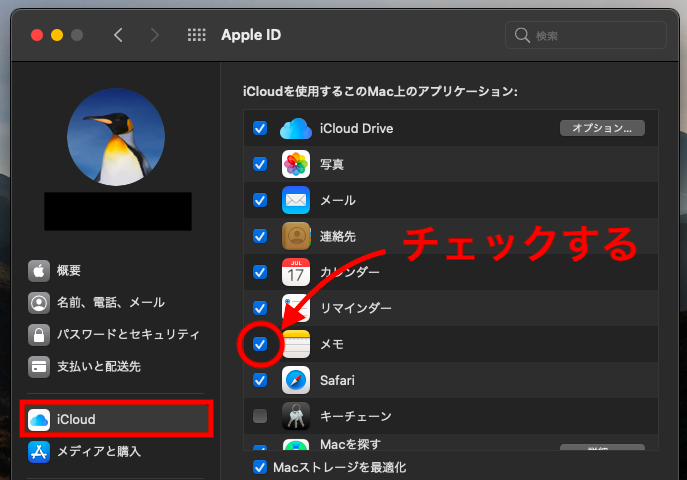
以上の操作で、iPhoneやiPadで作成したメモは、Macに搭載されている純正メモアプリからもアクセスできるようになります。
iPhone/iPadの純正メモアプリをAppleWatchに同期できる?
iPhone/iPadの純正メモアプリはAppleWatchに対応していないので同期できません。
ただし、純正のリマインダーアプリやボイスメモアプリには対応しているため、どうしてもAppleWatchでメモを確認したい場合は、「リマインダー」か「ボイスメモ」を使いましょう。
iPhone/iPadのメモが同期されない?原因と対処法
ここでは、iPhone/iPadで作成したメモが同期されない原因と対処法を解説します。以下を参考に、純正メモアプリのトラブルを解消しましょう。
原因1|メモをデバイスの本体に保存している
メモをiCloudではなく、iPhoneやiPadのデバイス本体に保存している場合、他の端末とは同期できません。メモをiCloudに移動するには以下の手順を踏みましょう。
- はじめに、iCloudに移動したいメモを左にスワイプ(指を滑らせること)して、[フォルダアイコン]をタップします。
- フォルダ一覧から、[iCloud]を選択します。
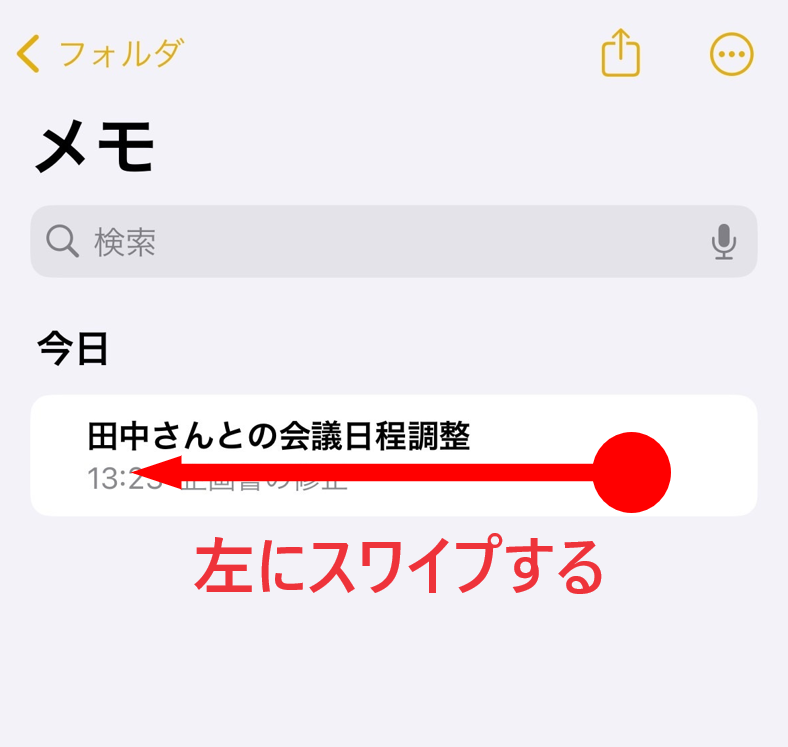
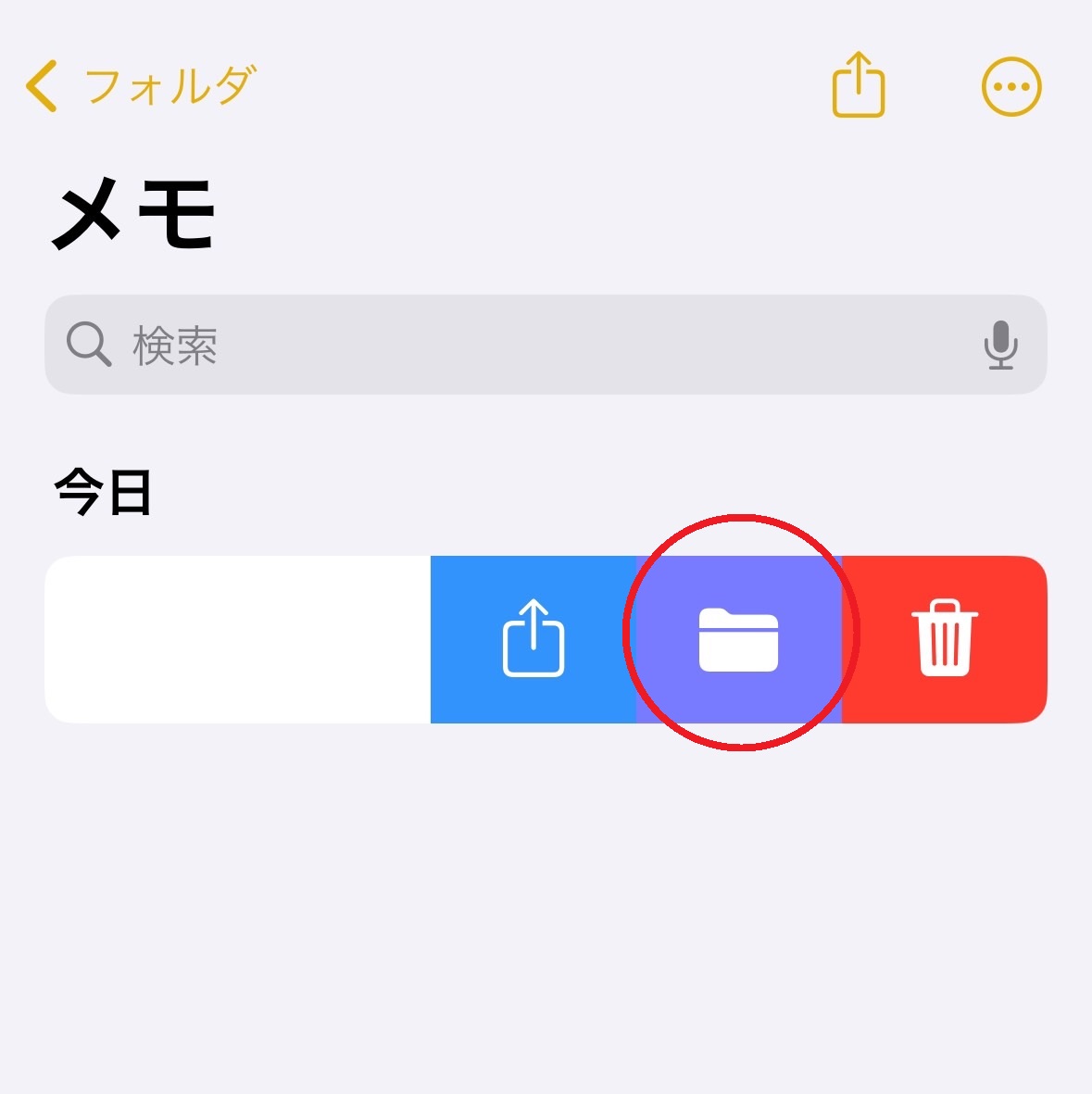
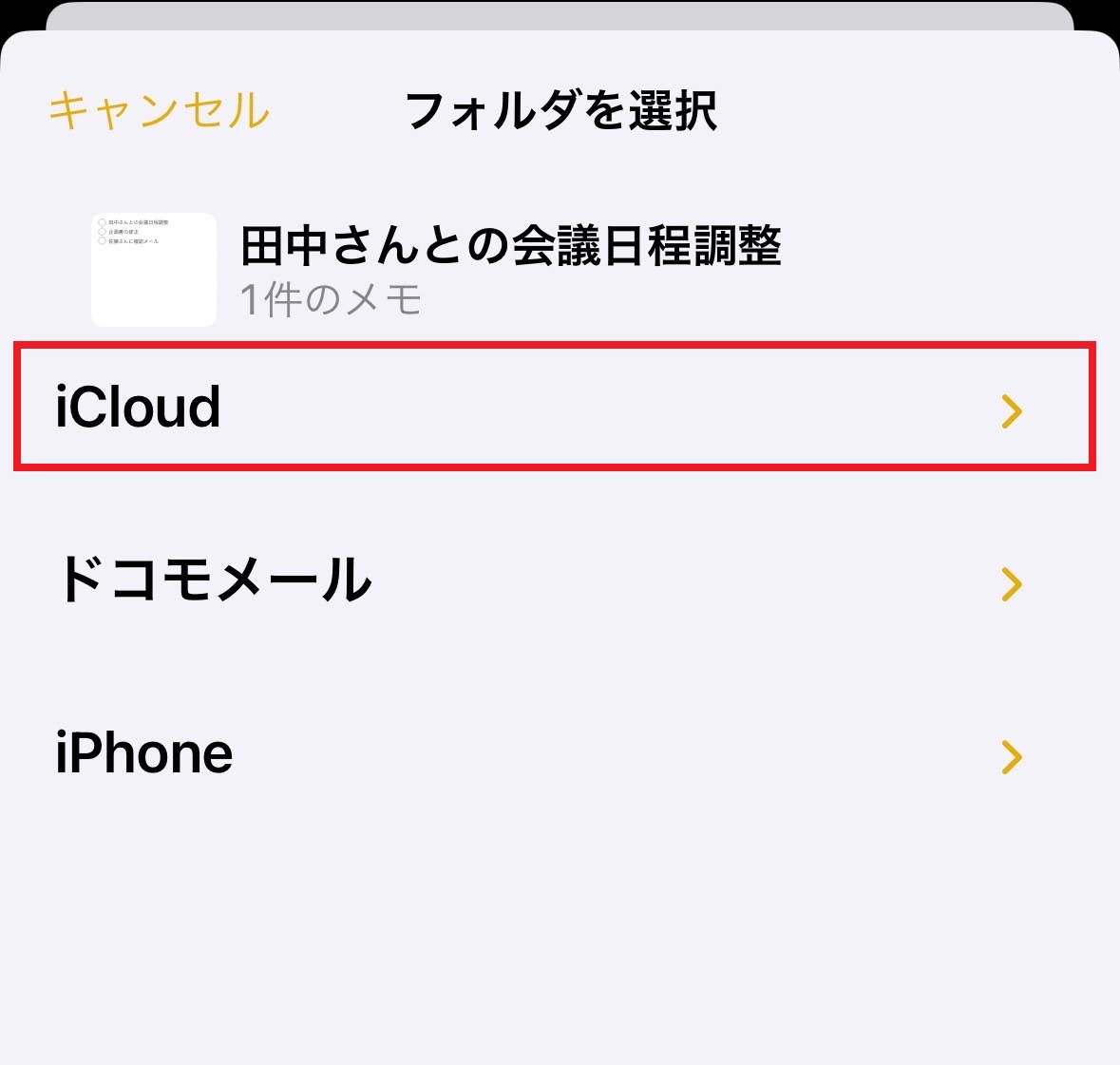
以上の操作でメモがiCloudフォルダで保存され、他のデバイスと同期が可能になります。
原因2|バグが生じている
何らかのバグが生じて同期ができない場合もあります。その場合、アプリもしくは端末を再起動しましょう。
▼アプリを再起動する画面
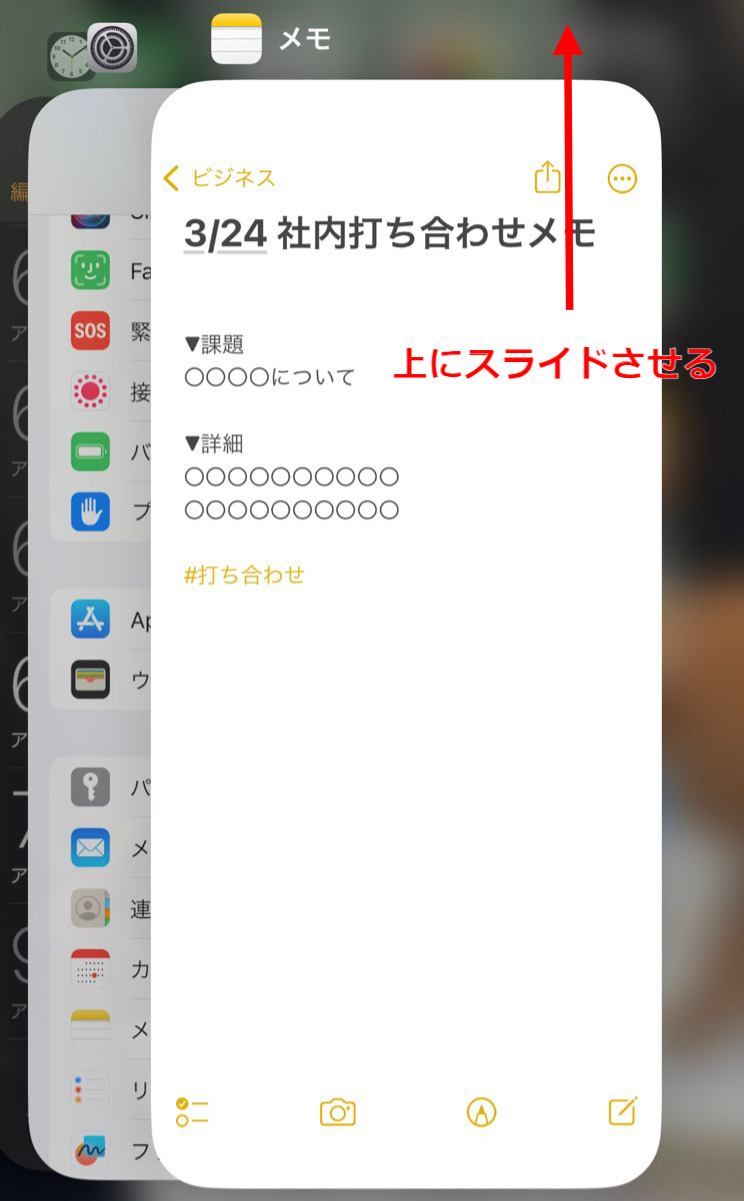
原因3|iOSが古いバージョンになっている
古いバージョンのソフトウェアを利用していると不具合が起きやすくなります。そのため[設定]>[一般]>[ソフトウェア・アップデート]で更新すると同期がうまくいく可能性があります。

「iOSは最新です」というメッセージが表示されていれば、ソフトウェアのアップデートが正常に実行されています。
以上を試しても改善されない場合は、「Stock」などのほかのメモツールに移行すること検討しましょう。
<要注意>iPhone/iPadのメモアプリを使い続けるデメリット
iPhoneやiPadの純正メモアプリには「検索機能が弱い」「不具合が多い」というデメリットがあります。
アプリを利用するユーザーからは「単語を検索しても反応しない」といった声が多く、見たいメモを探すのに時間がかかる可能性があります。また、「バグでメモの内容が消えた」といった口コミもあるため、仕事の重要な情報を扱うのには不向きです。(参考:App Store)
したがって、ビジネスでは純正メモアプリではなく、”高度な検索機能”を備えた安全性の高いツールを使いましょう。
【必見】メモがリアルタイムで同期されるストレスフリーのアプリ
以下では、メモの同期にストレスがないおすすめのアプリをご紹介します。
iPhone/iPadの純正メモアプリを使えば、スマホから手軽にメモを取れます。ただし、メモの同期ができなかったり、同期が遅かったりするトラブルが多い点に注意が必要です。
また、ユーザーの口コミでは「検索機能が弱い」「バグが多い」という声が多く、ビジネスには不向きと言えます。したがって、「メモをスムーズに作成・管理・共有できるツール」を使って、ストレスなくメモを活用しましょう。
結論、iPhone/iPadの純正メモアプリのデメリットを解消するには、誰でも簡単にメモを残せて、異なるデバイス間ですぐに同期されるメモアプリ「Stock」が必須です。
Stockの「ノート」には、メモはもちろん、画像や動画まで残せるうえ、任意のメンバーにリアルタイムで共有されます。さらに、”フォルダ”や”タグ”ごとに絞り込める高度な「検索機能」を搭載しているので、見たいメモをわずかな操作で探し出せるのです。
メモをスムーズに同期できるアプリ「Stock」

「Stock」|最もシンプルな情報ストックツール
https://www.stock-app.info/shiryou.html
Stockは、社内のあらゆる情報を、最も簡単に「ストック」できるツールです。「社内の情報を、簡単にストックする方法がない」という問題を解消します。
Stockを使えば、「ノート」の機能を利用して、要件などのテキスト情報や、画像やファイルなどのあらゆる情報を誰でも簡単に残せます。
また、「タスク」や「メッセージ」の機能を利用すると、ノートに記載したテーマごとにコミュニケーションを取ることができるため、あちこちに情報が分散せず、常に整理された状態で業務を遂行できます。
<Stockをおすすめするポイント>
- ITに詳しくない数人~数千人の企業向け
ITの専門知識がなくても問題なく、あらゆる企業が簡単に始められます。
- とにかくシンプルで、誰でも使える
余計な機能は一切なくシンプルなツールなので、誰でも簡単に情報を残せます。
- 驚くほど簡単に「情報ストック」と「タスク管理」ができる
社内の共有情報等の「情報ストック」が驚くほどしやすく、さらに直感的な「タスク管理」も可能です。
<Stockの口コミ・評判>

塩出 祐貴さん
松山ヤクルト販売株式会社 |
|
「強烈な『ITアレルギー』がある弊社にも、Stockならば、一切混乱なく導入できました」 ★★★★★ 5.0 弊社の宅配部門のスタッフの半分近くは50代以上と高齢で、キーボード入力が苦手なスタッフもいるほど、ITツールへの強い抵抗感がありました。しかし、Stockは他ツールに比べて圧倒的にシンプルで、直感的に使えるため、予想通り非常にスムーズに使い始めることができました。 |

加井 夕子 さん、海野 紘子 さん
SBIビジネス・イノベーター株式会社 |
|
「SBIグループの厳格なセキュリティ基準をも満たす、誰にでもお勧めの情報ストックツールです」 ★★★★★ 5.0 当社が導入するシステムには非常に厳格なセキュリティ基準を満たすことが要求されていますが、Stockのシステムは極めて高度なセキュリティ基準で開発・運営されているため、SBIグループのセキュリティ基準でも全く問題なく導入することができました。 |

江藤 美帆さん
栃木サッカークラブ(栃木SC) |
|
「ナレッジが属人化しやすいプロスポーツクラブには、Stockを非常に強くお勧めします!」 ★★★★★ 5.0 元々悩んでいた『ナレッジがブラックボックス化してしまう』という問題が、驚くほどうまく解消されました。 『Stockさえ見れば、すぐに必要な情報を把握できる』という状況を作り出すことに成功し、明らかに生産性が向上しました。 |
<Stockの料金>
- フリープラン:無料
- ビジネスプラン:500円/ユーザー/月
- エンタープライズプラン:1,000円/ユーザー/月
各プランの詳細や金額は、下記「Stock資料の無料ダウンロード」ボタンより、資料をダウンロードしてご確認ください。
<番外編>iPhone/iPadのメモを他のメンバーに共有する方法とは
iPhone/iPadのメモを他のメンバーに共有する場合は、以下の手順を踏みましょう。
- はじめに、共有したいメモを開き、[共有アイコン]をタップします。
- 「コピーを送信」または「共同作業」を選択します。メンバーとメモを共同編集したい場合は「共同作業」を選択しましょう。
- 「共同作業」の下にある共有オプションからアクセス権を設定しましょう。
- 最後に「メール」または「メッセージ」を選択して、参加依頼を送信します。
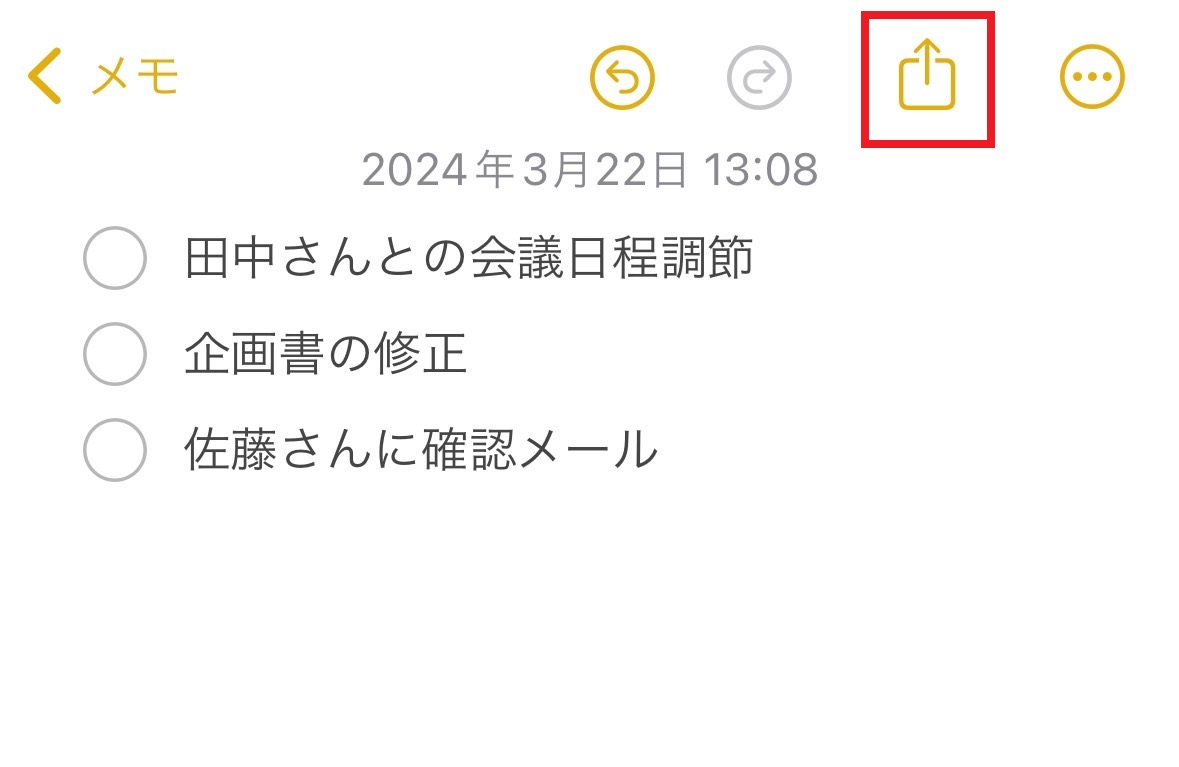
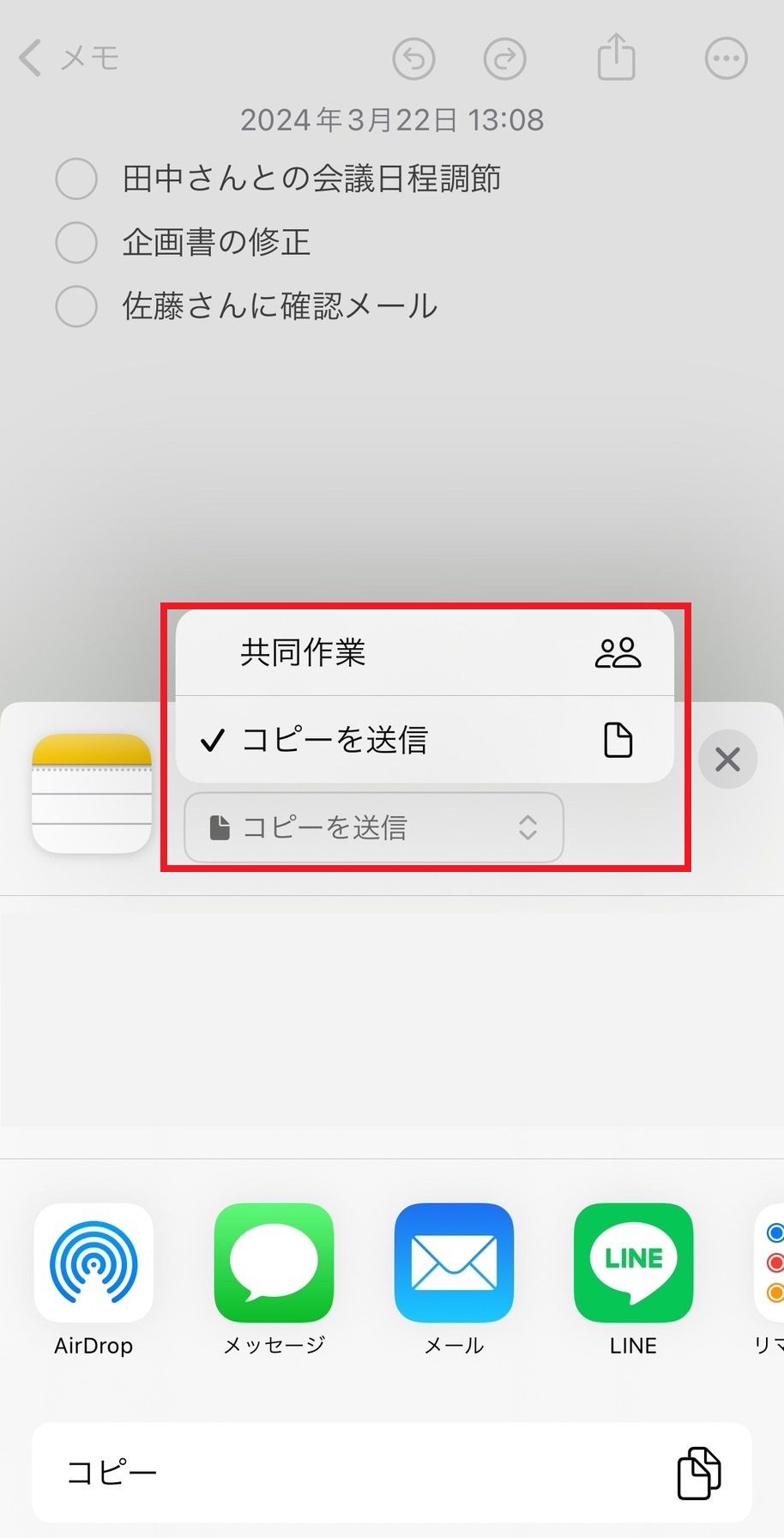
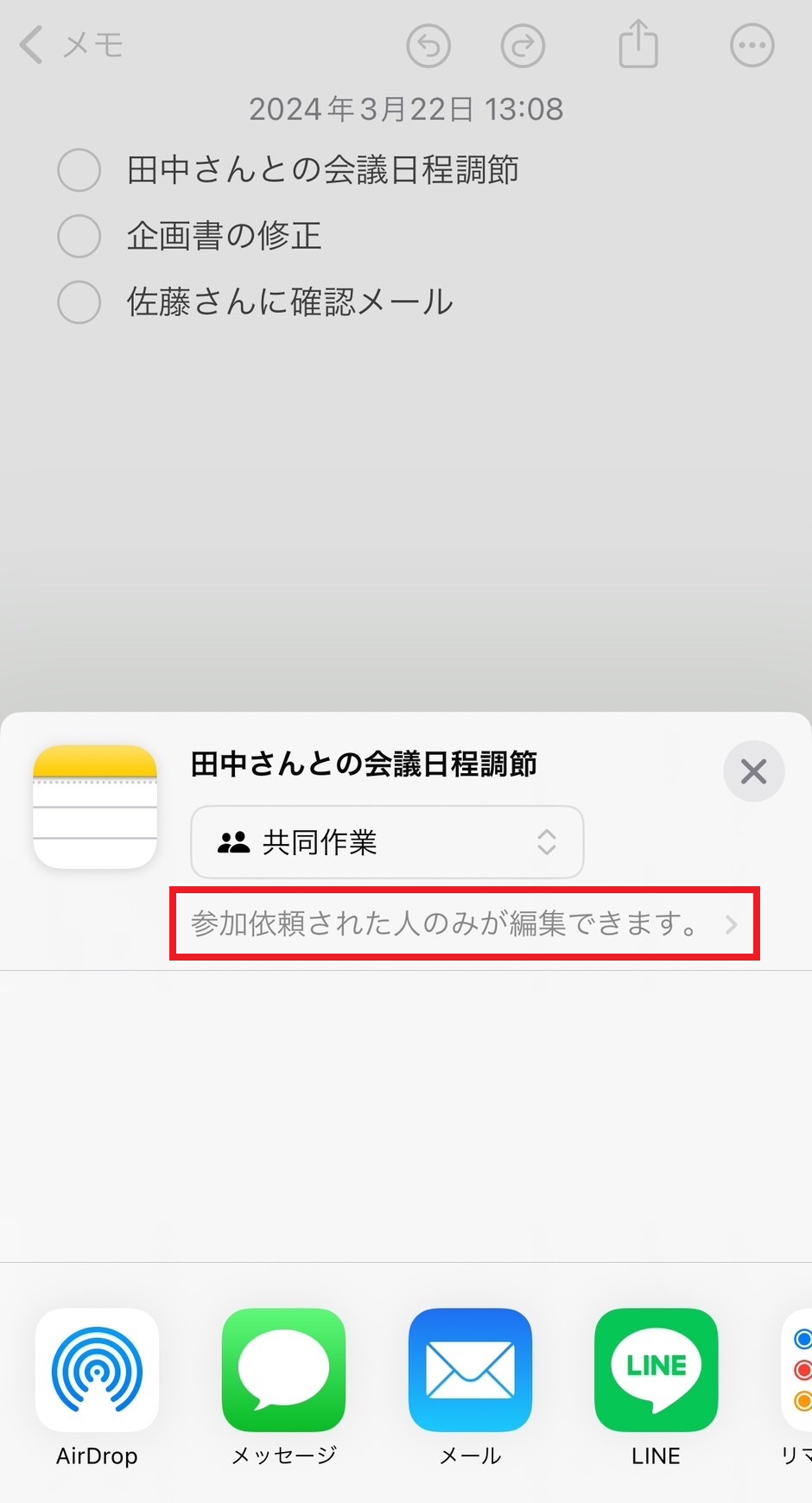
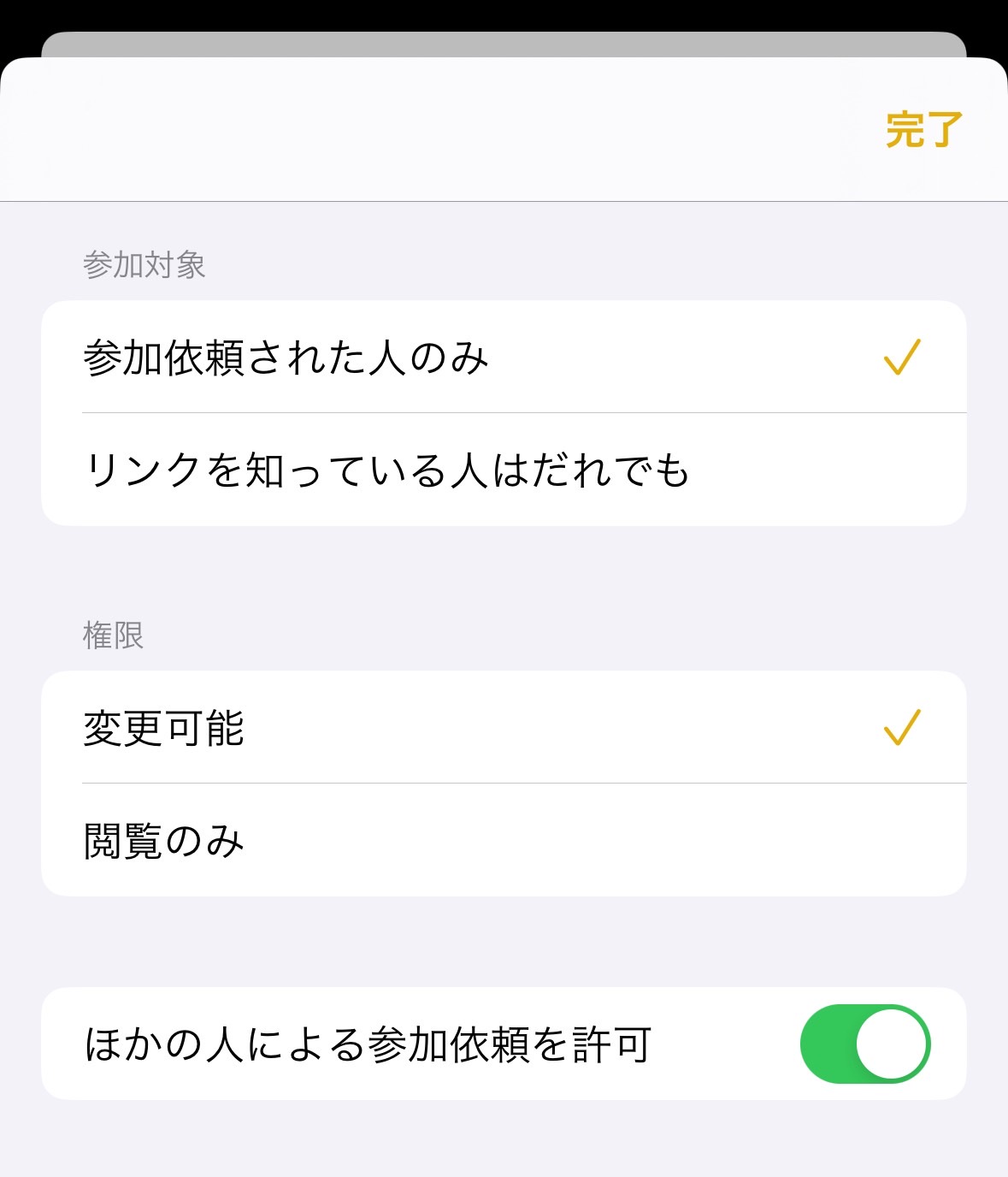
以上の操作で、他のメンバーへメモを共有できます。
iPhoneやiPadのメモを同期する方法まとめ
これまで、iPhone/iPadに純正メモを同期させる方法や、トラブルの対処法を中心にご紹介しました。
iPhone/iPadの純正メモアプリは、iCloudやGmailを設定することで他の端末と同期できます。ただし、「うまく同期できない」といったトラブルが多いほか、アプリそのものに「不具合が多い」といったデメリットがある点に注意が必要です。
とくに、ビジネスではメモをスマホだけでなくPCからも頻繁に利用するため、同期に不具合があると業務に支障をきたす可能性があります。したがって、「マルチデバイスでスムーズに同期できるメモアプリ」を使いましょう。
結論、ビジネスに最適なメモアプリは、メモが自動で同期され、あらゆる端末からストレスなく使える「Stock」一択です。
無料登録は1分で完了するので、ぜひ「Stock」を導入して、メモを簡単に同期できるようにしましょう。



