テレワークが普及している今日では、ミーティングをZoomで行う企業も非常に多くなりました。Zoomでは資料の画面共有やチャット、会議内容の録画といった機能が利用可能で、社員の出社が難しい場合でもコミュニケーションが取れます。
一方、Zoomミーティングが増えるにつれ予定の管理が煩雑になっていたり、タスクの適切な設定方法がわからなかったりと悩む方も多いのではないでしょうか。
そこで今回は、Zoomのタスク管理を行う手順や注意点を中心にご紹介します。
- Zoomミーティングを設定する手順を正しく知りたい
- Zoomミーティングを設定するにあたって注意すべきポイントを押さえたい
- ミーティングが多いので、Zoomのタスクを適切に管理したい
という方はこの記事を参考にすると、Zoomミーティングをスムーズに設定できるようになるほか、Zoomのタスク管理を効率化させる方法も分かります。
目次
Zoomのタスク管理とは
Zoomのタスク管理とは、予定として入ったミーティングをタスクとして管理することです。
Zoomでのミーティングは、インターネットが使える環境であれば、時間や場所を問わず開くことができます。一方、日時や詳細情報を正しく把握しておかなければ、重要な会議の約束を破ってしまう可能性もあるのです。
一方、Zoomミーティングを「タスク」として見える化し、リマインドやアラートを設定すると予定忘れも防ぎやすくなります。ただし、各社員のミーティング以外のスケジュールも考慮し、ミーティングとほかのタスクが重ならないように注意しましょう。
Zoomに入ったミーティングをタスクとして管理する手順
ここでは、Zoomに入ったミーティングをタスクとして管理する手順をご紹介します。ミーティングをスムーズに設定するためにも、以下を必ず押さえましょう。
(1)サインインして「スケジュール」をクリックする
まずは、Zoomにサインインして、ホーム画面の左下にある「スケジュール」をクリックします。
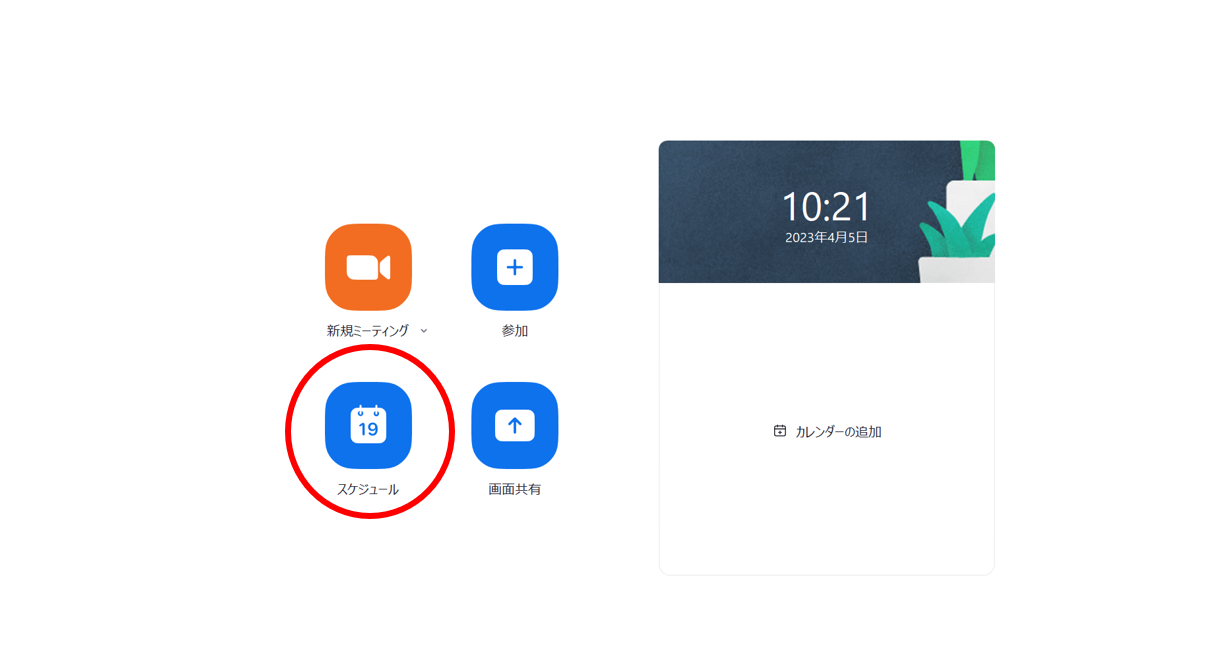
(2)ミーティングのタイトル・説明・日時を入力する
1:「ミーティングをスケジューリング」から、ミーティングのタイトル・説明を入力します。
2:日時を入力し、必要に応じて「定期的なミーティング」をクリックします。
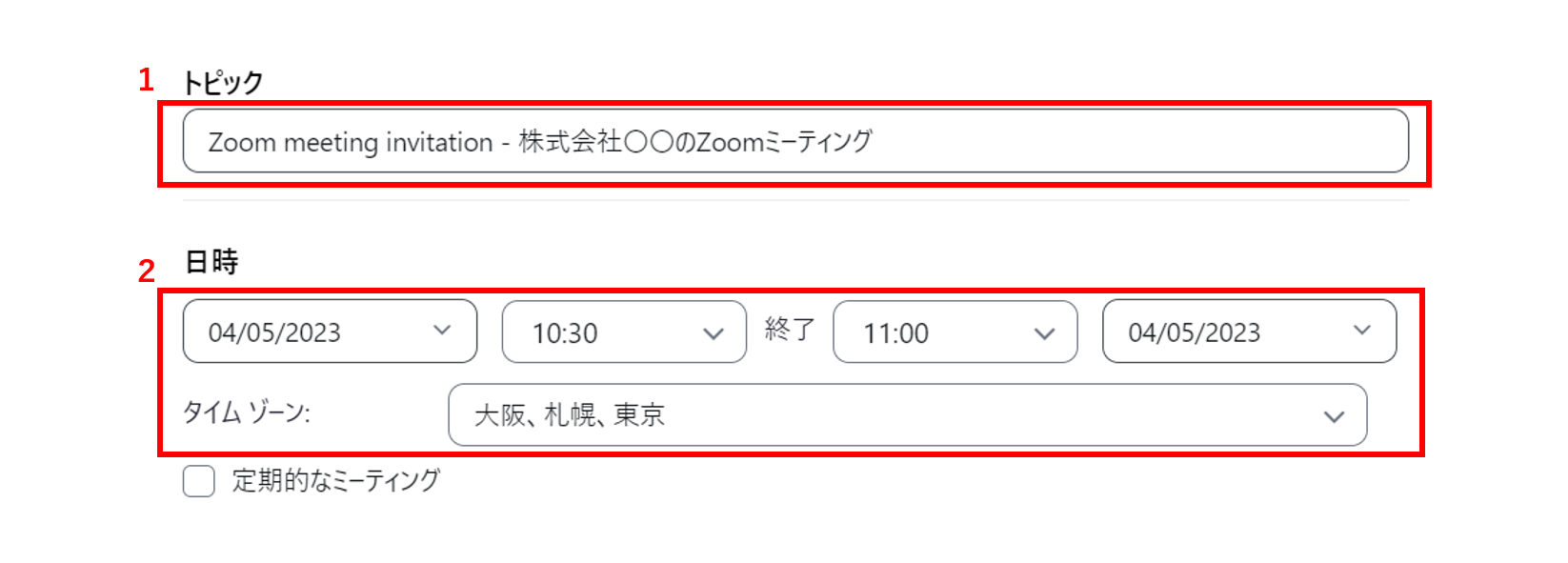
(3)ミーティングID・機能の詳細を設定する
3:ミーティングID(通常は「自動的に生成」を選択)、機能の詳細(「待合室」やビデオのオン/オフ、連携カレンダー)を設定します。
4:「保存」をクリックします。
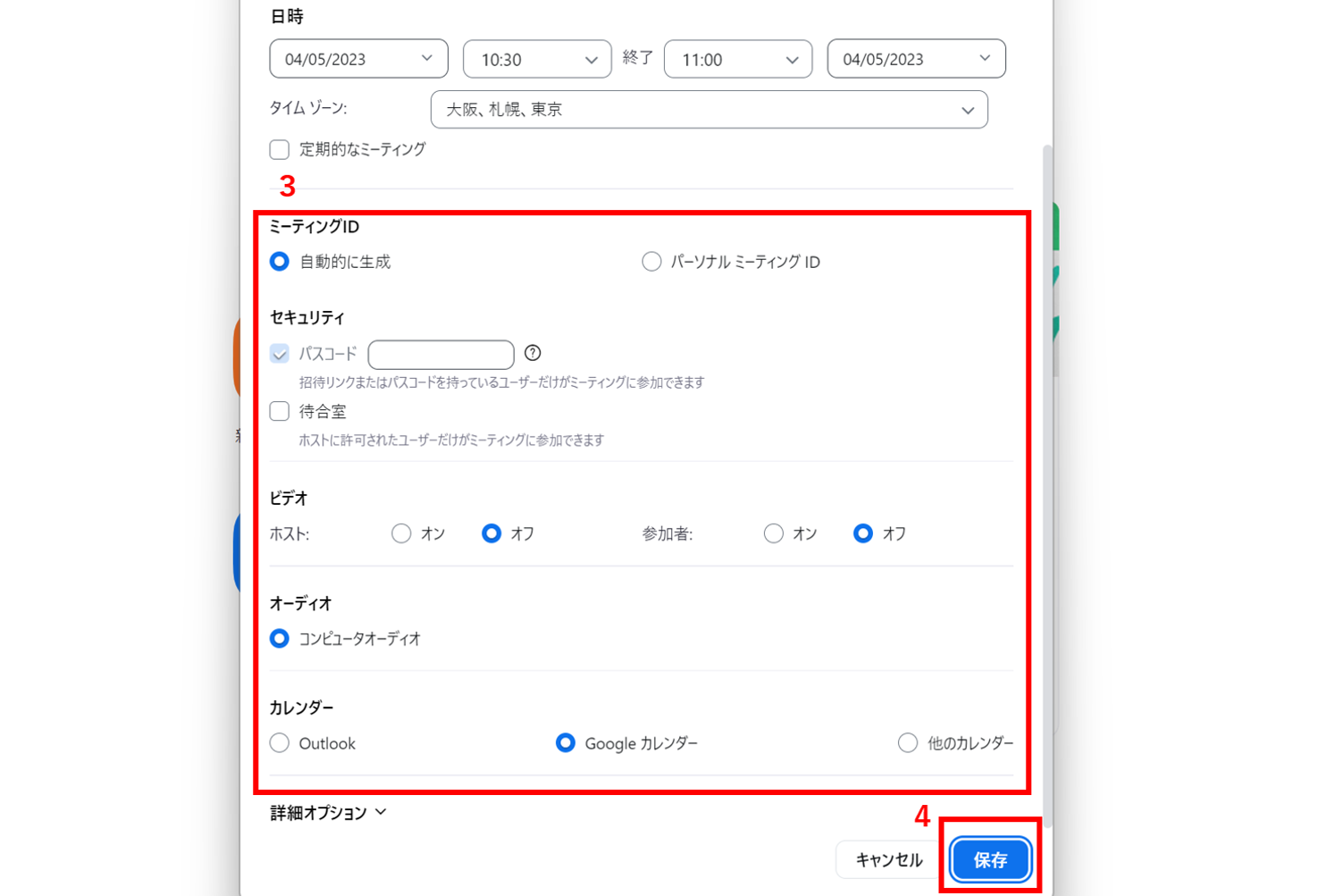
Zoomに入ったミーティングをタスクとして管理するときの注意点
以下では、Zoomに入ったミーティングをタスクとして管理するときの注意点を3つご紹介します。セキュリティ不備や操作ミスを避けるためにも、確実に把握しましょう。
(1)ミーティングIDは厳重に管理する
まず注意すべきなのが、ミーティングIDを厳重に管理することです。
たとえば、ミーティングIDが漏れると、ミーティングに関係ない人が入室してしまったり、会議の内容が不正に録画されて外部へ流出したりしてしまう可能性もあります。
このようなトラブルを避けるために、必ずミーティングIDが権限のあるメンバーのみに伝わっているかを確認しましょう。また、メンバーが揃った時点で「ロック機能」を使えば、後から誰も入れなくなります。
(2)「待合室」を使う
「待合室」を使うのも、Zoomミーティングを設定するうえで注意すべき点です。
とくに、ミーティングの参加者が多い場合、参加メンバーを正確に管理するのが難しく、関係のないメンバーが参加していても特定しづらくなってしまうのです。
一方、「待合室」を使えば、ホストがミーティング参加者にルームへの入室制限を与えられます。そのため、担当者はミーティングが始まる前に参加権限を持っているかを判別でき、不正参加を防げるのです。
また、Zoomのライセンスユーザーであれば待合室のタイトルやロゴ、説明文といった表示内容を自由にカスタマイズできるので、会議内容の変化に応じて柔軟に対応可能です。
(3)アプリとブラウザでできることが異なる
最後に、Zoomはアプリとブラウザによってできることが異なる点に注意しましょう。
Zoomはアプリを使用すれば、機能の制限なく利用可能です。しかし、ウェブクライアント(ブラウザからの利用)の場合、録画ができなかったり、ウェビナーでの投票が制限されたりしてしまいます。
したがって、プロジェクトのミーティングを円滑に進めるためにも、アプリ・ブラウザの参加方法を統一して、タスクを正確に管理できるようにしましょう。
Zoomとの併用に必須のタスク管理ツールとは
以下では、Zoomとの併用に必須のタスク管理ツールをご紹介します。
Zoomはミーティングをタスクとして設定できますが「ミーティング以外のタスク設定」には向きません。そのため、仕事全体のタスク管理を行う場合は別のツールを併用するのがおすすめです。
また、タスク管理ツールを選ぶときは「Zoomとの併用に最適で、かつ誰でも簡単に操作できるか」が重要です。操作がシンプルであれば、タスクの設定・管理ミスを防ぎながらプロジェクトを円滑に進められるのです。
そこで、非IT企業における65歳以上の社員でも即日で使いこなせる「Stock」を併用すると、シンプルな操作性で誰もがストレスなくタスクを管理できます。
Stockの「ノート」はミーティングの議事録をシンプルに残せるうえ、プロジェクトやクライアントごとに情報をまとめられます、また、ノートに「タスク」を紐づけられるので、ミーティングのテーマごとで発生したタスク管理も簡単です。
最も簡単にタスク管理ができるツール「Stock」

「Stock」|最もシンプルな情報ストックツール
Stockは、社内のあらゆる情報を、最も簡単に「ストック」できるツールです。「社内の情報を、簡単にストックする方法がない」という問題を解消します。
Stockを使えば、「ノート」の機能を利用して、要件などのテキスト情報や、画像やファイルなどのあらゆる情報を誰でも簡単に残せます。
また、「タスク」や「メッセージ」の機能を利用すると、ノートに記載したテーマごとにコミュニケーションを取ることができるため、あちこちに情報が分散せず、常に整理された状態で業務を遂行できます。
<Stockをおすすめするポイント>
- ITに詳しくない数人~数千人の企業向け
ITの専門知識がなくても問題なく、あらゆる企業が簡単に始められます。
- とにかくシンプルで、誰でも使える
余計な機能は一切なくシンプルなツールなので、誰でも簡単に情報を残せます。
- 驚くほど簡単に「情報ストック」と「タスク管理」ができる
社内の共有情報等の「情報ストック」が驚くほどしやすく、さらに直感的な「タスク管理」も可能です。
<Stockの口コミ・評判>

塩出 祐貴さん
松山ヤクルト販売株式会社 |
|
「強烈な『ITアレルギー』がある弊社にも、Stockならば、一切混乱なく導入できました」 ★★★★★ 5.0 弊社の宅配部門のスタッフの半分近くは50代以上と高齢で、キーボード入力が苦手なスタッフもいるほど、ITツールへの強い抵抗感がありました。しかし、Stockは他ツールに比べて圧倒的にシンプルで、直感的に使えるため、予想通り非常にスムーズに使い始めることができました。 |

加井 夕子 さん、海野 紘子 さん
SBIビジネス・イノベーター株式会社 |
|
「SBIグループの厳格なセキュリティ基準をも満たす、誰にでもお勧めの情報ストックツールです」 ★★★★★ 5.0 当社が導入するシステムには非常に厳格なセキュリティ基準を満たすことが要求されていますが、Stockのシステムは極めて高度なセキュリティ基準で開発・運営されているため、SBIグループのセキュリティ基準でも全く問題なく導入することができました。 |

江藤 美帆さん
栃木サッカークラブ(栃木SC) |
|
「ナレッジが属人化しやすいプロスポーツクラブには、Stockを非常に強くお勧めします!」 ★★★★★ 5.0 元々悩んでいた『ナレッジがブラックボックス化してしまう』という問題が、驚くほどうまく解消されました。 『Stockさえ見れば、すぐに必要な情報を把握できる』という状況を作り出すことに成功し、明らかに生産性が向上しました。 |
<Stockの料金>
- フリープラン :無料
- ビジネスプラン :500円/ユーザー/月
- エンタープライズプラン :1,000円/ユーザー/月
Zoomでタスク管理を行う手順や注意点まとめ
ここまで、Zoomでタスク管理を行う手順や注意点を中心に紹介しました。
Zoomでタスク管理を行うときは、ミーティングIDの厳重管理や「待合室」の活用、デバイスに応じた柔軟な設定が必須です。また、Zoomはミーティングをタスクとして設定できても「タスク管理そのもの」には不向きな点に注意しなくてはなりません。
そこで、仕事全体のタスク管理を行うには別のツールとの併用が必要になります。ただし、ツールが多機能だと、ITに詳しくない社員が使いこなせなず、導入したツールが形骸化してしまう可能性もあるのです。
したがって、「タスク管理の機能に過不足がないITツール」を使うべきです。たとえば、今回ご紹介したStockは、シンプルな操作性でITに詳しくない社員でも簡単にタスク管理できる情報共有ツールです。
無料登録は1分で完了するので、ぜひ「Stock」を導入し、仕事全体のタスク管理を効率化しましょう。
関連記事: タスクを忘れない方法とは?原因や対策を解説



