WindowsやMacに標準搭載されている「付箋」は、パソコンのデスクトップ上にメモを残せるアプリです。そのため、”メモを簡単に作成し、パソコンを開いたらすぐ確かめられるようにする”といった使い方ができます。
しかし、「メモをデスクトップへ表示する方法が分からない」と悩む方も多いのではないでしょうか。
そこで今回は、デスクトップにメモを常に表示する方法を中心にご紹介します。
- メモした内容を忘れないように、デスクトップに固定したい
- Windows/Macのデスクトップにメモを残したいが、詳しい方法が分からない
- おすすめのPC版メモアプリを探している
という方はこの記事を参考にすると、Windows/Macでメモをデスクトップに表示する方法が分かり、業務をスムーズに進められるようになります。
目次
【Windows10/11編】デスクトップにメモを常に表示する方法
以下では、Windowsの付箋アプリを使ってデスクトップ上にメモを表示する方法を解説します。詳しい手順を画像で解説しているので、付箋アプリを利用したことがない場合は必見です。
付箋を表示する
デスクトップ上に付箋を表示させるには、スタートボタンを押し「付箋アプリ」を開きましょう。
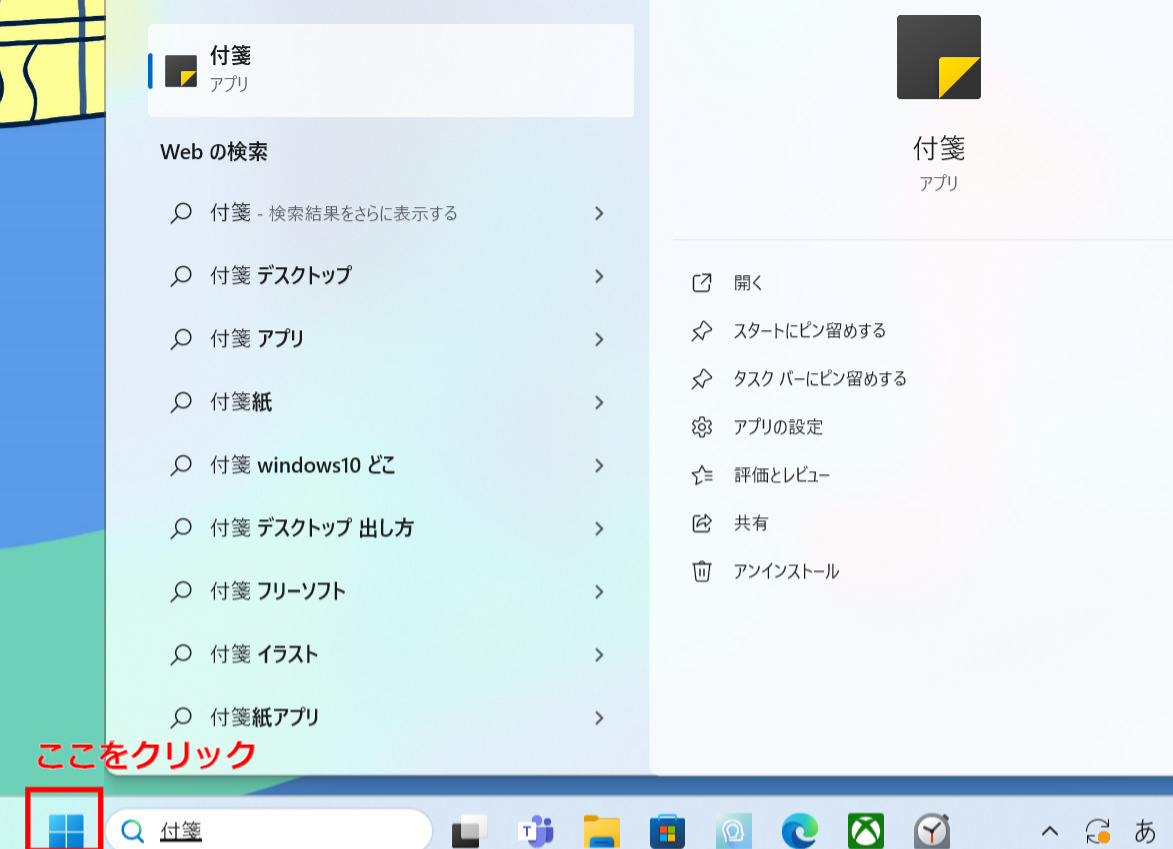

表示された付箋には、そのまま文字を入力できます。
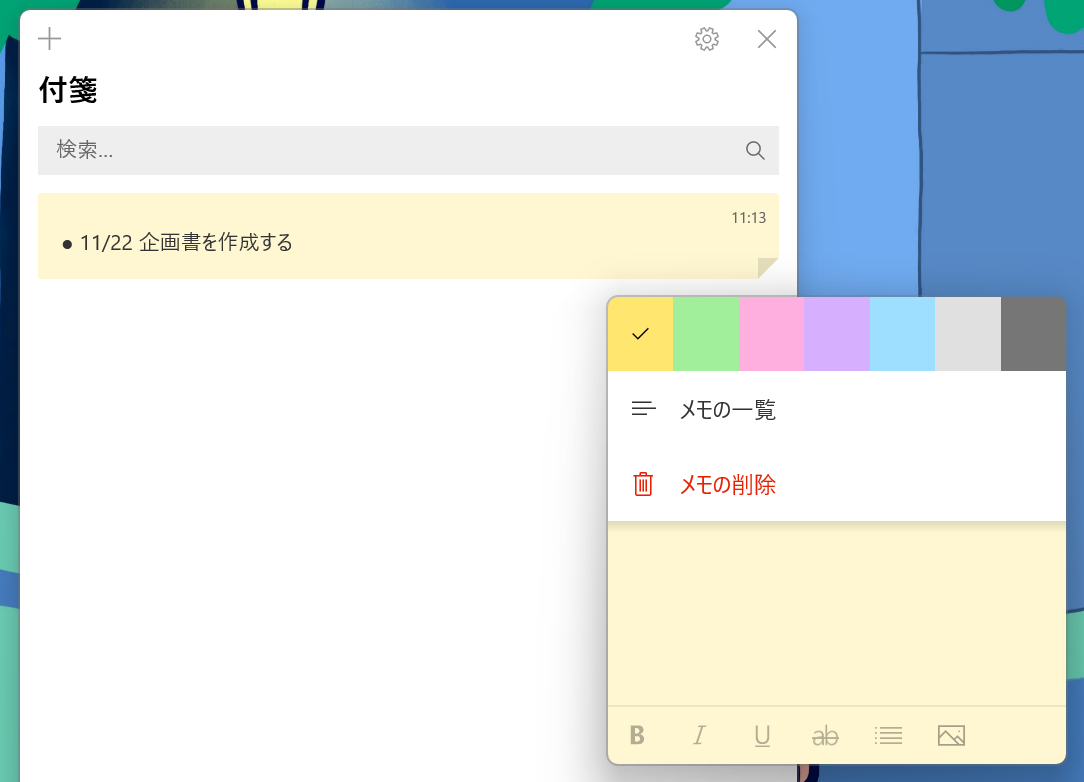
また、作成した付箋は下図のように一覧にして確認することもできます。ただし、一覧の方からはメモを編集できない点に注意しましょう。
なお、デスクトップに貼り付けた付箋が表示されないときは、PC画面下部の「タスクバー」からアプリのアイコンをクリックすると、再度表示ができます。
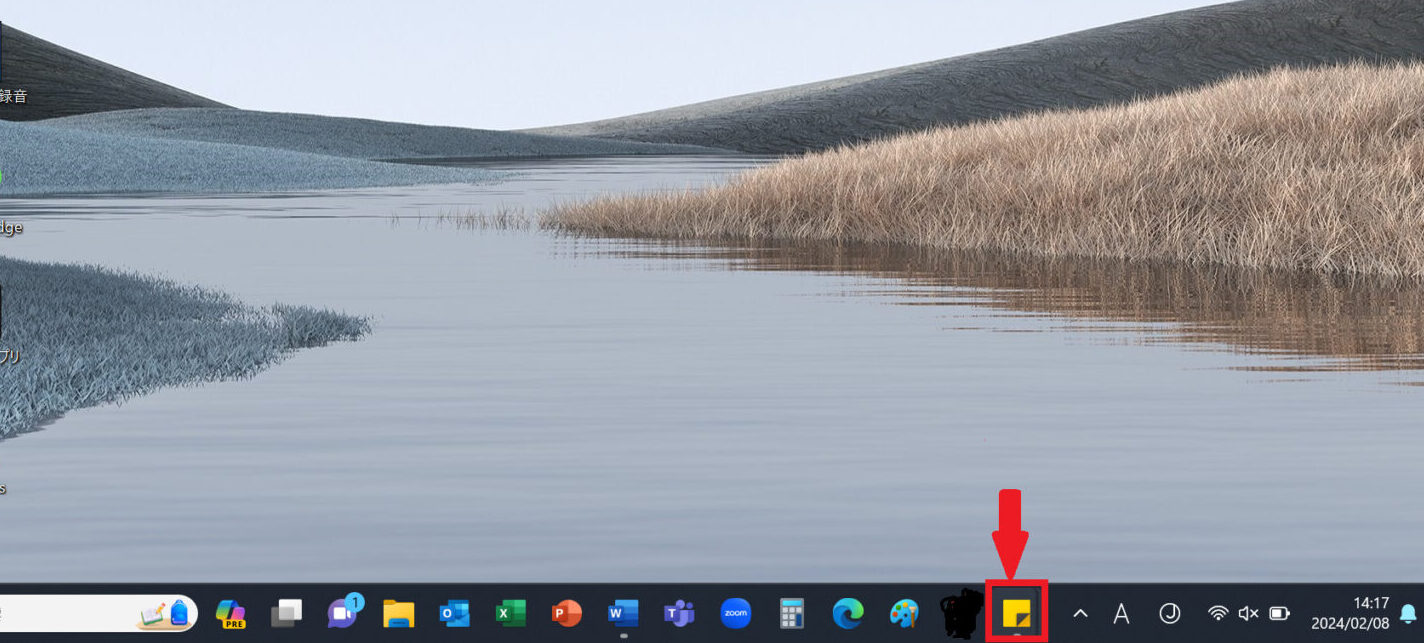
付箋を追加する
新しい付箋を追加するには、一つ目のメモの左上にある[+]をクリックします。


上図のように、付箋が増えていたら完了です。
付箋を削除する
付箋を削除するには、メモの右上にある[⋯]をクリックします。


上図のように、[メモの削除]をクリックすれば削除完了です。ただし、一度削除すると復元ができない点に注意しましょう。
付箋の色を変更する
付箋の色を変更するには、メモの右上にある[⋯]をクリックします。


付箋の色は全7色から選択しましょう。今回はピンク色を選択します。

すると、上図のように、メモの色が黄色からピンク色に変わります。
【Mac編】デスクトップにメモを常に表示する方法
以下では、Macの付箋アプリを使ってデスクトップにメモを表示する方法を解説します。Windowsとは使い方が異なるので、画像とあわせて確認しておきましょう。
付箋を表示する
デスクトップ上に付箋を表示するには、Finderのアイコンをクリックしてアプリケーションを開き、[スティッキーズ]を選択します。
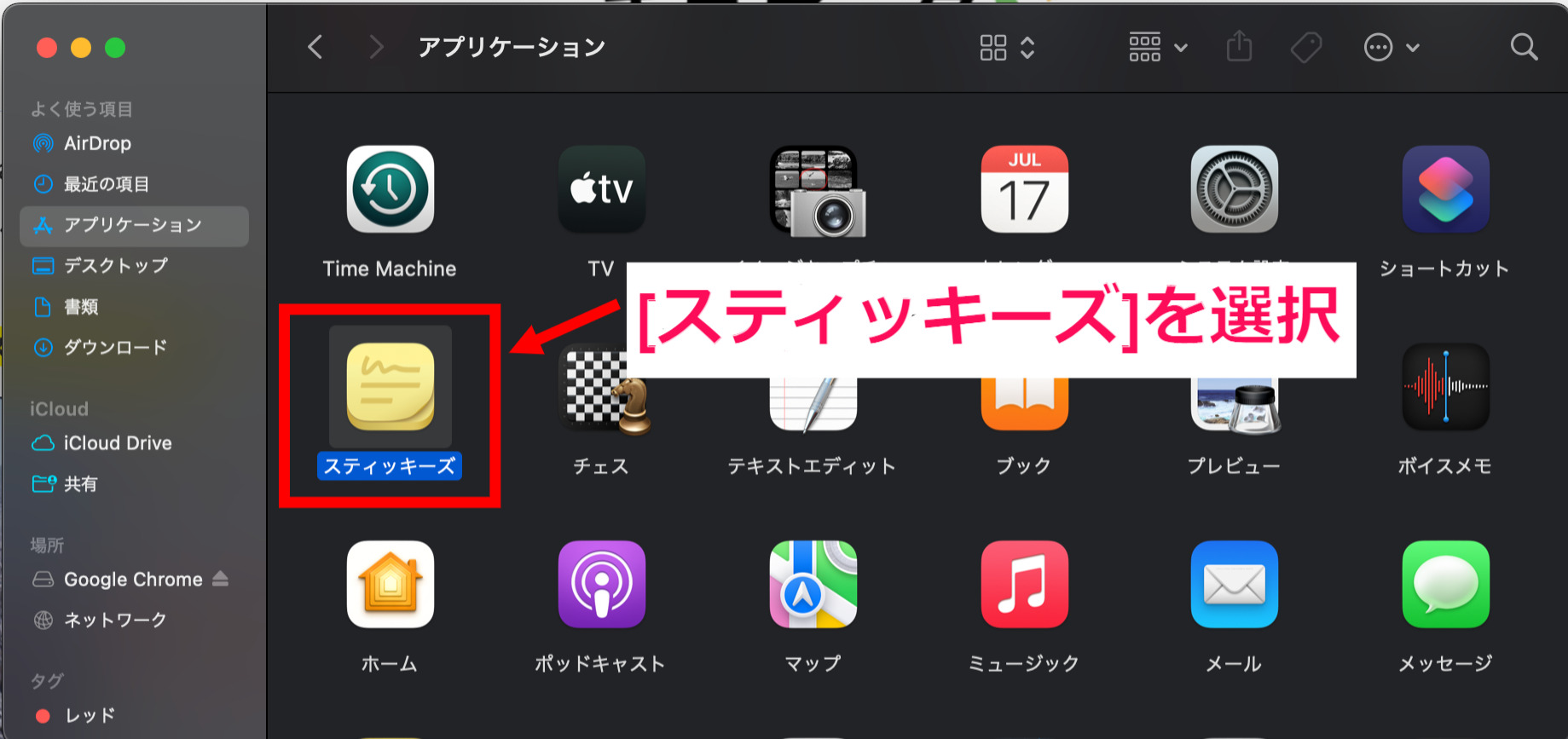

すると、上図のように、表示された付箋へそのまま文字を入力できます。
付箋を追加する
新しい付箋を追加するには、画面上部のメニューバーから[ファイル]をクリックします。
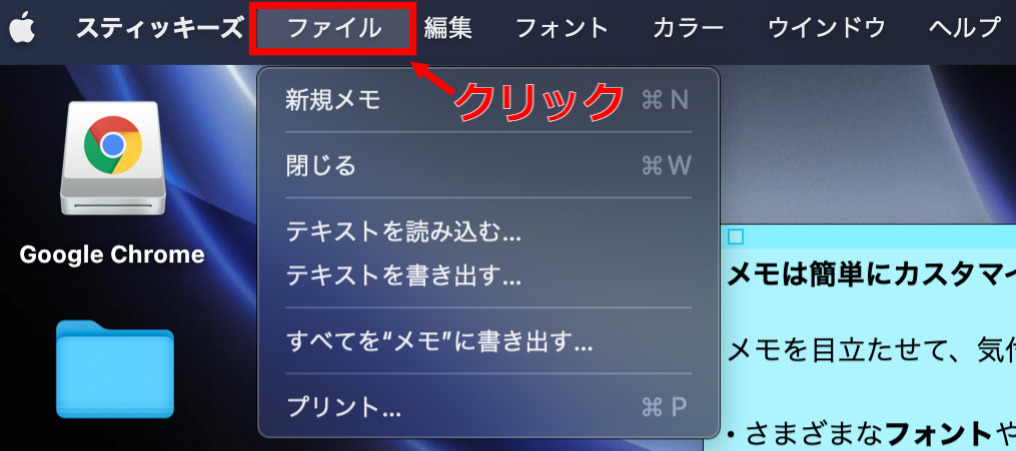
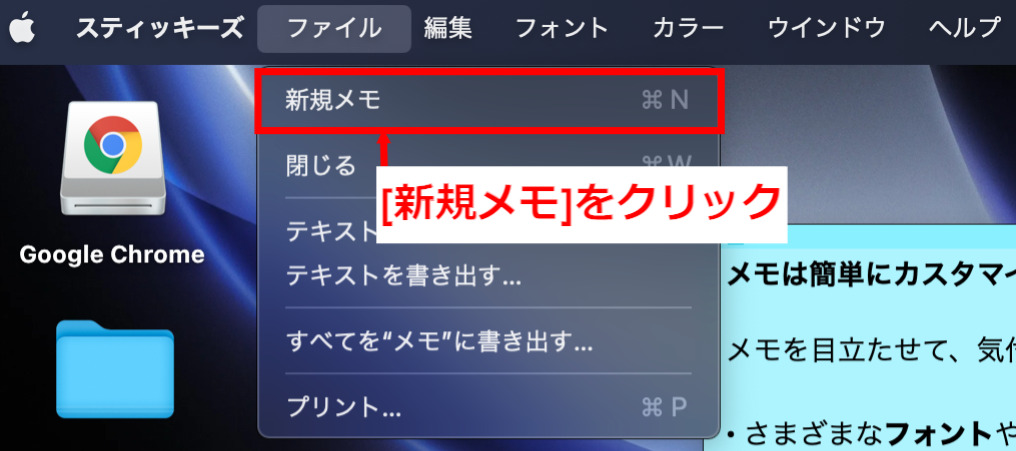
[ファイル]の選択後は、[新規メモ]を押せば付箋を追加できます。
付箋を削除する
付箋を削除したいときは、画面上部のメニューバーから[ファイル]をクリックします。
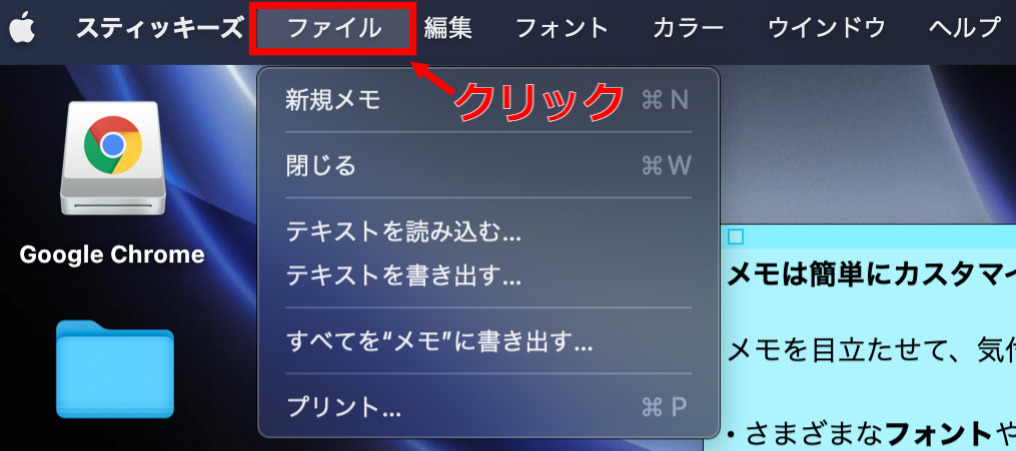
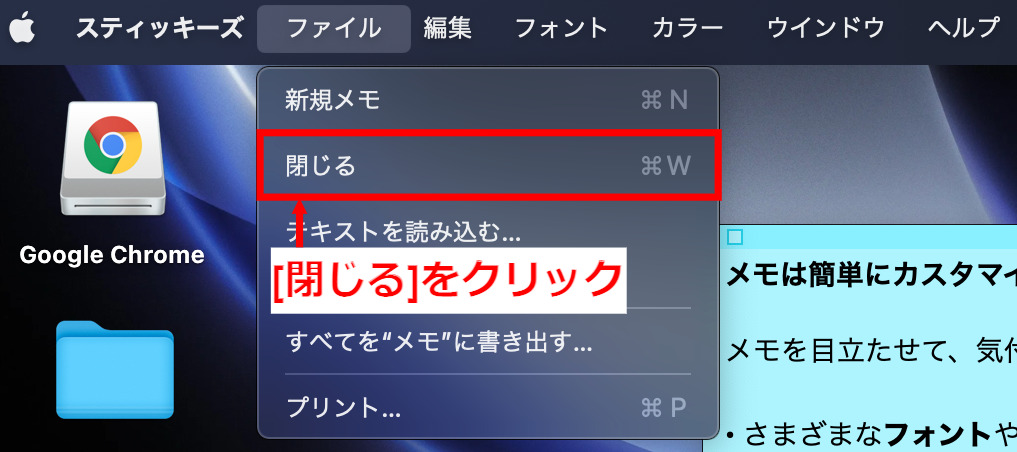
[ファイル]を選択し、[閉じる]を押せば付箋を削除できます。
付箋の色を変更する
付箋の色を変更したいときは、画面上部のメニューバーから[カラー]を選びましょう。
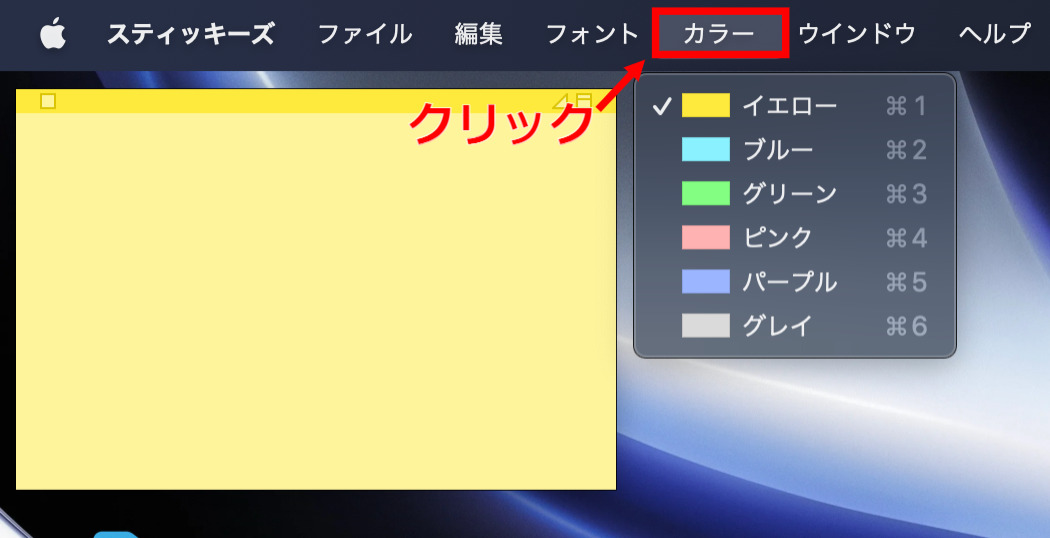
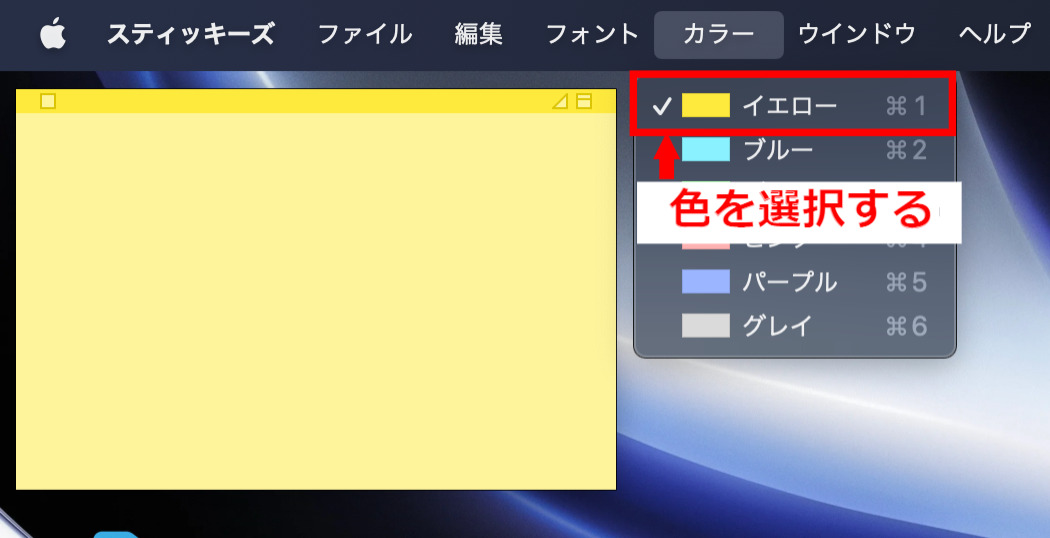
[カラー]の選択後、使いたい色を選択すれば付箋の色が変わります。
デスクトップのメモ機能の4つのデメリット
以下では、デスクトップのメモ機能におけるデメリットを4つご紹介します。アプリを使う前には気づきにくい「付箋を作成したあとの不便な点」を知りたい方は必見です。
(1)付箋を分類しづらい
ひとつ目のデメリットは、付箋を分類しづらいことです。
一般的なメモアプリであれば、メモのカテゴリや日付ごとにフォルダを作ったり、重要なメモにタグをつけたりして分類が可能です。一方、デスクトップ上の付箋を分類する方法は”色分け”のみなので、見やすく分類できません。
このように、メモが分類されていないと「必要なときにすぐに探し出せない」「メモが多すぎて情報が散乱している」などの事態を招いてしまうのです。
(2)デスクトップの整理が困難になる
“付箋アプリでメモをとってデスクトップに貼ること”が習慣化すれば、デスクトップの整理が困難になってしまいます。
たとえば、メモが散乱するので下図のように「付箋が増えすぎてどこに何があるか分からない」「デスクトップ上のアプリが隠れて見えない」という状況になります。
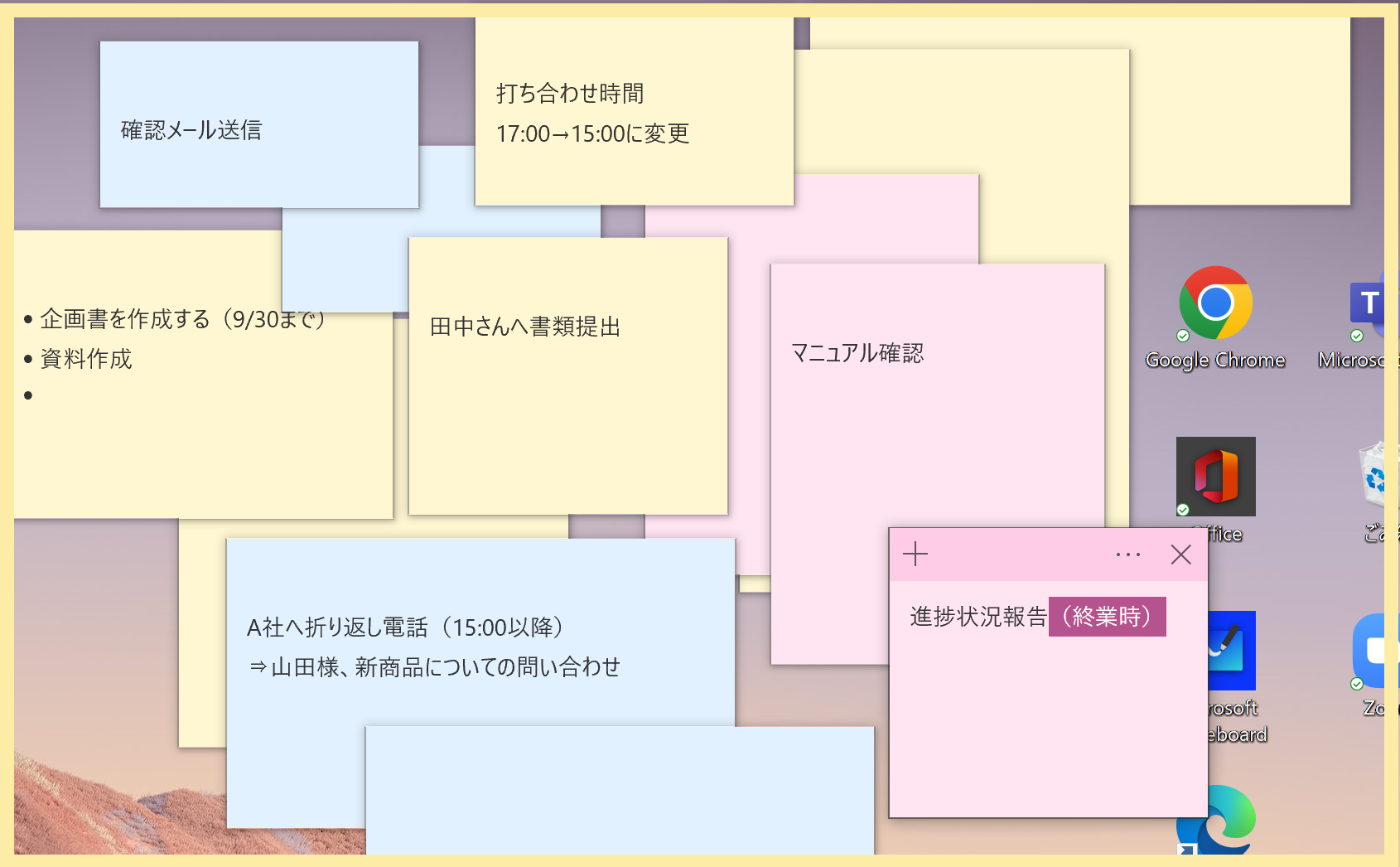
このように、デスクトップに付箋を表示すると、付箋が増えたときにデスクトップが見づらくなり、集中力の低下や情報の見落としが発生する可能性があるのです。
(3)データの移行に手間がかかる
付箋アプリを使っていると、データの移行に手間がかかることがあります。
たとえば、手持ちのパソコンから新しいパソコンへ機種変更するときに、データのバックアップ(データを復元すること)やリストア(データを元の状態に戻すこと)といった手間がかかります。
ノウハウやナレッジ、タスク、アイデアなど、従業員が持つ情報は企業にとって重要な資産であり、確実に保管する必要があります。したがって、ほかの端末からも簡単にログインできる「メモアプリ」を使い、情報の紛失を防ぐべきなのです。
(4)常にメモを気にかける必要がある
結局のところ、個人で常にメモを気にかけておく必要があります。
付箋はデスクトップ上でしか確認できないため、ブラウザやほかのアプリを開くにつれて、付箋は埋もれてしまいます。その結果、作業に集中しすぎるあまり「メモしたこと自体忘れていた」となりやすいのです。
仮に、メモしたことを忘れていなくても、付箋を確認するのに作業中の画面を都度閉じたり、画面サイズを縮小したりする手間がかかって面倒です。したがって、作業の抜け漏れを防ぎたい場合は「必要なタイミングでアラートされるアプリ」を使いましょう。
たとえば、”メモ機能”と”リマインド機能”を兼ね備えた「Stock」のようなアプリなら、忙しい業務中でも対応漏れを防げます。
<必見>付箋機能のデメリットを解消するおすすめのメモアプリ
以下では、付箋機能のデメリットを解消するおすすめのメモアプリをご紹介します。
WindowsやMacの付箋アプリは、簡単にメモを残せるうえに、常にメモを表示できる点で便利です。しかし、付箋アプリの「メモを分類する機能がない」「都度デスクトップに戻る手間がかかる」という問題点は無視できません。
とくに、ビジネスでは細かな情報を書き残し、必要なタイミングで取り出せるように管理することが重要です。一方、WindowsやMacの付箋アプリではメモを整理できないため「どこに何の情報があるか」が分かりづらくなってしまうのです。
したがって、簡単にメモをとれるだけでなく、メモをあとからすぐに取り出せるアプリを導入しましょう。結論、自社で導入すべきメモアプリは、非IT企業の65歳の方でも、直感的にメモを作成・管理できる「Stock」一択です。
Stockの「ノート」にメモした内容は「フォルダ」で分類しながら管理できます。また、PCではブラウザとデスクトップアプリいずれも対応しているほか、スマホやタブレットからも簡単に操作できるので、時間や場所を問わず必要なメモへ瞬時にたどり着けます。
最も簡単にメモを作成・整理できるアプリ「Stock」

「Stock」|最もシンプルな情報ストックツール
Stockは、社内のあらゆる情報を、最も簡単に「ストック」できるツールです。「社内の情報を、簡単にストックする方法がない」という問題を解消します。
Stockを使えば、「ノート」の機能を利用して、要件などのテキスト情報や、画像やファイルなどのあらゆる情報を誰でも簡単に残せます。
また、「タスク」や「メッセージ」の機能を利用すると、ノートに記載したテーマごとにコミュニケーションを取ることができるため、あちこちに情報が分散せず、常に整理された状態で業務を遂行できます。
<Stockをおすすめするポイント>
- ITに詳しくない数人~数千人の企業向け
ITの専門知識がなくても問題なく、あらゆる企業が簡単に始められます。
- とにかくシンプルで、誰でも使える
余計な機能は一切なくシンプルなツールなので、誰でも簡単に情報を残せます。
- 驚くほど簡単に「情報ストック」と「タスク管理」ができる
社内の共有情報等の「情報ストック」が驚くほどしやすく、さらに直感的な「タスク管理」も可能です。
<Stockの口コミ・評判>

塩出 祐貴さん
松山ヤクルト販売株式会社 |
|
「強烈な『ITアレルギー』がある弊社にも、Stockならば、一切混乱なく導入できました」 ★★★★★ 5.0 弊社の宅配部門のスタッフの半分近くは50代以上と高齢で、キーボード入力が苦手なスタッフもいるほど、ITツールへの強い抵抗感がありました。しかし、Stockは他ツールに比べて圧倒的にシンプルで、直感的に使えるため、予想通り非常にスムーズに使い始めることができました。 |

加井 夕子 さん、海野 紘子 さん
SBIビジネス・イノベーター株式会社 |
|
「SBIグループの厳格なセキュリティ基準をも満たす、誰にでもお勧めの情報ストックツールです」 ★★★★★ 5.0 当社が導入するシステムには非常に厳格なセキュリティ基準を満たすことが要求されていますが、Stockのシステムは極めて高度なセキュリティ基準で開発・運営されているため、SBIグループのセキュリティ基準でも全く問題なく導入することができました。 |

江藤 美帆さん
栃木サッカークラブ(栃木SC) |
|
「ナレッジが属人化しやすいプロスポーツクラブには、Stockを非常に強くお勧めします!」 ★★★★★ 5.0 元々悩んでいた『ナレッジがブラックボックス化してしまう』という問題が、驚くほどうまく解消されました。 『Stockさえ見れば、すぐに必要な情報を把握できる』という状況を作り出すことに成功し、明らかに生産性が向上しました。 |
<Stockの料金>
- フリープラン :無料
- ビジネスプラン :500円/ユーザー/月
- エンタープライズプラン :1,000円/ユーザー/月
PCのデスクトップにメモを表示する方法まとめ
これまで、PCのデスクトップにメモを表示する方法や、付箋メモのデメリットを中心にご紹介しました。
Windowsでは「付箋アプリ」、Macでは「スティッキーズ」を使うことで、デスクトップ上にメモを表示できます。しかし、メモを分類しづらく、デスクトップ上に情報が散乱してしまうので、あとから目的のメモをすぐに振り返れない点がデメリットです。
そこで、「メモの作成・管理がしやすいこと」「時間や場所を問わずメモを確認できること」を重視すると、付箋アプリではなく”メモアプリ”の導入が適しています。
なかでも、あらゆるメモを「ノート」に残しつつ、内容に応じて「フォルダ」で整理できるアプリ「Stock」が最適です。Stockはシンプルなため、非IT企業の65歳の方でも操作に一切ストレスがかかりません。
無料登録は1分で完了するので、ぜひ「Stock」を導入し、メモをはじめとした社内情報を効率よく管理しましょう。
関連記事: 【すぐ使える】おすすめのメモ共有ツール8選!



