今日では、業務のデジタル化に伴い、情報の管理・共有を効率化するノートアプリを導入する企業が増えています。なかでも、「Evernote(エバーノート)」は世界中で利用されており、豊富な用途で活用できるのが特徴です。
一方、Evernoteの導入を検討しているが「自社で使いこなせるか分からない」と悩む方も多いのではないでしょうか。
そこで今回は、Evernoteの機能や使い方、口コミ・評判まで網羅的にご紹介します。
- Evernoteの使い方や料金について知りたい
- 自社にEvernoteが適しているか検討したい
- 簡単に自社の情報を管理できるツールを探している
という初心者の方は本記事を参考にすると、Evernoteの運用イメージが明確になるだけでなく、自社に最適な情報管理の方法もわかります。
目次
Evernote(エバーノート)とは?
Evernote(エバーノート)とは、世界中で使われている海外製のノートアプリです。Web版にログインして使えるだけでなく、PCのダウンロード版アプリや、iPhoneやAndroid用のスマホアプリからもノートを編集・閲覧できます。
「Evernote」と「他のノートアプリ」の違いとは
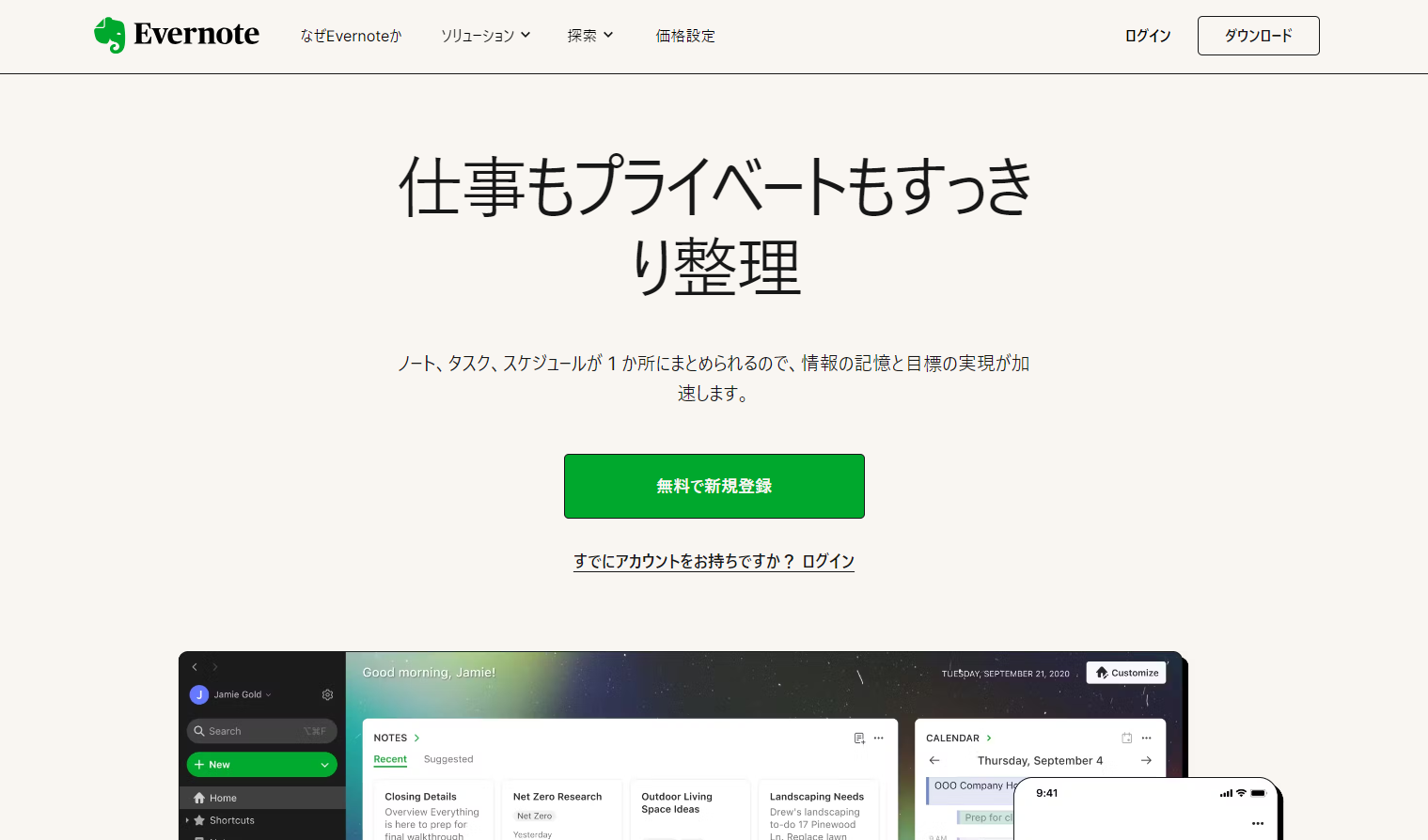
Evernoteは、テキストだけでなく画像や動画、PDFファイルなど、あらゆる情報を書き込めるメモアプリです。作成したノートはフォルダごとに分類できるので、情報が分散する心配がありません。
さらに、Evernoteには、写真や文書の中まで検索できる「文字認識機能」や、Web上の記事を直接ページに残せる「Webクリッパー機能」が備わっており、他のノートアプリにはない機能として重宝されています。
【簡単解説】なぜ「Evernoteはサービス終了」と言われているのか?
Evernoteが「サービス終了」と言われている理由として、アップデートによる改変や日本法人の解散が挙げられます。
Evernoteでは、メッセージ機能である「ワークチャット機能」の廃止や、無料プランで実質無制限で使えていた「ノート」とノートをまとめる「ノートブック」の数が激減するなど、既存ユーザーへの影響が大きいアップデートが度重なりました。
また、2024年4月26日にEvernoteの日本法人が解散したことをきっかけに、ユーザーから「サービスが終了するのか?」「使えなくなるのか?」といった声が相次いだのです。
Evernoteは現在でもサービスの利用ができる一方、今後も動向が不安定になる状態が懸念されます。そこで、Evernoteからの乗り換えを検討している際には、「Stock」のように、Evernoteからのインポート機能が搭載されたツールが最適です。
Evernoteのスマホアプリの概要
また、Evernoteはマルチデバイス対応なので、Webブラウザだけでなく、iOSアプリ版やAndroidアプリ版も利用できる点も特徴です。
スマホアプリを使えば、通勤中や外出先から情報やマニュアルを簡単に確認できる点が便利です。また、iPadではApple Pencilなどを使って手書きイラストをメモに挿入する使い方もできます。
ただし、無料版では使用できる端末が2台までなので、PC、スマホ、タブレットの3台には同期できません。
また、スマホアプリの口コミには「ベータ版から使い始め、以降は有料版をずっと使ってきましたが…もう改悪がひどすぎて駄目ですね。」という声もあり、使い勝手には不安が残ります。(引用:Google Play)
Evernote(エバーノート)は無料で使える?料金プランを紹介
Evernoteには4つの料金プランが用意されています。以下は、それぞれのプランの月額料金や機能をまとめた比較表です。
| <プラン名> | <詳細(一部抜粋)> |
|---|---|
| FREE |
・0円
・同期できる端末の数:2台まで
・作成できるノート数:50個まで
・月間アップロード容量:60MB
・ノート上限サイズ:25MB |
| PERSONAL |
・1,100円/月(月払い)
・FREEの全機能
・同期できる端末の数:制限なし
・作成できるノート数:100,000個まで
・月間アップロード容量:10GB
・ノート上限サイズ:200MB |
| PROFESSIONAL |
・1,550円/月(月払い)
・PERSONALの全機能
・同期できる端末の数:制限なし
・作成できるノート数:100,000個まで
・月間アップロード容量:20GB
・ノート上限サイズ:200MB |
| TEAMS |
・2,100円/ユーザー/月(月払い)
・PROFESSIONALの全機能
・同期できる端末の数:制限なし
・作成できるノート数:500,000個まで
・月間アップロード容量:24GB以上
・ノート上限サイズ:200MB
・共有スペースで共同作業可 |
上記のうち、個人利用の場合はFREE・PERSONAL・PROFESSIONALから、チーム利用の場合はTEAMSを選択しましょう。また、Evernoteの無料トライアル期間は「7日間」となっており、トライアル期間内であれば料金は請求されません。
【無料プラン向け】Evernote(エバーノート)の使い方7選
以下では、初心者向けにEvernoteの基本的な機能や使い方を7つご紹介します。Evernoteの具体的な運用イメージを掴みたい方は必見です。
<一覧表>Evernoteの主な機能
以下は、Evernoteの主な機能の一覧です。
| <機能> | <詳細> |
|---|---|
| ノート機能 |
テキストだけでなく、画像や音声などの複数の情報をまとめられます
|
| Webクリッパー機能 |
Web上で気になったコンテンツをノートに保存できます
|
| 外部アプリとの連携 |
GmailやSlack、Google Driveなどと連携できます
|
| 検索機能 |
キーワード検索だけでなく、ノートに設定したタグでも探し出せます。また、画像や文書内の文字も検索できます。 |
| 共有機能 |
任意のユーザーへノートを共有する機能です
|
| リストの作成 |
仕事のToDoや情報をまとめてリストにして、タスク管理が可能です
|
|
ワークチャット機能 |
条件を満たしたユーザーとチャットができる機能です(※2023年10月廃止)
|
以上のように、Evernoteには多種多様な機能が備わっているので便利ですが、活用方法が複雑になりがちなので「とにかく簡単にメモを残したい」という用途には合わないこともあります
(1)ノート機能
はじめに、Evernoteにはノート機能が備わっています。

Evernoteのノートにはテキストだけでなく、画像や音声などの複数の情報をまとめられるのがポイントです。また、チェックリストでタスクの整理もでき、さらに手書き機能があるので、言葉に表しづらいイメージを残すのにも役立ちます。
(2)Webクリッパー機能
次に、Web上で気になったコンテンツをノートに保存できる「Webクリッパー(Web Clipper)」があります。
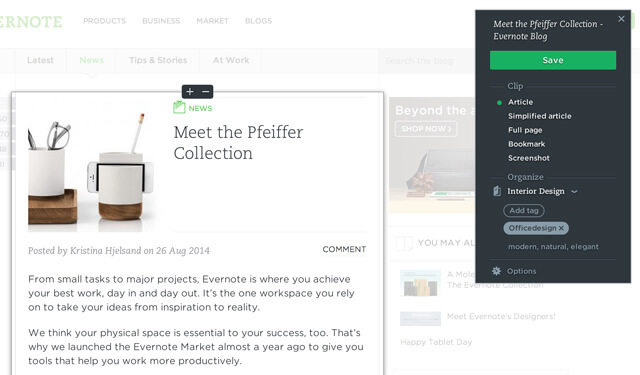
上図のようにWebクリッパーを使えば、Webコンテンツをそのまま保存できるので手間がかかりません。ただし、Webクリッパーはブラウザから利用できる拡張機能なので、設定しなければ使えない点に注意が必要です。
<Webクリッパー機能の使い方>
以下は、Webクリッパーの具体的な設定方法です。
はじめに、EvernoteのWebクリッパーの解説ページに表示されている[Webクリッパーをインストール]をクリックします。
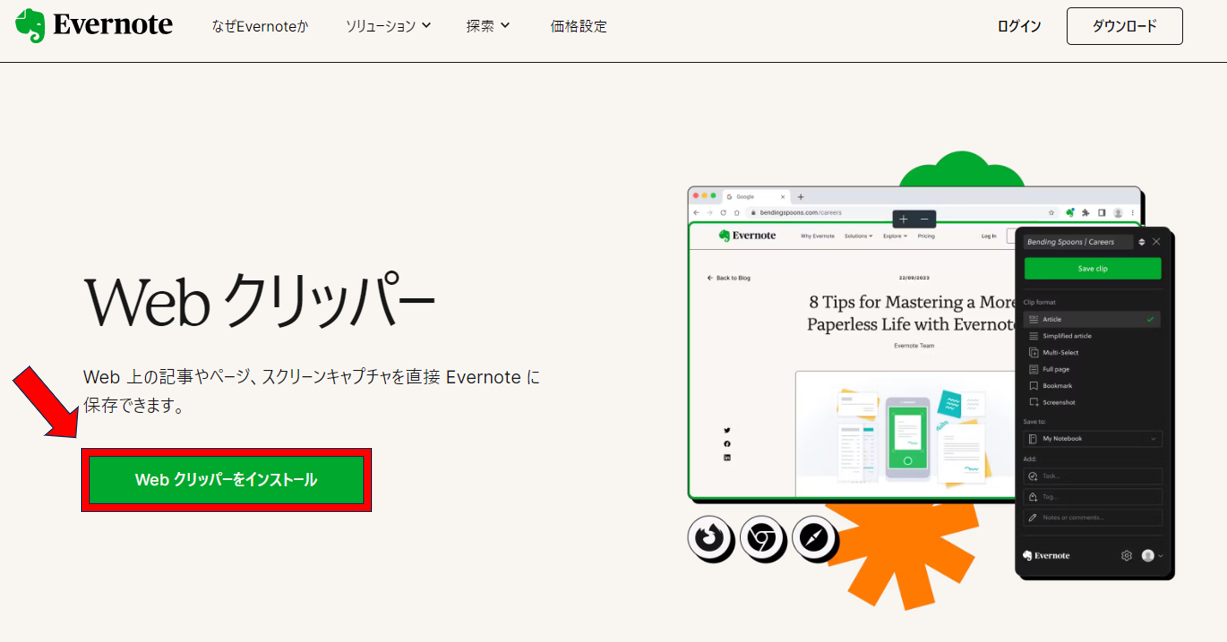
次に、内容を確認して[Chromeに追加]をクリックすれば、Webクリッパーが使えるようになります。
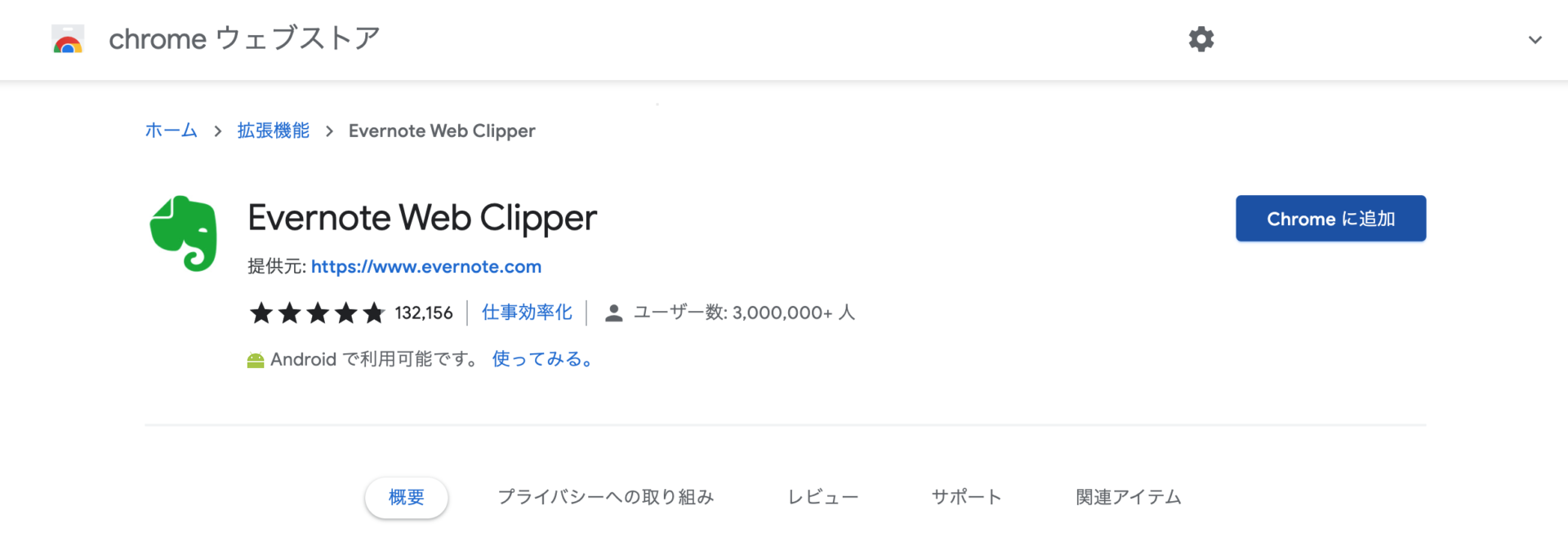
また、Webクリッパーを追加すると、メニューバーからWeb上の気になった記事をクリップできます。
たとえば、以下のようにEvernote公式サイトをWebクリッパーで切り取り、任意のコンテンツだけをEvernoteに保存できるのです。
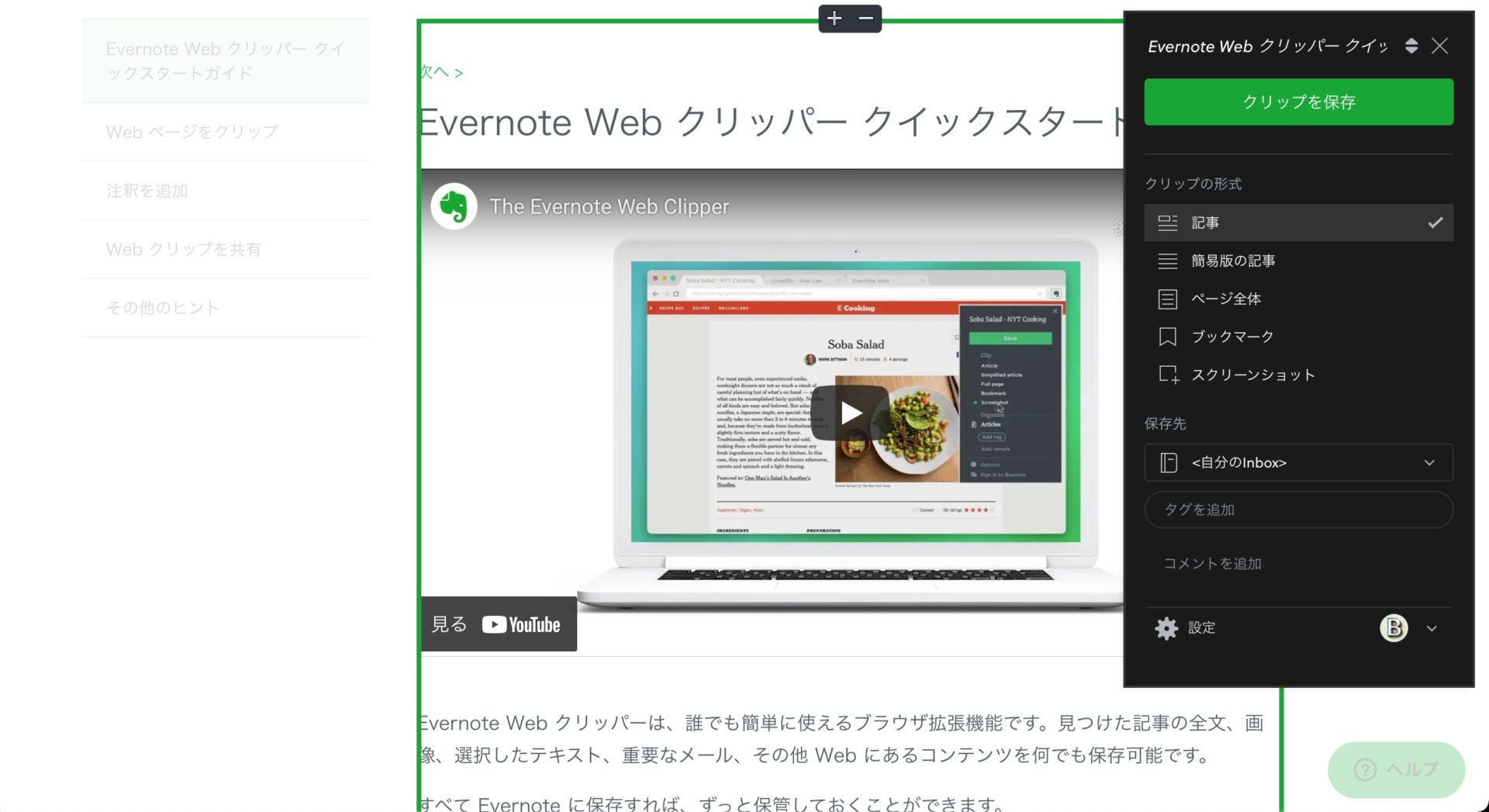
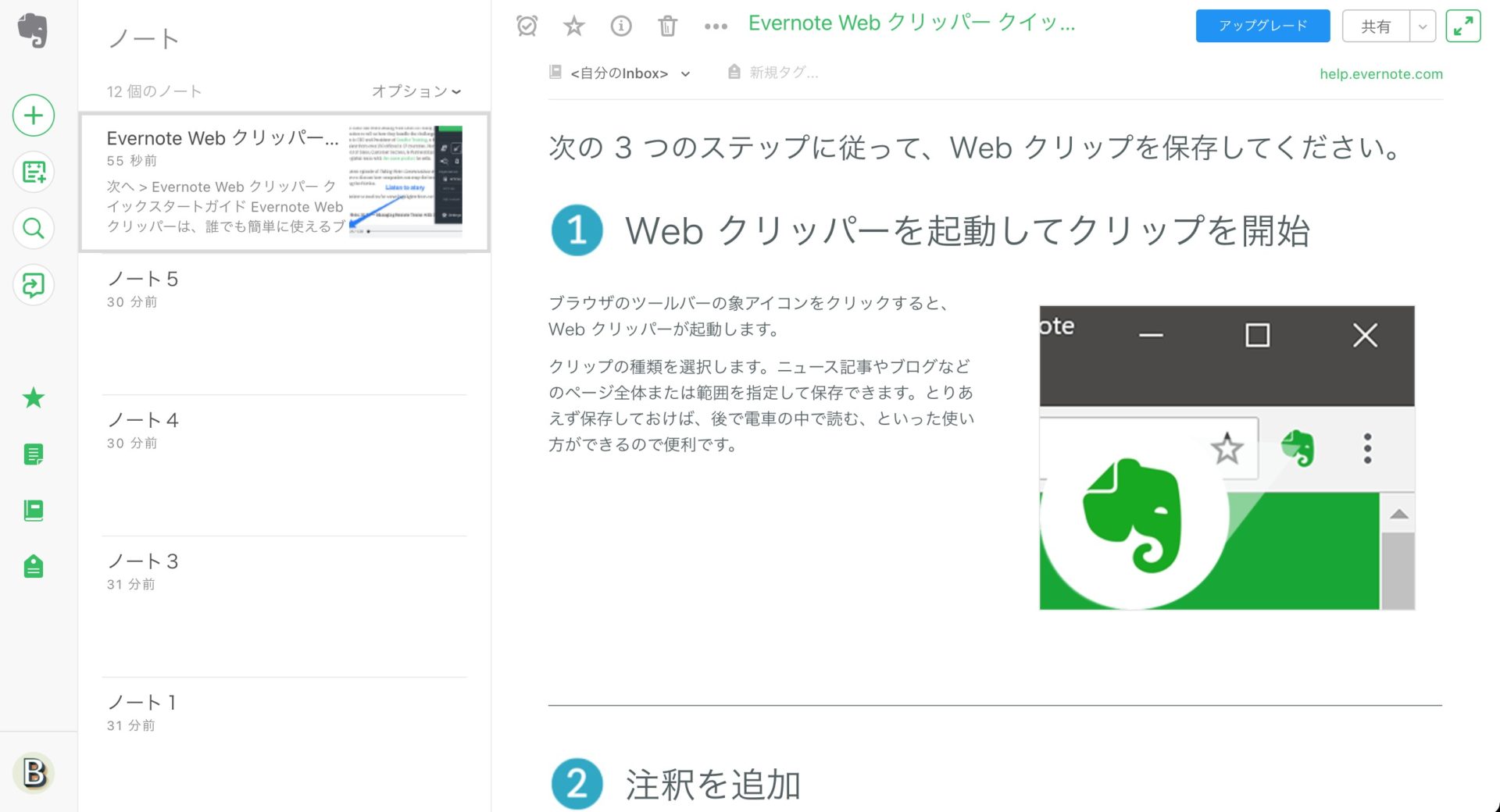
(3)外部アプリとの連携
Evernoteは、GmailやSlack、Google Driveと連携できます。
そのため、外部アプリの情報へアクセスするのに、わざわざアプリを横断する手間が省けるのです。
たとえば、Googleカレンダーと連携すれば予定とノートを紐づけられます。また、Slackと連携させた場合、Slackからノートを直接検索したり、Slackの会話をノートにまとめて保存したりできるので便利です。
ほかにも、以下のようにEvernoteに保存したノートを読み込んで、よりシンプルで分かりやすい情報管理ができる「Stock」との連携が挙げられます。
<EvernoteとStockの連携方法>
はじめに、Stockへログインしたあと、[設定]>[個人設定の変更]>[Evernoteインポート]>[Evernoteにログイン]の順にクリックします。
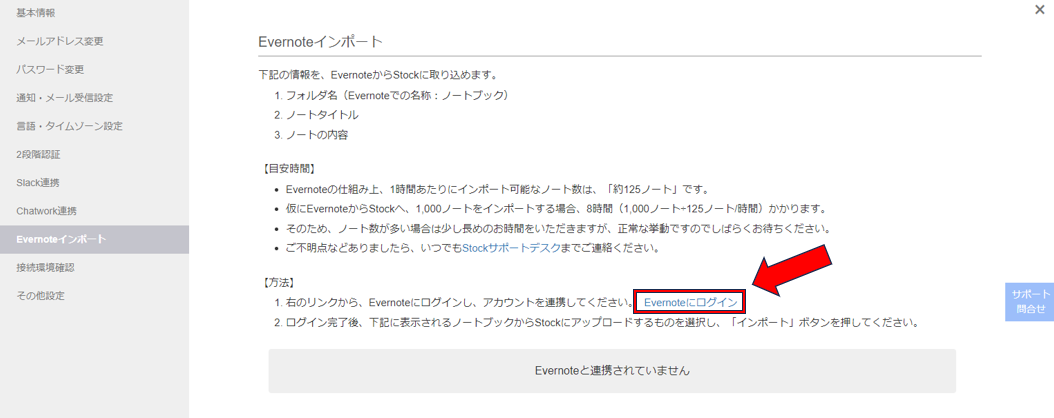
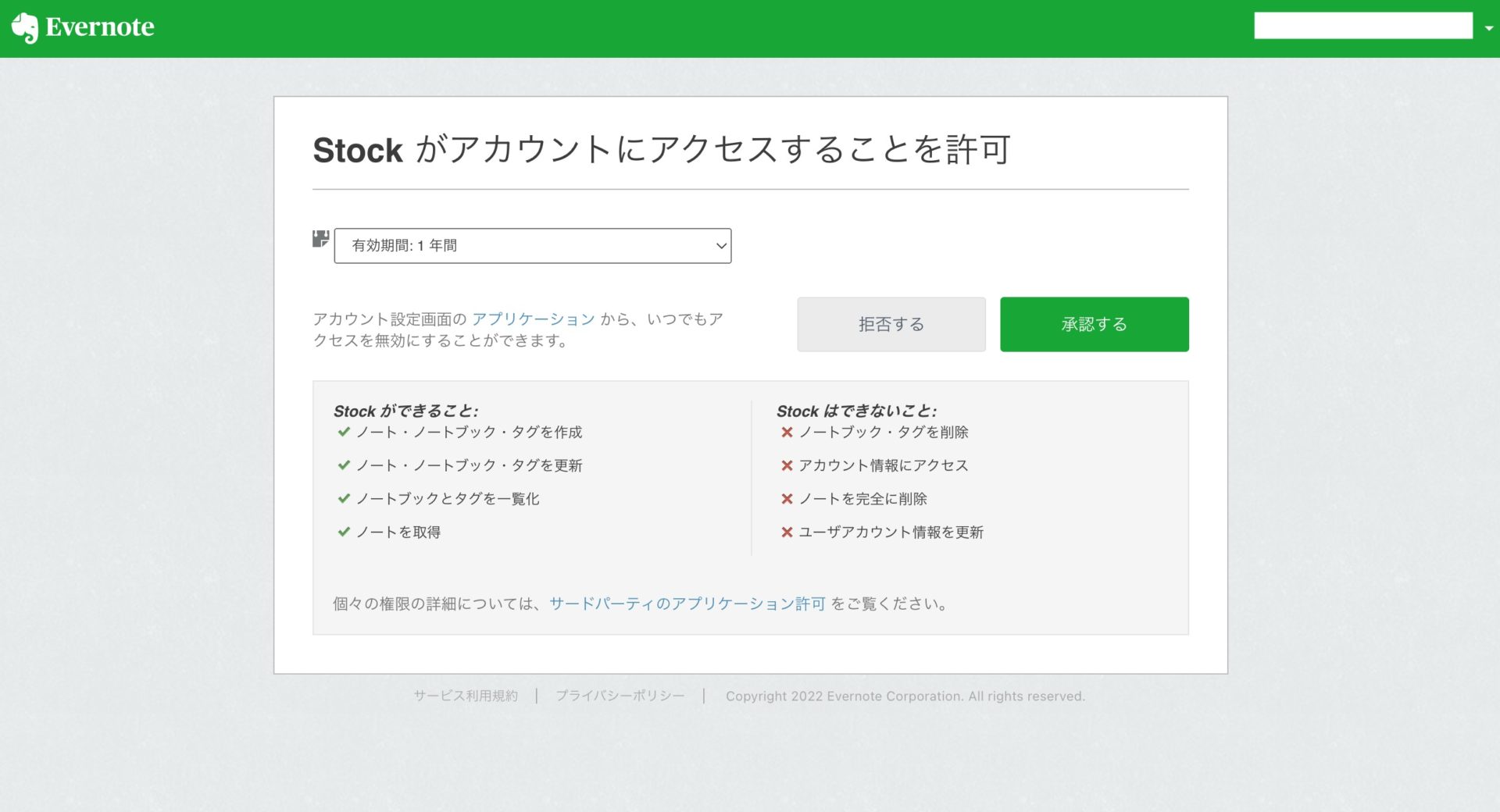
以上のようにEvernoteの管理画面に遷移したあとは、[承認する]をクリックするだけで、Evernote内の情報をStockのノートにインポートできます。また、Stockにはノートに紐づいた「メッセージ」や「タスク」があるので、ビジネス利用に最適です。
(4)検索機能
次に、Evernoteの検索機能を使えば、必要な情報へ簡単にアクセスできます。キーワード検索はもちろん、ノートに設定したタグでも探し出せるのです。
下図のように、ホーム画面の「虫眼鏡のアイコン」から利用できます。
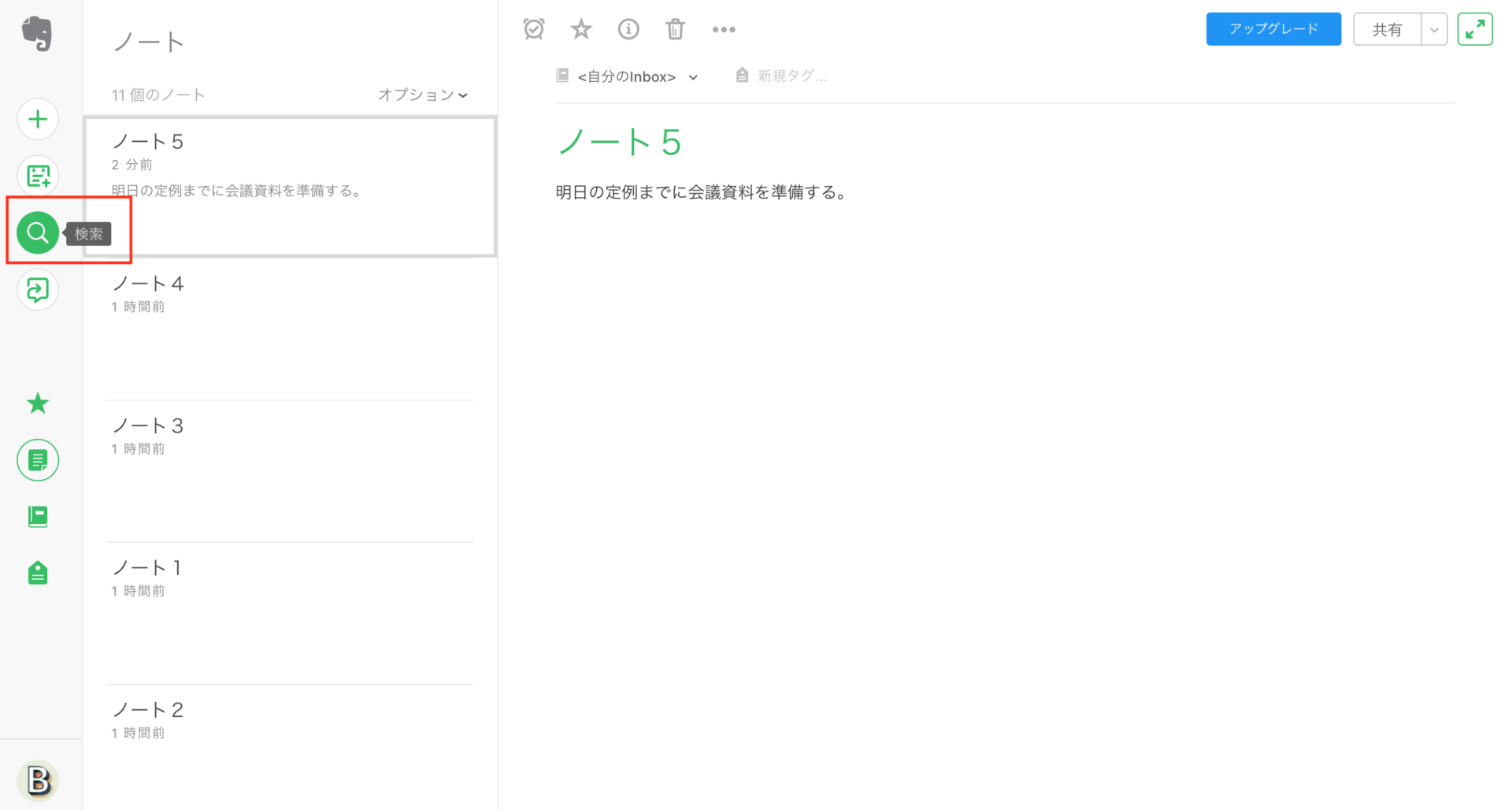
(5)共有機能
Evernoteには、任意のユーザーへノートを共有する機能もあります。
ノートの共有は、下図のように[共有]から設定しましょう。

また、ユーザーを一人ずつ招待したり、リンクを知っていれば誰でもアクセスできるようにしたりと、設定方法を分けられます。

リンクを送れば、Evernote上でノートを共有できます。ただし、公開リンクは外部から不正に閲覧されるリスクもあるので、管理には細心の注意が必要です。
(6)リストの作成
Evernoteでは仕事のToDoや情報をまとめてリストにしておけるので、タスク管理にも役立ちます。
具体的には、下図のような「チェックリスト」が標準で備わっており、テキストを選択して挿入するだけでリストを作れるのです。

さらに、以下のコマンドで検索すれば「チェックリストの絞り込み」も可能です。
- チェックされていない項目があるノートを検索:[todo:false]と入力
- チェックされている項目があるノートを検索:[todo:true]と入力
- チェックボックスがあるすべてのノートを検索:[todo:*]と入力
上記の使い方をマスターすれば、抜け漏れなく情報を管理できます。
(7)ワークチャット機能(サービス終了)
ワークチャット機能は、ほかのユーザーとチャットができる機能です。
Everenoteのワークチャット機能は2023年10月に終了しています。また、Evernote上でワークチャットの代わりとなる機能の実装予定はありません。
しかし、チャット機能がないと、メンバー間で気軽にやりとりできず面倒です。日々の「業務連絡」や「進捗報告」にも手間がかかってしまいます。
そのため、「メッセージでやりとりできるノートアプリ」を探している方は、「Stock」のような代替アプリを利用しましょう。メンバー同士でコミュニケーションをとりながら、円滑に業務を進められます。
【有料プラン向け】Evernote(エバーノート)の使い方4選
ここでは、有料プラン向けのEvernoteの機能や使い方を4つご紹介します。Evernoteの有料プランではより便利な機能も使えるため、ビジネスで利用する場合には必見です。
(1)テンプレートを使う
はじめに、Evernoteにはテンプレートがあるため、ノートの作成負担を軽減できます。
たとえば、議事録などの定期的に作成するドキュメントは、下図のEvernoteの公式サイトにあるテンプレートを活用すると、逐一項目を入力する手間が省けるので便利です。
使い方としては、下図の[テンプレートを使う]をクリックするだけで、テンプレートが自動的に新規ノートへ反映されます。

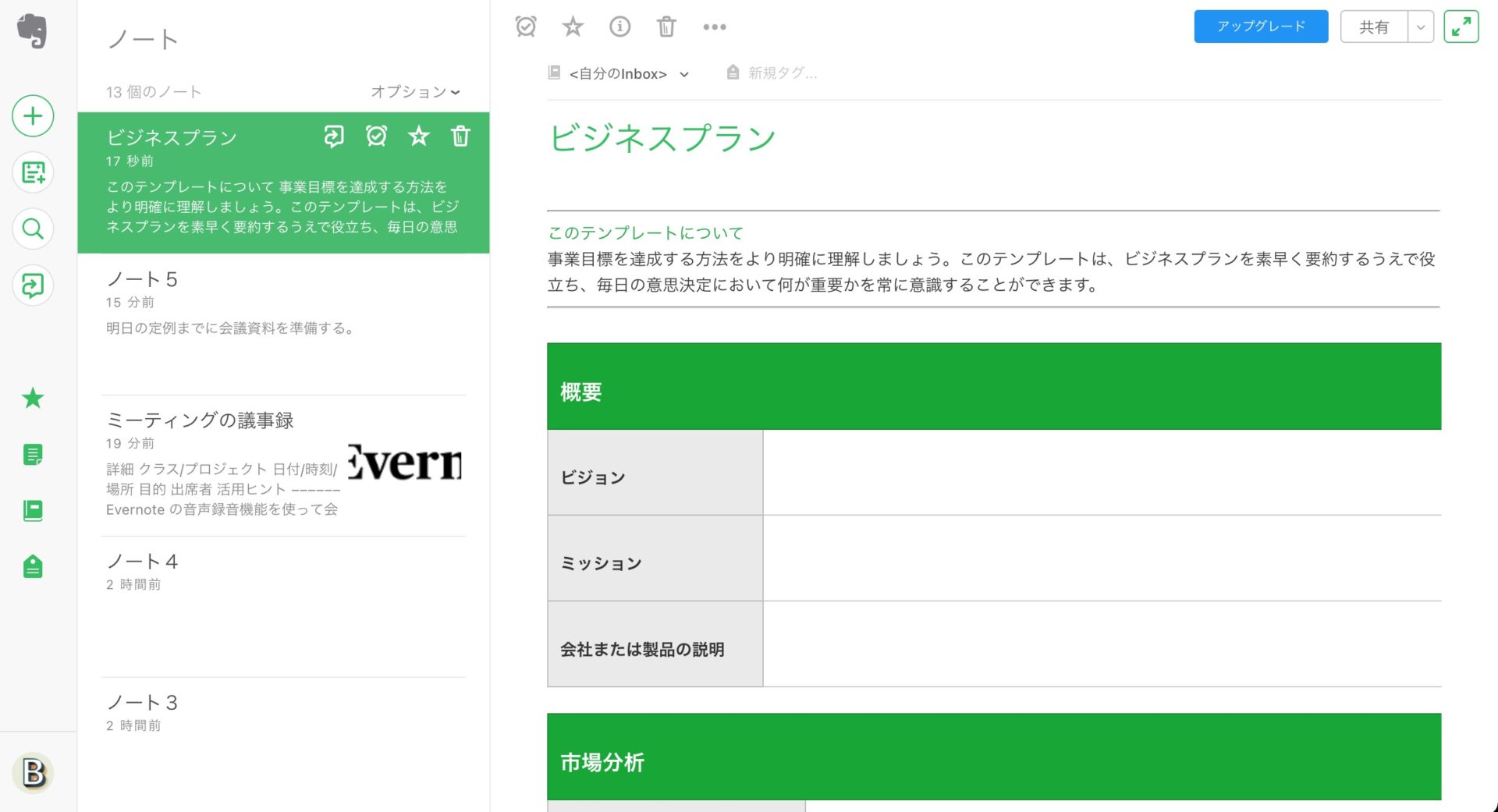
また、PERSONAL以上の有料プランにすると、オリジナルのテンプレートが作成できる「カスタムテンプレート」が使えるようになります。
(2)名刺情報を管理する
次に、Evernoteの有料プランであれば、スマホアプリから名刺をスキャンしてそのまま保管できます。
名刺情報にタグを付けると、検索機能で必要な名刺へすぐにアクセスできるのが特徴です。また、スキャナでデータ化した名刺も取り込めます。
さらに、名刺を打ち合わせの資料と紐付けて管理すれば、情報が分散しないので仕事がしやすくなります。
(3)重要なメールを保存する
GmailやOutlookと連携させて、重要なメールを保存する使い方もあります。
Evernote上ではメールをノートとして残せるので、重要なメールが埋もれてしまう心配がありません。具体的には、受信したメールがEvernoteの新規ノートとして保存され、メールの件名をノートのタイトルに反映できるのです。
FREEプランでも利用できますが、保存できるメールの上限が5件となる点に気を付けましょう。
(4)画像やPDFへの書き込み
有料プランのみであるものの、画像やPDFに直接コメントや図形を書き込めます。
Evernote上に残した画像やPDFに対して、視覚的にわかりやすく注釈が残せるので、テキストで伝えにくい微妙なニュアンスを伝えたいときに重宝します。ノートの画面から「@」をクリックしたあと、遷移した画面で編集可能です。
とくに、あるノートに添付した画像を、複数人で同時編集したいシーンなどに使えます。
Evernote(エバーノート)の4つのデメリット
ここでは、Evernoteのデメリットを4つご紹介します。Evernoteは情報を管理するのに便利ですが、以下のような使い勝手が悪い点もあるので注意しましょう。
(1)無料版で作れるノート数が減った
1つ目のデメリットは、無料プランに変更があったことです。詳細は以下の通りです。
Evernoteは、2023年12月4日以降、無料版で作成できるノート数を100,000個から50個へ大幅に削減しました。また、ノートを分類するための「ノートブック」の作成可能数も250個から1個に減っており、実質フォルダ分類ができなくなったのです。
プラン変更後に、いままで作成していたノートが消えてしまうことはありません。ただし、無料版で50個以上のノートを作成していたユーザーは、有料版への課金か他アプリへの乗り換えが必須になりました。
<無料プラン変更に対する口コミ>
また、プラン変更の発表(2023年11月29日)から、実際の変更までの期間が少なかったことで、ユーザーからは戸惑いの声も見られます。
Evernoteが無料プランはノート数50に制限されると今知った…😱 他に移行したいとは思っていたけど急だなー。 一端有料プランにして、早急にお引っ越し先を探すか…
— しっぽ (@sipposan) December 2, 2023
Evernoteは、「プラン変更」や「機能の廃止」などの頻度がやや高い状況にあります。今回の「無料版で作れるノート数の削減」のような急な変更があると、使い勝手が変わってしまう点に注意が必要です。
(2)無料版では端末台数制限がある
Evernoteのデメリットとして、無料プランで同期できる端末が2台までになっていることも挙げられます。
TEAMSプラン以外は「個人向け」であるため、複数の端末からノートにアクセスしたり、大規模な組織で利用したりする場合には有料プランの契約が前提になってしまうのです。
ほかにも、FREEプランはもともと「月間アップロード容量」や「1ノートあたりの容量」などに多くの機能に制限がかけられているので、利用目的や企業規模に応じてプランを選ばなければなりません。
(3)メッセージ機能がない
3つ目に、Evernoteにはメッセージ機能がないことがデメリットとして挙げられます。
Evernoteには「ワークチャット」というチャット機能がありましたが、2023年10月に廃止となりました。代替機能の実装は予定されていないので、Evernoteで共同作業しながらチャットでやりとりするには、別のアプリを使わなければならないのです。
ノートを使った共同作業に、チャットでのやりとりは必須です。そのため、複数人で取り組む作業では、ノートのテーマに沿って情報を整理しながらチャットができるアプリの導入を検討しましょう。
(4)使いこなすのが難しい
最後に、使いこなすのが難しいのもEvernoteのデメリットです。
Evernoteはあらゆる用途に活用できる一方、多機能なのでITに詳しくなければ使いこなすのに苦労する恐れがあります。その結果、「使わない機能が増えて費用対効果が悪くなった」となりかねません。
しかし、必要な機能に過不足がない、シンプルなノートアプリの「Stock」などを利用すれば、誰でもストレスなく情報管理できるようになります。
【必見】Evernoteよりも快適に使えるノートアプリ
以下では、Evernoteよりも快適なノートアプリをご紹介します。
Evernoteは、2023年にワークチャット機能のサービスが終了したり、無料版で作成できるノート数が減ったりしたことで、乗り換えを検討するユーザーが増加しています。
資料やマニュアルを共有する場合は「必要な機能に過不足がないシンプルなノートアプリ」を選ぶと定着しやすいです。また「メッセージ機能」や「タスク管理機能」があれば、気軽にやりとりできるうえ、やるべき仕事が抜け漏れる心配もありません。
そのため、Evernoteよりも快適に社内情報を共有・管理するには、「ノート」「メッセージ」「タスク」が揃っており、非IT企業の65歳の方でもすぐに使える「Stock」が最適です。
Stockの「ノート」に残した情報はリアルタイムで共有できるほか、ノートに紐づく「メッセージ」「タスク」を使うと、話題が混ざらずにやりとりできます。また、Stockでは1時間で約125個のEvernoteのノートを読み込めるので、今すぐ簡単に乗り換えられます。
最も簡単に社内の情報を共有・管理できるノートアプリ「Stock」

「Stock」|最もシンプルな情報ストックツール
https://www.stock-app.info/shiryou.html
Stockは、社内のあらゆる情報を、最も簡単に「ストック」できるツールです。「社内の情報を、簡単にストックする方法がない」という問題を解消します。
Stockを使えば、「ノート」の機能を利用して、要件などのテキスト情報や、画像やファイルなどのあらゆる情報を誰でも簡単に残せます。
また、「タスク」や「メッセージ」の機能を利用すると、ノートに記載したテーマごとにコミュニケーションを取ることができるため、あちこちに情報が分散せず、常に整理された状態で業務を遂行できます。
<Stockをおすすめするポイント>
- ITに詳しくない数人~数千人の企業向け
ITの専門知識がなくても問題なく、あらゆる企業が簡単に始められます。
- とにかくシンプルで、誰でも使える
余計な機能は一切なくシンプルなツールなので、誰でも簡単に情報を残せます。
- 驚くほど簡単に「情報ストック」と「タスク管理」ができる
社内の共有情報等の「情報ストック」が驚くほどしやすく、さらに直感的な「タスク管理」も可能です。
<Stockの口コミ・評判>

塩出 祐貴さん
松山ヤクルト販売株式会社 |
|
「強烈な『ITアレルギー』がある弊社にも、Stockならば、一切混乱なく導入できました」 ★★★★★ 5.0 弊社の宅配部門のスタッフの半分近くは50代以上と高齢で、キーボード入力が苦手なスタッフもいるほど、ITツールへの強い抵抗感がありました。しかし、Stockは他ツールに比べて圧倒的にシンプルで、直感的に使えるため、予想通り非常にスムーズに使い始めることができました。 |

加井 夕子 さん、海野 紘子 さん
SBIビジネス・イノベーター株式会社 |
|
「SBIグループの厳格なセキュリティ基準をも満たす、誰にでもお勧めの情報ストックツールです」 ★★★★★ 5.0 当社が導入するシステムには非常に厳格なセキュリティ基準を満たすことが要求されていますが、Stockのシステムは極めて高度なセキュリティ基準で開発・運営されているため、SBIグループのセキュリティ基準でも全く問題なく導入することができました。 |

江藤 美帆さん
栃木サッカークラブ(栃木SC) |
|
「ナレッジが属人化しやすいプロスポーツクラブには、Stockを非常に強くお勧めします!」 ★★★★★ 5.0 元々悩んでいた『ナレッジがブラックボックス化してしまう』という問題が、驚くほどうまく解消されました。 『Stockさえ見れば、すぐに必要な情報を把握できる』という状況を作り出すことに成功し、明らかに生産性が向上しました。 |
<Stockの料金>
- フリープラン:無料
- ビジネスプラン:500円/ユーザー/月
- エンタープライズプラン:1,000円/ユーザー/月
各プランの詳細や金額は、下記「Stock資料の無料ダウンロード」ボタンより、資料をダウンロードしてご確認ください。
StockにEvernoteのデータを読み込む方法
Stockは「Evernoteからのインポート機能」を実装しているので、Evernoteで作成したあらゆるデータをStockに読み込めます。具体的な方法は以下の通りです。
1. 画面右上の[設定]>[ユーザー名]をクリックします。
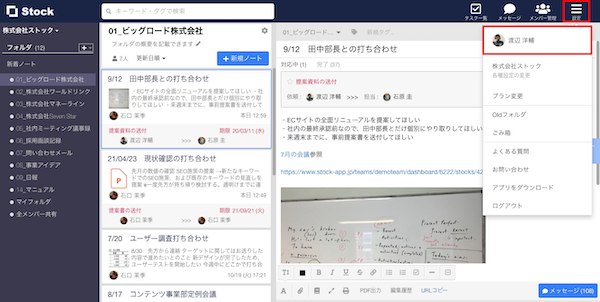
2. 左側メニューの[Evernoteインポート]を選択し、[Evernoteにログイン]をクリックします。
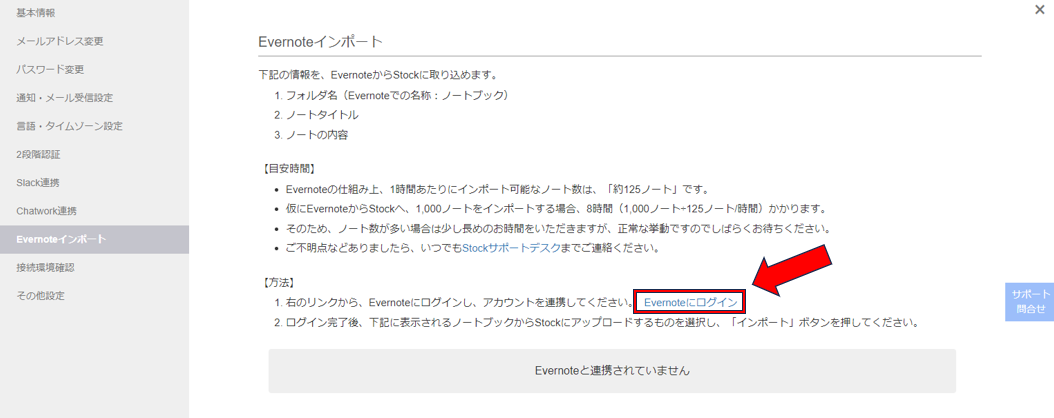
3. Evernoteの画面に遷移したら[承認する]ボタンをクリックします。Evernoteにログインされていない場合には、一度ログイン画面に遷移します。
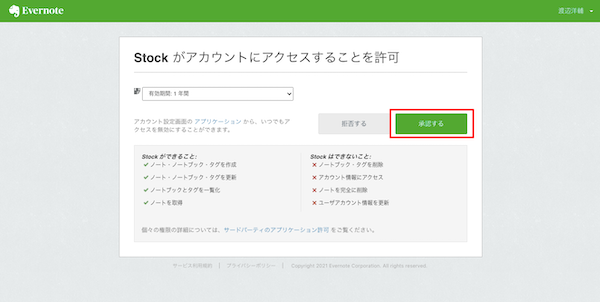
4. Evernoteのノートブックの一覧が表示されたら、Stockにインポートしたいノートブックを選択します。ただし、連携を実行したメンバーの所有するノートブック以外は、インポート対象外となるので注意が必要です。
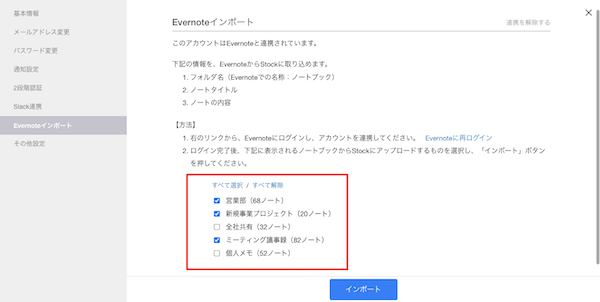
5. [インポート]ボタンをクリックします。
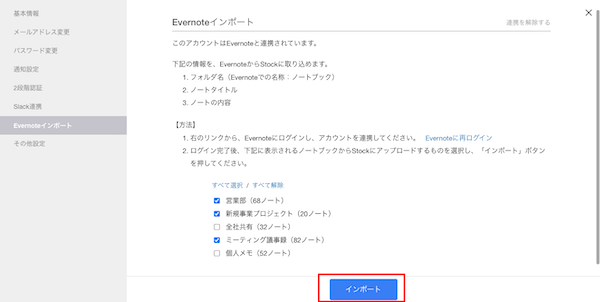
その後、通知メールが届けばインストールは完了です。
一方、インポートにより利用プランの上限を超えると失敗してしまう点に注意が必要です。その場合は通知メールが届くので、メールの指示通りに再度インポートを実行しましょう。
<Evernoteのデータを読み込むときの3つの注意点>
ただし、EvernoteのデータをStockに読み込むときは、以下の3点に注意しましょう。
- Evernote連携機能は、パソコンのブラウザ版(Google Chromeなど)でのみ利用できます。
- フォントや文字のサイズなど、Evernoteに特有の機能はStockへ正しく読み込めない場合があります。
- ノートや画像、ファイルの数が多いと読み込みに時間がかかる場合もあります。
上記の点に注意しつつ、インポート機能を使って情報の種類ごとにEvernoteとStockを分けるのも効果的です。また、「Stock」には、充実したサポート体制が整っているので、インポートに関する問い合わせにもすぐに対応できます。
Evernote(エバーノート)の口コミ・評判
ここでは、Evernoteの「良い口コミ・評判」と「悪い口コミ・評判」をご紹介します。実際にEvernoteを利用しているユーザーの声なので、以下の内容を参考にして、自社での運用を明確にイメージしましょう。
※以下の口コミ・評判はITreview、X(Twitter)から引用しています。
良い口コミ・評判
Evernoteの良い口コミと評判は以下の通りです。ユーザーからは「場所を選ばずメモを確認できる」「メモを共有できる」といった声が寄せられています。
非公開ユーザー(投稿日:2024年04月23日)Webページや画像などを直接Evernoteに保存できるので、手軽に情報を保存できる。パソコンでもスマホでも利用できるので、どこからでもアクセスできる。
竹林 健治(投稿日:2024年02月16日)複数のデバイスとプラットフォームで利用できるため、いつでもどこでも必要な時にアクセス出来るのが嬉しいです。
非公開ユーザー(投稿日:2024年02月13日)メモを共有できるのがおすすめポイントです。いちいちメールで送らなくて良いです。
改善点に関する口コミ・評判
Evernoteの改善点に関する口コミと評判は以下の通りです。多くのユーザーに共通したのが「制限変更や機能廃止があり、乗り換えを検討している」「動作が重い」という点です。
evernoteが急に無料プランの制限を厳しくして、新しいノートを作れなくなって困っている😭 課金するか、他のノートアプリに切り替えるか悩み中😭 大学時代からずっとevernote使ってきたのに~~~
— さおり|仕事&育児が好きな個人事業主 (@Saori_shirokuma) December 1, 2023
Evernoteのワークチャット機能が10月で終了するらしいけれど、これまでのEvernoteとは違うということや代替するサービスなども含め考える時期にきているのかもしれないなぁ。とりあえず放り込んでおいたらいいって個人的な使い方だったんであまり不便は感じていないけれど、1万以上のノートは必要ない
— おおたにしんいち (@ohtani_shinichi) August 22, 2023
非公開ユーザー(投稿日:2024年04月23日)ノートが増えてくると整理をする際に工夫が必要になると感じています。ノートブックやタグなど整理するための機能もありますが、一つひとつにどんなタグをつけるか迷うことがあります。
竹林 健治(投稿日:2024年02月16日)よりインテリジェントな検索と検出機能を実装することにより、Evernote内で関連情報をより簡単に見つけられるようになると思います。
非公開ユーザー(投稿日:2024年02月13日)写真を取り込むとやはり重いのか少し動作が遅くなります。
以上のように、「プラン変更」や「機能の廃止」があると、運用方法が変わって現場社員が混乱する恐れがあります。また、アプリの動作が重いと、サクサク操作できず、アプリの利用がストレスになりかねません。
そのため、社内の情報を管理する場合は「必要な機能が過不足なく備わっており、動作が軽いノートアプリ」を導入することがポイントです。
初心者必見!Evernote(エバーノート)の使い方や機能まとめ
ここまで、Evernoteの機能や使い方、代替アプリを中心に解説しました。
Evernoteの無料プランは人数制限などがあるため、ビジネスで使うには有料プランへの加入が必須です。しかし、Evernoteはワークチャット機能のサービスが終了し、アプリ内でスムーズにやりとりできないので、代替アプリを検討しましょう。
代替アプリを選ぶ際は、「メンバー全員が使いこなせるか」はもちろん「あらゆる情報を管理・共有できるか」も判断しなければなりません。このようなアプリであれば、Evernoteよりも快適に使いこなして、目的の情報をすぐに見返せるようになります。
したがって、導入すべきアプリは、「ノート」へ簡単に情報をストックできるうえ、必要な機能に過不足がないシンプルなノートアプリの『Stock』一択です。
無料登録は1分で完了するので、ぜひ「Stock」にメモやノートを蓄積して、Evernoteよりも効率的な情報管理をしましょう。



