Notion(ノーション)は、多くの企業で利用されており、さまざまな用途に合わせて使うことができます。たとえば、複数のアカウントを作成して、コンテンツ別に情報を管理するのも、活用方法のひとつです。
しかし、「Notionのデータを移行したいが、やり方が分からず困っている」という方もいるのではないでしょうか。
そこで今回は、Notionのデータを移行する手順と注意点を中心に紹介します。
- Notionのデータを別のアカウントに移行したい
- データを移行するときの注意点を把握しておきたい
- 情報管理に最適の仕組みを整えたい
といった担当者の方はこの記事を参考にすると、Notionのデータを移行する手順がパターン別に分かるので、情報管理の最適化につながります。
目次
Notionとは
以下では、Notionの従来の機能に加えて、2023年6月に実装された機能まで紹介します。
ドキュメントの管理・作成
Notionには、テキストだけでなく画像やファイルなども管理することができます。ドキュメント上に記載した情報を「ギャラリービュー」に変更すると、画像ファイルをアイコンとして表示できるで、視認性を高めるのに効果的です。
社内wiki
Notionでは、社内wikiをフォルダ階層(入れ子状態でファイルを格納する状態)管理できるので、膨大な情報もひとつのフォルダ層に集約できます。また、「テンプレート」が登録されているので、マニュアルなど一から作成する手間がかかりません。
タスク管理
「タイムラインビュー」を設定すれば、プロジェクト管理に便利なガンチャートを作成できます。また、「リストビュー」を使用すれば、やるべきことをチェックリストにして管理でき、細かいタスクもシンプルにまとめられます。
Notion AI
2023年2月に「Notion AI」がリリースされたことで、従来の作業を自動化できるようになりました。具体的には「ToDoリスト作成のリスト化できる」「該当トピックに関するメモをひとつにまとめて要約する」「自動で文章を公正する」などが可能です。
Notionプロジェクト
2023年6月に実装された「Notionプロジェクト」では、効率的なプロジェクト管理をするために以下の機能が追加されました。
- ユニークID
- Notionスプリント
- 外部ツールとの連携
Notion内の情報を、自動で採番する機能です。採番には、プレフィックス(連番前の固定文字のこと)も指定できるので、番号でタスク管理できるようになります。
任意のタスクに対して、期間ごとに繰り返し設定できるようになったので、一つのタスクを複数作成する手間がかかりません。
プロジェクト管理ツールの「Asana」とデータ管理サービス「Github」との連携が可能になり、より効率良く作業できるようになります。
Notionのデータを移行するときの手順とは
以下では、Notionからのデータ移行するための手順を2パターン解説します。画像付きで解説するので「移行の流れが分からない」という方は必見です。
【シーン1】別アカウントにコンテンツを移行するには
以下では「あるアカウント(以下アカウントA)のコンテンツをほかのアカウント(以下アカウントB)に移行したい」という方向けに手順を紹介します。操作手順は、以下の通りです。
- はじめに、NotionのアカウントAにログインします。
- ログインしたら、左のサイドバーの下にある[+新規ページボタン]をクリックして、新しいページを作成します。
- 新規ページ(以下、最上位ページ)が表示されたら、移行したいページをドラッグ&ドロップして、すべてのページを最上位ページにまとめます。
- 最上位ページの右上にある[共有(share)]をクリック後[招待ボタン]を押して、アカウントBで使用しているメールアドレスを入力して[フルアクセス権限]でページを共有します。
- 上記の操作が完了したら、画面左上にあるワークスペースの切り替えメニューより、アカウントAからログアウトします。その後、アカウントBにログインします。
- ログイン後、ワークスペース切り替えメニューをクリックすると、アカウントAから共有されて最上位ページが表示されます。
- ログイン後、ワークスペース切り替えメニューをクリックすると、アカウントAから共有された最上位ページが表示されます。
- アカウントAで最上位ページに結合された子ページをすべてドラッグして選択した後[ブロックハンドル(サイコロの6のようなボタン)]をクリックして[別ページ]を押します。
- 子ページの異動先のワークスペースの名前を検索して、概要のスペースを選択すれば、移行完了です。
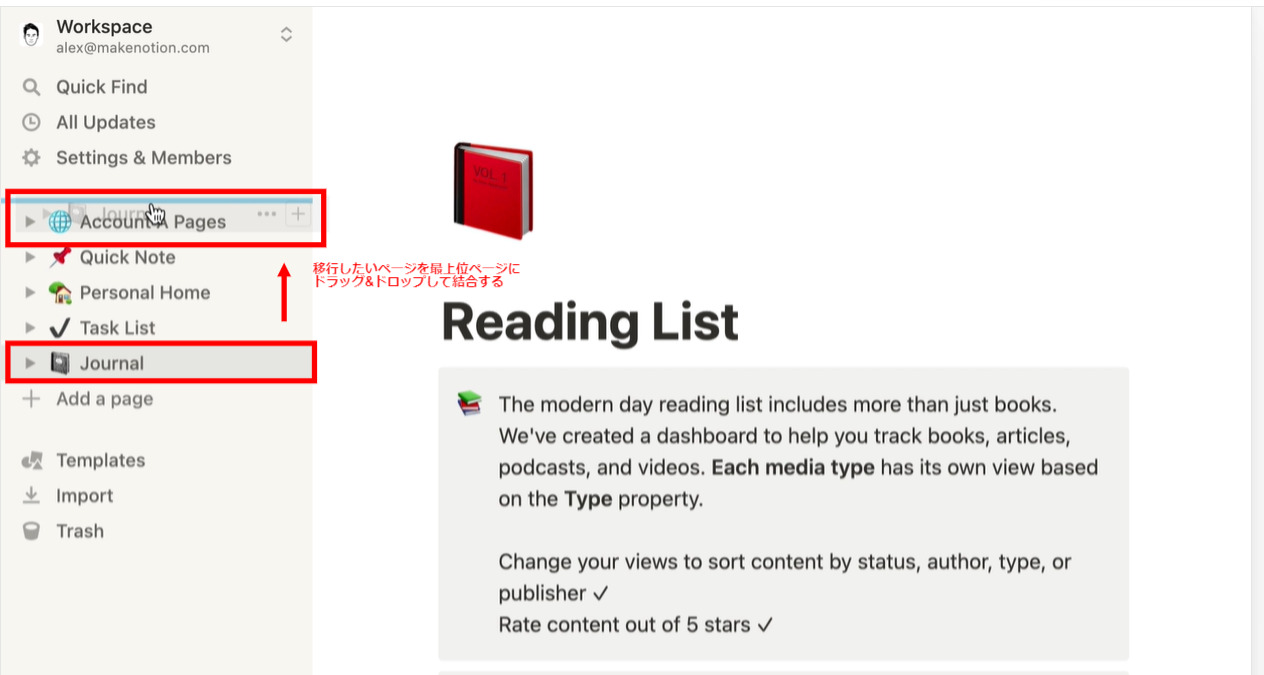
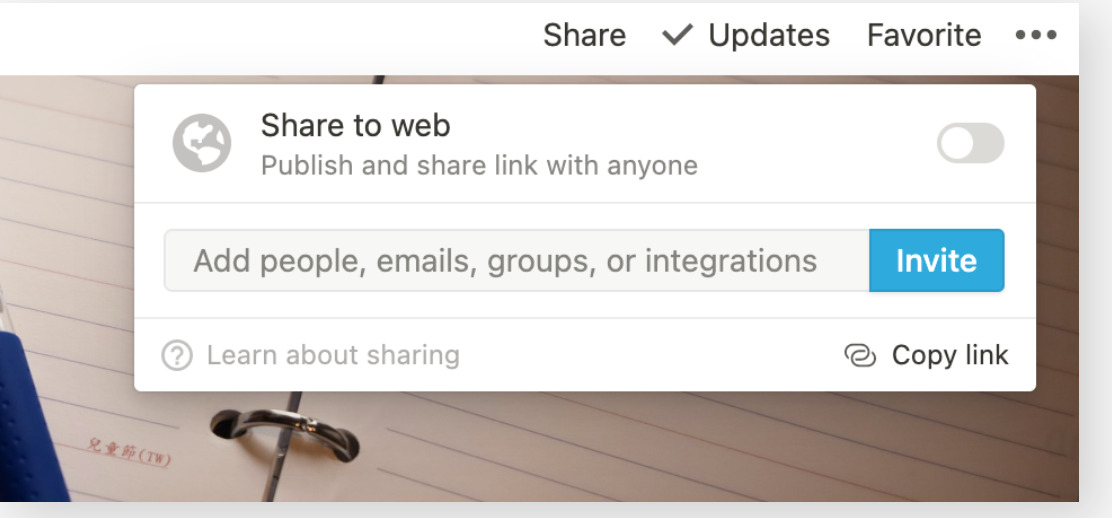
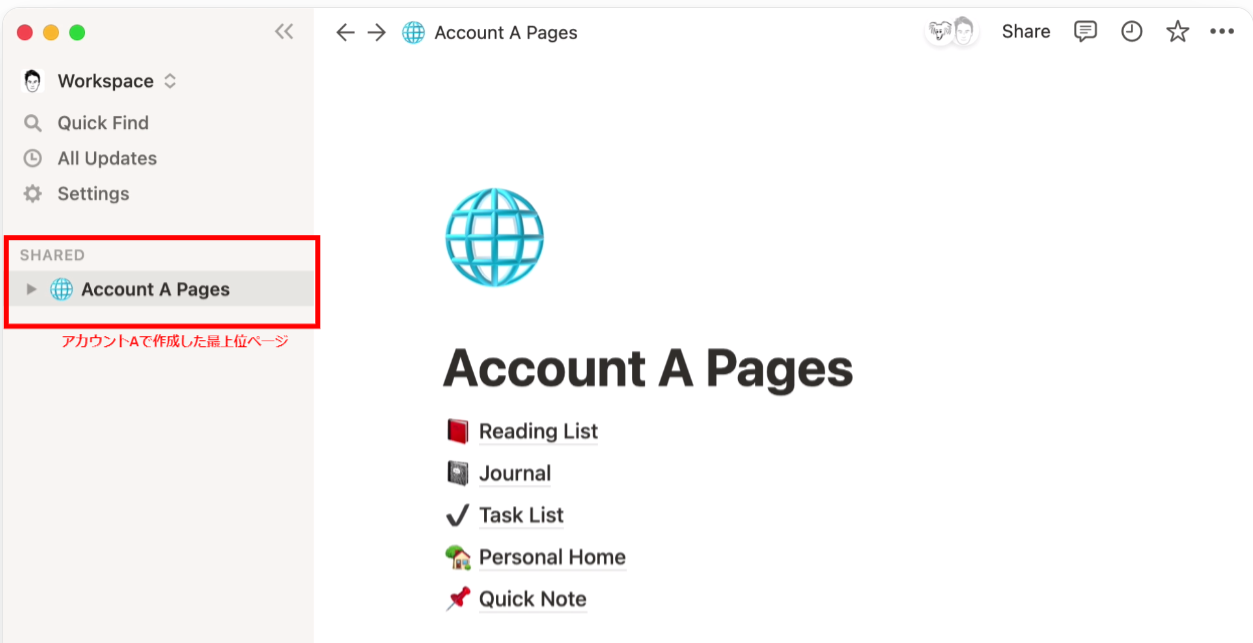
万が一、[別ページボタン]を押してもワークスペースが表示されないときは「他のワークスペースへのページ移動を無効にする」という設定がされていることがあります。その場合、サイドバーにある[設定]の[セキュリティと認証]にて無効にしてください。
【シーン2】ほかのシステムからNotionにデータを移行するには
ここでは、ほかのツール・システムからデータをインポートする手順を3種類解説します。以下のツールであれば、Notionhへのデータ移行が可能です。
Text & Markdown・CSV・HTLM・Wordの移行手順
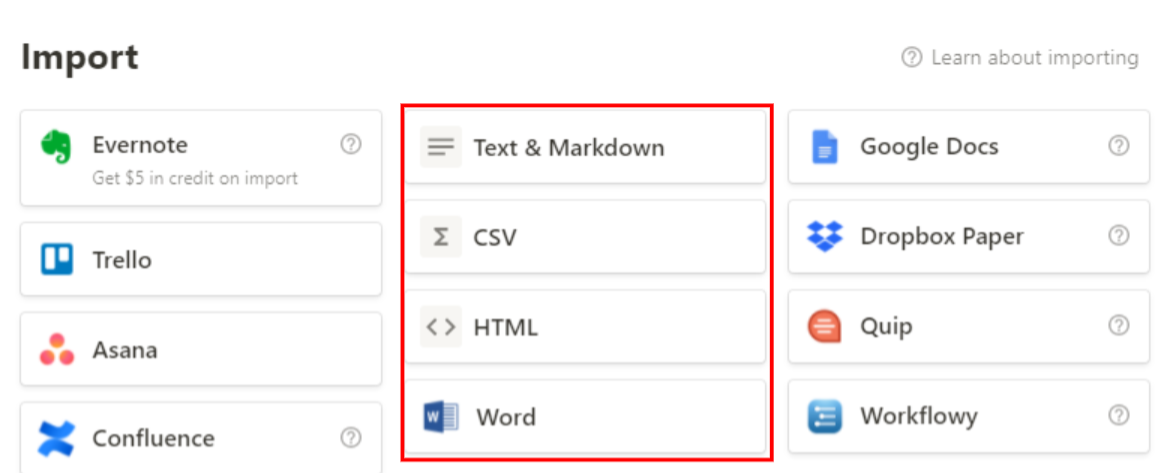
まずは、上記の画像の中央列の「Text & Markdown、CSV、HTLM、Word」のインポートのやり方についてです。これらの手順は簡単で、下記の画面から該当のシステムをクリックして、ファイルを選択すれば完了です。
Evernoteの移行手順
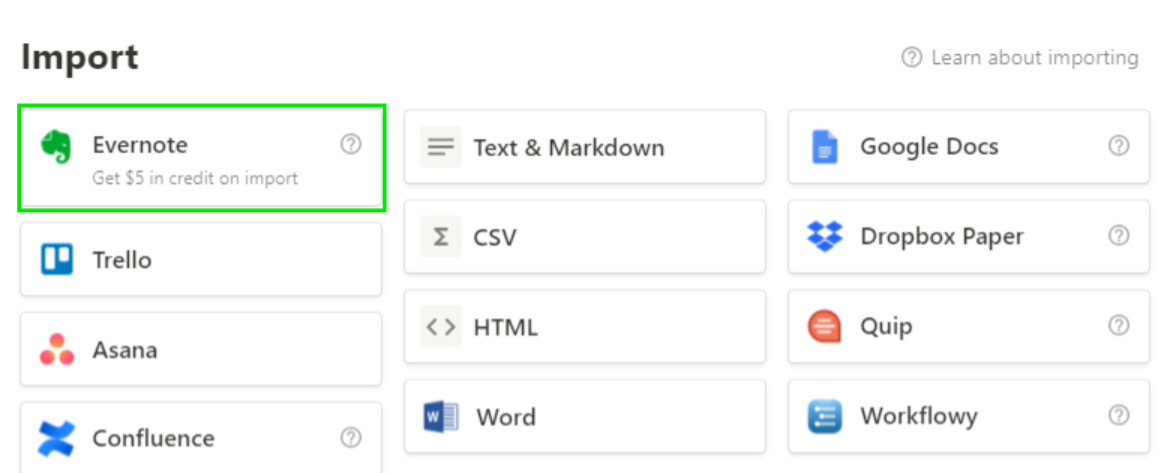
次に、「Evernote」からのインポートの手順です。下記の画面で「Evernote」をクリックすると、以下のような画面が表示されるので[承認]を押します。
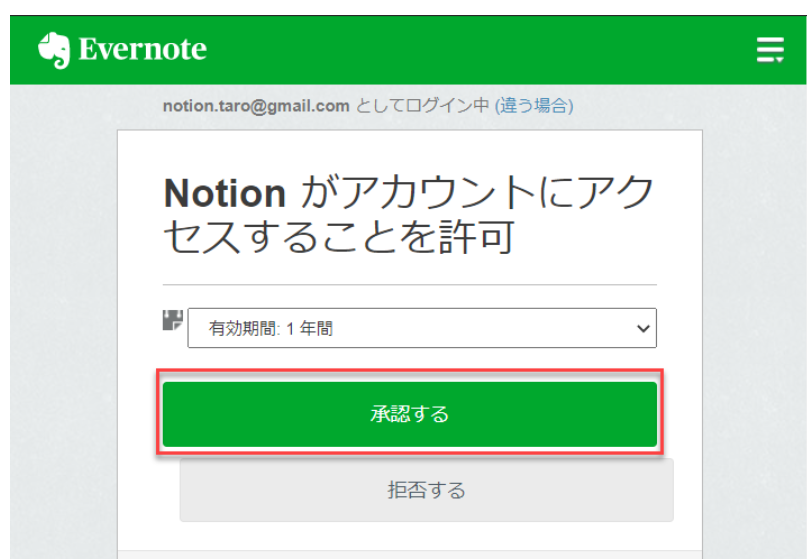
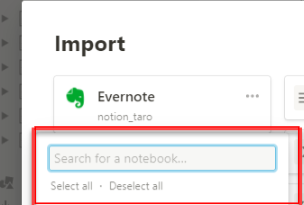
すると、上記の画面の下にノート名が表示されるので、インポートしたいノートのチェックボックスにチェックを入れます。最後に、[Import]をクリックすれば移行完了です。
Trelloの移行手順
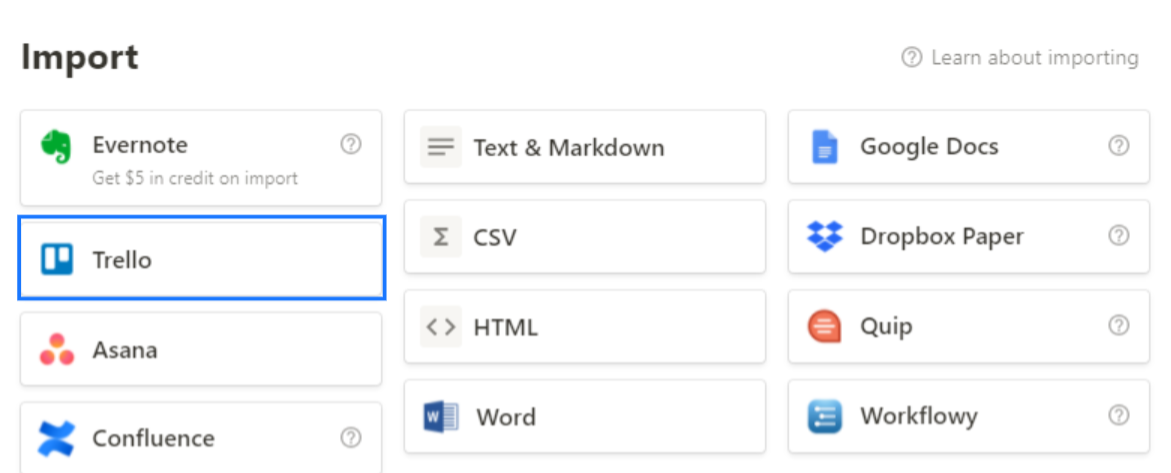
最後に、「Trello」のインポートの手順を解説します。こちらもNotionのインポート画面から、Trelloを選択します。すると、以下のアクセスを許可する画面が表示されます。
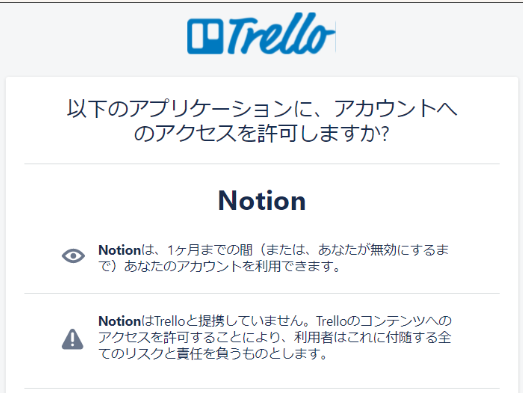
画面を下にスクロールすると[ログインボタン]がでてくるので、クリックして、Trelloのアカウントにログインします。
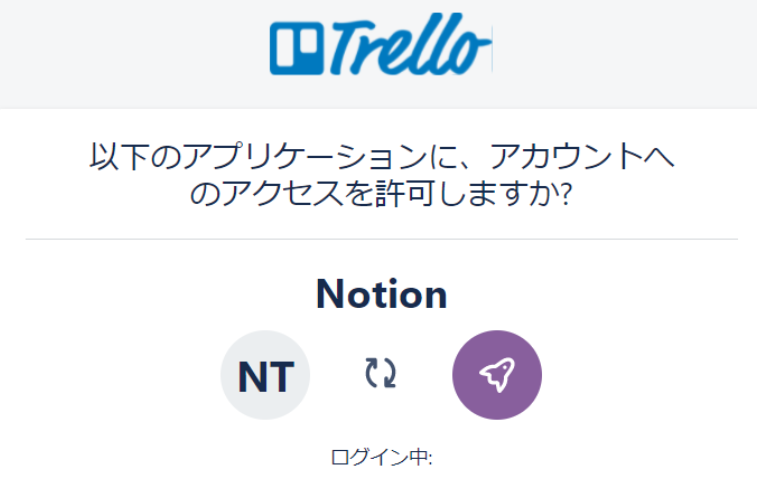
再度、アクセスを許可する画面が表示されるので、同様に画面下までスクロールして、今度は[アクセスボタン]を押します。
すると、Trelloで作成したノートがでてくるので、インポートしたいノートのチェックボックスにチェックを入れて[Import]をクリックします。以上で、移行作業は完了です。
【シーン3】Notionからの移行後すぐに使いこなせるツール
以下では、Notionからの移行後すぐに使いこなせるツールを紹介します。
Notionを使用している場合、データを移行するにあたり「別アカウントにコンテンツを移行する」「ほかのシステムからNotionにデータを移行する」のほか、「Notionからツールを移行する」の3パターンが挙げられます。
実際に、Notionでは「多機能すぎて使いづらい」ということから移行を検討する方が少なくありません。そのため、代替ツールを探すのであれば、欲しい機能が過不足なく備わっており、誰でも簡単に使いこなせるツールを選びましょう。
結論、「ノート」「タスク」「フォルダ」のシンプルな機能が備わっており、移行後すぐに使いこなせるほど簡単な操作性のツール「Stock」が最適です。
Stockの「ノート」にはあらゆる情報を残すことができ、2階層の「フォルダ」に分けて管理できるので、そもそも複数アカウントを作る必要がありません。また、ノートに紐づく「タスク」を使えば、タスク管理もひとつのツールで一元化できます。
スムーズな情報共有・管理を実現するツール「Stock」

「Stock」|最もシンプルな情報ストックツール
Stockは、社内のあらゆる情報を、最も簡単に「ストック」できるツールです。「社内の情報を、簡単にストックする方法がない」という問題を解消します。
Stockを使えば、「ノート」の機能を利用して、要件などのテキスト情報や、画像やファイルなどのあらゆる情報を誰でも簡単に残せます。
また、「タスク」や「メッセージ」の機能を利用すると、ノートに記載したテーマごとにコミュニケーションを取ることができるため、あちこちに情報が分散せず、常に整理された状態で業務を遂行できます。
<Stockをおすすめするポイント>
- ITに詳しくない数人~数千人の企業向け
ITの専門知識がなくても問題なく、あらゆる企業が簡単に始められます。
- とにかくシンプルで、誰でも使える
余計な機能は一切なくシンプルなツールなので、誰でも簡単に情報を残せます。
- 驚くほど簡単に「情報ストック」と「タスク管理」ができる
社内の共有情報等の「情報ストック」が驚くほどしやすく、さらに直感的な「タスク管理」も可能です。
<Stockの口コミ・評判>

塩出 祐貴さん
松山ヤクルト販売株式会社 |
|
「強烈な『ITアレルギー』がある弊社にも、Stockならば、一切混乱なく導入できました」 ★★★★★ 5.0 弊社の宅配部門のスタッフの半分近くは50代以上と高齢で、キーボード入力が苦手なスタッフもいるほど、ITツールへの強い抵抗感がありました。しかし、Stockは他ツールに比べて圧倒的にシンプルで、直感的に使えるため、予想通り非常にスムーズに使い始めることができました。 |

加井 夕子 さん、海野 紘子 さん
SBIビジネス・イノベーター株式会社 |
|
「SBIグループの厳格なセキュリティ基準をも満たす、誰にでもお勧めの情報ストックツールです」 ★★★★★ 5.0 当社が導入するシステムには非常に厳格なセキュリティ基準を満たすことが要求されていますが、Stockのシステムは極めて高度なセキュリティ基準で開発・運営されているため、SBIグループのセキュリティ基準でも全く問題なく導入することができました。 |

江藤 美帆さん
栃木サッカークラブ(栃木SC) |
|
「ナレッジが属人化しやすいプロスポーツクラブには、Stockを非常に強くお勧めします!」 ★★★★★ 5.0 元々悩んでいた『ナレッジがブラックボックス化してしまう』という問題が、驚くほどうまく解消されました。 『Stockさえ見れば、すぐに必要な情報を把握できる』という状況を作り出すことに成功し、明らかに生産性が向上しました。 |
<Stockの料金>
- フリープラン :無料
- ビジネスプラン :500円/ユーザー/月
- エンタープライズプラン :1,000円/ユーザー/月
データを移行するときの2つの注意点とは
以下では、データを移行するときの注意点を2つ紹介します。万が一の事態に備えて、以下の点を確実に押さえておきましょう。
(1)情報のバックアップできているか
1つ目は、情報のバックアップができているかという点です。
たとえば、バックアップ作業をしておらず、ネット障害によってデータが破損してしまえば、ほかの業務に大きな影響を及ぼしかねません。とくに、あらゆる情報をデジタル管理する現代では、データのバックアップをとっていない状態はハイリスクだと言えます。
以上のようなトラブルを回避するためにも、バックアップをとってからデータを移行するようにましょう。たとえば、
(2)情報漏洩のリスクがないか
2つ目に情報漏洩のリスクがないか確認しましょう。
移行するデータ量が多ければ、移行作業は形骸化しやすく、以下のような情報漏洩のリスクが懸念されます。
- 誤ったデータを抽出して送ってしまう
- 誤った移行先にデータを送ってしまう
そのため、データの移行をするときは、社員同士でダブルチェックしたり、情報へのアクセス権限を設定したりして、情報漏洩のリスクを減らしましょう。たとえば、任意のメンバーのみ「ノート」を閲覧・修正できる「Stock」のようなツールがおすすめです。
Notionを移行するための手順と注意点まとめ
ここまで、Notionを移行するための手順と注意点を中心に解説しました。
Notionの移行を検討するパターンとして、「Notion内でのデータ移行」「他ツールからのデータ移行」「Notionからの移行」の3パターンが挙げられます。
とはいえ、複数のアカウントを使って情報管理していたり、ほかのツールと併用して情報を管理したりするのは面倒です。そのため、「あらゆる情報の管理・共有を一元化できるツール」を使い、移行作業の手間をなくしましょう。
したがって、自社が導入すべきなのは、情報を「ノート」にまとめるだけで管理・共有ができ、移行後もすぐに社内に馴染むツール「Stock」一択です。
無料登録は1分で完了するので、Notionの移行先に「Stock」を使って、データを移行する手間をなくしましょう。



