近年、メモツールは文字だけでなく手書き入力に対応したサービスもリリースされています。たとえば、「Evernote(エバーノート)」も手書きに対応した代表的なメモツールのひとつです。
なかには、Evernoteを利用しているものの「端末上で手書き入力を行う方法が分からない」と悩む方もいるのではないでしょうか。
そこで今回は、Evernote(エバーノート)に手書きメモを残す方法をご紹介します。
- Evernoteの手書き機能でどのようなことができるのか知りたい
- Evernoteに手書きメモを残す手順が分からない
- 仕事のメモを記録する最適なアプリを探している
という方はこの記事を参考にすると、Evernoteでの手書きメモ機能について網羅的に理解できます。
目次
Evernote(エバーノート)で使える手書き機能とは
Evernoteでは、指またはタッチペンで手書きでスケッチや図、文字を書き込めます。
Evernoteは、キーボードによる文字入力やファイル添付が可能なほか、手書き入力にも対応しています。備わっている機能は以下の通りです。
- ペン
- 消しゴム
- マーカー
- 編集
文字や図を記録するツールです。たとえば、ブラウザ版だと太さは5種類、色は10種類から選べます。(※2023年3月22日時点)
不要な箇所を削除するツールです。
ペンとは異なり、半透明の色付きの線が引けるツールです。文字を強調するマーカーとして使えて、ペンと同様に色や太さが選べます。
手書きで書いた内容をコピー・切り取りできる「選択」や、画像を「回転」する機能などが使えます。
また、手書きした文字列はアプリ内で認識されるので、検索機能にも対応している点がメリットです。以上のことから、設計図やデザイン画を書くような業種の企業においては、Evernoteは利便性が高いと言えます。
【端末別】Evernote(エバーノート)に手書きメモを残す方法
ここでは、Evernoteに手書きでメモを残す方法を端末別に紹介します。利用端末によって手書き機能の使い方が異なるため、自社の端末に合わせて確認しましょう。
パソコン
パソコンでは、ブラウザ版・デスクトップアプリ版のいずれも下記の手順で手書き機能が使えます。
- 手書きメモを残したいノートを編集モードで開き、青色のプラスマーク(+)をタップ→ [スケッチ]を選択します。
- スケッチ用のツールが表示されるので、任意のペンを選択し、タッチパッドを使ってカーソルで情報を記載します。
- [完了]をタップすると手書きメモが保存されます。
上記の操作を行うと、以下のようにノートに手書き文字が残せます。
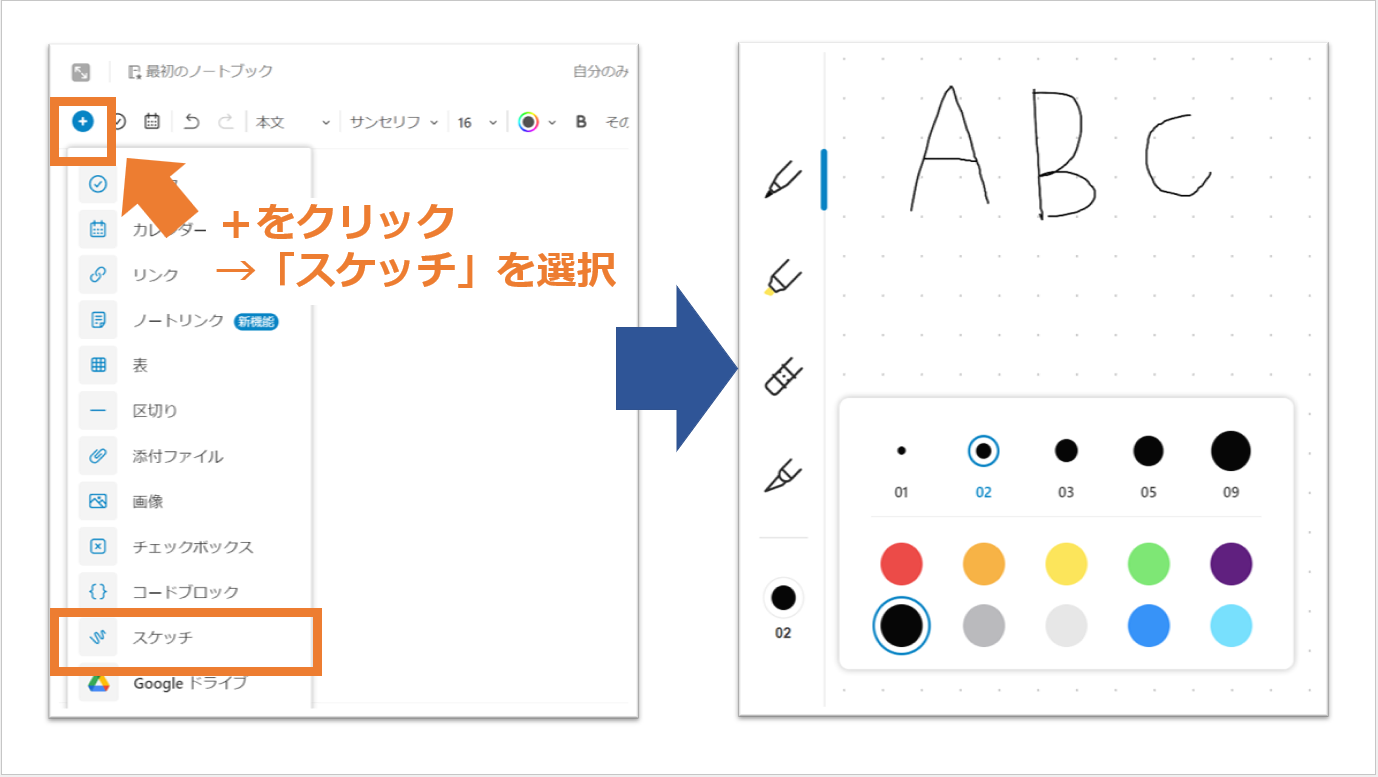
iPad/iPhone
iPadやiPhoneは、EvernoteのiOSバージョンによって手書き操作に違いがあります。
新しいEvernote for iOS
新しいEvernote for iOSでの手書き機能の利用方法は、以下の通りです。
- 手書きメモを残したいノートを編集モードで開き、青色のプラスマーク(+)をタップ→ [スケッチ]を選択します。
- スケッチ用のツールが表示されるので、任意のペンを選択し指またはタッチペンで情報を記載します。
- [完了]をタップすると手書きメモが保存されます。
古いバージョンのEvernote for iOS
古いバージョンのEvernote for iOSでの手書き機能は、以下の手順で利用できます。
- 手書きメモを残したいノートを編集モードで開き、ペンまたはクリップマークをタップ→ [インク]を選択します。
- スケッチ用のツールが表示されるので、任意のペンを選択し指またはタッチペンで情報を記載します。
- [完了]をタップすると手書きメモが保存されます。
Android
AndroidもiOS端末と同様、Evernoteのバージョンによって手書き操作に違いがあります。
新しいEvernote for Android
新しいEvernote for Androidでの手書き機能の利用方法は、以下の通りです。
- 手書きメモを残したいノートを編集モードで開き、青色のプラスマーク(+)をタップ→ [スケッチ]を選択します。
- スケッチ用のツールが表示されるので、任意のペンを選択し指またはタッチペンで情報を記載します。
- [完了]をタップすると手書きメモが保存されます。
古いバージョンのEvernote for iOS
古いバージョンのEvernote for Androidでの手書き機能は、以下の手順で利用可能です。
- 手書きメモを残したいノートを編集モードで開き、ペンまたはクリップマークをタップ→ [手書き]を選択します。
- スケッチ用のツールが表示されるので、任意のペンを選択し指またはタッチペンで情報を記載します。
- [チェックマーク]をタップすると手書きメモが保存されます。
ビジネスで手書きメモツールを利用する注意点
利用状況によっては、手書きで記録可能なツールの導入が合わないケースもあります。そこで以下では、ビジネスで手書きメモツールを使う際の注意点を紹介します。
あとから読みにくくなる恐れがある
手書きの文字はあとから読みにくくなるリスクを伴います。
キーボードでの文字入力に比べて、手書き入力は手振れにより文字が乱れやすくなります。そのため、急いで情報を書き残したときに読みにくい状態で文字が保存され、仕事を進めるときに解読できない可能性が高まるのです。
したがって、外出が多く落ち着いて情報の記録が残せない場合は、手書きメモツールよりもスマートフォンで文字入力するメモツールの方が適しています。
また、ビジネスで手書き対応のメモツールを活用する際は、手書きで残すべき情報とキーボードで入力すべき情報を分けて考え、最終的な見やすさを意識したうえで記録の手法を決めることが重要です。
情報を編集しにくい
一度書いた情報をあとから編集しにくい点も、手書きメモツールの注意点のひとつです。
手書きメモは、ツール上でペンや消しゴムを使って記録・修正を行います。そのため、例えば表を作成した際に表のマス目が小さすぎた場合、情報が書ききれなくなるので表自体を新たに書き直す手間が発生してしまいます。
そこで、業務に関する情報の追記修正が頻繁に発生する企業は、「Stock」のように簡単に文字や表を手直し可能なツールを導入すれば、ストレスなく運用できます。
仕事の情報を見やすくまとめられるおすすめのノート型メモツール
以下では、仕事の情報を見やすくまとめられるおすすめのノート型メモツールをご紹介します。
手書きメモツールは、情報を自由に残せる点が最大のメリットです。しかし、「文字が乱れてあとから読みにくくなる」「情報を修正するには書き直しが必要な場合がある」デメリットもあるので、仕事用として利用するには工夫が必要だと言えます。
そのため、ビジネスで使うメモツールは「情報を見やすく記録・整理できるツール」を選ぶことが不可欠です。とくに、文字や表を簡単に入力可能なサービスだと、外出先でも記録を素早く正確にメモを残せるので、仕事でも活用しやすくなるのです。
結論、メモツールは非IT企業の65歳以上のメンバーでもマニュアルなしで使えるほどシンプルな情報共有ツールの「Stock」一択です。
Stockは「ノート」へ簡単に仕事の情報を残せるうえ、任意のメンバーへリアルタイムでの共有に対応しています。また、ノートには「メッセージ」「タスク」が紐づけられるので、ノート単位で関連情報のやりとりを行えば複数の話題が並行しても混乱しません。
仕事の情報を簡単に記録しチームに共有可能なツール「Stock」

「Stock」|最もシンプルな情報ストックツール
Stockは、社内のあらゆる情報を、最も簡単に「ストック」できるツールです。「社内の情報を、簡単にストックする方法がない」という問題を解消します。
Stockを使えば、「ノート」の機能を利用して、要件などのテキスト情報や、画像やファイルなどのあらゆる情報を誰でも簡単に残せます。
また、「タスク」や「メッセージ」の機能を利用すると、ノートに記載したテーマごとにコミュニケーションを取ることができるため、あちこちに情報が分散せず、常に整理された状態で業務を遂行できます。
<Stockをおすすめするポイント>
- ITに詳しくない数人~数千人の企業向け
ITの専門知識がなくても問題なく、あらゆる企業が簡単に始められます。
- とにかくシンプルで、誰でも使える
余計な機能は一切なくシンプルなツールなので、誰でも簡単に情報を残せます。
- 驚くほど簡単に「情報ストック」と「タスク管理」ができる
社内の共有情報等の「情報ストック」が驚くほどしやすく、さらに直感的な「タスク管理」も可能です。
<Stockの口コミ・評判>

塩出 祐貴さん
松山ヤクルト販売株式会社 |
|
「強烈な『ITアレルギー』がある弊社にも、Stockならば、一切混乱なく導入できました」 ★★★★★ 5.0 弊社の宅配部門のスタッフの半分近くは50代以上と高齢で、キーボード入力が苦手なスタッフもいるほど、ITツールへの強い抵抗感がありました。しかし、Stockは他ツールに比べて圧倒的にシンプルで、直感的に使えるため、予想通り非常にスムーズに使い始めることができました。 |

加井 夕子 さん、海野 紘子 さん
SBIビジネス・イノベーター株式会社 |
|
「SBIグループの厳格なセキュリティ基準をも満たす、誰にでもお勧めの情報ストックツールです」 ★★★★★ 5.0 当社が導入するシステムには非常に厳格なセキュリティ基準を満たすことが要求されていますが、Stockのシステムは極めて高度なセキュリティ基準で開発・運営されているため、SBIグループのセキュリティ基準でも全く問題なく導入することができました。 |

江藤 美帆さん
栃木サッカークラブ(栃木SC) |
|
「ナレッジが属人化しやすいプロスポーツクラブには、Stockを非常に強くお勧めします!」 ★★★★★ 5.0 元々悩んでいた『ナレッジがブラックボックス化してしまう』という問題が、驚くほどうまく解消されました。 『Stockさえ見れば、すぐに必要な情報を把握できる』という状況を作り出すことに成功し、明らかに生産性が向上しました。 |
<Stockの料金>
- フリープラン :無料
- ビジネスプラン :500円/ユーザー/月
- エンタープライズプラン :1,000円/ユーザー/月
Evernote(エバーノート)に手書きメモを残す方法まとめ
これまで、Evernote(エバーノート)に手書きメモを残す方法を中心にご紹介しました。
Evernoteでは、文字入力やファイル添付に加えて手書きメモの記録に対応しています。ただし、端末や利用バージョンごとに手書き機能の使い方が異なるので注意が必要です。
手書きメモに対応したツールはクリエイティブな職種において利便性が高い一方で「文字が読みにくくなる」「あとから情報が編集しづらい」デメリットもあります。したがって、業務用のメモツールを検討中の企業は、自社の利用用途に合っているかを踏まえて導入を判断しましょう。
もし、「誰でも簡単に使えるシンプルなメモツール」を探している場合、即日運用を始められるほど簡単な情報共有ツールの「Stock」が最適です。実際に、非IT企業を中心とした200,000社以上が社内情報の記録・共有を円滑化しています。
無料登録は1分で完了するので、ぜひ「Stock」を導入し、仕事に関するメモを素早く正確に残しましょう。



