議事録作成は、日々の会議に伴い発生する日常業務のひとつです。そこで、議事録作成支援ツールを使って作業時間を短縮しようする企業が増えています。
たとえば、「ZMEETING」はAIによる議事録の自動作成ツールです。しかし、「ZMEETINGが自社の求める機能を備えているか分からない」と悩む方も多いのではないでしょうか。
そこで今回は、ZMEETINGの使い方や料金・評判を網羅的にご紹介します。
- ZMEETINGの機能・特徴を把握して、自社に必要か判断したい
- 会議におけるZMEETINGの具体的な活用方法が分からない
- 議事録作成業務にかかる時間を短縮できるツールを探している
という方はこの記事を参考にすると、ZMEETINGの概要だけでなく、議事録の作成業務を効率化する方法も分かります。
目次
AI議事録ツール「ZMEETING」とは
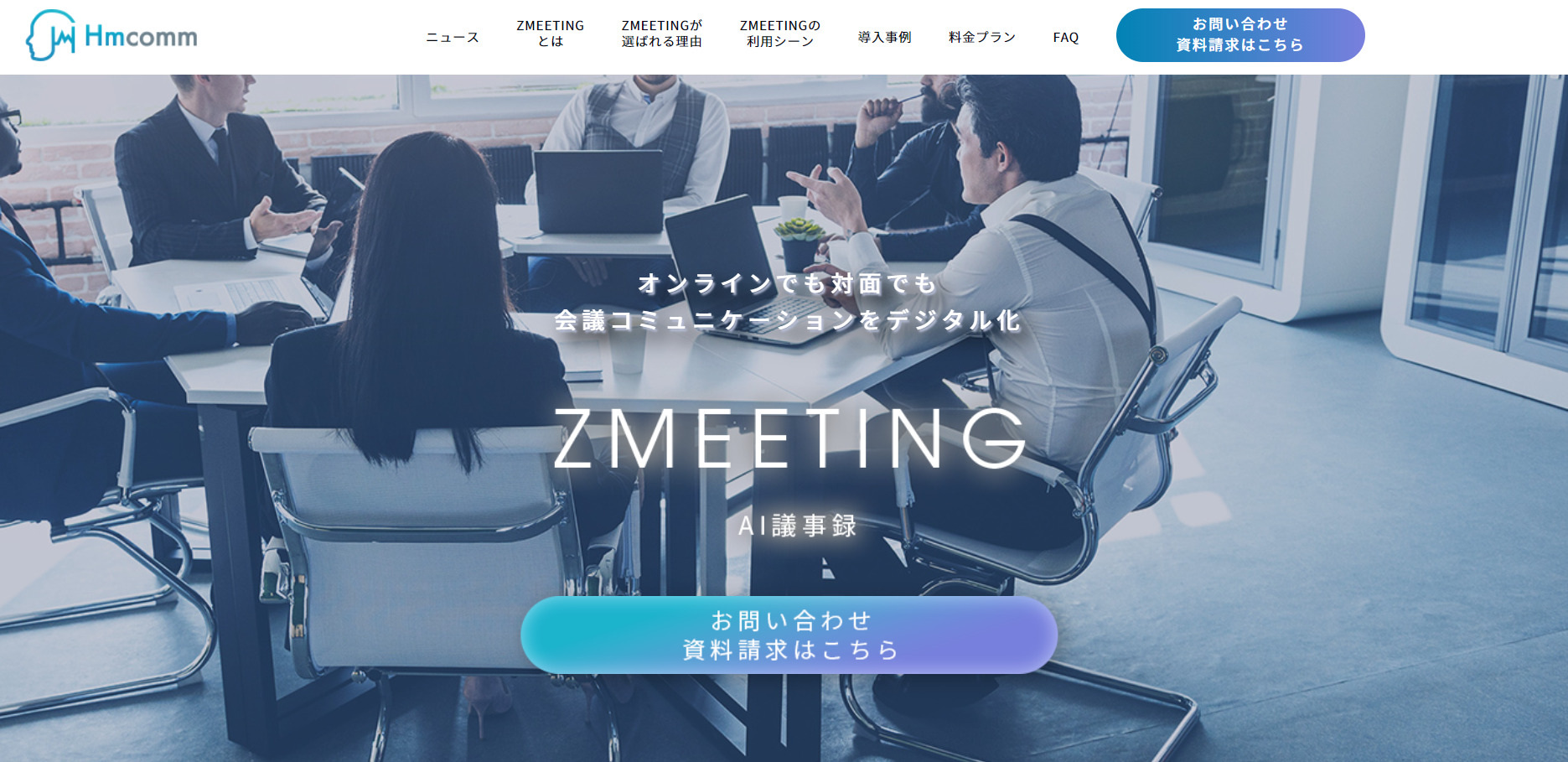
引用: ZMEETINGのトップページ
ZMEETINGとは、Hmcomm株式会社が提供するAIによる議事録の自動作成ツールです。以下では、「ZMEETING独自の特徴」と「主な機能」を解説します。
「ZMEETING」と「他の議事録自動作成ツール」との違い
数ある議事録自動作成ツールのなかで、ZMEETINGの特徴と言えるのは「音声認識の精度の高さ」です。
具体的には、ZMEETINGの音声認識率は90%以上を誇り、正確な自動文字起こしができます。また、プランによっては、「話者の感情を認識する機能」も備えており、文字だけでは伝わらない会議の雰囲気まで記録に残せるのです。
さらに、対面とオンライン両方の会議に対応しているので、さまざまな場面における会話を手間なくテキスト化できます。そのため、「高い精度の音声認識」で文字起こしを効率化したい場合に、ZMEETINGは役立ちます。
ZMEETINGの機能
ZMEETINGには、主に以下の機能があります。
- 多言語翻訳
- フィラー除去
- 辞書登録
- 議事録清書機能
- 感情認識機能
- Zoom連携
参加者ごとに使用する言語を設定しておくと、発言内容をリアルタイムで翻訳してそれぞれの言語で字幕表示できます。言語は1つの会議で3つまで設定できるので、海外の担当者との会議や商談に便利です。
「えー」「えっと」などの不要な語句は自動で消去されます。会議後に手動で議事録を整える際に、要らない発言を削除する手間を減らせるのです。
専門用語を登録しておくと、自動文字起こしの精度が上がります。また、「同音異義語に間違って変換されやすい単語」を登録しておくことで、正しい表記を表示できる機能も備えています。
会議中に自動作成したテキストは、エディタ機能を使ってすぐに清書できます。
独自の感情認識エンジンを使うことで、会議に参加しているメンバーの感情を分析できます。会議の雰囲気まで、記録に残せるのです。
Zoomと連携すると、Zoomのビデオ会議画面に「ZMEETINGで生成した字幕」を表示できます。
このように、ZMEETINGには、議事録の作成時間を短縮する機能が複数備わっています。一方で、「多言語翻訳機能」や「感情認識機能」は使う場面が限られるので、機能を持て余す可能性もある点には注意が必要です。
ZMEETINGを使える会議形態
ZMEETINGを使える会議形態は、以下の4つです。
- 対面の会議
- Web会議(全員がZMEETINGを起動)
- Web会議(代表者1名がZMEETINGを起動)
- 録音データをあとから文字起こし
“文字起こしする1台のPC”でのみZMEETINGを起動します。「集音マイクを使って会議の音声を拾いやすくする」などの工夫が必要です。
Web会議で、メンバーそれぞれが自身のPCでZMEETINGを起動します。それぞれのPCには、「Web会議アプリの会議映像」、「ZMEETINGの自動文字起こし結果」が表示されます。
Web会議で、議事録担当1名がZMEETINGを起動する方法です。発話者の音声はZMEETINGを起動しているPCが拾って、自動文字起こしがおこなわれます。
会議中は音声の録音のみをおこない、あとからZMEETINGに読み込ませて文字起こしします。この方法でも、確実に文字起こしするためには集音マイクが必要です。
このように、ZMEETINGは対面・Webを問わず様々な形態の会議で文字起こしできます。ただし、会議の形態によっては、議事録作成の精度を保つために「集音マイク」などの追加の機器が必要だったり、ZMEETINGとWeb会議アプリの2画面を行き来しなくてはならなかったりするのです。
ZMEETING使い方7選
以下では、ZMEETINGの主な機能の使い方を解説します。具体的な操作画面を確認して、自社の会議でのZMEETINGの活用方法を検討しましょう。
(1)会議の予約
- 「予約一覧」の画面の左上に表示されている[予約]をクリックします。
- 「予約作成」画面にて、「会議名」「会議時間」等を入力します。入力後、[作成]をクリックすると予約が作成されます。
- 「予約詳細」画面にて入力内容を確認します。以上で予約完了です。
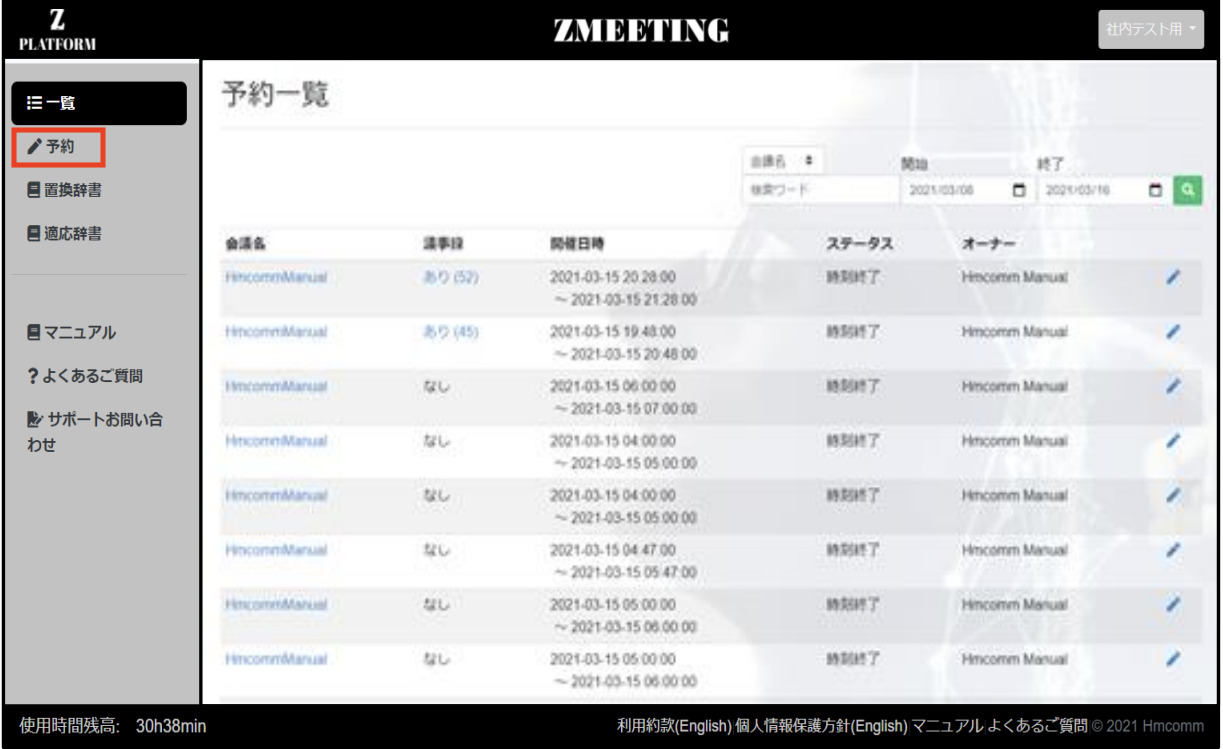
引用(以下含む): Hmcomm|ZMEETINGユーザーマニュアル
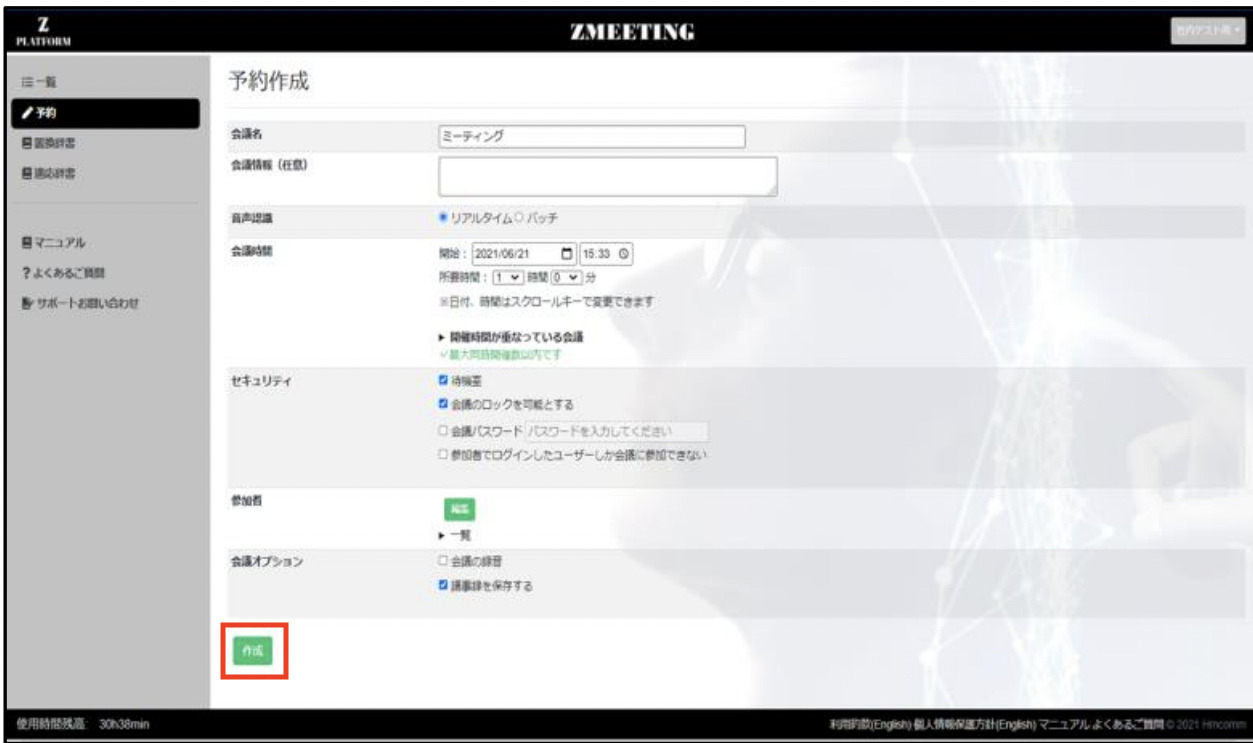
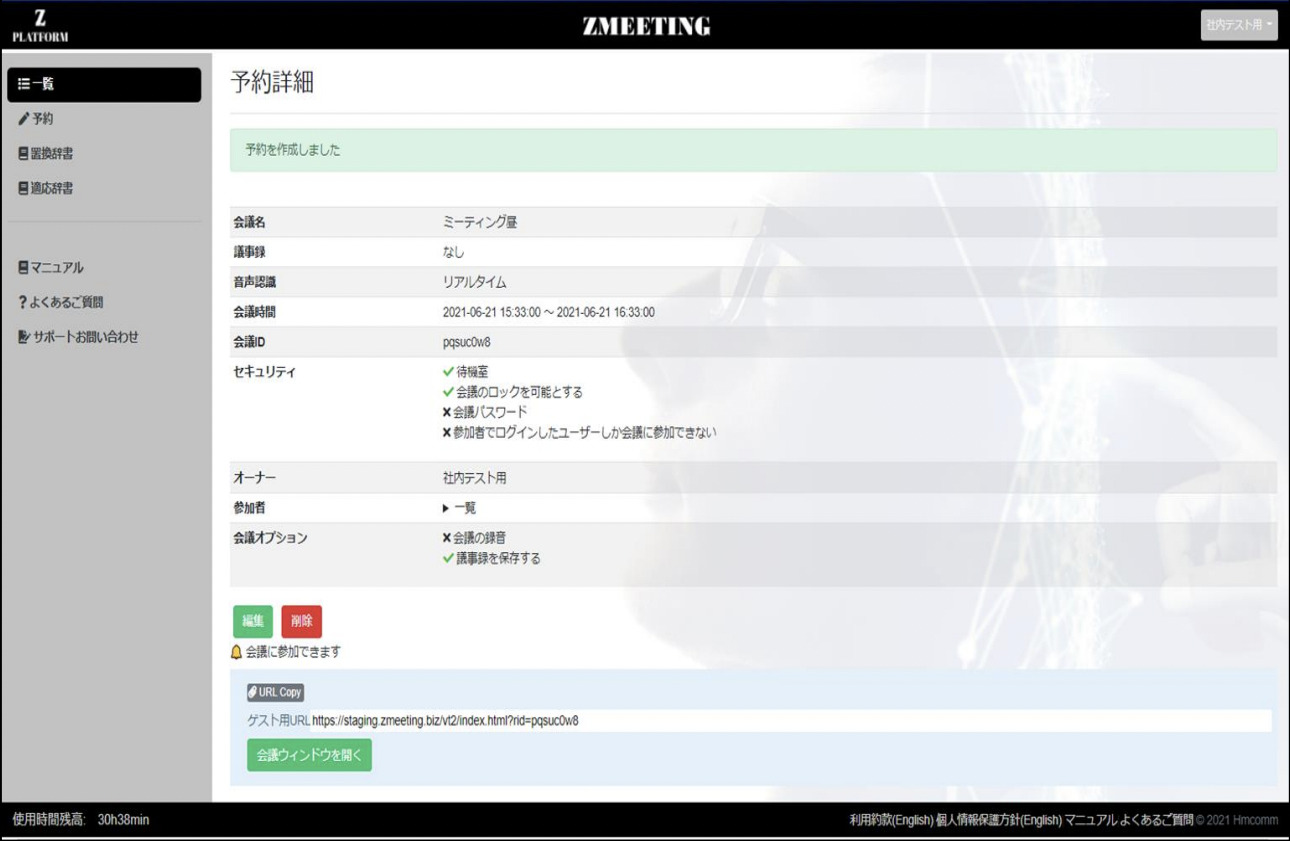
(2)参加者編集
- 「予約作成」画面の参加者の[編集]をクリックして編集します。
- 名前・メールアドレスを入力して検索します。
- 検索条件に当てはまるユーザーが表示されるので、[OK]をクリックしてユーザーを決定します。
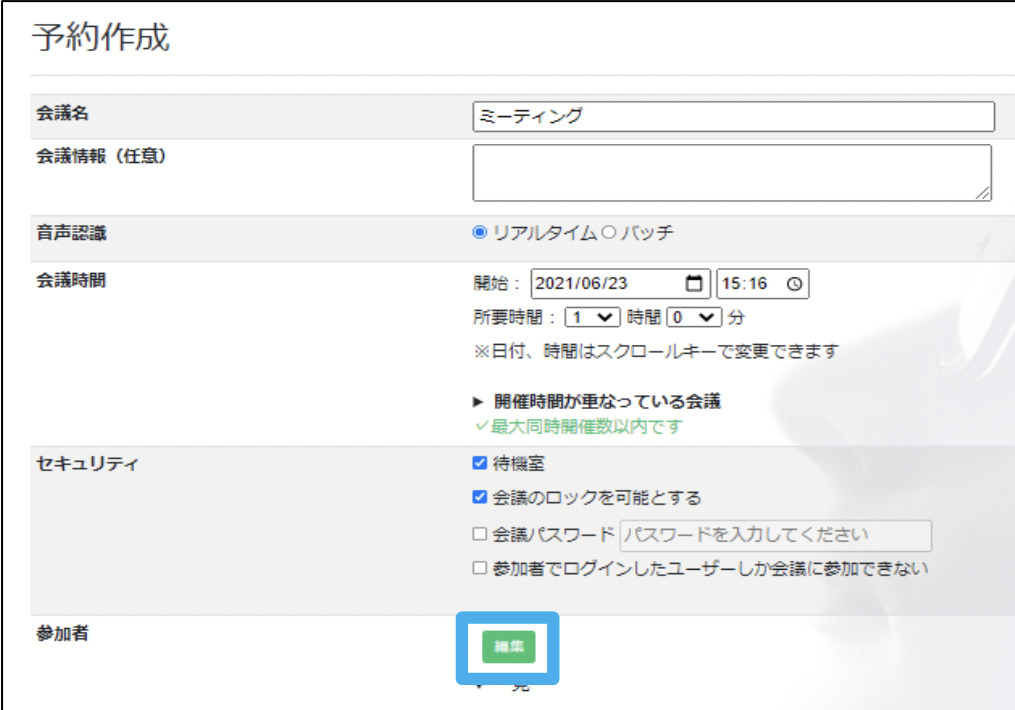
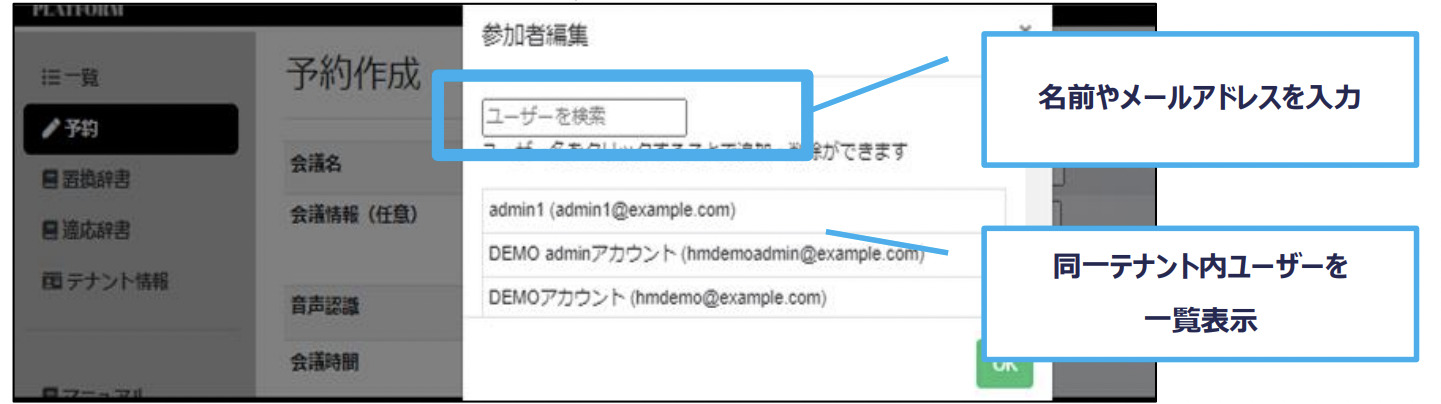
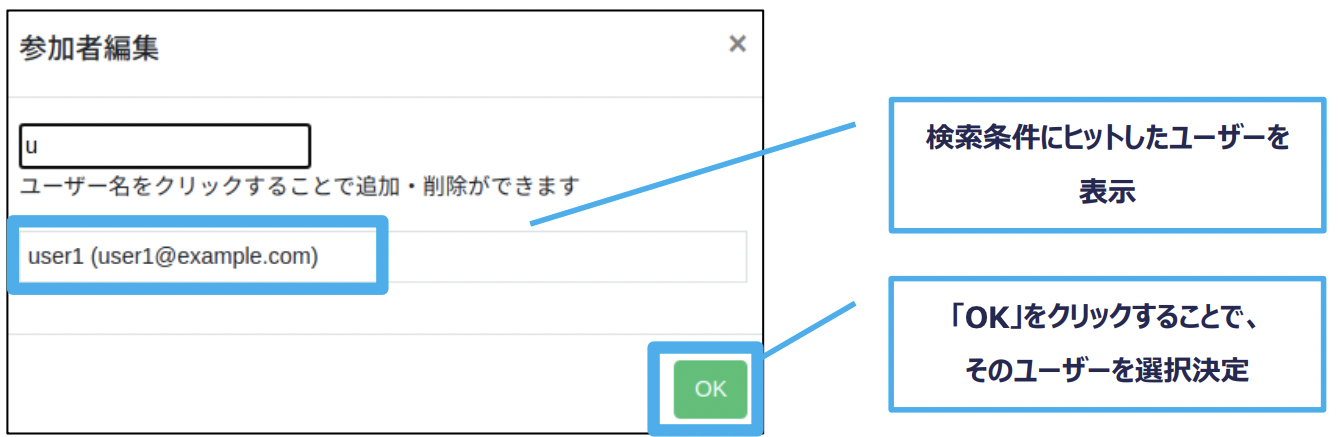
(3)会議を開始
- 会議の一覧画面を開いて、開始したい会議の[会議名]をクリックします。
- 予約詳細画面が表示されるので、左下の[会議ウィンドウを開く]を押しましょう。これで、予約した会議が開始されます。
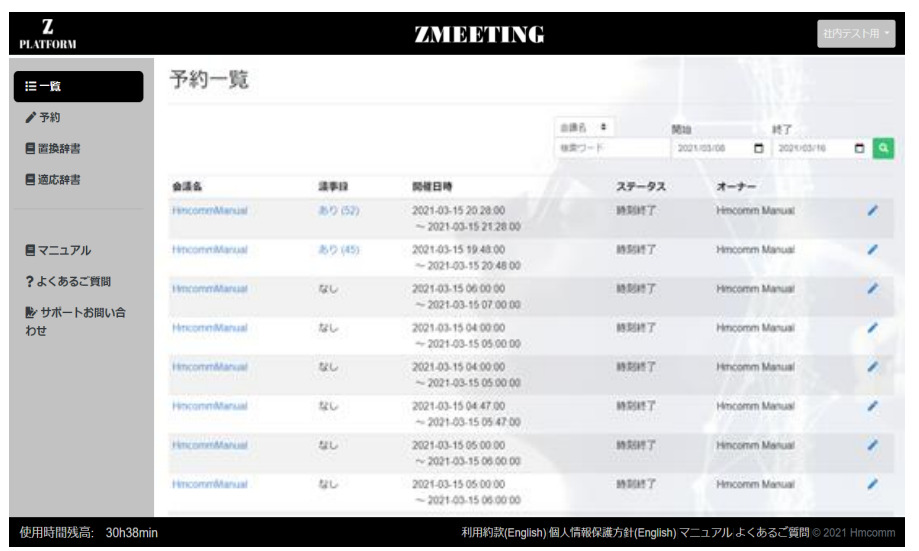
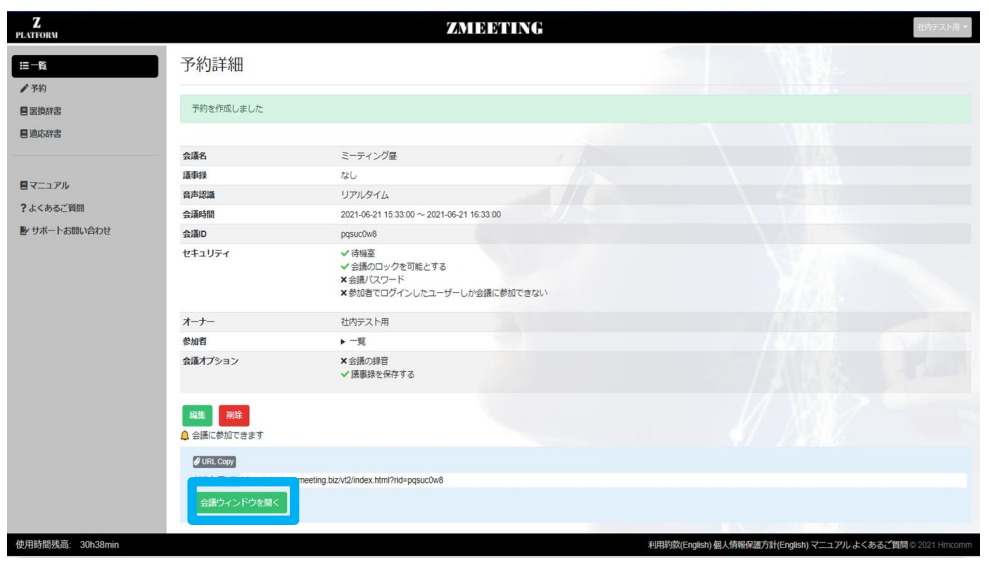
(4)会議中の画面
ZMEETINGの会議中の画面は、以下のようになっています。
画面の最上部に各種設定ボタンがあり、画面の上から発言が文字起こしされているのが確認できます。
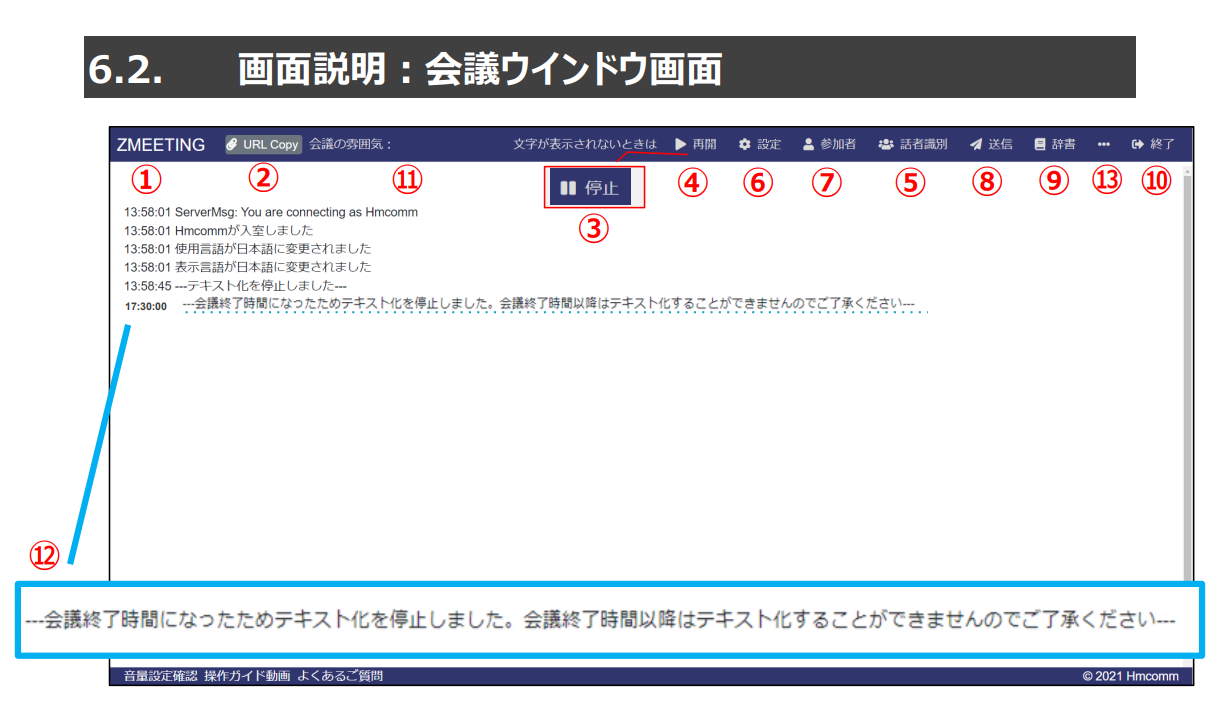
会議中の画面に表示されている項目は、以下になります。
- 画面の上部から、ユーザーの操作や発言が文字起こしされます。
- 会議に招待するためのURLをコピーできます。
- 文字起こしの停止ボタンです。
- 文字起こしの再開ボタンです。
- 話者識別に関する設定をするためのボタンです。
- その他の設定メニューを開くボタンです。
- ここから参加者の一覧を確認できます。
- 自動文字起こしの結果をPC本体のクリップボードにコピーします。
- ここを押すと、会議中でも辞書登録できます。
- 会議の退出ボタンです。
- 感情認識の結果が表示されます。
- 自動文字起こしが終了したことを示す案内です。
- その他の操作はここを開いておこないます。
このように、ZMEETINGでは会議の進行中でも、「メンバー追加」や「辞書登録の操作」ができます。
(5)会議中に辞書登録
- 会議中の画面上部の、[辞書]ボタンをクリックします。
- 辞書登録の画面に切り替わるので、単語を登録します。「置換辞書登録」には、間違って変換された単語の「置換前(誤)」と「置換後(正)」を、「適応辞書登録」には、「間違って変換されやすい頻出単語(正)」を入力します。
- [登録]ボタンを押すと、登録完了です。このタイミングで、変更内容の通知がメンバーに飛びます。
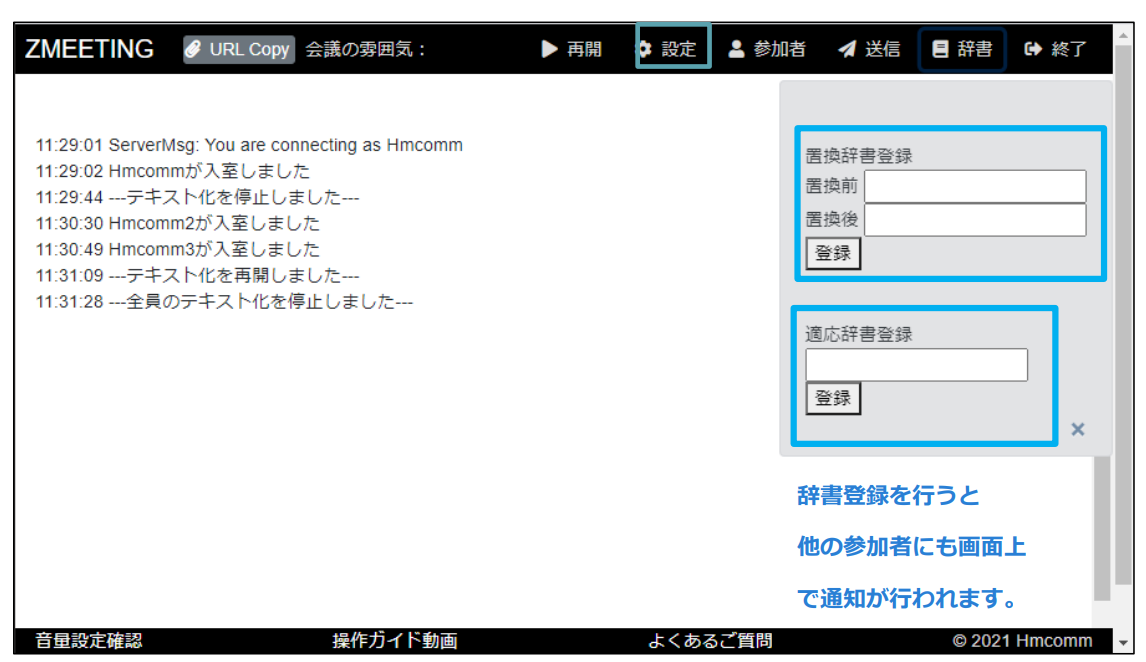
(6)会議中の話者識別
- 会議中の画面上部の、[話者識別]ボタンをクリックします。
- 話者名の登録欄が表示されるので、メンバーの名前を入力して[登録]を押します。
- 文字起こしの画面に戻ると、発言ごとに話者をプルダウンで選択できるようになっています。話者ごとに2~3回目の発言までは手動で選択する必要がありますが、次第にZMEETINGが話者を認識して、自動で話者が表示されるようになります。
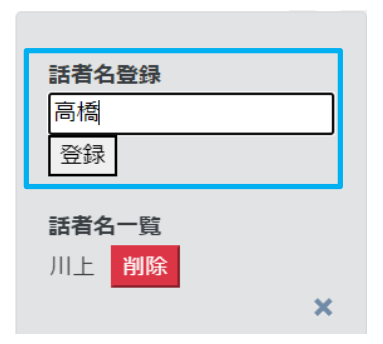
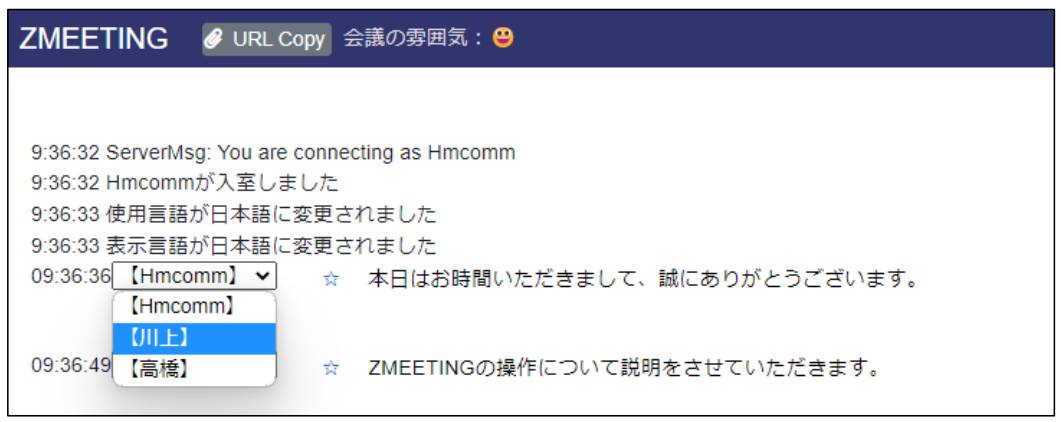
ただし、この認識内容は別の会議には引き継ぎできません。同じメンバーの定例会議であっても、最初は「話者登録と識別」を手動でおこなわなければならないのです。
(7)会議の終了
- 会議中画面上部の、[終了]ボタンを押して会議を終了します。
- 会議終了後に文字起こしデータを確認するために、「予約一覧画面」を開きます。
- 次に、該当の議事録欄の、[あり(数字)]をクリックします。
- すると、会議の発言一覧が表示されます。画面上部に「CSV形式DL」「Word形式DL」「メール送信」「連携ツールへの議事録送信ボタン(この場合はSlack)」があるので、好みの方法でダウンロード・共有しましょう。
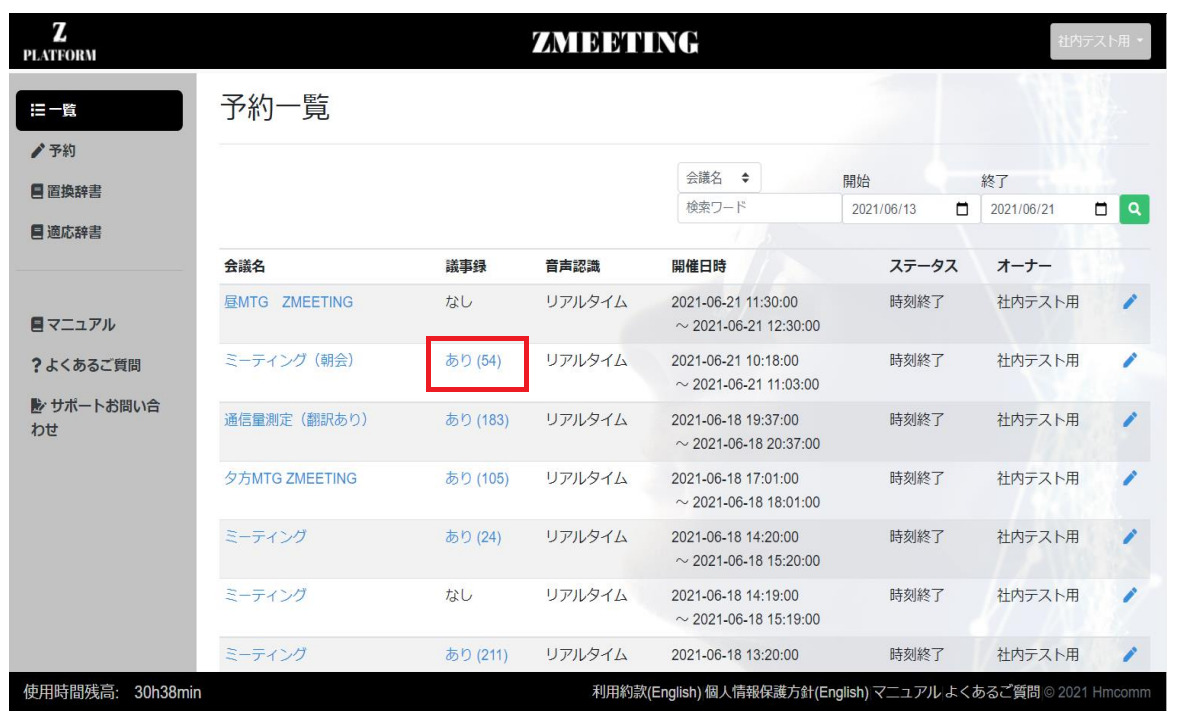
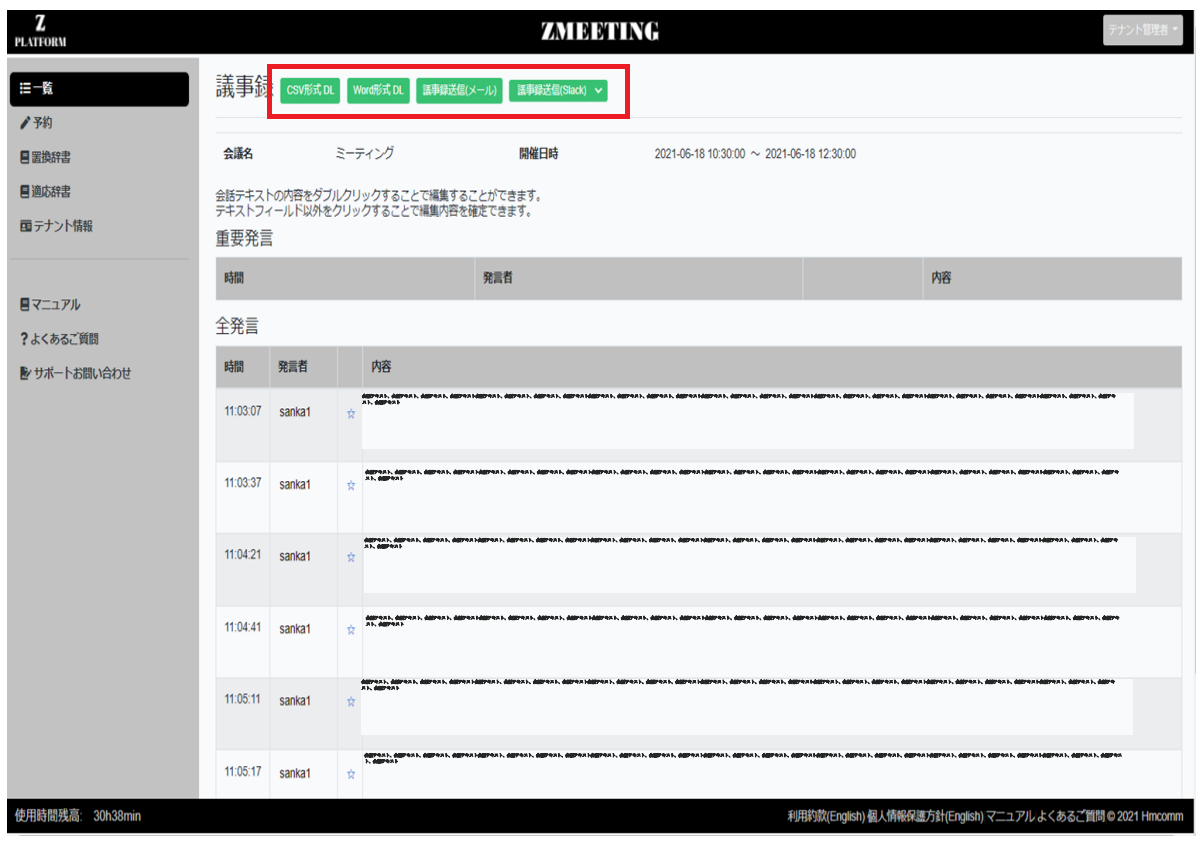
ZMEETINGはほかに、「Dropbox」「box」とも連携でき、議事録を1クリックで直接保存できます。
一方で、ZMEETINGの内部に保存された議事録は「話者別の会話形式」なので、あとから見返すには適していません。自動作成した議事録は、あとから見返しやすいように要点をまとめ直して、別のツールに保存する必要があるのです。
ZMEETINGの料金プラン
ZMEETINGは料金を公式サイトで公表していないため、詳細は問い合わせが必要です。
ZMEETINGの評判
ここでは、ZMEETINGを実際に利用したユーザーの声をご紹介します。たとえば、以下のようなコメントが散見されます。
会議では、議事録係を務める人に内容を記録・まとめてもらうところもあるかもしれません🙋 ZMEETINGさんを使えば、AIがリアルタイムで文字に起こしてくれて、人が議事録を取る必要がなくなります📝💡大事な発言にはフラグを付けられるから、後で情報整理しやすいですね😊https://t.co/b4YgwlDuCD
— エンプさん✏️資料を見る・作る・載せる (@pl_enpreth) September 20, 2021
上記は一部のユーザーの声ではありますが、「人が議事録を取る必要がなくなる」「情報整理しやすい」という意見が挙がっています。
ただし、ZMEETINGの使用感としては、「膨大な発言を会議後にまとめ直す」手間がかかり、議事録の管理には別のツールが必要なので、「議事録作成の課題」を単独では解決できないと言えます。
そこで、議事録をあとから有効活用するには、ZMEETINGで記録した議事録を振り返りやすい「ノート形式」で保管できる、「ナレカン」のようなツールが必要です。
ZMEETINGで作成した議事録の共有・管理に役立つITツール
ここからは、ZMEETINGで作成した議事録の共有・管理に役立つITツールを紹介します。
ZMEETINGには、正確な議事録をスムーズに作成するための機能が複数備わっています。しかし、作成した議事録共有・管理に関する機能が不足しているため、会議後の振り返りには活用しづらいという欠点があるのです。
そこで、”議事録の管理に役立つITツール”をZMEETINGと併用する必要があります。しかし、ファイル形式で保存した議事録を「Dripbox」や「Slack」と連携して共有しても、目的のファイルが見つからなくなったり、新しい情報によって流れたりするのです。
したがって、議事録の管理には、”情報を確実に蓄積できて、あとから探しやすいツール”を選ぶべきです。結論、ZMEETINGとの併用に最適なのは、「ノート形式」で議事録を簡単にストックできる「ナレカン」一択です。
ナレカンには、”タイトル”と”本文”を直接入力して簡単に議事録をまとめられるうえに、一目で内容を判別できます。さらに、議事録を「フォルダ分類」と「精度の高い検索機能」で簡単に探し出せるので、何度も読み返して社内のナレッジとして活用可能です。
議事録を最も簡単に共有・管理できるツール「ナレカン」

「ナレカン」|社内のナレッジに即アクセスできるツール
https://www.stock-app.info/narekan_document_request.html
「ナレカン」は、社内のナレッジに、即アクセスできるツールです。
「社内のあらゆる場所からナレッジが一元化」され、しかも、そのナレッジを「超高精度検索」できます。
自身の頭の中にあるナレッジを残すときは「記事」を作成でき、誰かにナレッジを尋ねたいときは、知恵袋のような感覚で「質問」することが可能です。また、ファイルを添付するだけで、AIが貴社のファイルの中身を全自動で、続々とナレッジ化していきます。
また、ナレカンを使えば、欲しい情報が即見つかります。
Google検索のように使える「キーワード検索」や生成AIを活用した「自然言語検索」によって、メンバーの検索スキルに依存することなく、誰でも簡単に情報を探し出せます。
更に、「初期導入支援サポート」と「ご利用中サポート」もあり、支援も充実しています。「すぐに使える状態にセットアップ」「月に1度のオンラインミーティング」など、実際に、社内のナレッジが動き出す仕組みを整えます。
<ナレカンをおすすめするポイント>
- 【ナレッジの一元化】 ナレッジ管理に特化した、これ以上なくシンプルなツール。
記事形式で書ける「社内版wiki機能」、質問形式で聞き出せる「社内版知恵袋」、メールやチャット内のやりとりは「転送機能」を使って、ナレッジを残していくだけなので、誰でも迷わず使えます。
- 【超高精度な検索機能】 誰もが簡単に欲しい情報を見つけられる検索性。
「複数キーワード検索」「添付ファイル内検索」「ゆらぎ検索」など、思い通りの検索が可能です。
- 【サポート】 圧倒的なクオリティの「初期導入支援」と「ご利用中」サポート。
初期導入支援だけでなく、ナレカンが定着するように、ご利用中も最大限サポートするので、貴社担当者様のお手を煩わせません。
<ナレカンの料金>

- ビジネスプラン:標準的な機能でナレカンを導入したい企業様
- エンタープライズプラン:管理・セキュリティを強化して導入したい企業様
- プレミアムプラン:「AI自然言語検索」も含めて導入したい企業様
各プランの詳細や金額は、下記「ナレカン資料の無料ダウンロード」ボタンより、資料をダウンロードしてご確認ください。
ZMEETINGの使い方や口コミ・評判まとめ
ここまで、ZMEETINGの使い方や口コミ・評判などを紹介しました。
ZMEETINGは、会議の議事録をAIが自動で作成するツールです。高い音声認識率で文字起こしするため、議事録作成の効率化に役立ちますが、議事録の共有・管理機能が不十分な点に注意が必要です。
議事録は作成して終わりではなく、会議後に関係者へ素早く共有しなければ「業務の対応漏れ」が起こってしまいます。そこで、議事録の共有・管理に役立つITツールを併用して、ZMEETINGで作成した議事録の共有に活用しましょう。
しかし、複雑な機能を備えたツールは、ITツールの操作に不慣れだと使いこなせない可能性があります。結論、ナレカンのように、”議事録を簡単に要約して、リアルタイムで共有できるツール”を導入するべきです。
ぜひ、メールを使える方なら誰でも使いこなせるツール「ナレカン」を導入して、議事録の振り返りを円滑化しましょう。
関連記事: Textaとは?特徴や機能、料金を紹介
関連記事: GIJIとは?使い方や料金、評判まで紹介


