Googleのメールサービス「Gmail」は無料で使えるうえ、利用目的に応じてアカウントを使い分けられます。そのため、今日では多くの企業が利用しています。
一方で、毎日大量のメールが送られてくるため、「重要なメールが埋もれ、返信が遅れてしまった」経験がある方も多いのではないでしょうか。メールが埋もれるのを解決する方法のひとつに、”GmailとGoogle ToDo リストの連携”があります。
そこで今回は、Gmailでタスク管理ができるGoogle ToDo リストの使い方を中心にご紹介します。
- 受信ボックスではなく、すぐにメールにアクセスできる場所で管理したい
- GmailとToDoリストを連携してタスク管理したい
- より簡単にタスク管理できるツールを探している
という方はこの記事を参考にすると、Google ToDo リストを活用しながら、Gmailで円滑にタスク管理する方法が分かります。
目次
Gmailでタスク管理する方法とは
以下では、Gmailでタスク管理する方法をご紹介します。これまで、Gmailをタスク管理ツールとして正しく活用できていなかった方は必見です。
Google ToDo リストを活用する
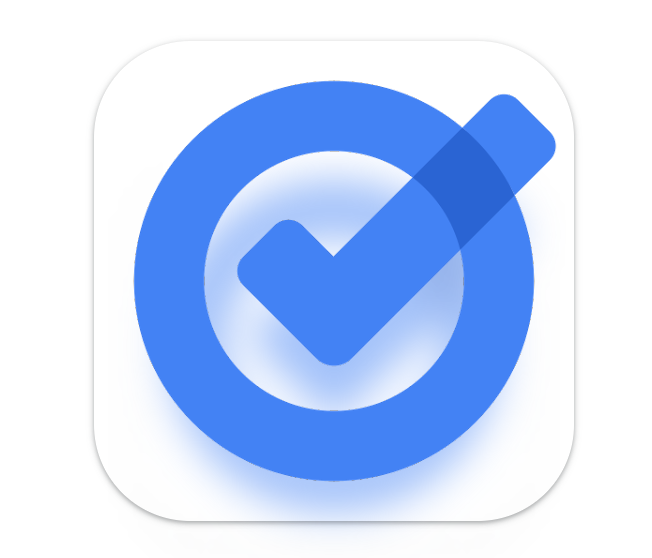
Gmailのタスク管理には「Google ToDo リスト」を利用しましょう。Google ToDo リストは、Google社から提供されている無料のツールです。
パソコンだけでなくスマホにも対応しているので、移動中でもスマホからすぐにタスクを確認できます。また、Google ToDo リストはクラウド型ツールであり、スマホで編集した内容も瞬時にパソコンへ反映されるため便利です。
このように、Google ToDo リストを使えば、時間や場所を問わずにタスク管理できるようになるのです。
Google ToDo リストの基本機能一覧
Google ToDo リストの基本機能は以下の通りです。
| 8つの基本機能 | 機能の説明 |
|---|---|
| ①タスクの作成 |
タスクをひとつずつ追加する機能です。 |
| ②サブタスクの追加 |
タスクと親子関係になるサブタスクを追加する機能です。 |
| ③メモの追加 |
タスクに関連するメモを記載できる機能です。 |
| ④日時の指定 |
忘れないように通知する日時を指定する機能です。 |
| ⑤繰り返し設定 |
習慣的なタスクを一括で設定できる機能です。 |
| ⑥並び替え |
タスクの表示順を変更できる機能です。 |
| ⑦タスクの完了 |
完了したタスクを非表示にする機能です。 |
| ⑧リストの作成 |
タスクをジャンルごとに分類する機能です。 |
このように、Google ToDo リストには、一般的なタスク管理ツールに搭載される機能が備わっています。
<基本編>Gmailでタスク管理する3ステップ
ここからは、Gmailでタスク管理する3ステップをご紹介します。以下の手順を踏めば、誰でもスムーズにタスクを設定できます。
ステップ1|リストを作成する
はじめに、タスクを分類する「リスト」を作成しましょう。作成手順は以下の通りです。
まずは、WebブラウザからGmailを起動し、[Google ToDo リスト]を開きます。
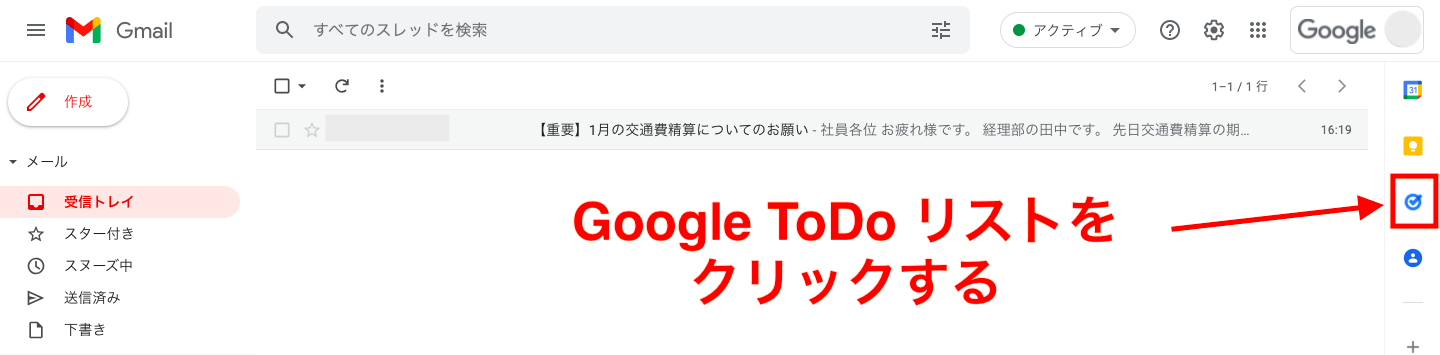
次に、画面右側の[マイタスク]をクリックして、表示される[新しいリストを作成]を選択します。リストのタイトルを入力すれば完了です。
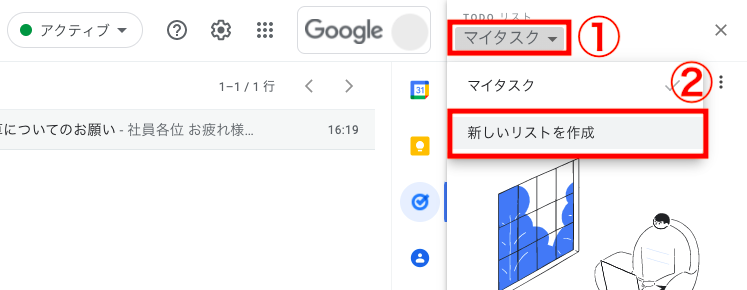
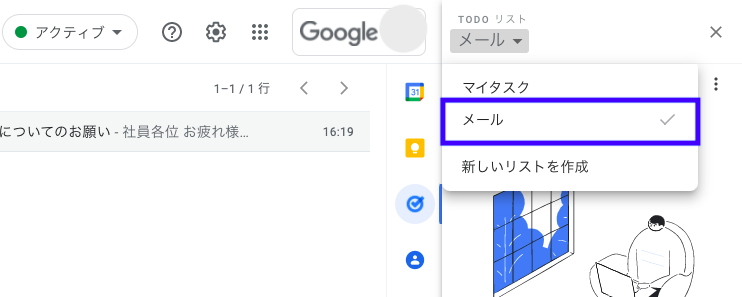
以上の操作で、タスクを分類するリストが作成できます。
ステップ2|タスクに追加する
次に、メールをGoogle ToDo リストにタスクとして追加しましょう。具体的には、下図のように任意のメールをGoogle ToDo リストにドラッグ&ドロップします。
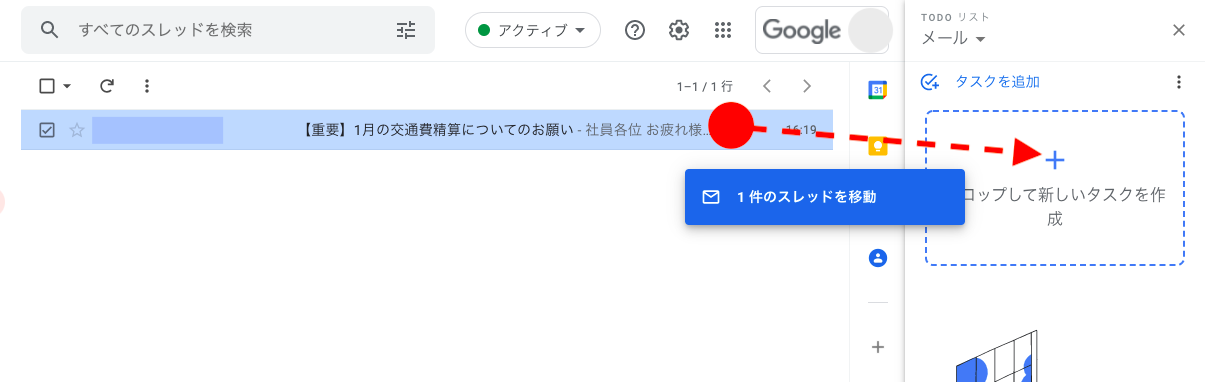
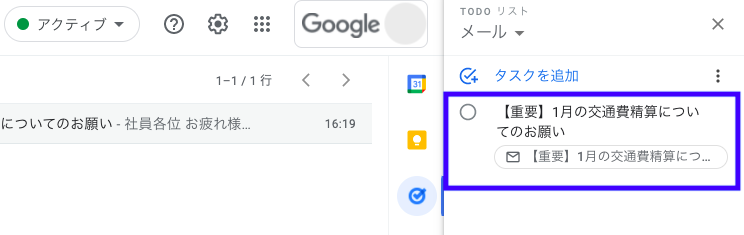
このように、メールの件名がタスクの名称に自動変換されます。また、メールのマークをタップすれば対象のメールが開封されるので、都度受信ボックスから探し出す必要はありません。
ステップ3|タスクを完了する
最後に、Google ToDo リストのタスクを完了しましょう。具体的には、下図のようにタスクの左側に表示される[◯]をクリックします。
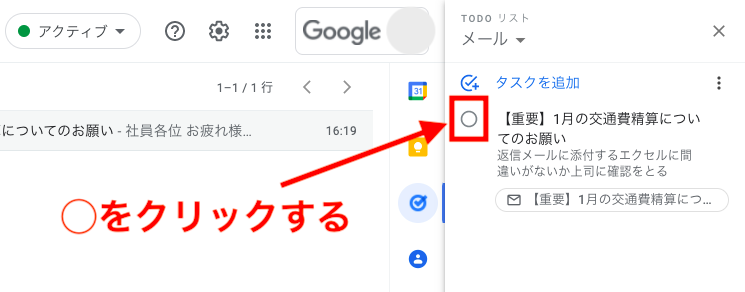
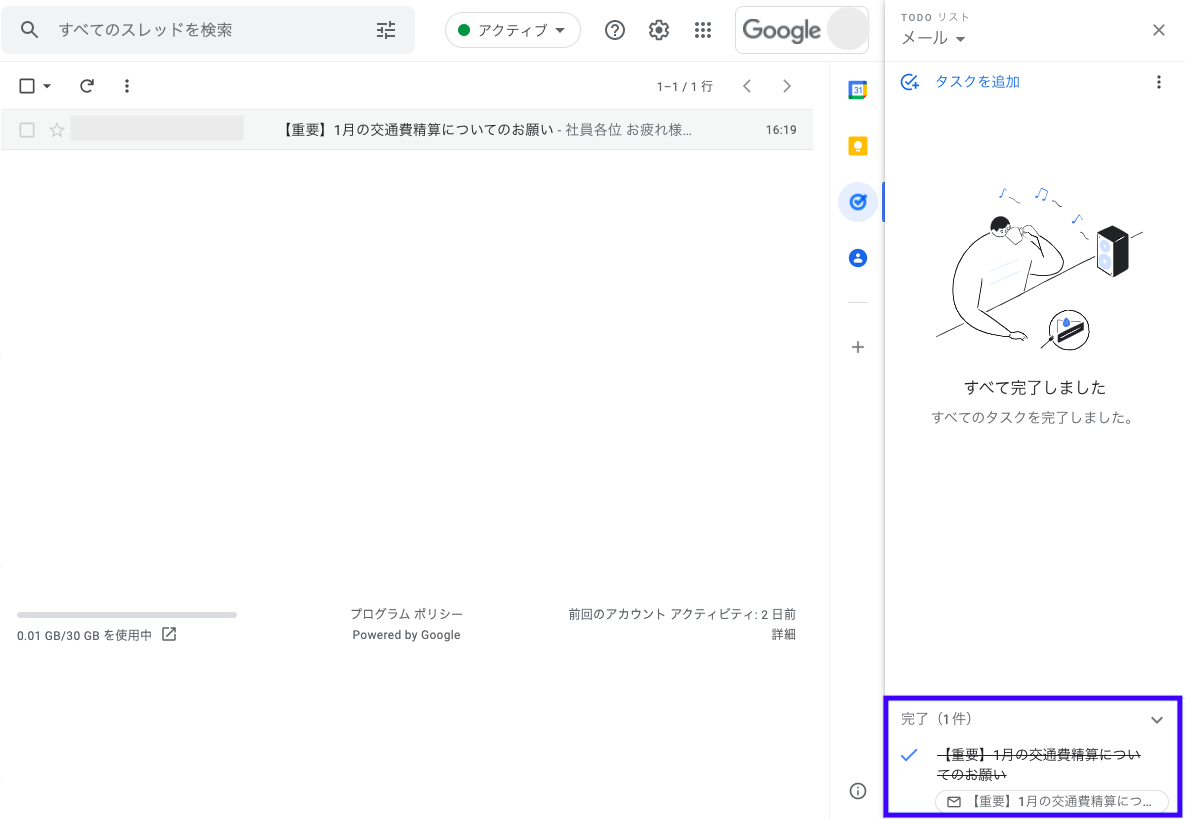
このように、完了済みのタスクは画面右下に一覧でまとめられるため「どの作業が終わっていないのか」も一目で分かります。
<応用編1>Gmailでタスク管理する3ステップ
基本的な操作を理解していれば、実務でもGoogle ToDo リストを活用できます。しかし、さらに効率よくタスク管理をするには、以下の便利な使い方もマスターしましょう。
ステップ1|タスクの詳細を編集する
はじめに、Google ToDo リストのタスク詳細を編集しましょう。具体的には、下図のように任意のタスクをクリックして、表示される[詳細]に記載します。
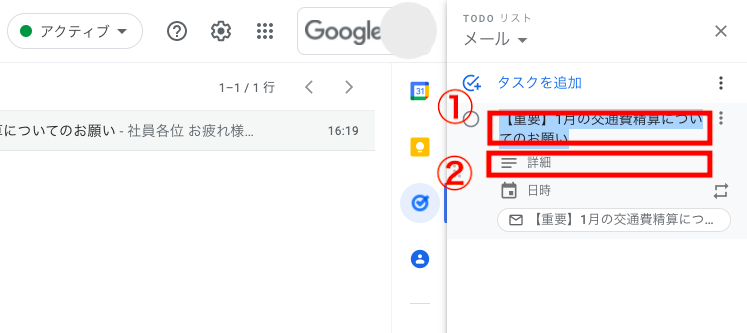
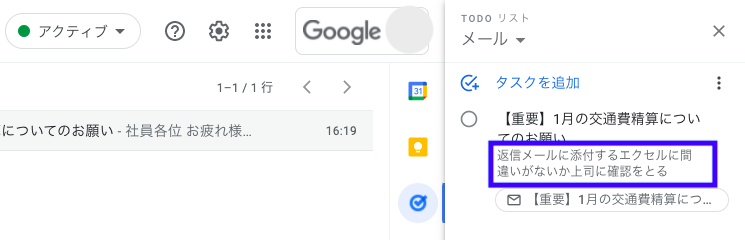
以上の操作で、タスクに詳細が表示されます。タスクに関する情報を書き残しておけば、作業を始めたときに何をすれば良いかがすぐに判断できるのです。
ステップ2|サブタスクを追加する
次に、サブタスクを追加しましょう。具体的には、下図のように任意のタスクをクリックして、表示される[サブタスクを追加]から登録します。
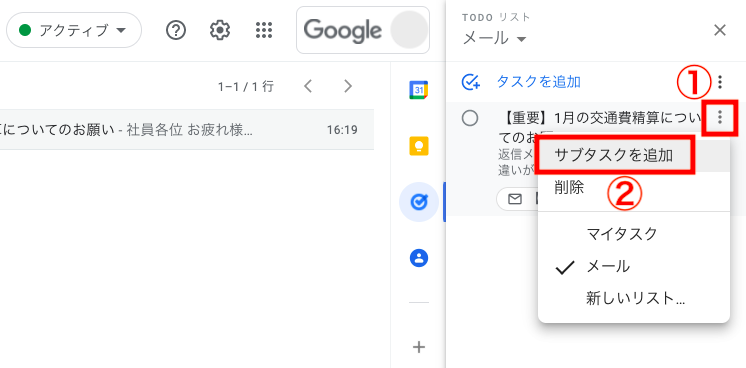
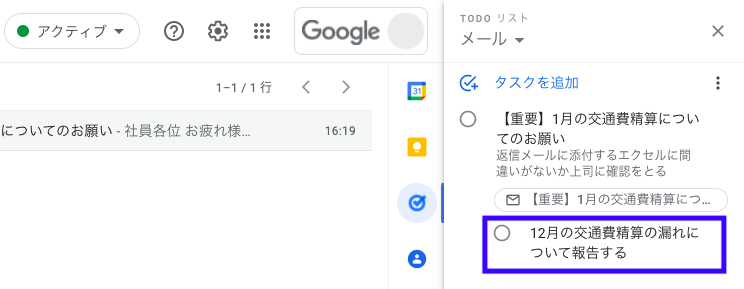
以上の操作で、一段階の字下げがされたサブタスクが表示されます。
ステップ3|Googleカレンダーに表示する
次に、作業の見落としを防ぐためにGoogleカレンダーとGoogle ToDo リストを連携しましょう。まずは、下図のように任意のタスクをクリックして、表示される[日時]を選択します。
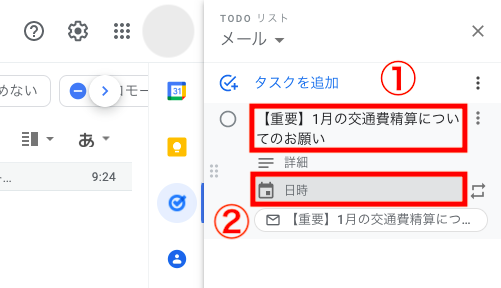
次に、詳細設定の画面が表示されるので、以下の操作をします。
- カレンダーから任意の日付を選択する
- 任意の時間を設定する
- [OK]をクリックする(繰り返しの設定も可能)
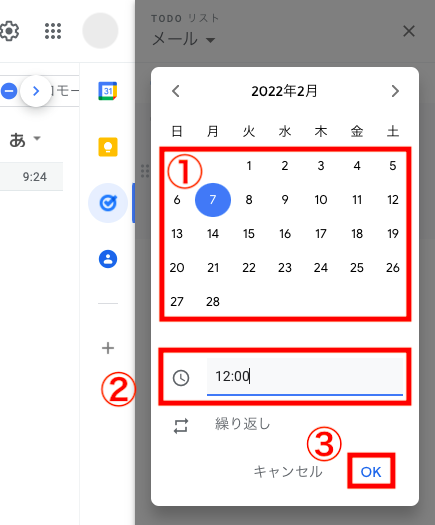
最後に、Googleカレンダーを起動して画面左側の[ToDoリスト]にチェックマークを入れると、Googleカレンダーにタスクが表示されます。
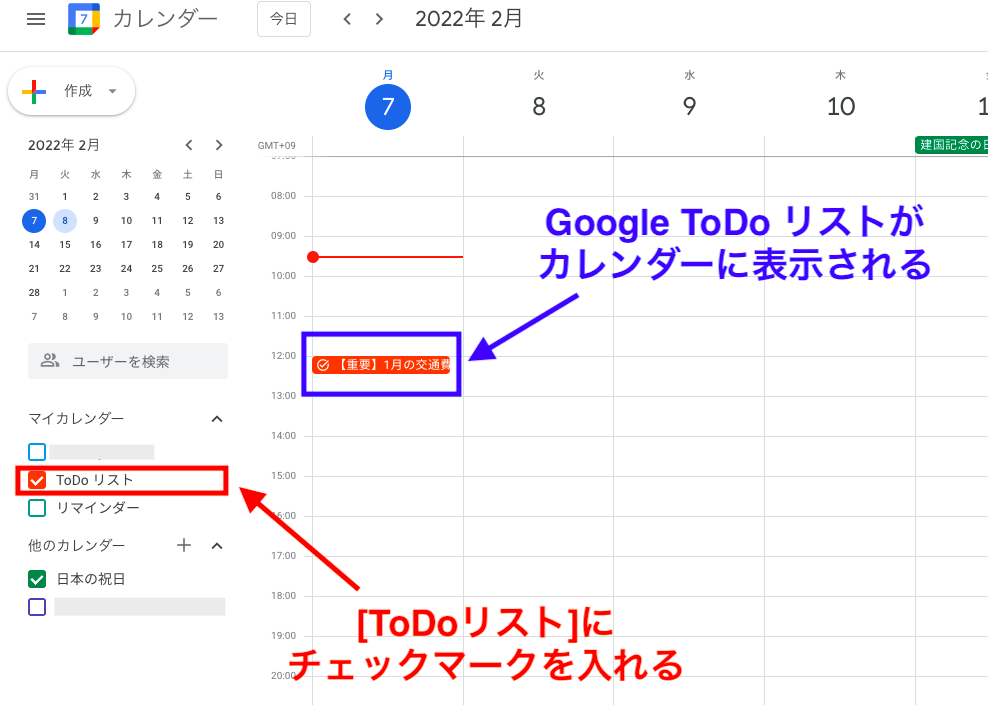
以上の操作で、GoogleカレンダーとGoogle ToDo リストを連携できます。
<応用編2>Gmailでタスクを共有する3ステップ
結論、Gmail単体ではタスクを共有することができません。Gmailからタスクを共有するには、Google Chatの連携が必要です。
そこで以下では、GmailとGoogle chatを使ってタスクを共有する方法を紹介します。
ステップ1|タスクを作成するスペースを選ぶ
まず、GmailからGoogle Chatを開きます。
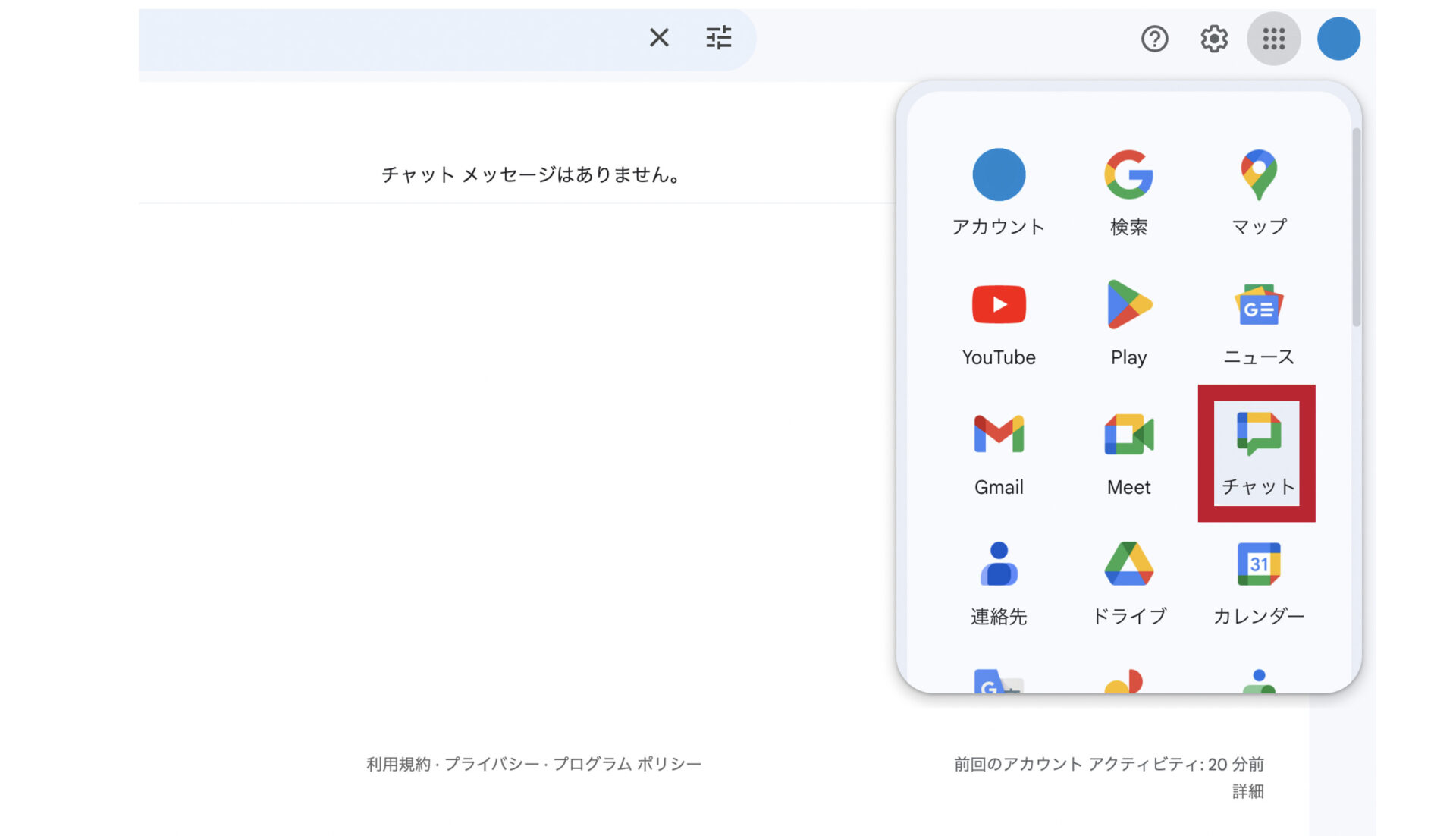
次に、タスクを作成するスペースを選択します。左側に表示されているメニューの[スペースを作成または検索]をクリックしましょう。
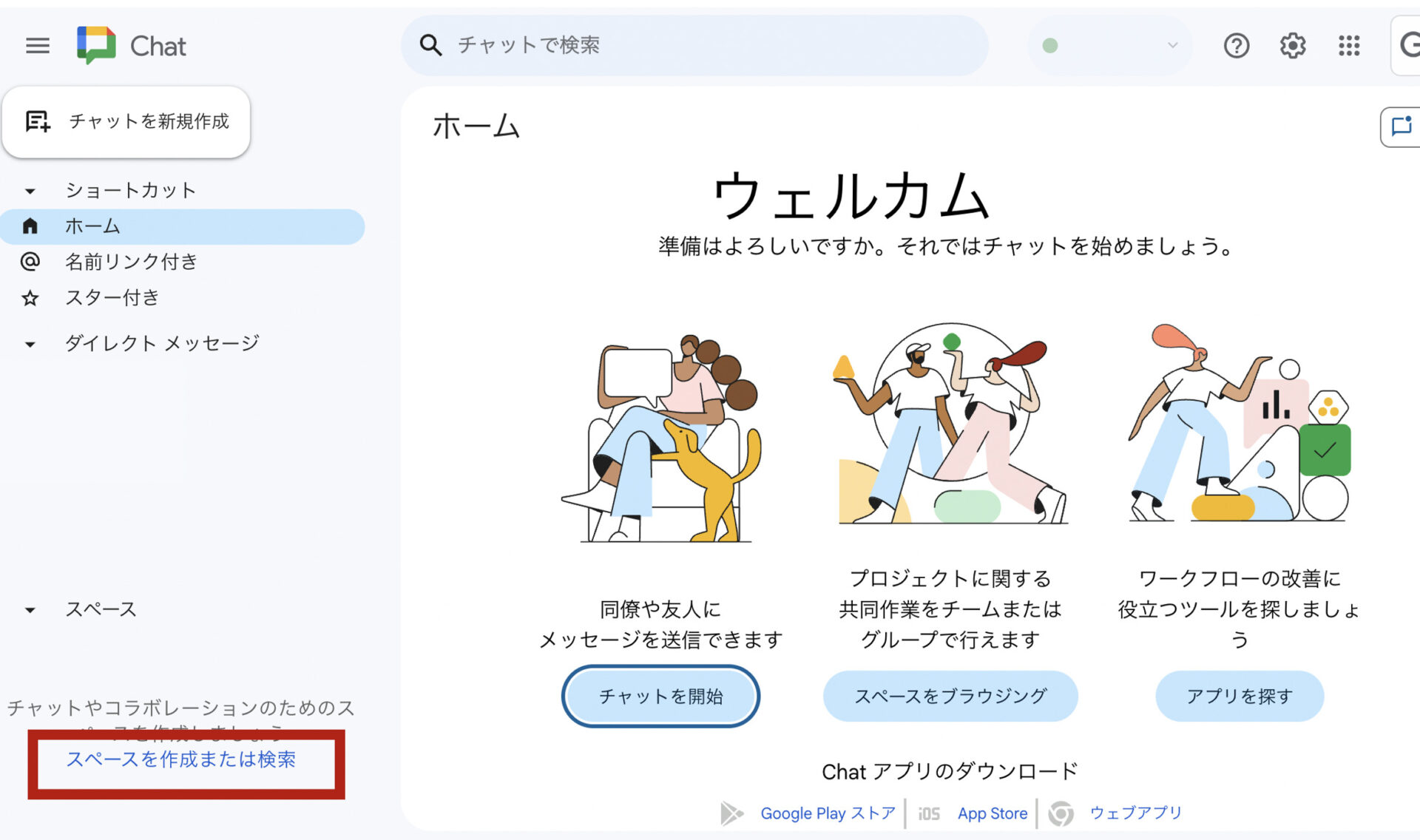
次に、[スペースを作成]を選択し、メンバーを追加します。
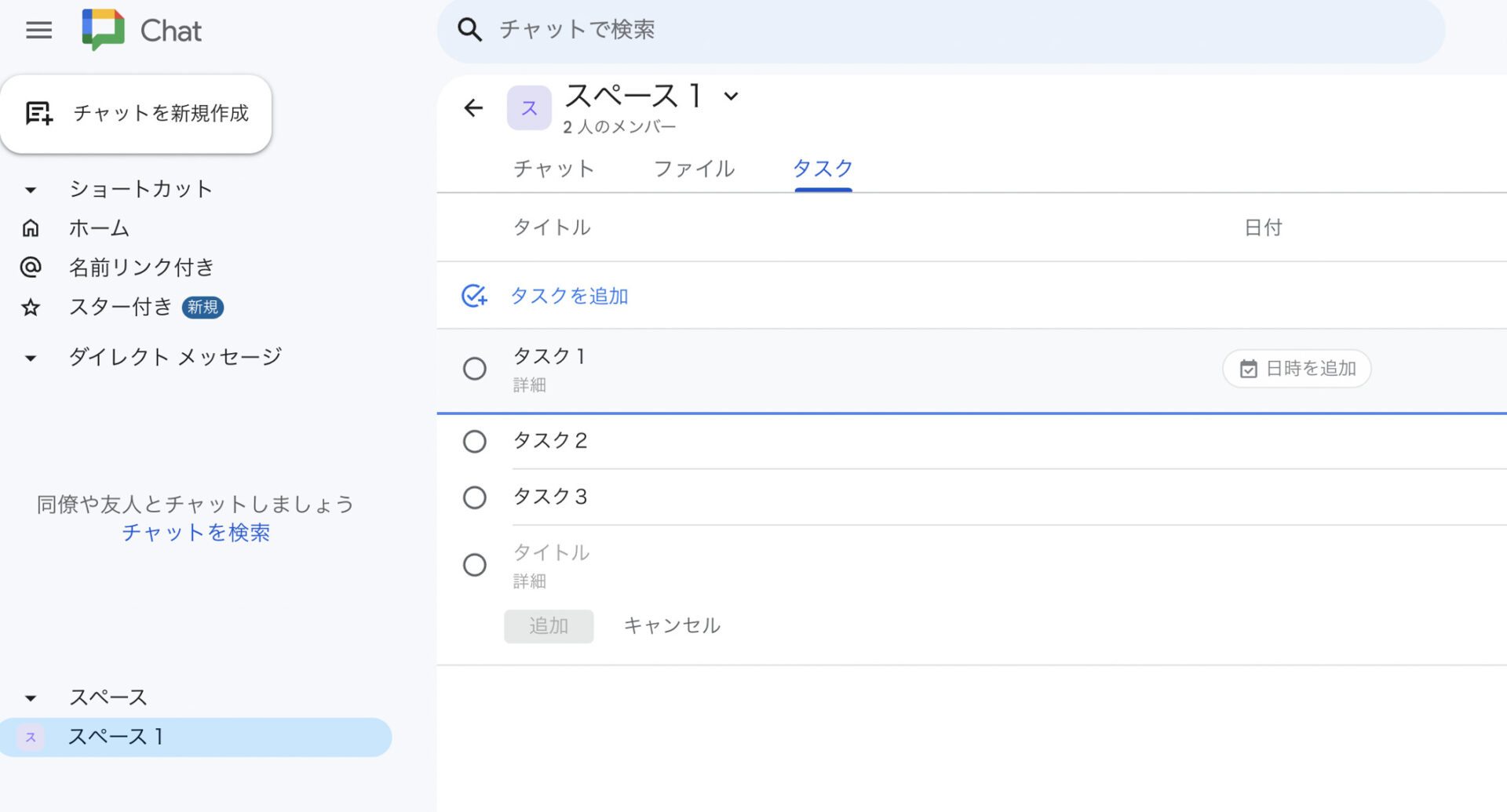
複数人でタスクを管理するときは、[共同作業]にチェックを入れます。
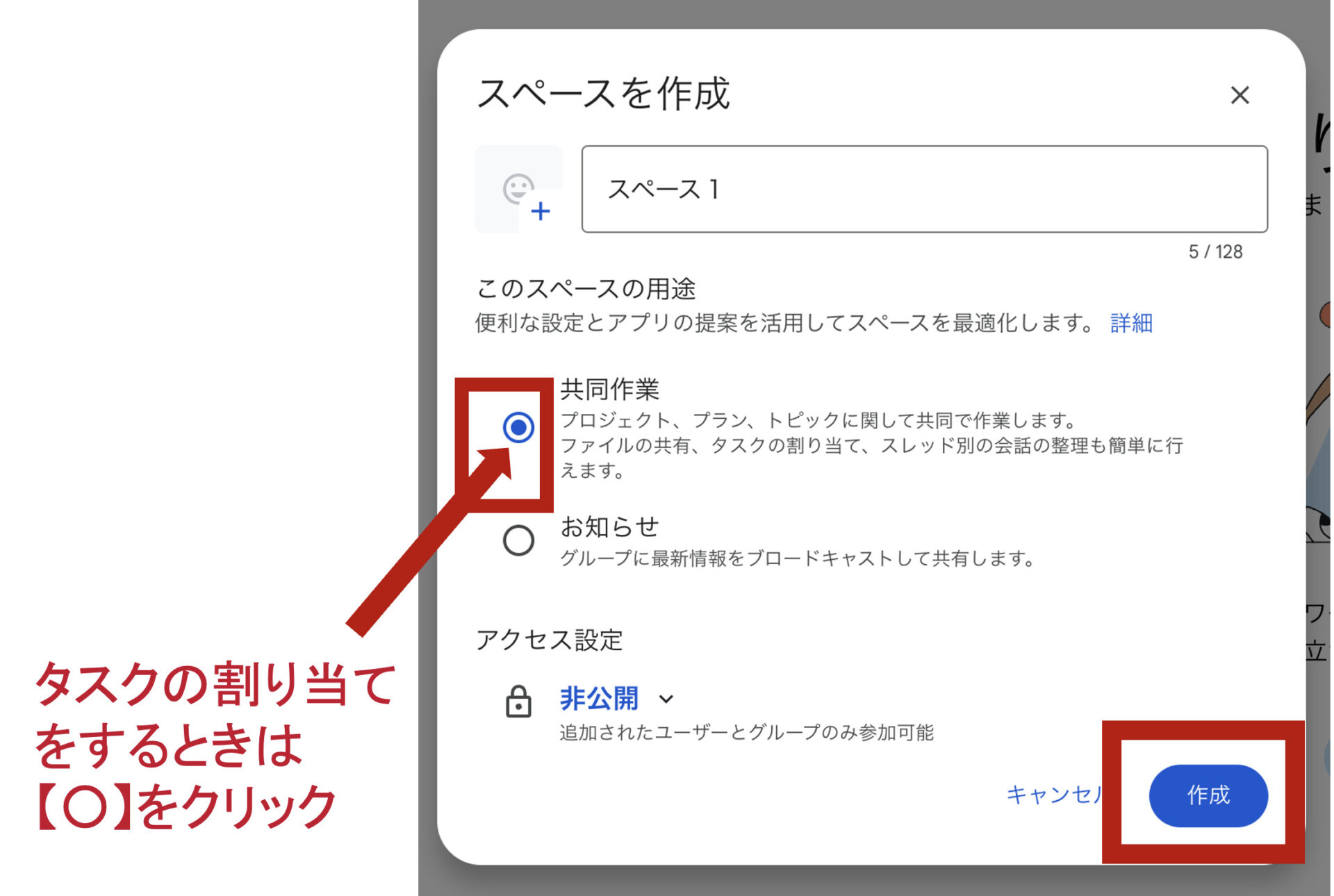
これで準備は完了です。このスペースで作ったタスクは、メンバーに共有することができるようになりました。
ステップ2|タスクを作成する
タスクを共有するスペースを選択し、[タスクを追加]をクリックします。
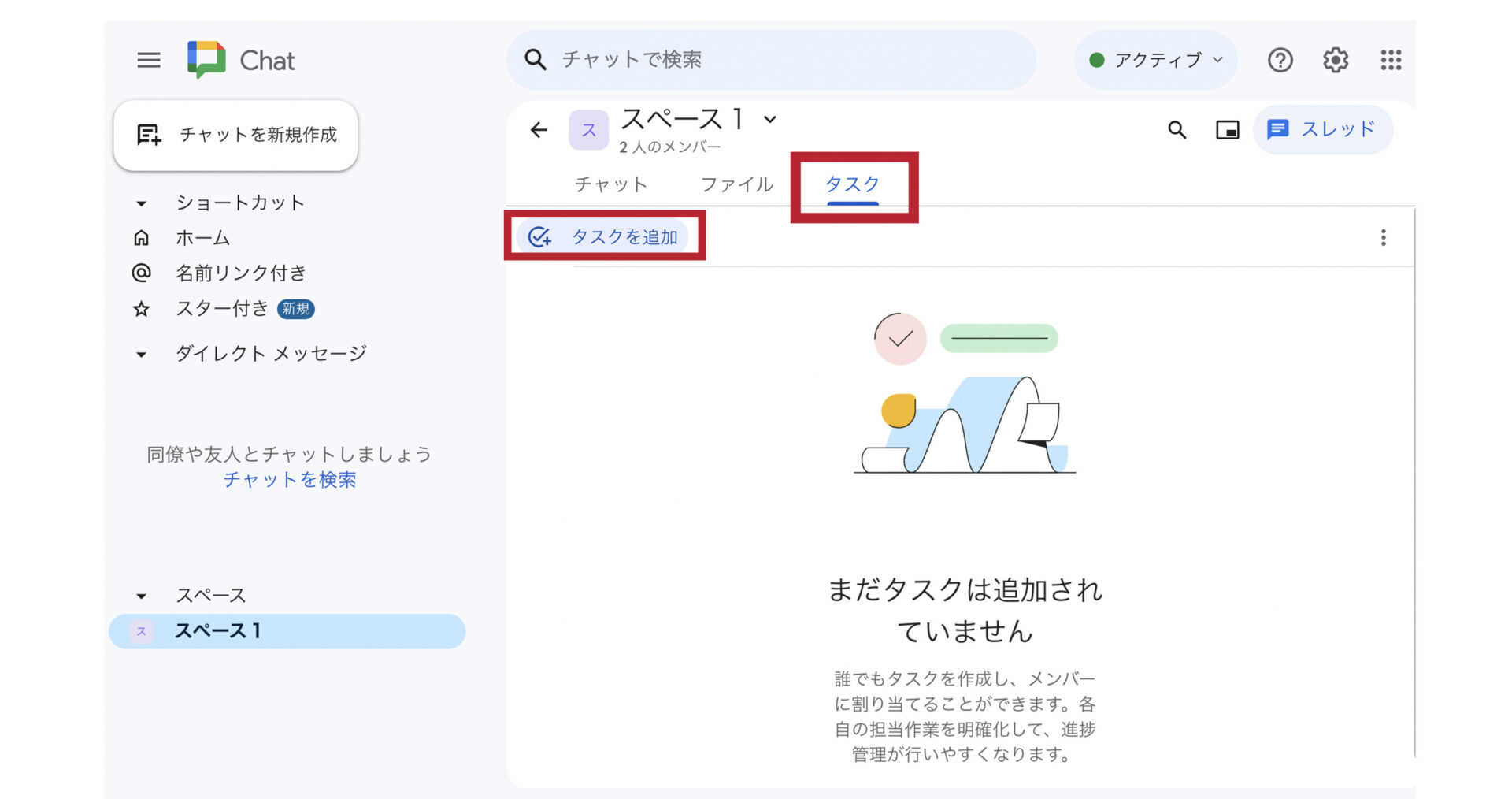
タスクを作成すると、一覧で確認できるようになります。
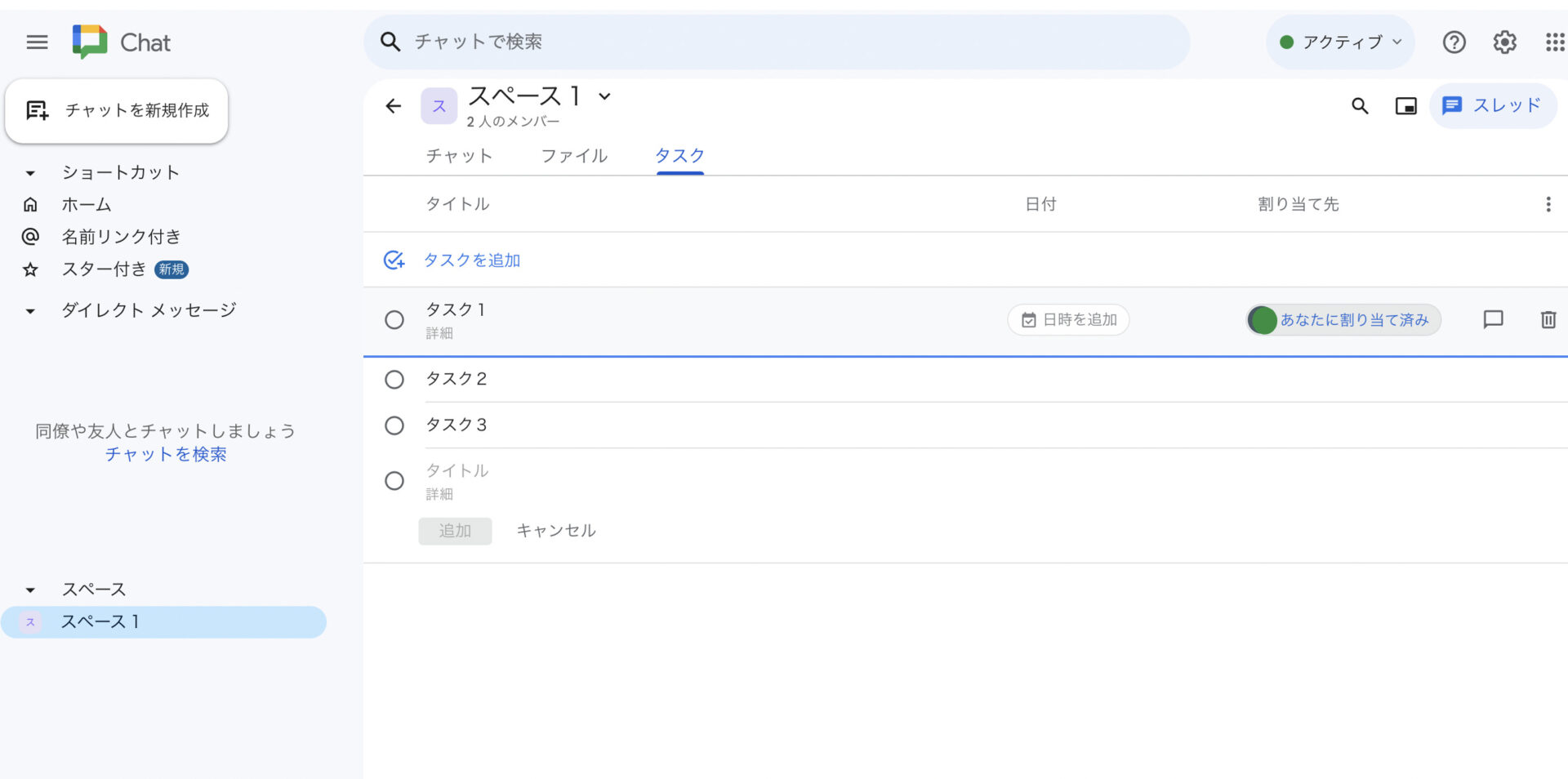
また、タスクを作成したことは、チャットタブでメンバーに通知されます。
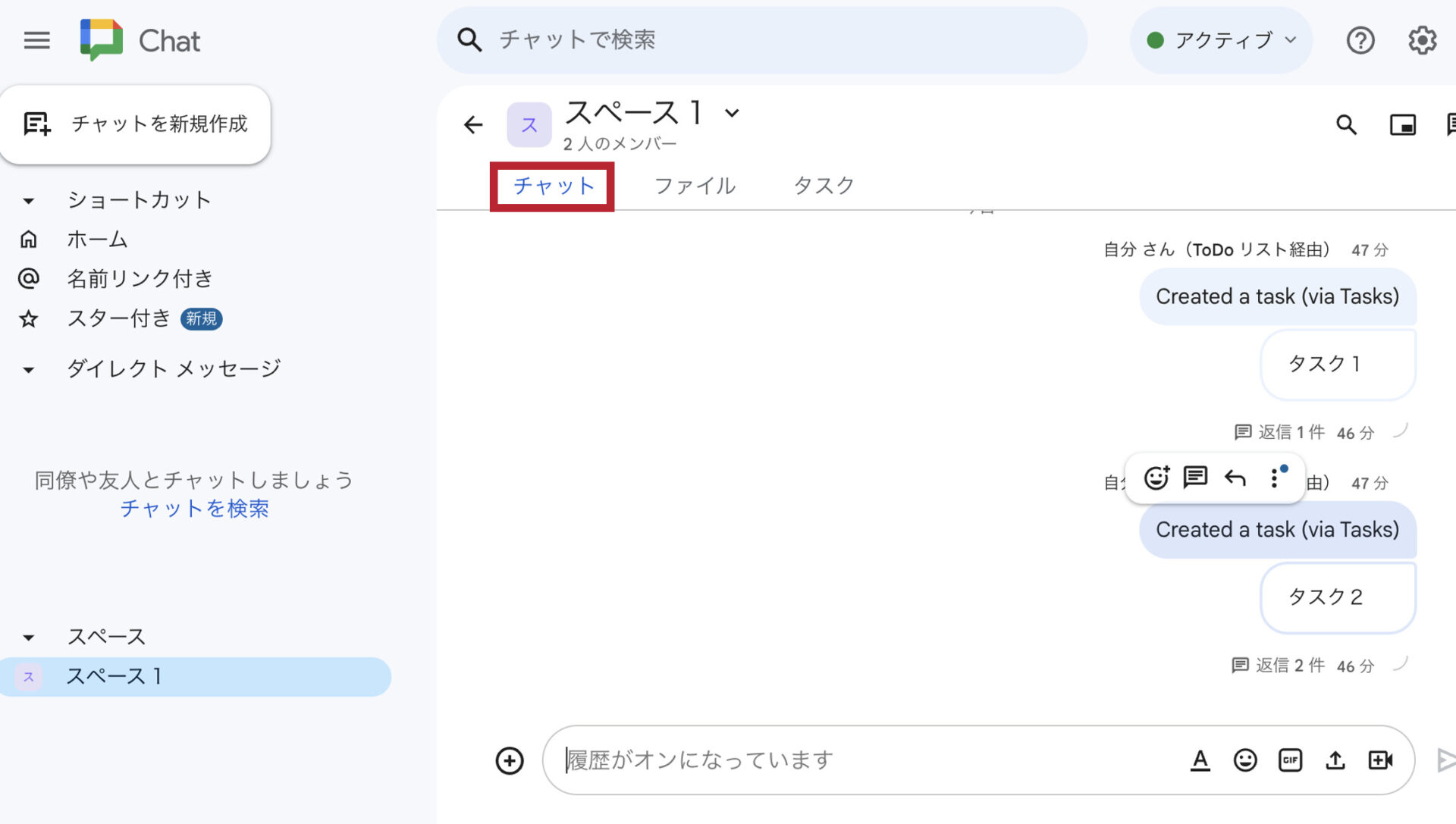
以上の操作でスペースに参加しているメンバーにタスクが共有されます。
ステップ3|タスクを割り当てる
作成したタスクをスペースのメンバーに割り当てるには、タスクにカーソルを置き、[割り当てる]からメンバーを選択します。
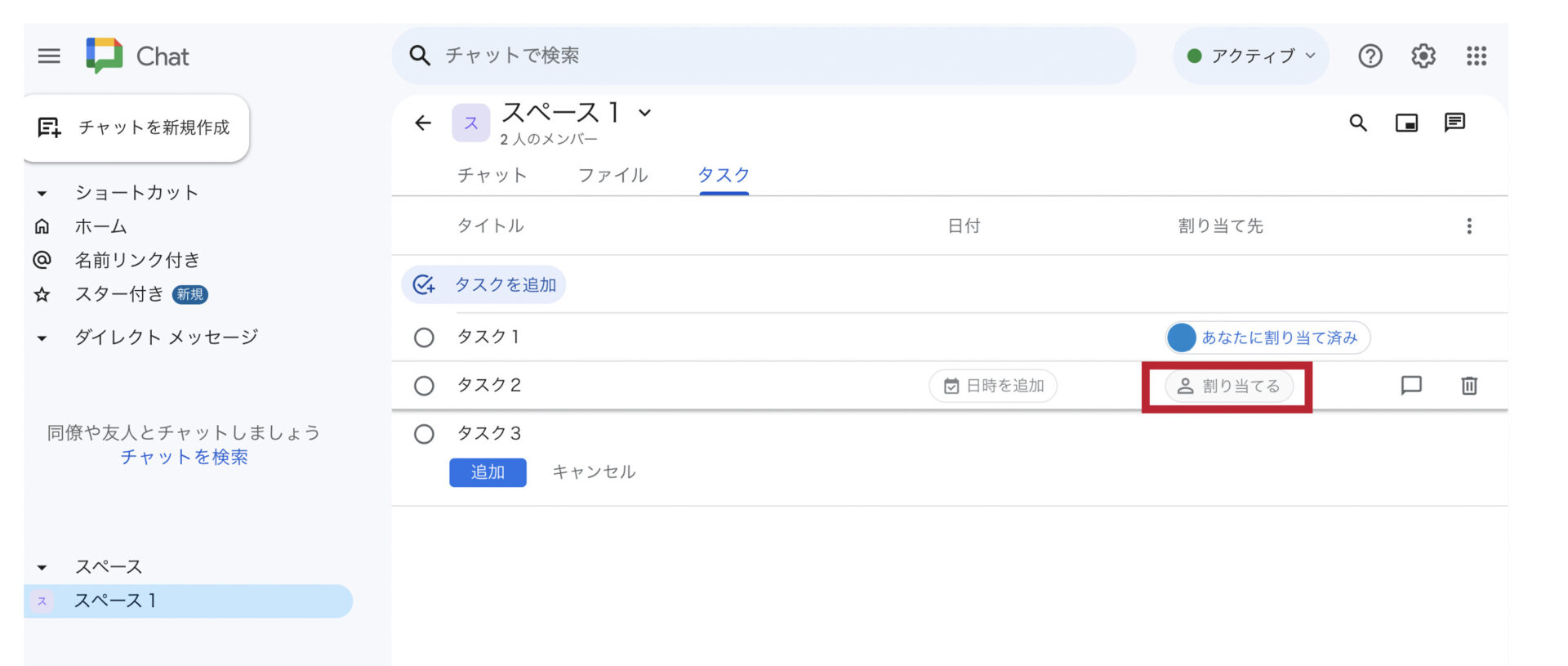
ただし、スペースのメンバー以外には割り当てられません。また、タスクを削除すると、スペースのメンバー全員のタスクリストからも削除されるので、注意が必要です。
Gmailでタスク管理する3つのデメリット
ここでは、Gmailでタスク管理する3つのデメリットをご紹介します。Gmailでは簡単にタスクを設定できる一方、以下の点に注意が必要です。
(1)タスクが検索できない
Google ToDo リストで管理するタスクは検索ができません。
そのため、重要なタスク(メール)を忘れないように管理しても、ほかのタスクに埋もれて見つけづらくなります。また、キーワード検索やタスクの期限で絞り込めない点でも不便です。
このように、Google ToDo リストでは「仕事の期限を忘れないように管理する」というタスク管理の目的を達成しづらいデメリットがあります。
(2)タスクが一覧表示できない
Google ToDo リストでは、タスクが一覧表示できません。
Google ToDo リストでは、タスクを内容によって違うリストに振り分けられますが、複数のリストを一覧表示させることはできません。そのため、リストを案件や業務ごとに作成すると、何度もリストを切り替えなくてはならず面倒なのです。
また、すべてのタスクを一覧で把握できないと重要なタスクを見落とす可能性が高まり、仕事が抜け漏れるトラブルにもつながりかねません。したがって、とくにタスクの種別が複雑に分かれている場合はGoogle ToDo リストだとタスクが管理しづらいと言えます。
(3)タスクの締め切りを設定できない
Google ToDo リストは、タスクの開始日時しか設定できず、タスクの締め切りは管理できません。
タスク管理で期日管理は重要事項なので、とくにビジネスでは「各タスクの締め切りを把握できるツール」を選ぶべきです。そこで、たとえば「Stock」のようにタスクの作成や期限設定ができる簡単なツールで管理すれば、タスクの抜け漏れ予防につながります。
Google ToDo リストでもタスクのリマインド通知は可能ですが、頻度や回数を設定する必要があり、手間がかかる点に注意が必要です。
【担当者は必見】メールの管理に最適な情報管理ツール
以下では、メールの管理に最適なツールをご紹介します。
GmailにGoogle ToDo リストを連携するタスク管理は便利な一方、情報の検索や一覧表示、締め切りの設定ができないため、社内のタスク管理には不向きです。また、タスクの共有はGoogle Chatでスペースを作り、メンバーの参加を待つ必要があります。
そこで、「メールを自動転送してタスクを管理・共有できるツール」を導入すれば、都度Gmailにアクセスしてメールを探したり、共有のためにGoogle Chatでスペースを作ったりする手間が省けるのです。
結論、メールを使ったタスク管理・共有には、Gmailで受信したすべてのメールを「ノート」に自動転送し、ノートに紐づけられた「タスク」でまとめて管理できる「Stock」が最適です。
Stockの「ノート」なら受信したメールを蓄積できるうえ、ノートに紐づく「タスク」で返信期限や担当者の設定も簡単です。また、部下に対応を指示できる「メッセージ」もノートに紐づいているので、情報が混ざらずあとから見返すのにストレスがありません。
重要なメールを転送して簡単にタスク管理できる「Stock」

「Stock」|最もシンプルな情報ストックツール
Stockは、社内のあらゆる情報を、最も簡単に「ストック」できるツールです。「社内の情報を、簡単にストックする方法がない」という問題を解消します。
Stockを使えば、「ノート」の機能を利用して、要件などのテキスト情報や、画像やファイルなどのあらゆる情報を誰でも簡単に残せます。
また、「タスク」や「メッセージ」の機能を利用すると、ノートに記載したテーマごとにコミュニケーションを取ることができるため、あちこちに情報が分散せず、常に整理された状態で業務を遂行できます。
<Stockをおすすめするポイント>
- ITに詳しくない数人~数千人の企業向け
ITの専門知識がなくても問題なく、あらゆる企業が簡単に始められます。
- とにかくシンプルで、誰でも使える
余計な機能は一切なくシンプルなツールなので、誰でも簡単に情報を残せます。
- 驚くほど簡単に「情報ストック」と「タスク管理」ができる
社内の共有情報等の「情報ストック」が驚くほどしやすく、さらに直感的な「タスク管理」も可能です。
<Stockの口コミ・評判>

塩出 祐貴さん
松山ヤクルト販売株式会社 |
|
「強烈な『ITアレルギー』がある弊社にも、Stockならば、一切混乱なく導入できました」 ★★★★★ 5.0 弊社の宅配部門のスタッフの半分近くは50代以上と高齢で、キーボード入力が苦手なスタッフもいるほど、ITツールへの強い抵抗感がありました。しかし、Stockは他ツールに比べて圧倒的にシンプルで、直感的に使えるため、予想通り非常にスムーズに使い始めることができました。 |

加井 夕子 さん、海野 紘子 さん
SBIビジネス・イノベーター株式会社 |
|
「SBIグループの厳格なセキュリティ基準をも満たす、誰にでもお勧めの情報ストックツールです」 ★★★★★ 5.0 当社が導入するシステムには非常に厳格なセキュリティ基準を満たすことが要求されていますが、Stockのシステムは極めて高度なセキュリティ基準で開発・運営されているため、SBIグループのセキュリティ基準でも全く問題なく導入することができました。 |

江藤 美帆さん
栃木サッカークラブ(栃木SC) |
|
「ナレッジが属人化しやすいプロスポーツクラブには、Stockを非常に強くお勧めします!」 ★★★★★ 5.0 元々悩んでいた『ナレッジがブラックボックス化してしまう』という問題が、驚くほどうまく解消されました。 『Stockさえ見れば、すぐに必要な情報を把握できる』という状況を作り出すことに成功し、明らかに生産性が向上しました。 |
<Stockの料金>
- フリープラン :無料
- ビジネスプラン :500円/ユーザー/月
- エンタープライズプラン :1,000円/ユーザー/月
Gmailでタスク管理する方法やToDoリストとの連携まとめ
これまで、Gmailでタスク管理する方法やデメリットを中心にご紹介しました。
Gmailでタスク管理するには、リアルタイムでタスクを確かめられる”Goolge ToDo リスト”を使うのが有効です。しかし、Goolge ToDo リストだけでは共有ができなかったり、必要な情報が埋もれたりする大きな課題があるのです。
そこで、「メールを自動転送して管理するツール」をGmailに連携すれば、受信ボックスでメールが埋もれたり社内共有に時間がかかったりするのを防げます。また、期限や担当者も設定できるので、返信を忘れるリスクも解消されます。
結論、導入すべきツールは、Gmailをはじめとしたメールソフトのメールを自動転送し、簡単にタスク管理ができる「Stock」一択です。
無料登録は1分で完了するので、ぜひ「Stock」をGmailと連携し、メールの返信漏れをなくしましょう。



