タスク管理をメモやWord、Excelですると、どこに何を書いたのか分からなくなったり、アクセスするのが面倒で結局使われなくなったりします。以上のような、非効率な状況から脱却するために、タスク管理ツールの「Jooto(ジョートー)」が注目されています。
とはいえ、なかには「Jootoに関する情報が少なく、自社で運用しても問題ないか分からない」と悩む方も多いのではないでしょうか。
そこで今回は、Jooto(ジョートー)の機能や使い方、料金、評判などを網羅的にご紹介します。
- Jootoの使い方や機能、料金について網羅したい
- Jootoが自社のタスク管理にマッチするアプリか知りたい
- Tに不慣れな社員でも、簡単に使えるかを重視している
という担当者の方はこの記事を参考にすると、Jootoが自社にマッチするかが分かるだけでなく、非IT企業でもツールを使ってタスク管理する方法が見つかります。
目次
Jooto(ジョートー)とは

Jooto(ジョートー)は株式会社PR TIMESが運営しており、、有料導入社数が1,800社を超えるタスク・プロジェクト管理ツールです。
カンバン方式やガントチャートを中心としたタスク管理機能を備えており、大規模だったりスケジュールが細かかったりするプロジェクトにも対応しているのが特徴です。
また、Jootoはクラウドサービスなのでデスクトップアプリとは異なり、WindowsやMacなどのPCではブラウザから利用します。また、iPhoneとAndroidそれぞれに対応したスマホアプリがあるので、外出先からでも情報を確認できます。
Jootoでできること
Jootoでできることは主に以下の3つです。自社でやりたいことが実現するかを確認しましょう。
(1)タスク管理
Jootoはカンバン方式でタスク管理できます。
たとえば、メンバーごとに「リスト」を作成して、タスクの進捗を「ラベル(=タグ)」や「完了機能」で管理すれば「誰が、どのタスクにつまずいているのか」がすぐに分かります。
また、Jootoは営業であれば”問い合わせ”や”商談中”という進捗ごとに「リスト」を作成したり、採用の場合は”書類選考”や”面接中”などで管理したりできるのです。以上のように、Jootoのカンバン方式は職種やチームごとに合わせた運用が可能です。
(2)プロジェクト管理
Jootoはガントチャートでプロジェクト管理もできます。
ガントチャートとは、タスクの進捗を「帯状の棒グラフで可視化したもの」です。タスクごとに開始と締切の日時を設定すれば、スケジュールの全体像を把握できるガントチャートがJooto上に作成されます。
そのため、ExcelやGoogleスプレッドシートで管理シートを別途作成する必要はありません。このように、Jootoはタスク管理だけでなく、ガントチャートで「工数管理」や「時間管理」もできるのです。
(3)外部ツール連携
Jootoを外部ツールと連携すれば、さらに便利に運用できます。連携可能な外部ツールとその機能は以下の3つです。
- Googleカレンダー
- Chatwork(チャットワーク)
- Slack(スラック)
Jootoで設定されたタスクの日時が、Googleカレンダーへ反映されます。
Jooto上で作業をしたことがChatworkへ通知されます。
Jooto上で作業をしたことがSlackへ通知されます。
以上のように、現在運用しているツールとJootoを連携すると、外部ツールへ更新内容を反映したり、通知を送ったりできるようになります。
「Jooto」と「Asana」との違い
Asana(アサナ)は、チームのプロジェクト管理に使用されるツールのひとつです。Jootoとは、以下のような違いがあります。
- タスク管理機能
- プロジェクト管理機能
「Asana」は一般的なタスク管理機能に加えて、テンプレート機能や自動の情報共有機能があり、より発展的に業務を効率化できます。一方「Jooto」は付箋を貼る感覚でタスクを管理できるため、誰でも直観的に操作できます。
「Asana」は豊富なテンプレート機能が備わっており、プロジェクトのタイプに応じて最適なテンプレートを選択できます。一方「Jooto」はガントチャートを用いてプロジェクトの進捗把握ができますが、機能の充実度はAsanaの方が充実しています。
このように「Jooto」はカンバン方式のため操作性が良く、「Asana」は豊富な機能が搭載されていて利便性が高いという特徴があります。
「Jooto」と「Trello」との違い
Trello(トレロ)は、さまざまな「ビュー機能」が搭載されているのが特徴のタスク管理ツールです。同じタスク管理ツールであるJootoとは、以下のように異なる点が挙げられます。
- ガントチャート機能
- 使い勝手
「Jooto」はあらかじめガントチャートが設定されており、iPadやiPhoneからでも見られます。一方「Trello」はGoogle Chromeの拡張機能を導入する必要があり、さらにガントチャートを見るためにはPCでログインするしかありません。
「Jooto」はUIがシンプルなため、従来エクセルで管理をしてきた方におすすめです。それに比べ「Trello」はプラグイン(アプリケーションの機能を拡張するソフトウェア)やカスタマイズ機能が豊富で、ITの知識がある方に最適なアプリです。
結論として「Jooto」はガントチャートがデフォルトであるため、タスク管理に特化したツールを探している方に向いています。一方「trello」はガントチャートは実質使えないものの、ITに詳しい方であればストレスなく使えるアプリです。
Jootoの基本機能一覧
Jootoには多種多様な機能が搭載されていますが、使いこなすには以下の基本機能をマスターする必要があります。
| 機能 | 特徴 |
|---|---|
| チェックリスト |
タスクをさらに細分化して、サブタスクとして活用する機能です。 |
| ラベル |
タスクにラベルを付けて管理できる機能です。 |
| 担当者 |
タスクの担当者を設定・変更する機能です。 |
| 開始・締切日時 |
タスクの開始と締切の日時を指定できる機能です。 |
| ガントチャート |
タスクのスケジュールを見える化する機能です。 |
| フィルター |
タスクをカテゴリや担当者で絞り込む機能です。 |
| マイタスク |
自身が担当するタスクを一覧で確認できる機能です。 |
| フォロー |
担当していないタスクでも、更新などの通知を受け取れる機能です。 |
| プロジェクトメンバーの招待・削除 |
参加させたいプロジェクトへの招待・削除ができる機能です。 |
| プロジェクトメンバーの権限設定 |
プロジェクト内の操作をメンバーごとに制限する機能です。 |
| コメント |
タスクごとにコミュニケーションがとれる機能です。 |
| 絵文字 |
テキストでは伝えづらいニュアンスを表現できる機能です。 |
| 通知 |
タスクの開始や締切日時を知らせる機能です。
※ただし、外部アプリとの連携が必要になります。 |
| ファイル添付 |
タスクにWordなどのファイルを添付する機能です。 |
| 外部連携 |
GoogleカレンダーやSlack、Chatworkなどの外部ツールと連携できる機能です。 |
| エクスポート |
プロジェクトボードごとに、データをCSV形式で出力できる機能です。 |
以上のように、Jootoは多機能なツールであり、IT企業を中心に広く導入されています。
一方で、独立したメモを残したりメッセージでやりとりしたりできない点に、不便さを感じることもあるようです。そのため、昨今では、タスク管理機能に加え、メッセージ機能を兼ね備えた「Stock」のようなツールを導入する企業が増えているのです。
2024年4月実装!Jootoの最新機能
2024年4月末には「今やるべきことだけを集約したダッシュボード」が新機能として、実装されました。詳細は、以下の通りです。
- 未完了のタスク一覧
- お知らせ一覧
- 掲示板機能
- 共有ブックマーク
自身が担当するタスクのうち、締切日が前後2週間以内の未完了タスクを一覧で表示できます。プロジェクトを横断して表示されるので、全容を把握したうえで、再度優先順位の設定が可能です。
自身が参加するプロジェクトのなかで、自身宛てにメンションされたコメントをすべて、一覧で表示できるようになります。そのため、従来よりも、返信漏れのリスクを軽減できるのです。
告知事項や注意点など、プロジェクトを問わず組織全体に共有したい情報を「掲示板」に残せます。以上により、”新しく参加したメンバーが重要な情報を確認できない”という問題を解消します。
関連するWebページや、資料などを、ブックマークとして保管・共有できるようになります。チーム内でブックマークをシェアすれば、メンバー間の意思疎通をスムーズにします。
Jootoのよくある疑問
以下は、Jootoのよくある5つの疑問です。それぞれ端的に回答しているので、早急に疑問を解消したい担当者はチェックしましょう。
- Q1. スマホやタブレットでも利用できるか?
- Q2. パスワードを忘れてログインできない
- Q3. 有料プランの請求はいつか?
- Q4. 有料プランの解約時に返金はされるか?
- Q5. 日本語以外でも使えるか?
スマホとタブレットでも利用可能です。ただし、iPadではiPhone専用アプリを使うしかなく、一部見づらい部分があるので注意しましょう。
Jootoのログイン画面にある「パスワードをお忘れの方」からアクセスして、パスワードのリセットと再設定をしましょう。
月額契約は、有料プランの申込日が毎月の更新日です。ただし、引き落とし日はクレジットカード会社ごとに異なります。
有料プランの解約時に返金はされません。途中解約の月割りや日割りの返金もありません。
日本語以外では英語表記に変更できます。
参照:Jooto|よくある質問
ほかに分からないことがあれば、上記の「よくある質問」一覧で疑問を解消しましょう。
【基本編】Jooto(ジョートー)の使い方5選
Jootoには多種多様な機能が搭載されていますが、Jootoでタスク管理をするのであれば、まずは基本的な使い方をマスターしましょう。そこで以下では、Jootoの、基本機能の使い方5選を解説します。
使い方(1)|Jootoにログインする
はじめに、Jootoにログインします。
Jootoを使い始めるには、公式サイトのトップページ右上にある[ログイン]をクリックします。

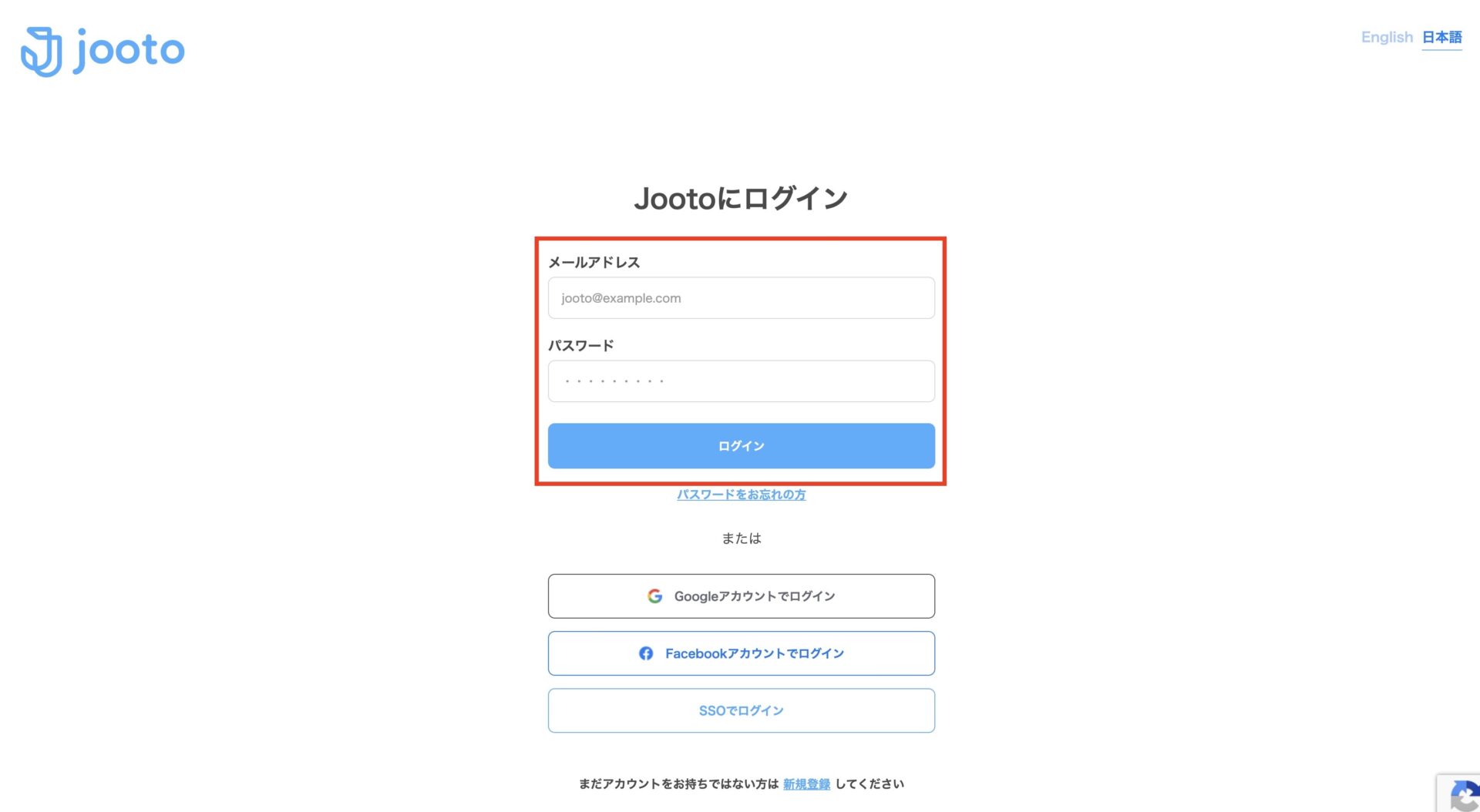
画面が切り替わるので、「メールアドレス」と「パスワード」を入力して、[ログイン]ボタンを押せば、ログイン完了です。
無料会員登録が済んでいない場合は、先に登録を進めましょう。まずは、ログイン画面の下部にある[新規登録]をクリックします。
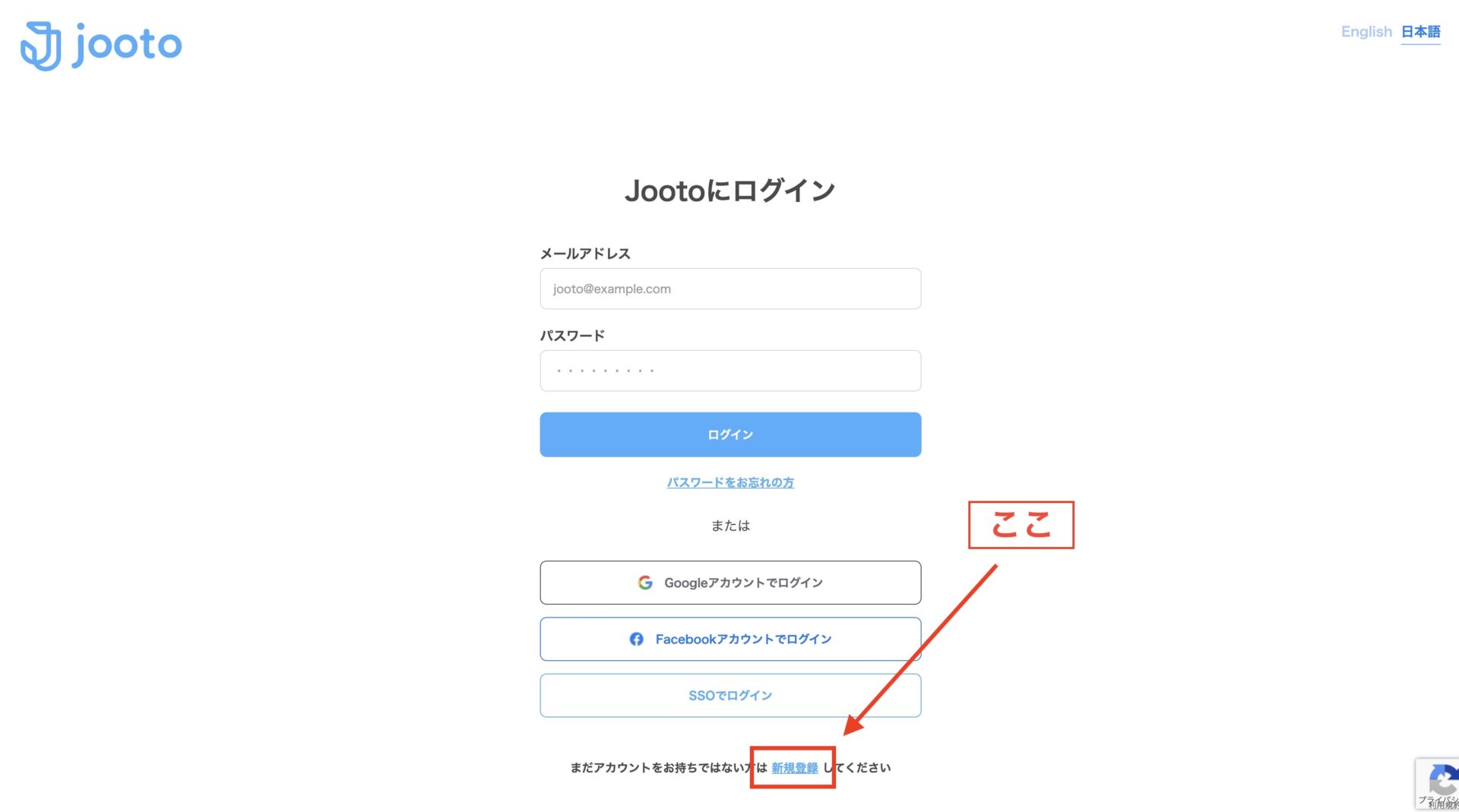
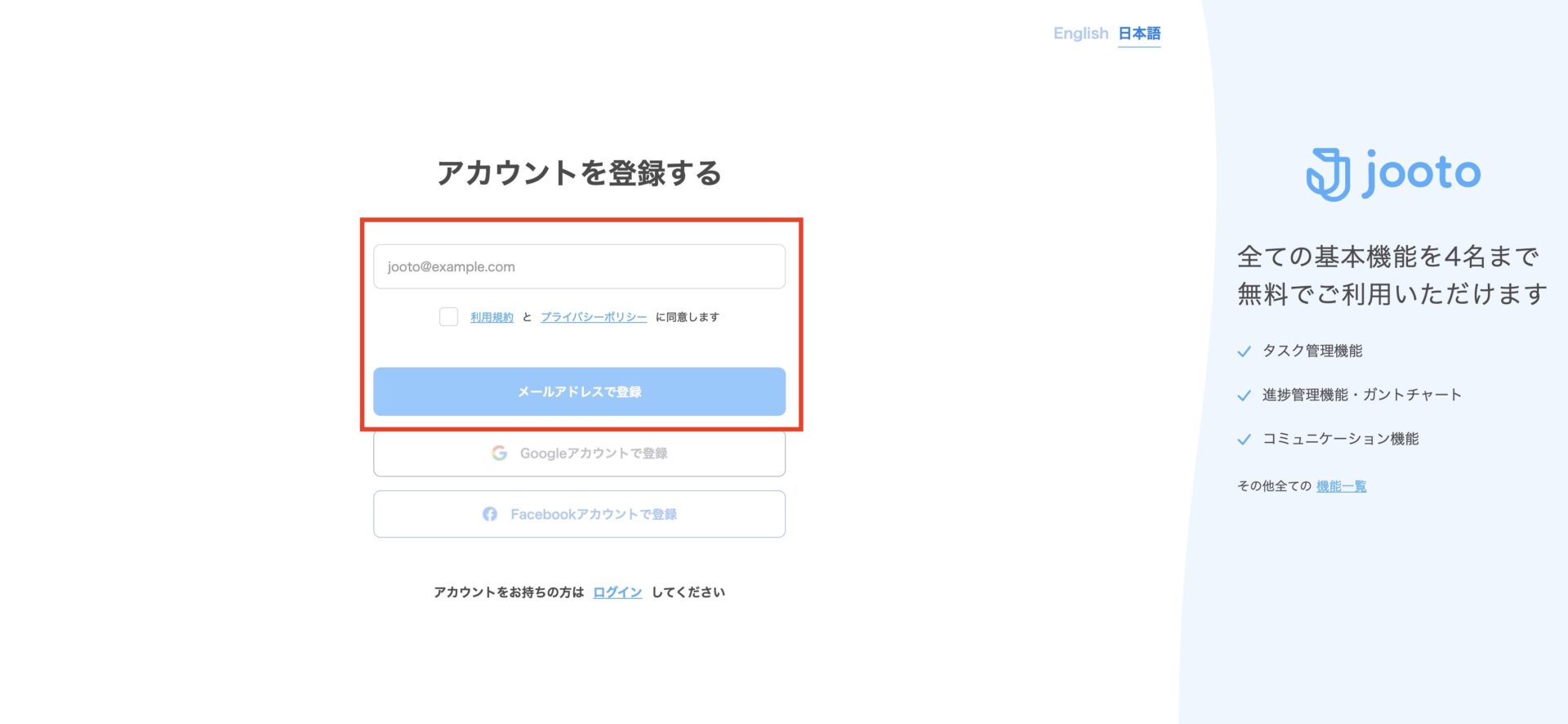
アカウント登録の画面に移行するので、登録したいメールアドレスを入力して、規約に同意のチェックを入れた後に、[メールアドレスで登録]を押します。
メールアドレスの承認を済ませると、以下のようなアカウント作成画面が開きます。流れに沿って「ユーザーやチームの情報」を登録していきましょう。
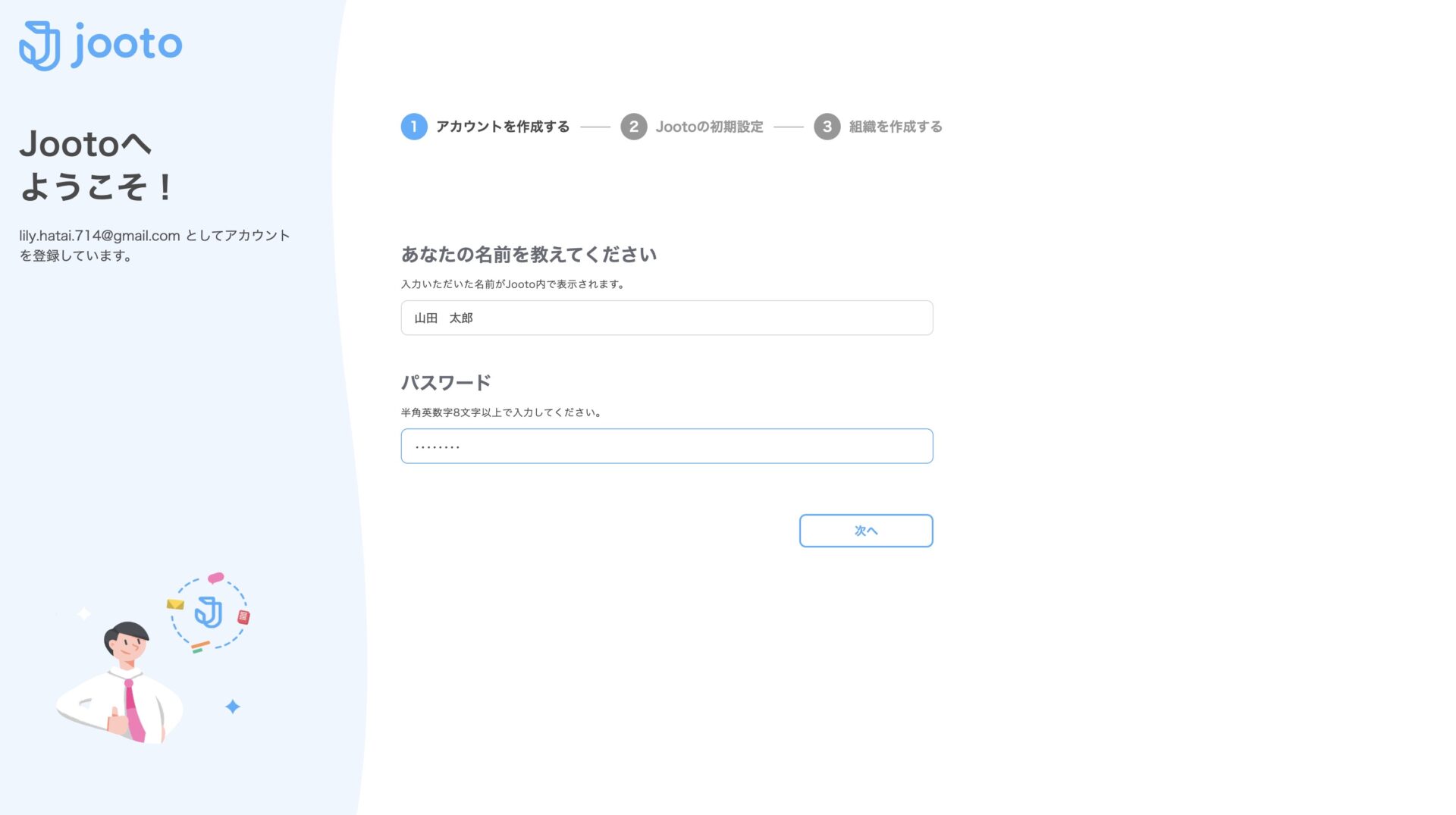
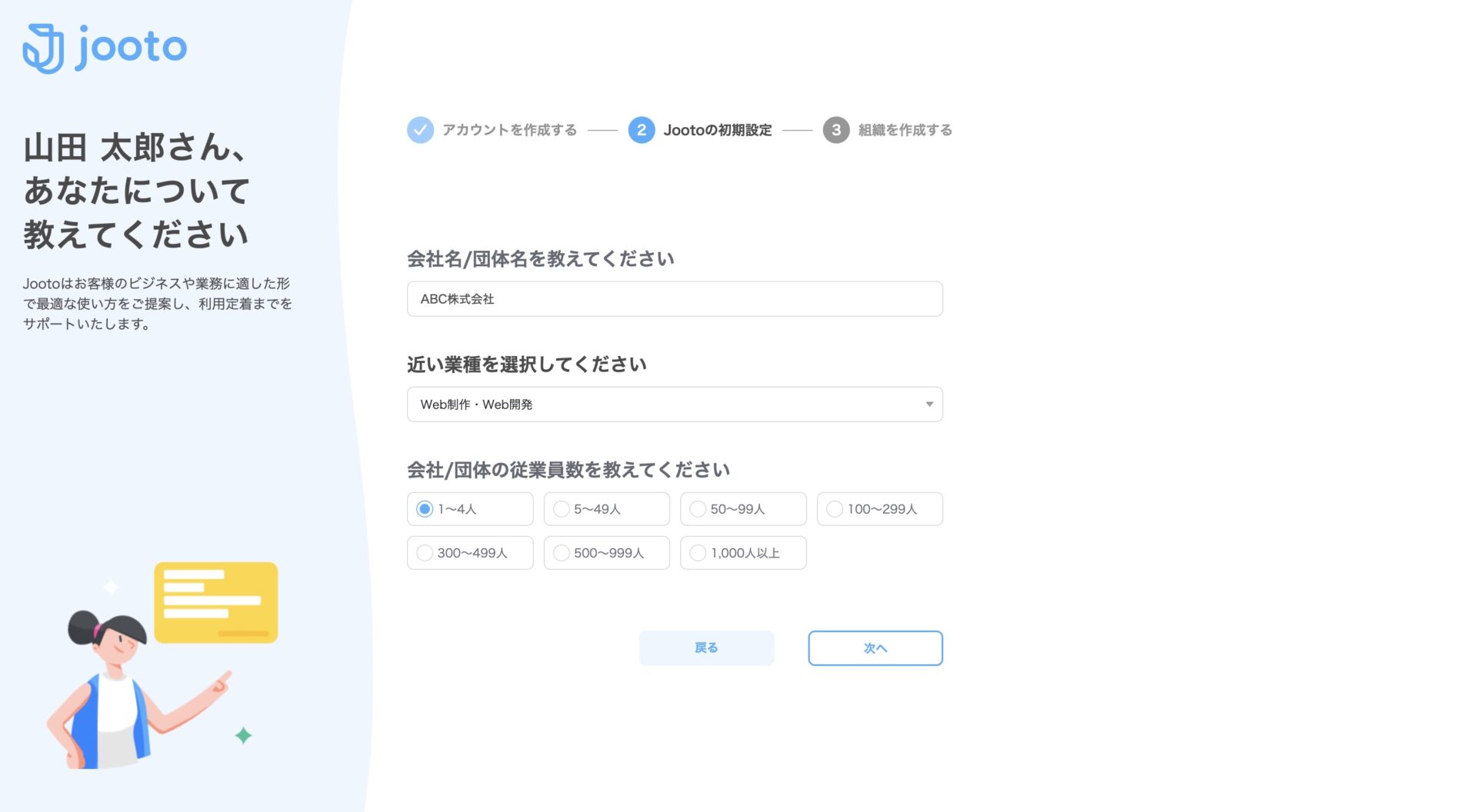
最後に、招待したいチームメンバーのメールアドレスを3名まで入力して、[Jootoをはじめる]を押すとJootoにログインできます。
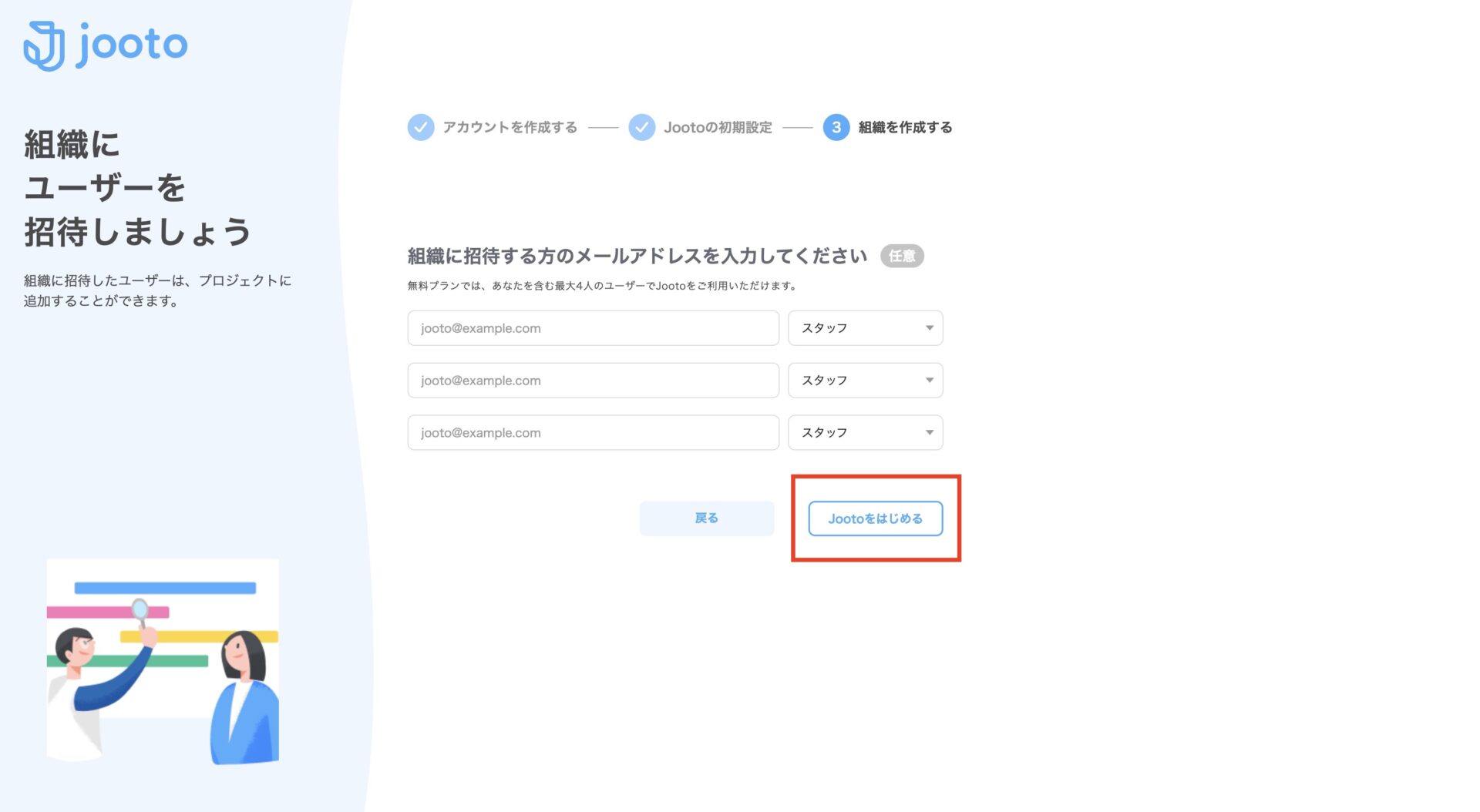
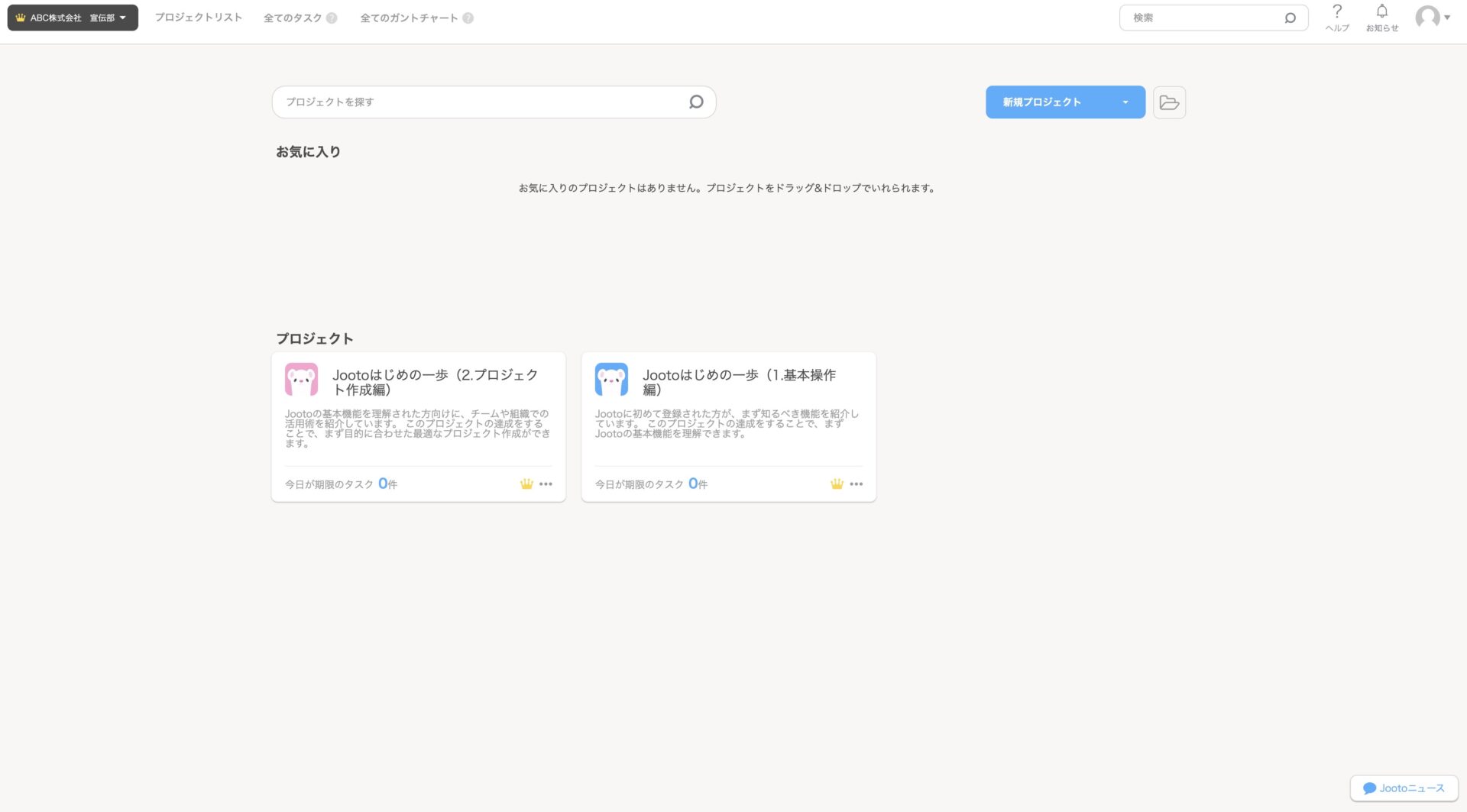
このような手順で、Jootoを使い始められるのです。
使い方(2)|プロジェクトを作成する
次に、Jooto内にプロジェクトを作成します。
まずは、画面右上の[新規プロジェクト]をクリックして、表示される[プロジェクトを作成]を選択しましょう。
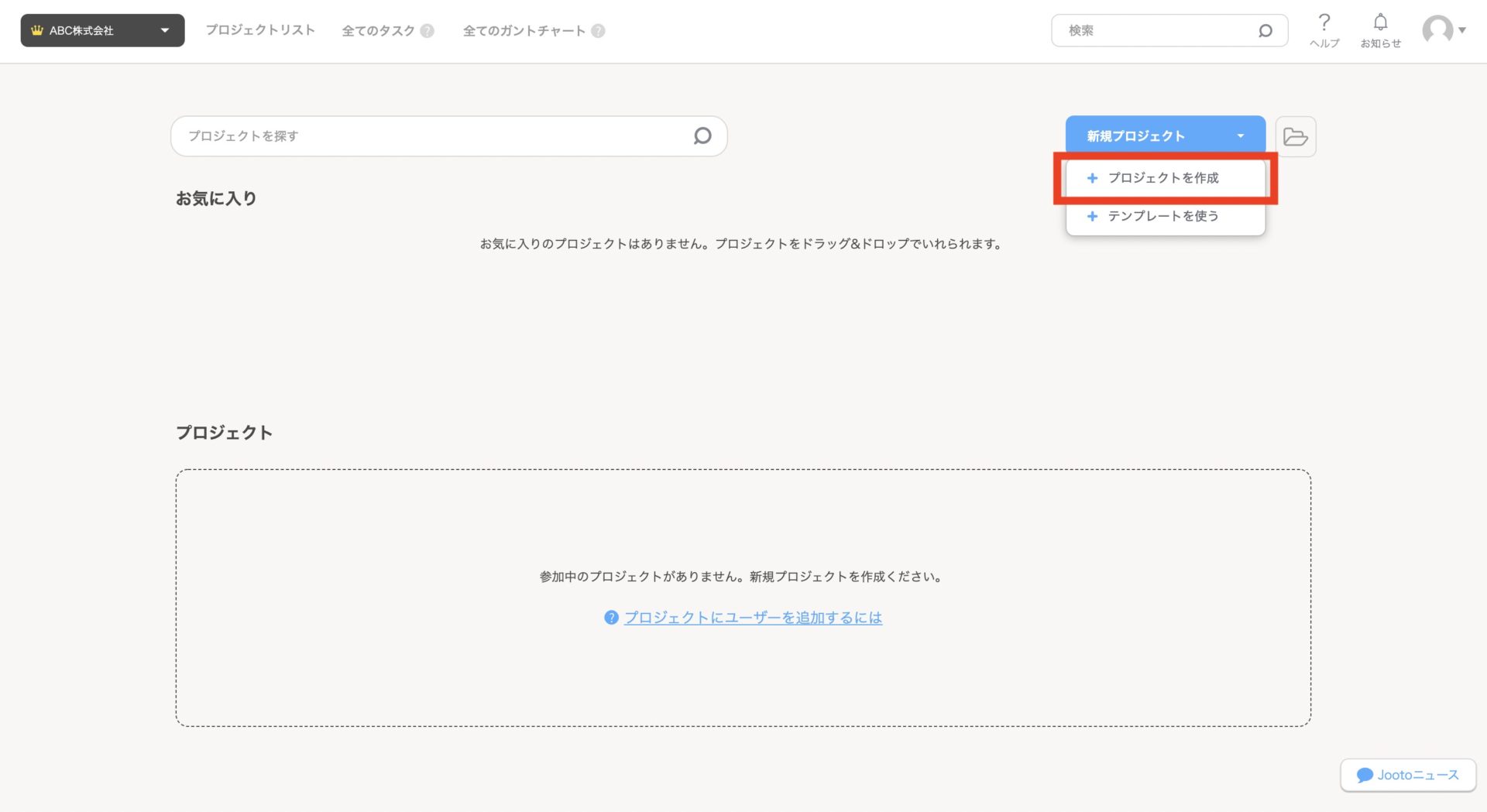
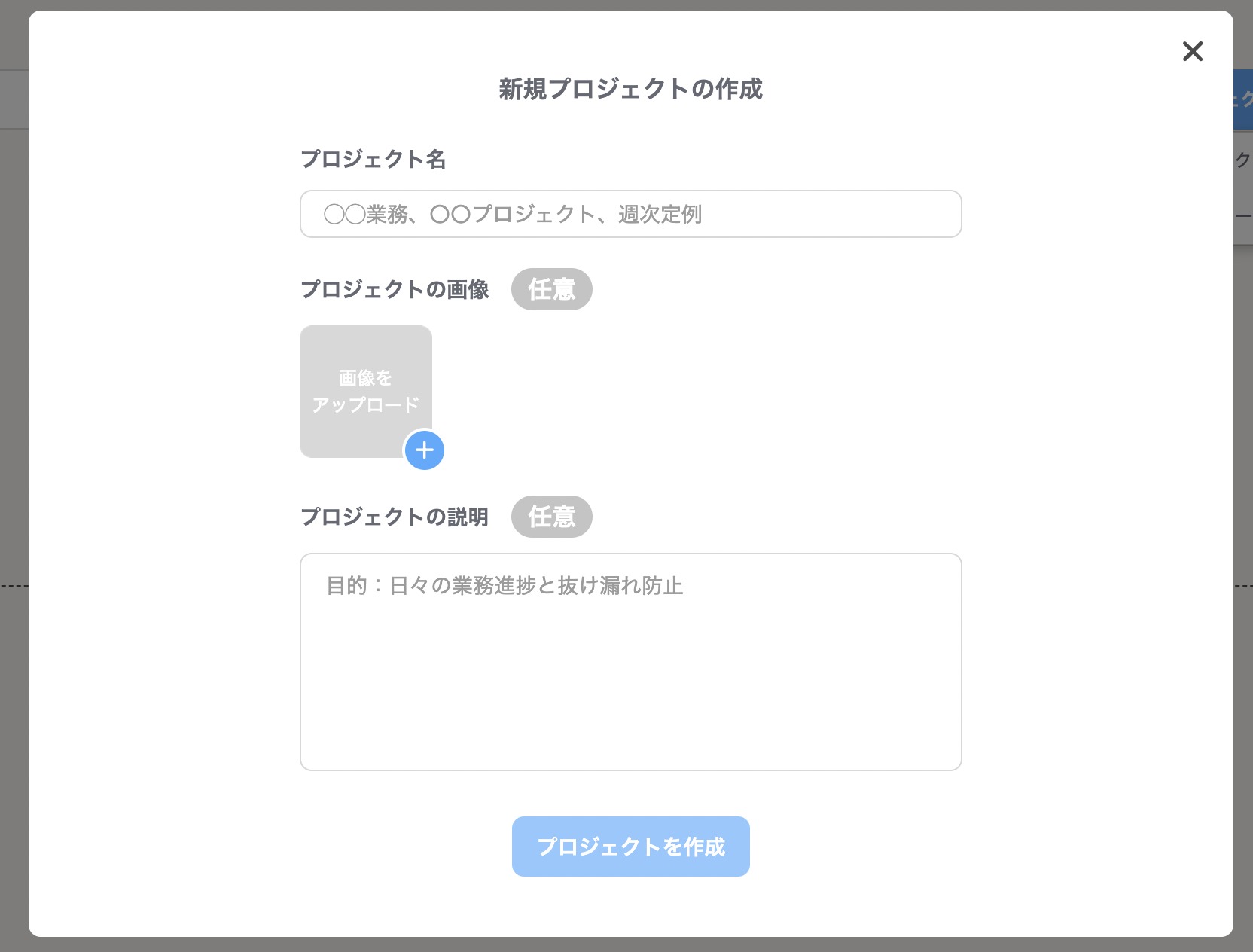
次に、プロジェクトの詳細画面になるので、プロジェクト名や画像、説明を入力して、最後に[プロジェクトを作成]をクリックします。
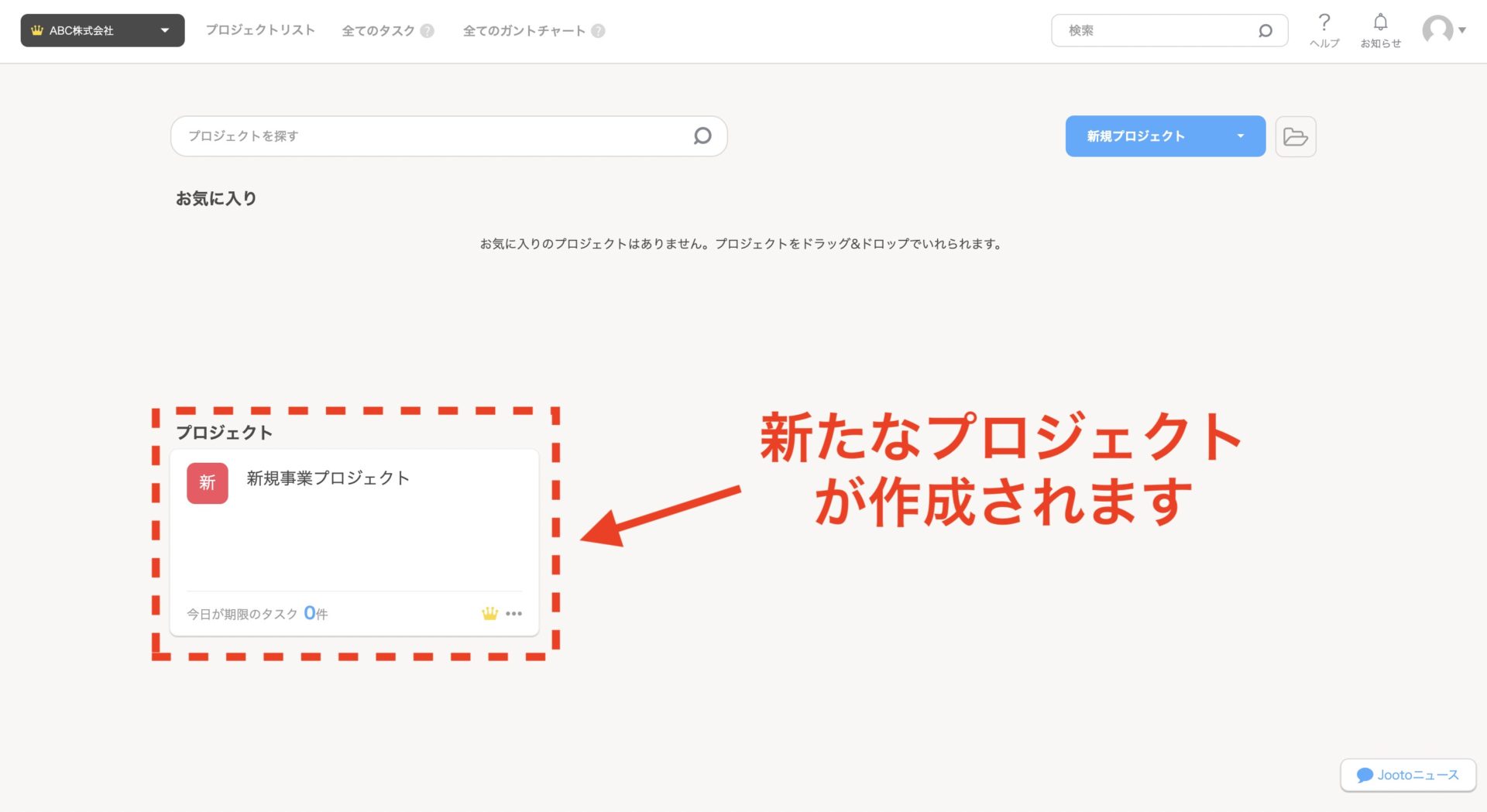
以上の操作で、Jooto上にプロジェクトが作成され、タスク管理を始めるための準備が整います。
使い方(3)|リストを追加する
次に、プロジェクト上にリストを追加して、カンバン方式でタスクを管理しましょう。
まずは、画面上側に表示されている[リストを追加]をクリックします。
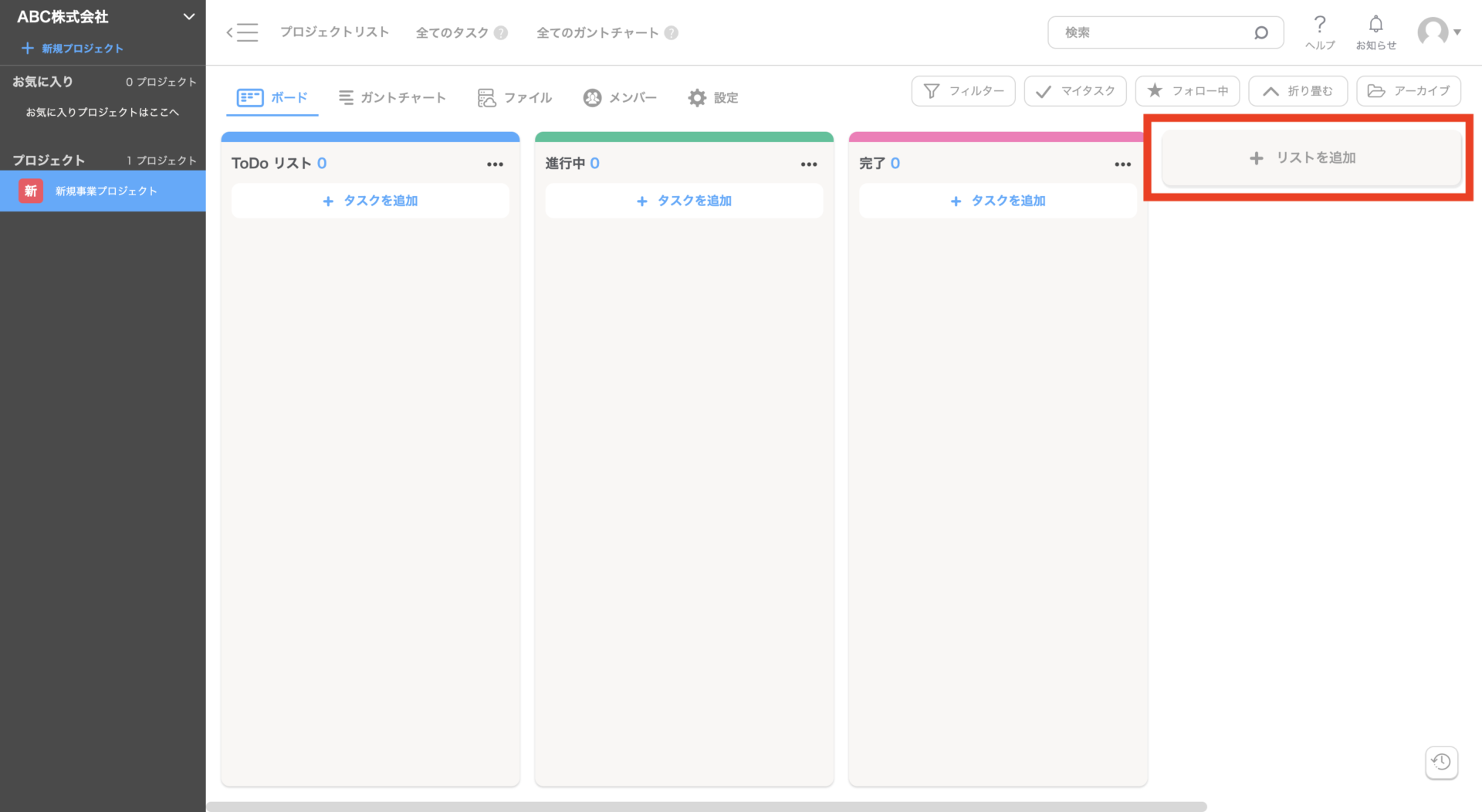
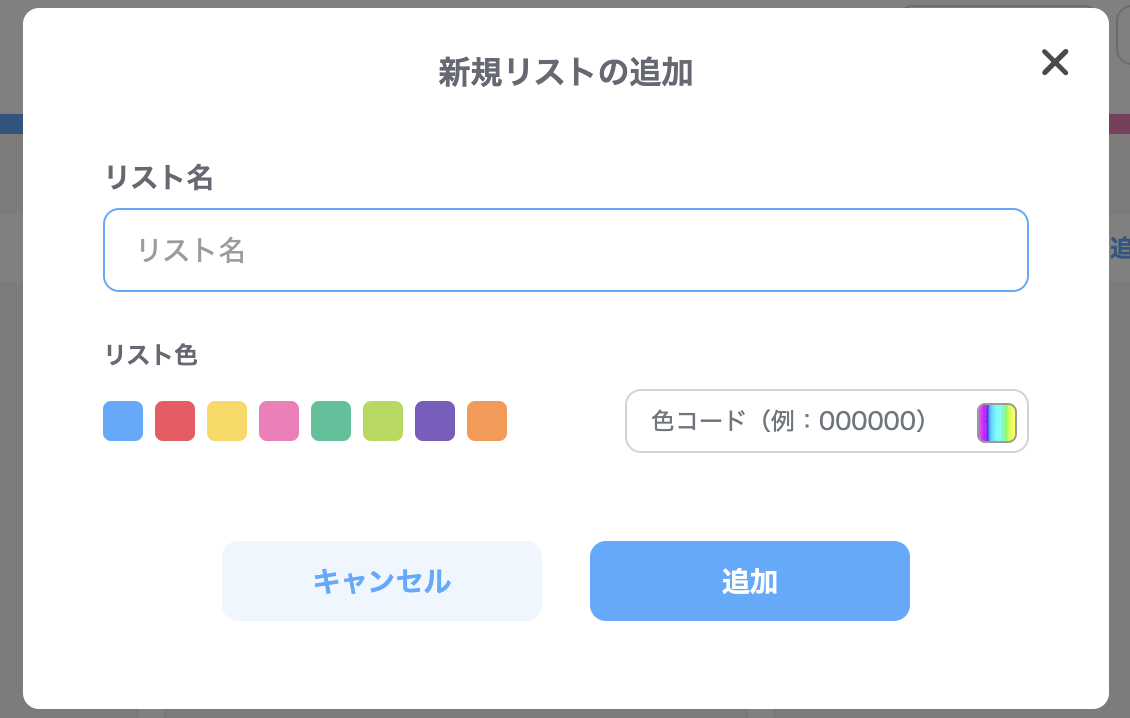
リストの詳細画面になるので、リスト名を入力して、リスト色を選択しましょう。
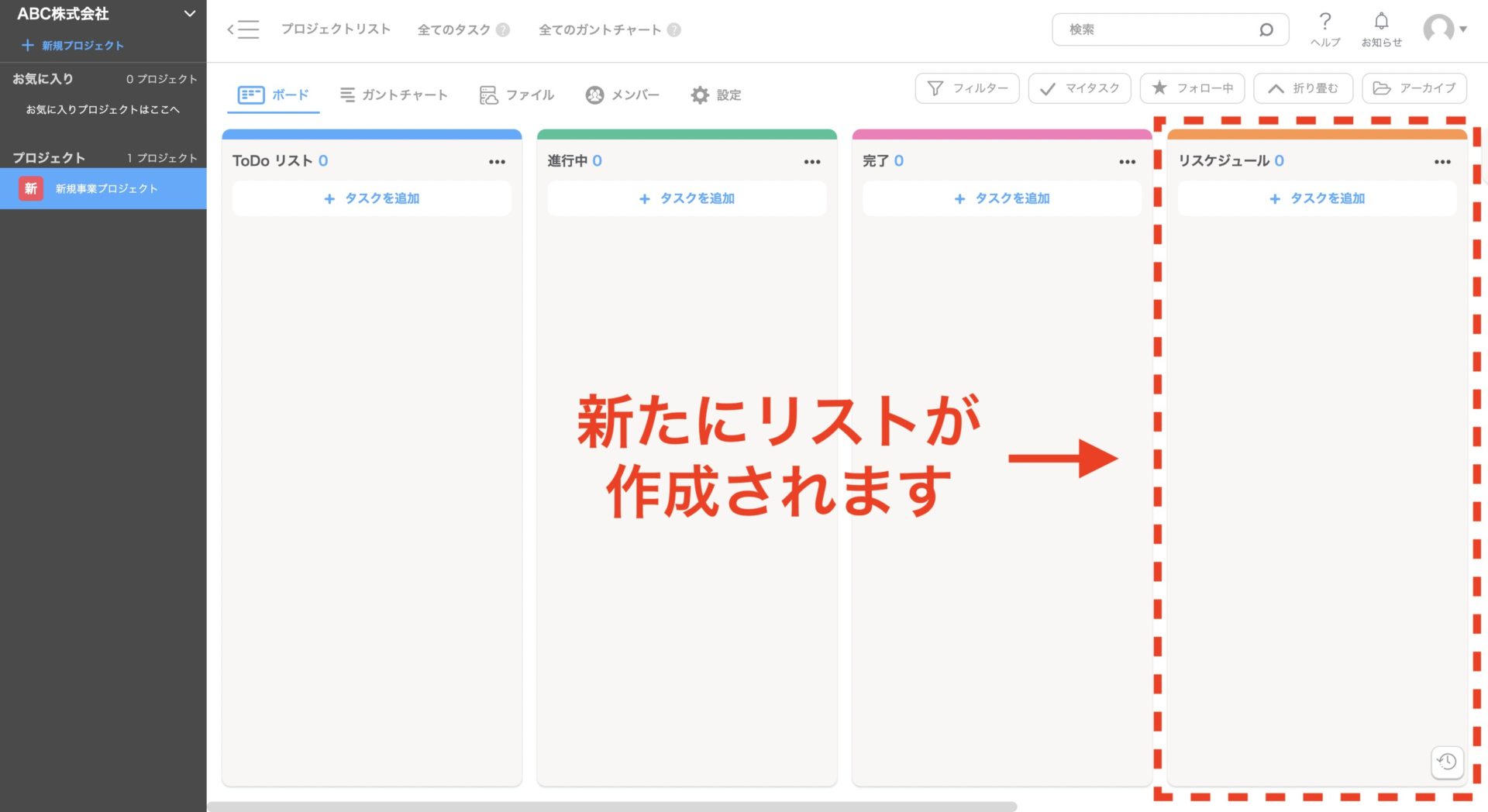
以上の操作で、プロジェクト上にリストが作成できます。
使い方(4)|タスクを追加する
次に、リスト上にタスクを作成しましょう。
まずは、リストに表示されている[タスクを追加]をクリックします。
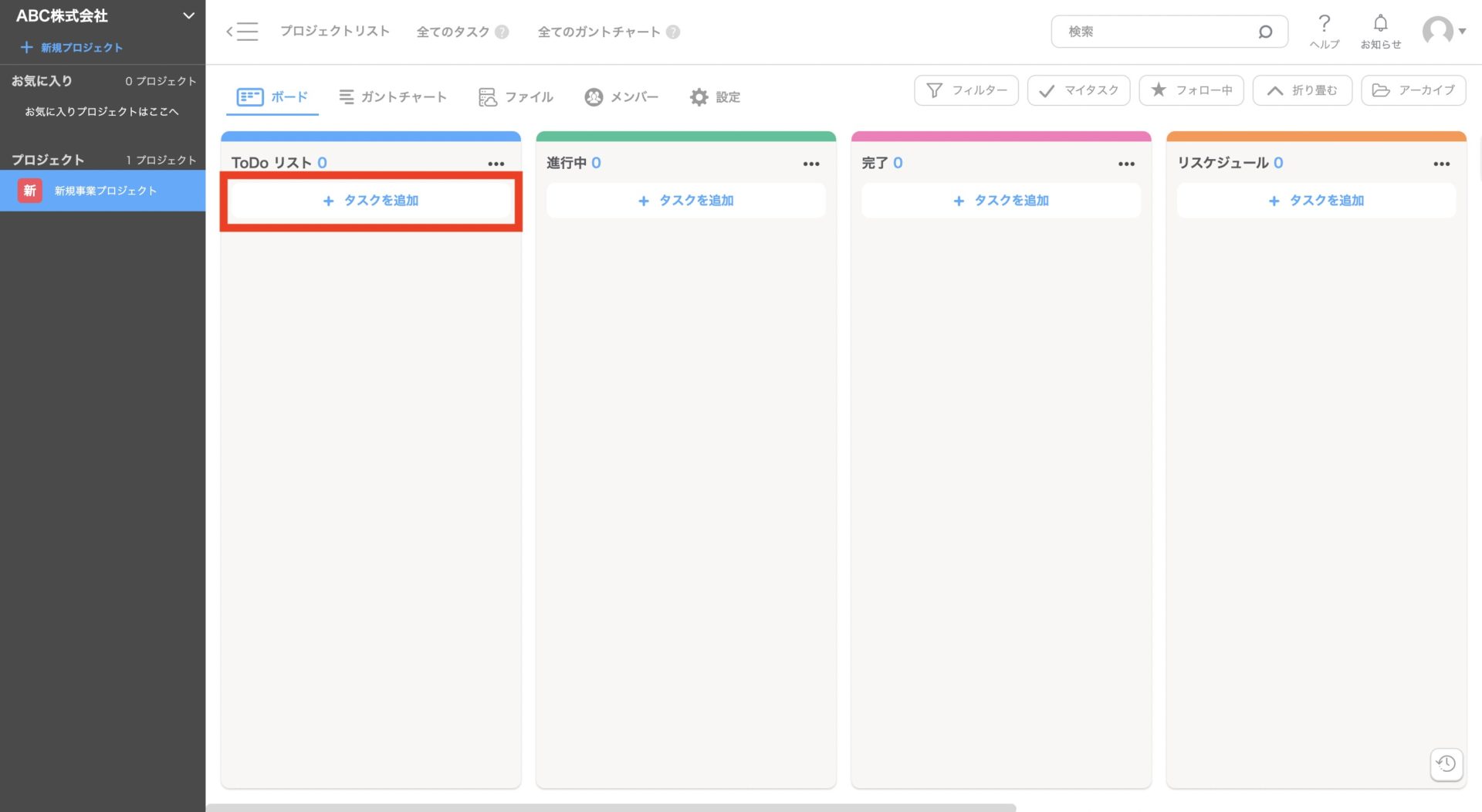
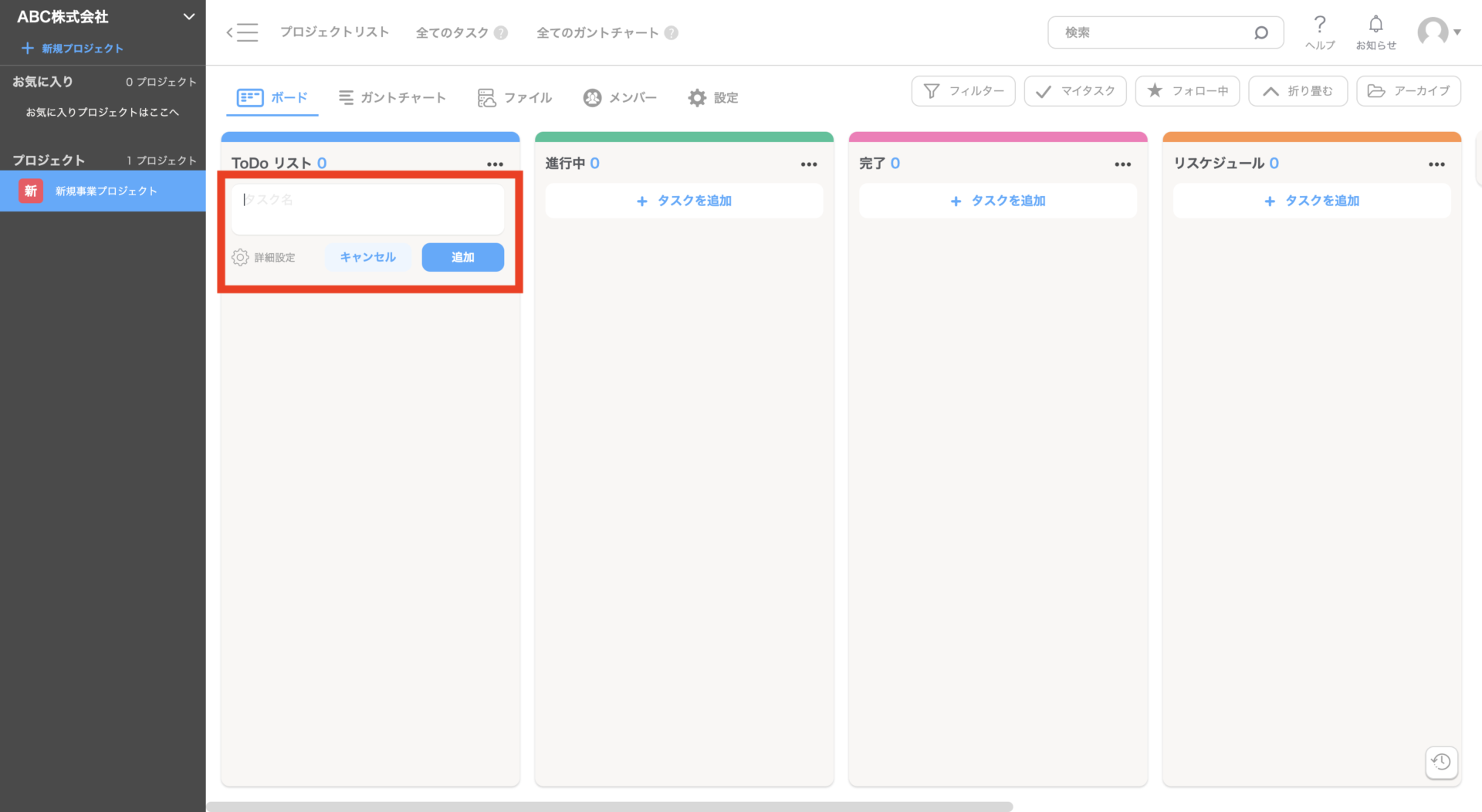
次に、任意のタスク名を入力しましょう。詳細設定からは期限や担当者、ラベル、チェックリスト、コメントなどを追加できます。
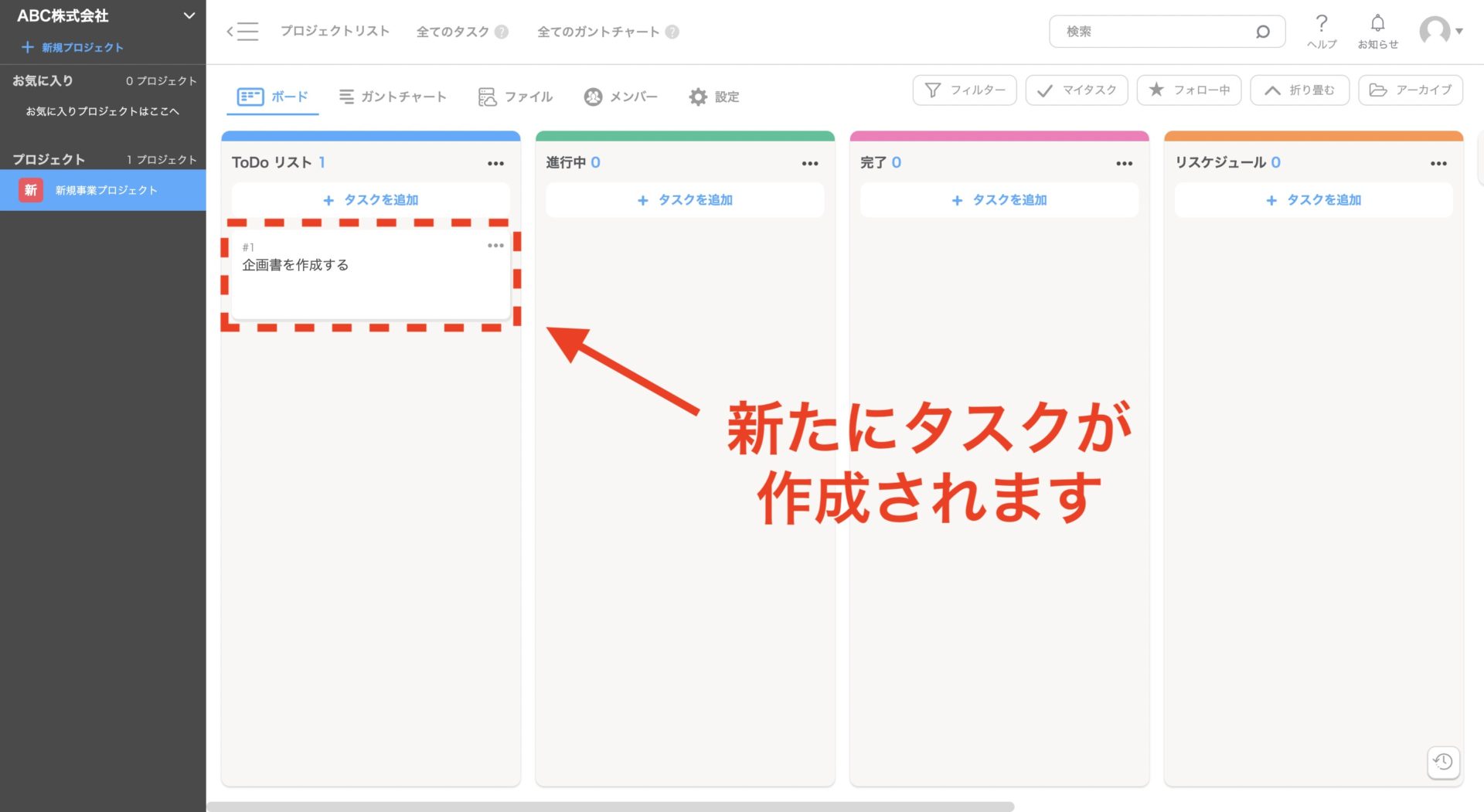
以上の操作で、リスト上にタスクが追加されます。
使い方(5)|タスクを複製する
定期的なタスクがある場合には、タスクを複製しましょう。
まずは、複製したいタスクの[・・・]をクリックして、表示される[タスクを複製]を選択します。
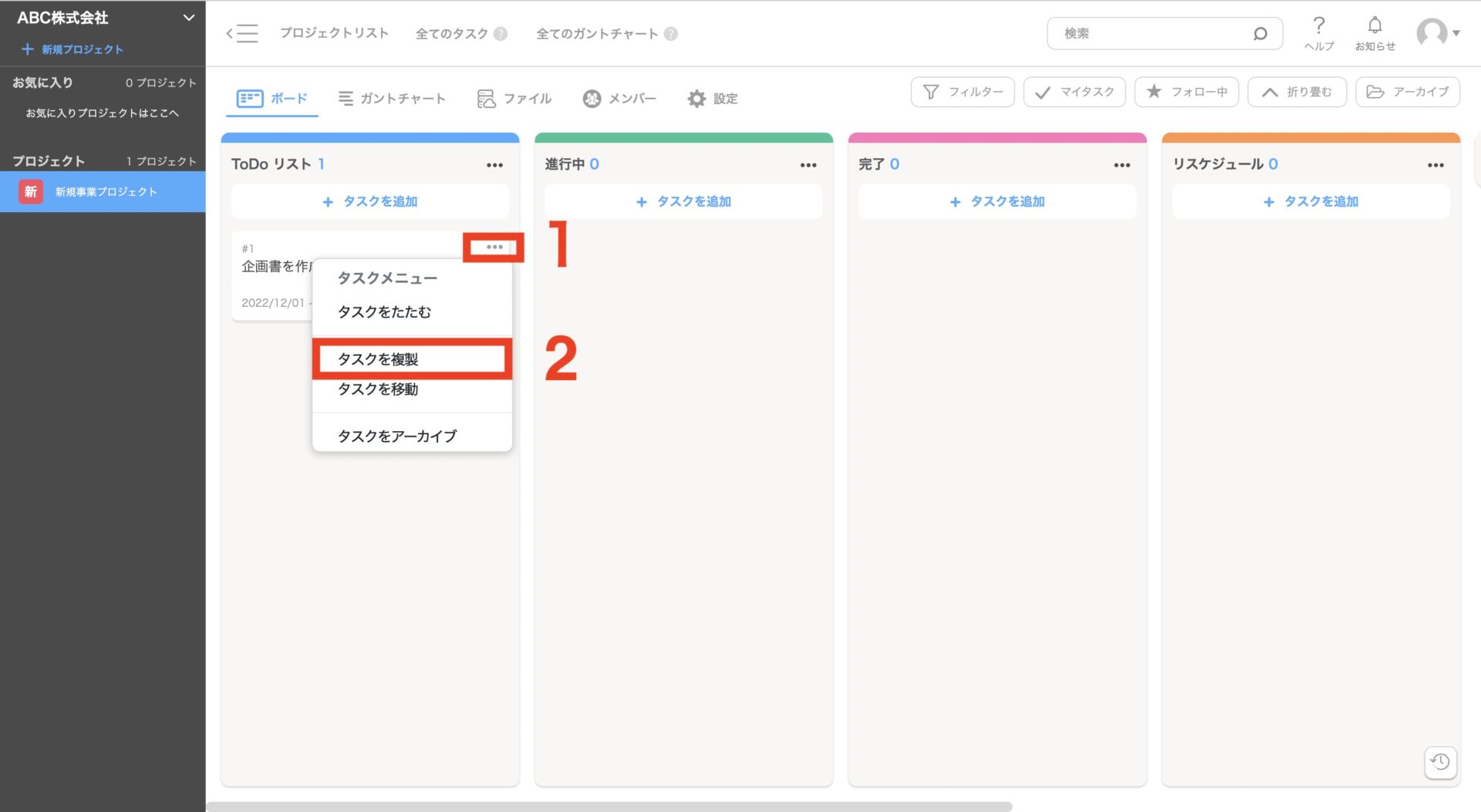
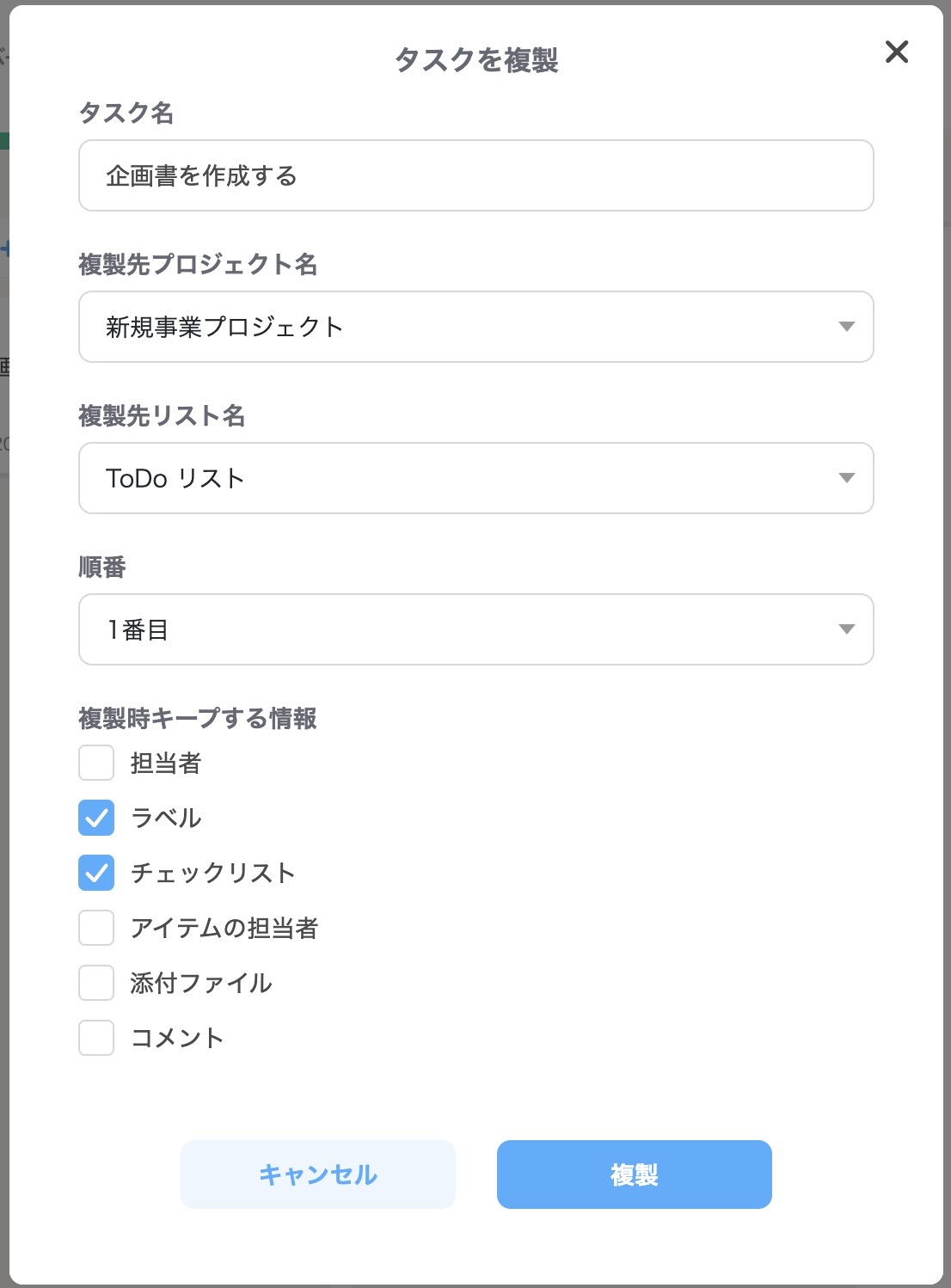
次に、複製の詳細画面になるので、移動先のプロジェクトやリスト、保持する情報を設定して[複製]をクリックしましょう。
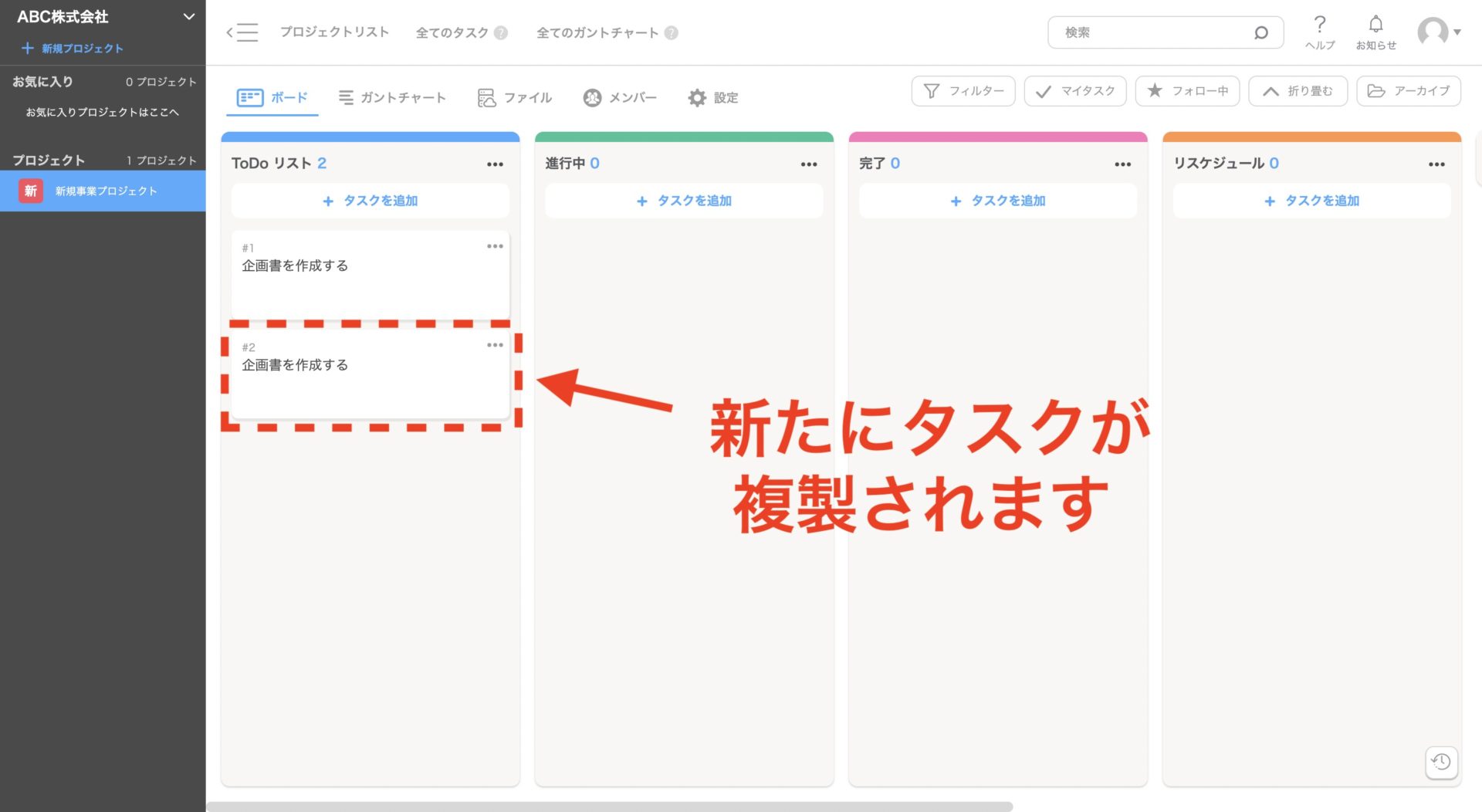
以上の操作で、タスクを複製できます。一方で、Jootoには期限を繰り返す機能がないため、毎回上記のような操作でタスクを複製する手間がかかる点には注意が必要です。
【応用編】Jooto(ジョートー)の使い方3選
以下では、Jootoの応用的な使い方3選を解説します。
Jootoは多機能で便利な反面、複雑な機能は使い方が難しく、ITに詳しくない社員が使いこなせない可能性もあります。そのような場合は、「Stock」のような機能がシンプルで、使い方が分かりやすいツールを検討しましょう。
使い方(1)|ガントチャートを作成する
1つ目に、ガントチャートでプロジェクト情報を可視化できます。
まずは、画面左上にある[ガントチャート]をクリックします。
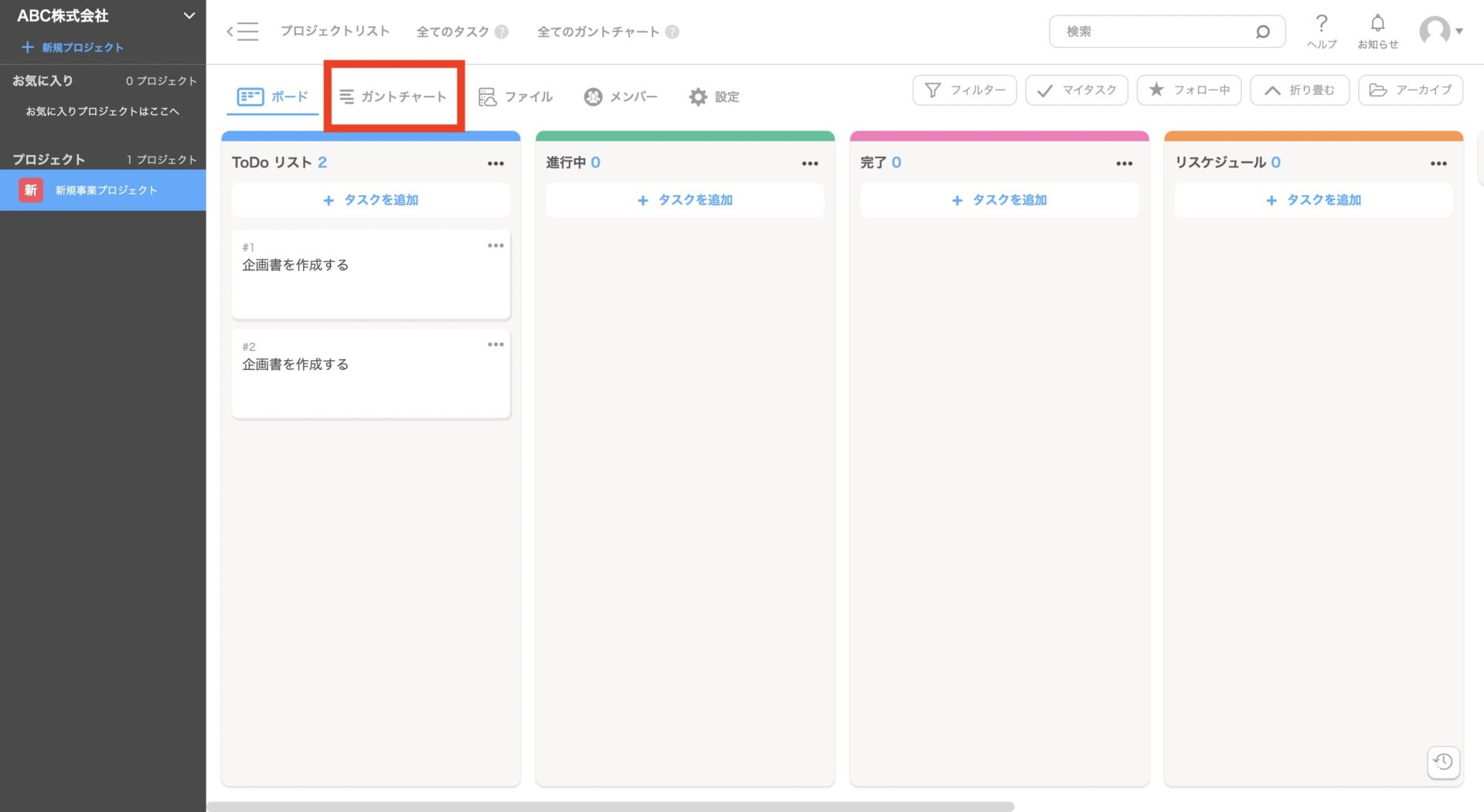
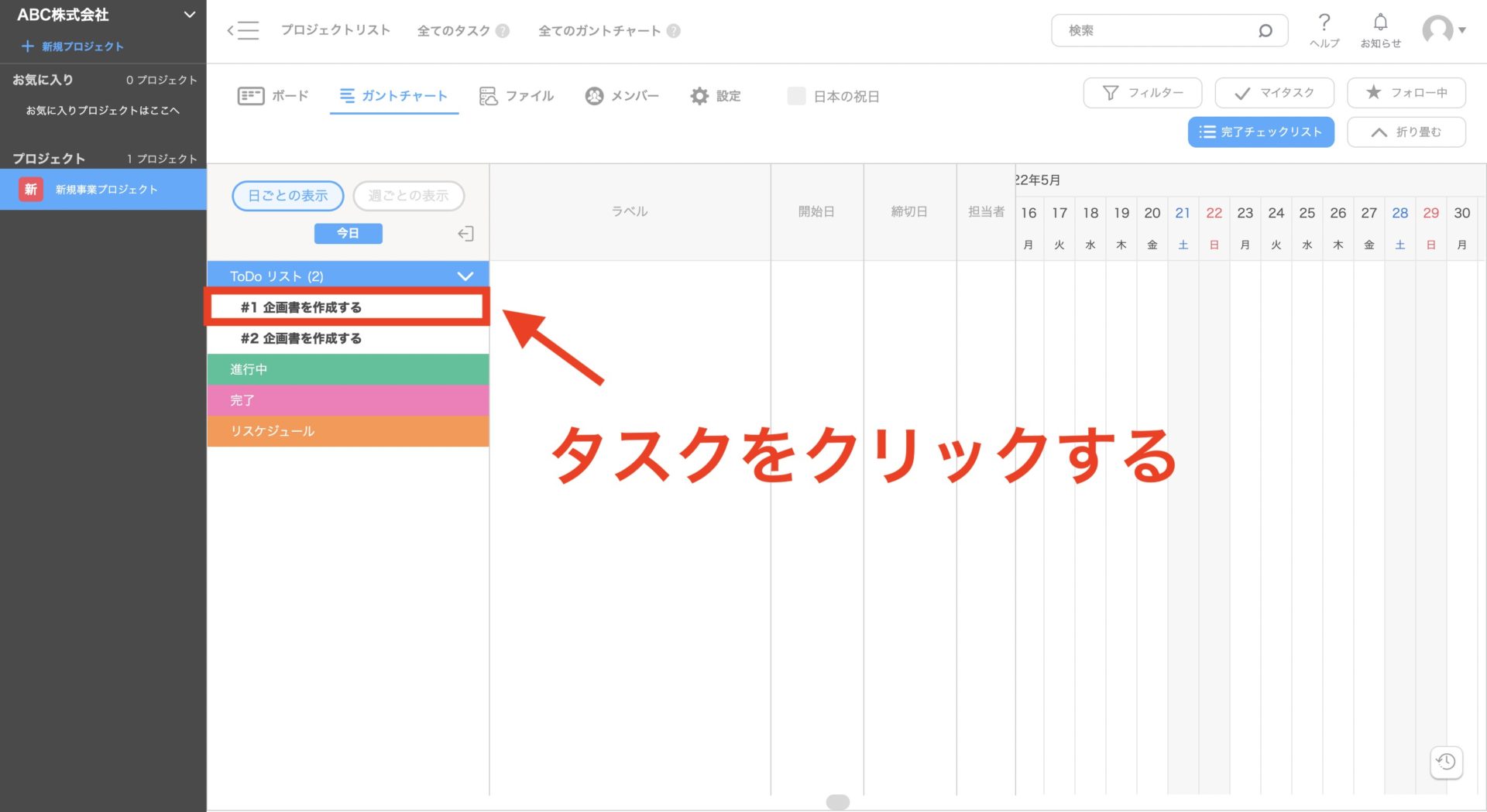
ガントチャートはタスクの開始と締切日時が設定されていないと作成できないため、タスクをクリックして設定します。
タスクの詳細画面で[期限を設定]をクリックするとカレンダーが表示されるので、任意の日時を設定して[保存]しましょう。
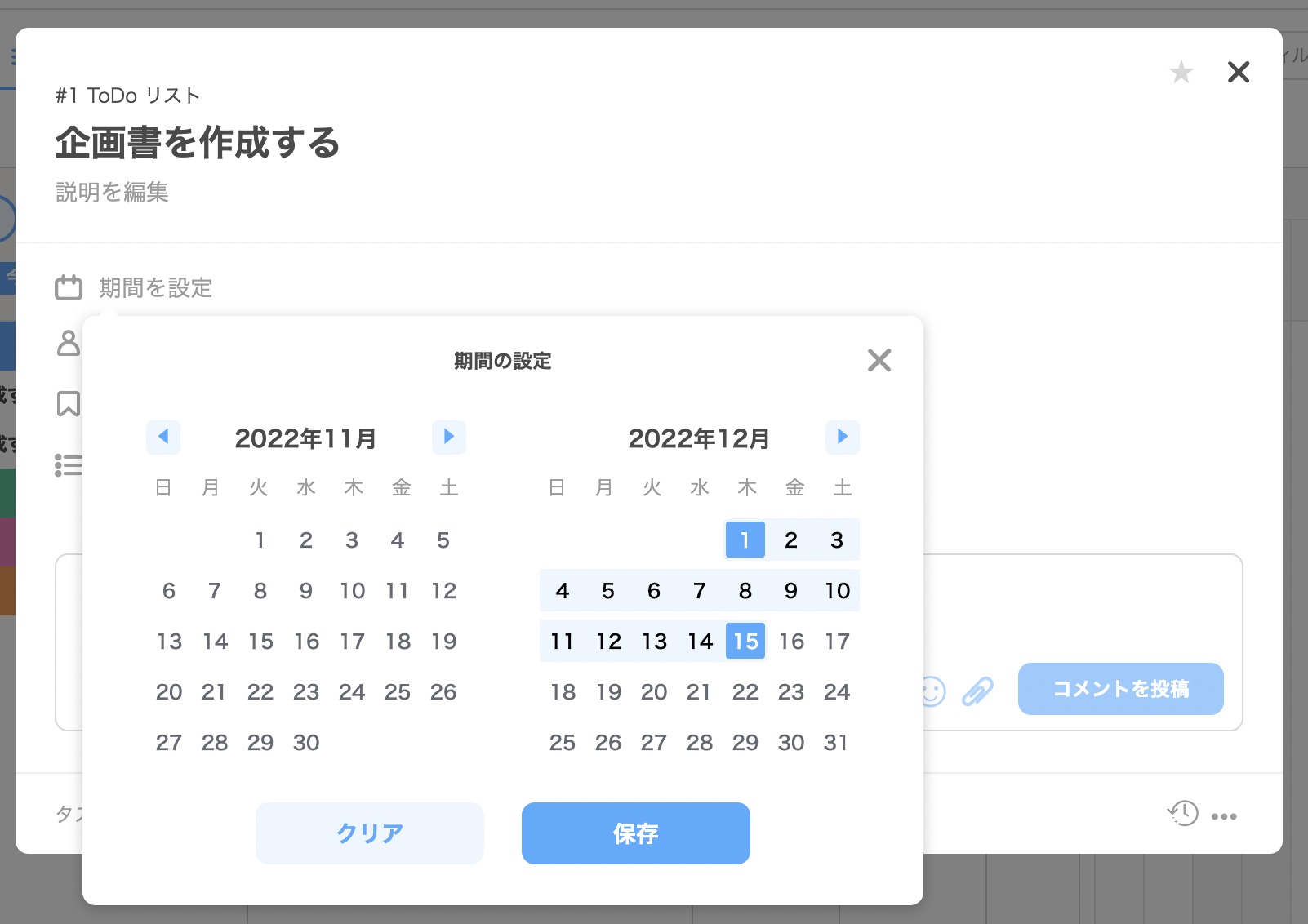
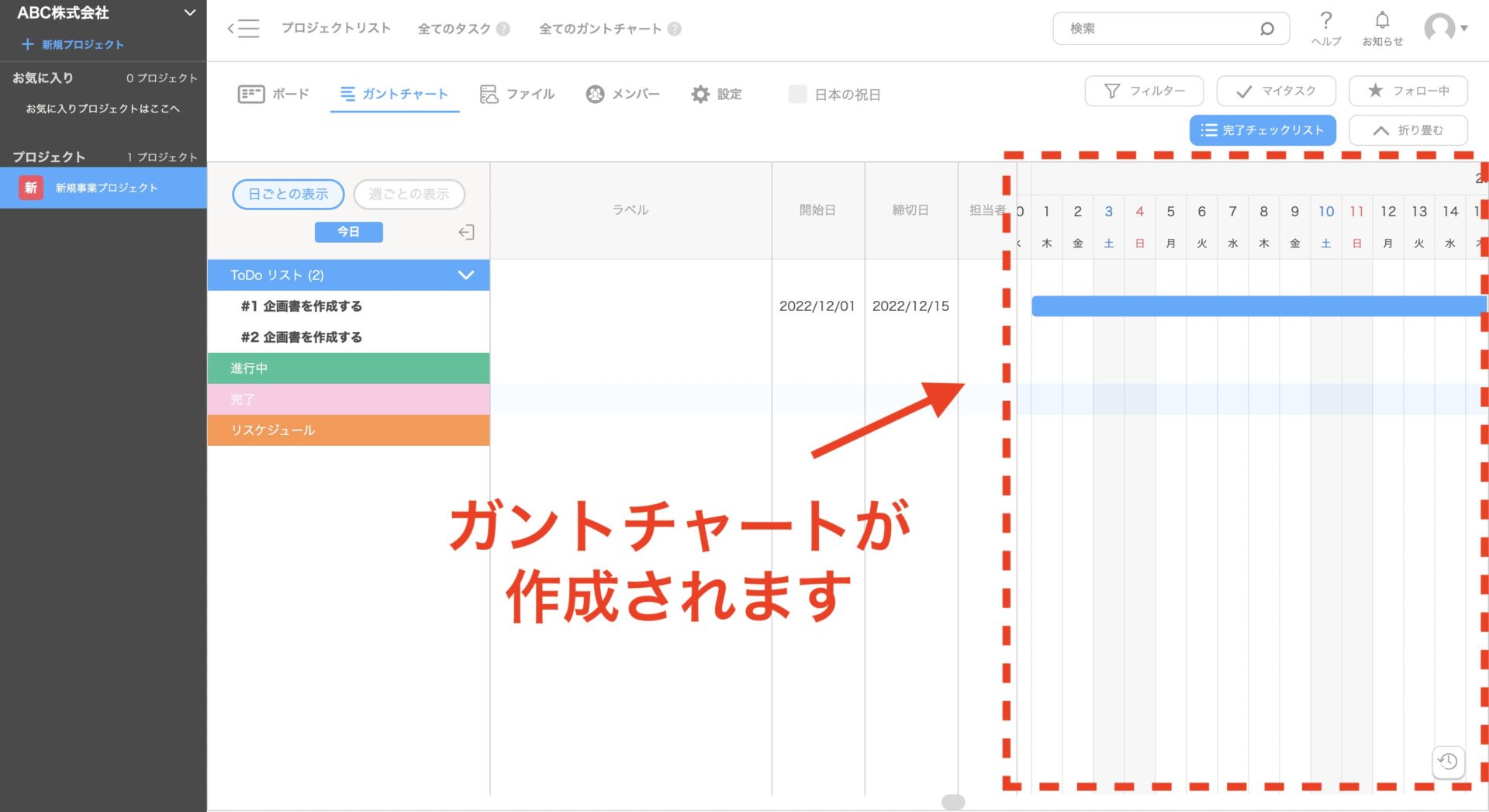
以上の操作で、タスクのスケジュールを見える化するガントチャートが作成されます。
使い方(2)|完了機能を使う
「完了機能」は2023年6月にリリースされた新機能です。
Jootoの従来の仕様では、タスクを手作業で移動させて、リストごとにステータスを管理していました。一方、「完了機能」が実装されたことにより、タスク自体に「定型のステータス」を設定できるようになったのです。
具体的には、完了機能によるステータスはタスクの左上にアイコンとして表示されます。
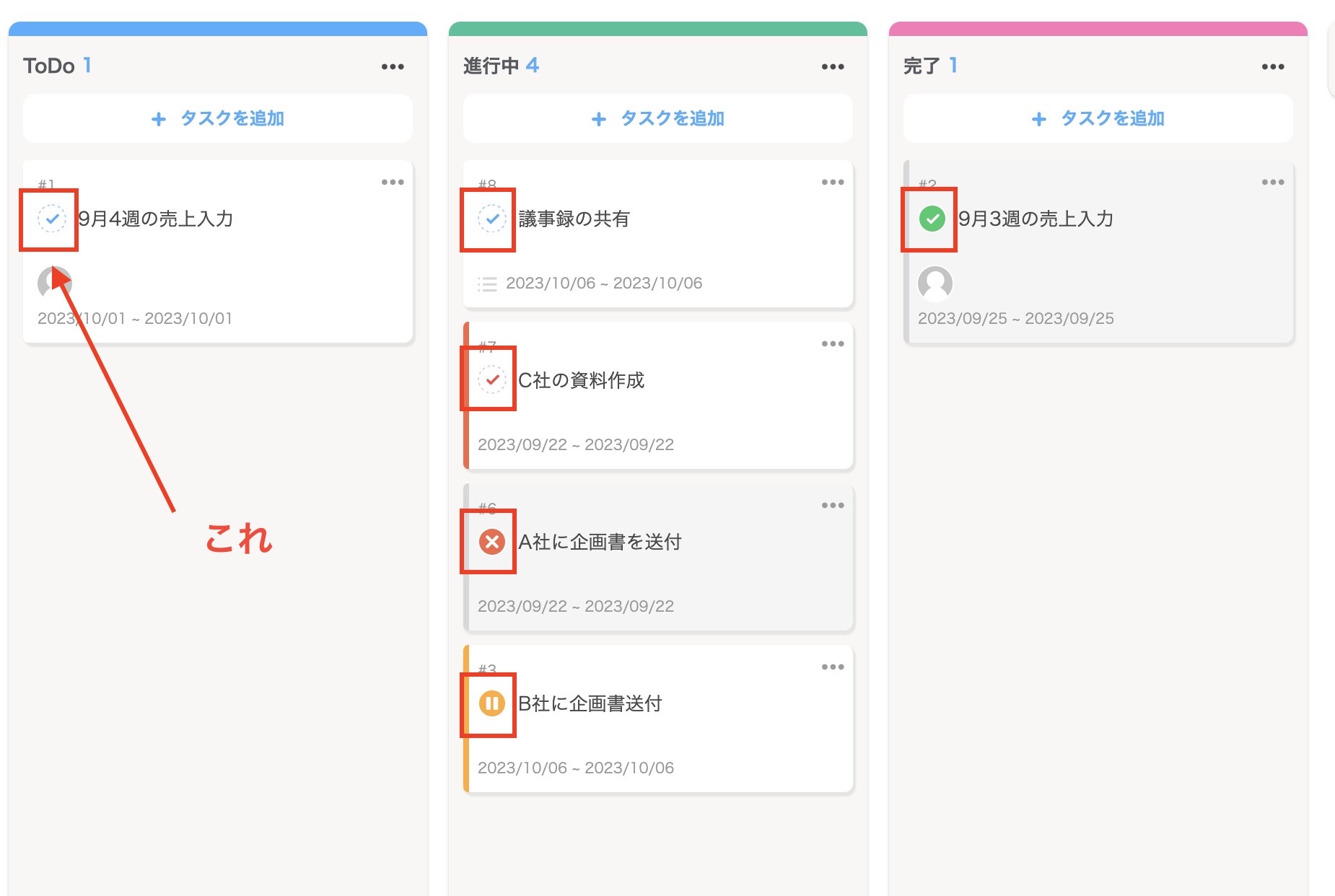
このステータスは、タスク詳細画面から手動で選択できます。基本的には「未完了」「完了」「中止」「保留」の4種類で、「未完了」のまま期限を過ぎると水色の点線が赤色に変化するため、期限切れのタスクも視認できます。
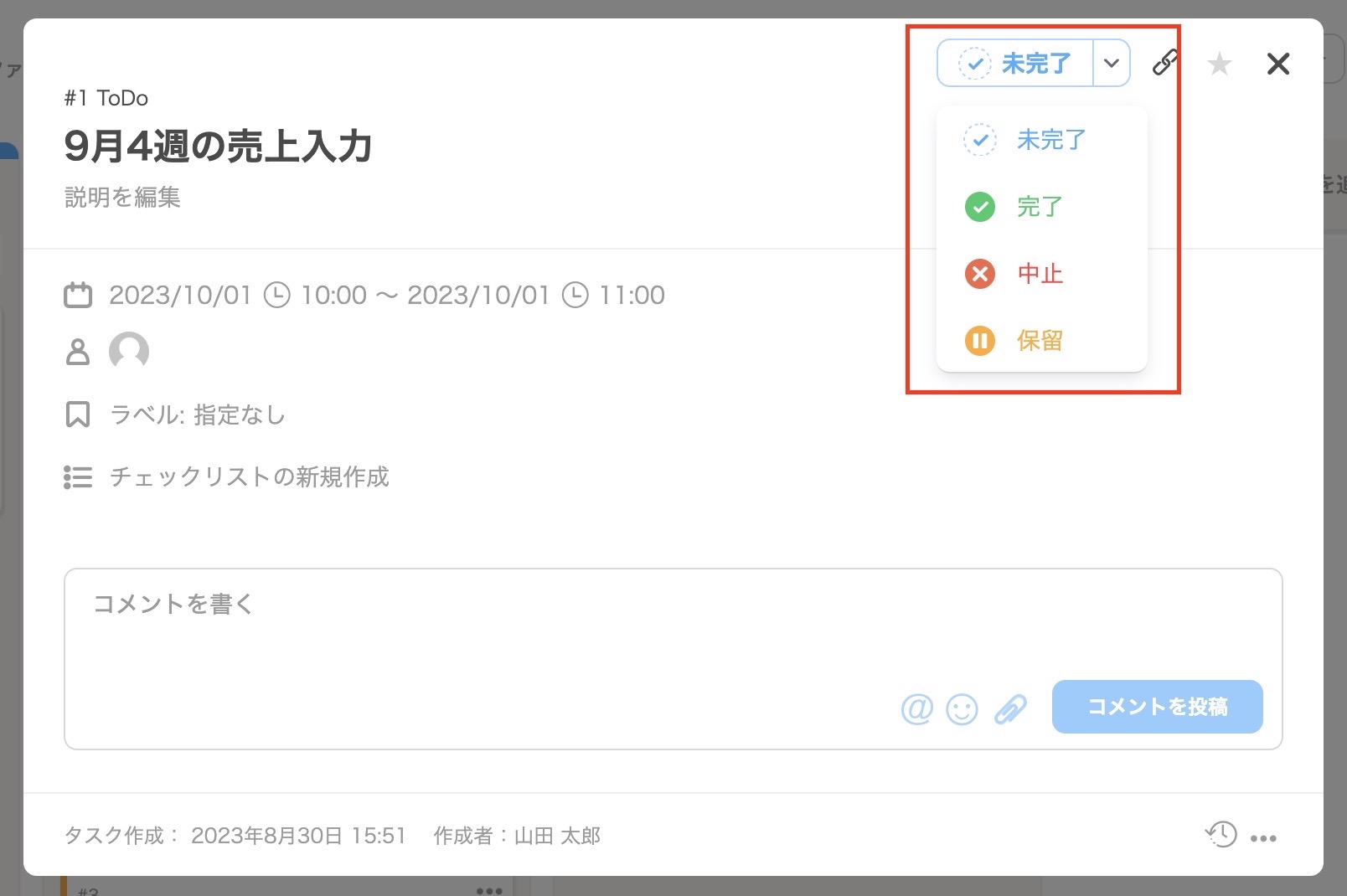
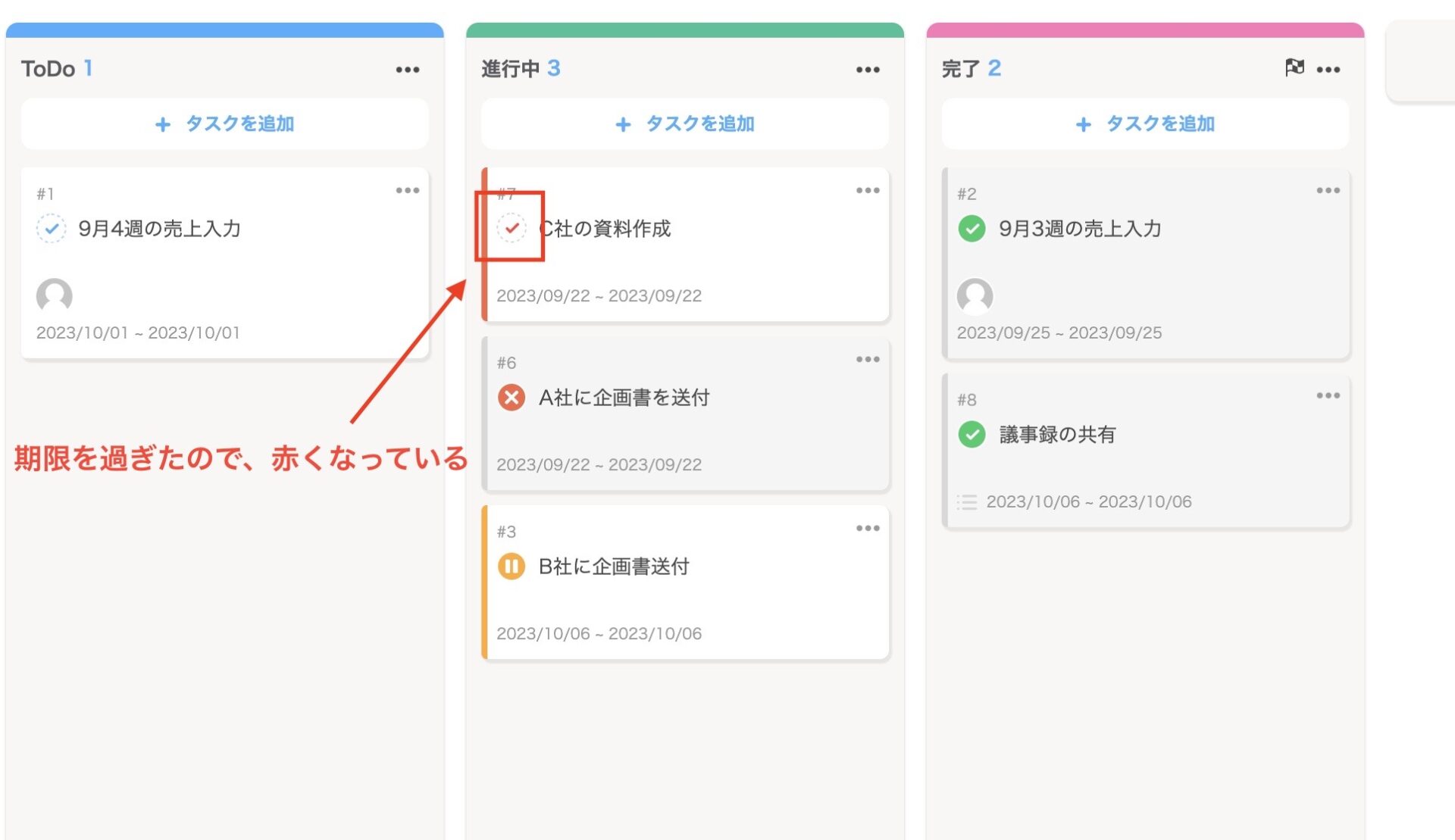
また、「完了」へのステータスの変え忘れを防ぐために、「完了リスト」を設定することもできます。リスト右上の[・・・]をクリックして、[リストを編集]を選択します。
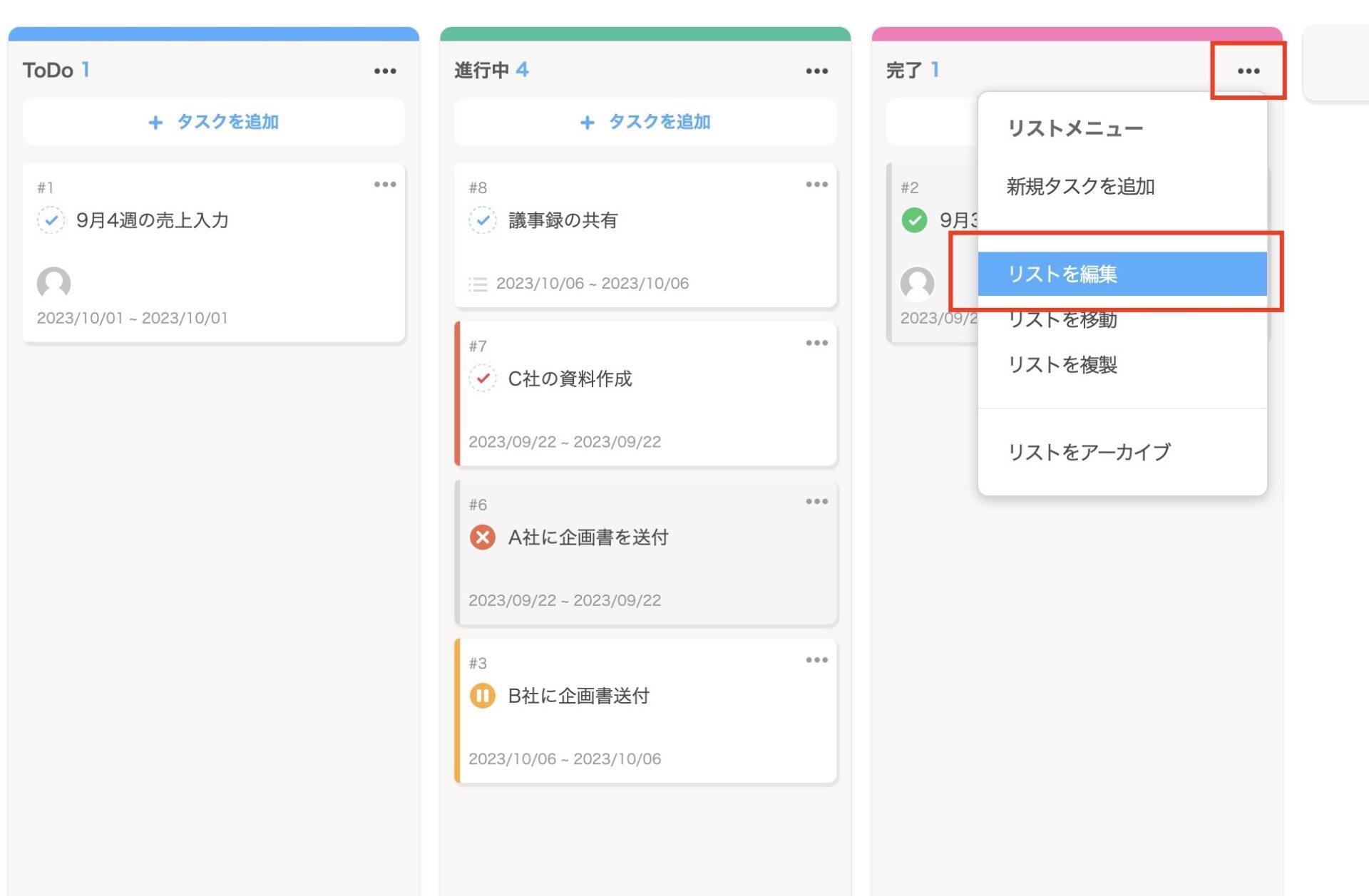
リストの編集画面が開かれるので、下部の[完了リストとして利用]にチェックを入れてから、[完了]を押します。こうすることで、「完了リスト」へタスクをスライドさせるだけで、自動的にステータスが「完了」に変化します。
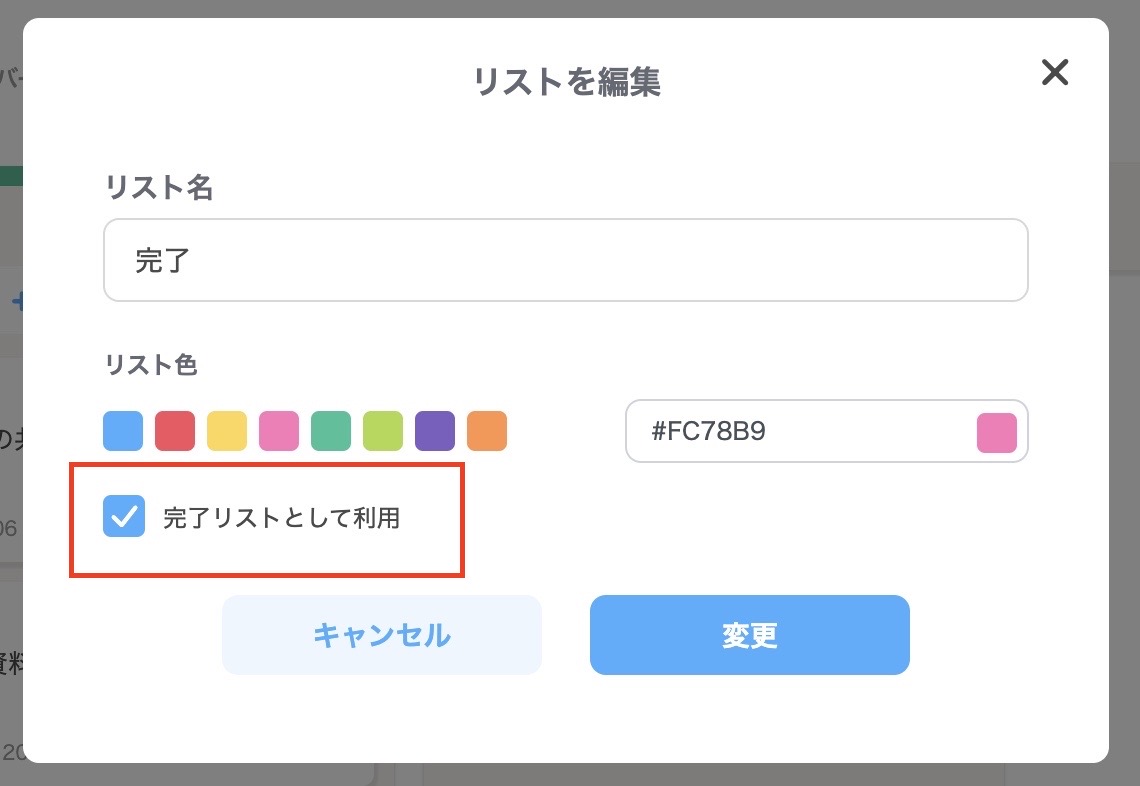
さらに、未完了の項目を残したままタスクを「完了リスト」にスライドしようとすると、以下のようなアラートが表示されます。これにより、タスクの抜け漏れを防止できるのです。
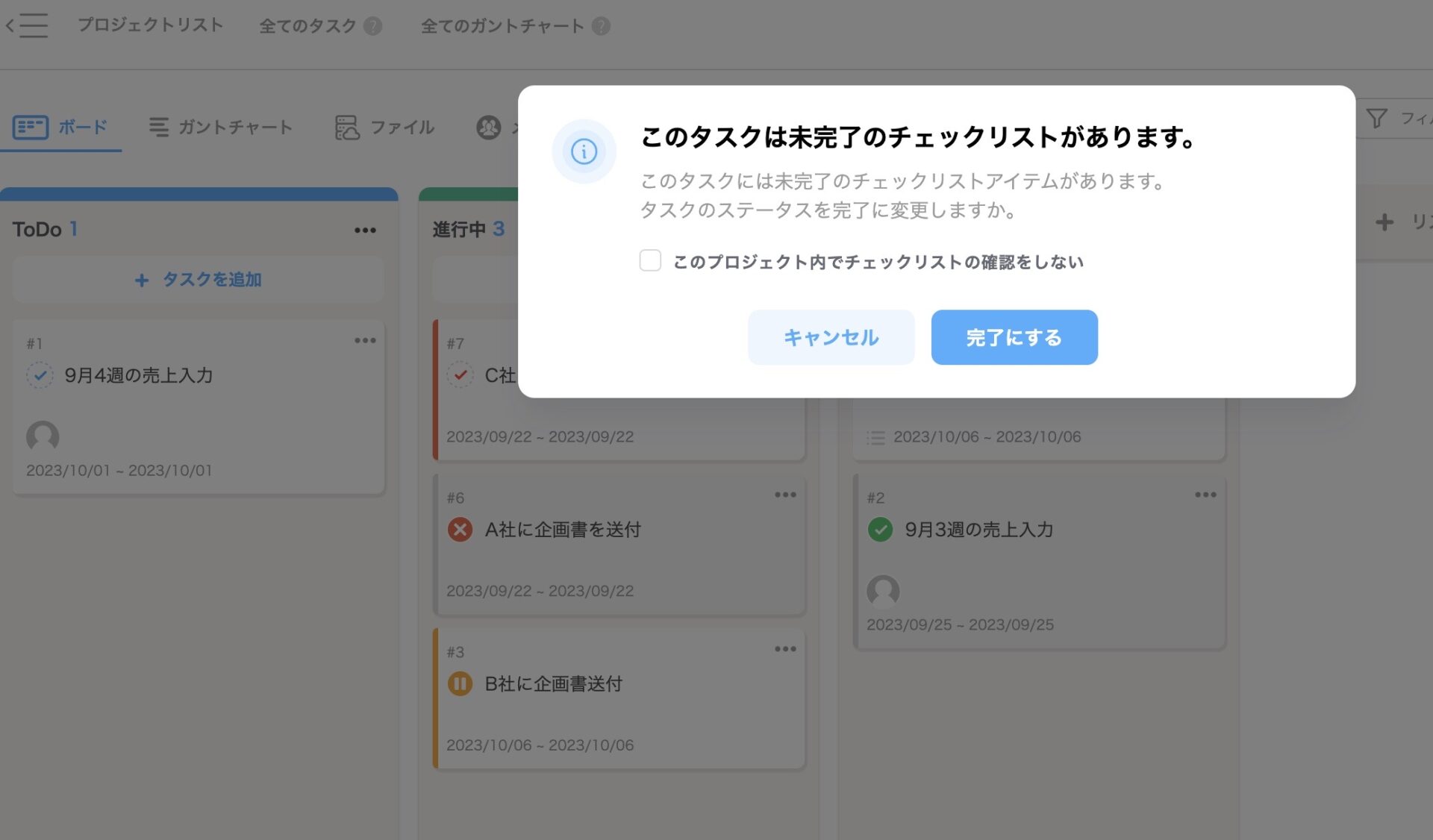
このように「タスク完了」機能を使えば、タスクのステータスをアイコンで確認できるので、未完了や期限切れのタスクに気づきやすくなります。
ただし、任意のステータスを設定できる「リスト」と、決まったステータスから選択する「完了機能」が同時に表示されることによって、かえってステータスの管理が分かりづらくなる可能性もあるのです。
使い方(3)|Googleカレンダーと連携する
最後に、JootoをGoogleカレンダーと連携すると、Jootoに登録したタスクを自動でGoogleカレンダーに反映できます。
まずは、Jootoの組織名の右の[V]をクリックして、[設定]を選択します。
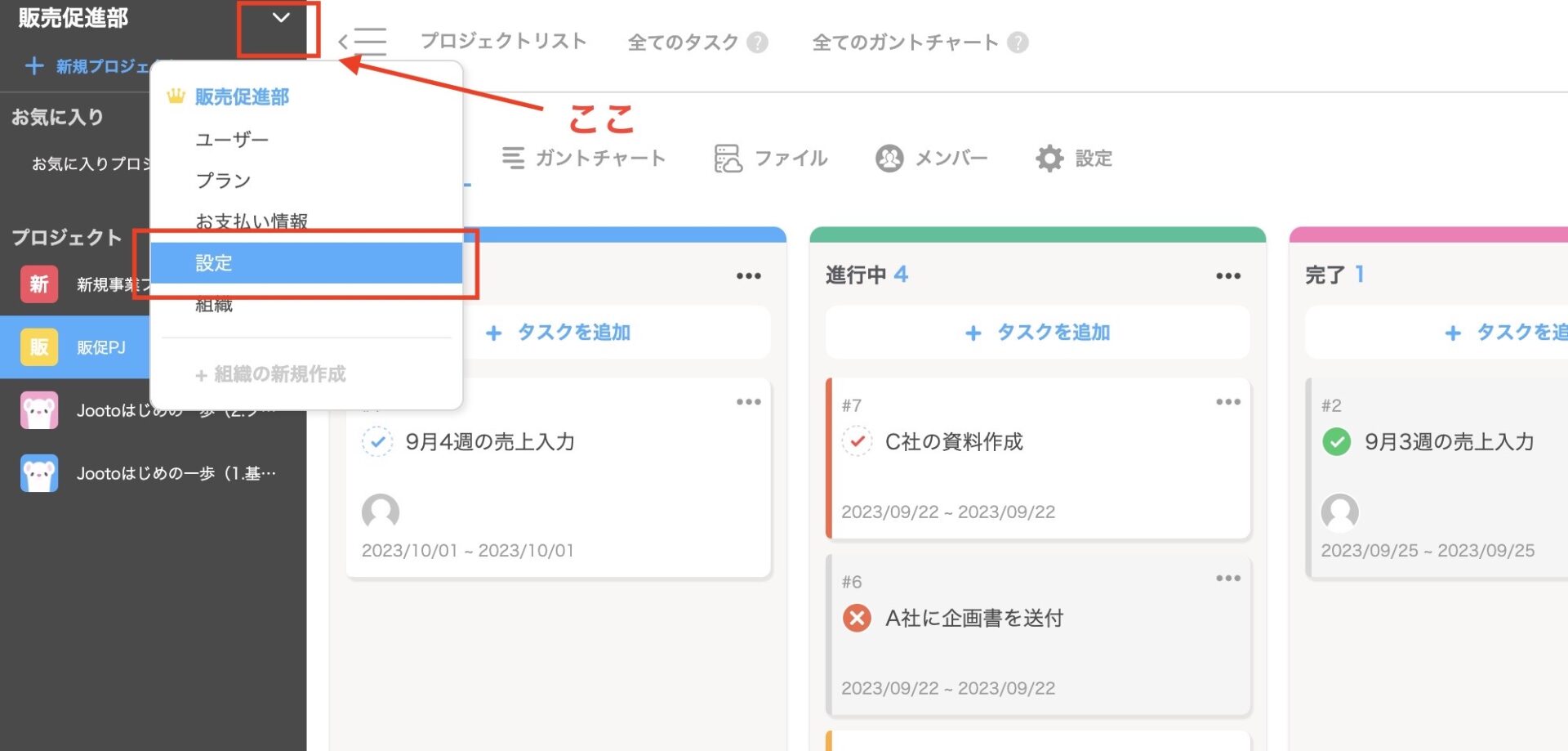
設定画面が開くので、Googleカレンダーの右にある[設定]をクリックします。
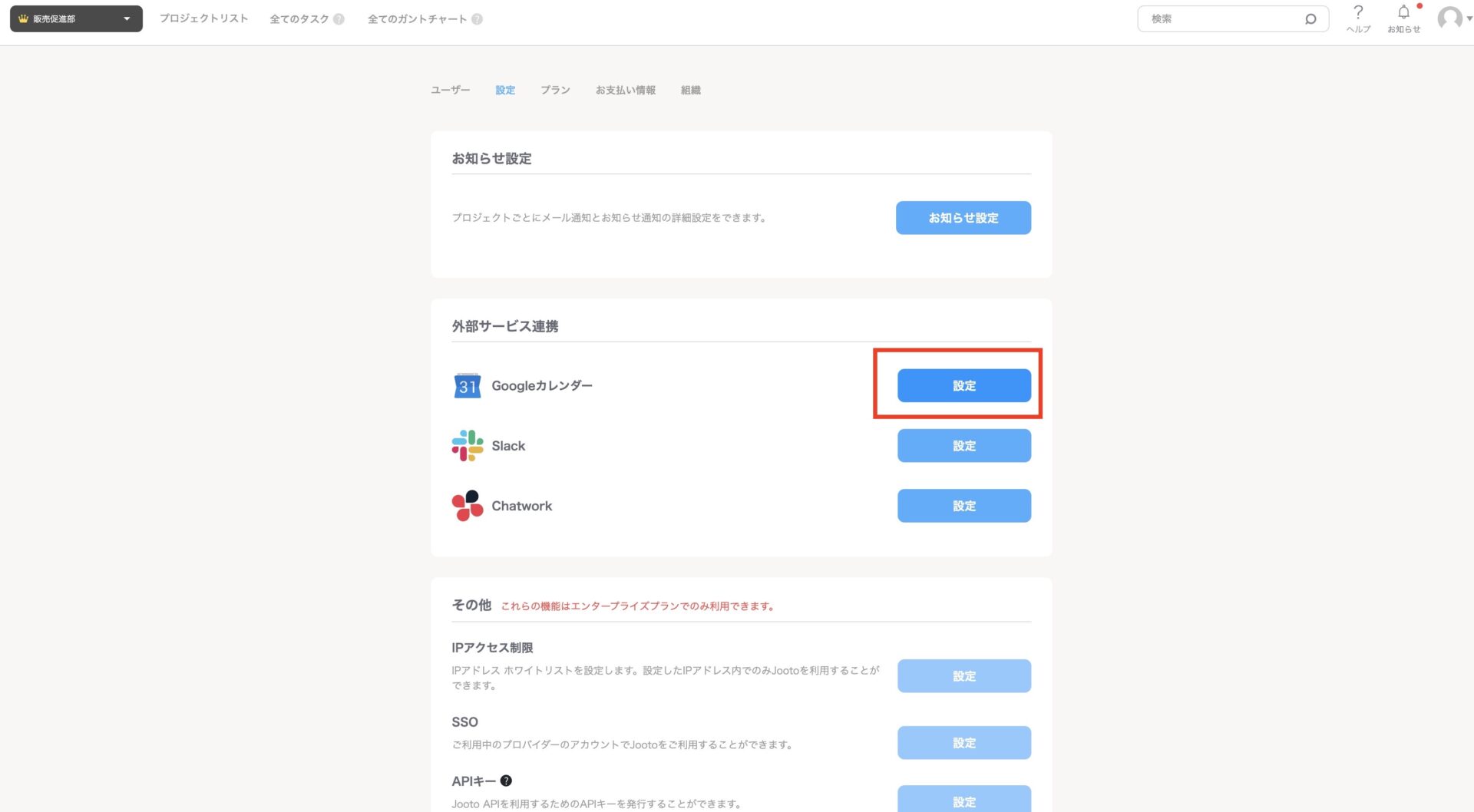
以下のようなポップアップが表示されるので、[Googleでログイン]をクリックして、カレンダーを利用しているGoogleアカウントにログインします。
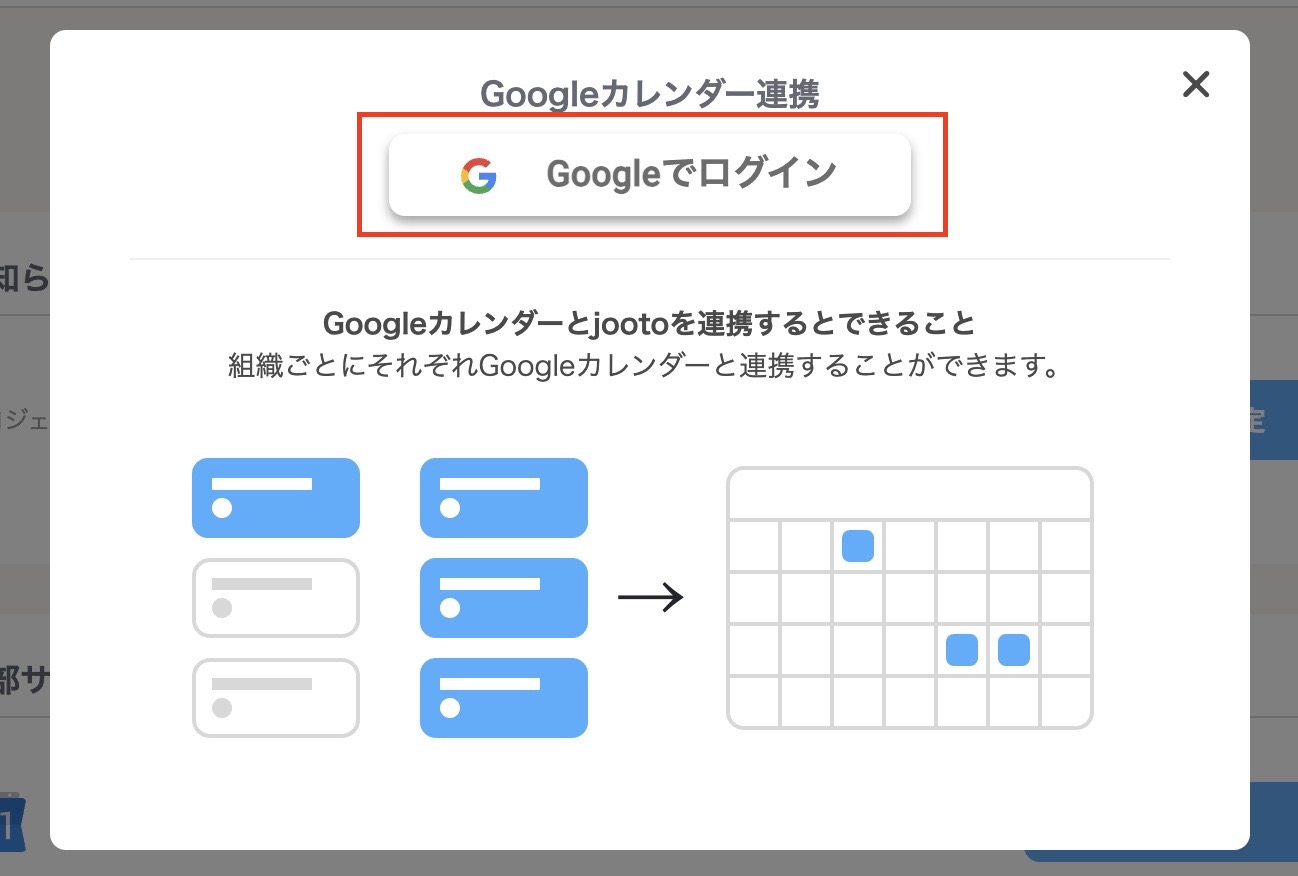
ログインが済むと以下のような画面が表示されるので、連携したいプロジェクトにチェックを入れて[保存]を押します。
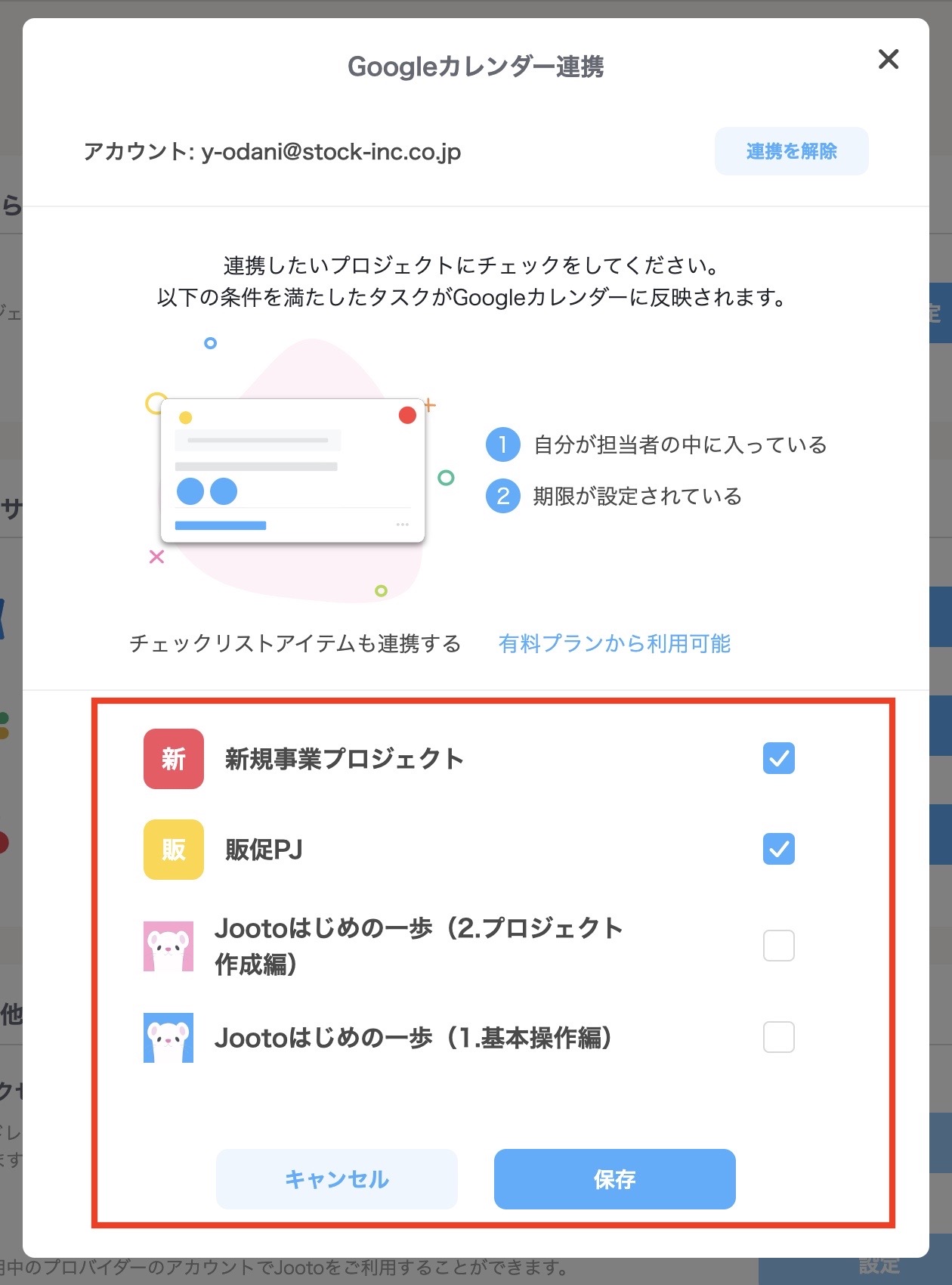
以上の操作で、GoogleカレンダーにJootoで登録したタスクを表示できます。
【改定あり】Jooto(ジョートー)の料金プラン比較表
ここではJootoの料金プランを比較します。価格帯ごとに機能やセキュリティなどが異なるため、自社に最適なプランを見極めましょう。
| 無料 | スタンダード | エンタープライズ | タスクDX | |
|---|---|---|---|---|
|
月額料金
(月払い) |
0円 |
500円/ユーザー |
1,300円/ユーザー
※別途初期費用あり |
要問い合わせ |
| ユーザー数 |
〜4人 |
1人〜 |
1人〜 |
人数無制限 |
| データ上限 |
100MB/組織 |
5GB/ライセンス |
10GB/ライセンス |
2TB |
| 1ファイル上限 |
10MB |
300MB |
1GB |
1GB |
| 行動履歴 |
過去30日分 |
過去1年分 |
無制限 |
無制限 |
| エクスポート |
× |
○ |
○ |
○ |
| ゲスト機能 |
× |
◯ |
◯ |
◯ |
| IP制限 |
× |
× |
◯ |
◯ |
| シングルサインオン |
× |
× |
◯ |
◯ |
| サービス品質保証 |
× |
× |
◯ |
◯ |
| 請求書対応 |
× |
× |
◯ |
◯ |
| 専任のサポート担当 |
× |
× |
× |
◯ |
| 活用支援 |
× |
× |
× |
◯ |
参照:Jooto|料金プラン
ただし、2024年8月1日より、無料プランの利用上限人数が「4名⇒1名」に改定することが発表されています。また、従来のスタンダードプランのライセンス費用は、無料枠分が差し引かれた料金でしたが、以後考慮されなくなるので注意しましょう。
そこで、充実した問い合わせサポートや導入支援、高度なセキュリティでタスク管理をしたい企業は、従業員1人あたり500円/月〜使える「Stock」のようなツールも検討すべきです。
【要注意】プロジェクト管理にガントチャートを使うデメリット
Jootoにも備わっている「ガントチャート」は、プロジェクトの進捗管理に多く利用されています。一方、以下の理由から、運用が上手くいかないケースもあるのです。
- 柔軟な対応がしづらい
- 作業の工数を記載できない
- 作成して満足してしまう
ガントチャートでは、入力したスケジュールに沿って作業を進めていきます。そのため、作業の遅れを防ぐ効果がある一方、予定よりも作業時間を短縮できた場合でも「まだ、次の作業を開始しなくてもいい」という心理になりやすいのです。
ガントチャートには、作業の大枠を記載するため、実際に作業に取りかかってはじめて細かい工数を把握するケースもあります。そのため、想定よりも作業時間がかかってしまい、進捗が遅れる恐れがあるのです。
ガントチャートのように「作成すること自体」に工数がかかるものは、作成して満足してしまい、運用が続かないケースも少なくありません。とくに、ITに不慣れな方にとっては、作成するまでに労力を費やすので、負担も大きいです。
以上のように、企業によってはガントチャートを活用すると、かえって業務効率を低下させる原因になり得ます。そのため、現場の意見を考慮し、適切な方法でタスク・プロジェクト管理をしましょう。
【デメリット解消】タスク管理におすすめのアプリ
以下では、Jooto(ジョートー)の代替におすすめのアプリをご紹介します。
Jootoは豊富な機能を備えるツールですが、タスクとは関連のない情報は残しづらかったり、検索機能が充分でなかったりするため、ツールが全社に浸透しない恐れがあります。
操作性や検索性の良いツールでなければ、結局のところ使い慣れたExcelや紙でのタスク管理に戻ってしまい、タスクの属人化は解消されないのです。そこで、誰でも使いこなせて、簡単にタスクと情報を共有できるツールを導入しましょう。
結論、Jootoの代わりに導入すべきなのは、情報管理機能に過不足がなく、65歳以上の社員でも説明なしで使えるほどシンプルなタスク管理ツール「Stock」一択です。
Stockでは、詳細情報をまとめた「ノート」に「タスク」を紐づけられるため、背景情報を確認しながら効率よく作業をこなせます。さらに、ノートには「メッセージ」も紐づいているので、別のチャットツールを使わずに、タスクに関わる情報共有ができるのです。
非IT企業の65歳の社員でも簡単にタスク管理できる「Stock」

「Stock」|最もシンプルな情報ストックツール
https://www.stock-app.info/shiryou.html
Stockは、社内のあらゆる情報を、最も簡単に「ストック」できるツールです。「社内の情報を、簡単にストックする方法がない」という問題を解消します。
Stockを使えば、「ノート」の機能を利用して、要件などのテキスト情報や、画像やファイルなどのあらゆる情報を誰でも簡単に残せます。
また、「タスク」や「メッセージ」の機能を利用すると、ノートに記載したテーマごとにコミュニケーションを取ることができるため、あちこちに情報が分散せず、常に整理された状態で業務を遂行できます。
<Stockをおすすめするポイント>
- ITに詳しくない数人~数千人の企業向け
ITの専門知識がなくても問題なく、あらゆる企業が簡単に始められます。
- とにかくシンプルで、誰でも使える
余計な機能は一切なくシンプルなツールなので、誰でも簡単に情報を残せます。
- 驚くほど簡単に「情報ストック」と「タスク管理」ができる
社内の共有情報等の「情報ストック」が驚くほどしやすく、さらに直感的な「タスク管理」も可能です。
<Stockの口コミ・評判>

塩出 祐貴さん
松山ヤクルト販売株式会社 |
|
「強烈な『ITアレルギー』がある弊社にも、Stockならば、一切混乱なく導入できました」 ★★★★★ 5.0 弊社の宅配部門のスタッフの半分近くは50代以上と高齢で、キーボード入力が苦手なスタッフもいるほど、ITツールへの強い抵抗感がありました。しかし、Stockは他ツールに比べて圧倒的にシンプルで、直感的に使えるため、予想通り非常にスムーズに使い始めることができました。 |

加井 夕子 さん、海野 紘子 さん
SBIビジネス・イノベーター株式会社 |
|
「SBIグループの厳格なセキュリティ基準をも満たす、誰にでもお勧めの情報ストックツールです」 ★★★★★ 5.0 当社が導入するシステムには非常に厳格なセキュリティ基準を満たすことが要求されていますが、Stockのシステムは極めて高度なセキュリティ基準で開発・運営されているため、SBIグループのセキュリティ基準でも全く問題なく導入することができました。 |

江藤 美帆さん
栃木サッカークラブ(栃木SC) |
|
「ナレッジが属人化しやすいプロスポーツクラブには、Stockを非常に強くお勧めします!」 ★★★★★ 5.0 元々悩んでいた『ナレッジがブラックボックス化してしまう』という問題が、驚くほどうまく解消されました。 『Stockさえ見れば、すぐに必要な情報を把握できる』という状況を作り出すことに成功し、明らかに生産性が向上しました。 |
<Stockの料金>
- フリープラン:無料
- ビジネスプラン:500円/ユーザー/月
- エンタープライズプラン:1,000円/ユーザー/月
各プランの詳細や金額は、下記「Stock資料の無料ダウンロード」ボタンより、資料をダウンロードしてご確認ください。
Jooto(ジョートー)の口コミ・評判
以下では、Jootoの実際のユーザーの口コミ・評判を紹介します。ツールを導入するか判断するために、実際にJootoを使ってみたユーザーの口コミや評判も参考にしましょう。
※こちらでご紹介する口コミ・評判はITreviewより引用しております。
Jooto(ジョートー)の良い口コミ・評判
はじめに、Jootoの良い口コミと評判をご紹介します。利用ユーザーからは「PCスキルがなくても直感的に使える」「API連携が出来る」という声が寄せられています。
非公開ユーザー(投稿日:2024年03月26日)プロジェクトによって、かんばん方式での表示やガントチャート表示に切り替えることができるのは良いところです。直感的に操作でき、動作のレスポンスも速いため、全体的にストレスなく使えます。
非公開ユーザー(投稿日:2024年03月11日)優れている点・好きな機能・タスク管理を共有できる・UIデザインが見やすく、直感的に進捗状況が分かる・価格面・通知機能がある・グーグルのスプレッドシートとのAPI連携が出来る
非公開ユーザー(投稿日:2024年03月07日)タスクがカンバン方式になっているため、直感的でわかりやすい。また、日程がガントチャートで表示できるため、進捗状況も確認しやすいです。
非公開ユーザー(投稿日:2023年10月30日)プロジェクトごとにリストとタスクを直感的な操作で登録と更新ができる。操作方法が簡単でチーム全員のPCスキルを必要としない。課題自体には期間やチェックリスト、コメント、添付ファイルと情報を多く残せるので情報確認も効率よく可能になります。
Jooto(ジョートー)の改善点に関する口コミ・評判
次に、Jootoの改善点に関する口コミと評判をご紹介します。利用ユーザーからは「若干動きが鈍い(もさい)」「スマホでは操作しにくい」などの不満が寄せられています。
非公開ユーザー(投稿日:2024年04月13日)・全体的に若干動きがもっさりしている感じがする。特にタスクを読み込むときや、ボードを最初に開くとき、ガントチャートを開くときはそれをよく感じる。・私の環境下だけかもしれないが、ガントチャートを勢いよくスクロールすると軸がずれることがあり、ストレスを感じる。
非公開ユーザー(投稿日::2024年03月26日)ガントチャートではタスクの依存関係を可視化、設定できるようになると良いです。とりあえずサッと線を引いてから計画を調整するケースで、もっと使い勝手が良くなると思います。
非公開ユーザー(投稿日:2023年10月24日)タスク設定の量が多いとスマホ操作では誤操作をしそうになるので、少しUIが見にくいかなと感じます。操作性もPCの方が高いのでスマホは簡易的な操作に限る感じになるのでもったいない。
山並 亮(投稿日:2023年10月23日)他社製品だとボードごとに写真を入れたりして、見た目でわかりやすくすることもできますが、Jootoではその機能がないようです。
Jooto(ジョートー)の使い方・料金・口コミまとめ
ここまで、Jootoの機能や使い方、料金、口コミまで網羅的に紹介しました。
Jootoはカンバン方式のタスク管理や、ガントチャートでプロジェクト管理ができる多機能ツールです。ただし、そもそも「ガントチャート」自体が複雑な仕組みなので、ITに不慣れな現場には浸透しない恐れがあります。
また、Jootoにはタスクごとのコメント機能もありますが、確認するためにはわざわざタスク詳細を開く必要があります。「タスクに関する情報の管理・共有」も同時に効率化するには、「誰でも簡単にタスク管理ができるツール」を選ばなければなりません。
したがって、Jootoの代わりには、情報を蓄積できる「ノート」に「タスク」「メッセージ」が紐づけられ、ITに詳しくない65歳以上の方でも使えるタスク管理ツール『Stock』が最適です。
無料登録は1分で完了するので、ぜひ「Stock」で社内のタスク・プロジェクト管理を効率化しましょう。



