ビジネスで取り組む案件やプロジェクトは、情報が入り乱れないように適切に管理しなければなりません。そこで、複数の案件を漏れなく管理する手段としてタスク管理ツールが役立ちます。
たとえば、代表的なタスク管理ツールとして「Trello(トレロ)」が挙げられます。しかし、「Trelloの導入を検討しているが、自社に合うツールなのかわからない」と悩む方も多いのではないでしょうか。
そこで今回は、Trelloの使い方や料金、口コミを網羅的にご紹介します。
- Trelloの機能や使い方を含む概要を把握したい
- ユーザーの口コミから使用感を確認し、導入の可否を判断したい
- Trelloより安全で簡単にタスク管理できるツールがあれば知りたい
という方はこの記事を参考にすると、Trelloの使い方やユーザーの声が分かり、自社に最適なツールかを判断できるようになります。
目次
Trello(トレロ)とは
ここではTrelloとほかのタスク管理ツールとの違いや、機能・メリットを解説します。以下の概要を押さえて、自社で運用するイメージを掴みましょう。
「Trello」と「JIRA」の違い
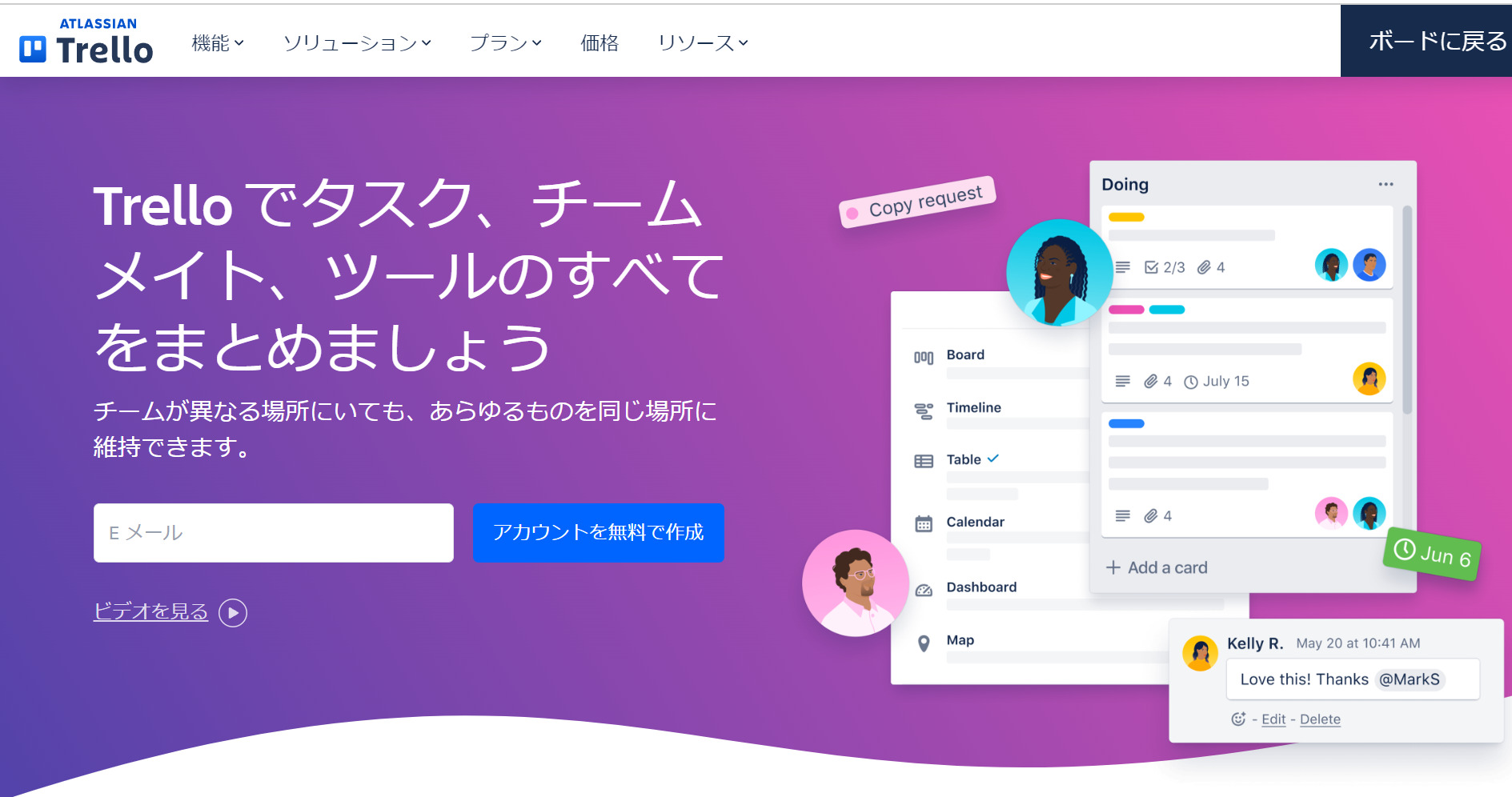
引用:Trelloの公式サイト
Trelloはカンバン方式でタスク管理ができるツールです。
Trelloでは、作業ステータス(未着手や完了など)が書かれた「リスト」上で、タスクが記載された「カード」を付箋のように移動させます。カスタマイズ性が高く、操作画面のデザインも自由に変更できるため、視覚的に作業の進捗を把握できる点が特徴です。
そして、Trelloとよく比較されるツールに「JIRA(ジラ)」があります。JIRAは、Trelloより高度な機能を備えたプロジェクト管理ツールであるため、高いITスキルを持つ企業やチームでの使用が向いていると言えます。
Trelloのメリット
Trelloには以下の3つのメリットがあります。
- 視覚的にプロジェクト管理できる
- 外部ツールと連携できる
- 拡張機能で自社に合ったカスタマイズができる
Trelloはカンバン方式でタスク管理する仕様であり、一目でタスクの状況が分かります。また、「タスクをリスト形式で表示する」「ガントチャートで進捗率を示す」ことも可能なので、自社に合わせて視覚的にプロジェクトを管理できます。
TeamsやGmail、Todoistといった外部ツールと連携できるので、適宜不足している機能を補えます。たとえば、「Googleカレンダーと同期して予定を自動反映する」といった使い方も可能です。
Trelloの機能を自由にカスタマイズできる拡張機能があります。たとえば、繰り返しタスクを設定したり、作業工数を計算したりする機能などが使えます。
このように、Trelloはタスク管理に特化しているうえカスタマイズ性があるので、とくに「自社に合ったツールを使いたい」「プロジェクトの進捗を視覚的に把握したい」という企業にとっては最適なツールだと言えます。
一方で、「複雑なカスタマイズは求めていない」「タスク以外の社内のナレッジも記録したい」という方には、誰でも簡単に使いこなせて、情報管理機能も充実した「Stock」のようなタスク管理ツールがおすすめです。
Trelloの料金プラン
Trelloの料金プランごとの違いは、以下の通りです。(左右にスクロール可)
| FREE | STANDARD | PREMIUM | ENTERPRISE | |
|---|---|---|---|---|
| 料金(月払い) |
無料 |
$6/ユーザー/月 |
$12.50/ユーザー/月 |
〜$17.50/ユーザー/月 |
| 利用規模 |
個人や少人数のチーム向け(10人まで) |
機能の拡張を予定する小規模なチーム向け |
100人までのチーム向け |
セキュリティを強化したい大規模なチーム向け |
| 無制限のカード |
○ |
○ |
○ |
○ |
| ボードの利用 |
ワークスペースあたり10件まで |
無制限 |
無制限 |
無制限 |
| ダッシュボードビュー |
× |
× |
○ |
○ |
| タイムラインビュー |
× |
× |
○ |
○ |
| テーブルビュー |
× |
× |
○ |
○ |
| カレンダービュー |
× |
× |
○ |
○ |
| 2要素認証 |
○ |
○ |
○ |
○ |
ただし、2024年5月20日からは、無料プランで10人を超える参加者がいるワークスペースではボードの編集ができなくなったので注意しましょう。上記の金額、機能や注意点を踏まえて、自社での利用に適したプランを選択することが大切です。
Trelloの基本機能と拡張機能
以下は、Trelloを利用するうえで把握しておきたい「基本機能」と「拡張機能」です。
<Trelloの基本機能>
| 機能名 | 詳細 |
|---|---|
|
ラベル |
分類や優先度など、タスクの属性を設定する機能です。 |
|
期限 |
タスクの期限を設定する機能です。 |
|
詳細説明 |
タスクに関する詳細情報を記載する機能です。 |
|
添付ファイル |
タスクに関するファイルを添付する機能です。 |
|
チェックリスト |
タスクを細分化して管理したいときに重宝する機能です。 |
|
コメント |
タスクに対してメッセージを送れる機能です。 |
<Trelloの拡張機能>
| 機能名 | 詳細 |
|---|---|
|
Export for Trello |
Trello上のデータをCVS形式でエクスポートできる拡張機能です。 |
|
Next Step for Trello |
Trelloに登録したタスクを、期限順に並べられる拡張機能です。 |
|
Trello Birds Eye |
Trello上のリストをシンプルに表示できる拡張機能です。 |
|
Add this page to Trello |
WebページをすぐにTrello上にカードとして保存する拡張機能です。 |
|
List Layouts for Trello |
Trelloのレイアウトをカスタマイズできる拡張機能です。 |
上記のほかにもTrelloには多様な機能があるため、幅広い企業で導入されています。
<準備編>Trelloのはじめ方
以下では、Trelloに登録してメンバーを招待する方法を解説します。説明はすべて画像付きなので、実際の画面と照らし合わせながら確認しましょう。
(1)Trelloに登録する
まずは、Trelloのアカウントを作成しましょう。はじめに、Trelloの公式サイトにアクセスして[アカウントを無料で作成]をクリックします。
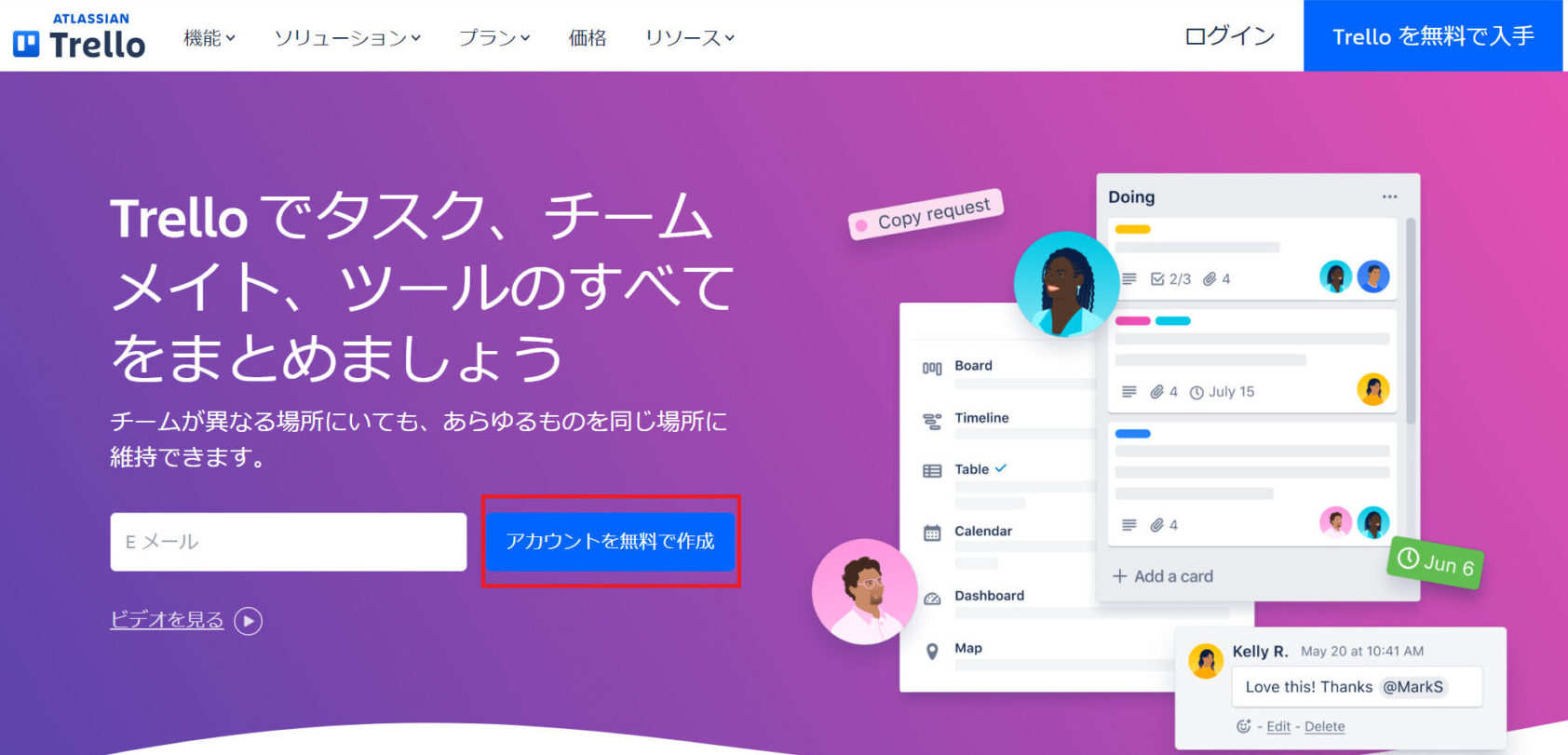
すると、アカウントを作成する画面が表示されるので、「メールアドレスとパスワード」もしくは「各種メールアカウント」で登録します。
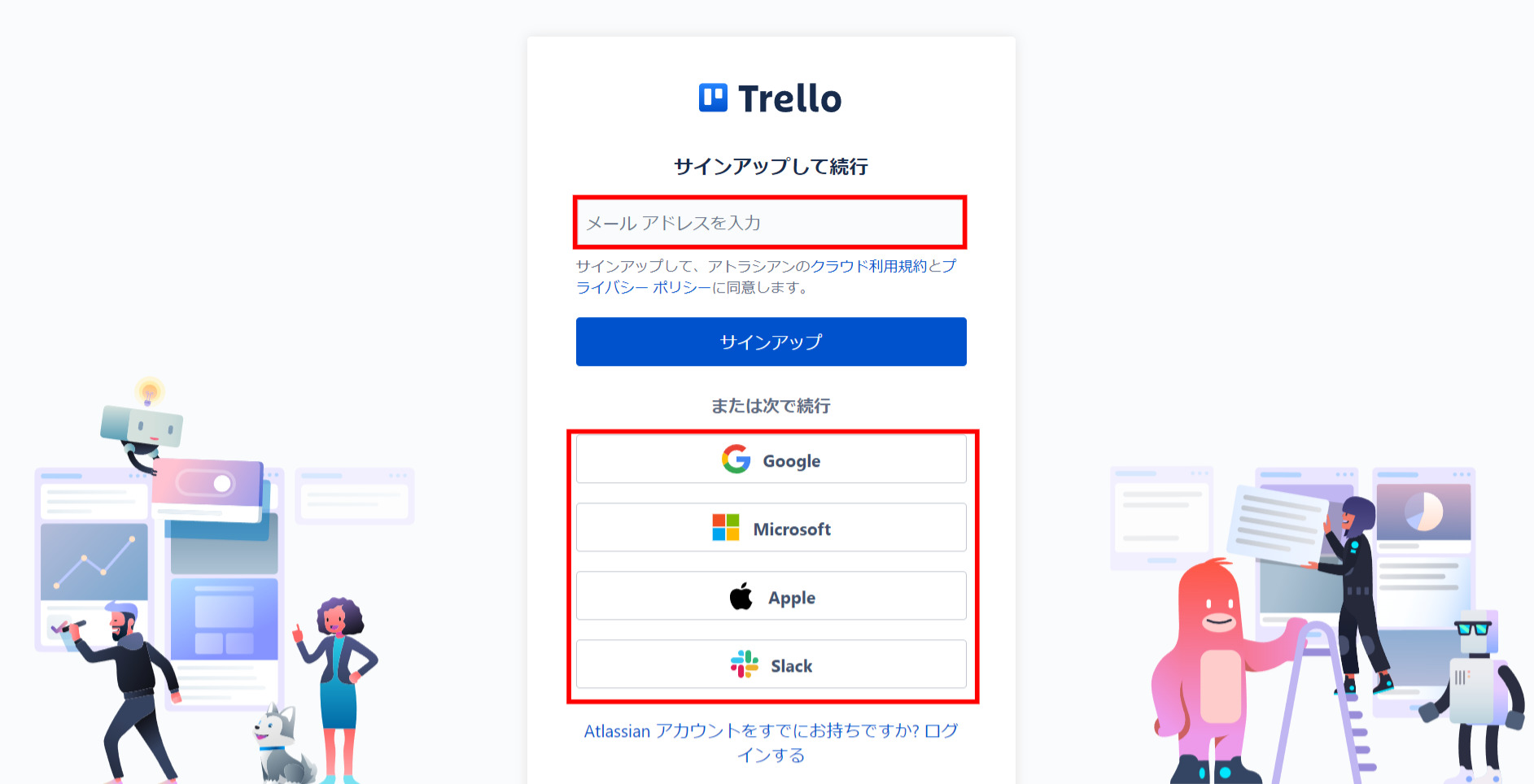
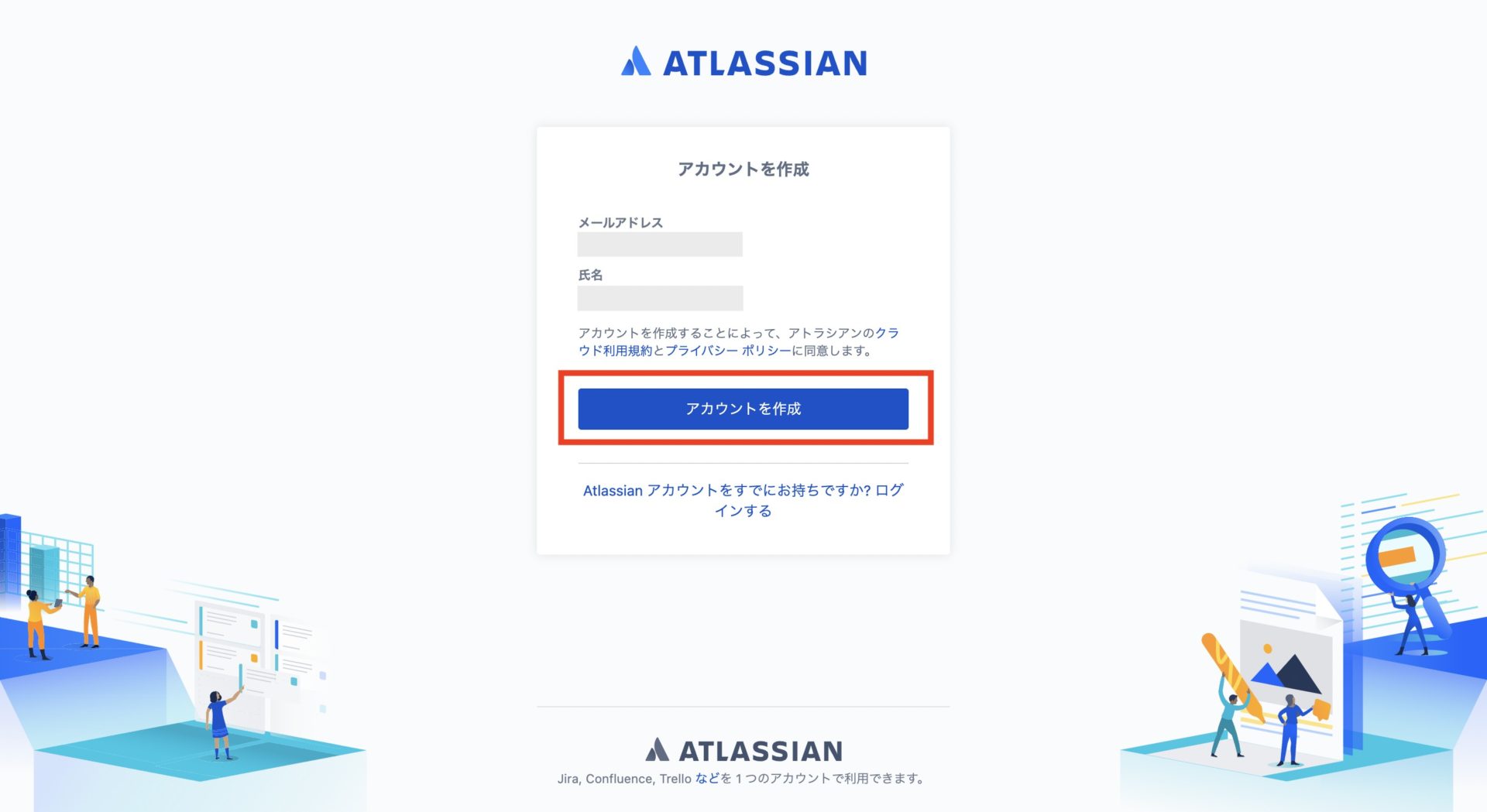
最後に、「ワークスペースの名称(企業で利用する場合には企業名)」を入力すれば、Trelloのアカウントを登録できます。
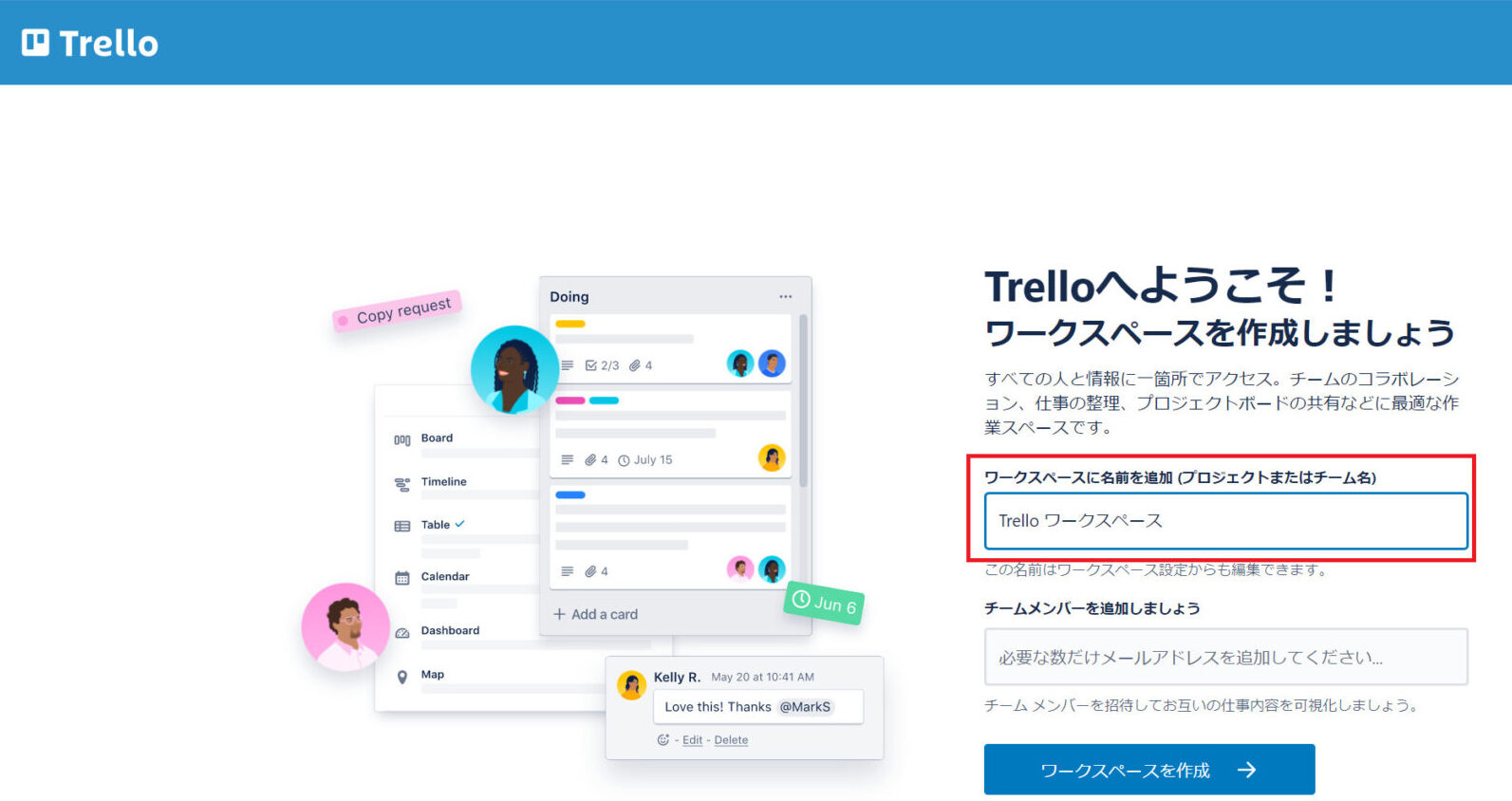
以上の手順で、Trelloへの登録を進めましょう。
(2)アプリをインストールする
次に、Trelloのアプリをインストールします。パソコンではWebブラウザからも利用できますが、Trelloのデスクトップアプリを使った方がスムーズに作動するので便利です。
まずは、TrelloアプリのダウンロードページでMacであれば上側のアイコン、Windowsであれば下側のアイコンをクリックして、アプリをダウンロードしましょう。
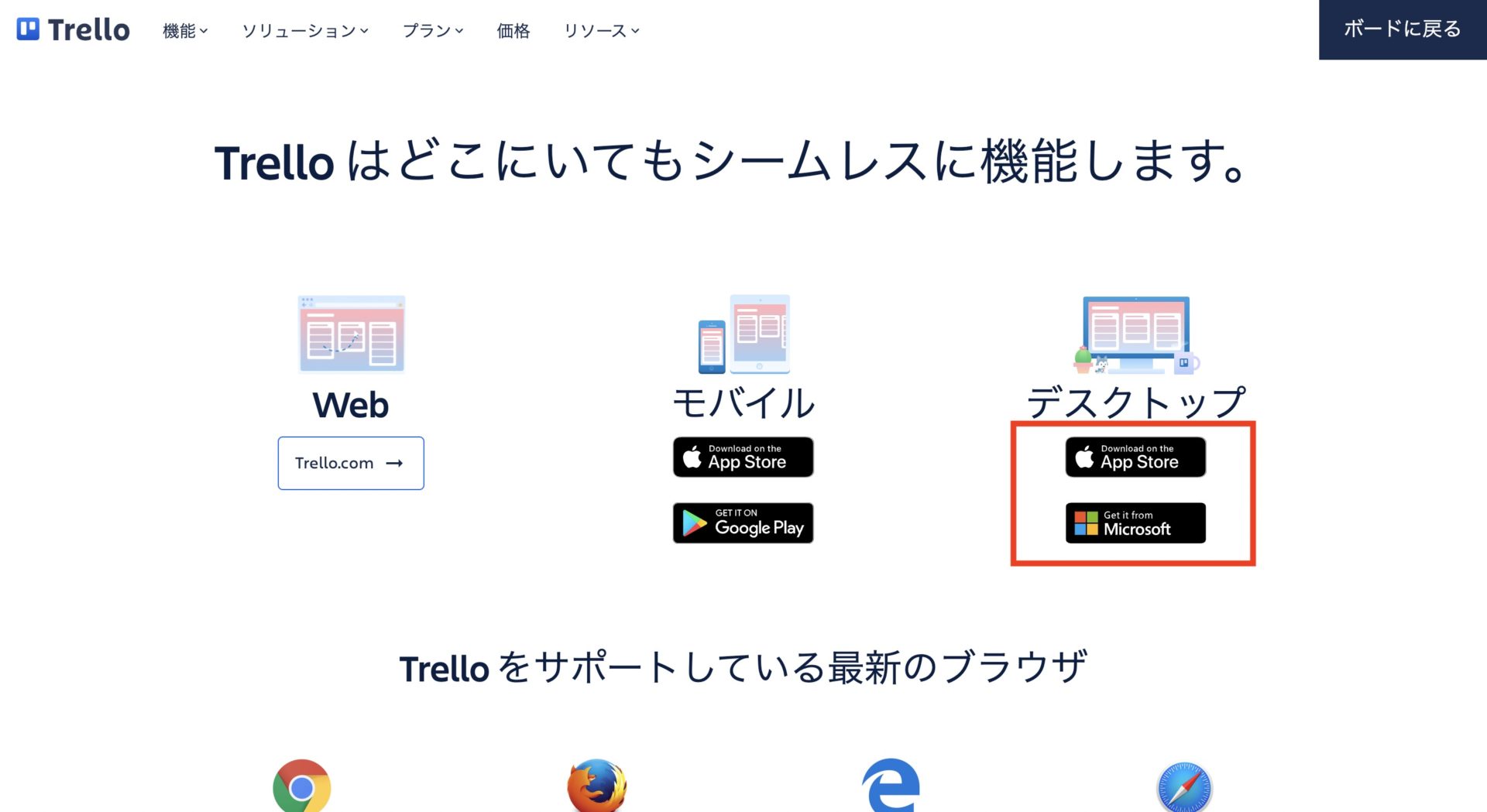
ダウンロード完了後にTrelloのアプリを起動して、[Continue(続行)]を選択します。
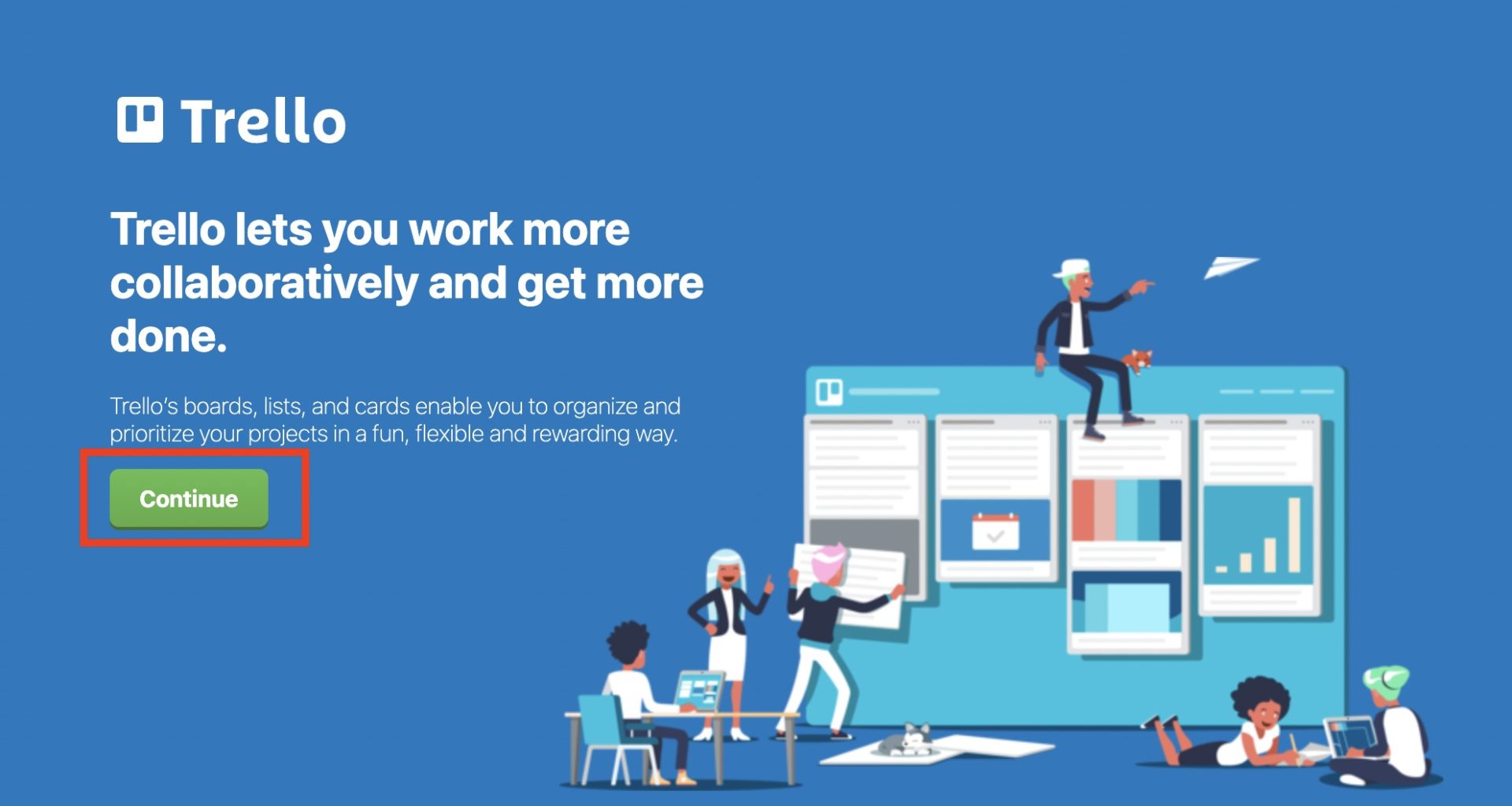
[Log in(ログイン)]をクリックし、登録したアカウントでTrelloにログインします。
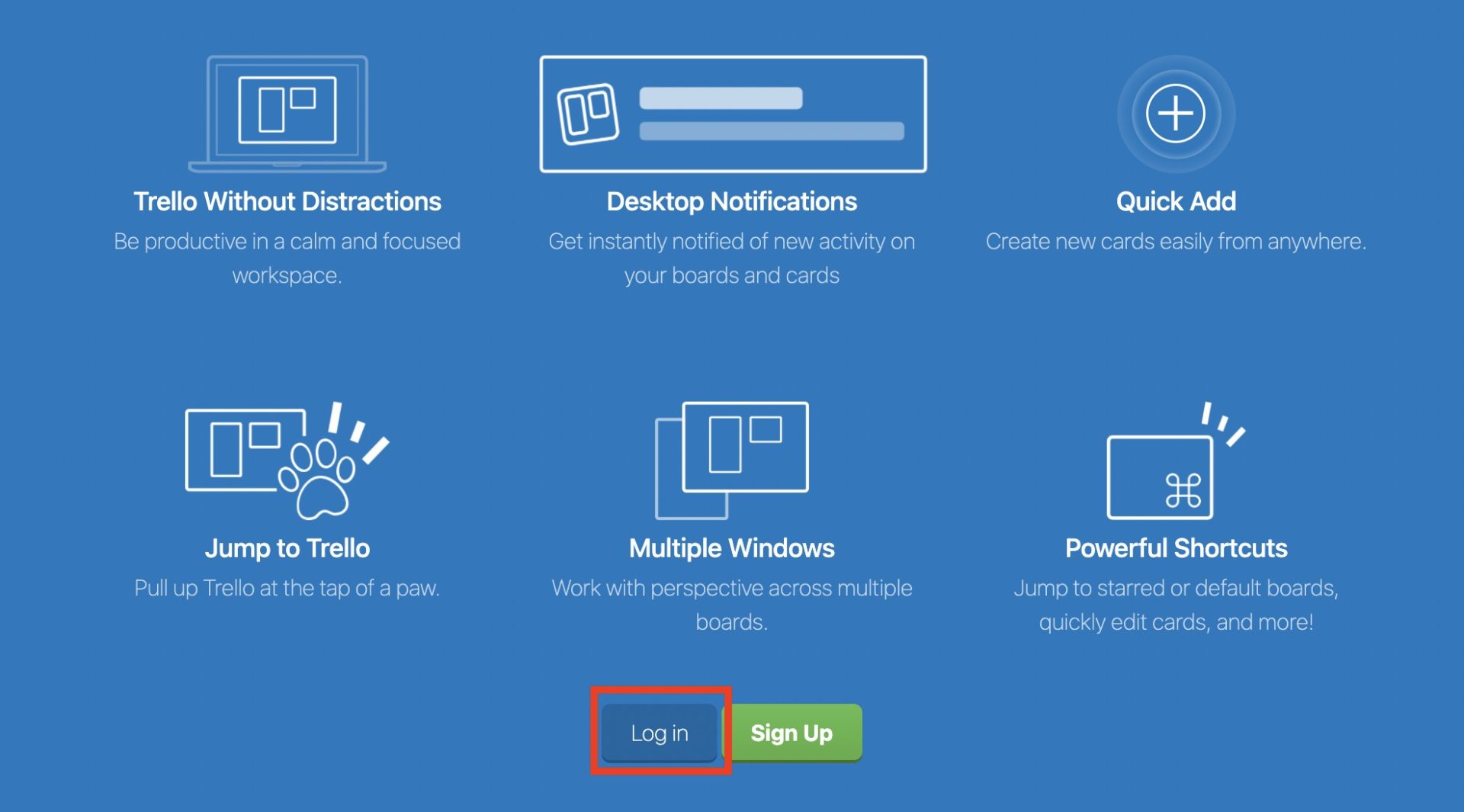
Trelloへ正常にログインできると、以下のような画面が開きます。
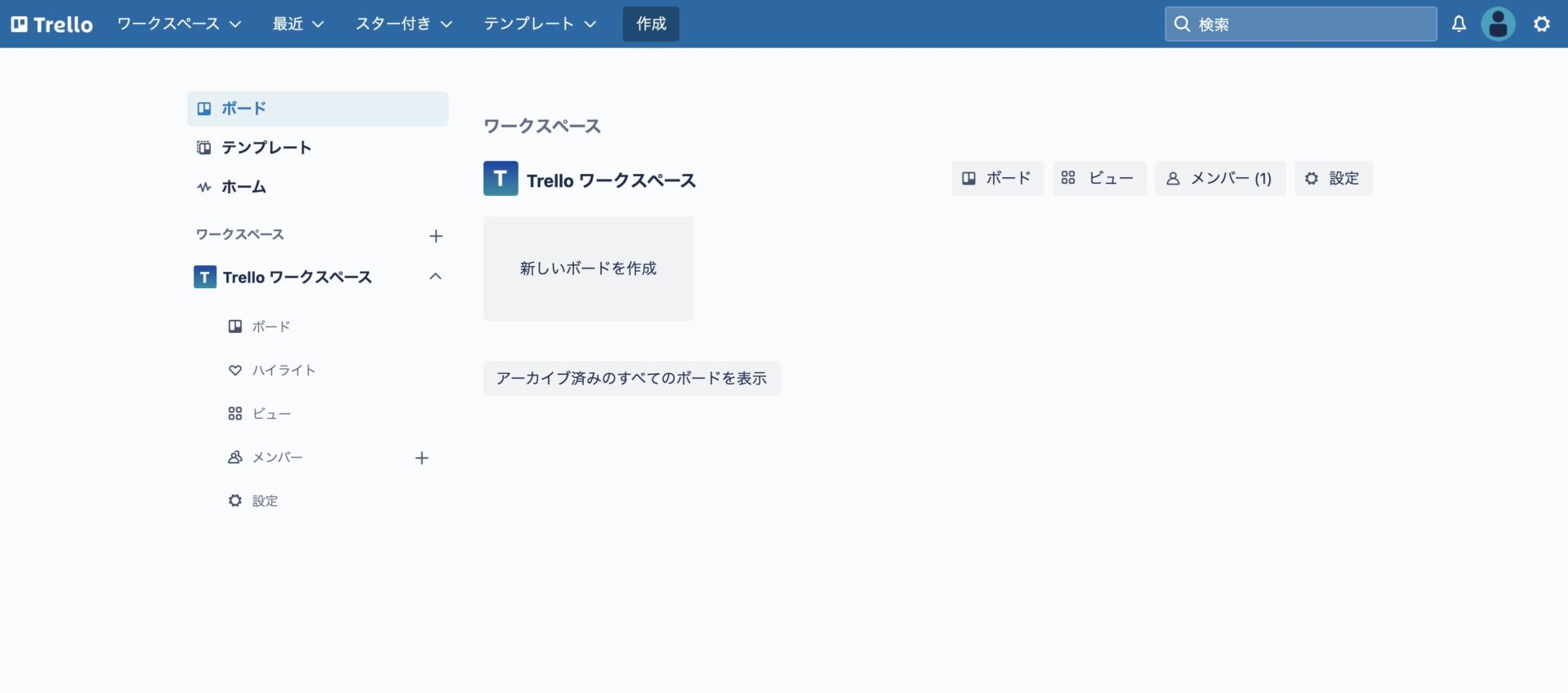
以上の操作で、Trelloのデスクトップアプリのインストールとログインは完了です。
(3)ワークスペースにメンバーを招待する
最後に、Trelloをチームで利用するためにワークスペースを作成して、メンバーを招待する必要があります。
<ワークスペースを作成>
まず、情報を共有する範囲として「ワークスペース」を設定します。Trelloの画面上部真ん中にある[+]をクリックしましょう。
![Trelloの[+]ボタンをクリックする画面](https://www.stock-app.info/media/wp-content/uploads/2023/12/スクリーンショット-182.jpg)
そして、[ワークスペースを作成]をクリックします。
![Trelloの[ワークスペースを作成]ボタンをクリックする画面](https://www.stock-app.info/media/wp-content/uploads/2023/12/スクリーンショット-183.jpg)
ワークスペースの作成画面が表示されるので、ワークスペース名などの必要な情報を入力し、[続行]をクリックしたら完了です。
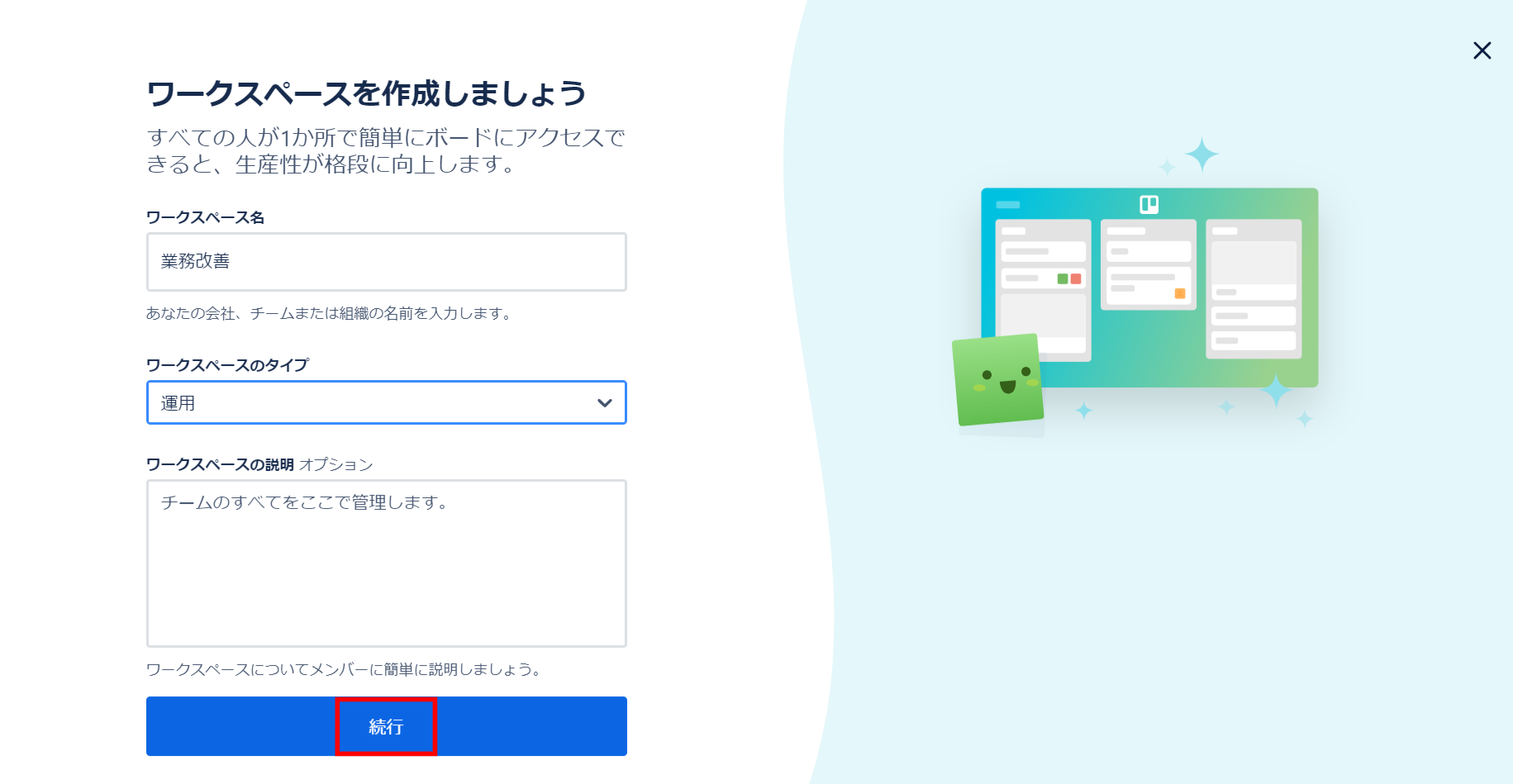
[続行]クリック後には、以下のような招待画面が表示されるので、ワークスペース作成とメンバー招待を連続して実施できます。なお、メンバー招待は[後で行う]をクリックしてスキップすることも可能です。
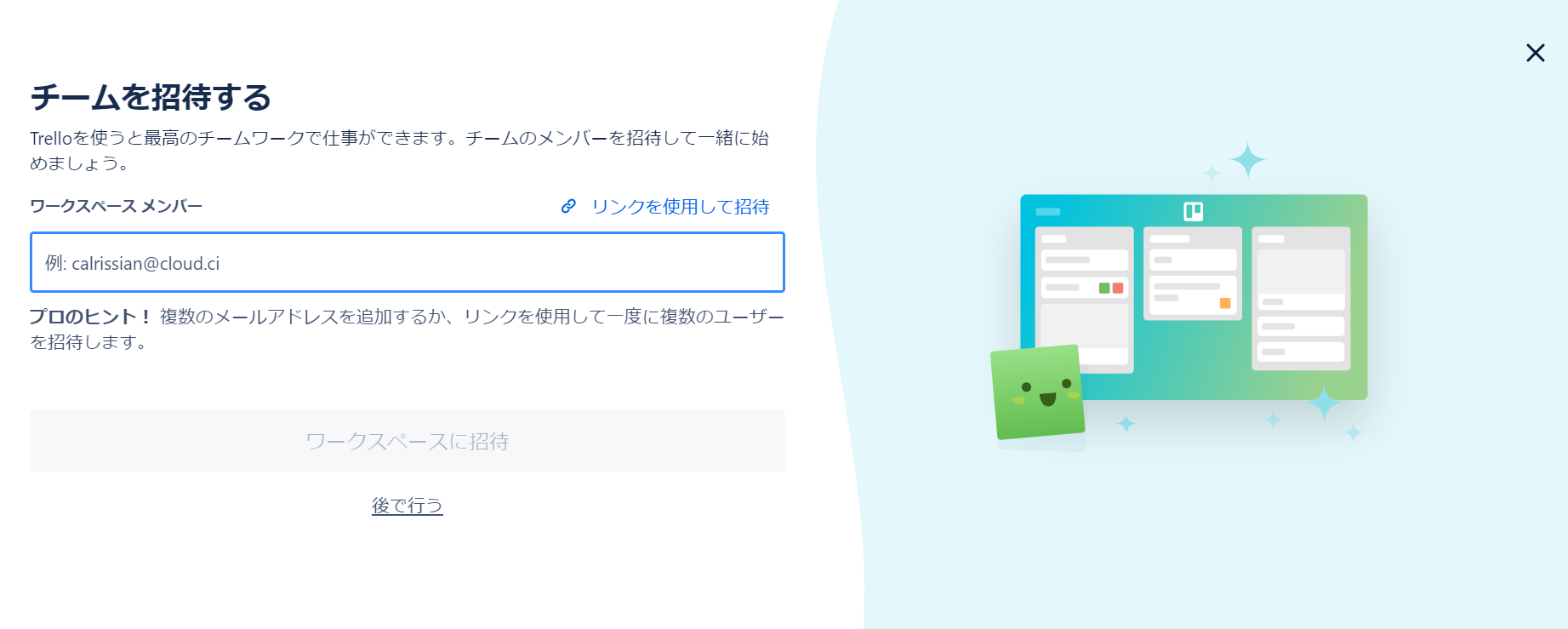
<メンバーをワークスペースに招待>
既に作成したワークスペースにメンバーを招待するときには、Trelloの画面左側にある[メンバー]に表示されている[+]をクリックします。
![Trelloのメンバーの[+]ボタンをクリックする画面](https://www.stock-app.info/media/wp-content/uploads/2023/07/スクリーンショット-2023-07-04-113158.png)
以下の画面が表示されたら、メールアドレスを入力して招待メッセージを送信するか、Trelloのアカウントを検索して招待を直接送りましょう。
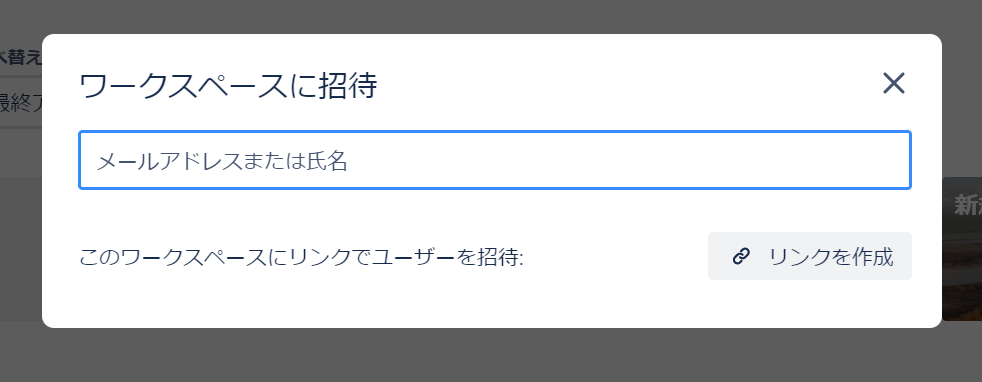
以上でメンバーに招待が届き、承認されることでメンバーとして追加できます。
Trelloの基本画面の構成
以下は、Trelloの基本画面の構成です。
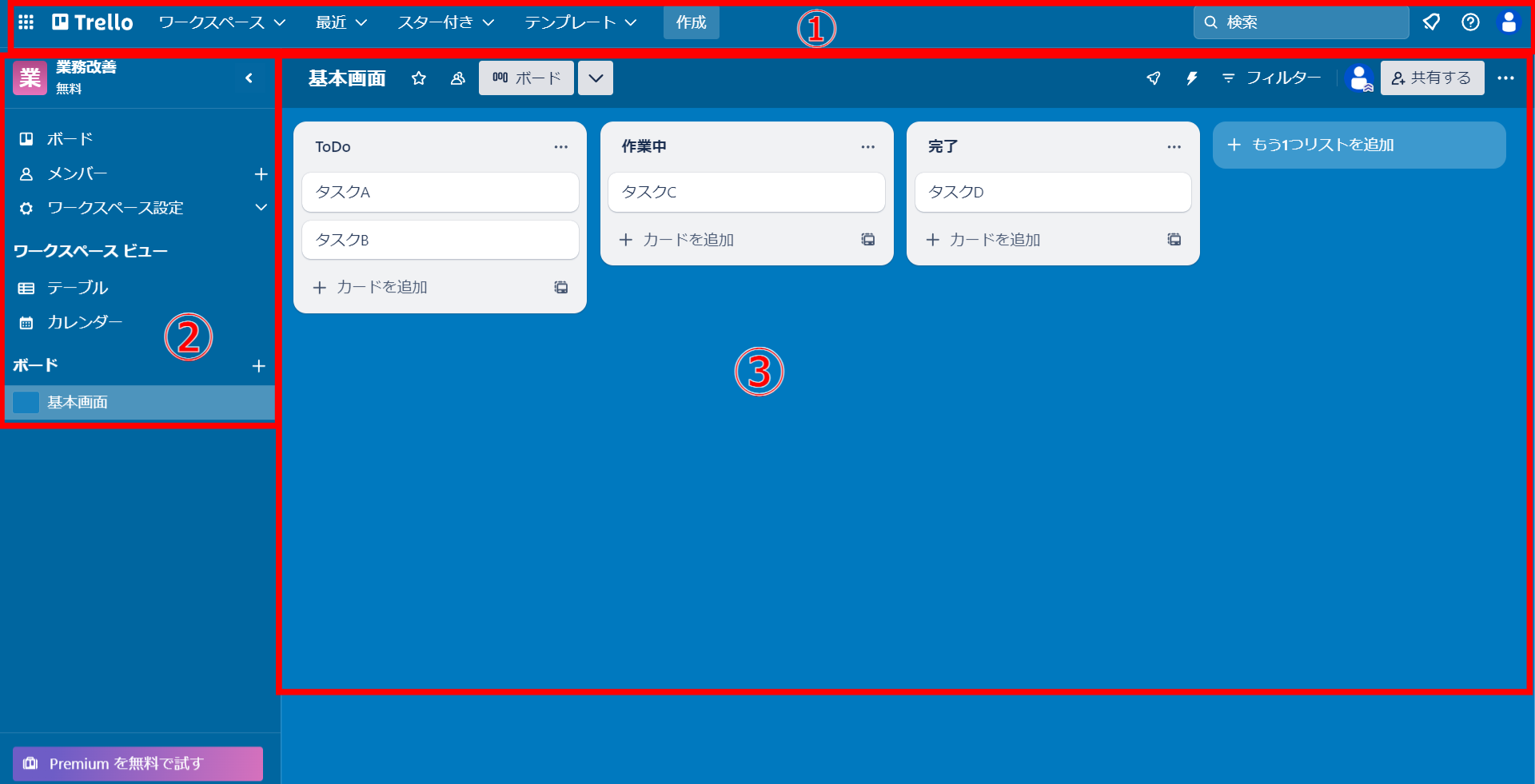
- トップバー
- サイドバー
- ボード
トップバーには目的の情報を探し出せる「検索機能」や、すぐにTrelloを使い始められる「テンプレート機能」があります。
サイドバーにはメンバー設定などができる「管理機能」や、記載した情報の見え方を変えられる「ビュー機能」があります。
ボードは作業スペースのことで、タスク管理やスケジュール管理をする場所です。ボードを使えば、複数のプロジェクトを並行する場合も情報が錯綜しません。
作業スペースであるボードは、以下の2つの要素で成り立っています。
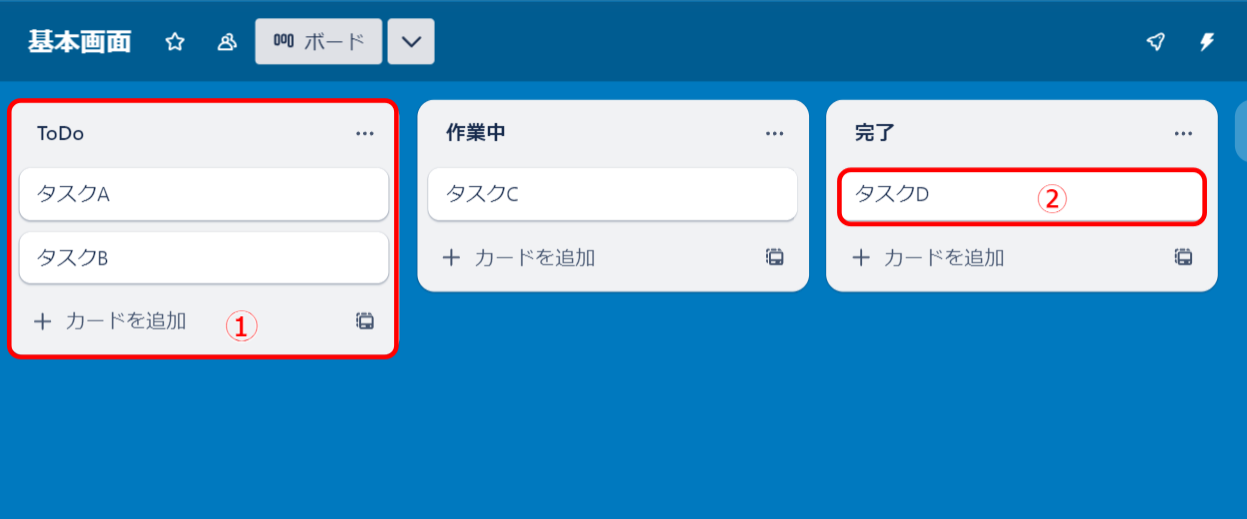
- リスト
- カード
リストは、同じカテゴリの情報をまとめておくスペースです。ボードに追加するリスト数には制限がなく、アレンジなども自由にできます。
カードは、アイデアやタスクなどの情報を残しておくためのメモです。カードの色を変更して目立たせたり、ファイルを添付したりとさまざまな機能があります。
<基本編>Trelloの使い方
以下では、Trelloの基本的な使い方を3つご紹介します。Trelloは「ボード」「リスト」「カード」の3つを利用するのが最大の特徴です。
使い方1|ボードを追加する
まずは、Trelloにボードを追加しましょう。具体的な追加手順は以下の通りです。
- [新しいボードを作成]をクリックする
- ボードの背景画像をひとつ選択する
- ボードのタイトルを入力する
- ボードの公開範囲を設定する
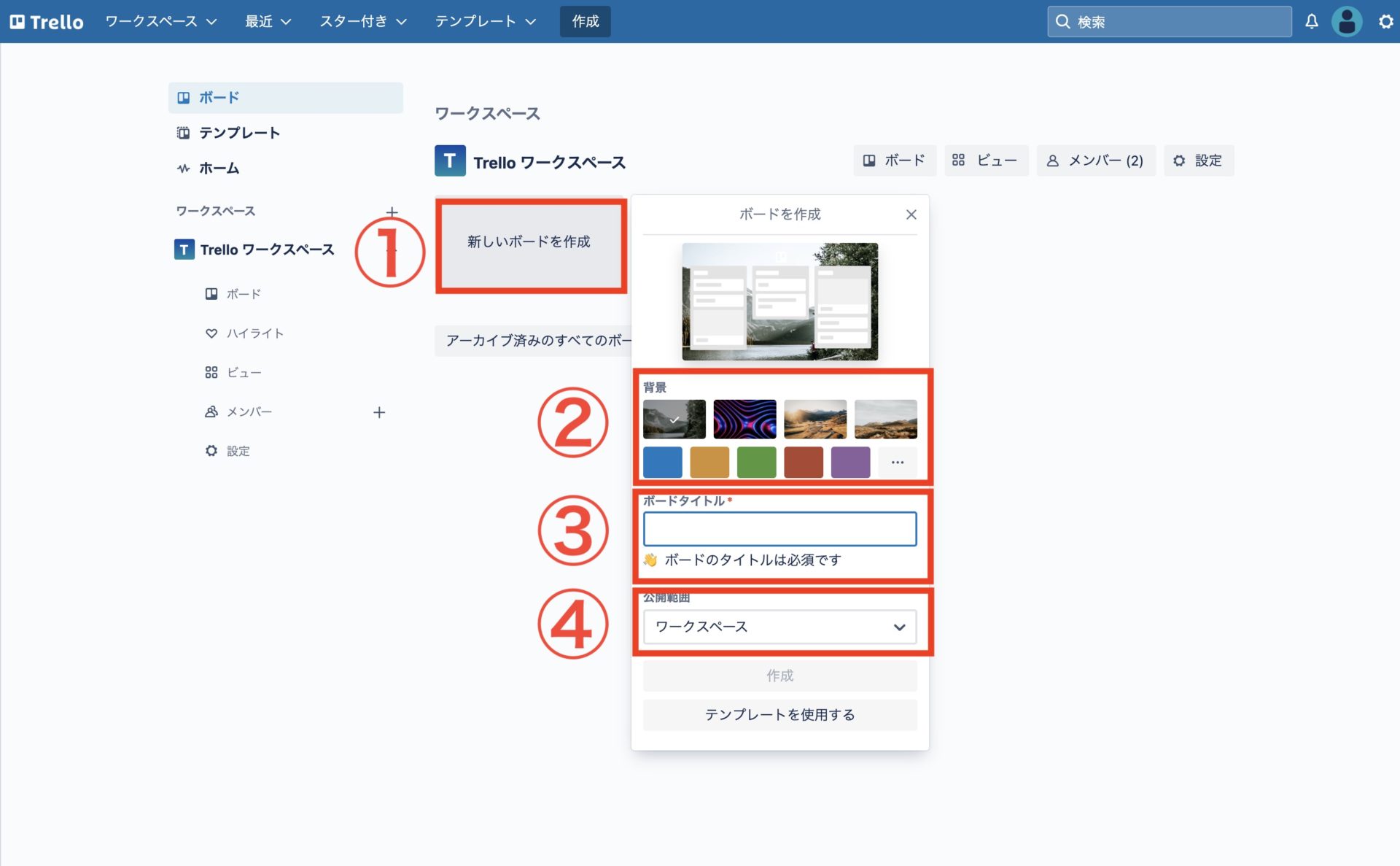
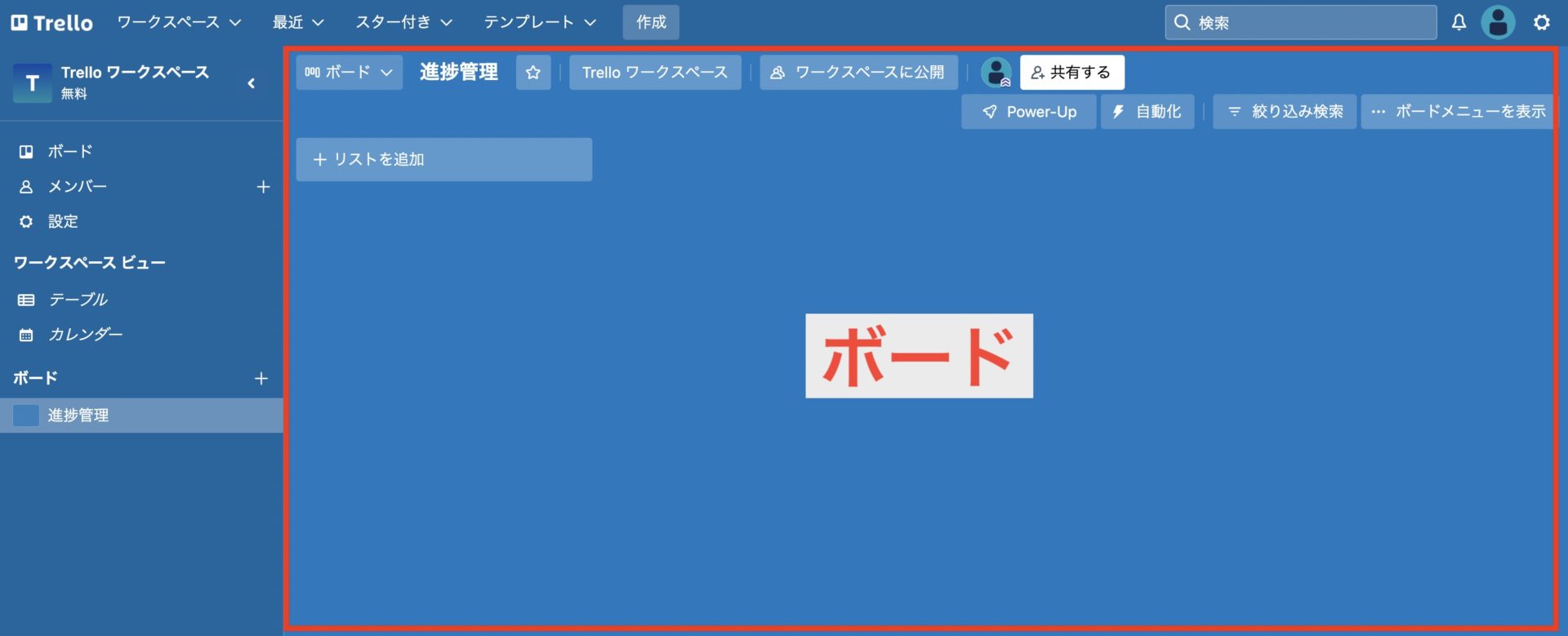
以上でボードが作成されたので、Trelloでさまざまな管理ができるようになります。
使い方2|リストを追加する
次に、ボードのなかにリストを作成しましょう。リストは、同カテゴリの情報をまとめておくスペースです。
リストを作成するには、ボード内にある[リストを追加]をクリックします。
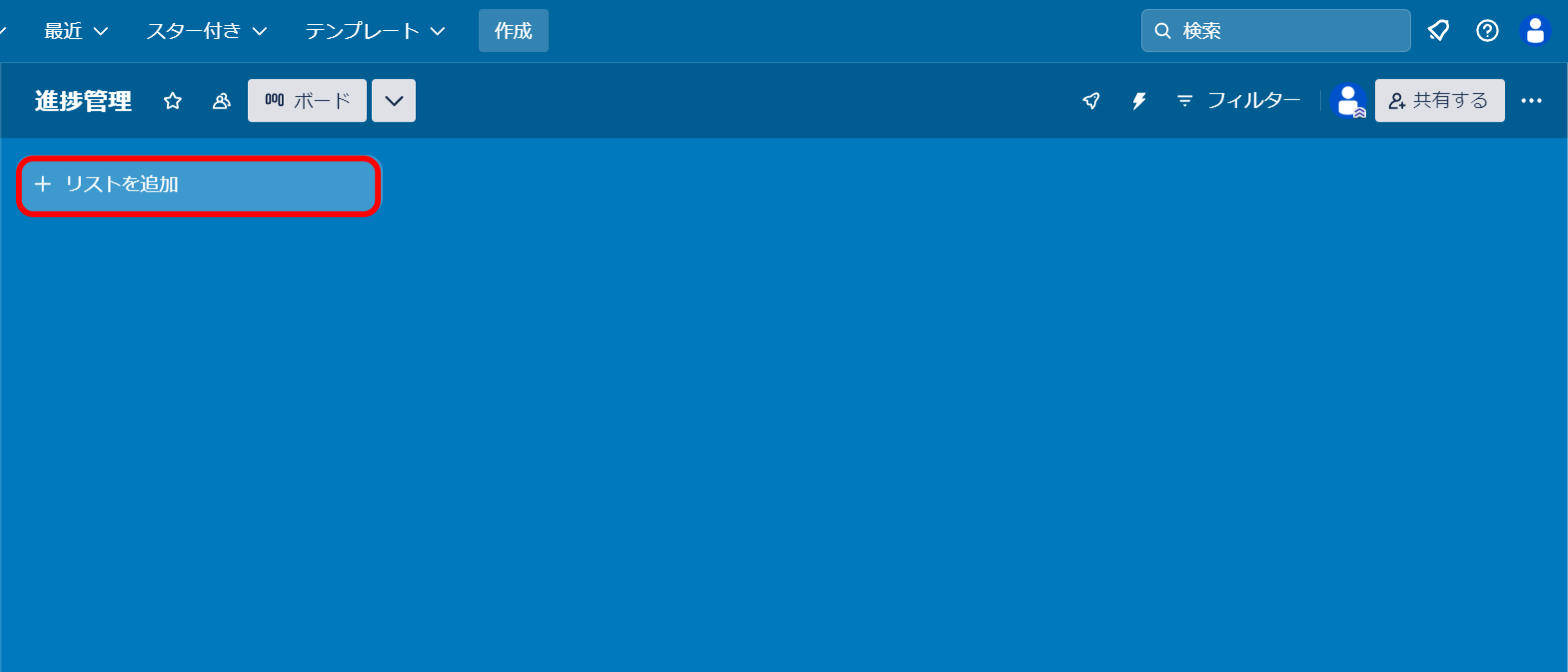
リストのタイトルを入力して、[リストを追加]をクリックすると、ボード上にリストが作成されます。
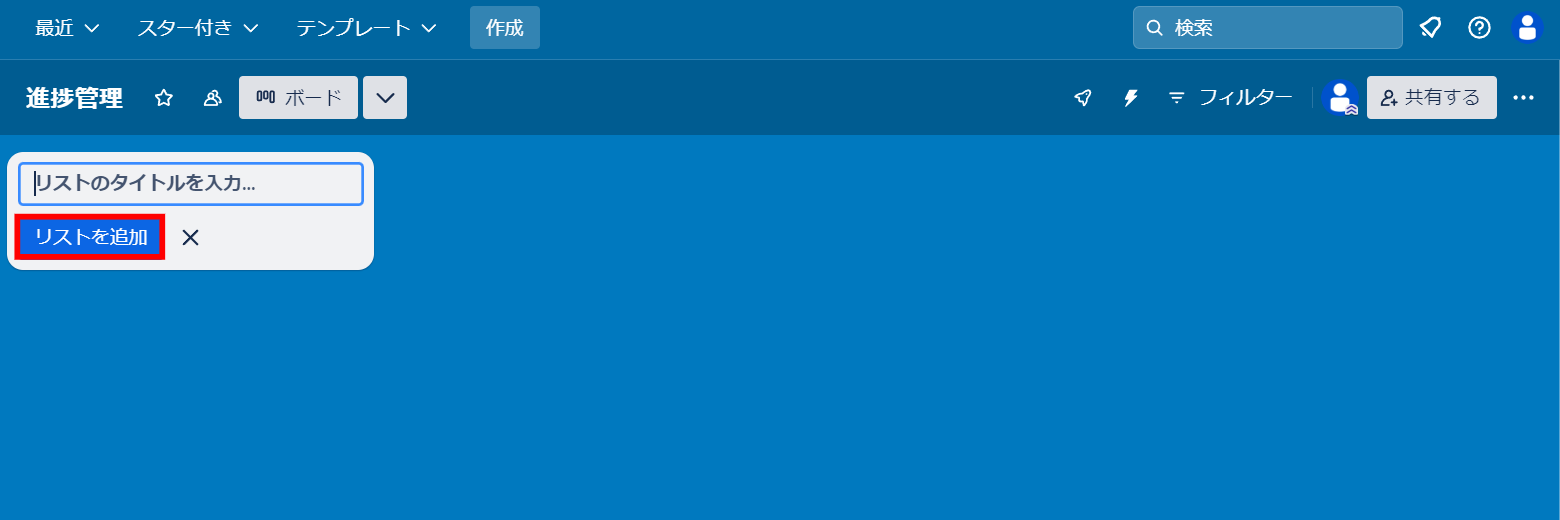
新たにリストを作成する場合は、[もう1つリストを追加]をクリックすると同じように作成できます。リストは無制限に作成できるうえに、アレンジも可能です。
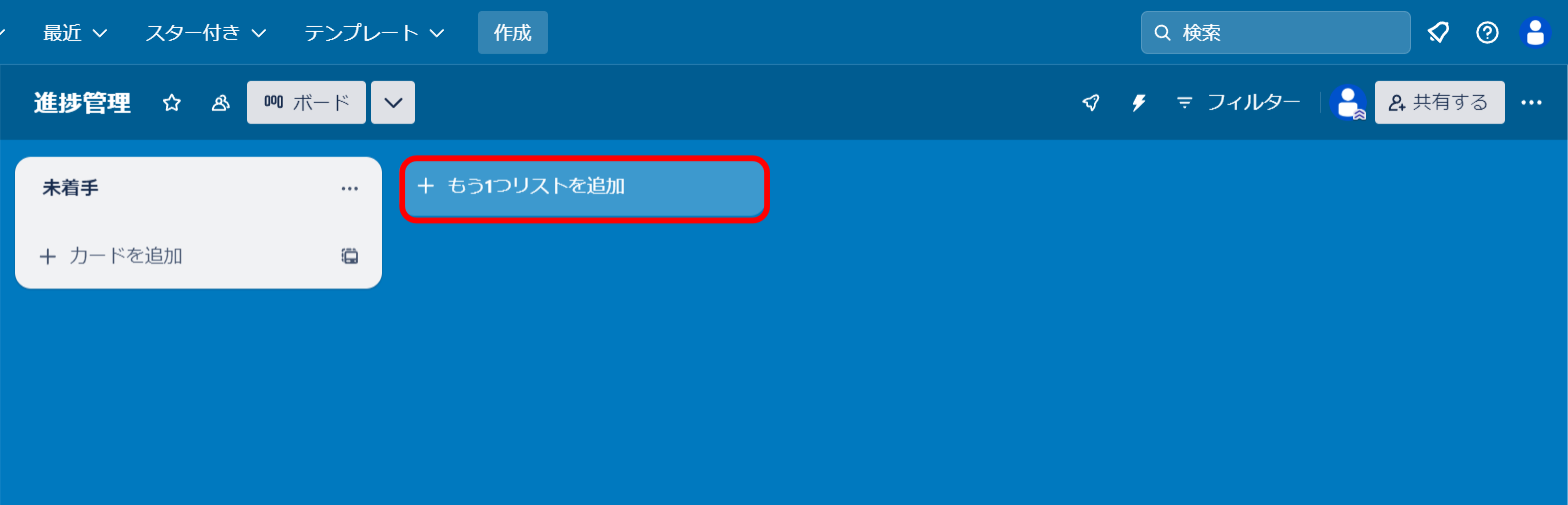
このような手順で、作成したボードに任意のリストを追加しましょう。
使い方3|カードを追加する
最後に、リストのなかにカードを追加しましょう。カードは、アイデアやタスクなどの情報を書き残すためのメモです。
カードを追加する方法は、リスト内に表示されている[カードを追加]をクリックしてタイトルを入力するだけです。
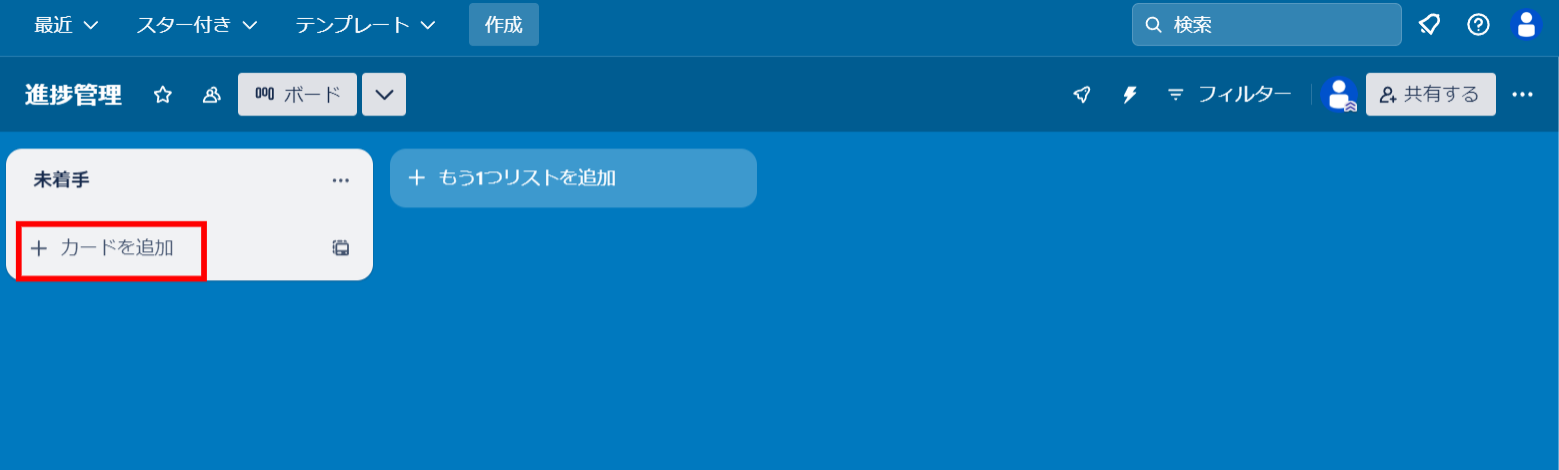
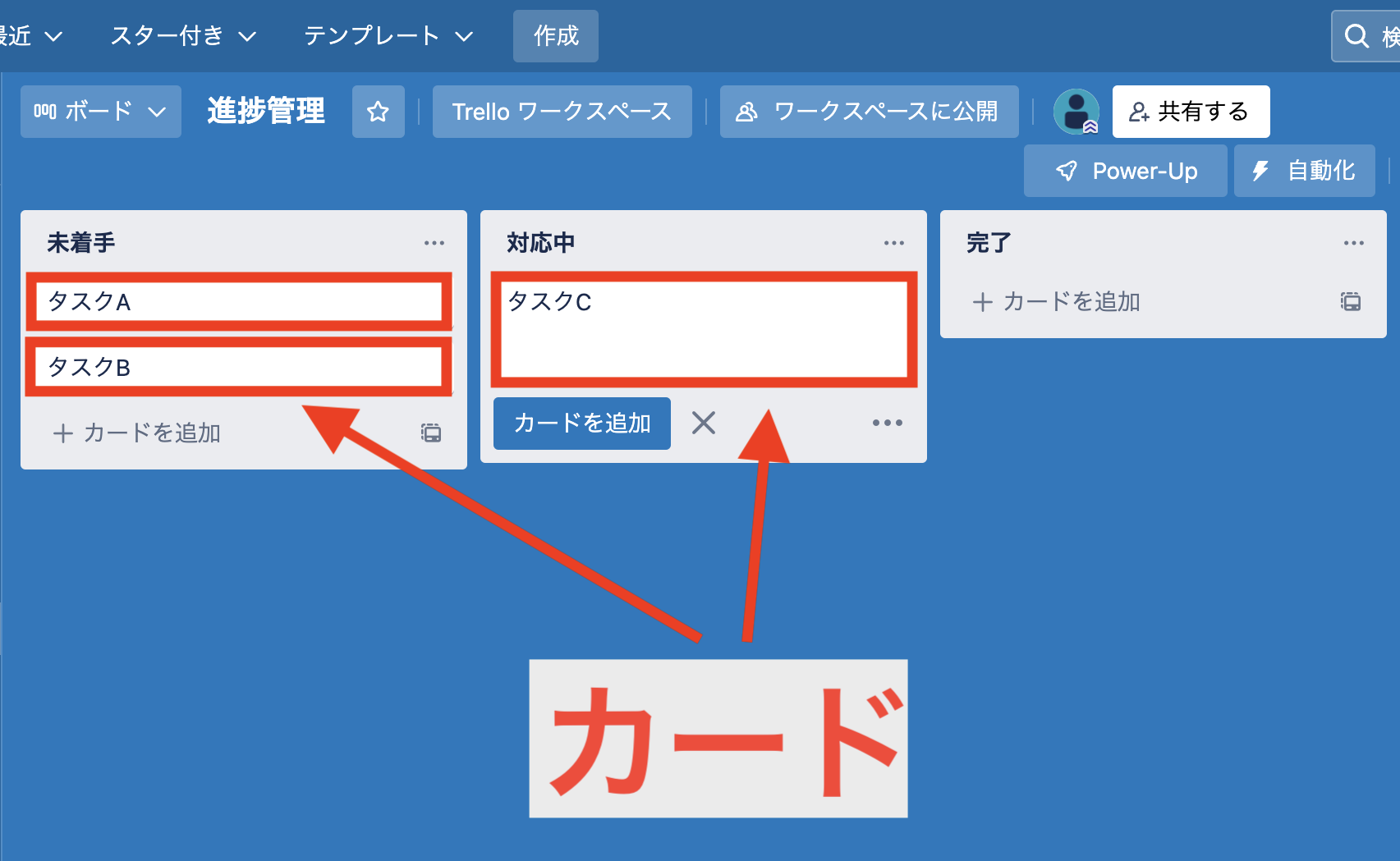
以上の操作でリストにカードが追加され、ドラッグ&ドロップでリスト間を動かせるようになります。また、各カードには期限や担当者を設定したり、ファイルを添付したりもできます。
<実践編>Trelloでタスク管理する4ステップ
ここでは、Trelloでタスク管理する手順を4ステップで解説します。以下のステップを踏めば、誰でもミスなくタスク管理できます。
(1)ボード/リスト/カードを設定する
はじめに、下図のようにボードとリスト、カードを設定しましょう。
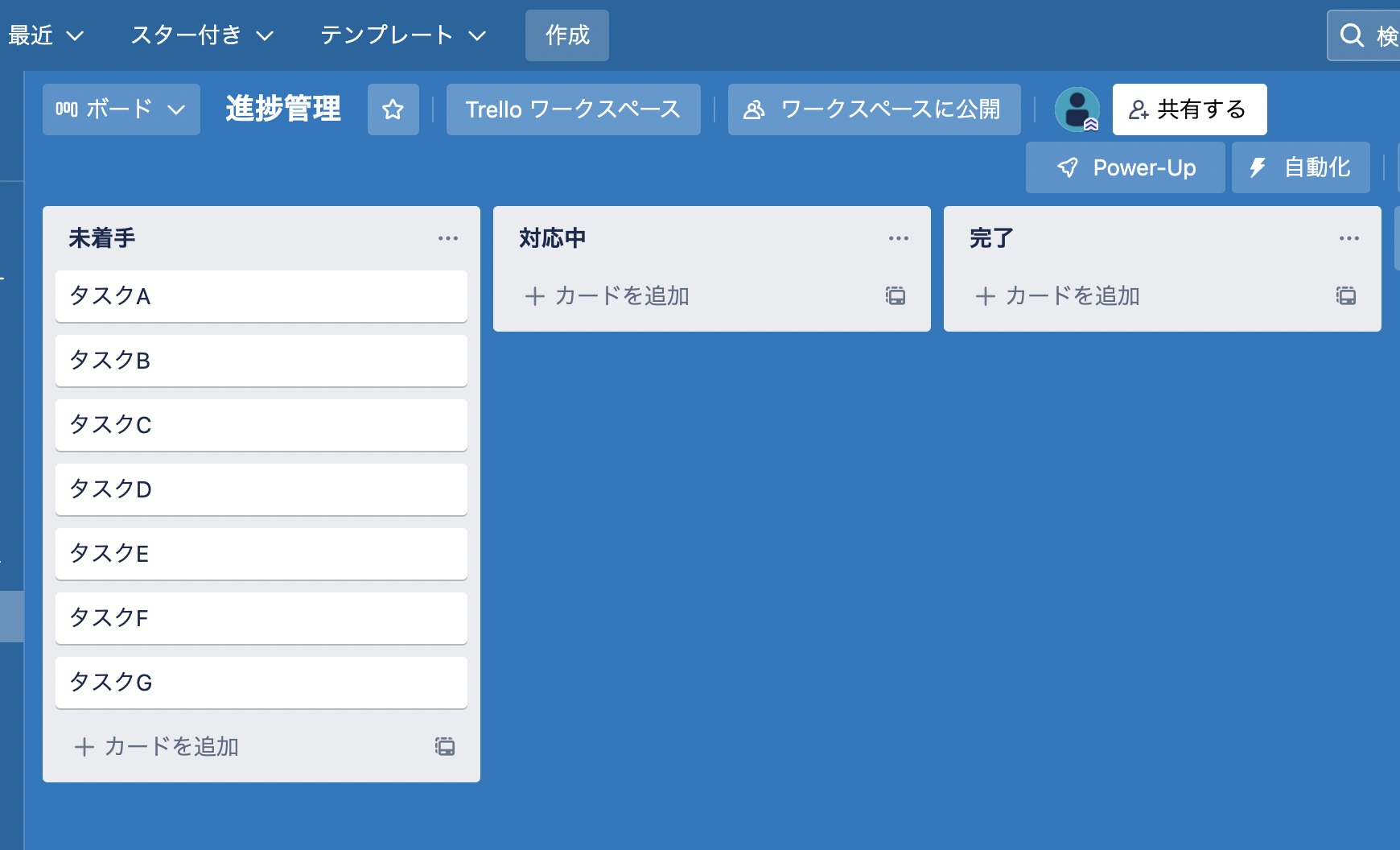
タスク管理をする場合には、ボードには「プロジェクト名」、リストには「進捗ステータス」、カードには「タスク名」を記載します。
(2)カードに担当者を登録する
次に、タスクの担当者をカードに登録しましょう。担当者を登録するだけでタスクを割り振れるほか、通知もされるのでタスク漏れを防げます。
具体的な手順としては、はじめにタスクが記載されているカードをクリックして詳細を開きます。次に、詳細から[メンバー]をクリックして、タスクを担当させたい社員を選びます。
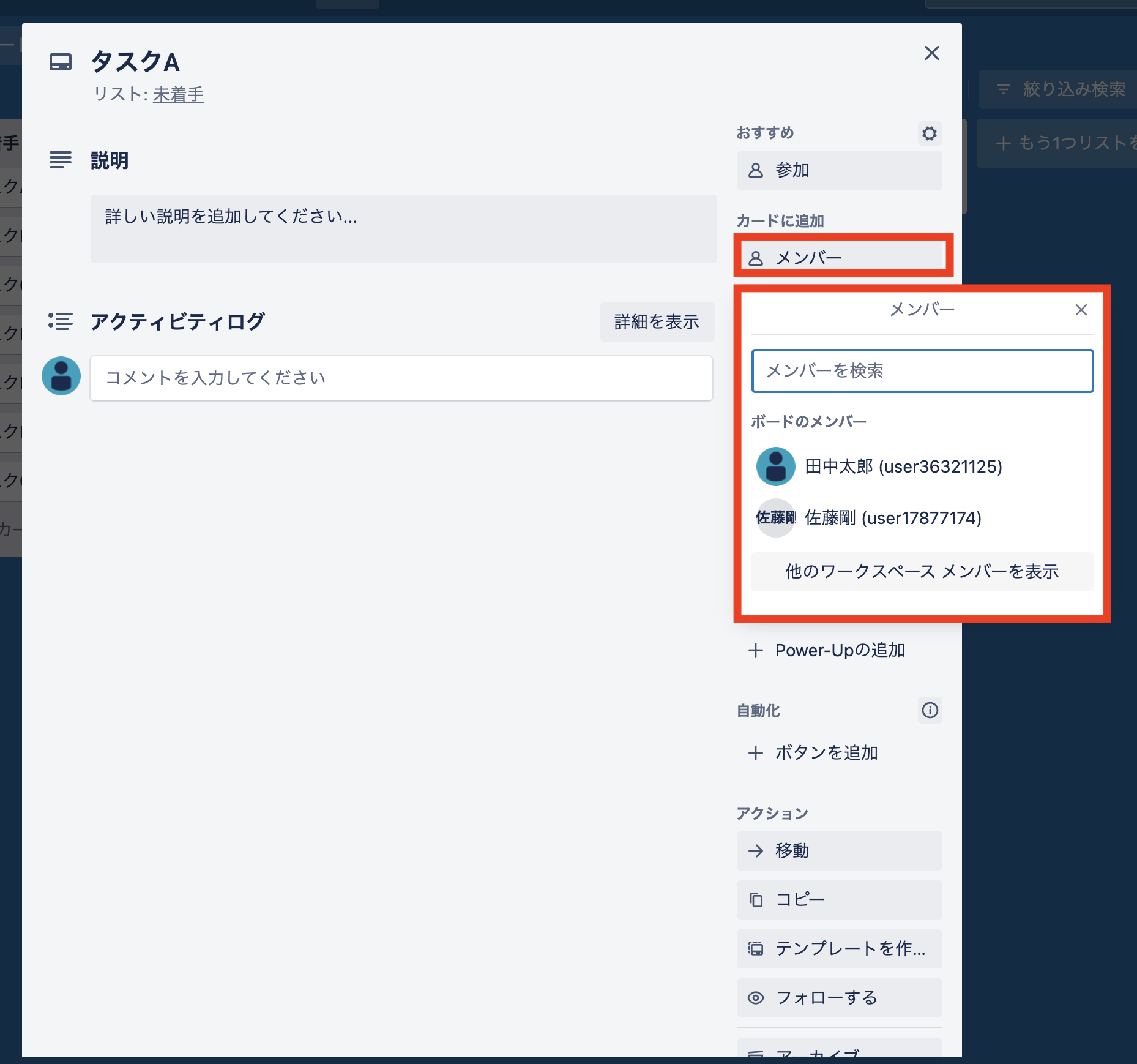
下図のようにカードに担当者のアイコンが表示されれば完了です。
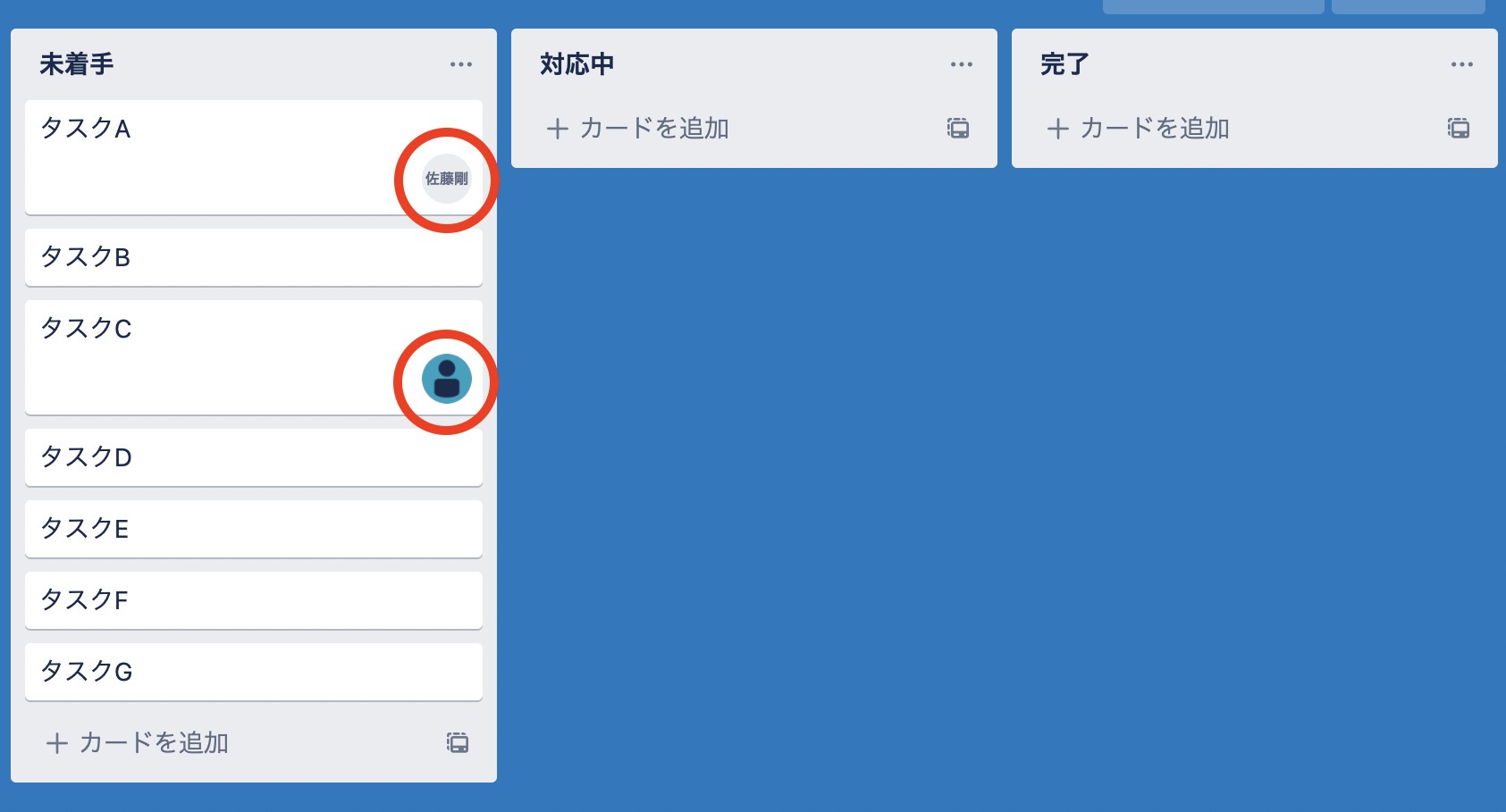
(3)詳細情報やファイルを添付する
次に、カードに詳細情報やファイルを添付しましょう。タスクに関する情報をカードにまとめておけば、わざわざほかのツールから情報を探す必要がないので便利です。
手順としては、カードの詳細にある[説明]に詳細情報を記載して、[添付ファイル]にファイルをアップロードするだけです。
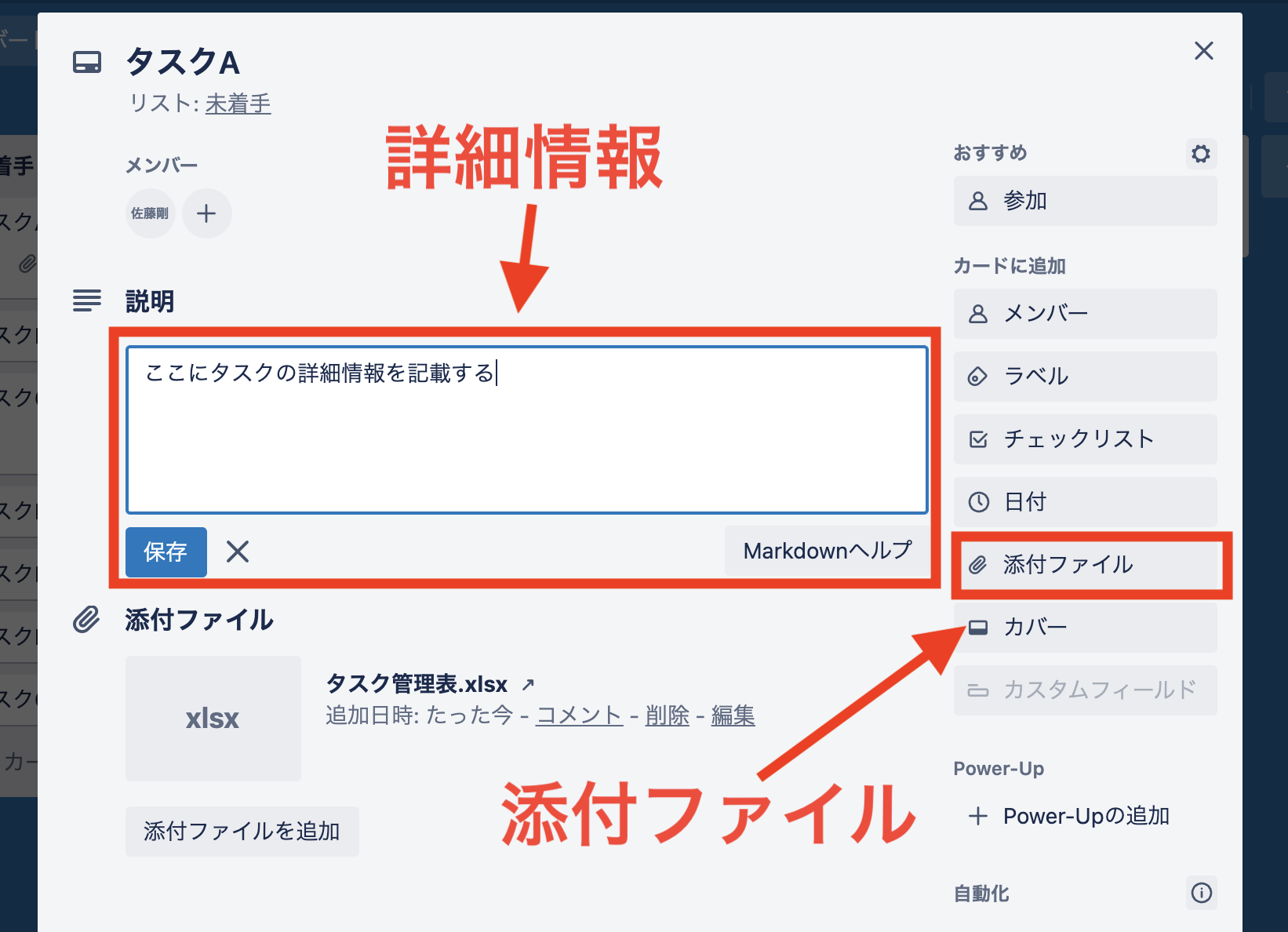
下図のようにカードにアイコンが表示されれば完了です。
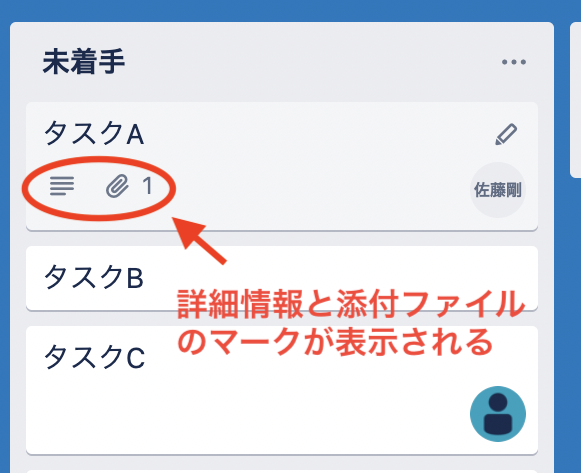
(4)進捗に応じてドラッグ&ドロップする
最後に、進捗に応じてカードを別のリストに移動させ、カンバン方式のタスク管理をしましょう。[未着手]のタスクに着手する場合には、下図のようにカードを[対応中]にドラッグ&ドロップします。
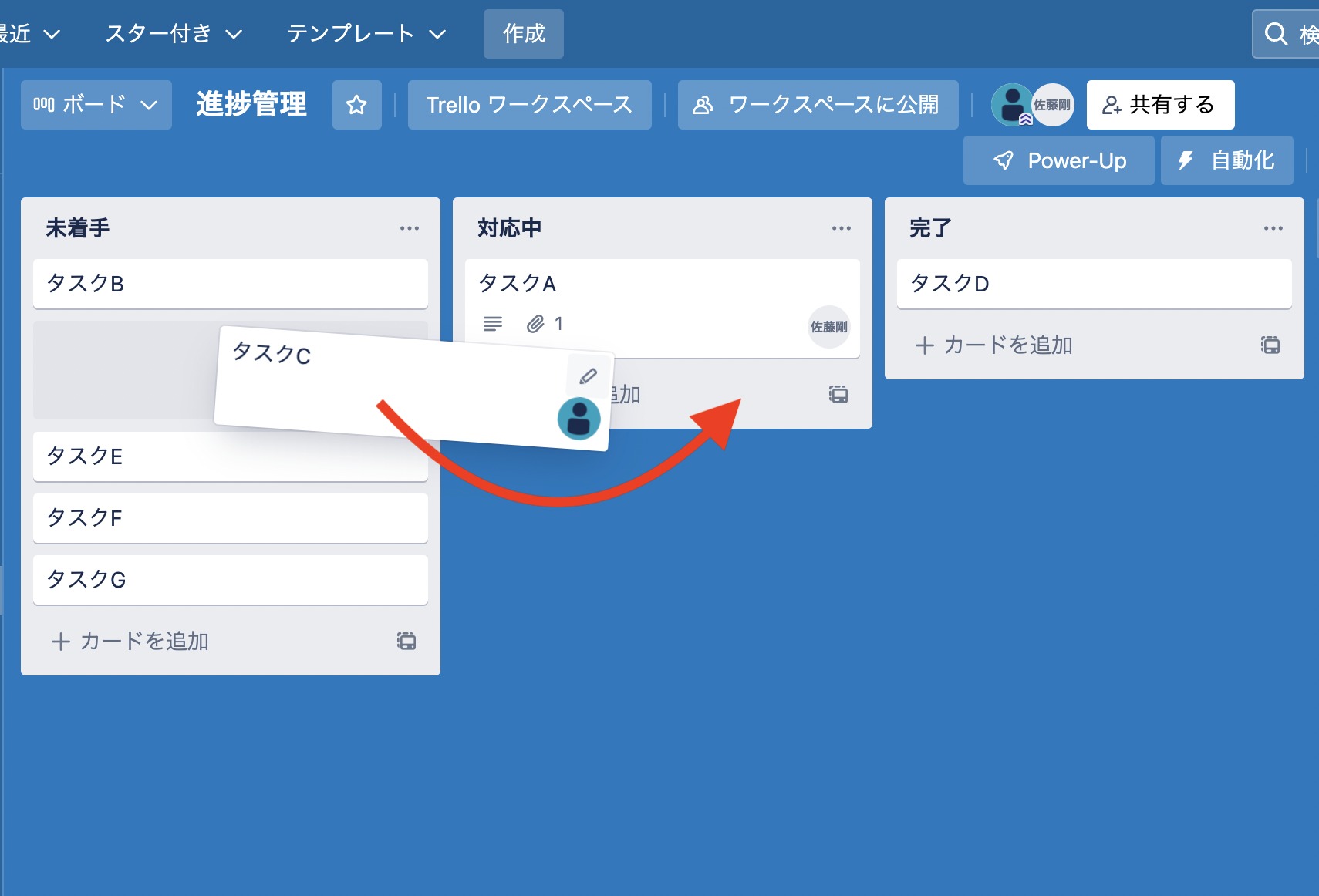
以上のように、Trelloでは進捗を把握しやすい「カンバン方式」のタスク管理ができるので、視覚的にも分かりやすいです。
<応用編>Trelloの使い方
ここでは、Trelloの応用的な使い方を3つ解説します。ただし、ITに詳しくなければミスをする恐れもあるので注意しましょう。
使い方1|Butlerで作業を自動化する
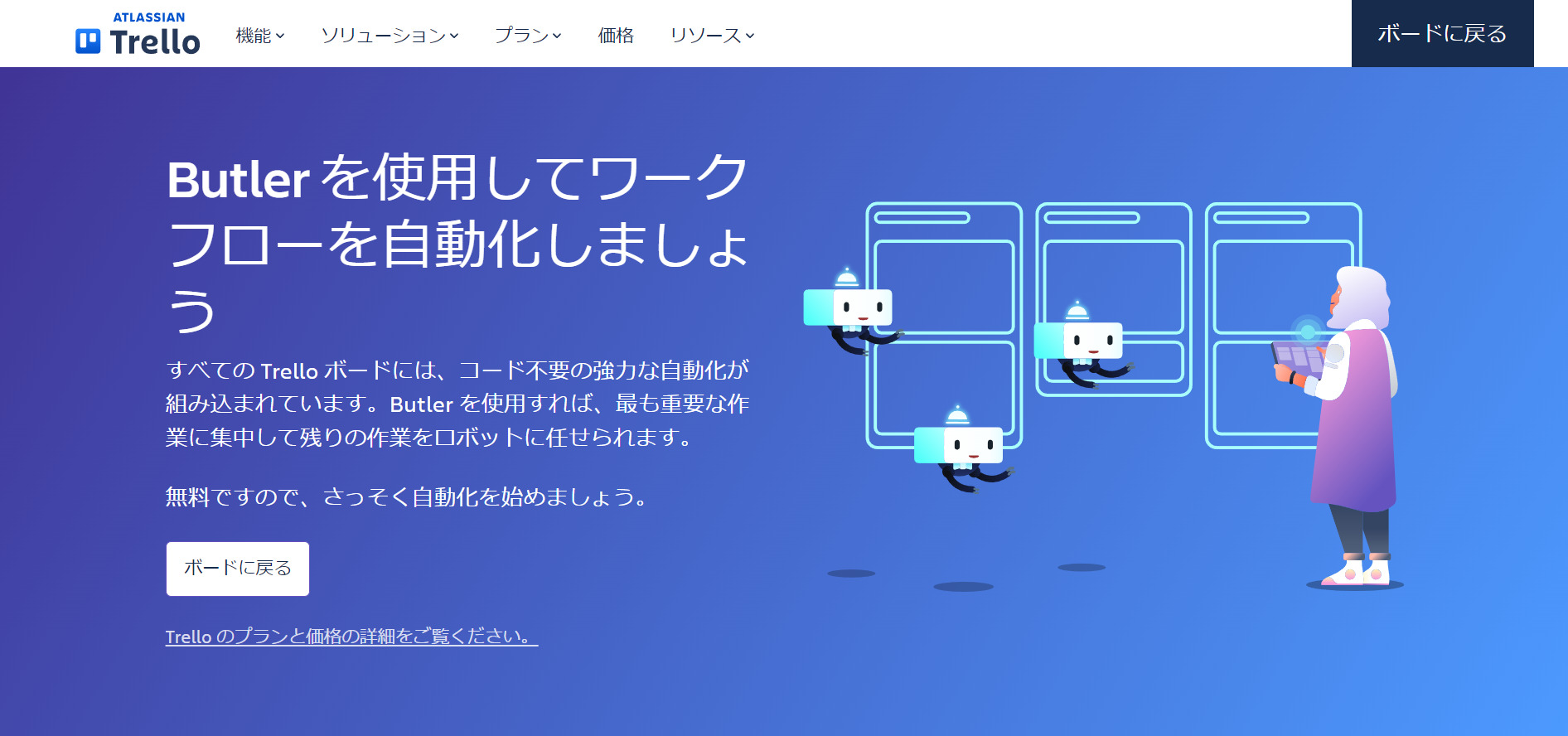
ButlerとTrelloを連携すれば、Trelloで管理する作業を自動化できます。
たとえば、特定のタスクが完了したときに自動で保存したり、カレンダーに繰り返しタスクを設定したりといった点が挙げられます。そのため、面倒な作業を省けて、タスク漏れも起こりづらくなるのです。
上記のように業務が効率化されれば、浮いた時間をほかの作業に費やせるので生産性の向上が期待できます。
使い方2|Power-Up機能でカレンダーを作成する
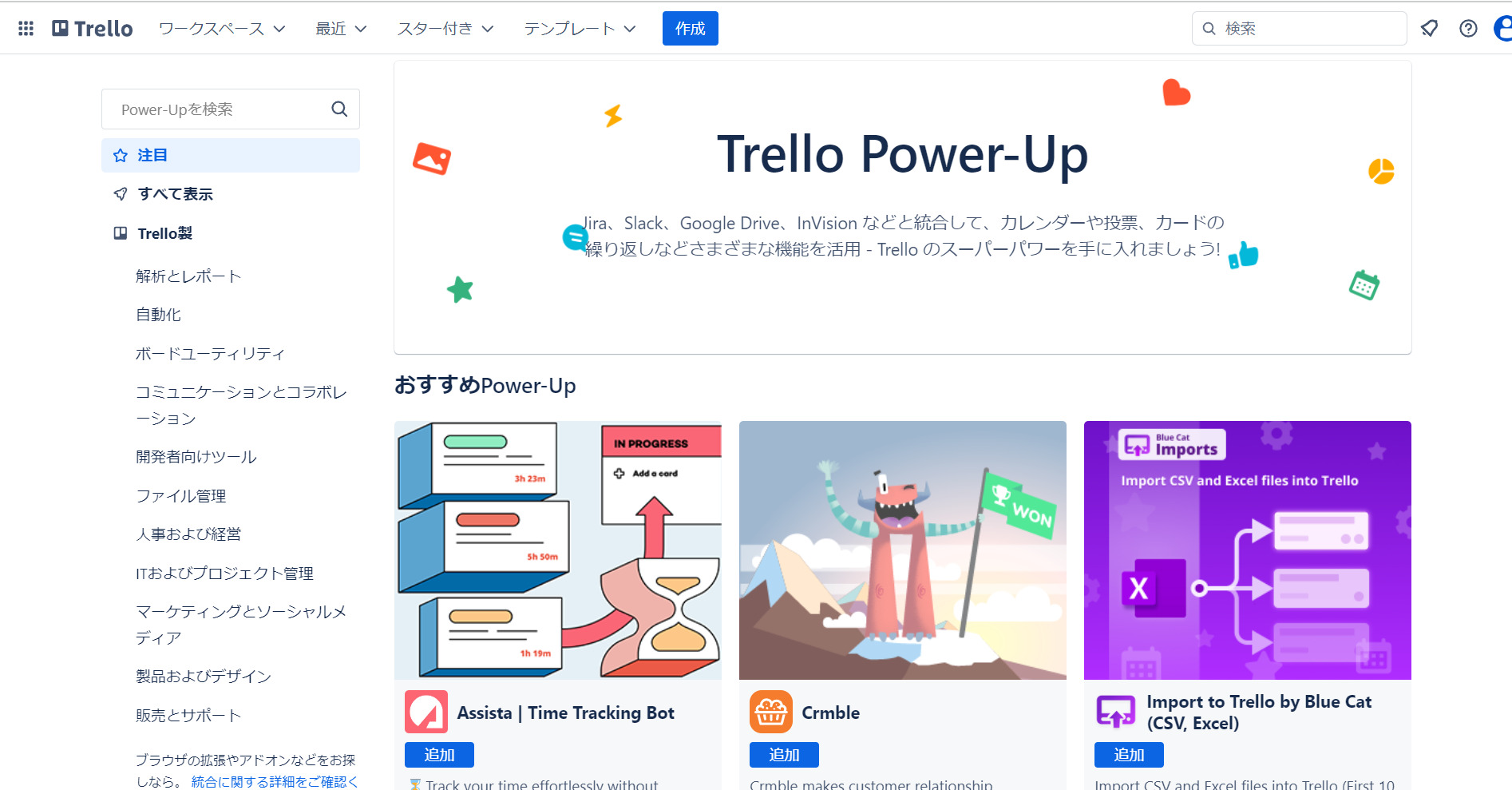
Power-Up機能でTrelloと外部アプリを連携(API)させれば、さらに便利な機能を使えるようになります。
例えば、「カレンダー Power-Up」を追加すると、期限付きのカードをカレンダー表示できるのです。また、カードはドラッグ&ドロップで簡単に移動でき、期限の変更は自動的に更新されます。
以上のように、カレンダー表示によってボード上では把握しづらいタスクの期限を可視化できるため、スケジュール管理に役立ちます。
使い方3|Slackと連携する
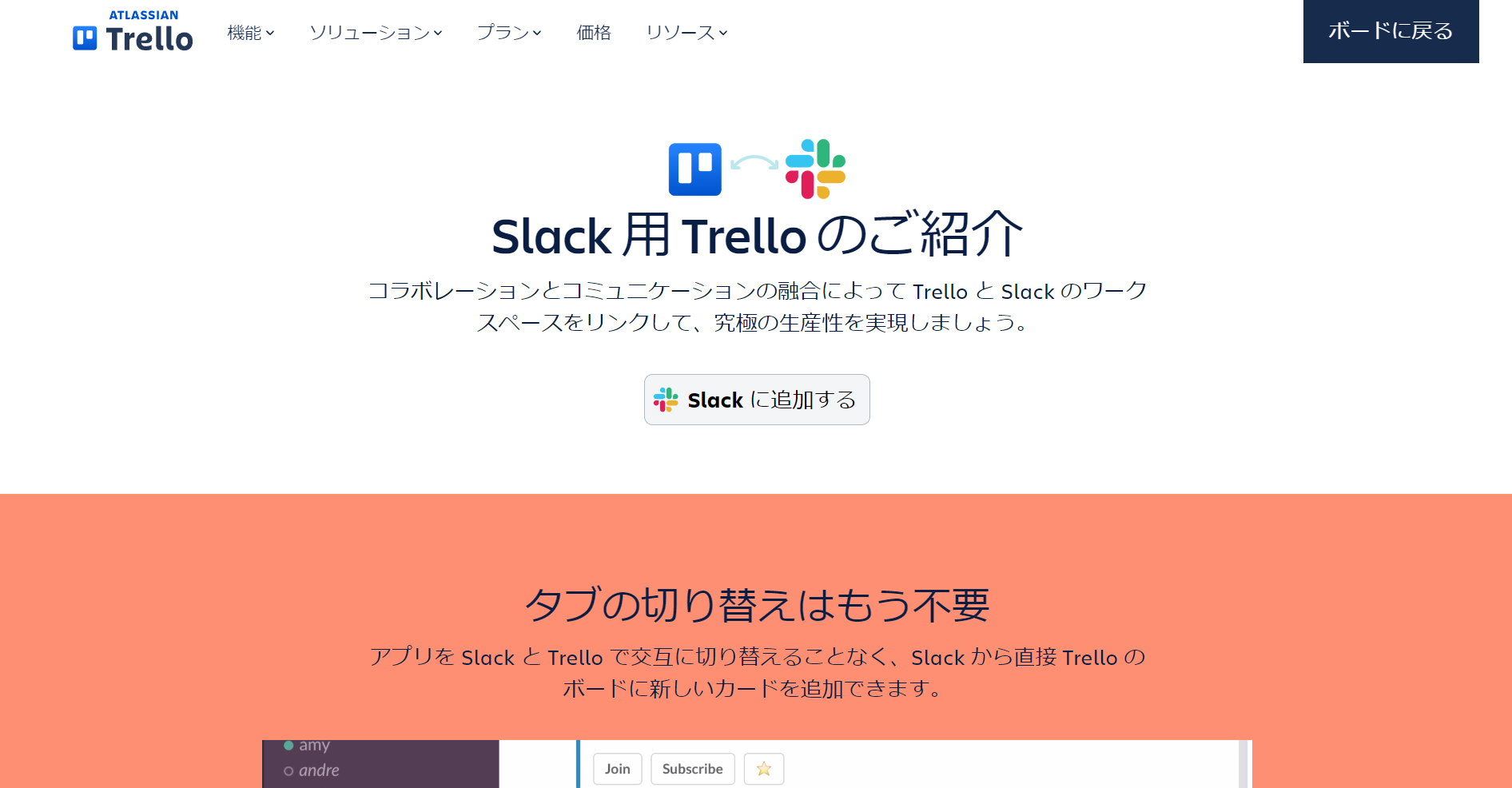
Trelloとチャットツールの「Slack」を連携すれば、より効率的なタスク管理が実現します。
連携方法は「Slackアプリでの連携」と「TrelloのPower-UPでの連携」の2種類あります。また、連携によって、SlackからTrelloにタスクを追加できたり、Trelloでの操作をSlackの指定したチャンネルに通知できたりします。
以上のように、2つのツールを連携させることによって、片方のツールの機能だけでは不十分だったタスク管理や情報共有を、効率良く行えるようになるのです。
使い方4|Microsoft Teamsとリンクする

Microsoft製品を利用している場合、Microsoft Teams用のTrelloアプリとの連携がおすすめです。
Microsoft Teams用のTrelloアプリをリンクすると、Microsoft Teams内でTrelloのボード表示や、ボードやカードの変更に関する通知の受信が可能になります。
以上のように、Microsoft TeamsでもTrelloのタスク管理が可能になるため、より円滑なプロジェクトの進行を促進します。
使い方5|Googleアプリとつなげる

Trelloでは、さまざまなGoogleアプリを連携して業務を統括することができます。
具体的には、「Google Drive」や「Googleスライド」をTrello内で利用したり、「Gmail」や「Googleカレンダー」にTrelloの内容を結びつけたりできる機能が備わっています。
以上のように、GoogleアプリとTrelloを繋げることで、よりシームレスに業務を進められるようになります。その結果、アプリ間を行き来する手間が省け、作業の効率を上がるのです。
【※要注意※】Trelloの個人情報漏洩事件とは
2021年4月5日から6日にわたり、Trelloに格納していた個人情報が漏洩したという事件がありました。背景には「利用者側の公開範囲の設定ミス」があったとされています。
Trelloの公開範囲は4種類あります。それぞれ閲覧対象が異なるものの、「公開」以外を選択すれば、不特定多数の人に閲覧されることはありません。しかし、「公開」に設定するとネット上にボードが公開され、誰でも閲覧可能な状態になるのです。
Trelloの公開範囲の詳細については、以下の画像を参照してください。
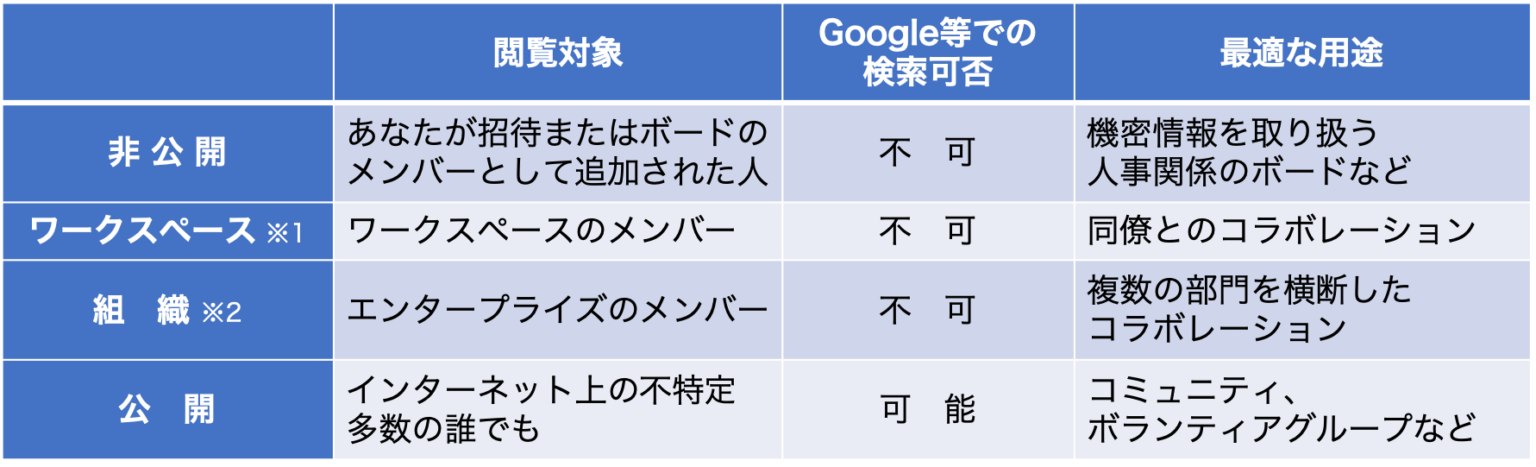
Trelloの公開設定は簡単に変えられるので、従業員が勝手に変更しないための対策が必要になります。したがって、Trelloをはじめとしたクラウドツールを利用するときには「公開範囲」と「権限」を設定できるかを必ず確認しましょう。
これで安心!自社のタスクを安全かつ簡単に管理する方法とは
以下では、自社のタスクを安全かつ簡単に管理する方法をご紹介します。
タスク管理ツールのひとつである「Trello」は、企業の大小を問わずタスク管理ができるツールです。一方で、公開設定による個人情報漏えいのリスクがあり、実際に意図せずインターネット上に公開してしまったユーザーもいます。
加えて、Trelloは他ツールとの連携によって様々な機能を使用できますが、複雑な操作を必要とする場合が多いです。そのため、ITに詳しくなければ操作ミスをしてしまったり、全社員が使いこなせず形骸化してしまったりする恐れがあるのです。
そこで、複雑な操作なしでタスクを管理するには、非IT企業の65歳以上の方でも簡単に使いこなせるツール「Stock」が最適です。
Stockの「ノート」には情報を蓄積できるうえ、アクセス権限を設けられるため、意図せず情報を公開する心配もありません。また、ノートには「タスク」「メッセージ」も紐づけられるため、複数のツールを使い分けずとも関連情報を見やすく管理できます。
資料とタスクを紐づけられるツール「Stock」

「Stock」|最もシンプルな情報ストックツール
https://www.stock-app.info/shiryou.html
Stockは、社内のあらゆる情報を、最も簡単に「ストック」できるツールです。「社内の情報を、簡単にストックする方法がない」という問題を解消します。
Stockを使えば、「ノート」の機能を利用して、要件などのテキスト情報や、画像やファイルなどのあらゆる情報を誰でも簡単に残せます。
また、「タスク」や「メッセージ」の機能を利用すると、ノートに記載したテーマごとにコミュニケーションを取ることができるため、あちこちに情報が分散せず、常に整理された状態で業務を遂行できます。
<Stockをおすすめするポイント>
- ITに詳しくない数人~数千人の企業向け
ITの専門知識がなくても問題なく、あらゆる企業が簡単に始められます。
- とにかくシンプルで、誰でも使える
余計な機能は一切なくシンプルなツールなので、誰でも簡単に情報を残せます。
- 驚くほど簡単に「情報ストック」と「タスク管理」ができる
社内の共有情報等の「情報ストック」が驚くほどしやすく、さらに直感的な「タスク管理」も可能です。
<Stockの口コミ・評判>

塩出 祐貴さん
松山ヤクルト販売株式会社 |
|
「強烈な『ITアレルギー』がある弊社にも、Stockならば、一切混乱なく導入できました」 ★★★★★ 5.0 弊社の宅配部門のスタッフの半分近くは50代以上と高齢で、キーボード入力が苦手なスタッフもいるほど、ITツールへの強い抵抗感がありました。しかし、Stockは他ツールに比べて圧倒的にシンプルで、直感的に使えるため、予想通り非常にスムーズに使い始めることができました。 |

加井 夕子 さん、海野 紘子 さん
SBIビジネス・イノベーター株式会社 |
|
「SBIグループの厳格なセキュリティ基準をも満たす、誰にでもお勧めの情報ストックツールです」 ★★★★★ 5.0 当社が導入するシステムには非常に厳格なセキュリティ基準を満たすことが要求されていますが、Stockのシステムは極めて高度なセキュリティ基準で開発・運営されているため、SBIグループのセキュリティ基準でも全く問題なく導入することができました。 |

江藤 美帆さん
栃木サッカークラブ(栃木SC) |
|
「ナレッジが属人化しやすいプロスポーツクラブには、Stockを非常に強くお勧めします!」 ★★★★★ 5.0 元々悩んでいた『ナレッジがブラックボックス化してしまう』という問題が、驚くほどうまく解消されました。 『Stockさえ見れば、すぐに必要な情報を把握できる』という状況を作り出すことに成功し、明らかに生産性が向上しました。 |
<Stockの料金>
- フリープラン:無料
- ビジネスプラン:500円/ユーザー/月
- エンタープライズプラン:1,000円/ユーザー/月
各プランの詳細や金額は、下記「Stock資料の無料ダウンロード」ボタンより、資料をダウンロードしてご確認ください。
Trelloの口コミ・評判
以下では、Trelloの「良い口コミ・評判」と「悪い口コミ・評判」をご紹介します。実際にTrelloを利用したことがあるユーザーが回答しているので、導入を検討している方は必見です。
※こちらでご紹介する口コミ・評判はすべてITreview>Trelloより引用しています。
Trelloの良い口コミ・評判
以下では、Trelloの良い口コミと評判をご紹介します。ユーザーからは、「進捗が確認しやすい」「感覚的にタスクの整理・分類ができる」といった声が寄せられています。
非公開ユーザー(投稿日:2024年02月01日)社内での情報管理・共有に便利。シンプルで使いやすいし、付箋のような表示の画面も見やすい。タスクごとにカード・リストが簡単に追加・移動できる。それぞれにコメントも記載でき通知機能もあるので、他の社員との共有も問題なく出来る。
非公開ユーザー(投稿日:2024年01月17日)複数人で同じプロジェクトを管理する際に重宝しています。感覚的に付箋を動かせるので個人のTODO管理としても活用しています。
非公開ユーザー(投稿日:2023年12月28日)ワークスペース、ボード、リストの機能があり、タスクをカードとして作成する際に、 カテゴリすることができるため、タスクの整理がしやすい。ワークスペース、ボード、リスト、カードと段階的に、かつ直感的に作成ができるため、 タスクの作成も簡単にできるのが良い点です。
非公開ユーザー(投稿日:2023年12月23日)案件ごとに、管理してみんなで課題を共有できる点。タグ付けがしやすい。またタグ表示も色で管理でき、クリックすると色だけになったりタグ名が出たりと画面サイズにより切り替えられ見やすい。携帯からも閲覧可能のため、現場から確認する時にも便利です。
Trelloの改善点に関する口コミ・評判
次に、Trelloの改善点に関する口コミ・評判をご紹介します。ユーザーからは、「使いこなすのに時間がかかる」「セキュリティに不安がある」といった声が散見されます。
非公開ユーザー(投稿日:2024年02月15日)・自動化ツールはほとんど英語。ただシンプルな自動化構造のため、内容自体は難しくはない。・全体的に自由度の非常に高いツールだが、悪く言えば扱いに慣れるのに時間がかかる。・管理者がしっかりとボードの運営、管理を行う必要がある。
非公開ユーザー(投稿日:2024年01月17日)過去セキュリティ面に不安があったことから、社外秘を扱うようなプロジェクトでは使用が出来ないこと。個人での利用では特に困っている点はありません。
非公開ユーザー(投稿日:2024年01月04日)画像を添付するとトップ画面のカードが大きくなり下のカードが見えなくなるため、毎回開いてから非表示に設定しなければならない。デフォルトで非表示にしてほしい。
非公開ユーザー(投稿日:2023年12月21日)他の投稿者の記事もスライドでステータスを移動できてしまう為、間違えて移動していたことがしばしば…。固定できるような機能があればいいと思います。
Trelloを導入するときは、以上の改善点を踏まえたうえで検討することが重要です。「Trelloのような自由度の高いツールを使いこなす自信が無い」という方は、充実したサポート体制があり、非IT企業でも即日運用に乗せられる「Stock」のようなツールを選びましょう。
Trello(トレロ)の使い方・口コミ・料金まとめ
ここまで、Trelloの使い方や口コミ、料金を網羅的にご紹介しました。
Trelloでは「ボード」や「リスト」を使い、視覚的に分かりやすいタスク管理ができます。しかし、機能が複雑でITスキルが必要であったり、意図せず情報を不特定多数に公開するリスクを伴ったりするデメリットに注意が必要です。
ビジネスにおけるタスク管理には「簡単・安全にタスクのやりとりができるツール」が求められます。とくに、タスクや記録したデータに対してアクセス権限を付けられるものであれば、第三者からの不正なアクセスを防ぎ、安心して利用できます。
結論、Trelloの代替に最適なのは、「ノート」で簡単に情報をストックでき、各ノートに「タスク」を紐づけられる『Stock』一択です。Stockのノートは任意のメンバーのみに共有できるため、情報漏洩のリスクもありません。
無料登録は1分で完了するので、ぜひ「Stock」を導入して、快適かつ抜け漏れのないタスク管理を実現しましょう。



