iPhoneに標準搭載されている「メモ」はさまざまな情報を残せるだけでなく、チェックリストを作成すれば、仕事のタスク(やるべきこと)も管理できるアプリです。しかし、メモ機能自体には、やるべきことの期限を「通知する機能」はありません。
そこで、同じくiPhoneの標準アプリである「リマインダー」を使えば、メモを忘れないように通知を設定できます。とはいえ、使いこなせていない方も多いのではないでしょうか。
そこで今回は、iPhone「リマインダー」の使い方を中心にご紹介します。
- リマインダーを活用して、タスクの抜け漏れを防ぎたい
- iPhoneの「メモ」と「リマインダー」の違いが分からない
- 自社に合ったリマインダーツールを探している
という方はこの記事を参考にすると、iPhone「リマインダー」の正しい活用方法や注意点が分かり、仕事の抜け漏れを防げるようになります。
目次
iPhoneの「リマインダー」アプリとは
以下では、iPhone「リマインダー」の基本機能や「メモ」との違いをご紹介します。いずれも簡単にメモを作成できる点では似ていますが、機能が大きく異なるので、目的によって使い分けなければなりません。
「メモ」アプリと「リマインダー」アプリの違い
iPhone「メモ」と「リマインダー」の違いは、通知機能の有無です。
iPhoneの「メモ」では、メモを残したりチェックリスト機能でタスクをリストアップしたりできます。しかし、通知機能がないため、何度もメモを確認する手間や、書いた内容を忘れるリスクがあるのです。
一方、「リマインダー」では、期限を設定するとスマホやパソコンへ通知が来るので、情報の見落とし防止に有効です。
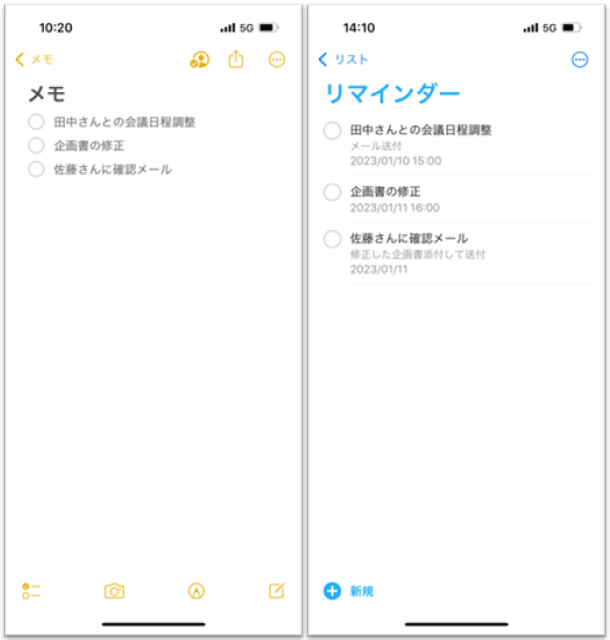
上図からも分かるように、「メモ」は期限のないToDoリストとして使う一方、「リマインダー」では明確な対応期限があるタスク管理に使うのが適しています。
リマインダーの基本機能
iPhone「リマインダー」の主な基本機能は、以下の3つが挙げられます。
- メモの作成
- 設定した時間で通知
- メモを見やすく整理
やるべきことの「タイトル」と「メモ(詳細情報)」を入力して管理できます。また、作成したメモは「リスト」ごとにまとめて分けられます。
各々が決めた日時に通知されるように設定する機能です。なお、iPhone本体の通知設定がオフになっていると、通知が来ない場合があるので注意しましょう。
リマインダーを期日、作成日、優先順位、タイトル順に並び替えられるので、場面に合わせて視覚的に整理できます。
以上の基本機能を使えば、やるべきことを可視化しつつ、期限までに抜け漏れなく実行できるようになります。
iPhone「リマインダー」の使い方
ここでは、iPhone「リマインダー」の使い方を画像つきでご紹介します。リマインダーを使いこなせば、余裕を持って仕事を完了できるので必見です。
(1)リストを作成する
まずは、メモをまとめて分類する「リスト」を作成します。業務ごとにリストを作成すれば、メモが乱立して管理しづらくなるのを防げます。
リストを作成するには、はじめに、画面右下の[リストを追加]をタップしましょう。
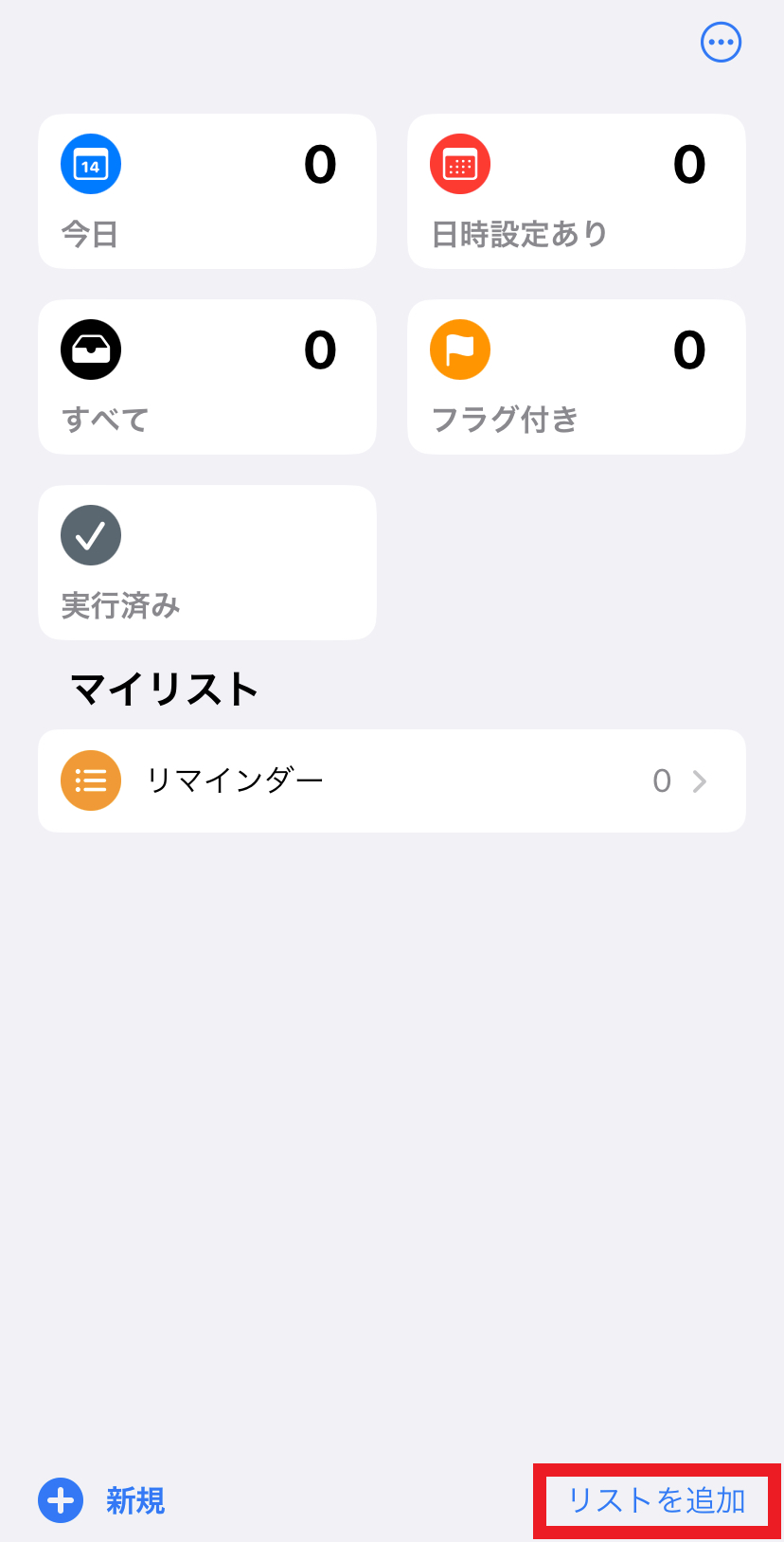
次に、リスト名の入力画面が表示されるので、任意の名称を設定します。
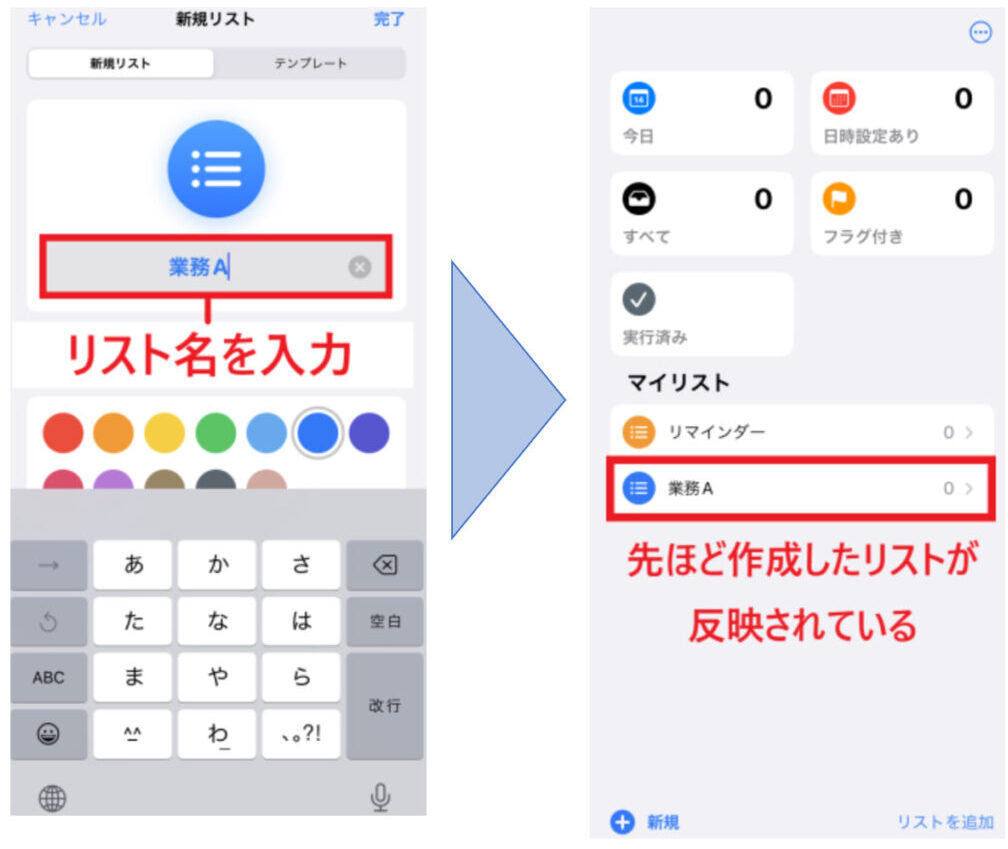
以上の手順で「リマインダー」にリストが追加されました。メモをリストごとに作成すれば、必要なメモへより簡単にアクセスできるようになります。
また、iOS17では下図のように「アイコン」を変更できるようになりました。そのため、リストの内容によって使い分けたいという方は、ぜひ試してみましょう。
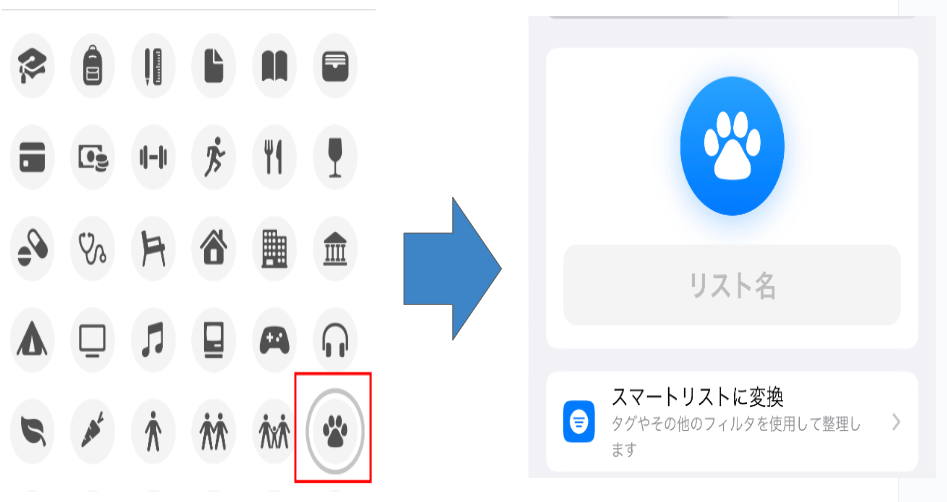
(2)メモを作成する
次に、リスト内にメモを作成します。はじめに、メモを追加したいリストを開いて、画面左下の[新規]をタップしましょう。
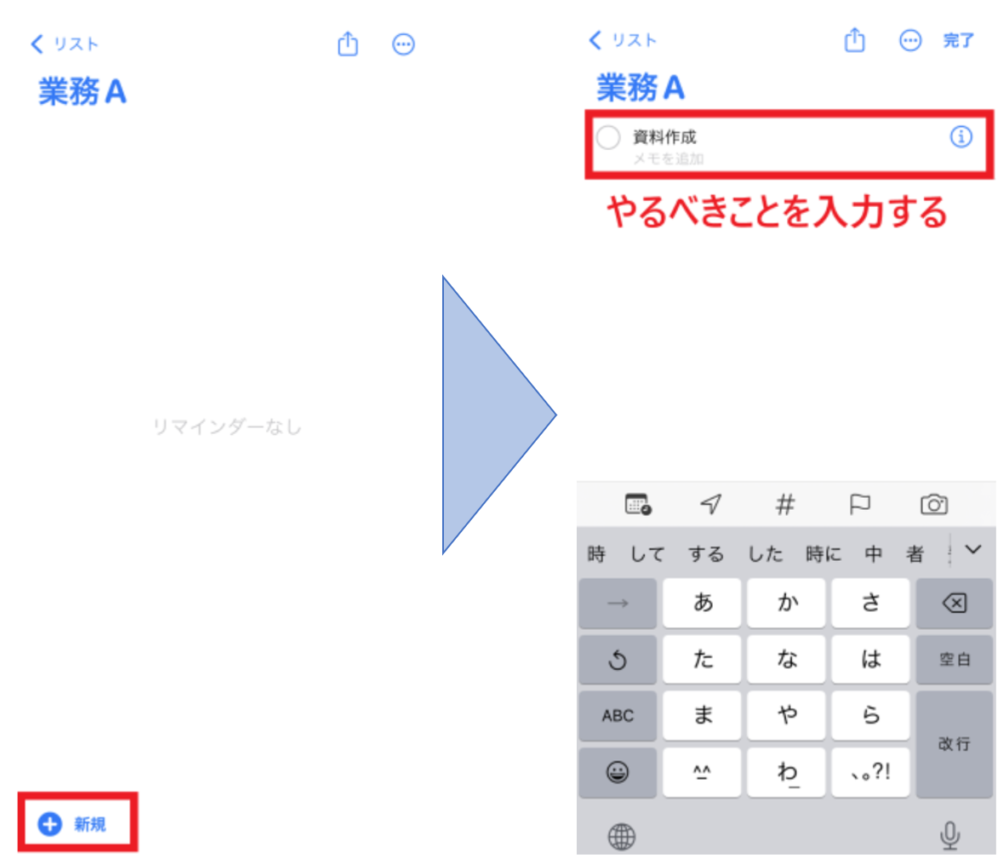
上図のように、チェックリスト(◯)が表示されるので任意の内容を入力します。最後に、画面右上の[完了]をタップすれば、メモを作成できます。
(3)日時を設定する
作成済みのメモに通知を送る日時を設定をしましょう。はじめに、メモをタップすると表示される[i]マークを選択します。
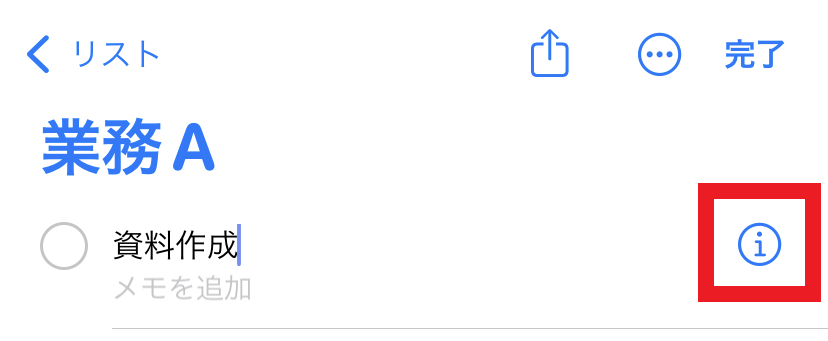
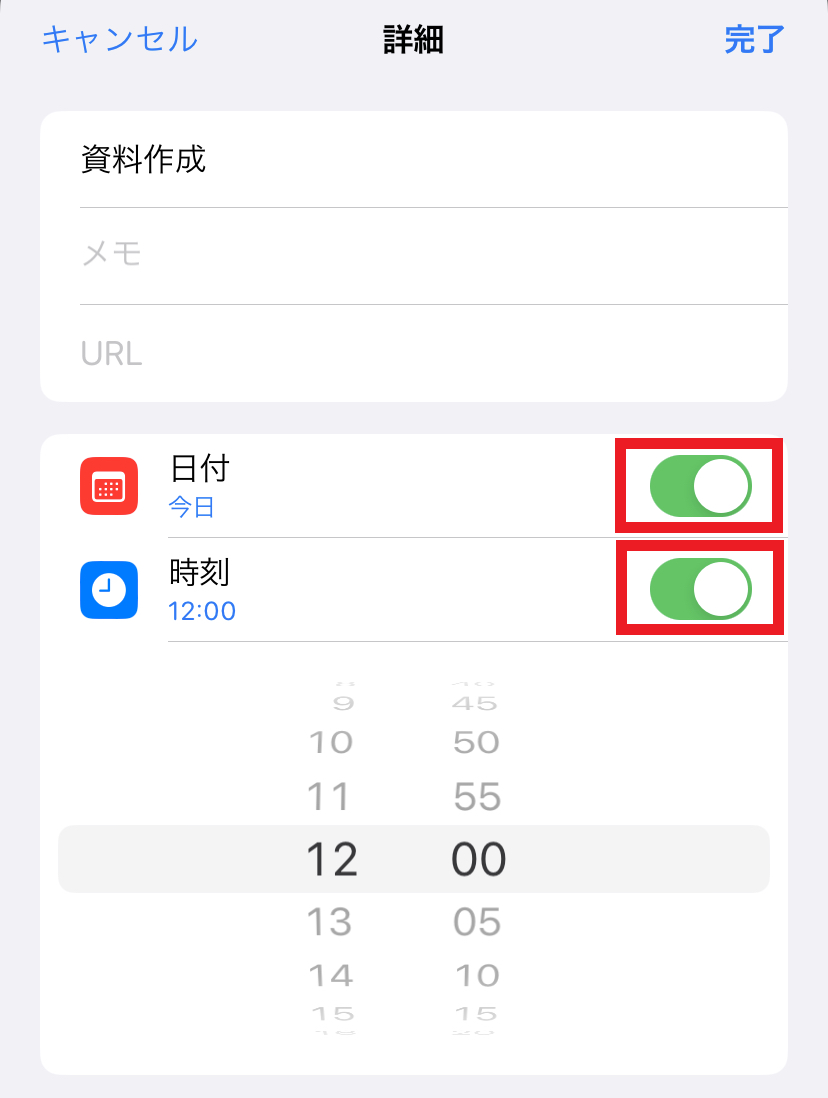
次に、詳細ページの[日付]と[時刻]をオン(緑)にして、任意の日時を設定しましょう。そして、画面右上の[完了]をタップすれば、設定した日時に通知されます。
(4)サブタスクを設定する
メモを細分化したい場合には、サブタスク機能が便利です。たとえば、「資料作成」は「グラフの添付」「デザインの調整」などに分割でき、サブタスクとして設定すれば抜け漏れもありません。
はじめに、メモをタップすると表示される[i]マークを選択します。
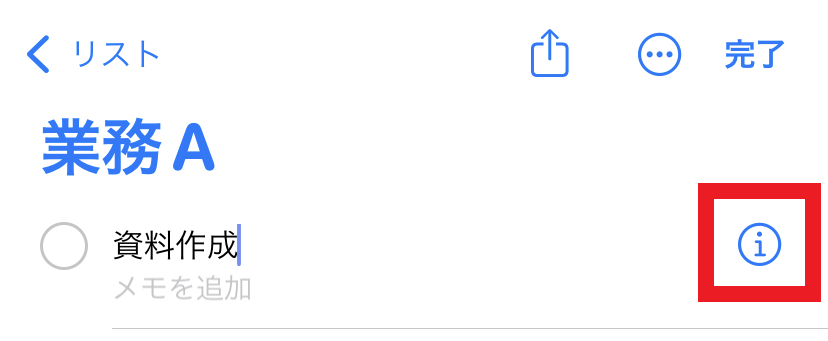
次に、画面下部の[サブタスク]をタップします。
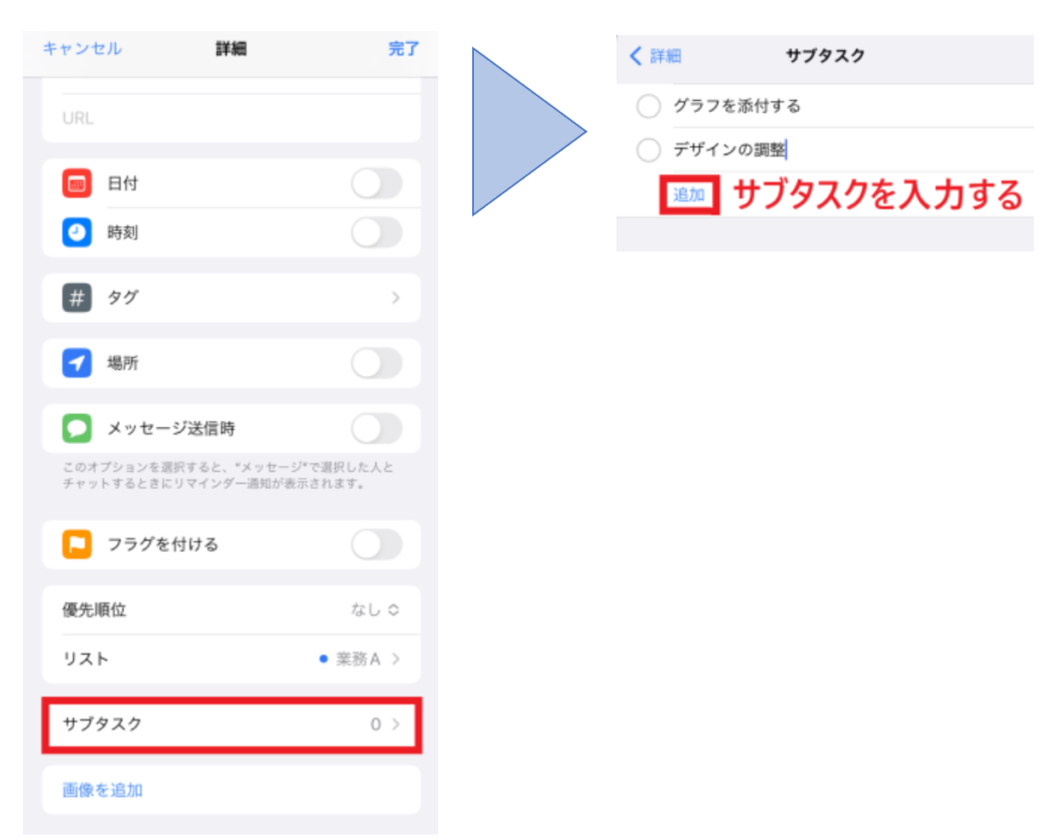
[追加]をタップするとチェックリスト(〇)が表示されるので、サブタスクを入力しましょう。改行すると複数のサブタスクを入力できます。
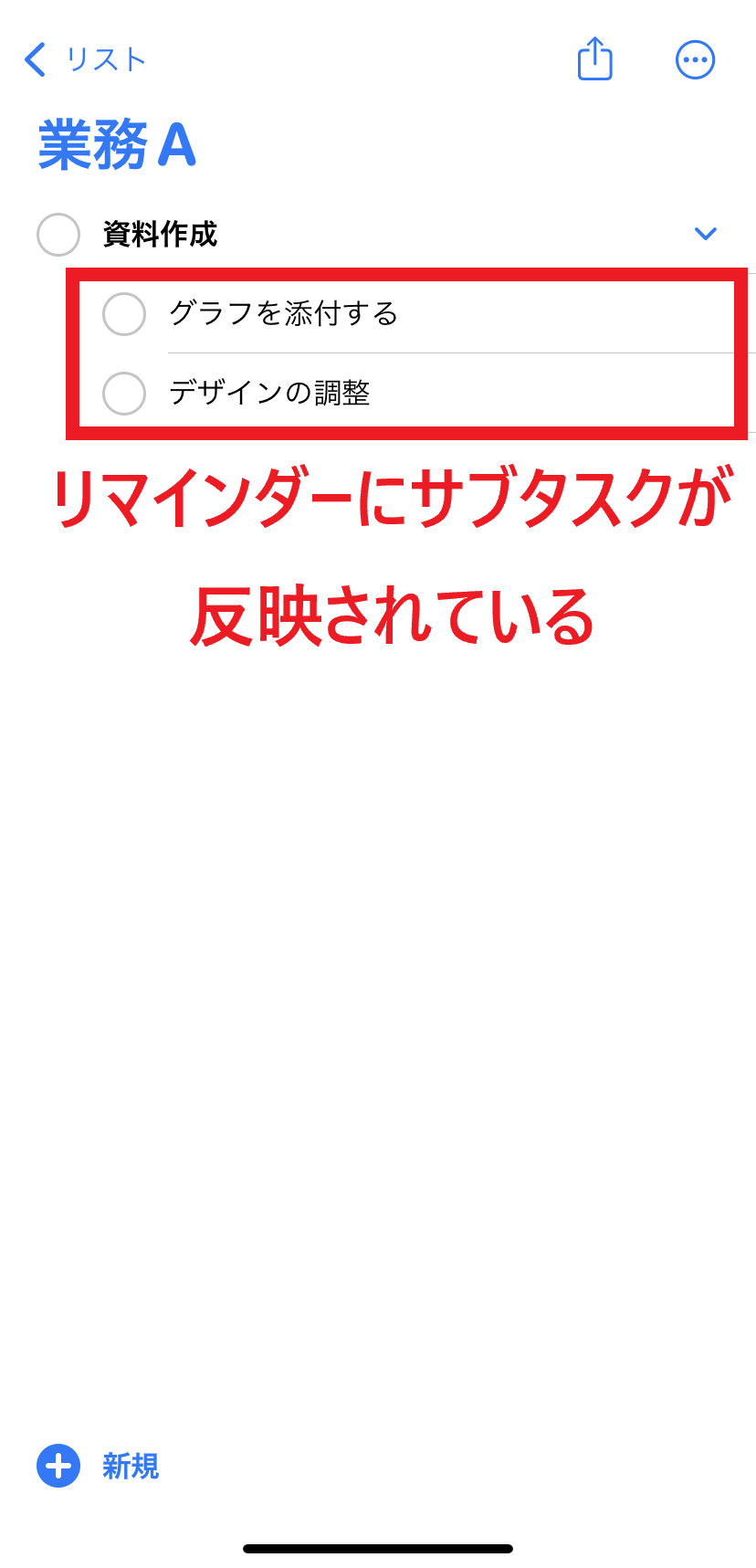
サブタスクを追加すると、上図のようにリマインダーにも反映されます。
(5)優先順位を設定する
リマインダーには、仕事を効率的に進めるために、やるべきことに優先順位をつけられる機能も搭載されています。
はじめに、メモをタップすると表示される[i]マークをタップしましょう。
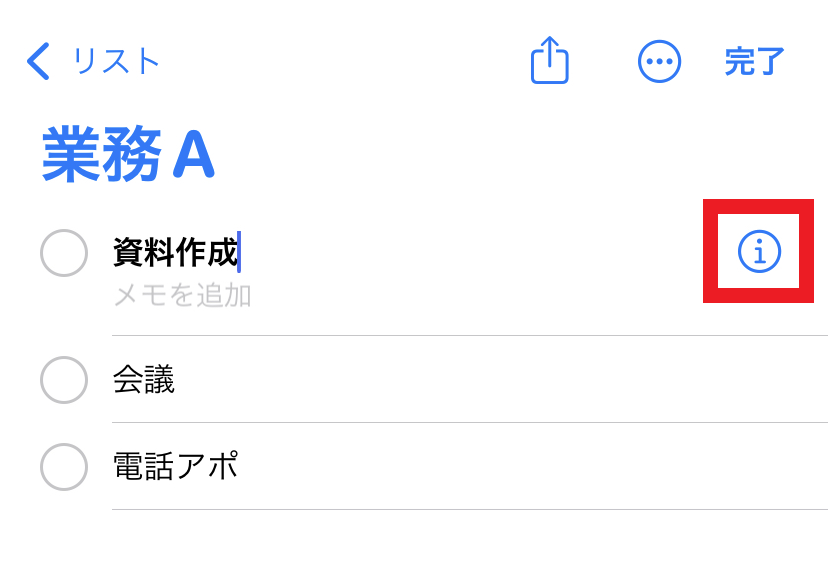
次に、[優先順位]をタップして[高][中][小]の3種類から選択します。
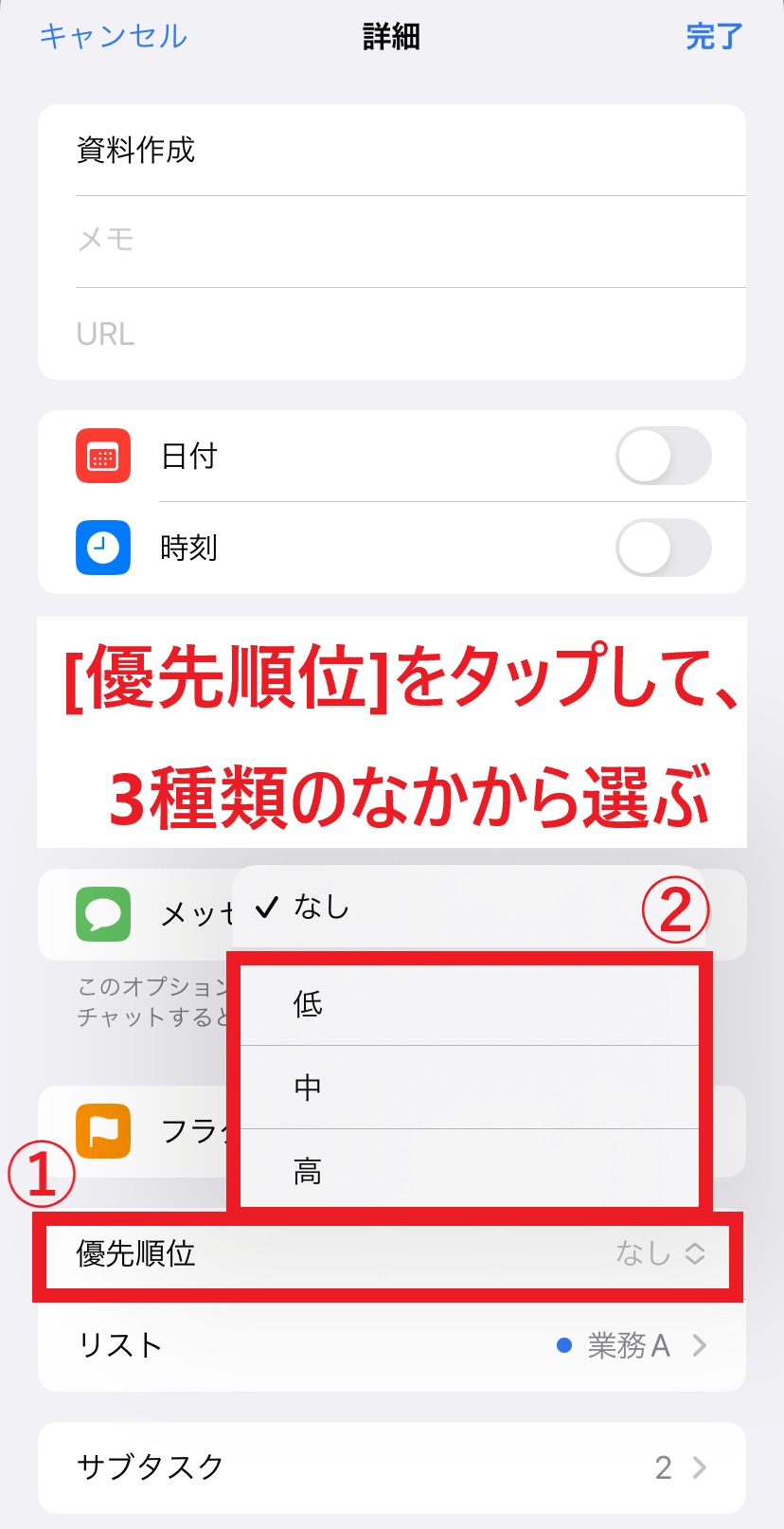
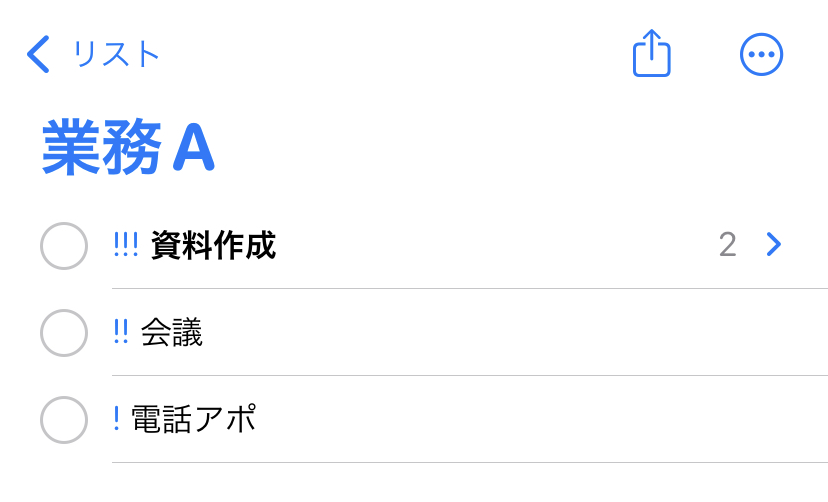
リマインダーに優先順位を設定すると、上図のように優先順位が高いものほど[!]マークが多く表示されます。
仕事で「リマインダー」を活用する3つの注意点
iPhone「リマインダー」を仕事で利用するときは、以下の3点に注意が必要です。
- 業務を管理しきれない
- リマインダーと一緒に資料を残しづらい
- 共有方法が面倒
リマインダーをまとめるリスト内では、メモを細かく分けて管理しづらいです。そのため、「リストが増えすぎて、どこに何の情報が書いてあるか分からない」となる恐れもあります。
リマインダーに残せるデータは、テキストや写真、スキャンした書類などに限られます。そのため、ドキュメントファイルやPDFは、リマインダーとは別の場所で管理しなければなりません。
リマインダーをほかの社員に共有する場合は、リンクを逐一”メール”や”チャットアプリ”などで送信する手間がかかります。
このように、iPhoneのリマインダーは主に個人向けのアプリであり、業務での利用には不向きだと言えます。したがって、仕事のタスクや情報を一元管理したい場合は、ビジネス向けのアプリ「Stock」の利用がおすすめです。
【ビジネス向け】iPhoneよりもメモを簡単に通知できるアプリ
以下では、iPhoneよりもメモを簡単に通知できるアプリをご紹介します。
iPhoneの「リマインダー」を使えばメモの内容を通知できますが、設定が面倒だったり、資料を添付できなかったりするデメリットもあります。
したがって、ビジネスでは「タスク内容と期限の通知を、簡単に設定できるアプリ」が必要です。さらに、ITが苦手な人でも直感的に操作できるアプリであれば、使い方をレクチャーする時間もかかりません。
結論、業務メモのリマインダー通知には、非IT企業の65歳の方でも、説明なしで使いこなせる情報共有アプリ「Stock」が最適です。
Stockの「ノート」には、テキストメモだけでなくPDFやWordファイルも簡単に残せます。また、ノートに紐づく「タスク」によって話題が入り乱れないほか、通知機能も備わっているので、ToDoやタスクが漏れる心配もありません。
非IT企業の65歳の方でも即日で使いこなせるアプリ「Stock」

「Stock」|最もシンプルな情報ストックツール
Stockは、社内のあらゆる情報を、最も簡単に「ストック」できるツールです。「社内の情報を、簡単にストックする方法がない」という問題を解消します。
Stockを使えば、「ノート」の機能を利用して、要件などのテキスト情報や、画像やファイルなどのあらゆる情報を誰でも簡単に残せます。
また、「タスク」や「メッセージ」の機能を利用すると、ノートに記載したテーマごとにコミュニケーションを取ることができるため、あちこちに情報が分散せず、常に整理された状態で業務を遂行できます。
<Stockをおすすめするポイント>
- ITに詳しくない数人~数千人の企業向け
ITの専門知識がなくても問題なく、あらゆる企業が簡単に始められます。
- とにかくシンプルで、誰でも使える
余計な機能は一切なくシンプルなツールなので、誰でも簡単に情報を残せます。
- 驚くほど簡単に「情報ストック」と「タスク管理」ができる
社内の共有情報等の「情報ストック」が驚くほどしやすく、さらに直感的な「タスク管理」も可能です。
<Stockの口コミ・評判>

塩出 祐貴さん
松山ヤクルト販売株式会社 |
|
「強烈な『ITアレルギー』がある弊社にも、Stockならば、一切混乱なく導入できました」 ★★★★★ 5.0 弊社の宅配部門のスタッフの半分近くは50代以上と高齢で、キーボード入力が苦手なスタッフもいるほど、ITツールへの強い抵抗感がありました。しかし、Stockは他ツールに比べて圧倒的にシンプルで、直感的に使えるため、予想通り非常にスムーズに使い始めることができました。 |

加井 夕子 さん、海野 紘子 さん
SBIビジネス・イノベーター株式会社 |
|
「SBIグループの厳格なセキュリティ基準をも満たす、誰にでもお勧めの情報ストックツールです」 ★★★★★ 5.0 当社が導入するシステムには非常に厳格なセキュリティ基準を満たすことが要求されていますが、Stockのシステムは極めて高度なセキュリティ基準で開発・運営されているため、SBIグループのセキュリティ基準でも全く問題なく導入することができました。 |

江藤 美帆さん
栃木サッカークラブ(栃木SC) |
|
「ナレッジが属人化しやすいプロスポーツクラブには、Stockを非常に強くお勧めします!」 ★★★★★ 5.0 元々悩んでいた『ナレッジがブラックボックス化してしまう』という問題が、驚くほどうまく解消されました。 『Stockさえ見れば、すぐに必要な情報を把握できる』という状況を作り出すことに成功し、明らかに生産性が向上しました。 |
<Stockの料金>
- フリープラン :無料
- ビジネスプラン :500円/ユーザー/月
- エンタープライズプラン :1,000円/ユーザー/月
<Stockの「リマインド機能」>
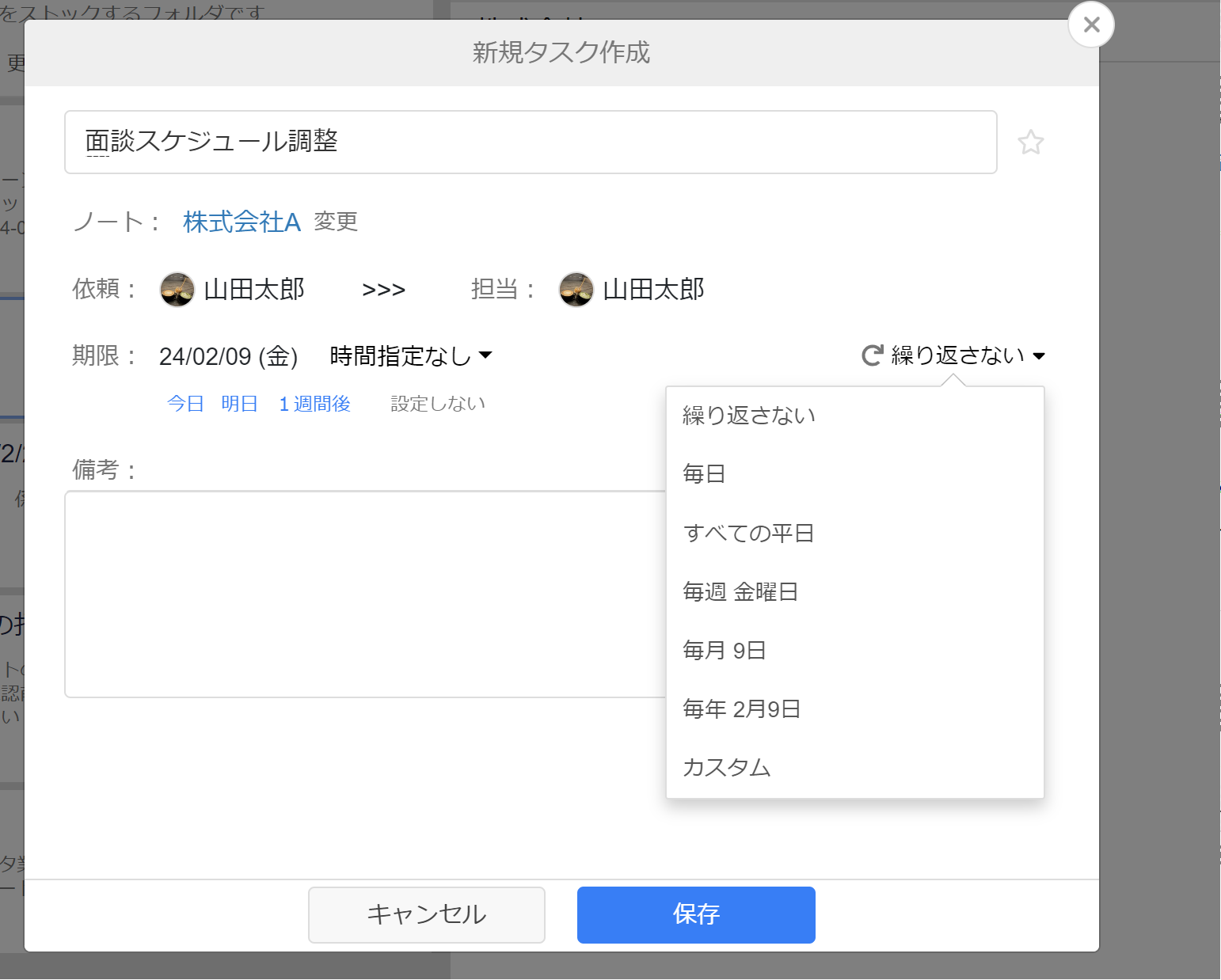
- タスクの抜け漏れ防止
- 依頼者への完了報告
未終了のタスクがある場合、「本日まで期限のタスクが〇件あります」といった通知が送られる仕様になっています。そのため、タスクの抜け漏れ防止に役立ちます。
Stockでは「タスク」をほかのメンバーに依頼できるうえ、担当者がタスクを終了したら、依頼者に完了通知が届きます。そのため、タスクが完了した場合には、わざわざ報告の連絡をする手間が省けるのです。
以上のように、Stockは自身のタスク管理はもちろん、チームのタスク管理にも活用できるのです。
iPhone「リマインダー」の通知方法
iPhone「リマインダー」の通知をロック画面へ表示するには、以下の手順を踏みます。
はじめに、iPhoneのホーム画面で設定アプリを開き、[リマインダー]を選択します。
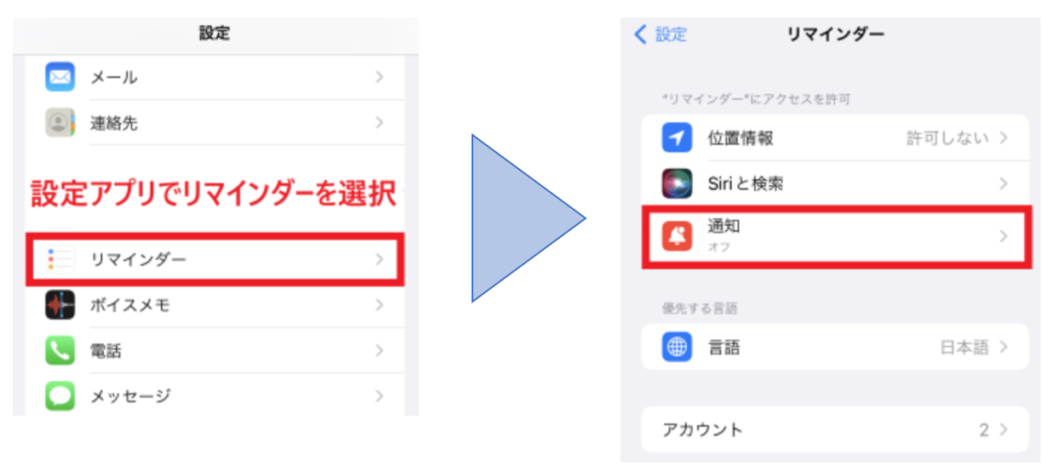
すると、詳細画面が出てくるので、上図のように[通知]をタップします。
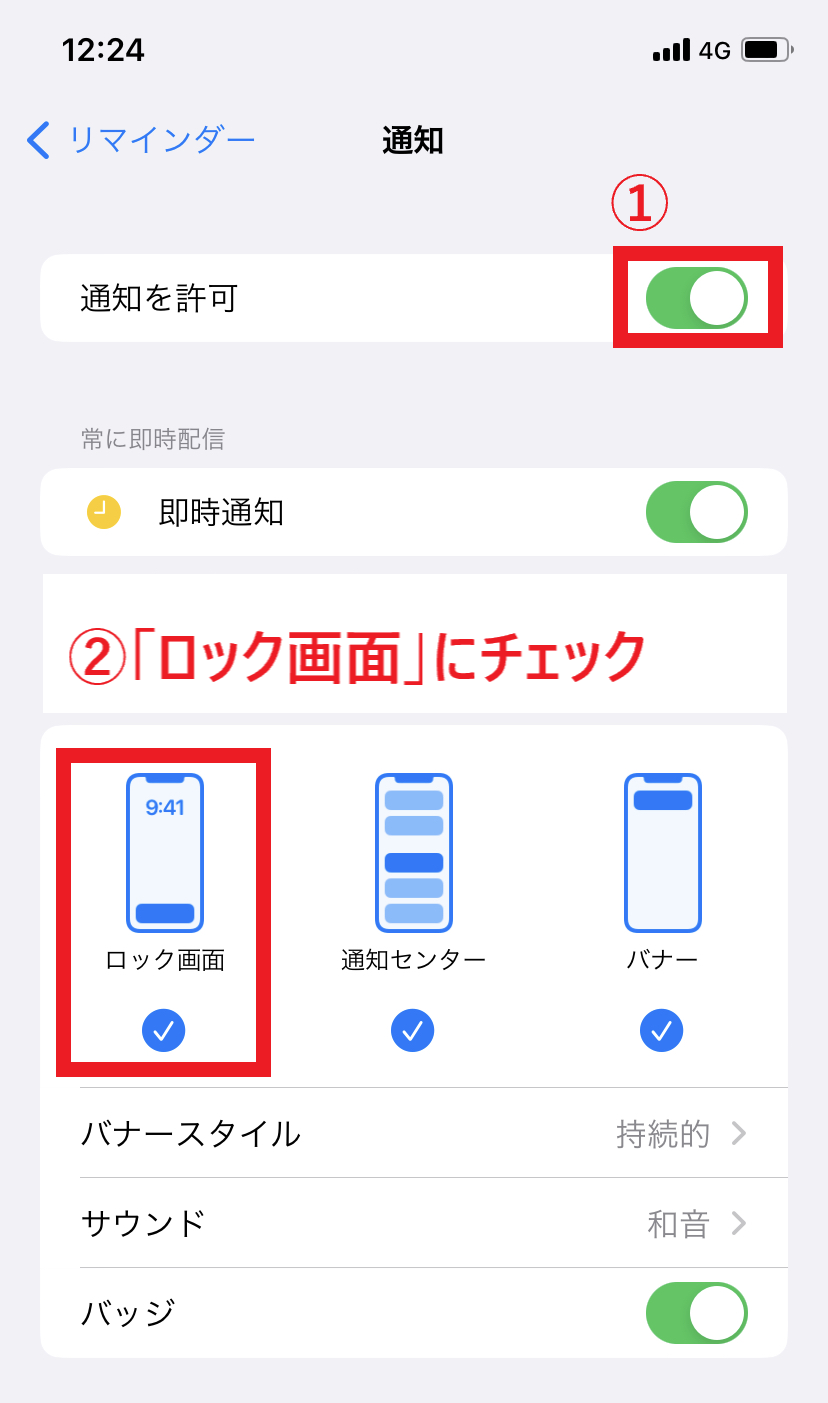
次に、通知をオンに切り替えて、[ロック画面]へチェックを入れれば設定完了です。なお、設定した日時には下図のような通知が届きます。
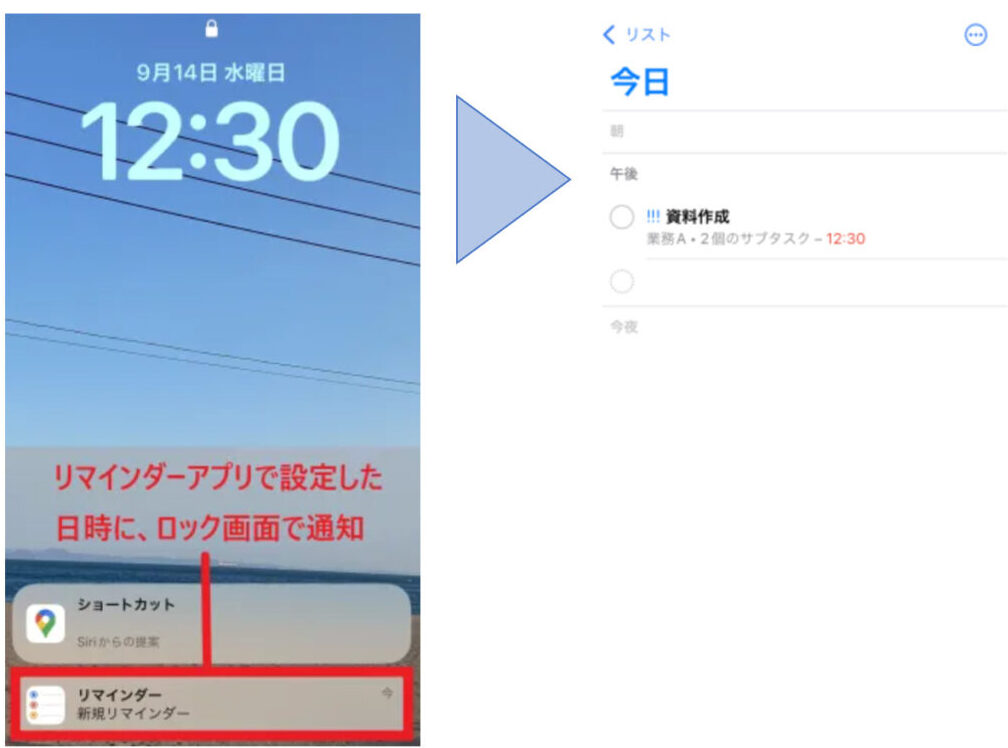
通知をタップすると、上図のようにリマインダーアプリへ移り、内容を確認できます。
リマインダーを常にロック画面へ表示する方法
以下では、「リマインダー」をロック画面のウィジェットに表示する方法をご紹介します。※こちらはiOS16以降の新機能です。
ウィジェットとは
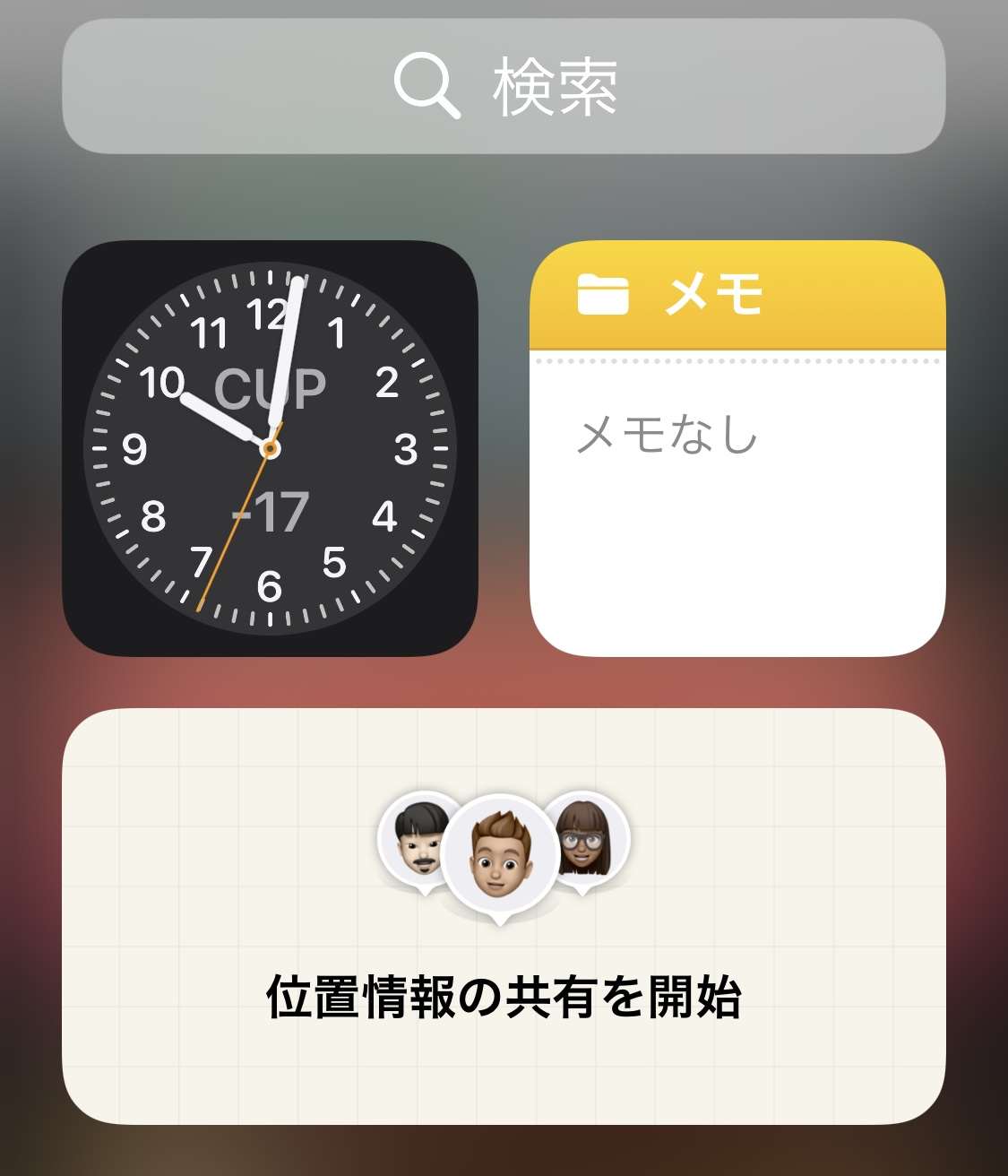
ウィジェットとは、アプリを開かなくても情報を確認できる機能のことです。
リマインダーをウィジェットに追加すると、アプリを開かずにタスクを作成したり、リマインダーの一部を確認したりできます。
ロック画面のウィジェットに表示する手順
はじめに、ロック画面を長押しして[カスタマイズ]をタップします。
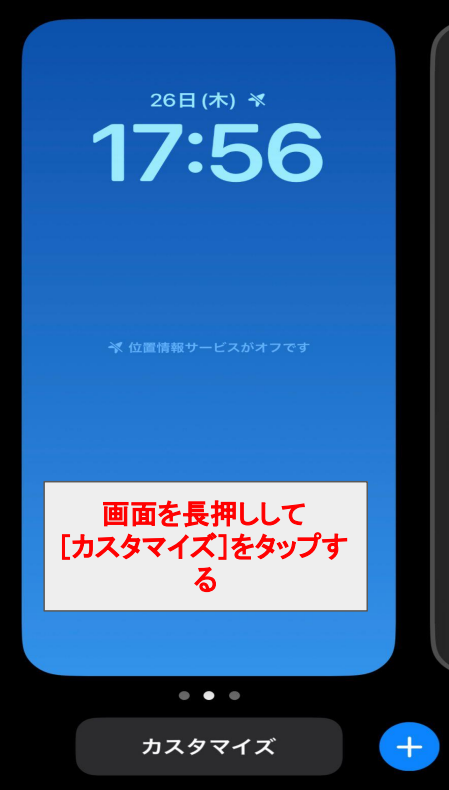
次に、下図のような画面が表示されるので、左側の[ロック画面]を選択しましょう。

最後に、[+ウィジェットを追加]をタップして、アプリの中から[リマインダー]を選択すれば完了です。
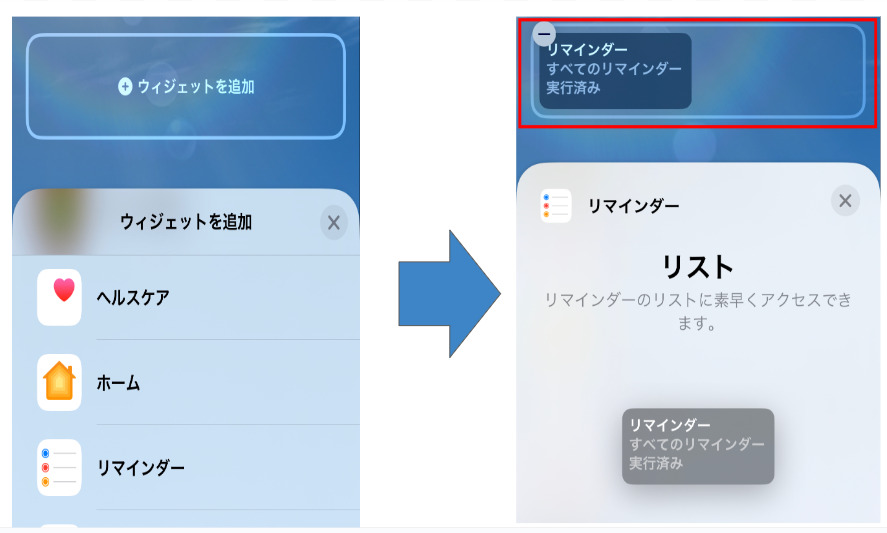
万が一、すでにウィジェット内に不要な項目がある場合は、[-]で削除すれば[リマインダー]を追加できます。(※ウィジェットは2~3つまで設定できます。)
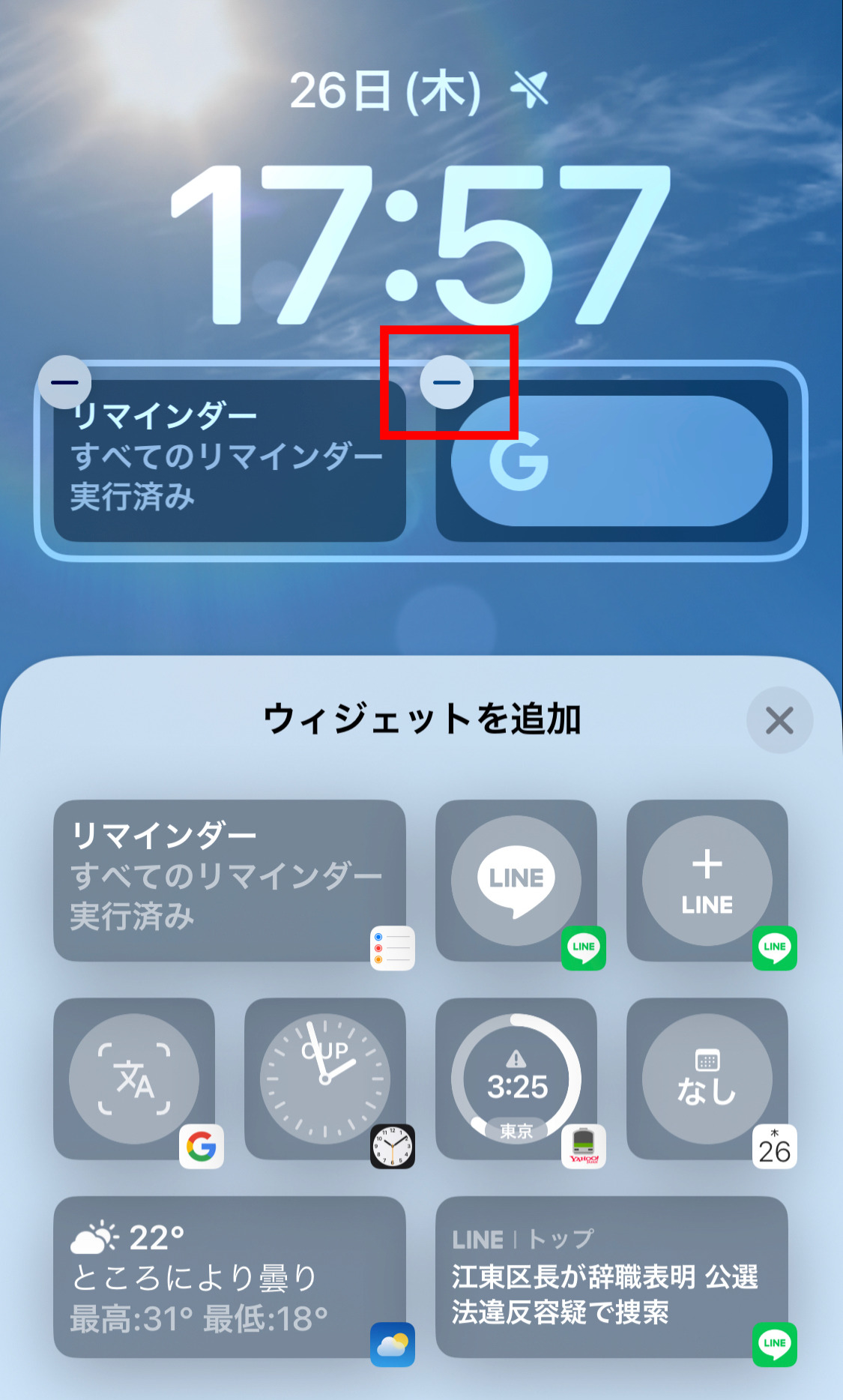
iPhoneのロック画面にメモを表示するには
「リマインダーと同様に、メモアプリをiphoneのロック画面に表示したい」という方も多いのではないでしょうか。
残念ながら、純正のメモアプリはiphoneのロック画面への表示に対応していません。また、ホーム画面上にメモアプリのウィジェットは作成できますが、そもそもホーム画面を開くためにはiphoneのロックを解除する手間がかかってしまいます。
そのため、「メモの内容を瞬時に確認できるようにしたい」という方は、純正のメモアプリではなく、ロック画面へのウィジェット追加に対応しているリマインダーの活用を検討しましょう。
<リマインダーの活用イメージ>
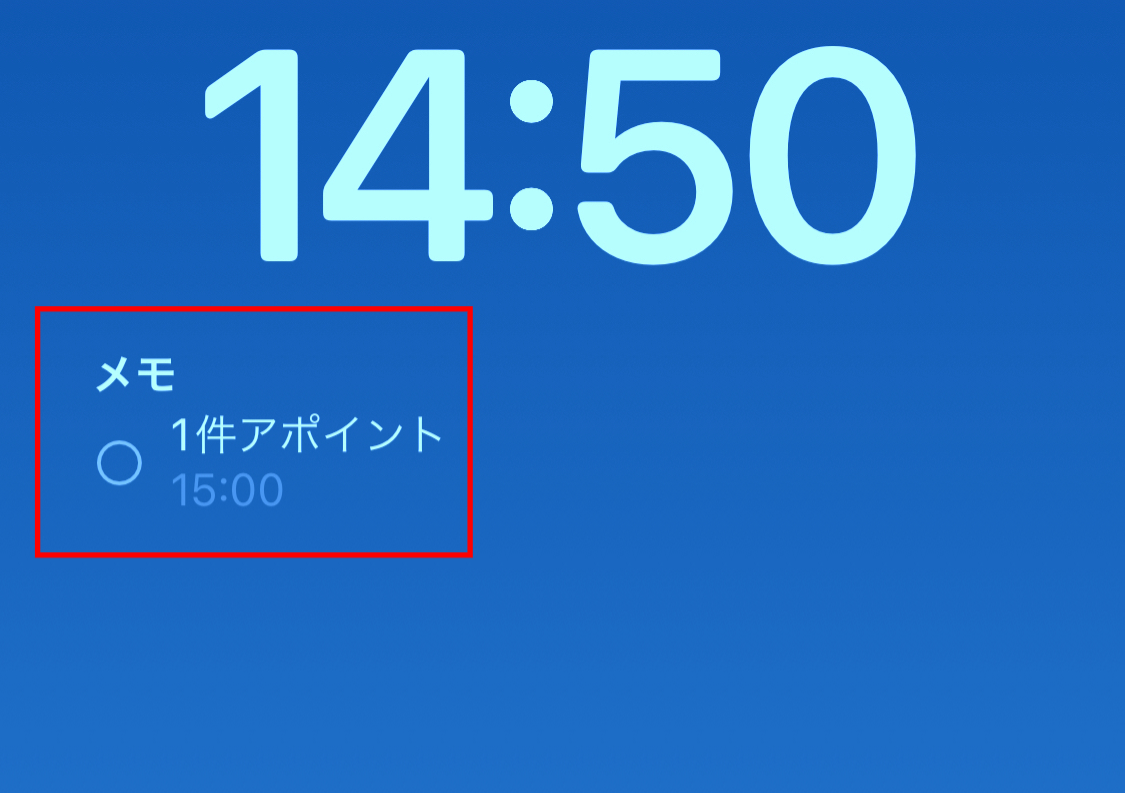
iPhone「リマインダー」を通知する方法まとめ
ここまで、iPhone「リマインダー」の基本機能や使い方を中心にご紹介しました。
iPhoneの「メモ」は対応期限がないToDoリストに適している一方、「リマインダー」は対応期日の決まったタスク管理に適しています。また、リマインダーには通知機能だけでなく、サブタスクや優先順位づけの機能もあるのです。
ただし、「メモ」と「リマインダー」を併用すると情報が分散しかねず、そもそも通知の設定に手間がかかって面倒です。したがって、大量の情報を扱うビジネスでは「重要なメモを簡単にリマインド通知できるアプリ」が求められます。
そこで、メモをストックできる「ノート」に「タスク」を紐づけられるアプリ『Stock』が必須になるのです。Stockは、ITが苦手な人でも直感的に使えるほどシンプルなため、iPhone「リマインダー」のように面倒な通知設定をする必要はありません。
無料登録は1分で完了するので、ぜひ「Stock」でメモの通知を受けとり、タスクの抜け漏れを防ぎましょう。



