今日では、気軽に使えて便利であることから、紙よりもアプリ上でメモをとる方が増えています。とくに、iPhoneやiPadに標準搭載されている「メモ」は使いはじめるハードルが低く、利用するユーザーが多いメモアプリのひとつです。
しかし、「メモアプリを使いこなせていない」「メモが溜まっており、整理する方法が分からない」と悩む方も多いのではないでしょうか。
そこで今回は、iPhone「メモ」の使い方や注意点を中心に解説します。
- iPhone・iPadの「メモ」を使いこなせるようになりたい
- 「メモ」の機能で、とくに役立つものがあれば知りたい
- ビジネス利用に最適なメモアプリを探している
という方はこの記事を参考にすると、iPhoneの「メモ」の基礎から応用的な使い方が分かり、メモをスムーズに作成・共有できるようになります。
目次
<基礎編>iPhone・iPad「メモ」の基本的な使い方
以下では、iPhoneやiPadに標準搭載されている「メモ」の基本的な使い方を「作成方法」と「整理術」に分けて解説します。実際の画面とあわせて使い方を確認しましょう。
使い方1|メモの作成編
<新規メモの作成>
新規メモを作成するときは、はじめに、画面右下の[メモマーク]をタップします。
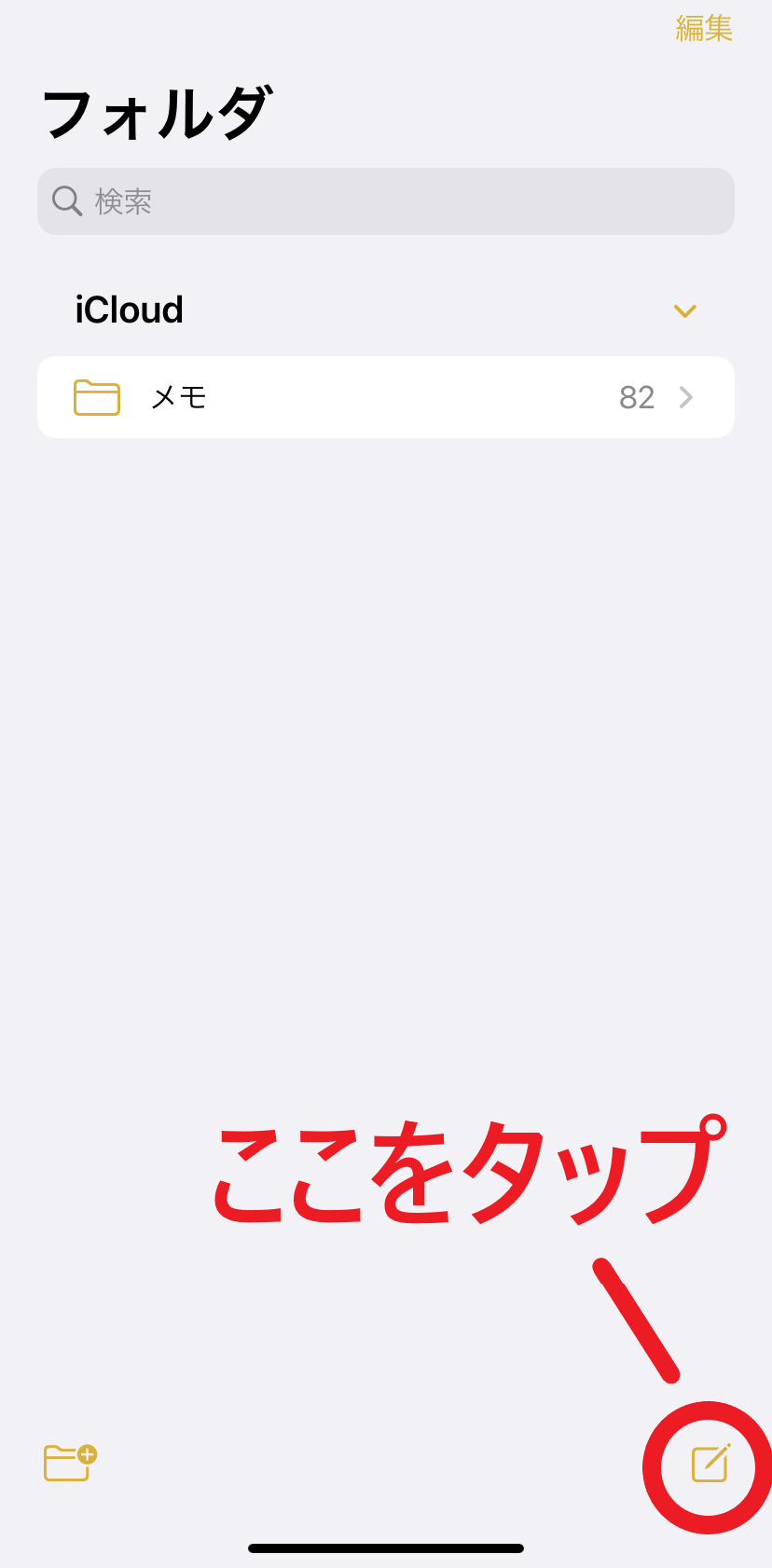
すると、メモページが開くので一行目にタイトルを入力し、二行目以降に本文を入力すれば作成完了です。
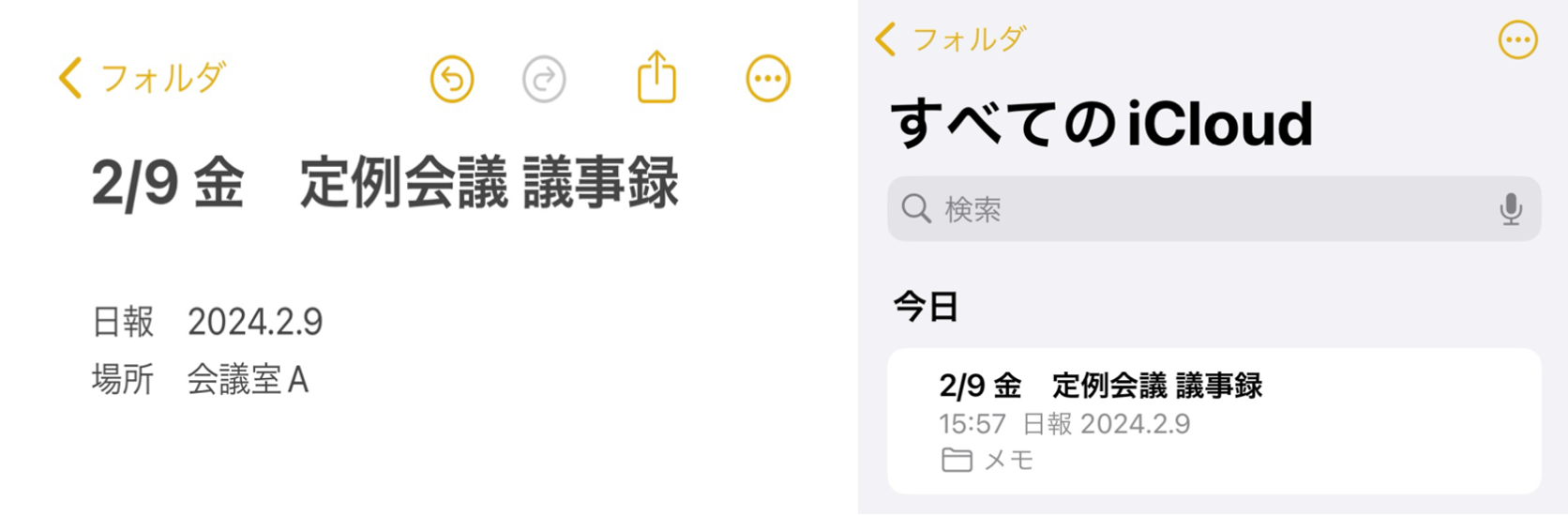
<メモの削除>
削除したいメモを左にスワイプすると、下図のように2つのマークが表示されるので、赤い[ゴミ箱マーク]をタップすれば完了です。
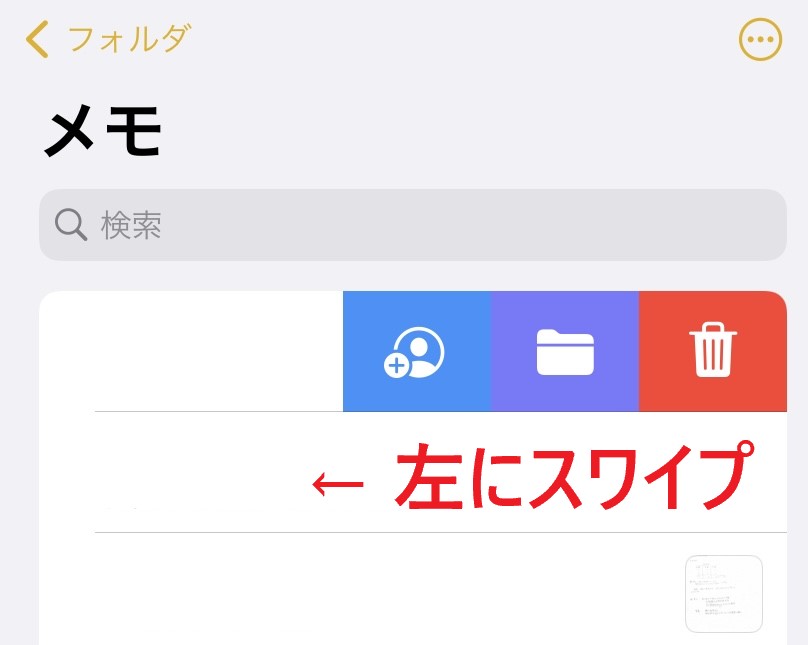
<メモの復元>
誤ってメモを削除してしまった場合、[最近削除した項目]から復元したいメモを選択し、左にスワイプします。
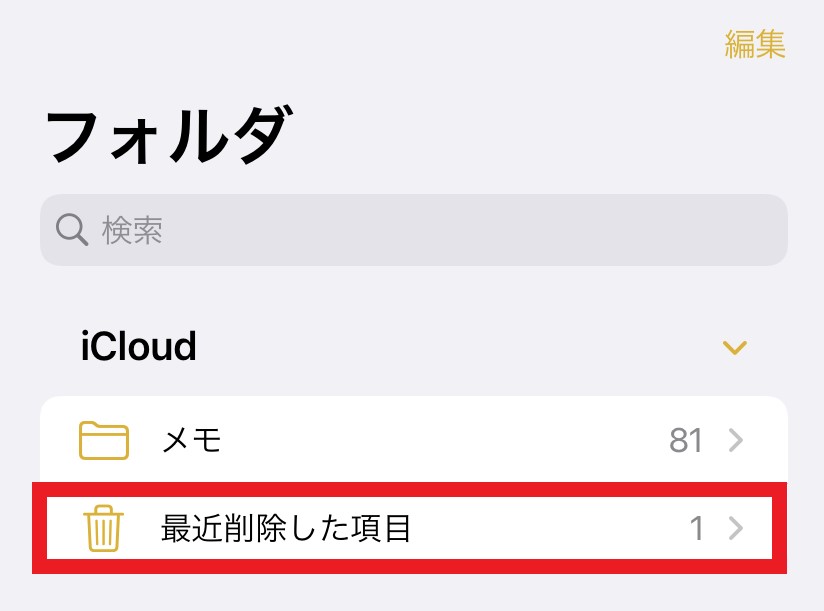

次に、青色の[フォルダマーク]をタップして、復元先のフォルダを選択すれば完了です。ただし、[最近削除した項目]のメモは、30日間(最大40日間)しか保存されないので注意しましょう。
<メモの書式設定を変更>
「文字の大きさ、書体、箇条書き、字下げ」といった書式設定を変えるときは、いずれの場合も、はじめに[Aa]をタップします。

<文字の大きさなどを変更>
文字の大きさや濃さは、[タイトル]、[見出し]、[小見出し]、[本文]の4つから選択します。[等幅]では行間を調節できます。
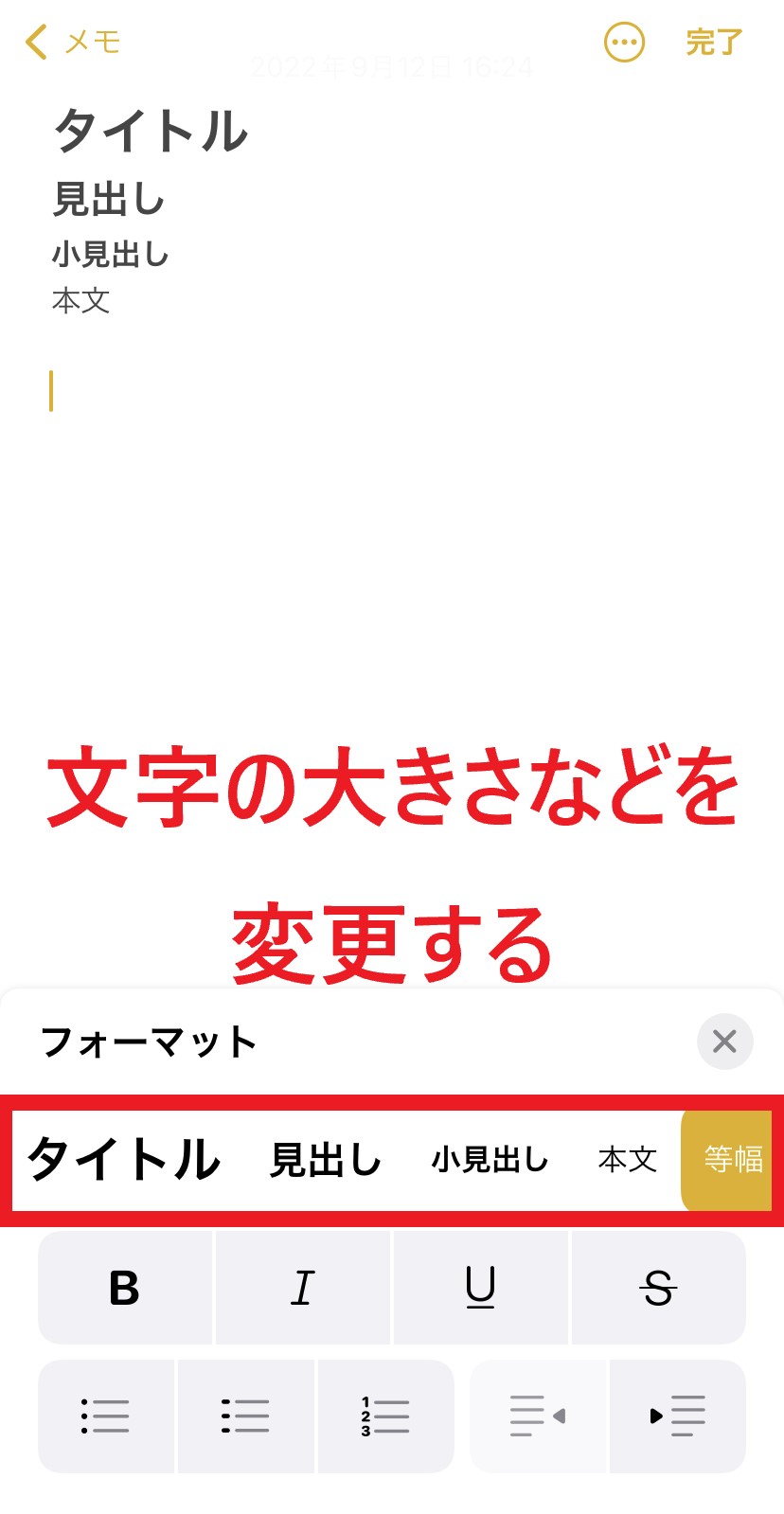
<書体を変更>
書体は[太字]、[斜体]、[下線]、[取り消し線]の4つから変更できます。
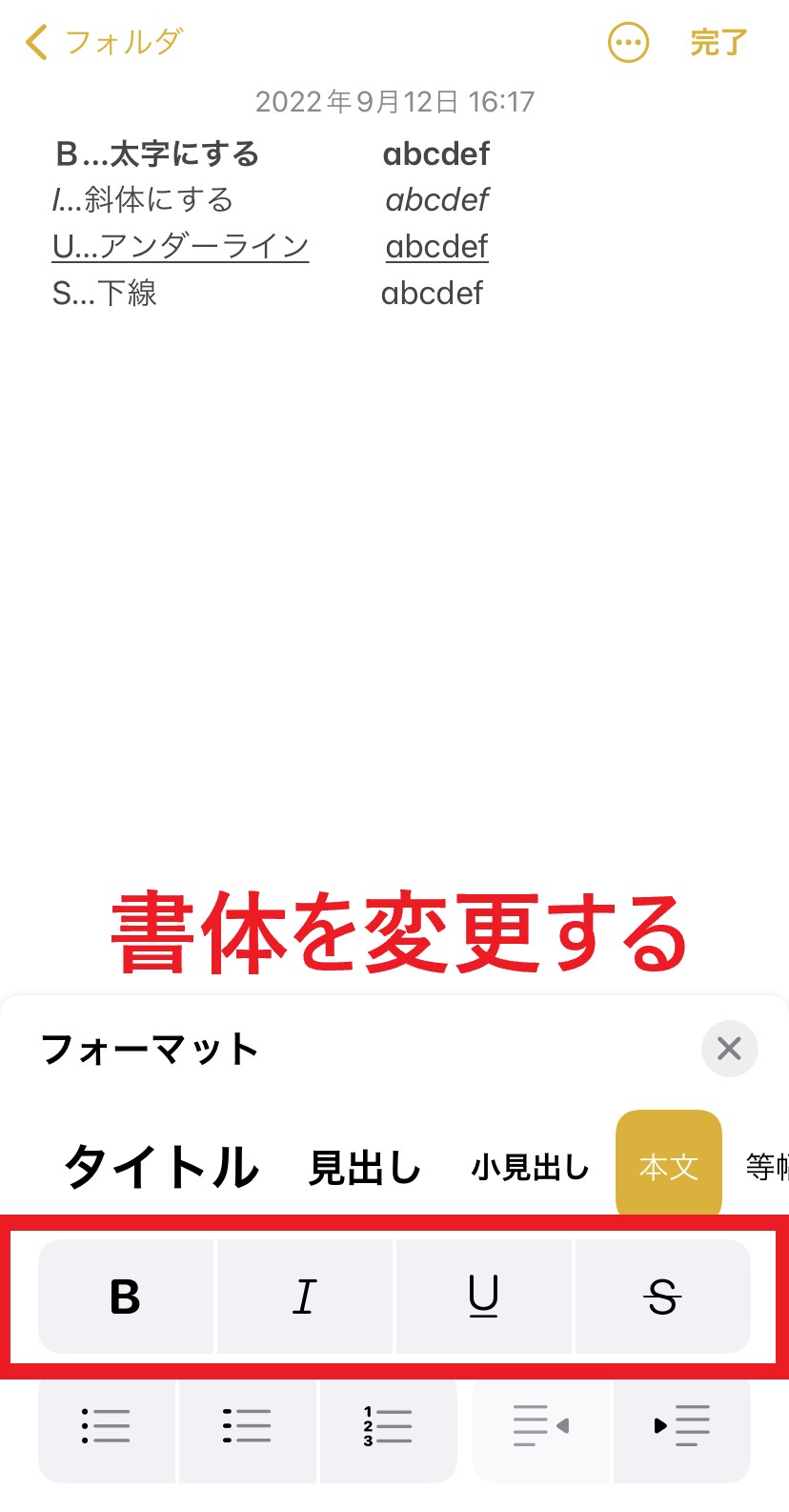
<箇条書きに変更>
箇条書きは[中点]、[ハイフン]、[数字]の3つから選ぶことができます。
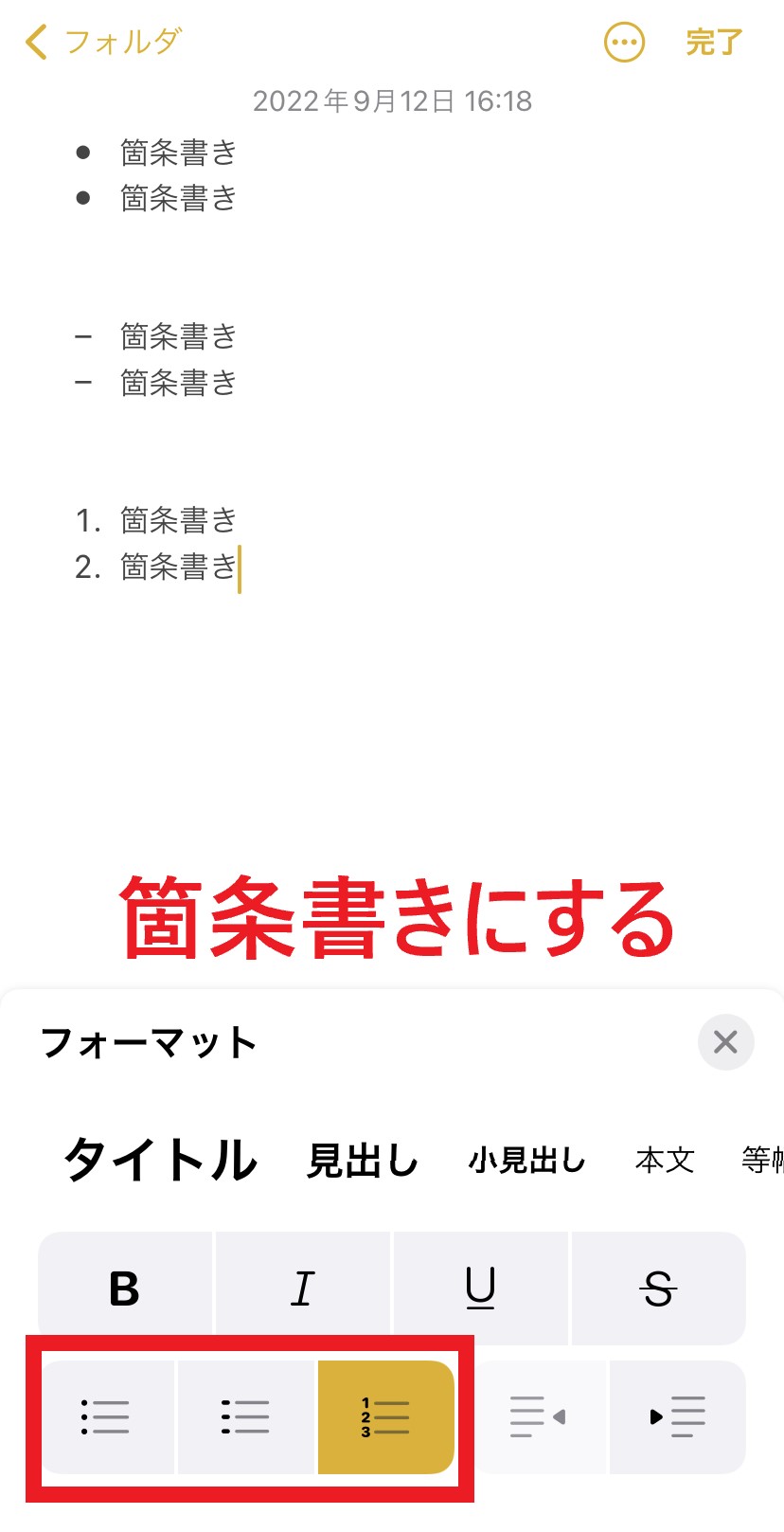
<字下げ>
画面右下の「インデント」「アウトデント」によって字下げができます。
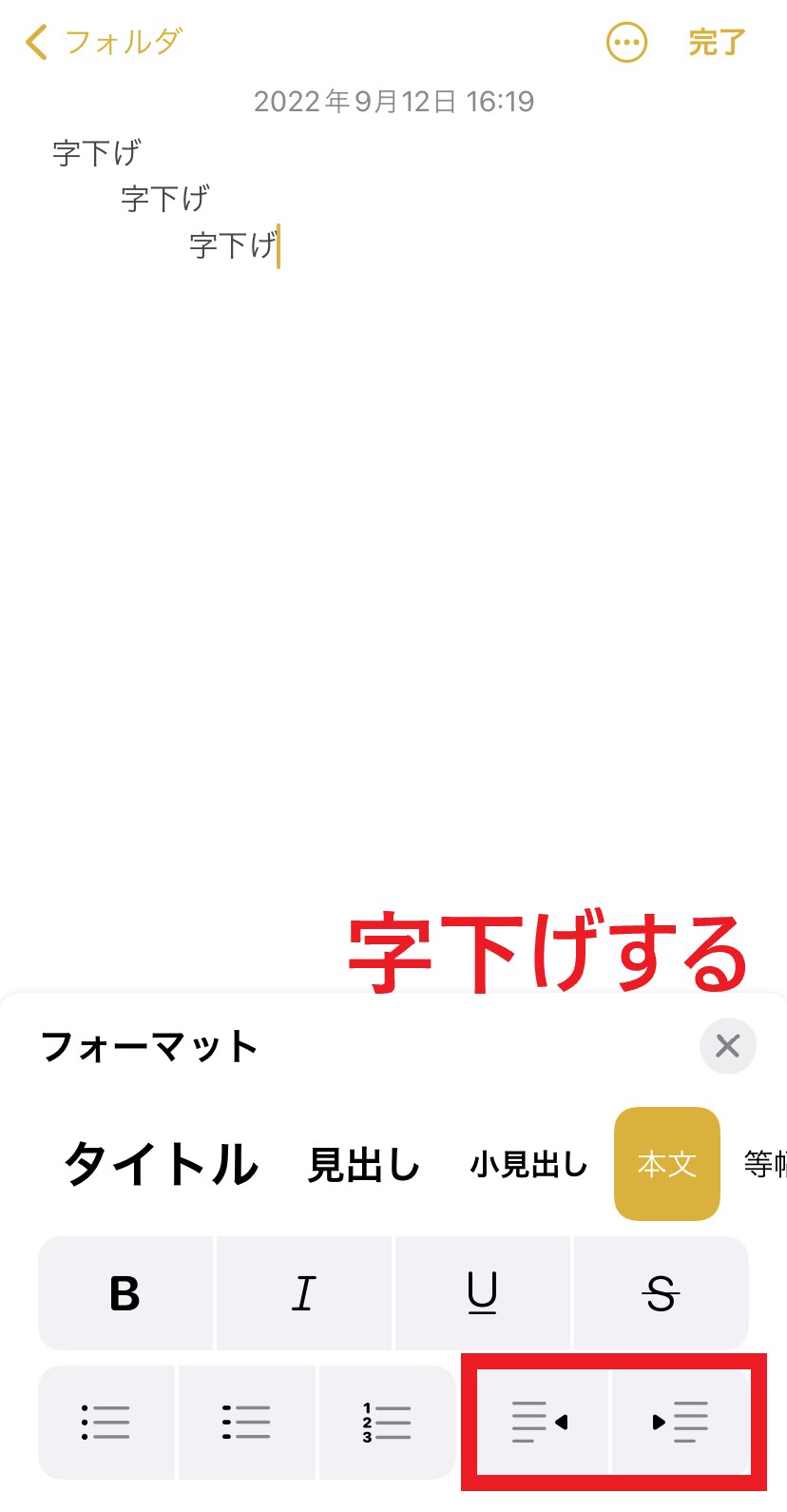
使い方2|メモの整理編
<フォルダの作成>
フォルダを作るときは、はじめに、画面左下の[フォルダマーク]をタップします。
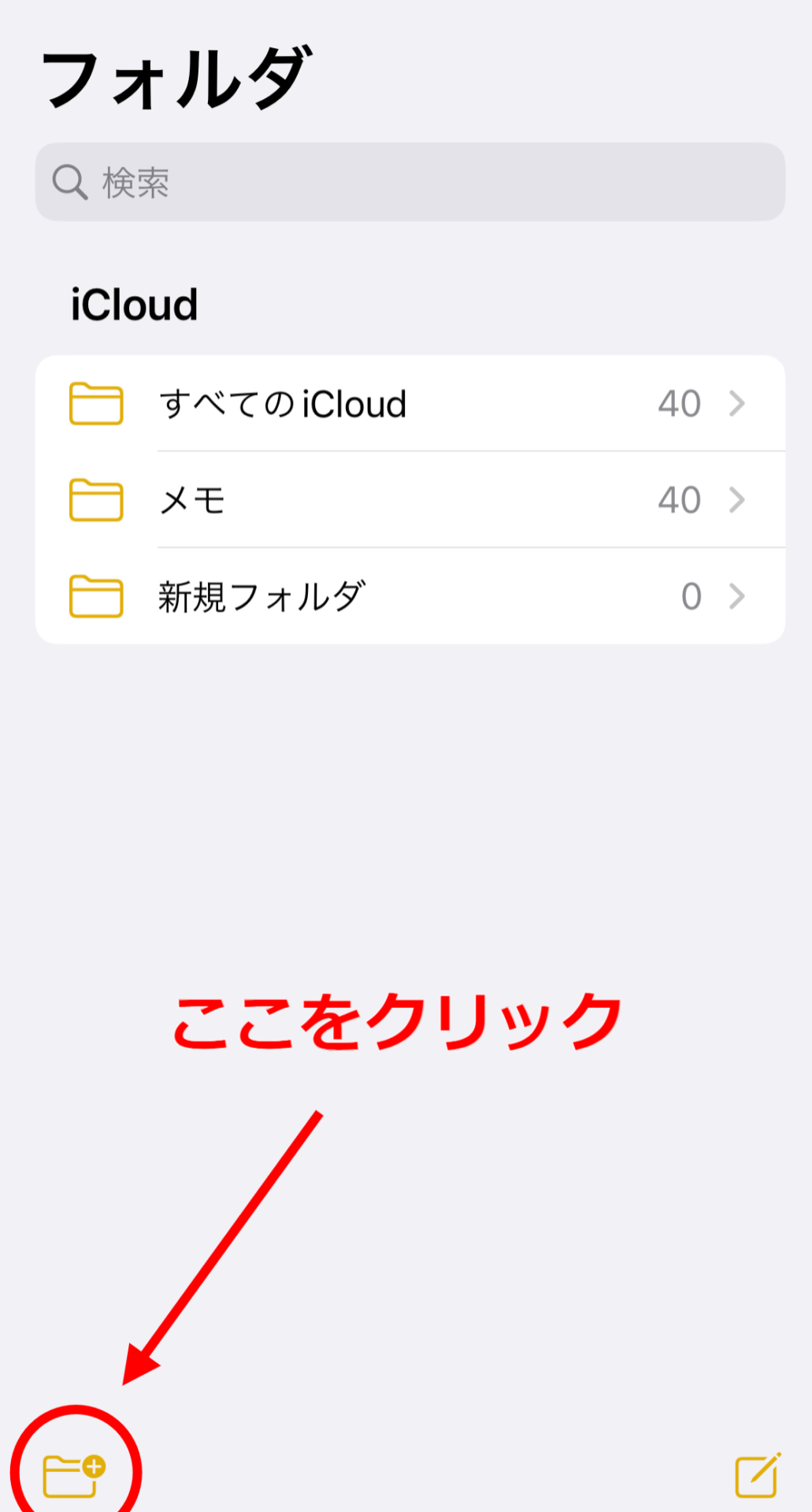
下図のように「新規フォルダ1」と表示されている箇所に、新しいフォルダ名を入力しましょう。
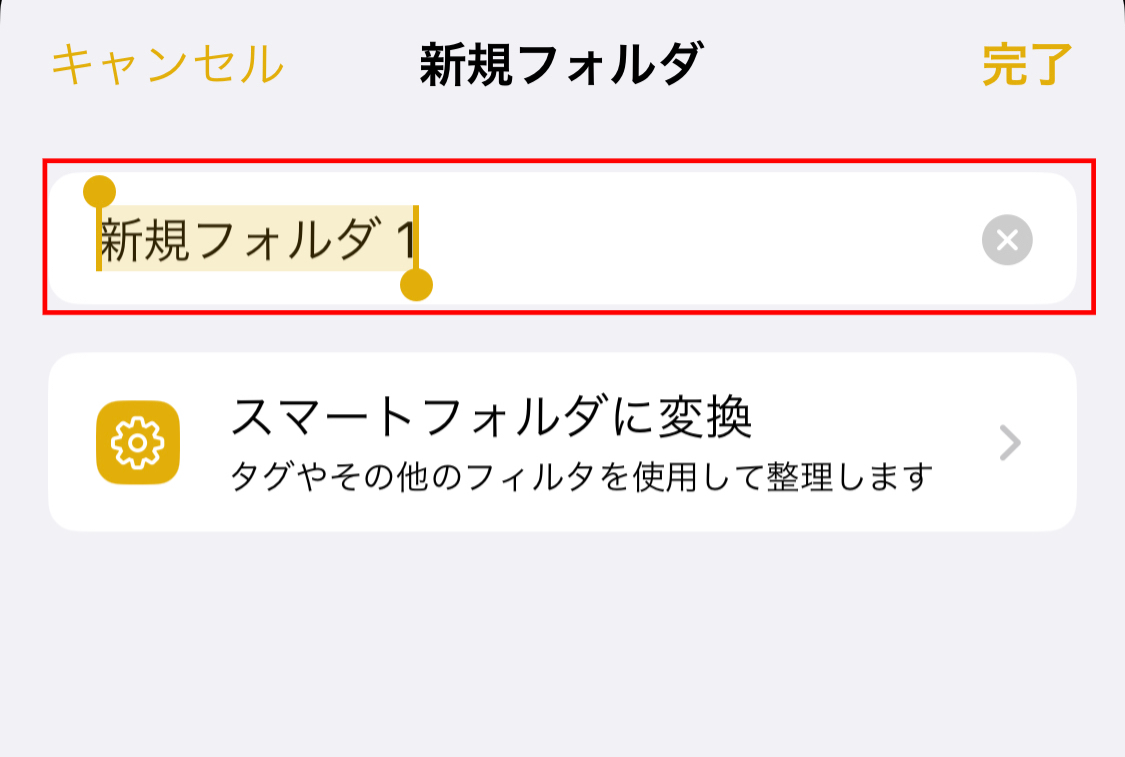
たとえば、「案件管理」と入力すれば、下図のようにフォルダが作成されます。
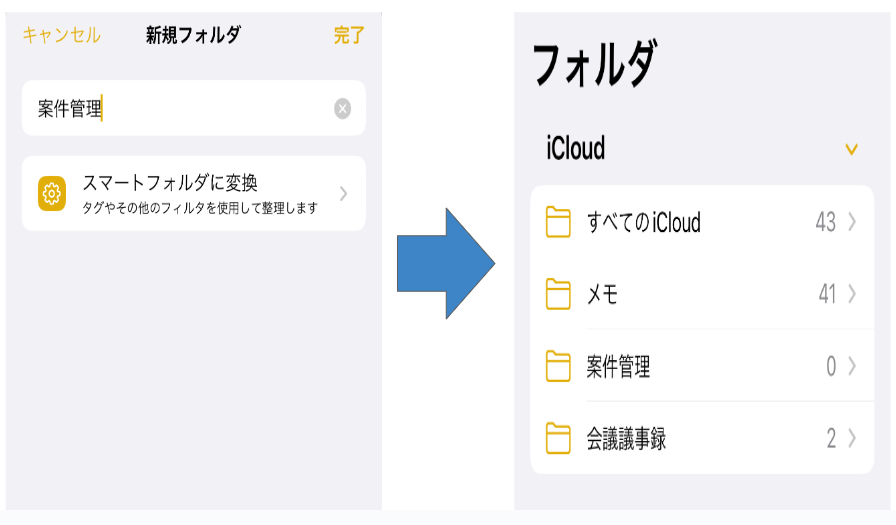
<メモのフォルダ移動>
フォルダが複数ある場合、フォルダ間でメモを移動できます。
はじめに、移動したいメモを左にスワイプ(タップしたまま画面を指で滑らせる)します。スワイプしたメモに2つのマークが表示されたら、青色の[フォルダマーク]をタップしましょう。
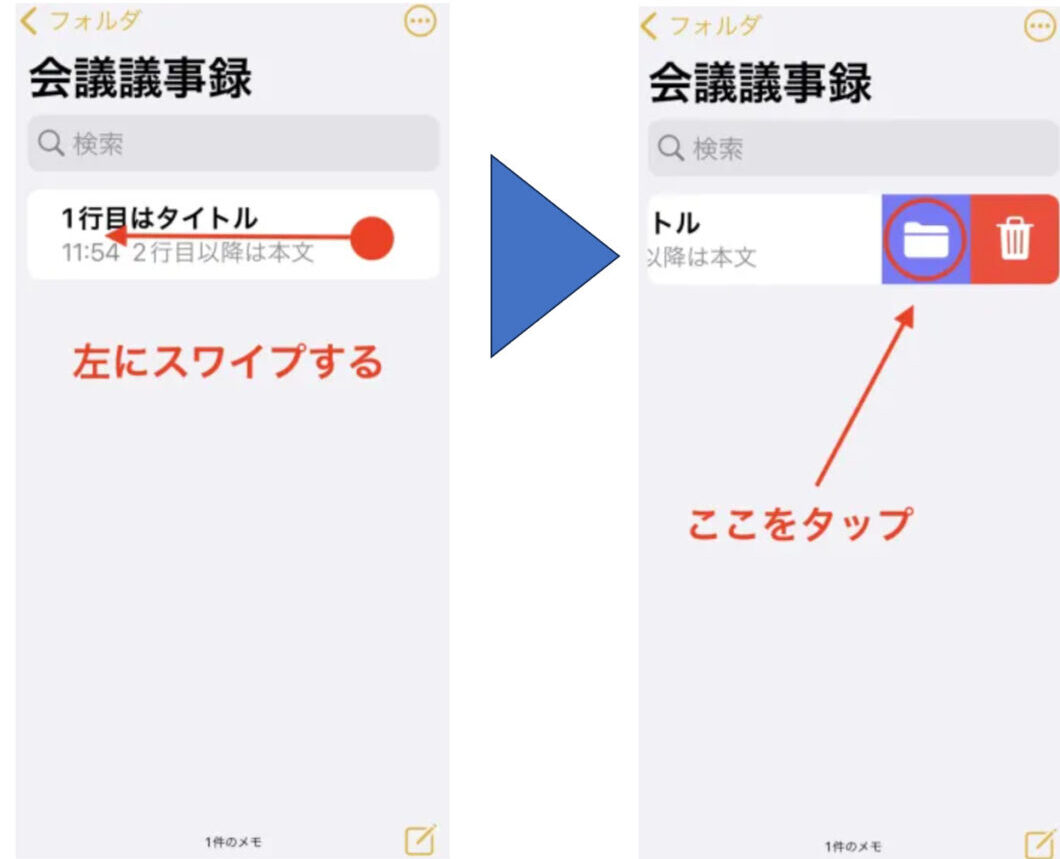
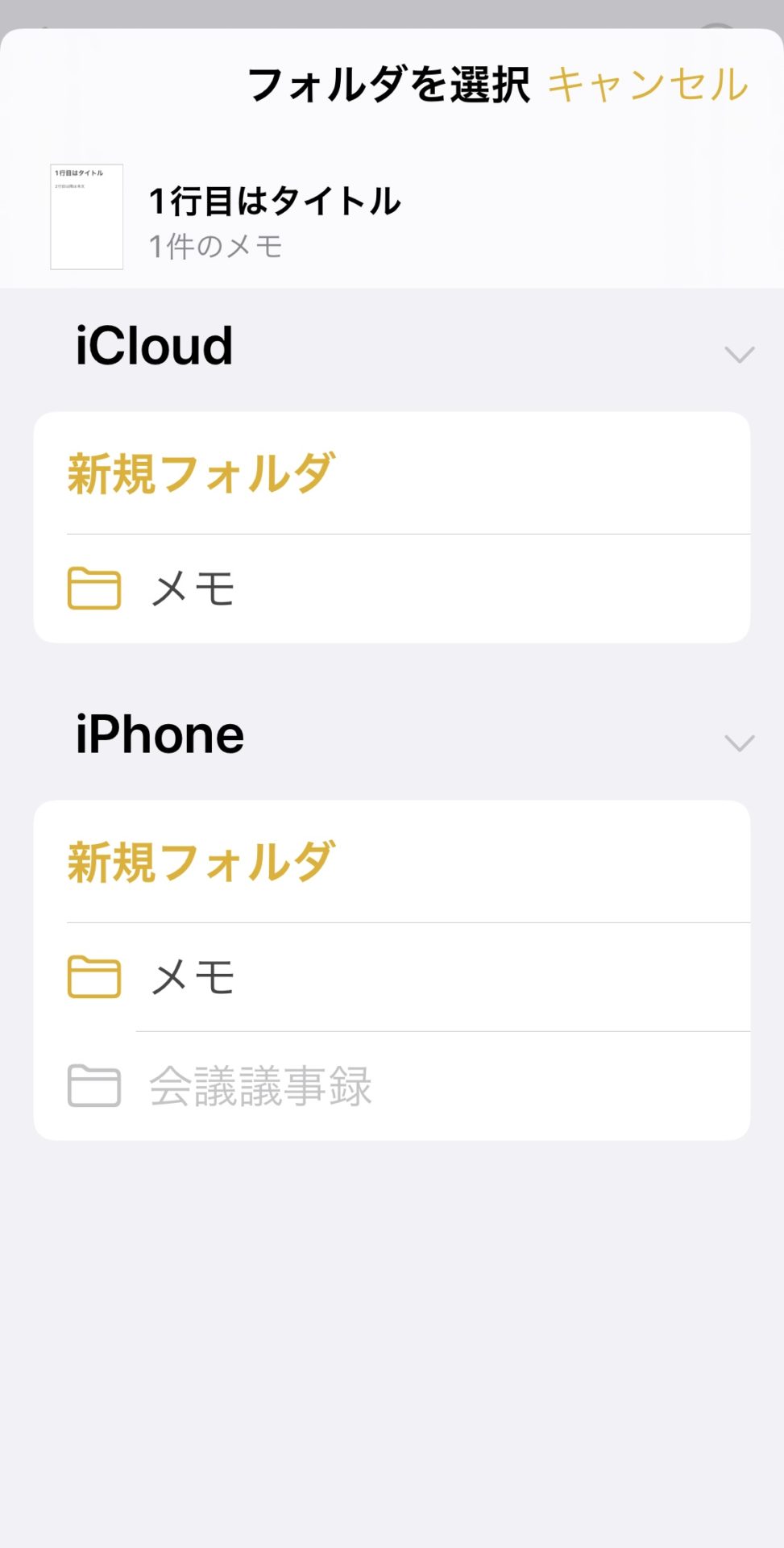
次に、メモの移動先が一覧表示されるので、任意のフォルダをタップすれば移動完了です。今回は[iCloud](インターネット上の保存場所)を選択します。
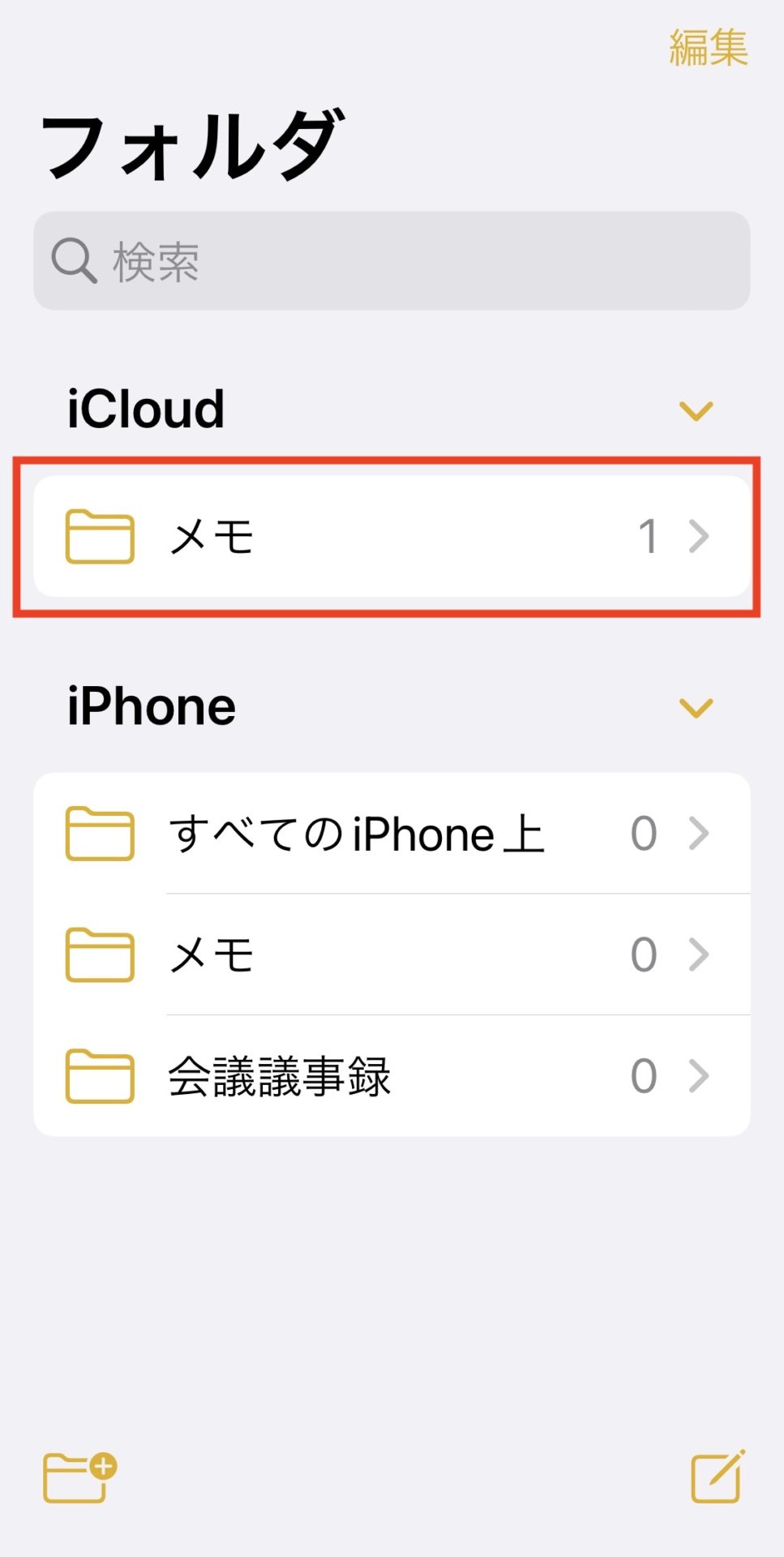
<メモの検索>
メモを検索するときは、最初の画面もしくは各フォルダ内の画面上部にある[検索]に、キーワードを入力しましょう。
すると、下図のように、入力したキーワードに合致するメモが一覧表示されます。
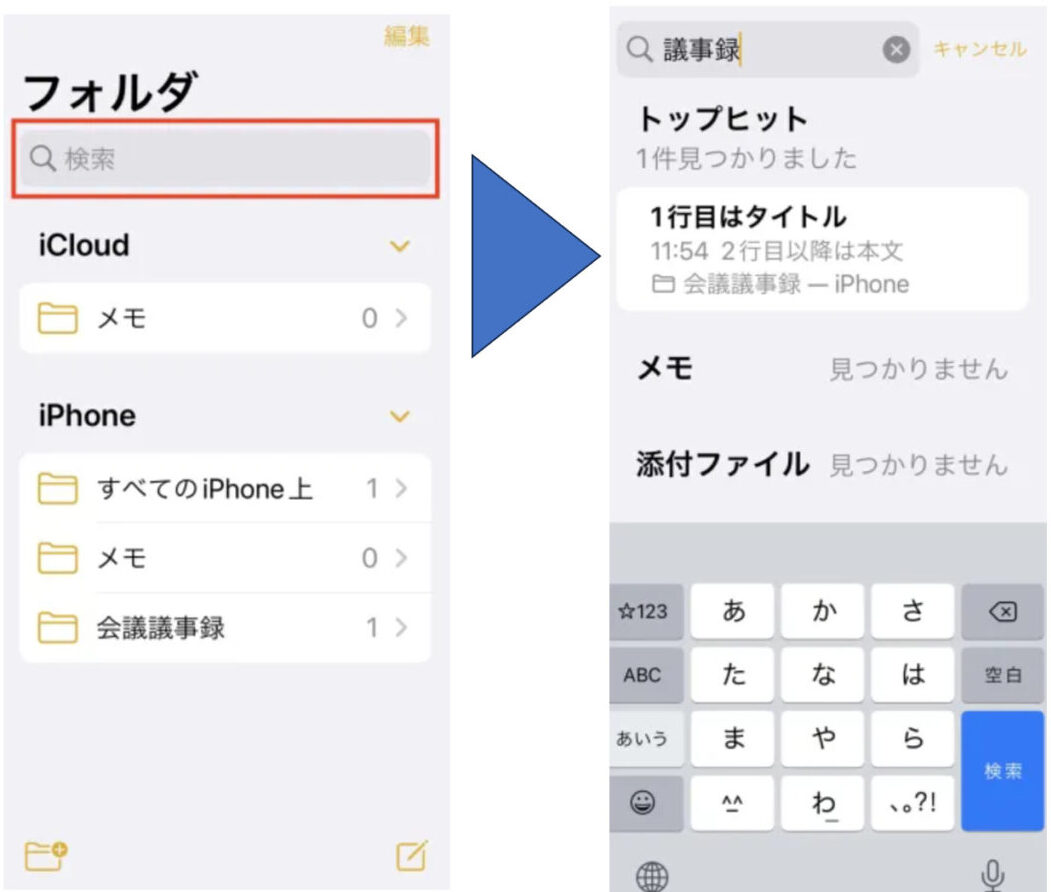
<メモの表示方法を変更>
メモを探しやすくする表示方法として「ギャラリー表示」があります。
はじめに、任意のフォルダを開いて、右上の[⋯]から[ギャラリーを表示]を選択しましょう。
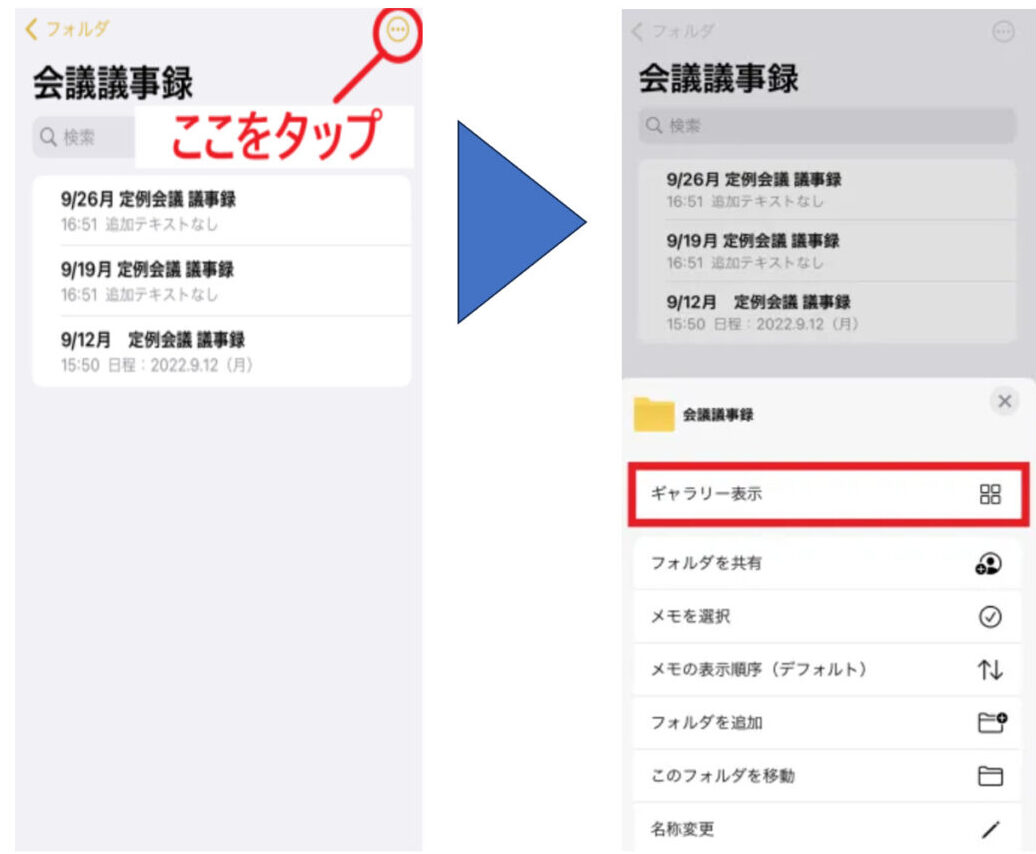
すると、下図のようにメモが表示されます。そのため、メモの内容が一気に分かりやすくなるのです。
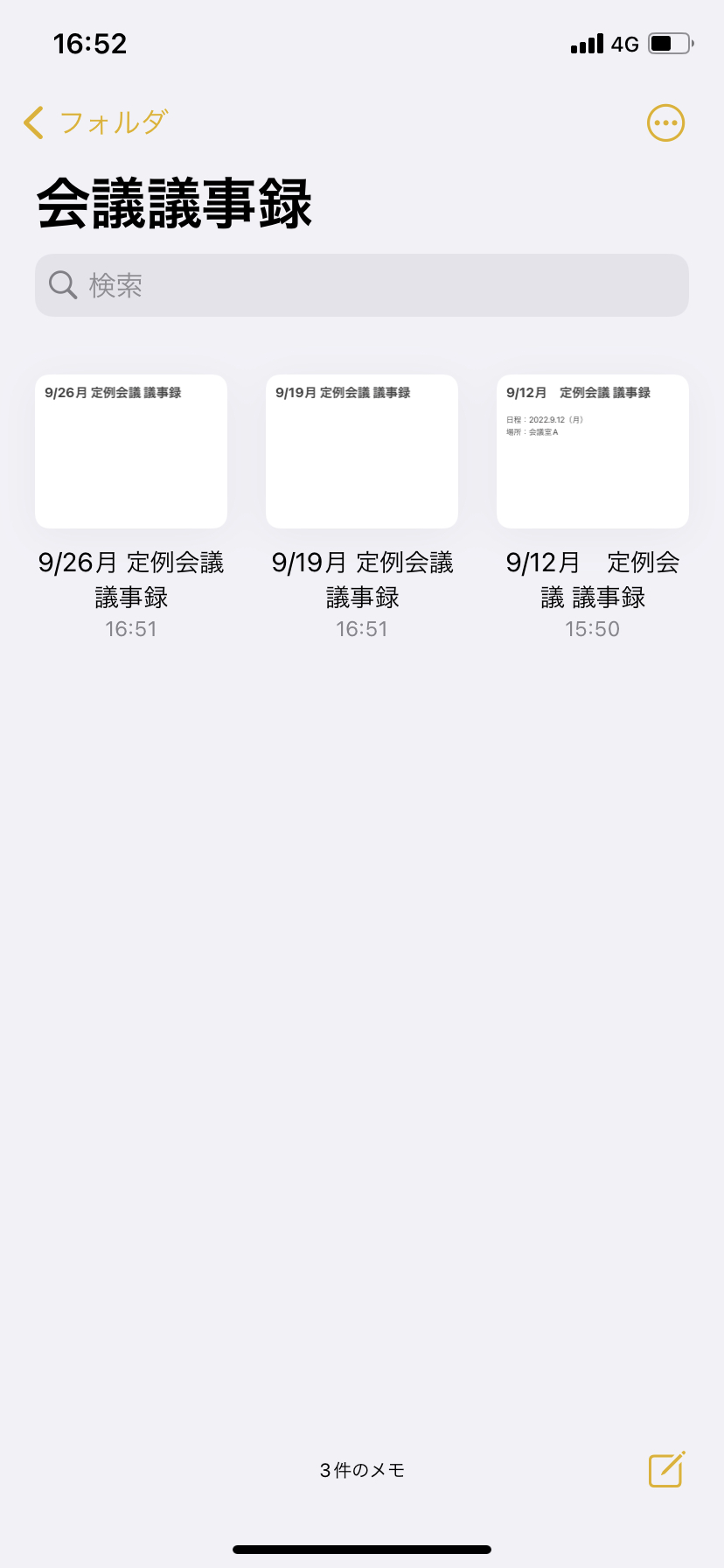
一方で、iPhone・iPadのメモは”フォルダを1階層までしか作れない”ため、フォルダ自体を分類できず、必要なメモの場所が分からなくなってしまいます。そのため、メモをより分かりやすく分類して整理できる「Stock」のようなメモアプリを試してみましょう。
<応用編>iPhone・iPad「メモ」の発展的な使い方
以下では、iPhone「メモ」の発展的な使い方を9つご紹介します。メモには文字入力以外にも、情報を残すために効果的な機能が備わっています。
使い方1|画像の貼り付け
「メモ」にはテキストだけではなく、画像を貼り付けることができます。
画像を貼り付けるときは、はじめに[カメラマーク]をタップしましょう。
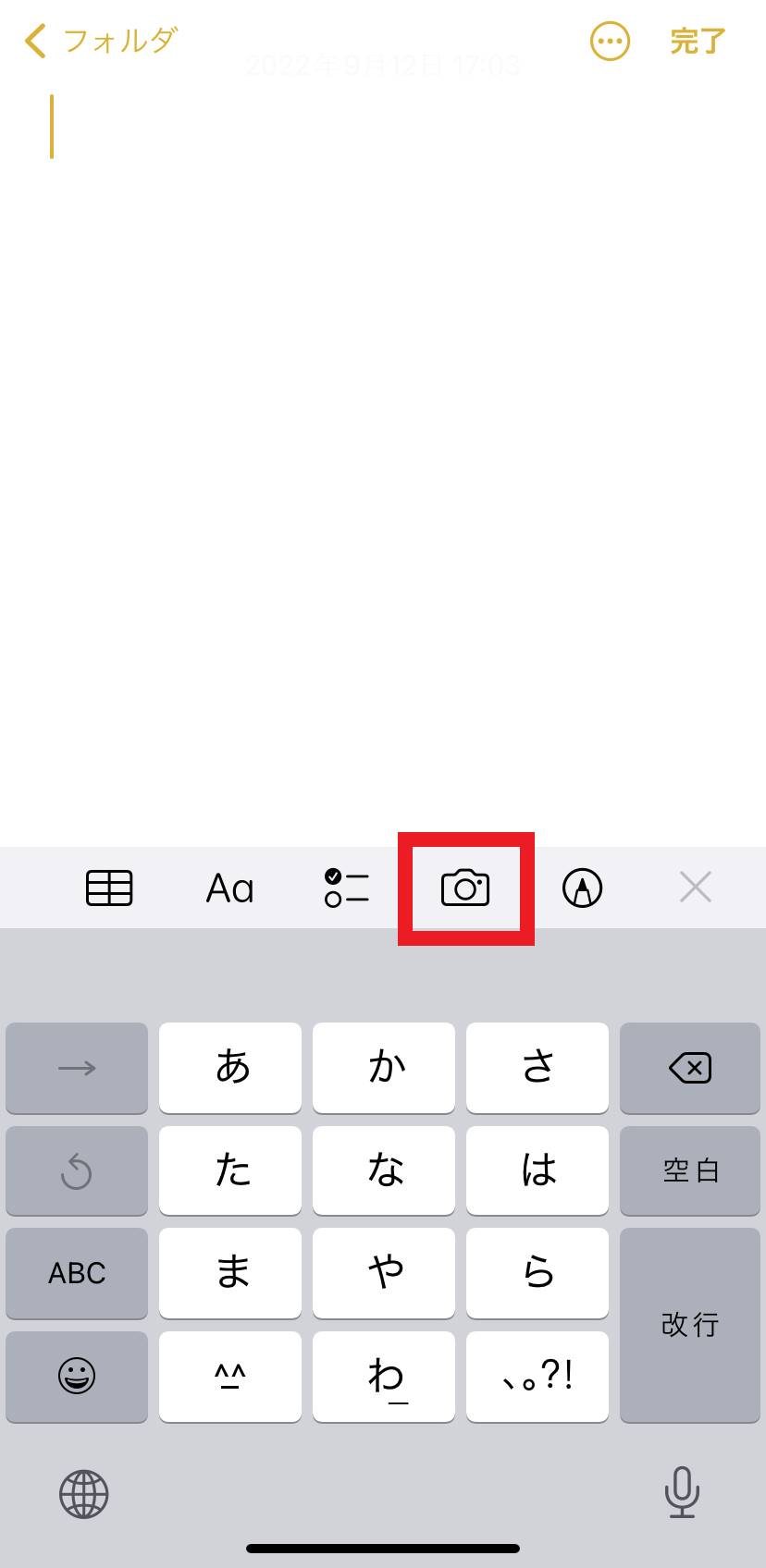
次に、以下4つの選択肢が表示されるので、目的に合ったものを選びましょう。
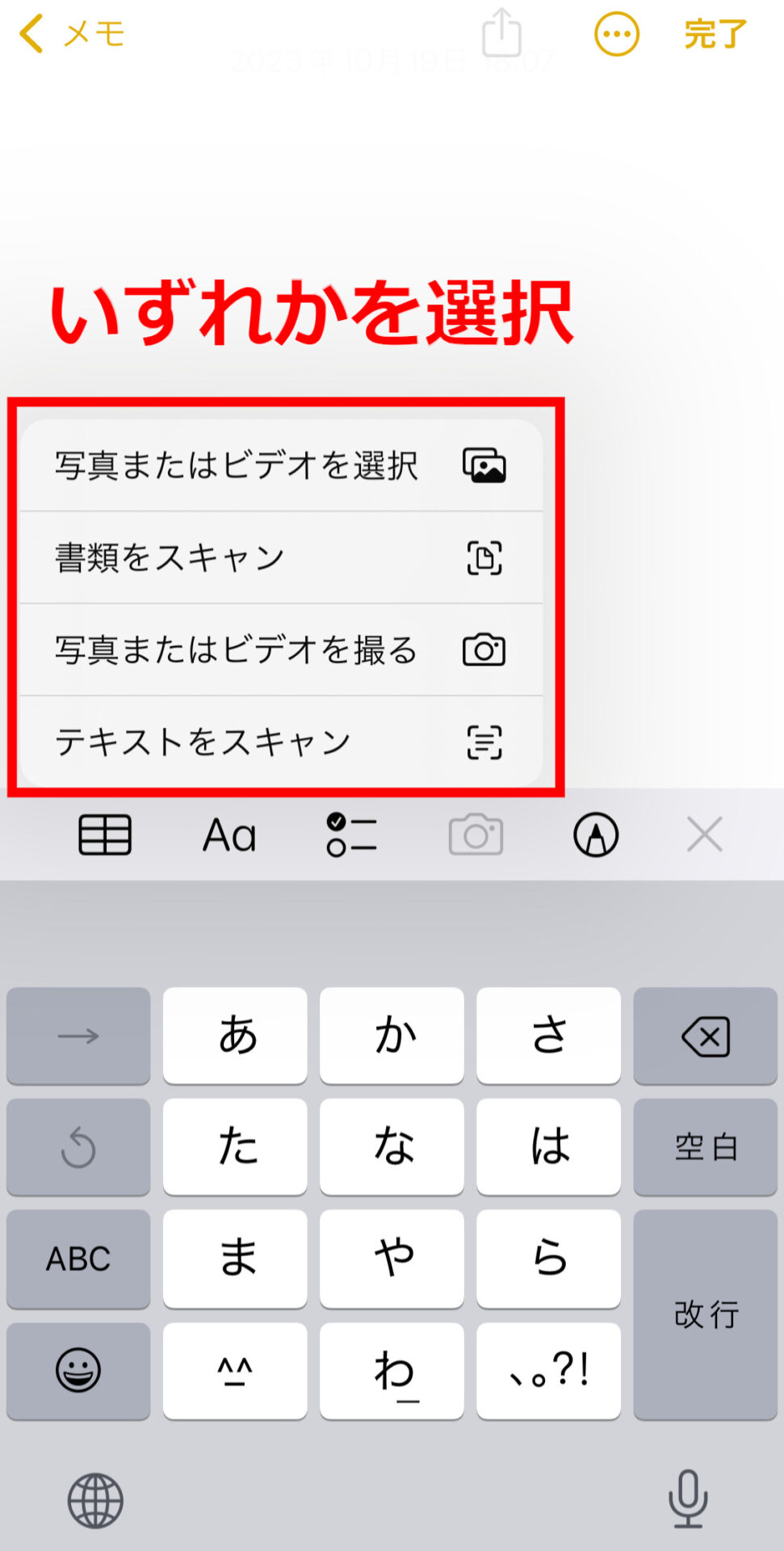
たとえば、写真を追加した場合は以下のように表示されます。
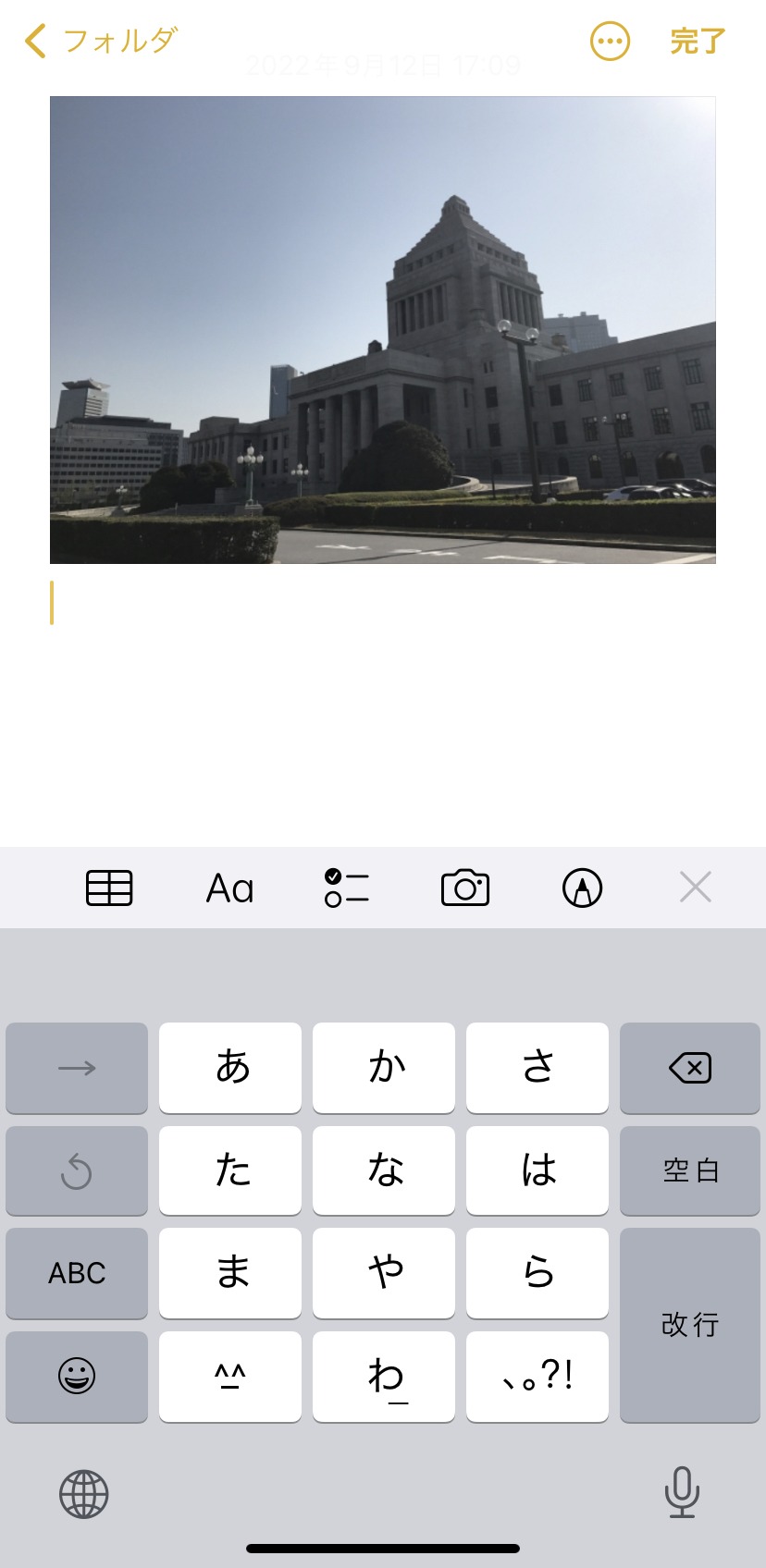
使い方2|書類のスキャンして紙の資料を保存
「メモ」のカメラ機能を応用すれば、書類をスキャンすることができます。
書類をスキャンするときは、[カメラマーク]から[書類をスキャン]を選択します。
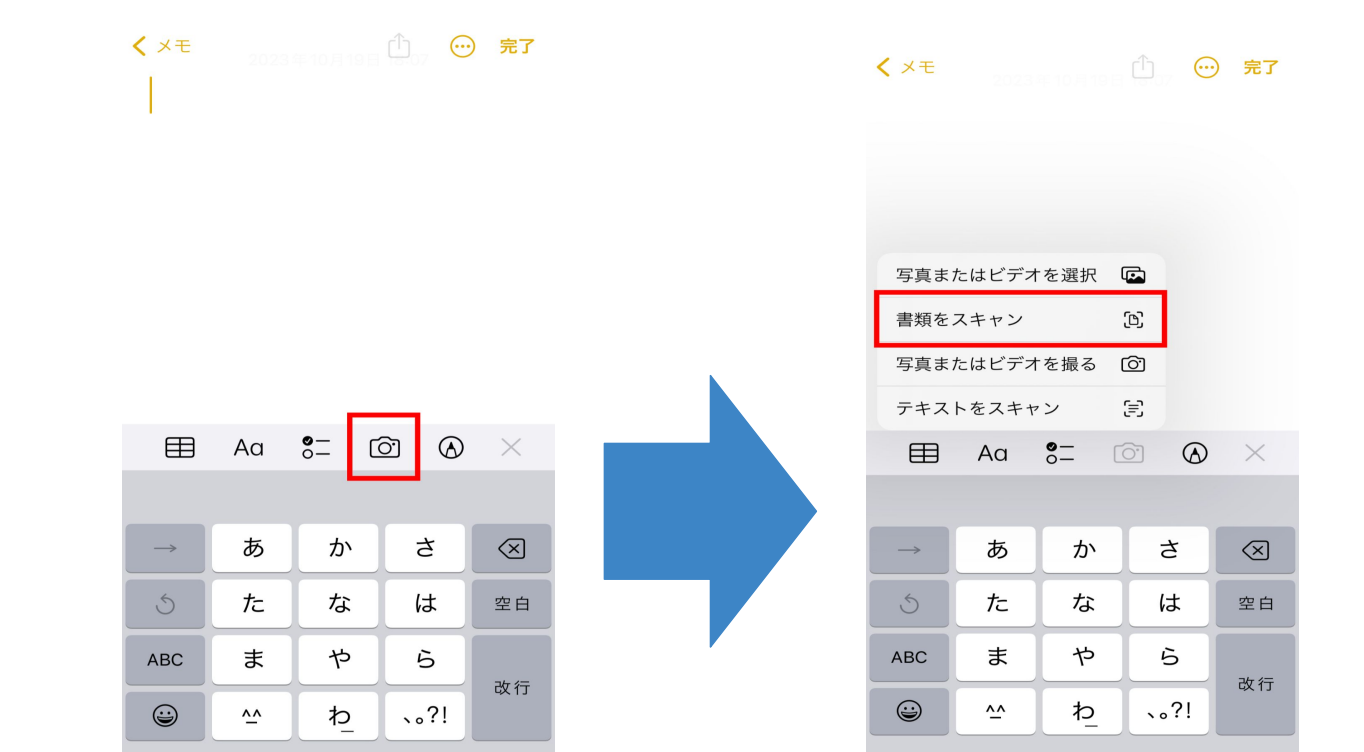
すると、iPhoneのカメラが起動するため、写真を撮影して保存しましょう。以下のように書類をスキャンできていたら完了です。
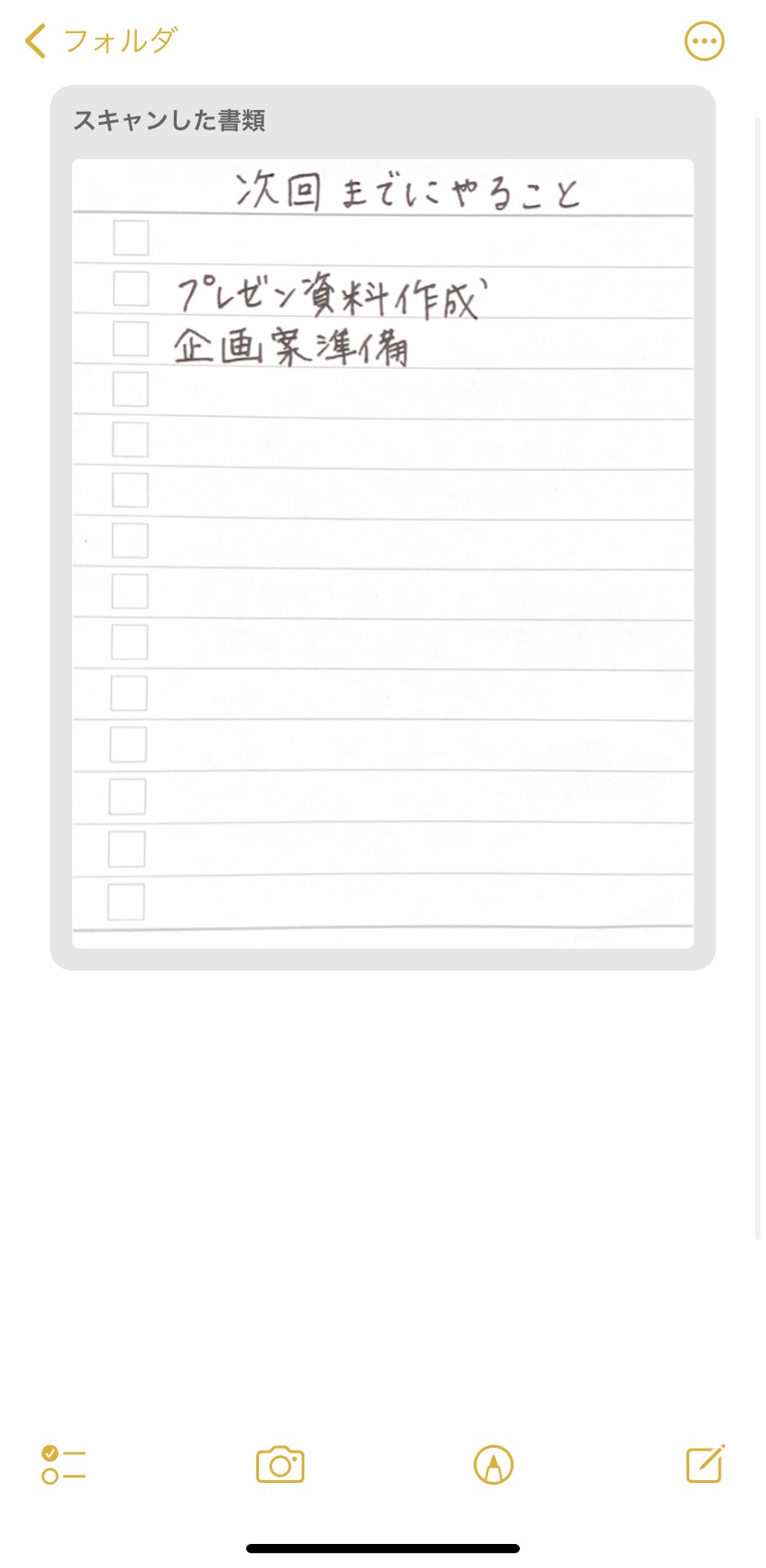
使い方3|音声入力と手書き入力
iPhoneのメモはキーボード入力のほかに音声入力や手書き入力が使えます。
<音声入力の方法>
まずは、メモ画面でキーボードを表示し、画面右下の[マイクマーク]をタップします。
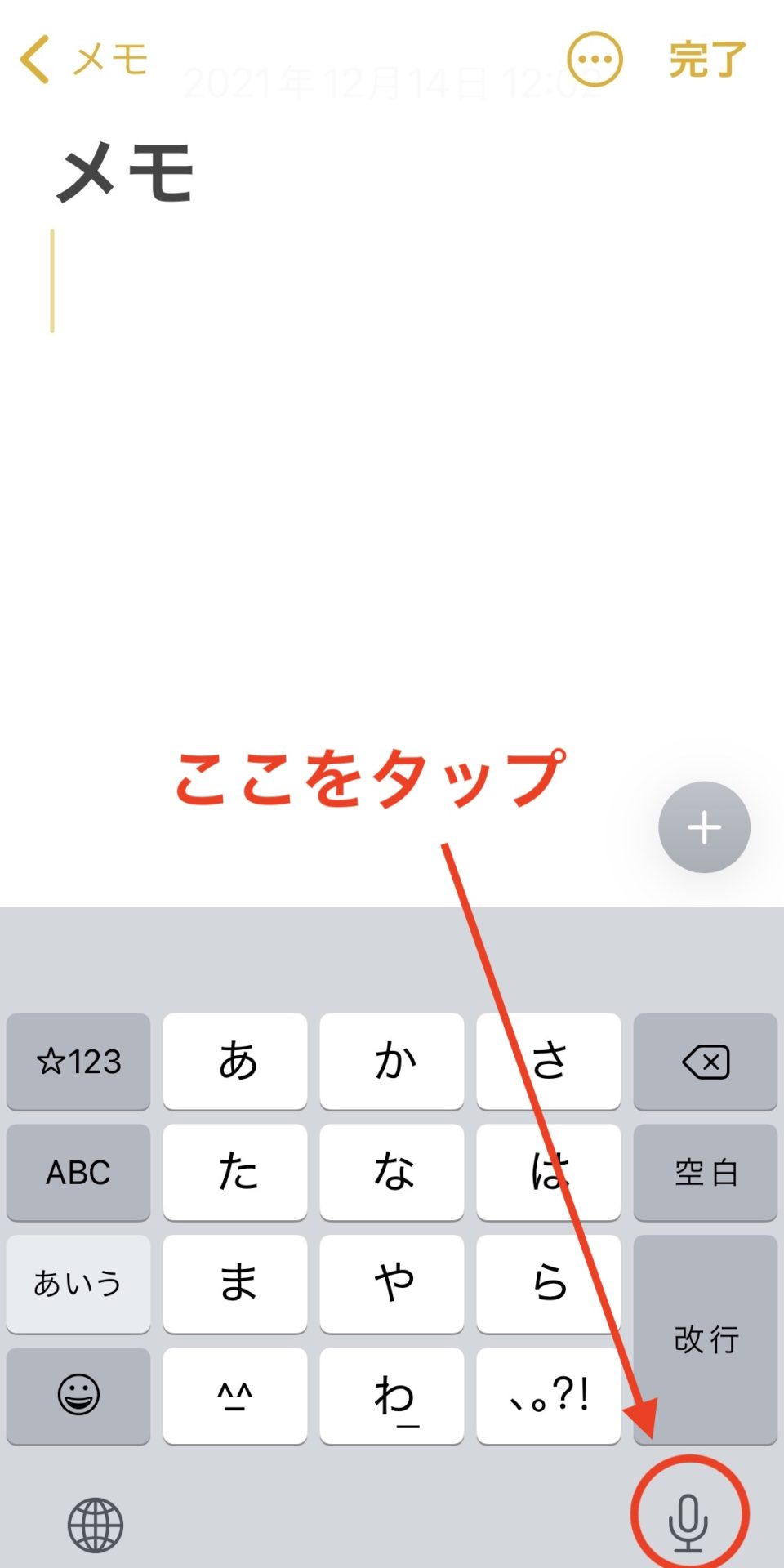
すると、音声認識する画面が表示されるので、iPhoneに向かって話してみましょう。
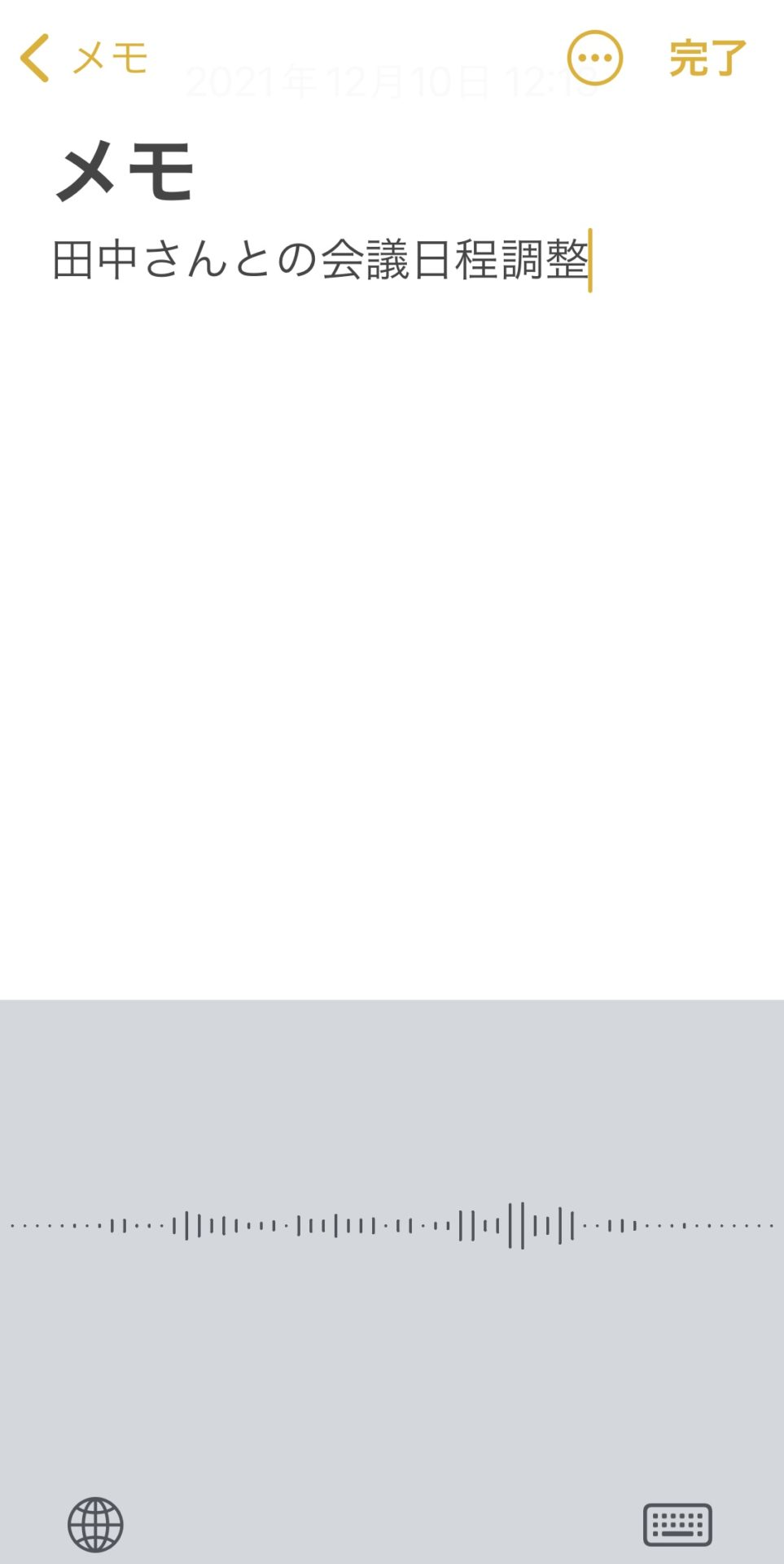
上図のように、音声認識された言葉は自動的にテキストへ変換されます。
<手書き入力の方法>
画面下部の[ペンマーク]をタップすると、ペンや蛍光マーカー、物差しなどのツールで手書き入力できるようになります。
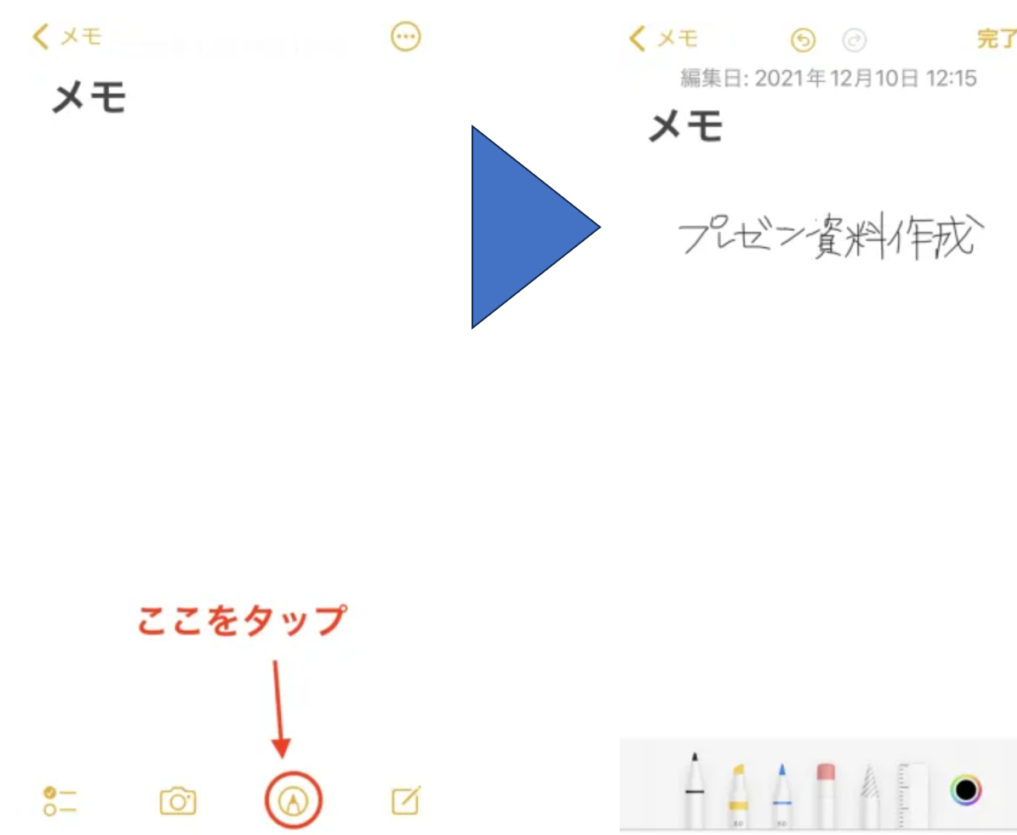
ただし、iPhoneでは画面が小さく書きづらい点に注意しましょう。
使い方4|チェックリストや表の作成
テキストだけでは冗長になる場合、適宜チェックリストや表を作成して分かりやすく記載しましょう。
<チェックリストを作る方法>
はじめに、画面左下の[チェックリストマーク]をタップしましょう。
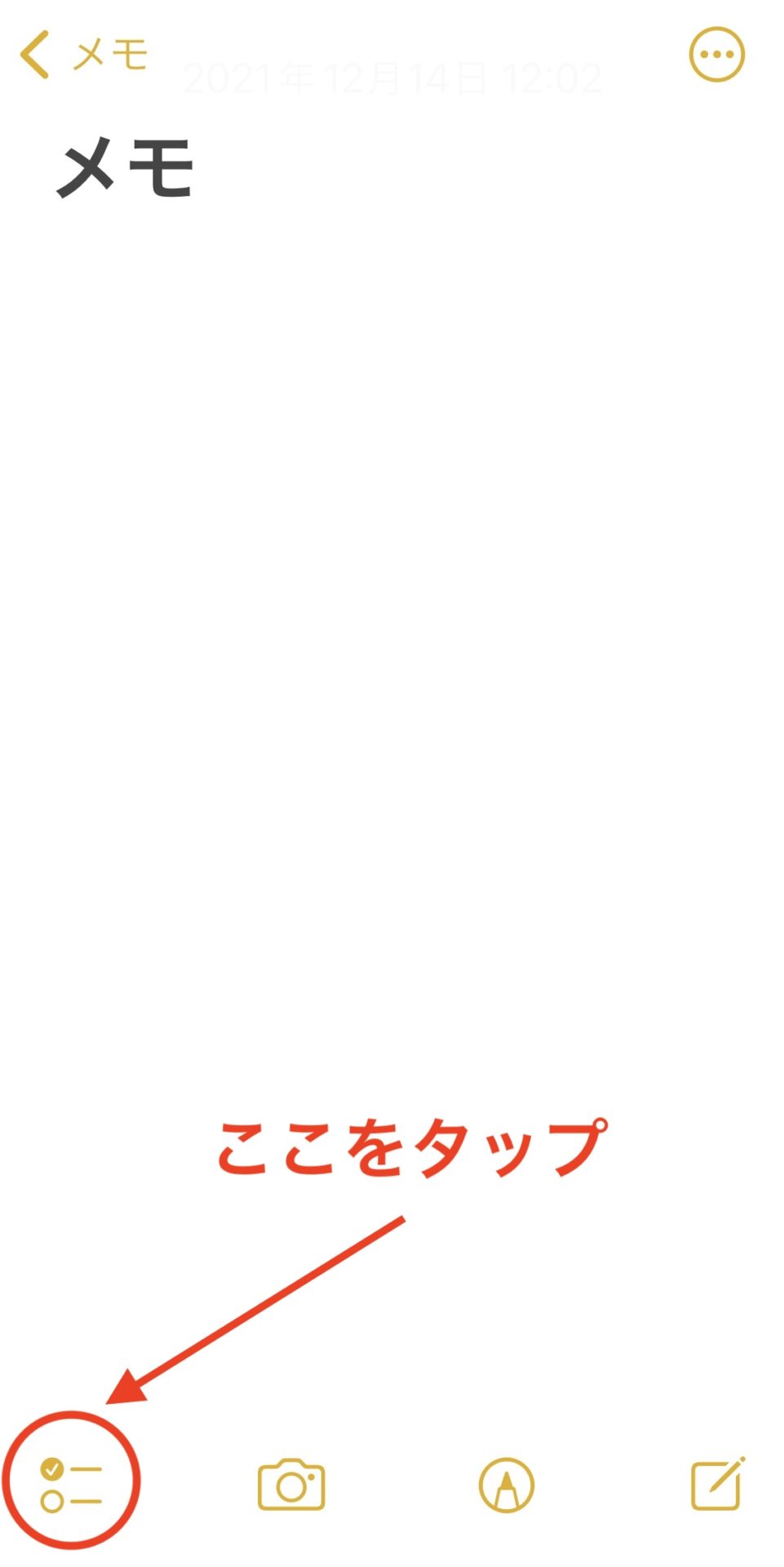
すると、メモに◯が表示されるので、リスト化したい内容を書き込みます。また、下図のように◯をタップすると、完了したタスクを見分けやすくなります。
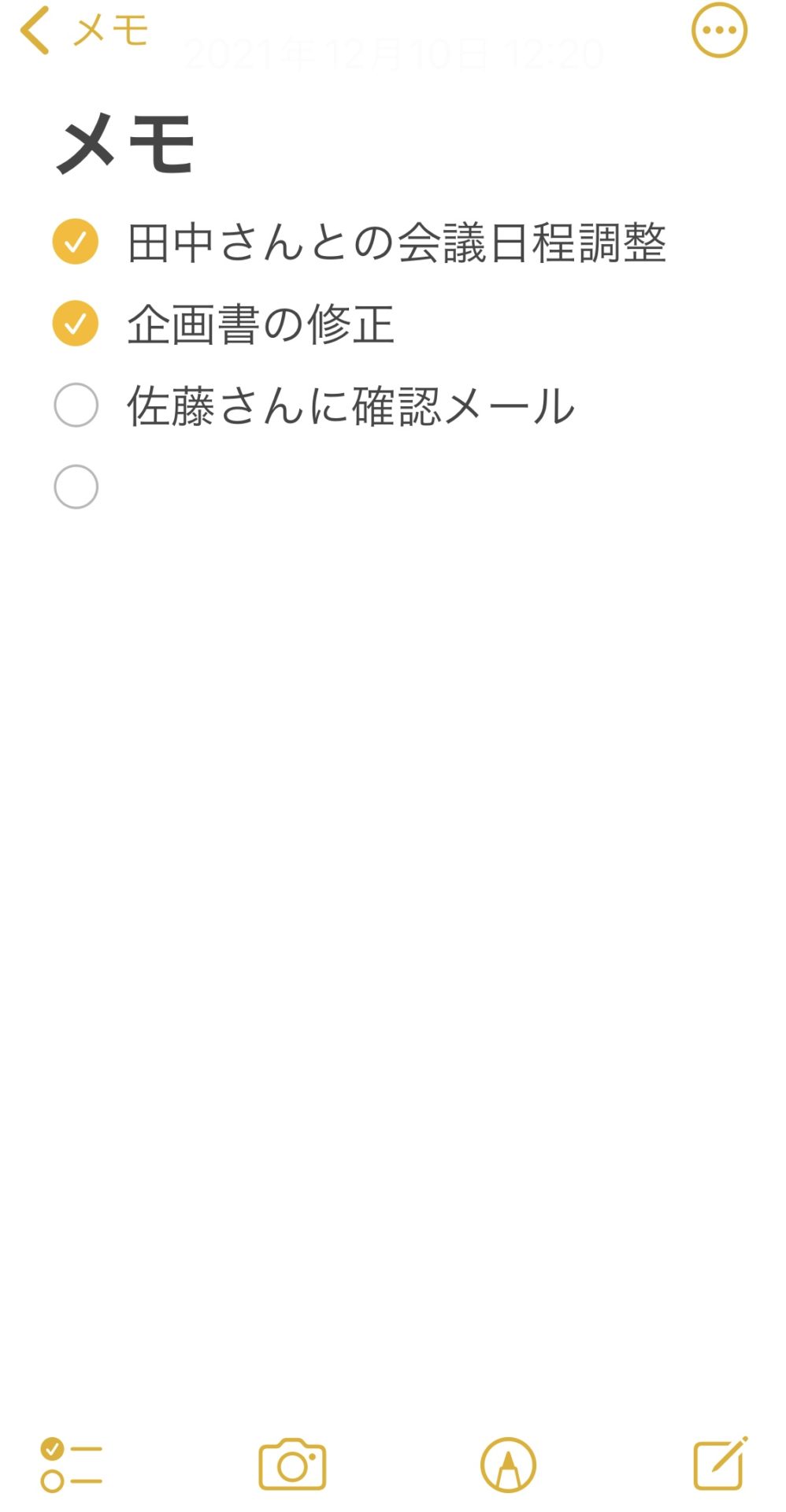
さらに、2023年11月の更新で「新しいチェックリストオプション」が追加されました。チェックマークが付いた項目が自動的にリストの一番下に移動したり、項目をドラッグ&ドロップですばやく入れ替えたりすることが可能になったのです。
ただし、iPhone「メモ」のチェックリストにリマインダー機能はないため、各タスクの期限は別の方法で管理しなければなりません。
<表を作る方法>
はじめに、メモ画面でキーボードを表示したあと、キーボードの右上にある[+]から[表マーク]をタップします。すると、下図のように2×2の表が表示され、自由に文字入力できます。
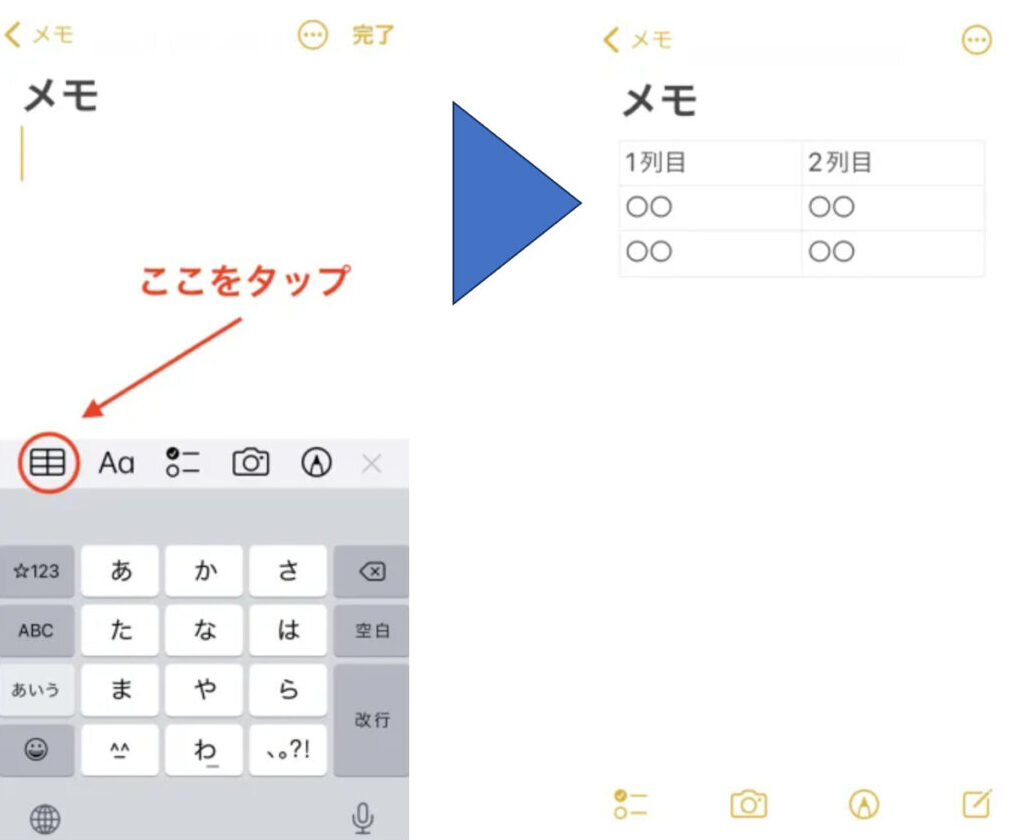
また、スマホのカーソルを右下の表に合わせて改行すれば、一行増やせます。
使い方5|Webページのリンクを保存
「よく閲覧するWebページ」をメモに保存することができます。
<ブラウザやアプリを開いたままメモを残す方法>
まず、保存したい記事を開き、下部中央にある共有マークをタップします。
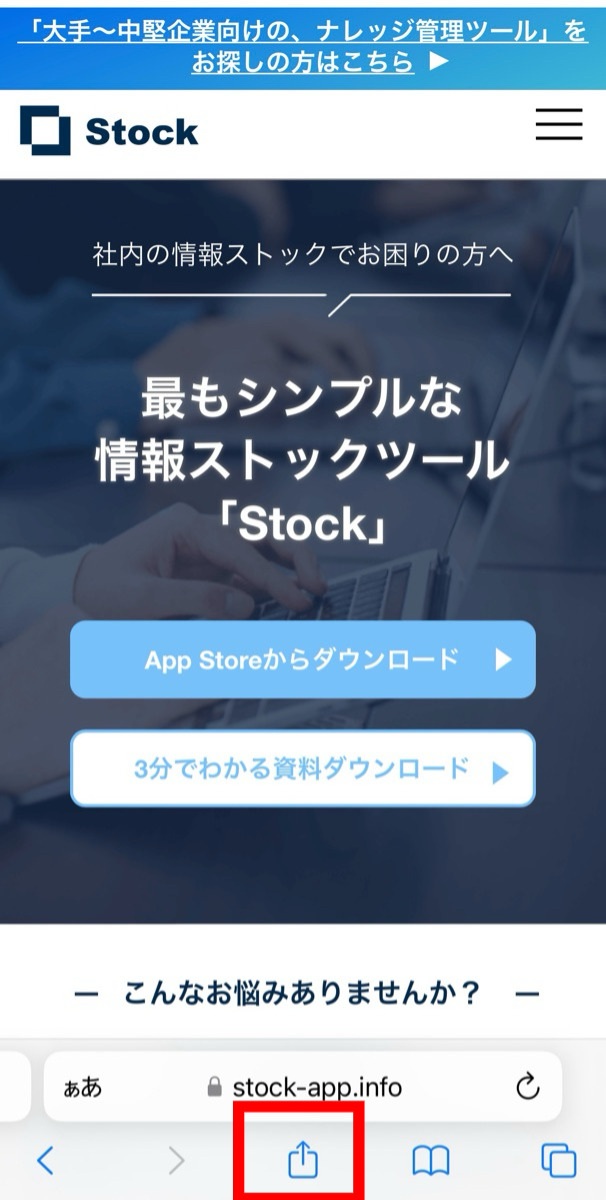
次に、メニュー画面の中のメモを選択します。
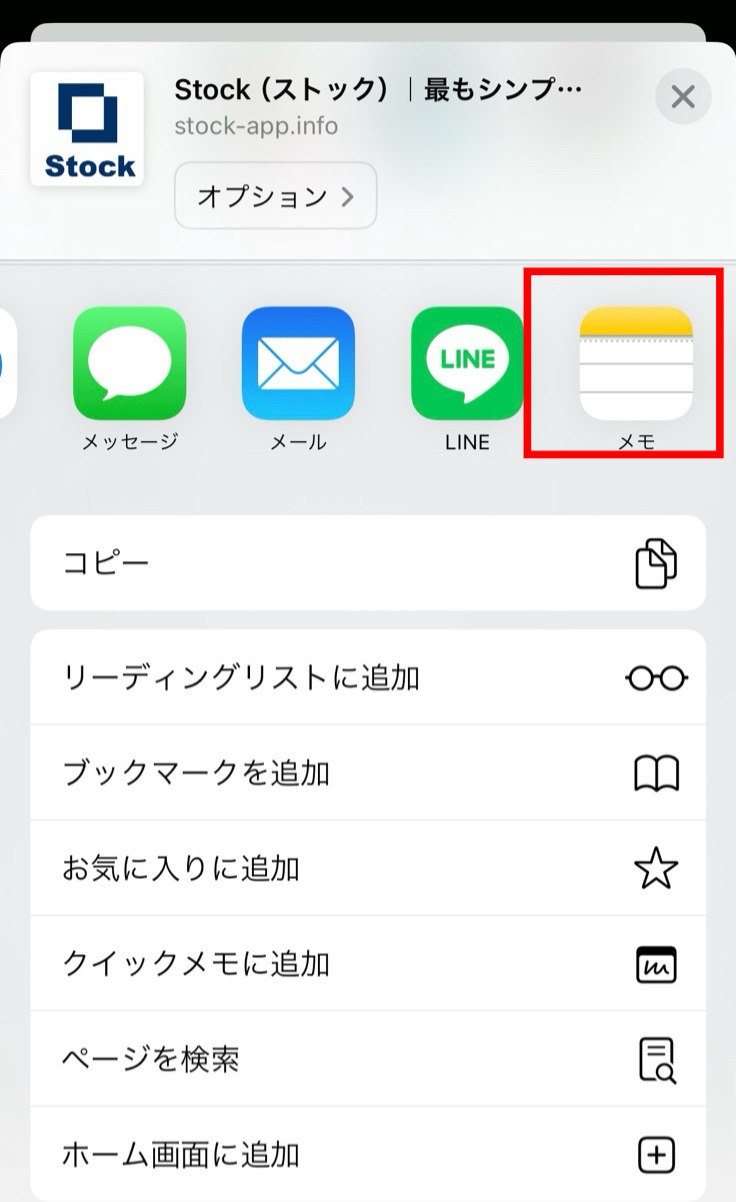
最後に、メモが作成されるので、保存します。
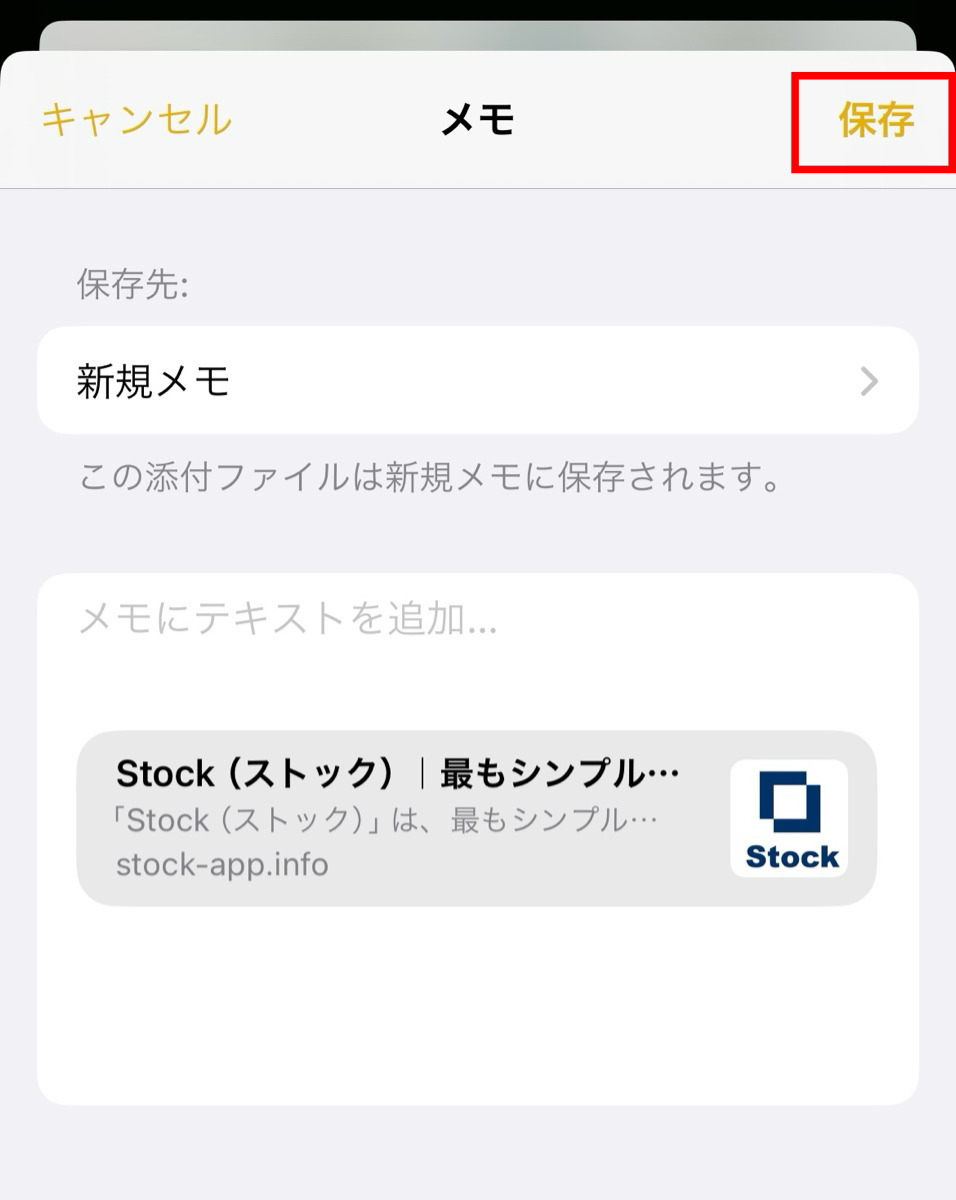
すると、新規メモに読み返したいWebページのリンクを保存することができます。
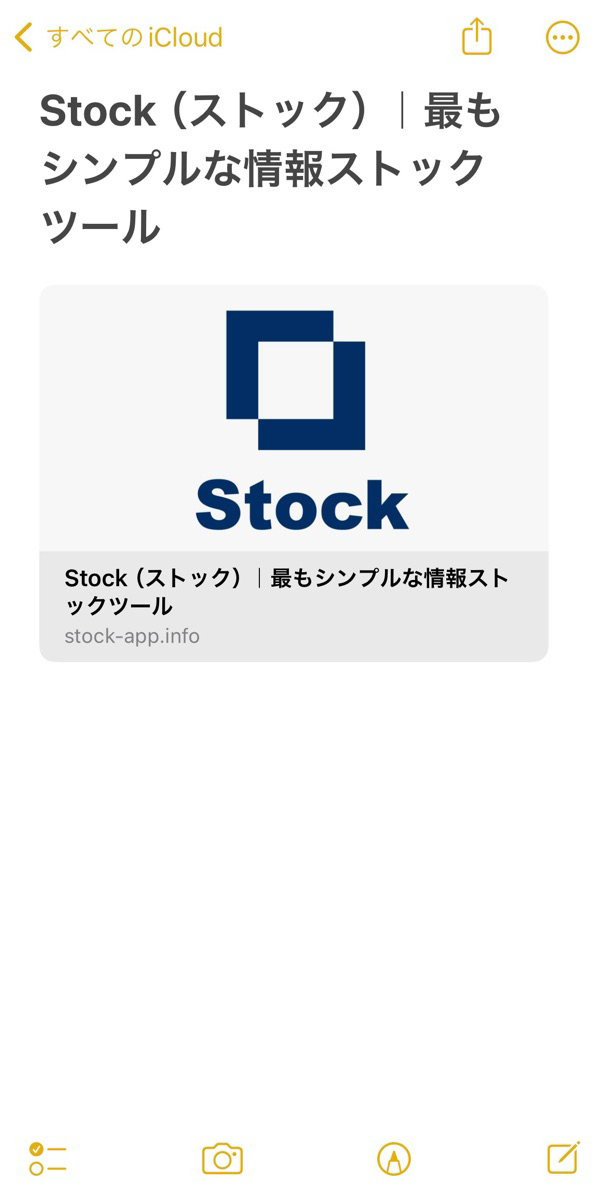
<クイックメモを残す方法>
クイックメモは、ブラウザやアプリの起動中に素早くiPhoneのメモを開く機能です。クイックメモを使えば、「webページを保存した後、メモアプリに切り替える手間」を省けます。
まず、ブラウザやアプリを開いた状態で、画面下部に表示される共有マークをタップします。
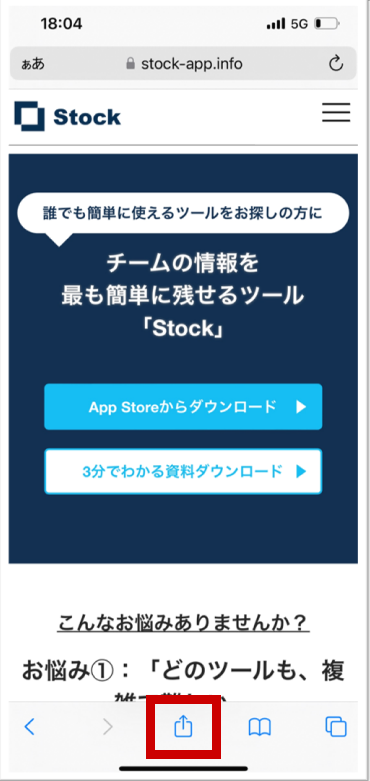
次に、[クイックメモに追加]をタップします。
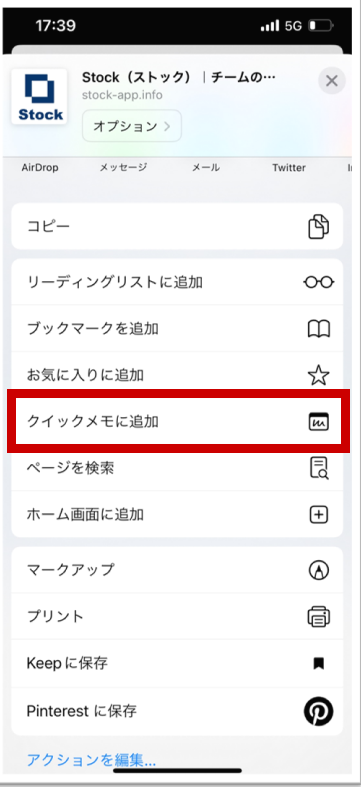
すると、新規クイックメモが開きます。通常の方法よりも少ない手順でURLを保存できるので、多くのページを見ながら次々に保存する場合などに便利です。
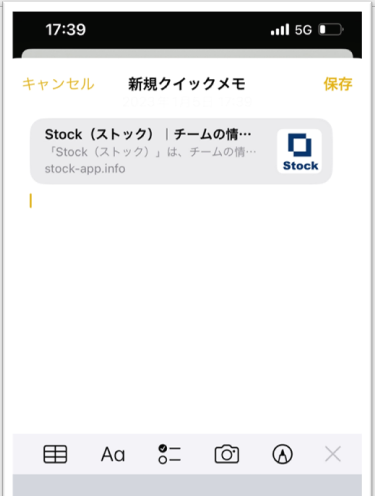
最後に、必要に応じて文章を追記して保存すれば完了です。なお、保存したメモは[クイックメモ]フォルダに格納されます。
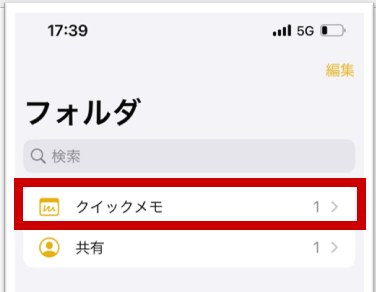
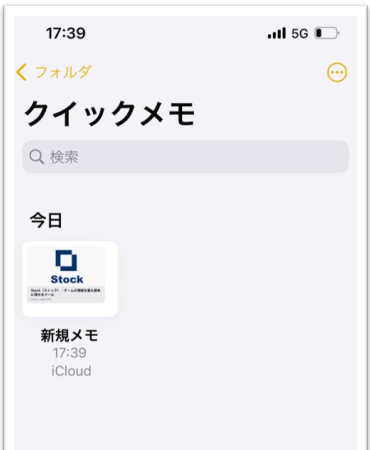
<コントロールセンターからクイックメモを起動する方法>
コントロールセンターでクイックメモを登録すれば、ショートカットのアイコンからすぐに開けます。登録するには、iPhoneの設定画面から[コントロールセンター]を開き、クイックメモを追加します。
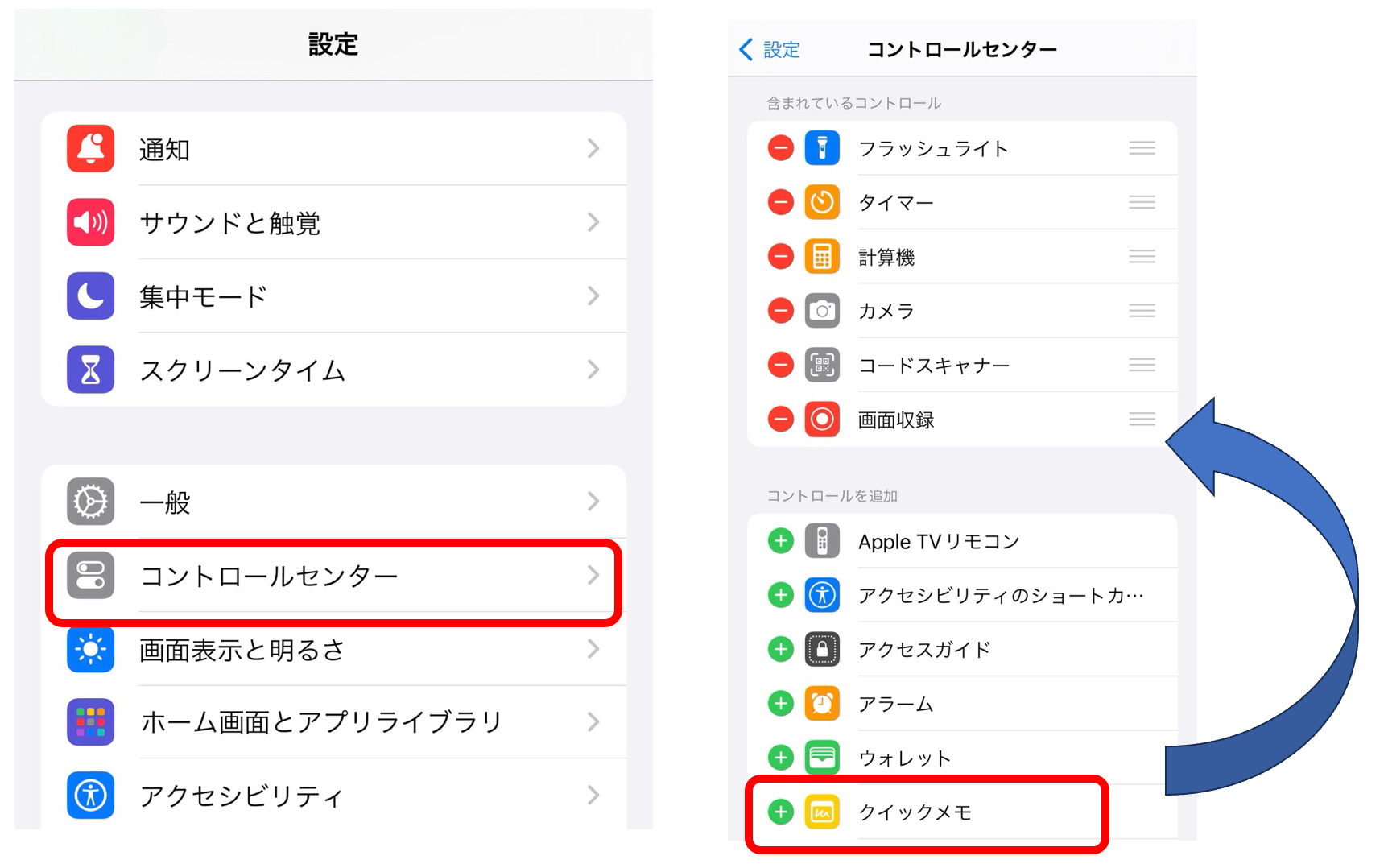
すると、下図のようにコントロールセンターへクイックメモが登録されます。
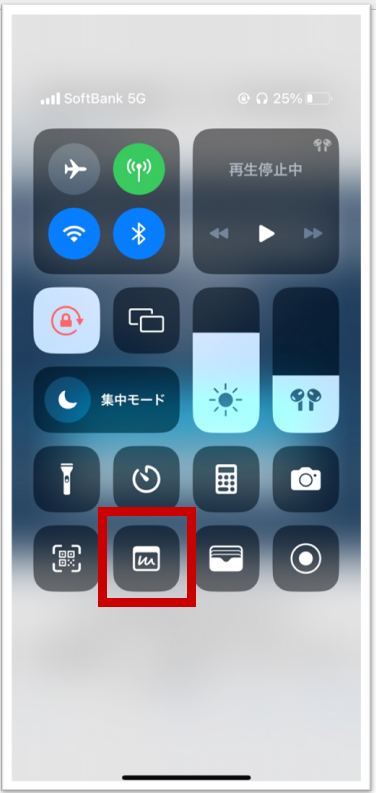
webページを閲覧してる際にコントロールセンターを開き、クイックメモのアイコンをタップすると、「新規クイックメモ画面」が起動します。そして、メモ上部の[リンクを追加]をタップすれば、メモ内にブラウザのリンクを追加できます。
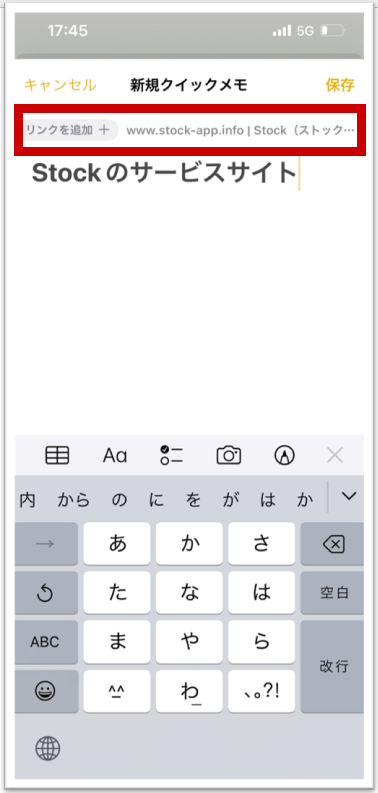
使い方6|メモの保存先の設定
「メモ」は端末本体やiCloudだけでなく、メールアプリなどに保存データを紐づけられます。
メモの保存先を設定するには、設定 > メモ > アカウントの順に選択します。
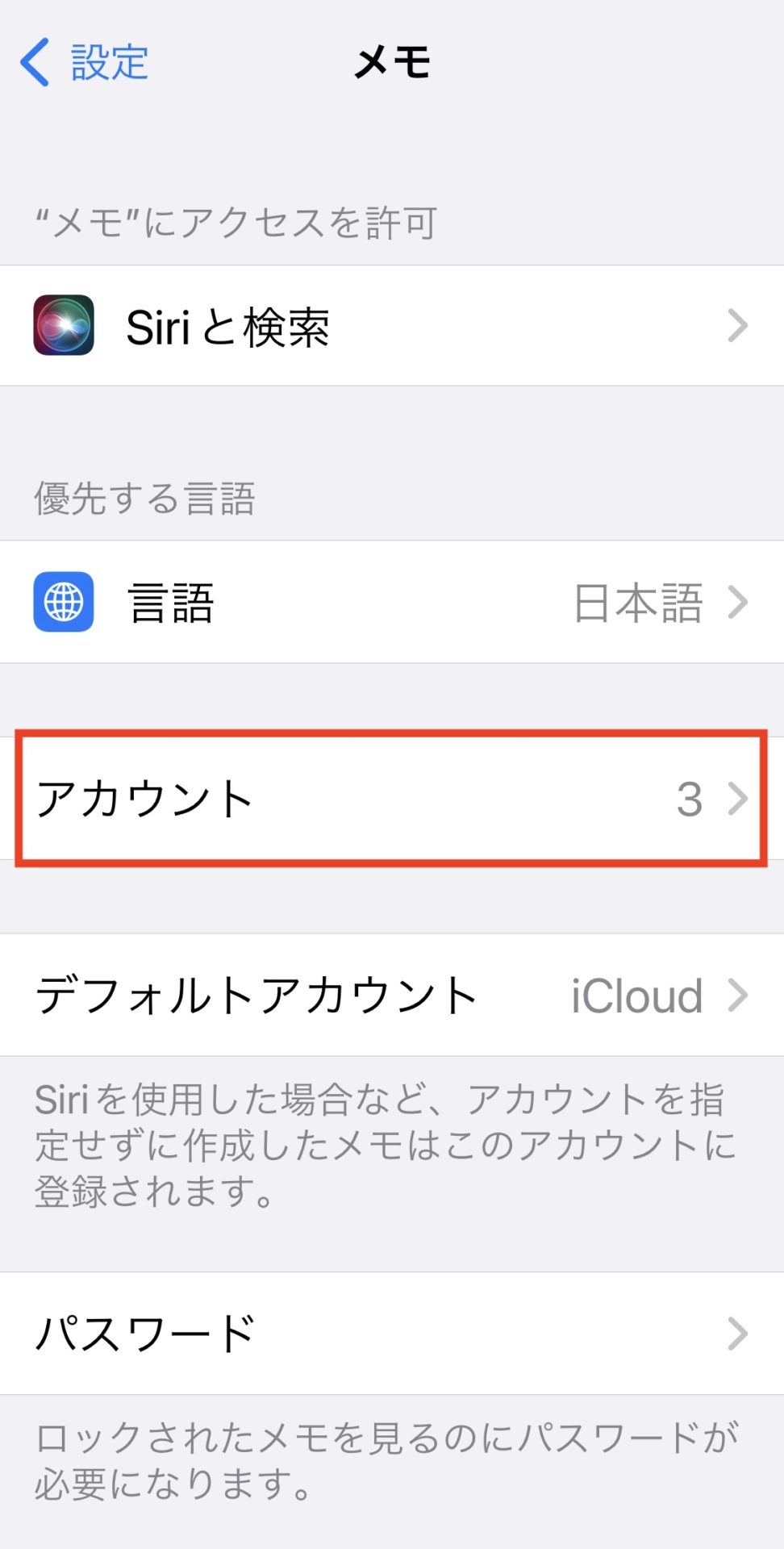
次に、メモの保存先のアカウントを開いて、メモへの共有をオンにしましょう。ここでは、メモの保存先をGmailアカウントに設定します。
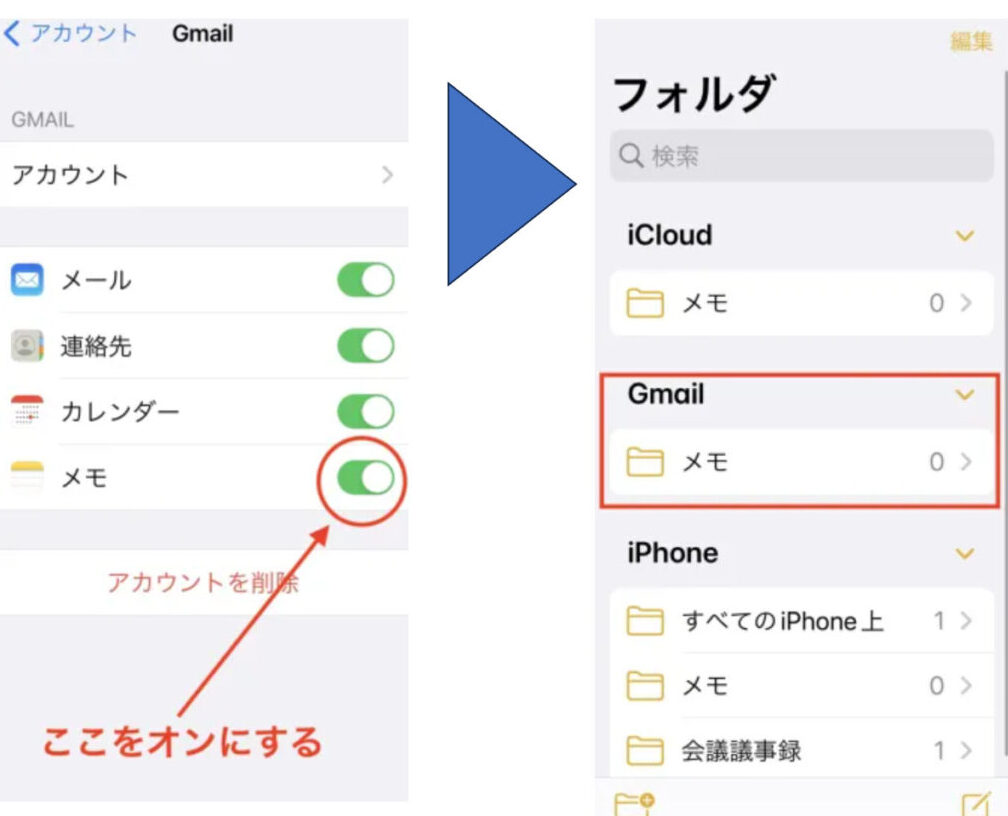
操作の完了後に「メモ」アプリを開くと、上図のように、iPhoneの保存先として追加したアカウントが表示されます。
使い方7|メモの共有
「メモ」は個人のメモだけでなく、他の誰かに共有することができます。
はじめに、任意のメモを選択して画面右上の[共有マーク]をタップしましょう。次に、[共同制作]もしくは[コピーを送信]を選びます。
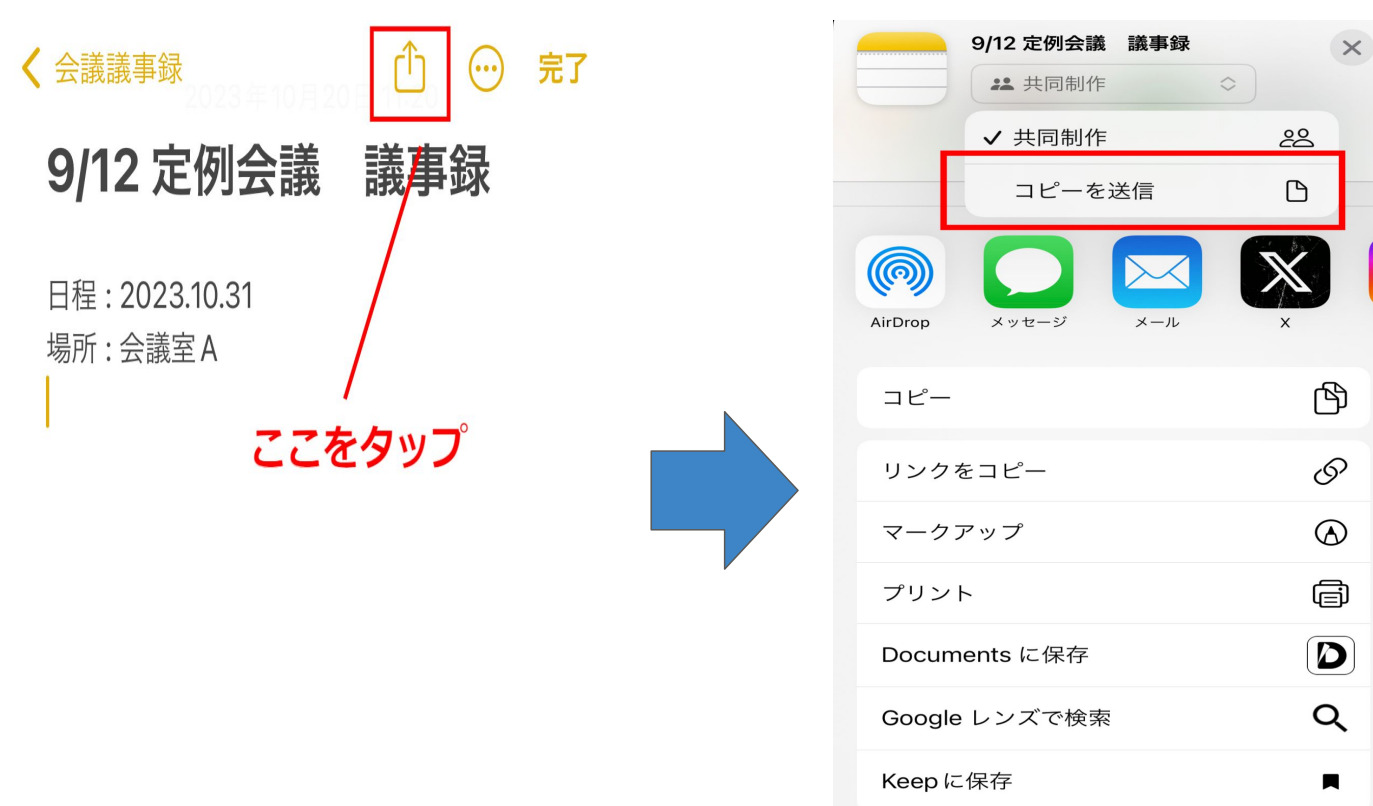
下図のように共有する手段をタップします。ここでは「メール」を選択します。
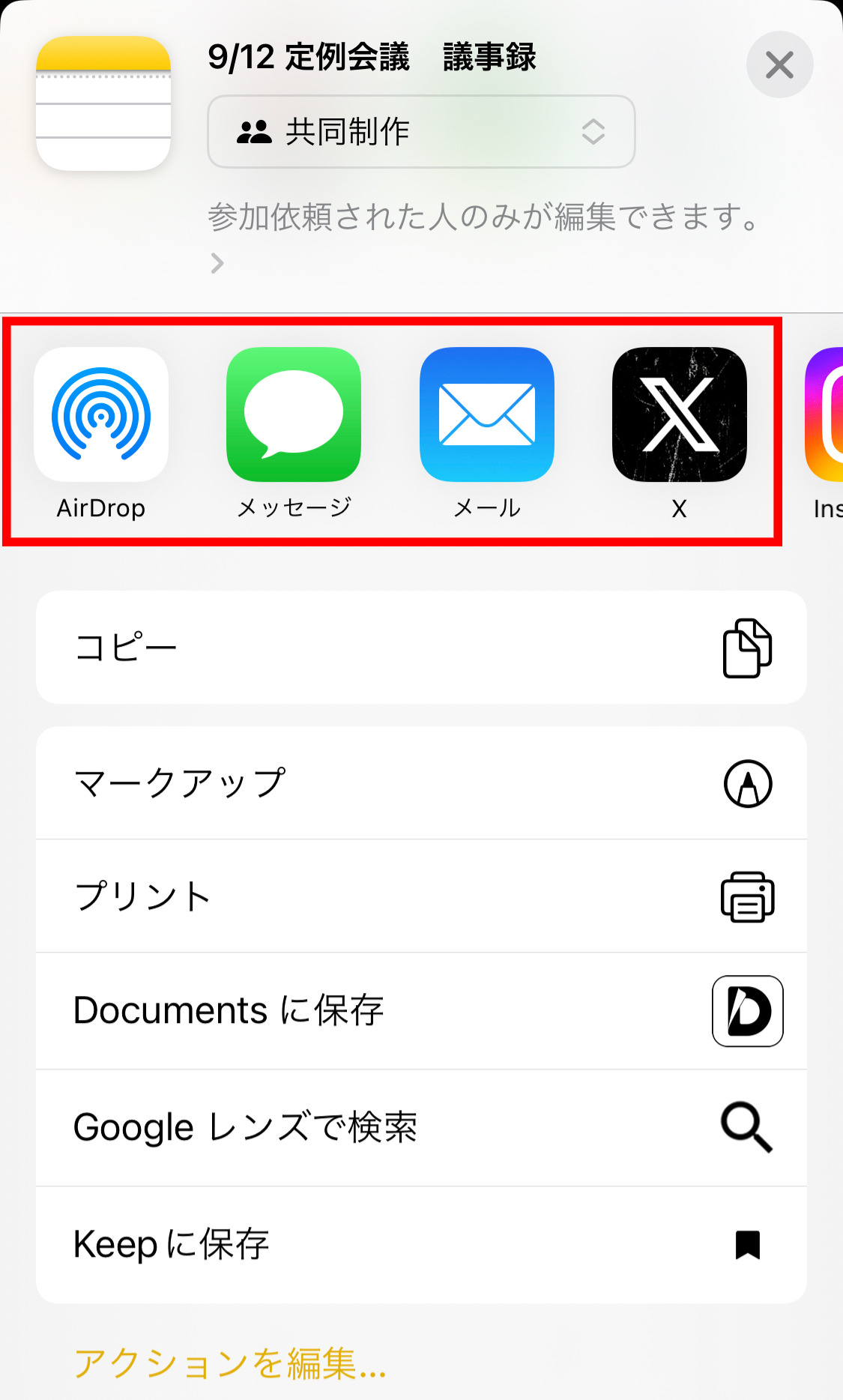
行間が空いていたり「iPhoneからの送信」と記載されていたりするので、体裁を整えてから送信しましょう。
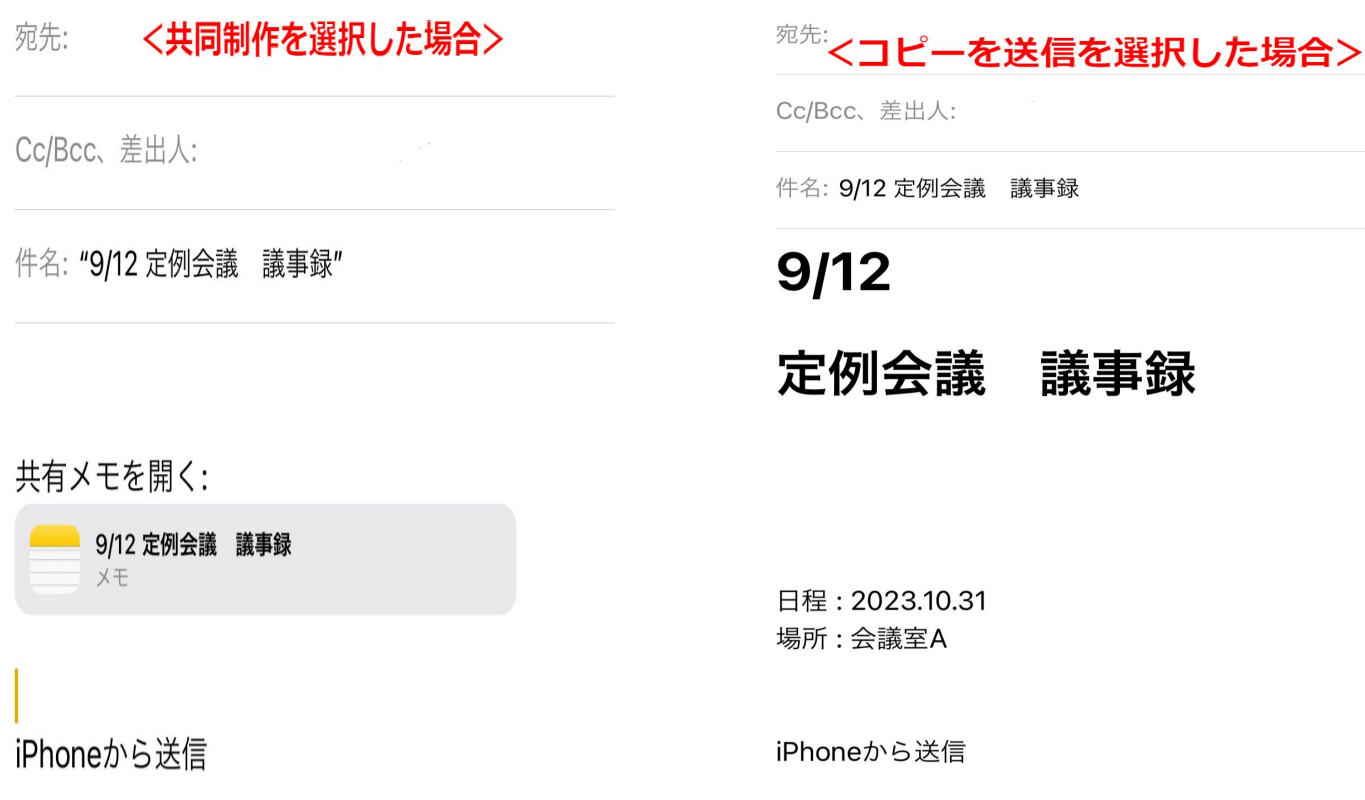
しかし、iPhoneのメモは1つ1つ共有設定をしなければならないので、仕事で使うには不便です。そのため、共有操作が不要で、任意のメンバーにリアルタイムで共有できる「Stock」のようなアプリが、ビジネス利用には適しています。
使い方8|メモのパスワード設定
第三者にメモを見られないようにパスワードをかけることもできます。
はじめに、任意のメモの右上にある[⋯]をタップして、[ロック]を選択します。
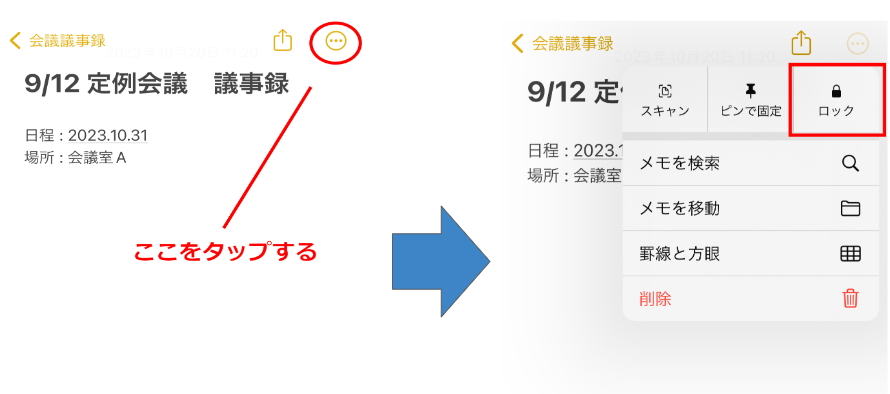
すると下図の画面が表示されるので、[iPhoneのパスワードを使う]もしくは、別のパスワードを作成しましょう。
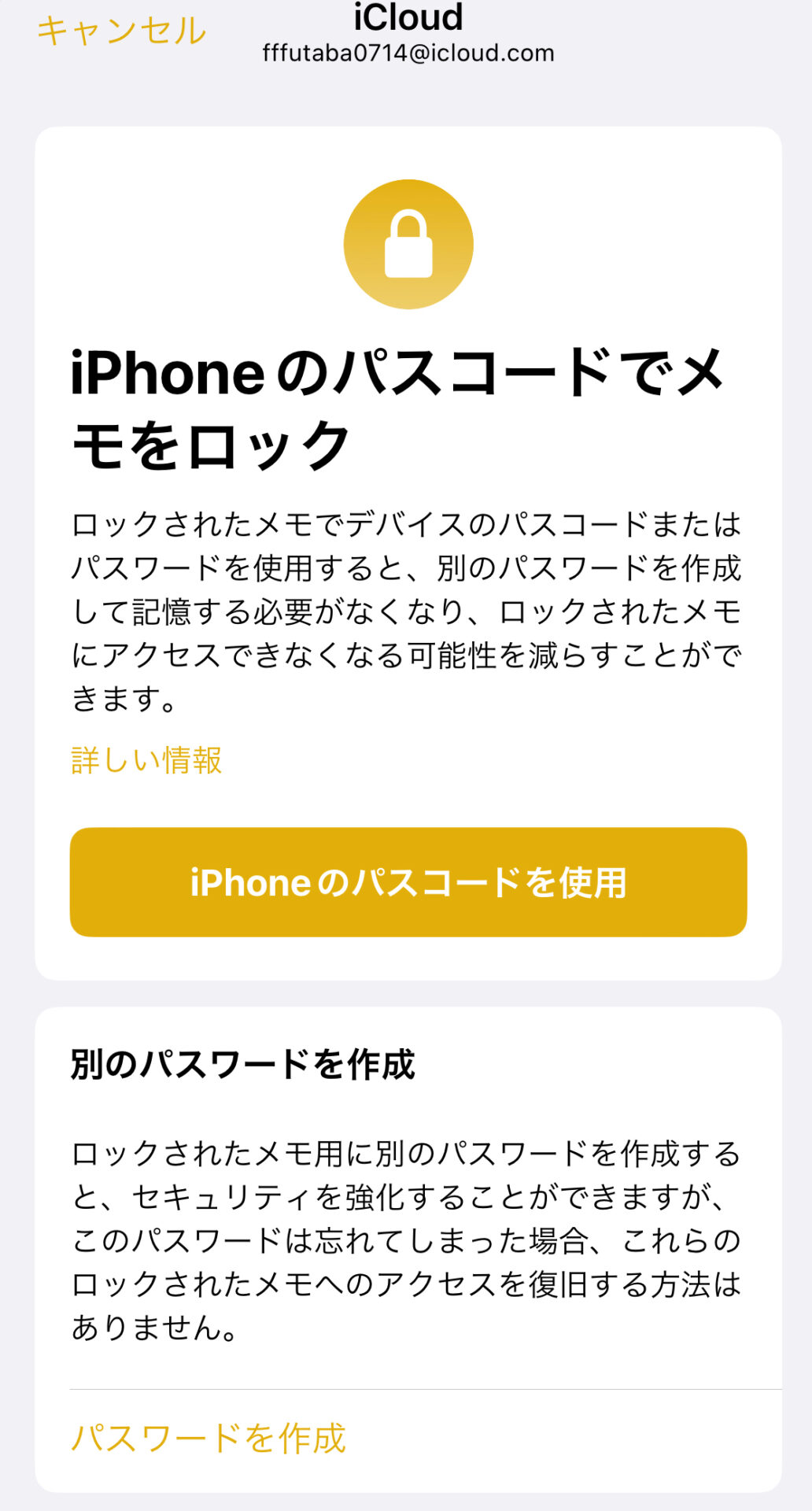
別のパスワードを作成する場合、パスワードを設定する画面が表示されるので、必要な項目を埋めます。最後に、画面右上の[完了]をタップすればロックできます。
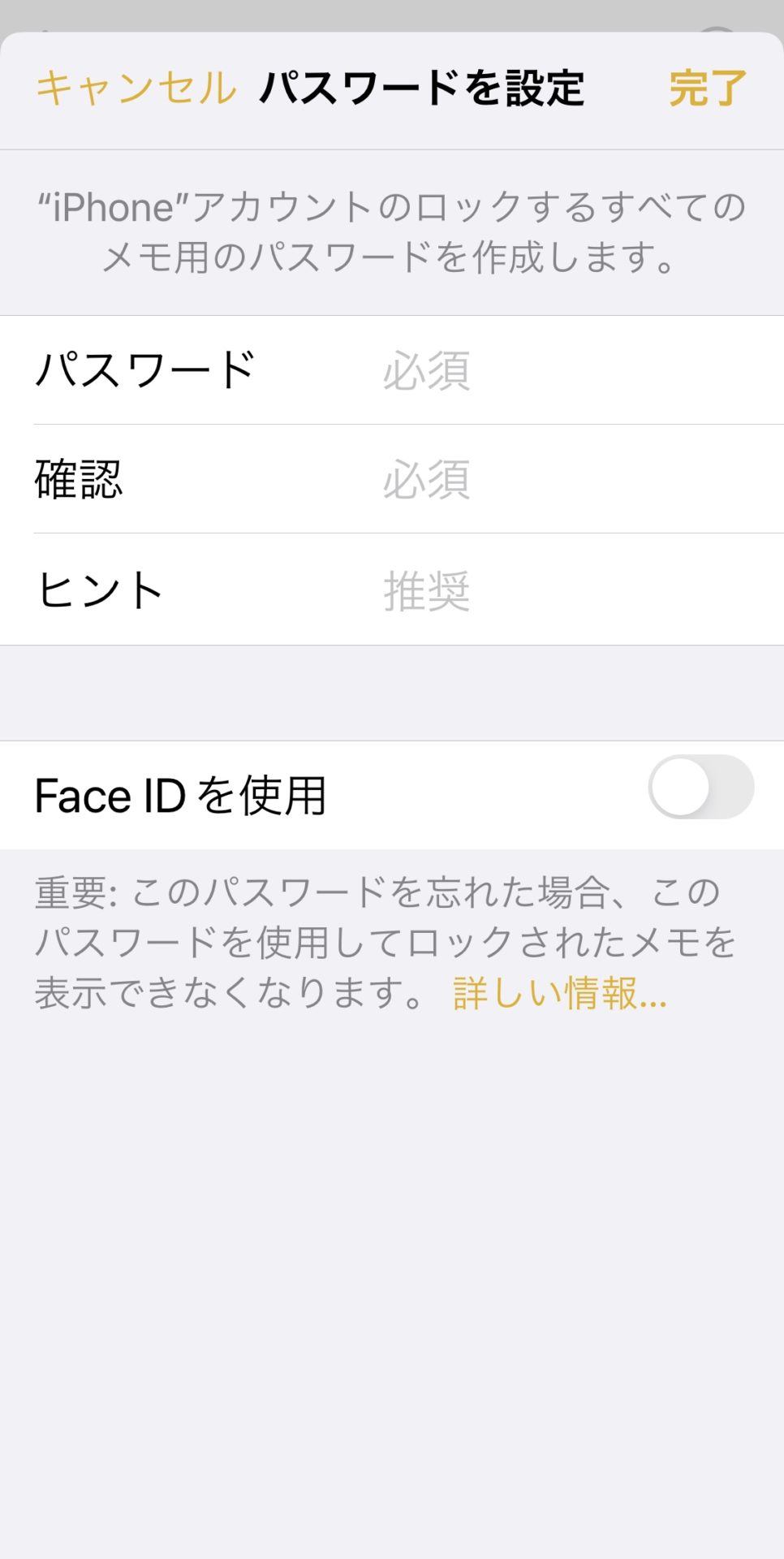
使い方9|メモのピン留め
「メモ」では、大切なメモを目立つところにピン留めしておくことができます。
はじめに、任意のメモの右上にある[⋯]をタップしましょう。次に、表示される選択肢から[ピンで固定]をタップします。
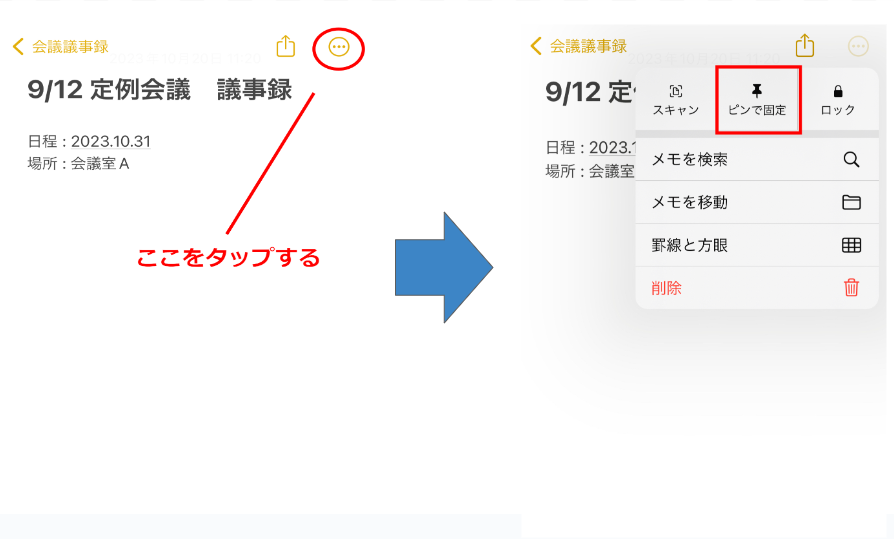
すると、上図のように、ピンで留めたメモだけが一番上に表示されます。
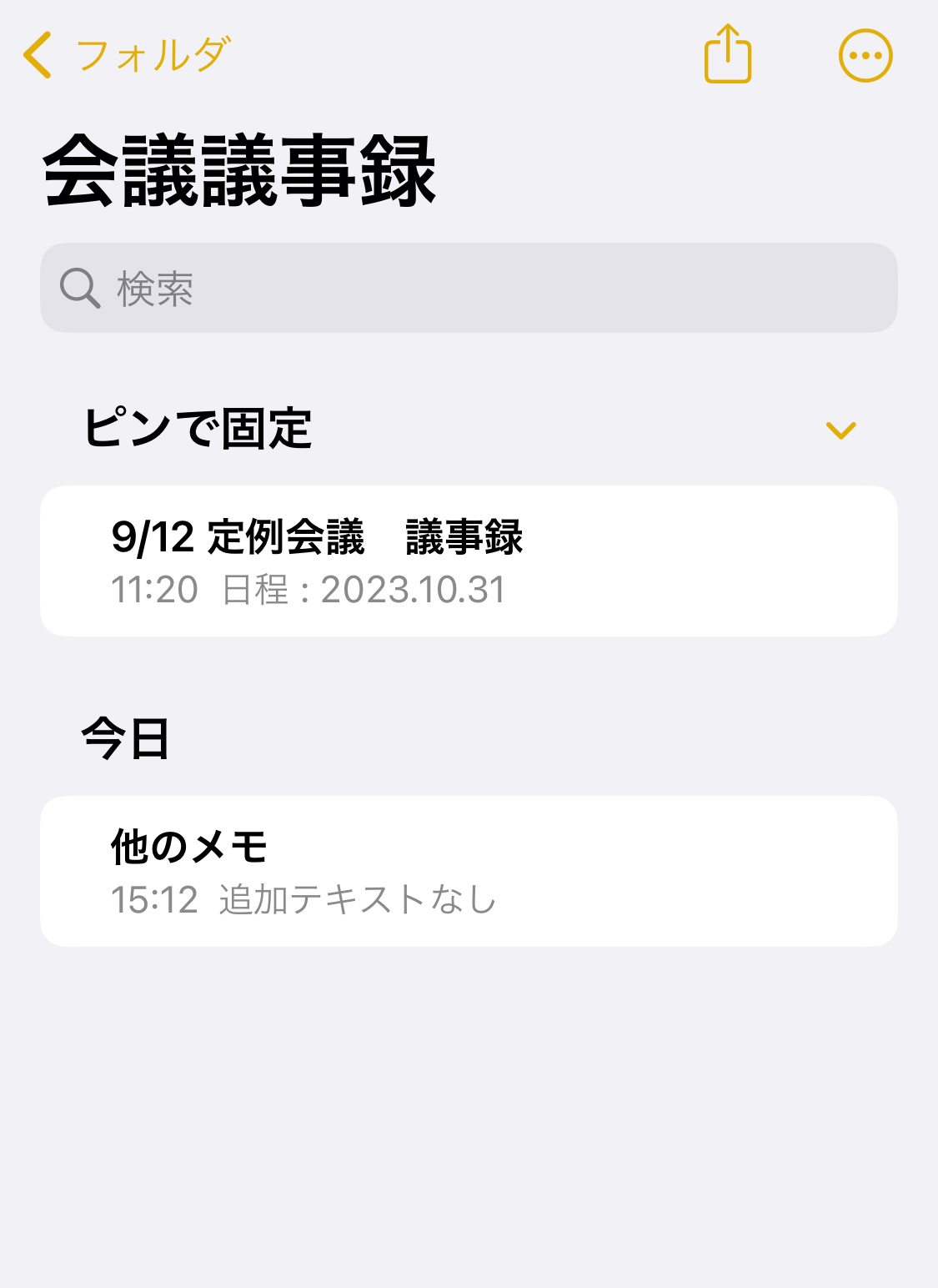
iPhone・iPad「メモ」をさらに使いこなすための新機能
iPhoneではiOSのアップデートに伴い、新しい機能が搭載されます。そこで以下では、iOS16以降で利用できるiPhone「メモ」の新機能を3つご紹介します。
(1)書類の中のテキストを検索
1つ目の新機能として、検索機能が強化されています。「入力テキスト」「手書きテキスト」「画像内のオブジェクト」「スキャンした書類内のテキスト」を対象として、メモの内容を検索できるようになりました。
トップ画面の上の検索フィールドをタップして、検索するテキストを入力します。
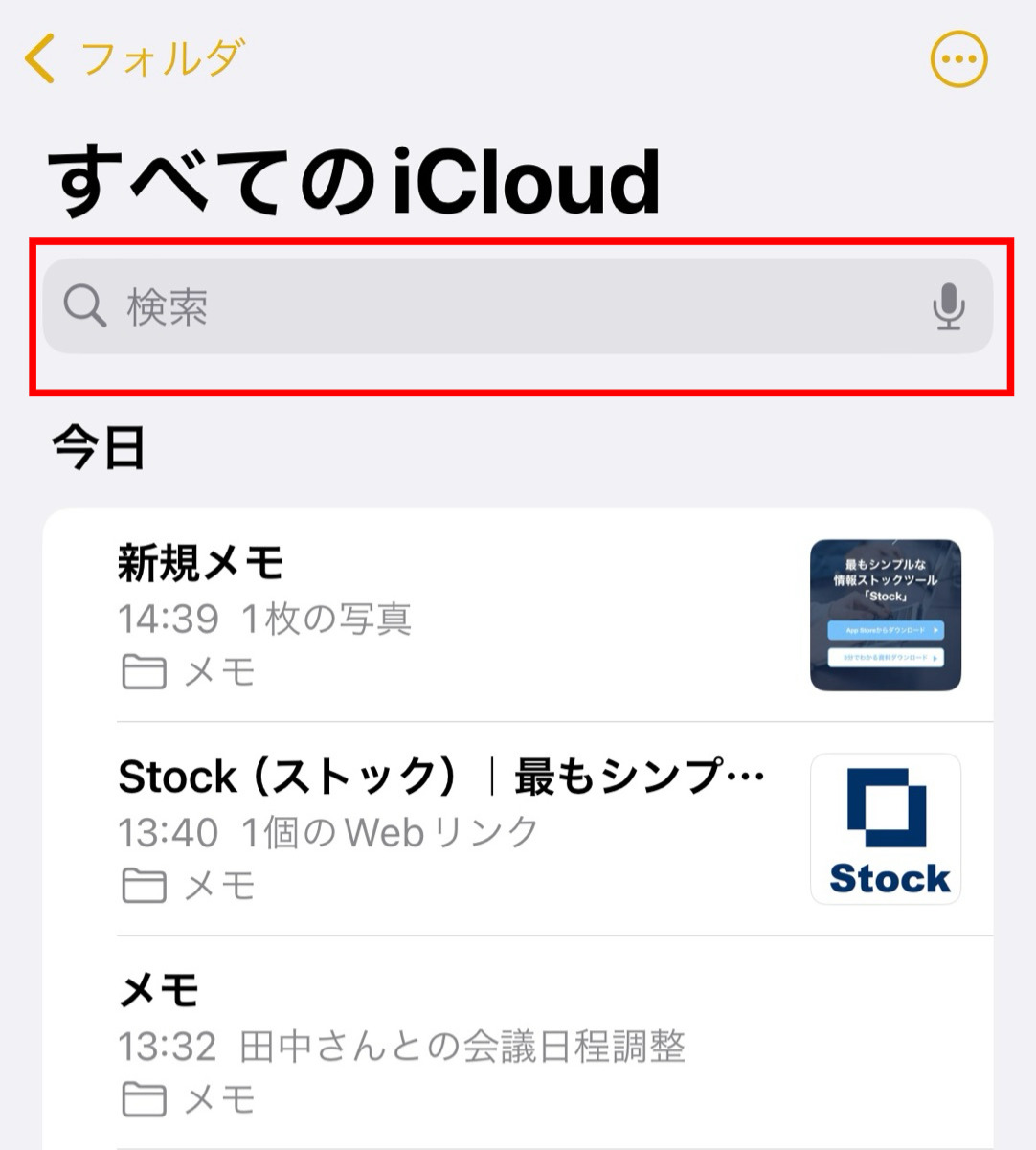
すると、以下のように添付ファイルからも検索することができます。
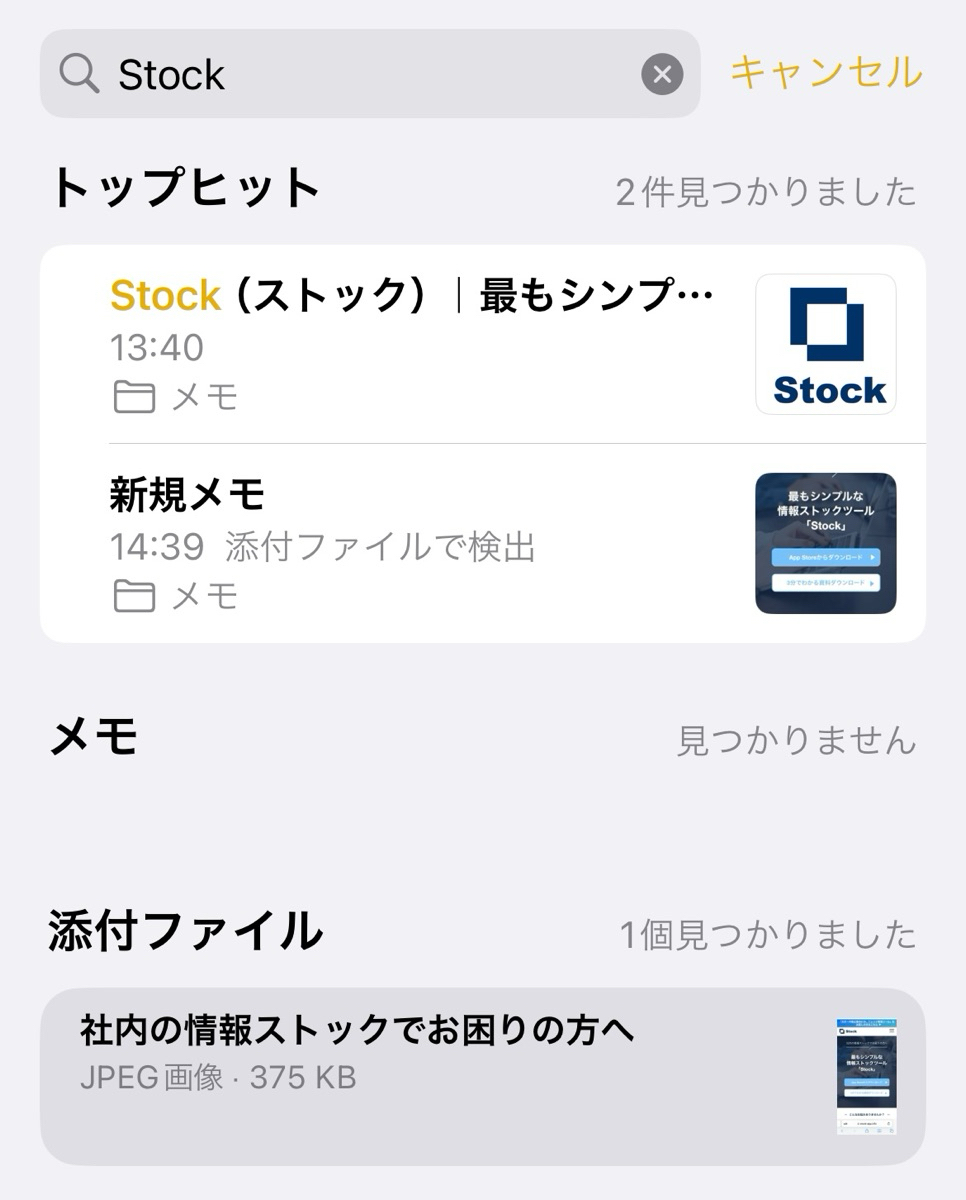
(2)タグ機能
同じトピックのメモにタグをつけておけば、あとから探しやすくなります。
はじめに、タグを挿入したいメモへ、#(任意のキーワードを入力)と入力して改行します。下図のように、タグ部分が黄色になっていたら完了です。
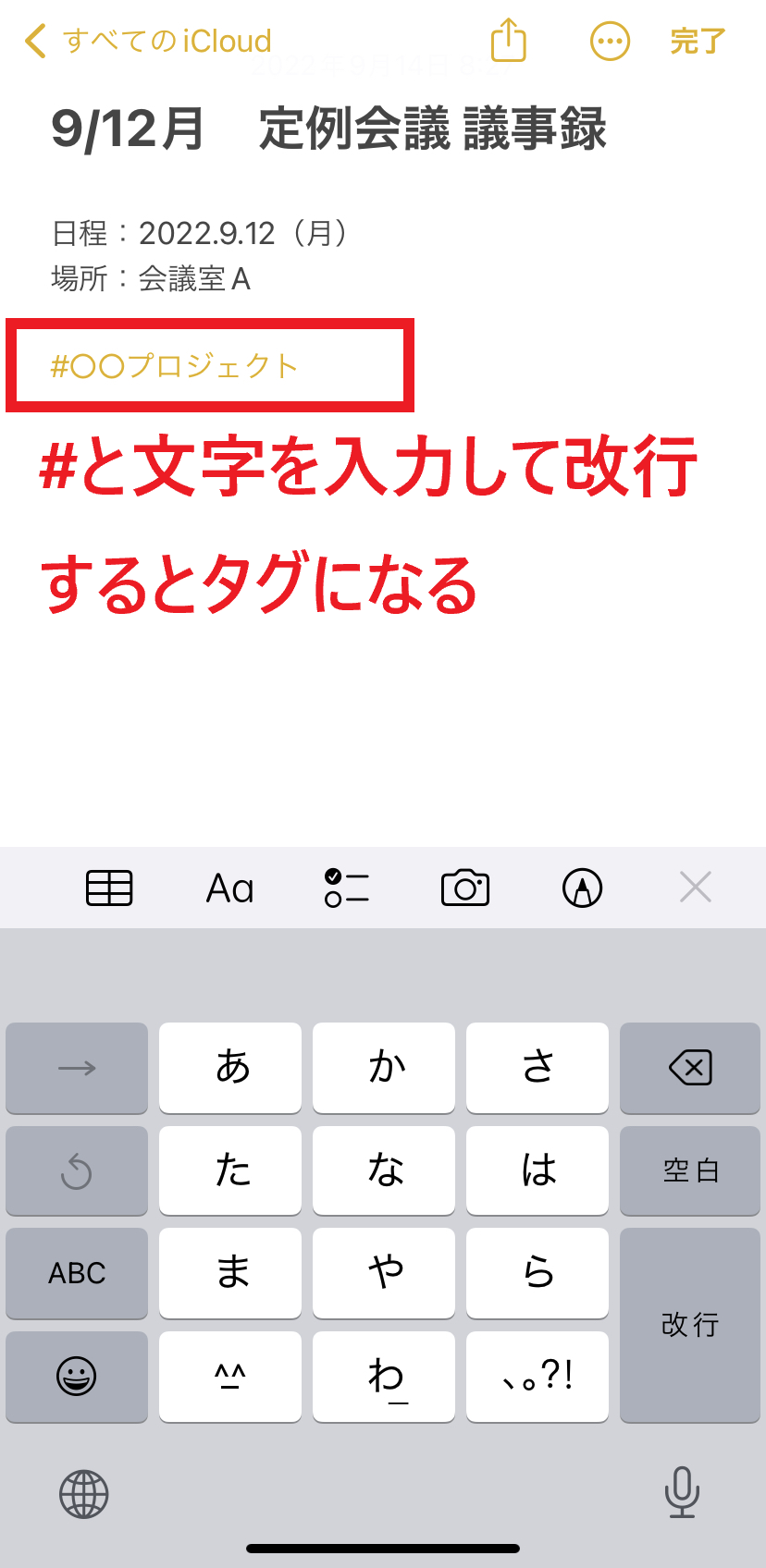
タグをつけると、アプリのトップ画面には下図のように表示されます。
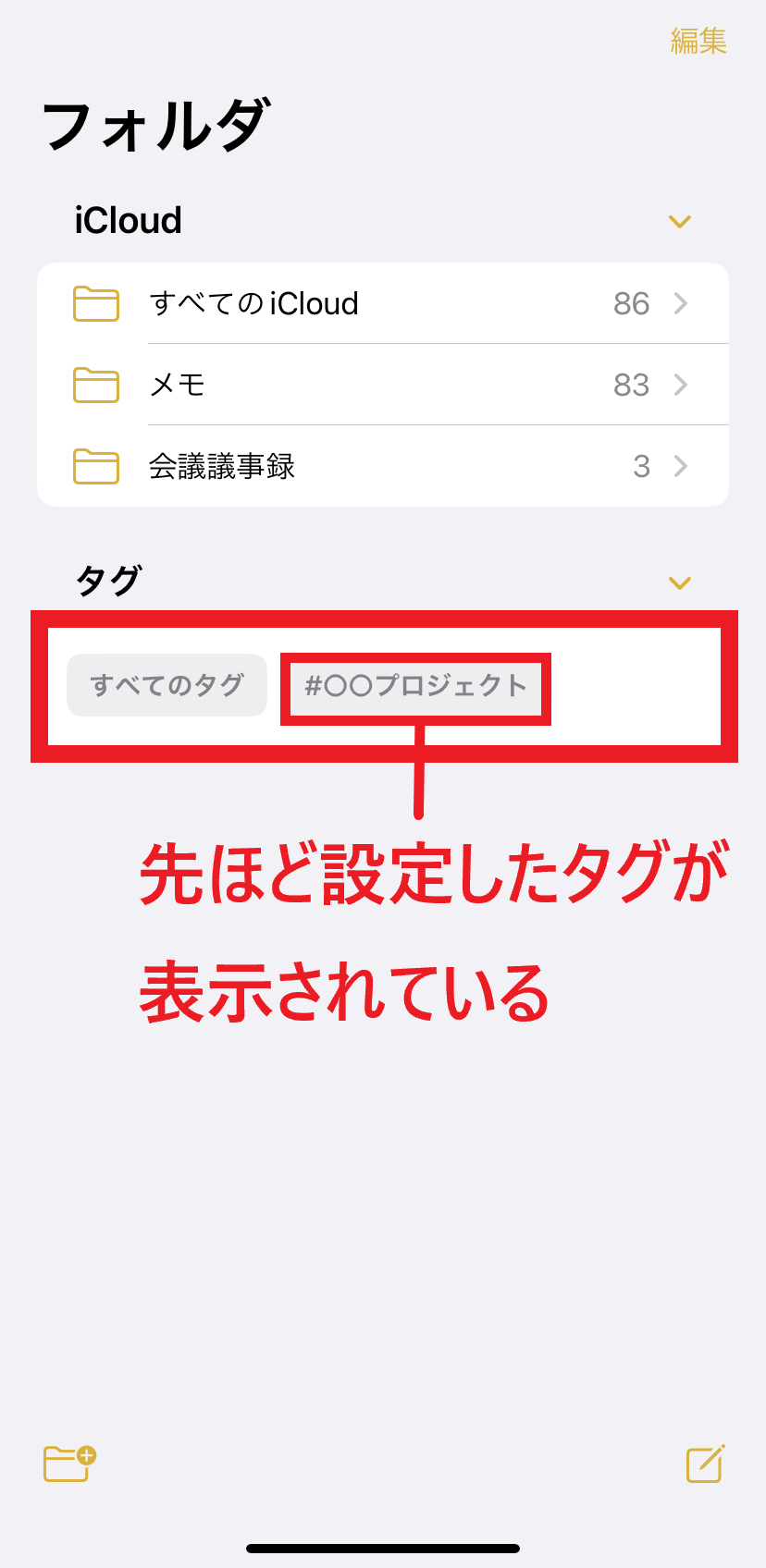
(3)スマートフォルダ機能
スマートフォルダは、メモを特定の条件で検索したりフィルターをかけたりできる機能です。具体的な活用方法は以下の通りです。
はじめに、メモアプリのトップ画面で[フォルダマーク]をタップします。
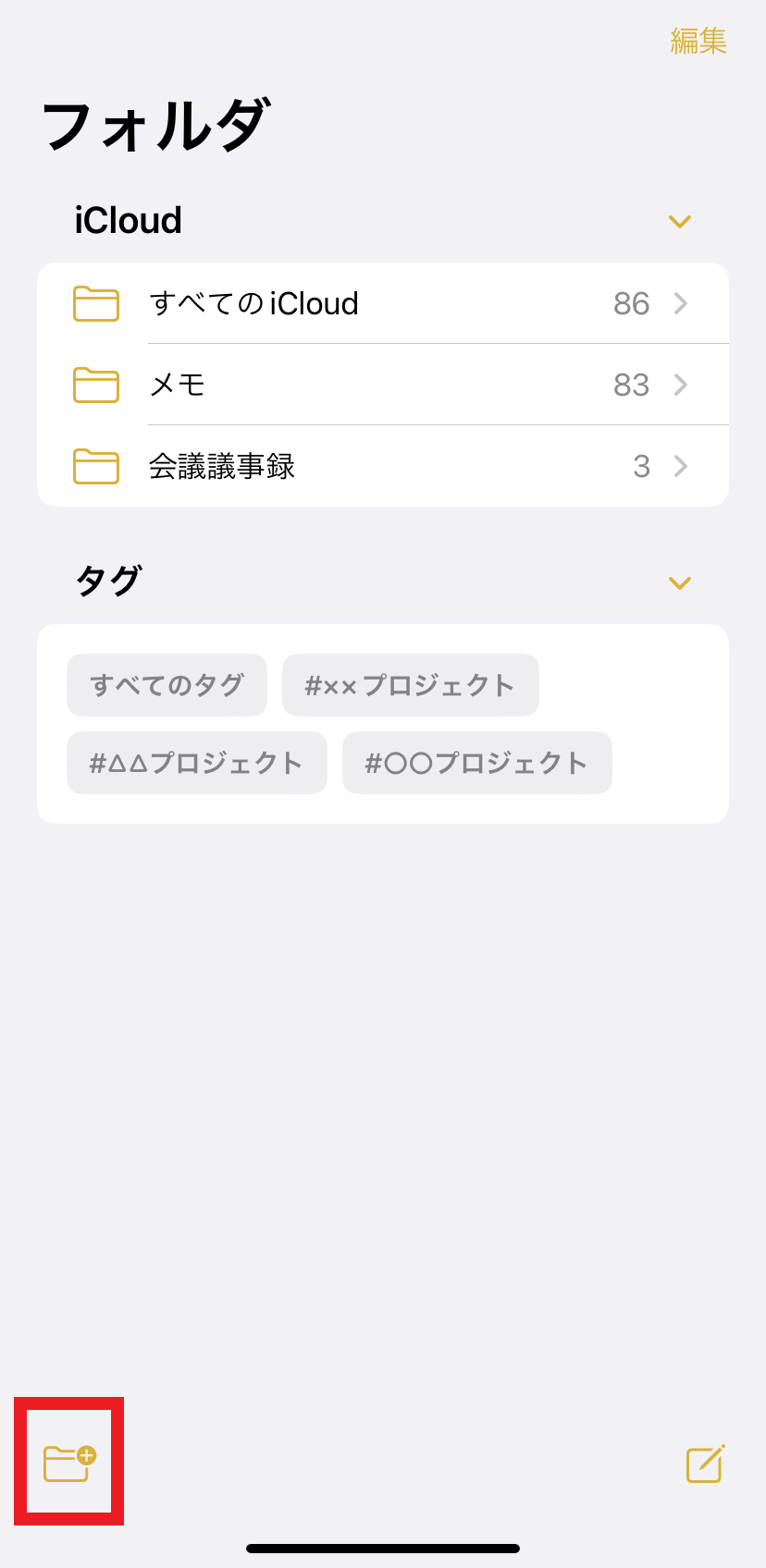
次に、[スマートフォルダに変換]を選択します。
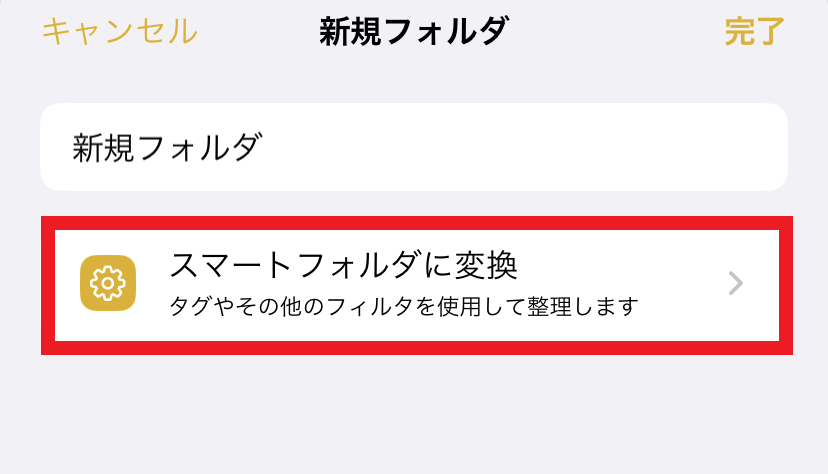
ここでは、タグで「フィルタ」を設定する方法をご紹介します。まずは、[任意の選択したタグ]をタップして、スマートフォルダに含めたいタグを選びます。
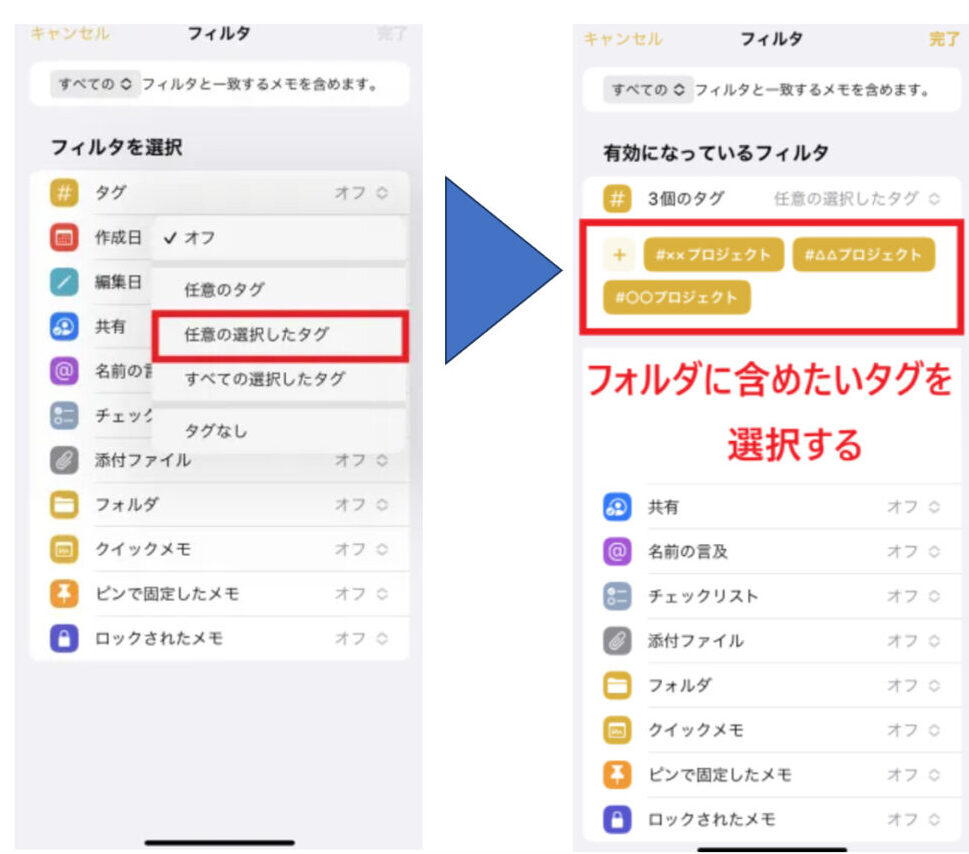
メモアプリのトップ画面に戻って、スマートフォルダが作成されていれば完了です。下図のように、スマートフォルダには、指定したタグを含んだメモが集約されます。
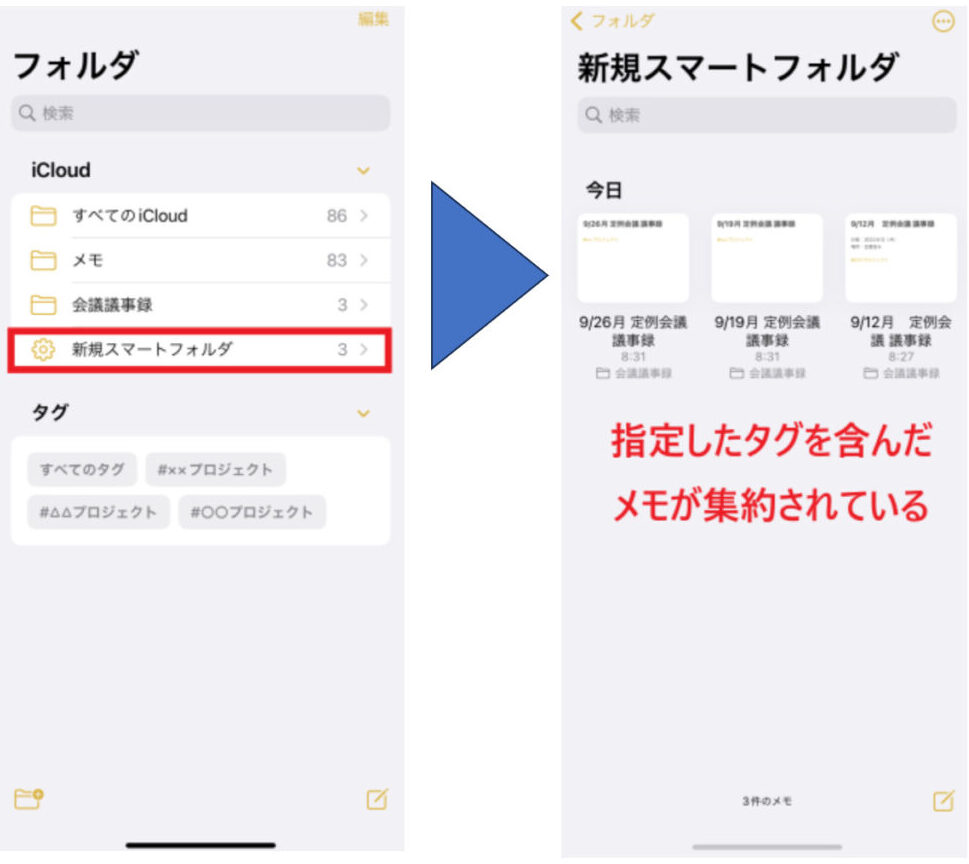
Androidのメモ「Google Keep」の基本的な使い方
以下では、Androidの標準メモアプリ「Google Keep」の基本的な使い方を、「作成方法」と「整理術」に分けて解説します。実際の画面とあわせて使い方を確認しましょう。
使い方1|メモの作成編
<新規メモの作成>
新規メモを作成するときは、はじめに、画面右下の[+]をクリックして、タイトルとメモを入力すれば作成完了です。
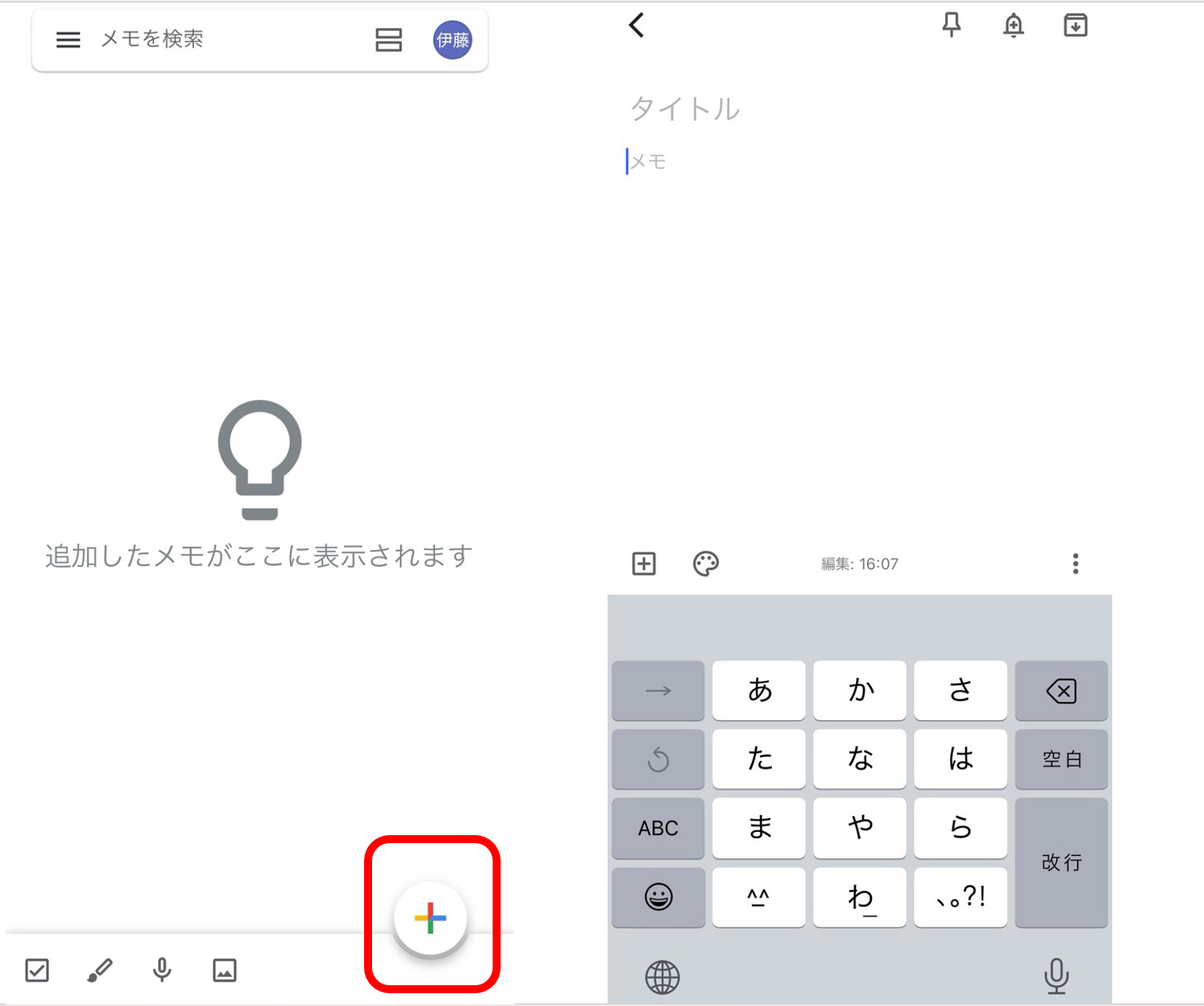
<メモの削除>
削除したいメモの右下にある[︙]をクリックし、[削除]を選択すると、メモを削除することができます。
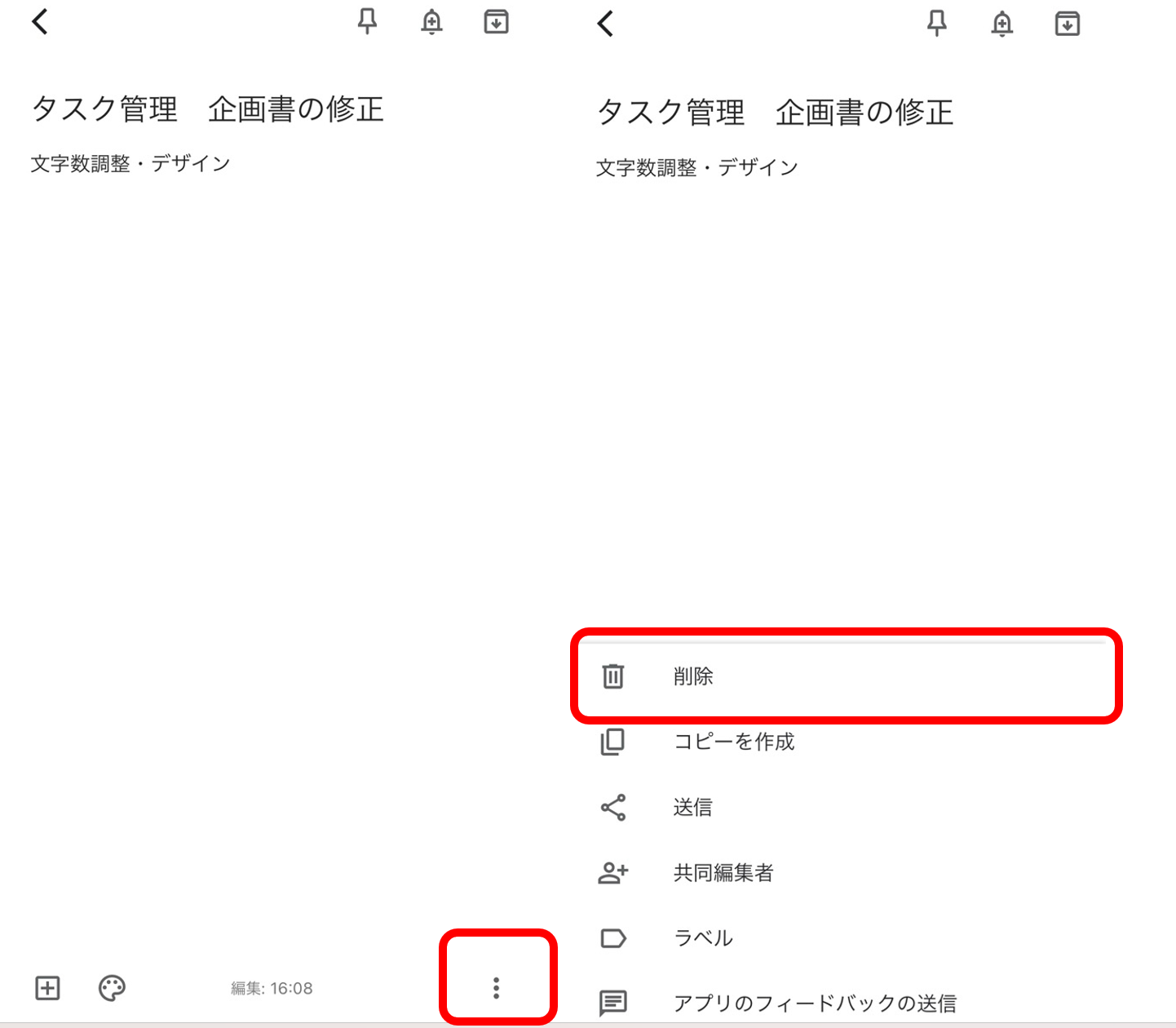
<メモの復元>
誤ってメモを削除してしまった場合、[ゴミ箱]から復元したいメモの右下にある[︙]をタップして[復元]を選択すると、復元完了です。
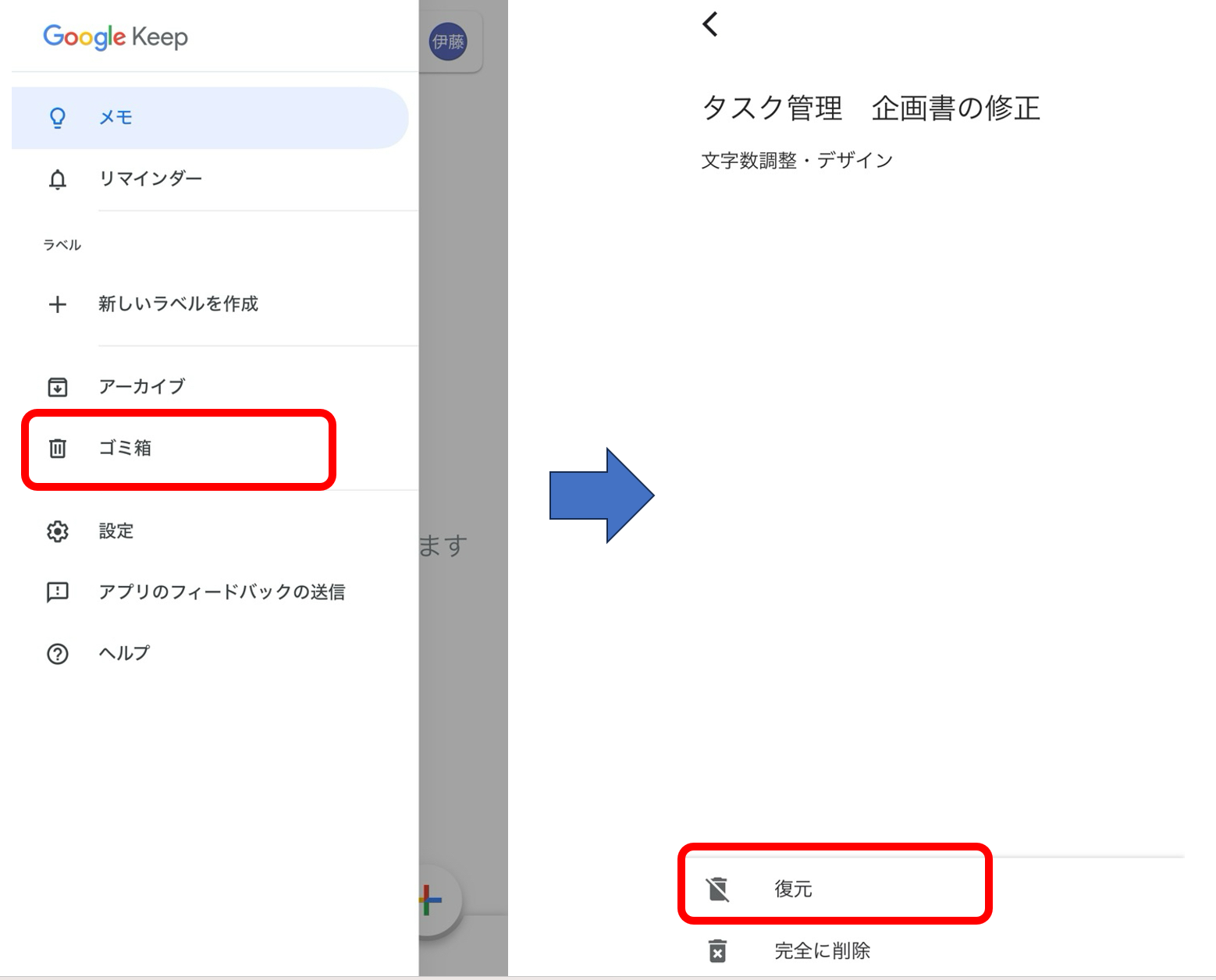
ただし、[ゴミ箱]のメモは、7日間しか保存されないので注意しましょう。
使い方2|メモの整理編
<ラベルの作成>
ラベルの作成は、[新しいラベルを作成]を選択し、ラベルの名前を記入し終えたら完了です。
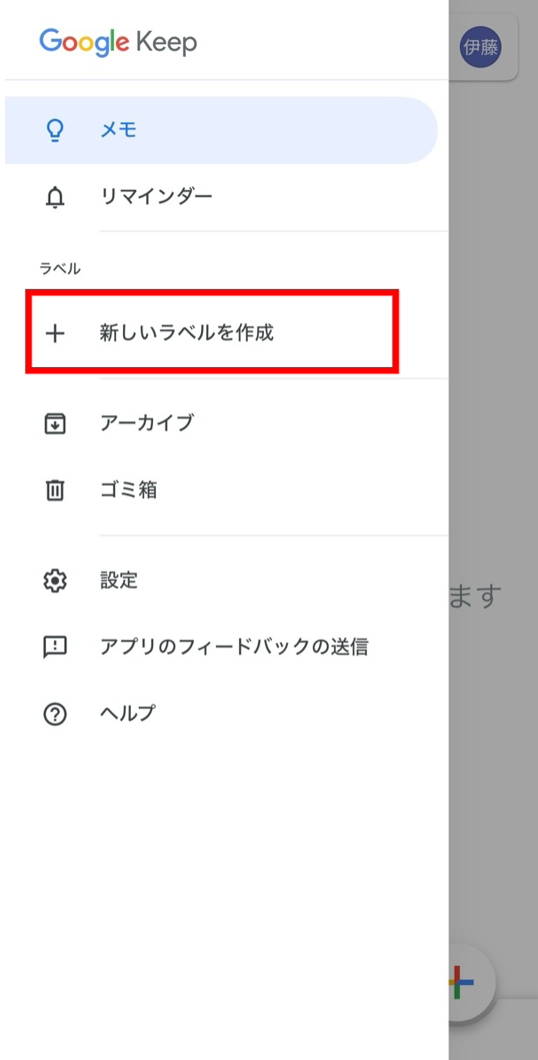
<メモのフォルダ移動>
フォルダが複数ある場合、フォルダ間でメモを移動できます。
はじめに、移動したいメモの右下の「︙」をクリックし、[ラベル]を選択します。次に、メモの移動先ラベルが表示されるので、任意のラベルに[チェック]すれば移動完了です。
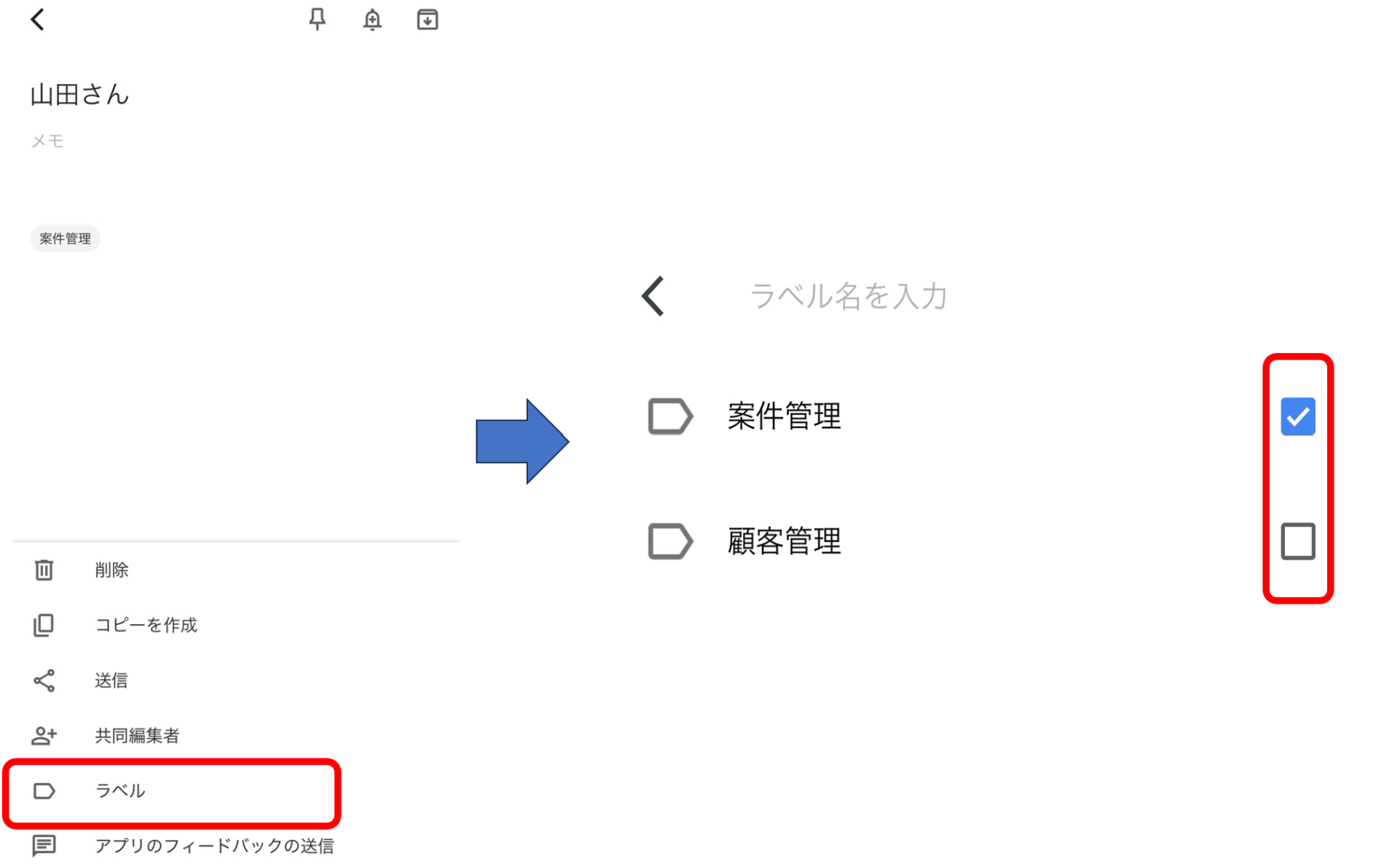
<メモの検索>
メモを検索するときは、画面上部にある[検索]に、キーワードを入力すると、キーワードを含むメモが表示されます。
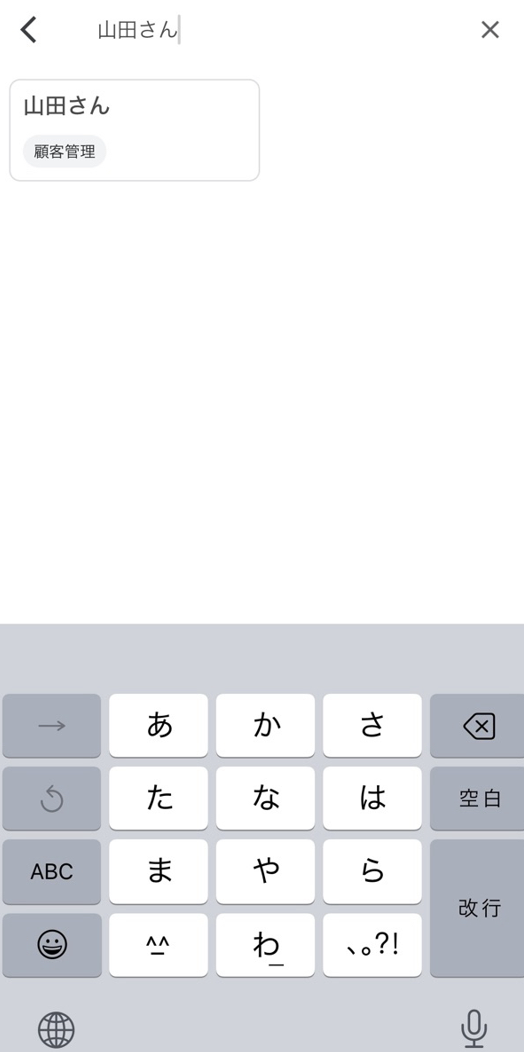
一方で、Google Keepにはフォルダ機能がなく、メモはラベルでのみ分類できます。複数人でラベルを使いこなすには「ルールの作成と徹底」が必要なので、ビジネスにはフォルダでメモを見やすく整理できる「Stock」のようなメモアプリが適しているのです。
自社は大丈夫?仕事でデフォルトの「メモ」を使う3つの注意点
仕事で「iPhoneのメモ」や「Google Keep」を使う際は、以下の3点に注意が必要です。
- メモの共有が面倒
- ほかの社員と上手く連携できない
- メモをシンプルに管理できない
デフォルトの「メモ」で作成したメモを共有するには、逐一メールやチャットアプリで送信しなければならず面倒です。
メモを共同編集するには、相手に参加依頼を送らなければなりません。しかし、参加依頼が他のメッセージに埋もれて、見落としてしまう可能性もあります。
メモを分けるためにフォルダがありますが、「フォルダの中にフォルダを作れない」ので分類が上手くできません。また、ラベルで整理する方法は、ITツールの操作に慣れていなければ難しい可能性があります。
このように、iPhone/Androidのデフォルトの「メモ」は、仕事の情報管理には不向きだと言えます。そこで、メモの共有にメールやチャットが必要なく、フォルダの階層を作ってメモを管理できる「Stock」のようなメモアプリを導入すると、社内メンバーとの情報共有もスムーズになります。
【これで解決】最も簡単にメモを残せるメモアプリ
以下では、最も簡単にメモを残せるアプリを紹介します。
iPhoneやAndroidの「メモ」は時間や場所問わず、必要なことをすぐに書き残せる点が便利です。しかし、メモのフォルダ機能が不足しているので、書いた内容が入り乱れて管理が大変になってしまいます。
また、ほかのメンバーと共有するには、メモごとにメールアドレスを入力するなど手間がかかるので、ビジネスには不向きです。そのため、「メモを簡単に共有できるアプリ」を使いましょう。
結論、自社が使うべきなのは、メモをカテゴリごとに細かく整理できて、任意の相手にリアルタイムで共有される「Stock」一択です。
Stockの「ノート」にはテキストだけでなく、添付ファイルやスマホで撮った写真も簡単にストックできます。またノートに紐づく「メッセージ」を使えば、メモの内容ごとに、メンバーと話題の混ざらないやりとりも可能です。
ITが苦手な65歳の方でもすぐに使いこなせるアプリ「Stock」

「Stock」|最もシンプルな情報ストックツール
Stockは、社内のあらゆる情報を、最も簡単に「ストック」できるツールです。「社内の情報を、簡単にストックする方法がない」という問題を解消します。
Stockを使えば、「ノート」の機能を利用して、要件などのテキスト情報や、画像やファイルなどのあらゆる情報を誰でも簡単に残せます。
また、「タスク」や「メッセージ」の機能を利用すると、ノートに記載したテーマごとにコミュニケーションを取ることができるため、あちこちに情報が分散せず、常に整理された状態で業務を遂行できます。
<Stockをおすすめするポイント>
- ITに詳しくない数人~数千人の企業向け
ITの専門知識がなくても問題なく、あらゆる企業が簡単に始められます。
- とにかくシンプルで、誰でも使える
余計な機能は一切なくシンプルなツールなので、誰でも簡単に情報を残せます。
- 驚くほど簡単に「情報ストック」と「タスク管理」ができる
社内の共有情報等の「情報ストック」が驚くほどしやすく、さらに直感的な「タスク管理」も可能です。
<Stockの口コミ・評判>

塩出 祐貴さん
松山ヤクルト販売株式会社 |
|
「強烈な『ITアレルギー』がある弊社にも、Stockならば、一切混乱なく導入できました」 ★★★★★ 5.0 弊社の宅配部門のスタッフの半分近くは50代以上と高齢で、キーボード入力が苦手なスタッフもいるほど、ITツールへの強い抵抗感がありました。しかし、Stockは他ツールに比べて圧倒的にシンプルで、直感的に使えるため、予想通り非常にスムーズに使い始めることができました。 |

加井 夕子 さん、海野 紘子 さん
SBIビジネス・イノベーター株式会社 |
|
「SBIグループの厳格なセキュリティ基準をも満たす、誰にでもお勧めの情報ストックツールです」 ★★★★★ 5.0 当社が導入するシステムには非常に厳格なセキュリティ基準を満たすことが要求されていますが、Stockのシステムは極めて高度なセキュリティ基準で開発・運営されているため、SBIグループのセキュリティ基準でも全く問題なく導入することができました。 |

江藤 美帆さん
栃木サッカークラブ(栃木SC) |
|
「ナレッジが属人化しやすいプロスポーツクラブには、Stockを非常に強くお勧めします!」 ★★★★★ 5.0 元々悩んでいた『ナレッジがブラックボックス化してしまう』という問題が、驚くほどうまく解消されました。 『Stockさえ見れば、すぐに必要な情報を把握できる』という状況を作り出すことに成功し、明らかに生産性が向上しました。 |
<Stockの料金>
- フリープラン :無料
- ビジネスプラン :500円/ユーザー/月
- エンタープライズプラン :1,000円/ユーザー/月
<Stockの機能紹介>
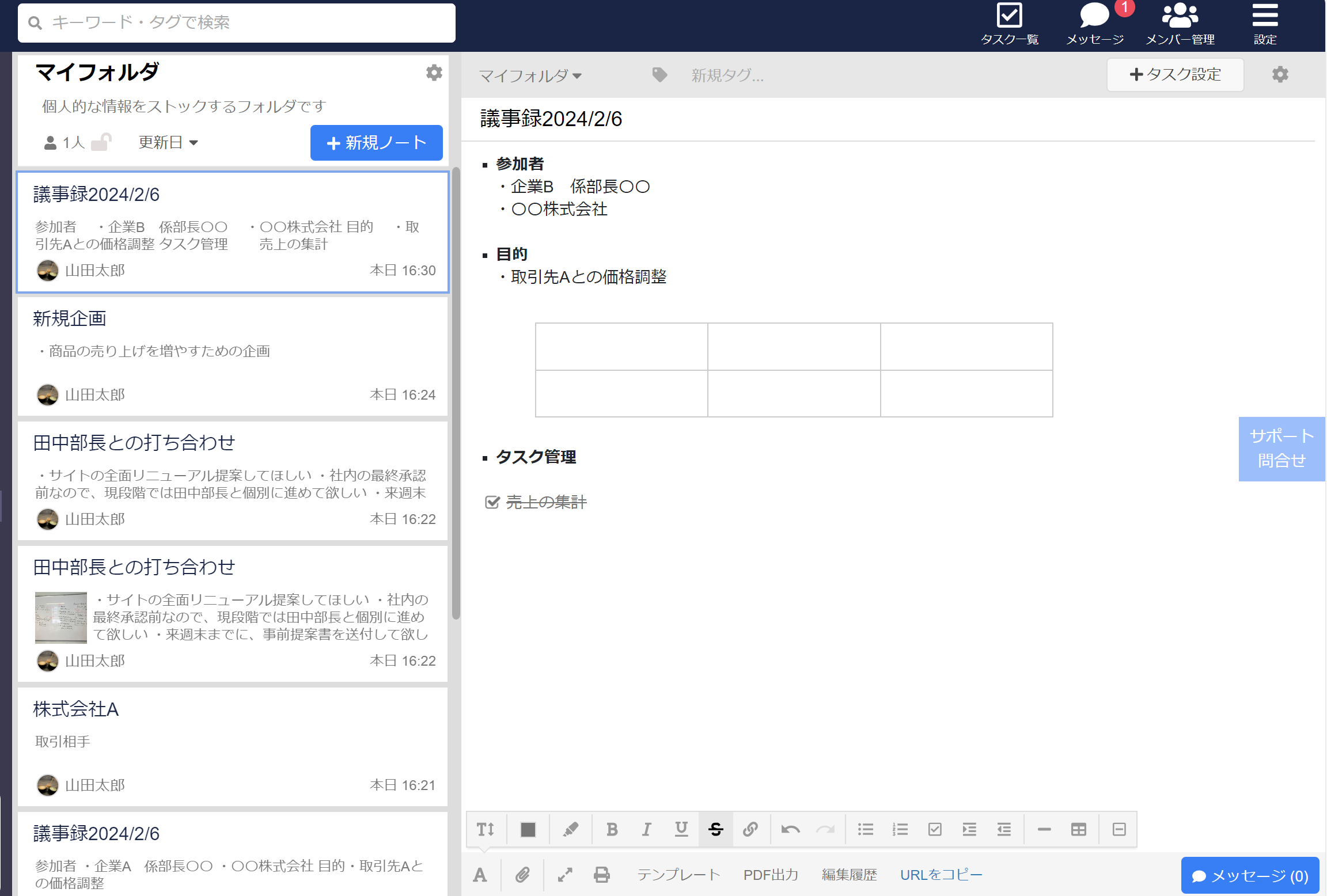
- メモ機能
- 同時共有
- 充実したフォルダ管理機能
書式設定や表・チェックリストを簡単に作成する機能が備わっています。
作成したメモは、リアルタイムでほかの人にも共有することができます。
フォルダ中にフォルダを作成して、メモをより分かりやすく管理することができます。
iPhone・Android「メモ」の使い方と注意点まとめ
ここまで、iPhoneやAndroidの「メモ」の使い方や注意点を中心にご紹介しました。
スマホのデフォルト「メモアプリ」では、メモの作成はもちろん、画像や書類を貼り付けたり、コピーを送信したりと多くの使い方ができます。ただし、メモの共有に手間がかかるうえ、細かい設定が必要なので人によっては使いづらい可能性があります。
そのため、デフォルト「メモアプリ」の代替としては、「必要な機能に過不足がなく、誰でも簡単に使いこなせるアプリ」を選びましょう。
つまり、ITが苦手な65歳の方でも、直感的にメモを管理できるアプリ「Stock」が最適です。Stockさえあれば、iPhone・Androidはじめとしたあらゆる端末で快適にメモを管理できます。
無料登録は1分で完了するので、ぜひ「Stock」を導入して、ビジネスでのメモの作成・共有を円滑にしましょう。



