「メモ」の習慣があれば、あとから大切なことを思い出せずに困ることが少なくなります。また、今日ではPCやスマホで使える「メモ管理アプリ」が主流になってきており、アナログからデジタルへの移行も進んでいます。
なかでも、メモ管理アプリではMicrosoftの「付箋(旧:Sticky Notes)」が有名です。しかし、「自社の業務PCにインストールされているが、使いこなせていない」と悩む方もいるのではないでしょうか。
そこで今回は、付箋アプリ(Sticky Notes)の使い方や評判を中心にご紹介します。
- Sticky Notesのダウンロード方法がわからない
- 付箋アプリの使い方に困っている
- 簡単にメモを残せて共有できるアプリを探している
という方はこの記事を参考にすると、 付箋アプリ(Sticky Notes)の使い方が分かるほか、付箋アプリに代わる便利なメモ管理アプリも見つかります。
目次
付箋アプリ(Sticky Notes)とは
「付箋」はWindowsのデスクトップ上で使える、標準搭載のメモ管理アプリです。以前は、Sticky Notes(スティッキーノート)という名称でしたが、2020年のアップデートで変更されました。
「Sticky Notes(スティッキーノート)」と「他のメモアプリ」の違い
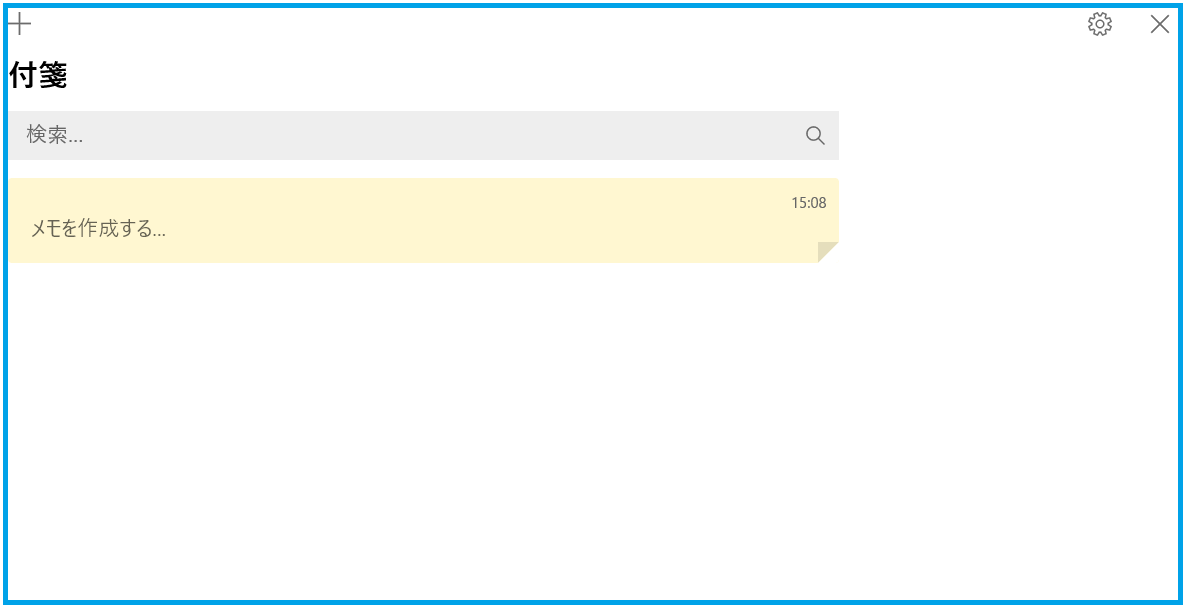
「Sticky Notes(スティッキーノート)」は、WindowsのPCに最初から搭載されているアプリなので、ダウンロードせずにすぐに使いはじめられます。
一方で、他のメモアプリには作ったメモを複数人で共有できるものもありますが、付箋アプリで作ったメモは他人と共有できません。
以上の点が、Windowsの付箋アプリの特徴です。付箋アプリで作ったメモはWindowsのデスクトップ上(ホーム画面)に貼り付けられるので、個人用のメモを気軽に作って簡単に見返せます。
付箋アプリ(Sticky Notes)の機能
ここでは、Sticky Notesの機能と概要を一覧で紹介します。
| <機能> | <概要> |
|---|---|
| フォントの設定 |
太字、斜体、下線、取り消し線などのフォントがあり、ショートカットキーで変換できます。 |
| 付箋の色の設定 |
作成した付箋の「背景色」を7色から選べます。 |
| 画像の添付 |
作成した付箋に画像を添付できます。 |
| URLのリンク化 |
付箋に張り付けられたURLは自動でリンクになるので、クリックするだけでサイトを開けます。 |
| 同期機能 |
Microsoft アカウントの情報を入力しサインインすることで、同じアカウントを利用しているデバイスに表示できます。 |
| 自動保存機能 |
付箋に入力したデータは編集直後に自動保存されるので、「メモ」を閉じても消える心配がありません。 |
このように、Sticky Notesは必要最低限の機能を備えたシンプルなアプリだといえます。
【Windows10/11】付箋アプリ(Sticky Notes)の使い方
ここでは、 付箋アプリの使い方を解説します。「すでにインストールされているのは知っているが、使い方が分からない方」は、以下の手順を参考にしましょう。
1.はじめに、タスクバー左側の[スタート]をクリックします。
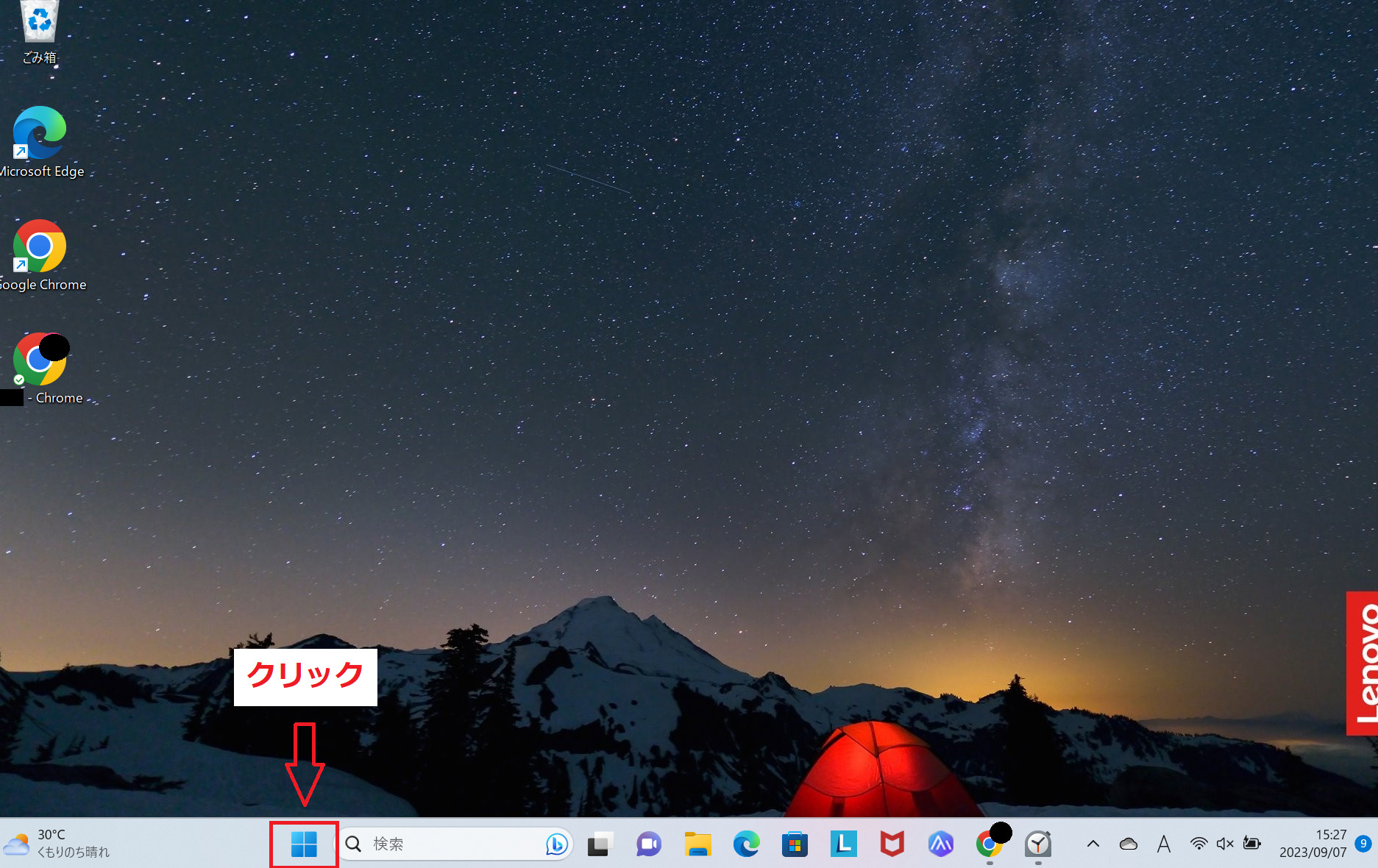
2.検索タブが開いたら、検索バーに「付箋」と入力します。
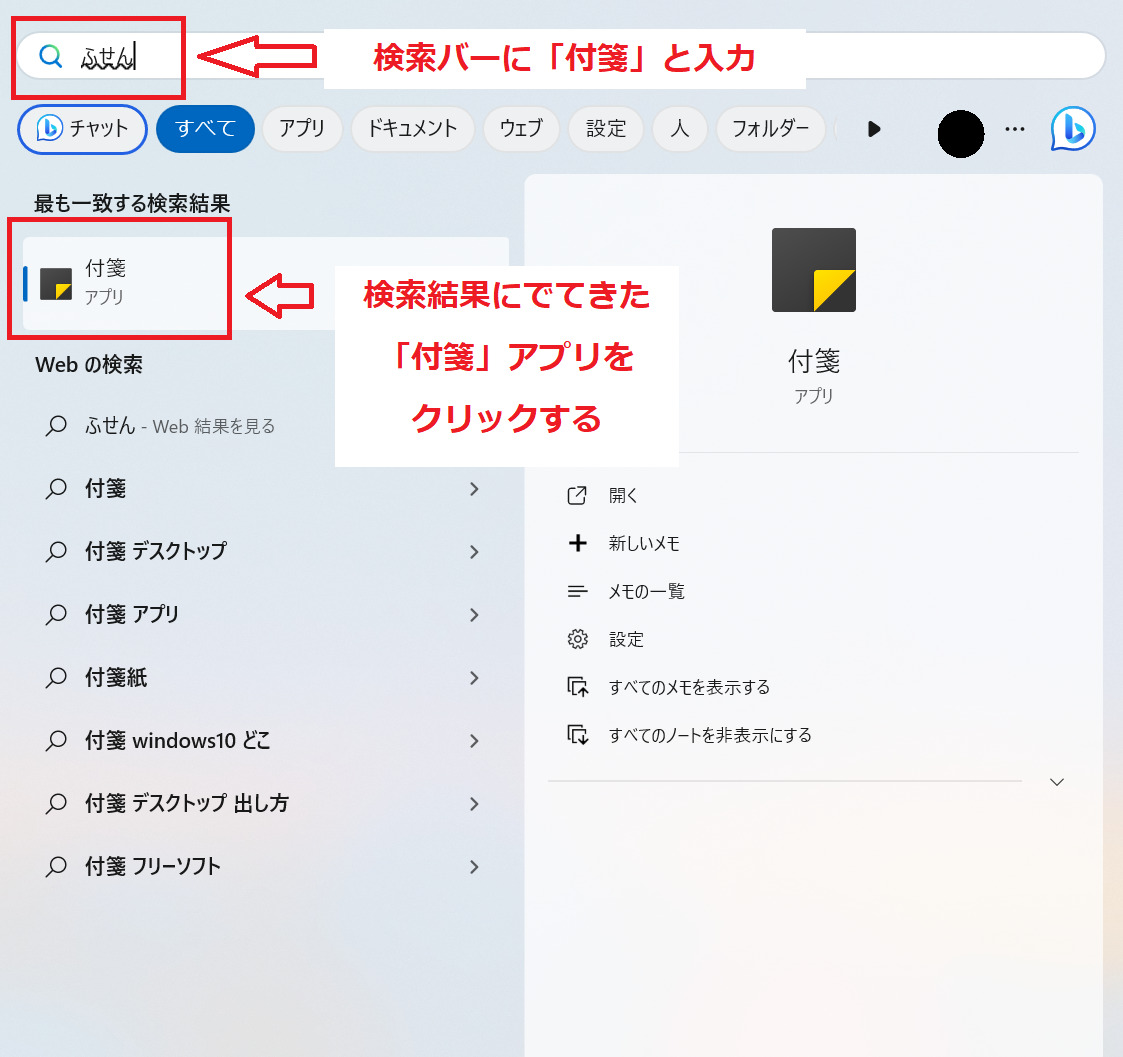
3.すると、上図のように「付箋」アプリが出てくるのでクリックします。
4.アプリが開くと下図のような画面になります。
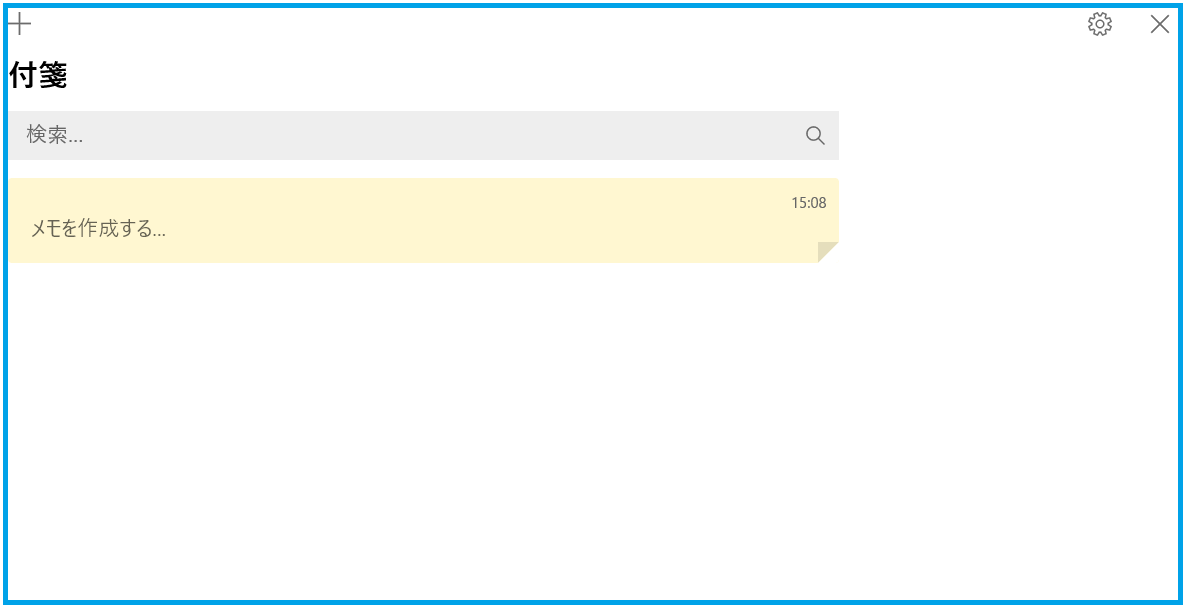
5.画面左上の[+]をクリックして、メモしたい内容を書き残しましょう。
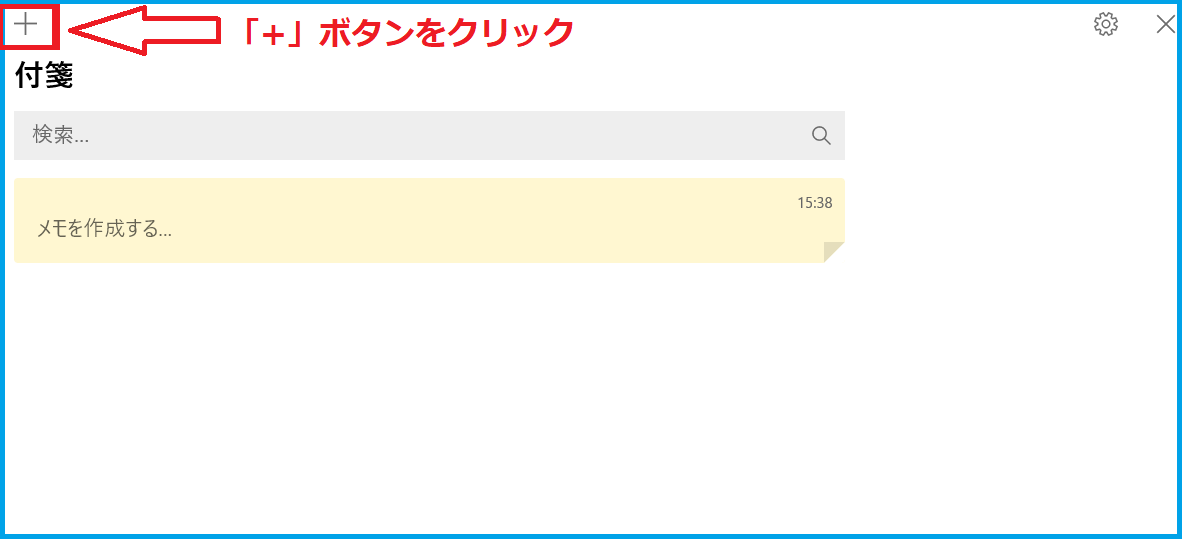
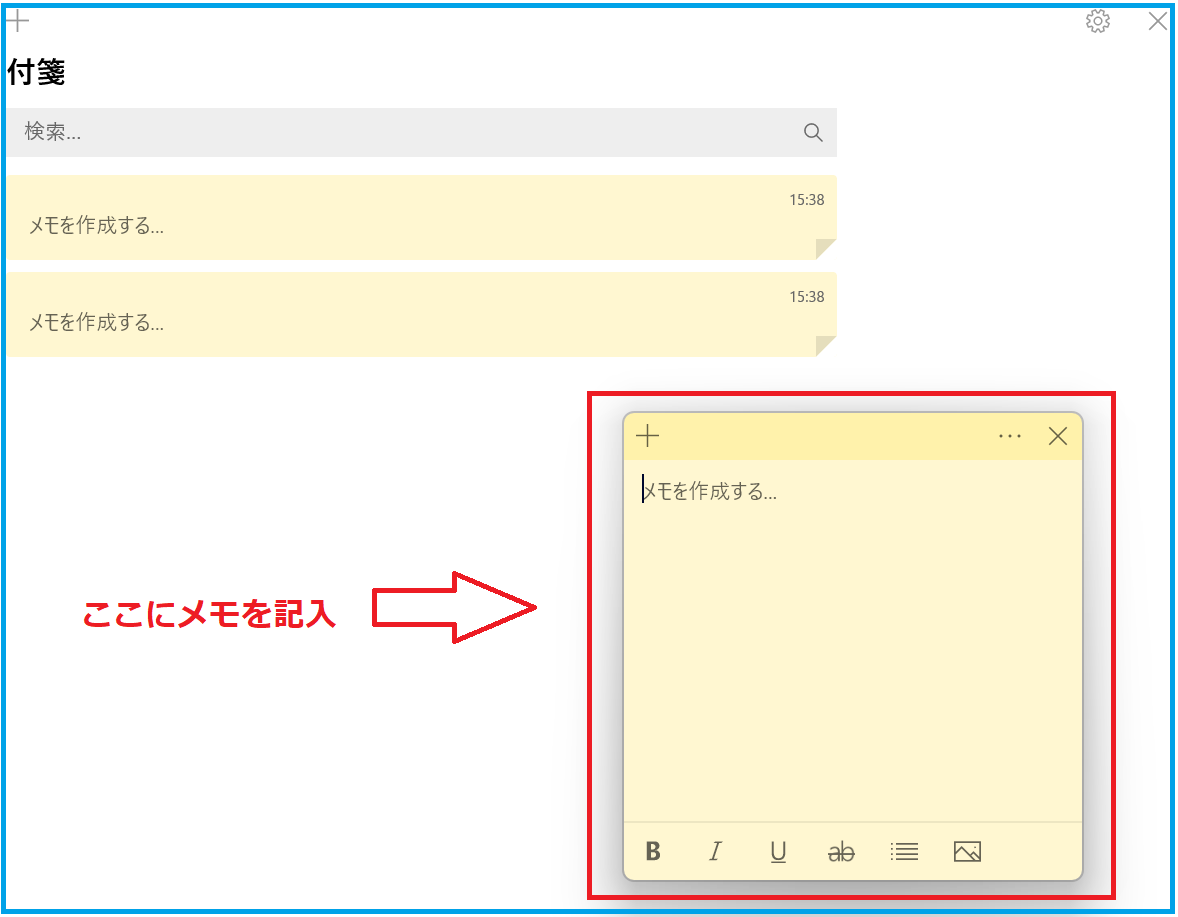
このように、 付箋アプリはすぐに起動できるので、情報を忘れないうちに残せます。しかし、メモをフォルダ別に分けられないため、目的のメモをすぐに見つけられるようにしたい場合は、検索機能のある「Stock」のようなアプリを使いましょう。
付箋アプリ(Sticky Notes)のよくある質問
ここでは、 付箋アプリのよくある質問を解消法とともに解説します。付箋アプリの出し方などを詳しく知りたい方は必見です。
(1)付箋アプリ(Sticky Notes)はどこにある?
付箋アプリが見つからない場合、タスクバーの検索ボックスに「付箋」「Sticky Notes」と入力すると見つけられます。
また、ホーム画面の[スタート]をクリックし、[すべてのアプリ]から探すこともできます。

一方、タスクバーやすべてのアプリから検索しても表示されないときは、PCのバージョンが古い可能性があるため、Windows Updateを実施しましょう。
(2)付箋アプリ(Sticky Notes)をダウンロードする方法は?
以下のサイトからダウンロードできます。ダウンロード後、ファイルを開くと使用することができます。
(3)付箋アプリ(Sticky Notes)をホーム画面に常に表示させるには?
タスクバーにピン留めしておくことで、付箋アプリ(Sticky Notes)をホーム画面に常に表示させられます。
検索結果の付箋アプリを右クリックして、[タスクバーにピン留めする]を選択します。
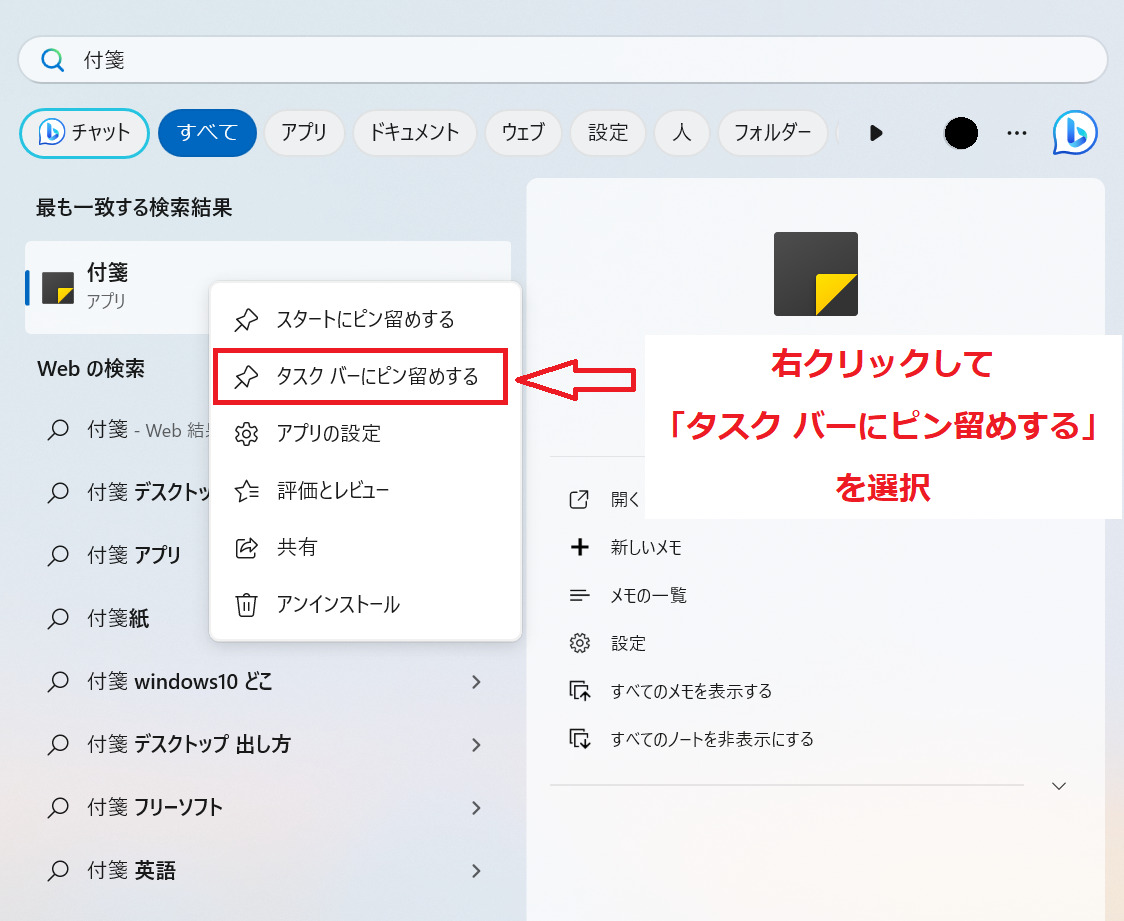
すると、タスクバーに付箋アプリが常に表示されるので、ホーム画面から簡単にアクセスできます。

このように、付箋アプリを頻繁に使う場合は、タスクバーにピン留めしておけば開きやすくなります。
(4)付箋をデスクトップに固定表示するには?
付箋は以下の方法でデスクトップに固定表示できます。
- 固定表示させたいメモをクリックする
- [Windowsキー]+[Ctrl]+[T]キーを同時に押す
すると、選択した付箋が常にデスクトップに表示されます。
(5)消えた付箋を復元するには?
付箋を[×]で消してしまった場合は、以下のように操作すれば復元できます。
はじめに、メモの右上にある[メニュー]をクリックします。
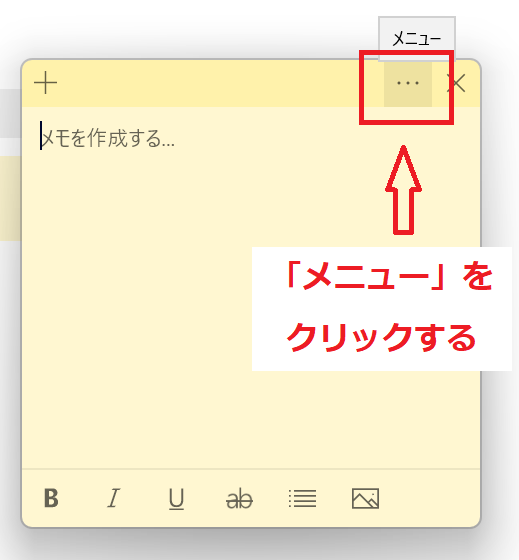
次に、メニューから[メモの一覧]をクリックします。
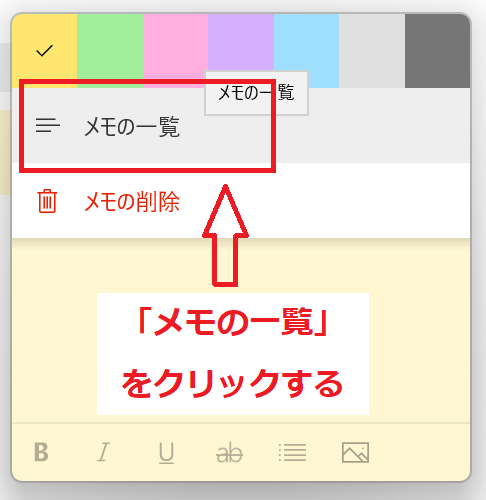
一覧表示がポップアップするので、復元したいメモを右クリックして[メモを開く]を選択します。
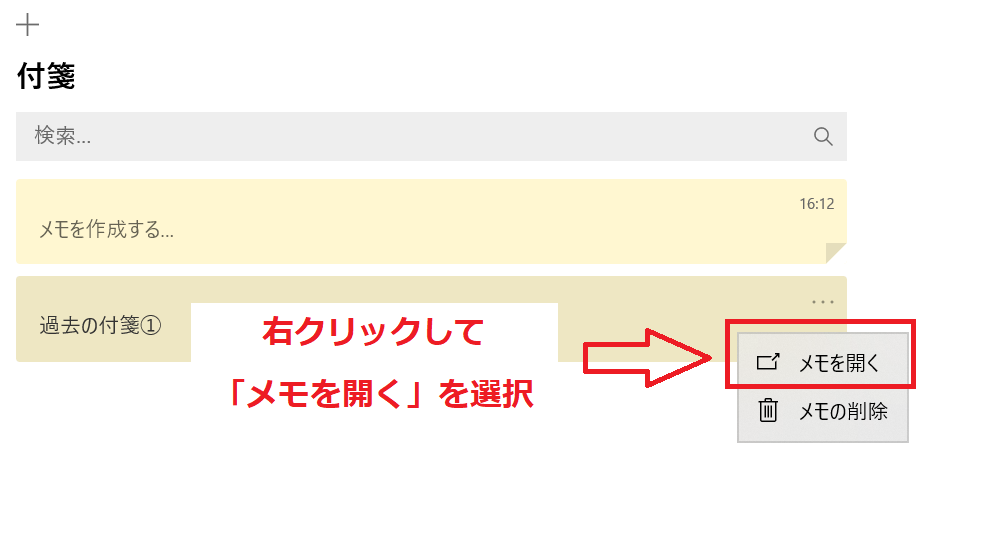
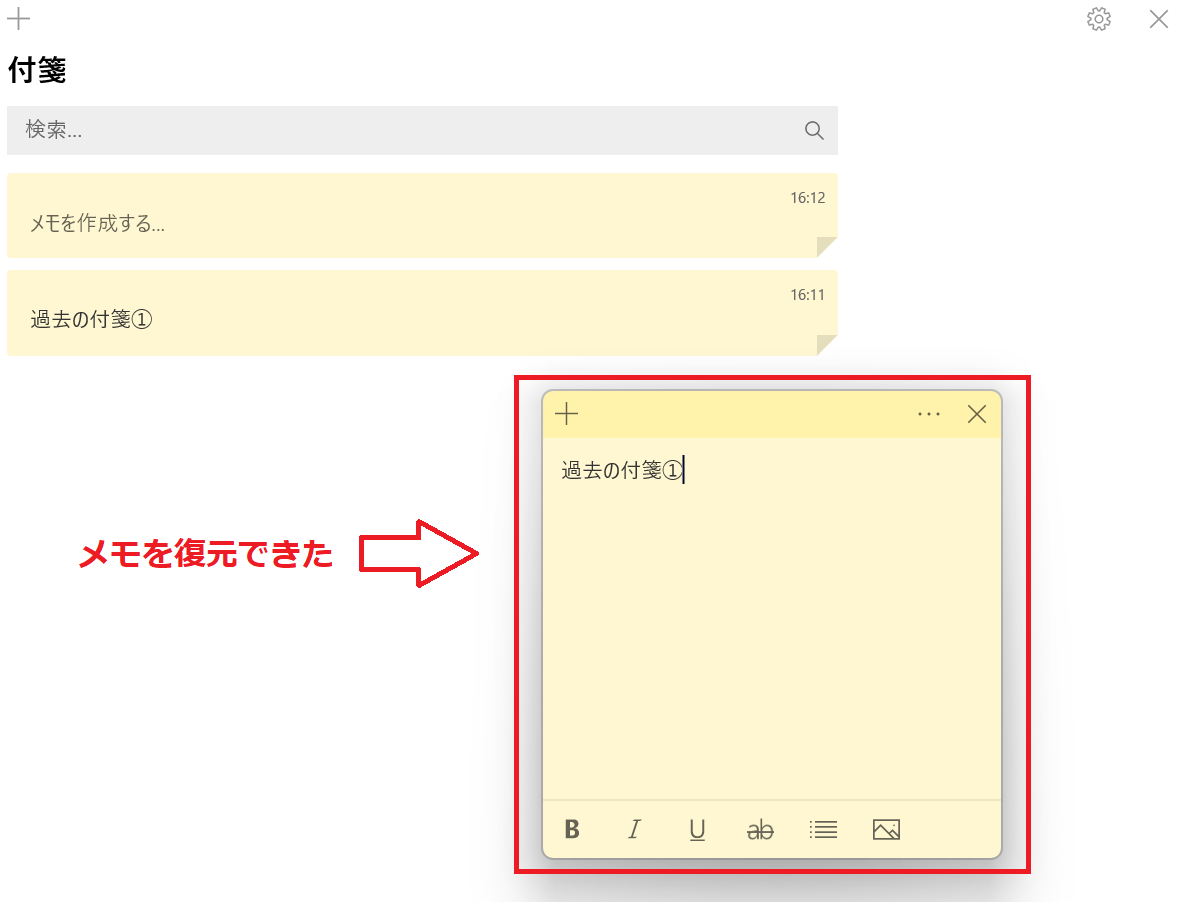
以上の操作で、一度消したメモを復元できます。誤ってデスクトップから消してしまったときに使いましょう。
ただし、「メモの削除」から付箋を消してしまうとあとから復元できません。そのため、重要なデータは付箋右上の[歯車アイコン]から、事前に「メモのエクスポート」を実施しておきましょう。
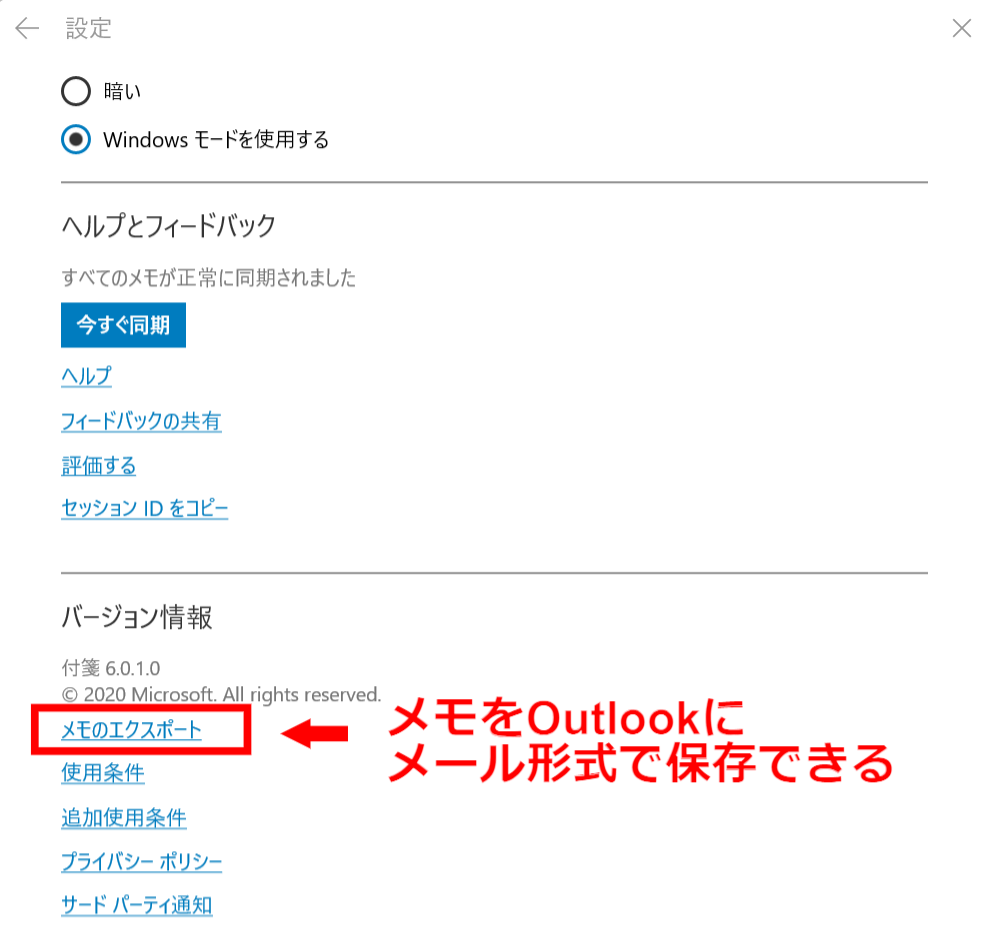
また、「削除する前に確認する」をオンにすれば、メモを誤って削除するのを防ぐことができます。

(6)付箋アプリ(Sticky Notes)は有料?
付箋はWindows10/11にもともと搭載されているアプリのため無料で使えます。
たとえば、「今日やるべきToDoリストを作成して、完了したら取り消し線で消す」など、個人単位のタスク管理をコストをかけずにできるのが特徴です。
(7)消えた付箋アプリ(Sticky Notes)を再インストールするには?
Sticky Notesで「起動しない」などといった不具合が起こった場合に、アプリをアンインストールしてから再インストールすることで、最新バージョンのSticky Notesを利用できます。
ただし、再インストールすると、これまでに保存していた付箋のデータが消えてしまうので注意が必要です。
1.付箋アプリをアンインストールする
まずは、タスクバー左側の[スタート]をクリックし、検索タブから付箋アプリを呼び出します。次に、付箋アプリの上にカーソルをおいて右クリックし、[アンインストール]を選択します。
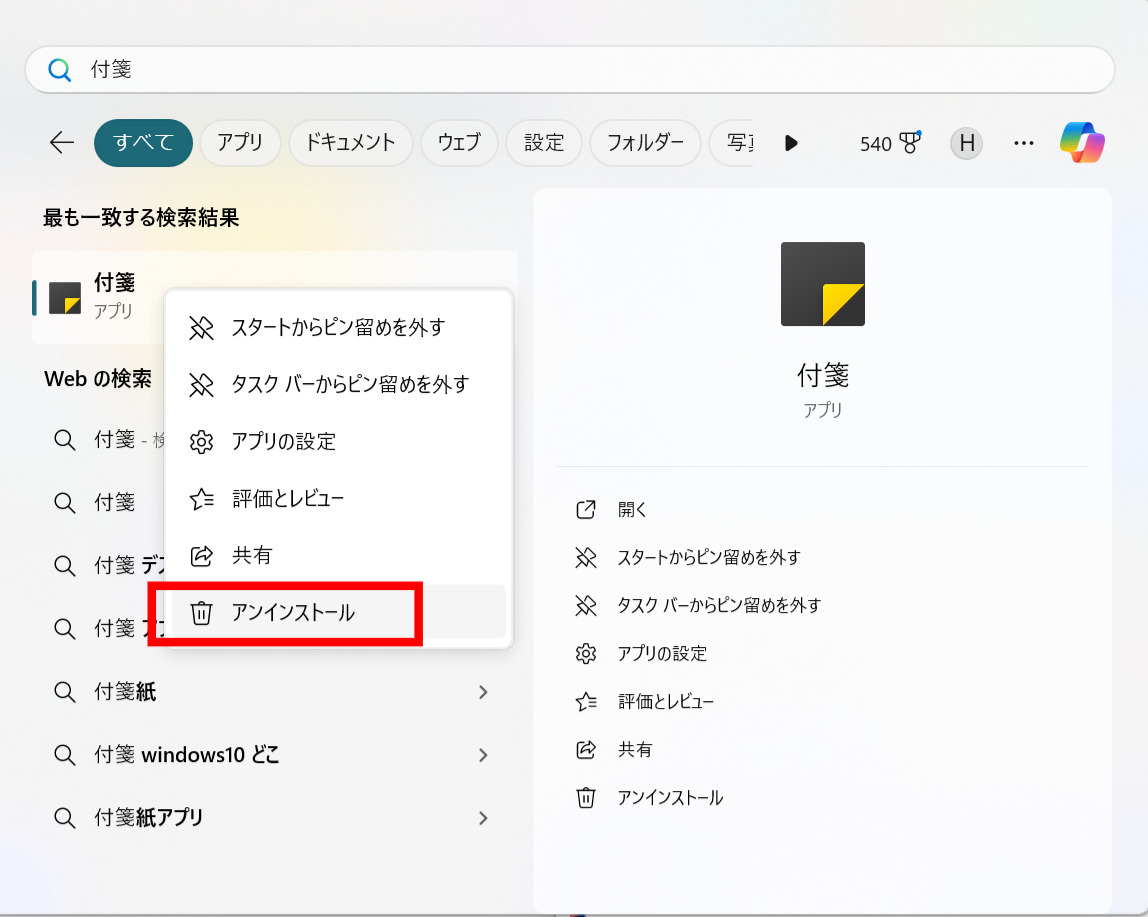
以上の操作でアプリのアンインストールが完了します。
2.付箋アプリを再インストールする
続いて、タスクバーから「Microsoft Store」を開き、検索タブから「Microsoft Sticky Notes」を検索します。つぎに、アプリ画面の[入手]をクリックするとインストールが開始します。
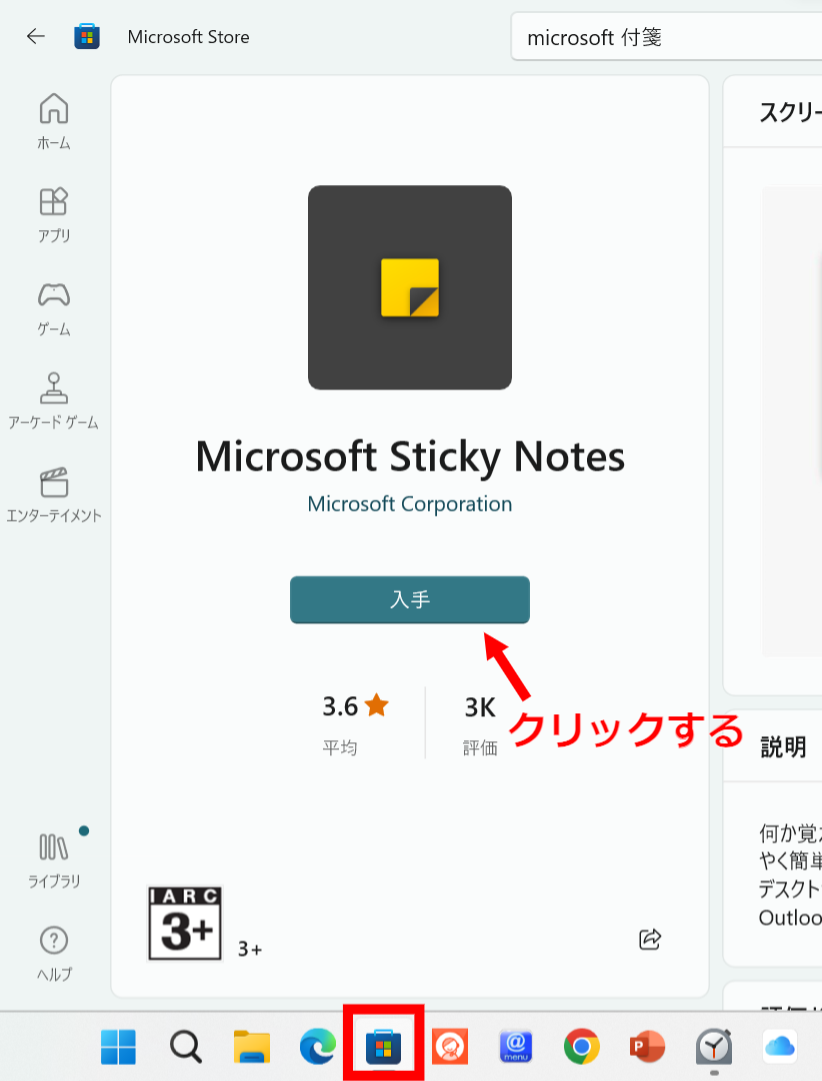
以下のように、[入手]ボタンが[開く]に変わると、インストールが完了しています。Windows標準アプリなので、時間もかからずすぐに再インストールでき、[開く]をクリックすると使いはじめられます。
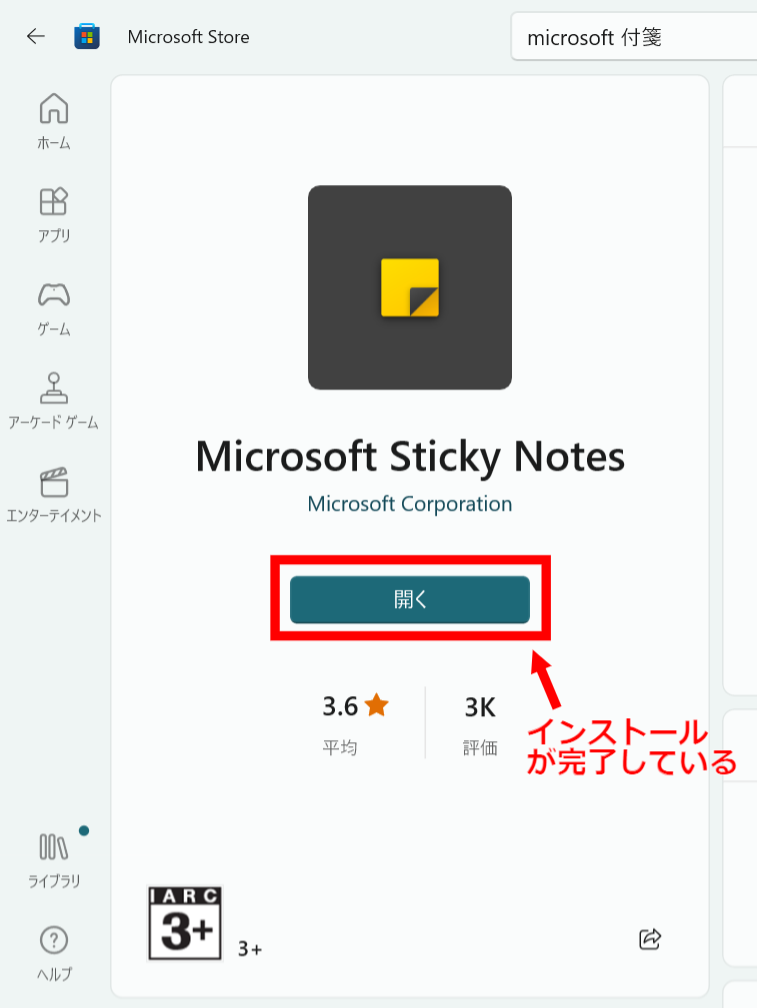
付箋アプリ(Sticky Notes)を使うデメリット
付箋アプリはWindowsに標準搭載されており、すぐに使えるのがメリットですが、以下のようなデメリットもあります。
- ハイパーリンクが使えない
- 自動でバックアップされない
- リマインダーがない
- 共有ができない
- 情報が蓄積されない
テキストにURLを埋め込むハイパーリンク機能がないので、URLは直接記載しておかなければなりません。
自動的にバックアップをとる仕組みはないので、データのバックアップを忘れた場合はメモの内容がすべて消えてしまいます。
Sticky Notesには、リマインド機能がありません。そのため、メモしたタスクの期限切れに気付かない可能性があります。
メモをそのまま共有する機能がないので、複数人でメモを共有したい場合にはほかのツールを経由しなければならず、情報が分散する原因にもなります。
作成した付箋は一覧で管理できる一方で、古いメモは流れていってしまう点に注意です。また、「フォルダ機能」や「検索機能」がないため、目的の情報にたどりつくのも難しいといえます。
付箋アプリは個人単位のメモとしては便利な一方、「共有できない」「情報のアクセス性が悪い」といったデメリットがあります。とくに、ビジネスでは、業務に関する膨大な量のメモを部署単位で共有する必要があるため、別のアプリを検討しましょう。
たとえば、リアルタイムで情報を共有できてメモへのアクセス性が圧倒的に良い「Stock」のようなツールに残す企業も増えてきています。
付箋アプリ(Sticky Notes)の評判・口コミ
以下では、 付箋アプリ(Sticky Notes)の口コミ・評判をご紹介します。実際に運用するなかでユーザーが感じていることなので、使いはじめる前にチェックしましょう。
saasan(投稿日:2024年5月6日)付箋が勝手に閉じられる、勝手に位置が変わる、勝手にサイズが変わるなどが頻発し、付箋として正常に動作しません。(引用:Microsoft Store)
たかお(投稿日:2024年3月15日)Win11Pro。行間が狭いところと広いところがある。コピペし直すと行間が狭く統一されることもある。不安定? アプリアンインストール、再インストールでも解消せず。 日本語対応に問題でもあるのか?回避策があれば教えてほしいところ。(引用:Microsoft Store)
taketake(投稿日:2023年01月12日)付箋が突然消えてしまう。これは本当に困る事態です。配置によっては消えた事さえも気づかないかも。重大な欠陥と言えるのではないでしょうか?(引用:フリーソフト100)
toorisgari(投稿日:2021年01月16日)ただのメモ帳なのに、やたら動作が重い。 そして特定の文字が突然打てなくなるなどよくわからないバグ。(引用:フリーソフト100)
このように、付箋アプリには「付箋が勝手に閉じてしまう」「動作が重い」などの口コミがあります。付箋に残した重要な情報が消えるのは業務上問題なので、ビジネスでのメモ管理には「Stock」のような確実に情報をストックできるアプリを使いましょう。
【必見】メモを簡単に共有できるおすすめアプリ
以下では、 メモを簡単に共有できるおすすめのアプリをご紹介します。
「付箋」はWindows10/11にもともと内蔵されたアプリで、シンプルで簡単にメモを取ることができます。一方で、重要な情報を付箋に残しても、共有や管理の機能がないため、複数人でのビジネスシーンでは最適とは言えません。
そこで、「リアルタイムでメモを共有できるツール」を導入しましょう。ただし、多機能なツールでは教育コストがかかるうえに、社内に浸透しない恐れもあるため、シンプルで簡単なツールを選ぶのがおすすめです。
結論、自社が導入すべきなのは、社内で最も簡単にメモの蓄積・共有ができるアプリ「Stock」一択です。
Stockの「ノート」に書き残したメモは、すぐに任意のメンバーへ共有されます。また、ノートに紐づいている「メッセージ」「タスク」によって、情報が混ざることなくメンバー間のやりとりやタスク管理ができるので、ビジネスシーンに最適です。
社内で最も簡単にメモの蓄積・共有ができるアプリ「Stock」

「Stock」|最もシンプルな情報ストックツール
https://www.stock-app.info/shiryou.html
Stockは、社内のあらゆる情報を、最も簡単に「ストック」できるツールです。「社内の情報を、簡単にストックする方法がない」という問題を解消します。
Stockを使えば、「ノート」の機能を利用して、要件などのテキスト情報や、画像やファイルなどのあらゆる情報を誰でも簡単に残せます。
また、「タスク」や「メッセージ」の機能を利用すると、ノートに記載したテーマごとにコミュニケーションを取ることができるため、あちこちに情報が分散せず、常に整理された状態で業務を遂行できます。
<Stockをおすすめするポイント>
- ITに詳しくない数人~数千人の企業向け
ITの専門知識がなくても問題なく、あらゆる企業が簡単に始められます。
- とにかくシンプルで、誰でも使える
余計な機能は一切なくシンプルなツールなので、誰でも簡単に情報を残せます。
- 驚くほど簡単に「情報ストック」と「タスク管理」ができる
社内の共有情報等の「情報ストック」が驚くほどしやすく、さらに直感的な「タスク管理」も可能です。
<Stockの口コミ・評判>

塩出 祐貴さん
松山ヤクルト販売株式会社 |
|
「強烈な『ITアレルギー』がある弊社にも、Stockならば、一切混乱なく導入できました」 ★★★★★ 5.0 弊社の宅配部門のスタッフの半分近くは50代以上と高齢で、キーボード入力が苦手なスタッフもいるほど、ITツールへの強い抵抗感がありました。しかし、Stockは他ツールに比べて圧倒的にシンプルで、直感的に使えるため、予想通り非常にスムーズに使い始めることができました。 |

加井 夕子 さん、海野 紘子 さん
SBIビジネス・イノベーター株式会社 |
|
「SBIグループの厳格なセキュリティ基準をも満たす、誰にでもお勧めの情報ストックツールです」 ★★★★★ 5.0 当社が導入するシステムには非常に厳格なセキュリティ基準を満たすことが要求されていますが、Stockのシステムは極めて高度なセキュリティ基準で開発・運営されているため、SBIグループのセキュリティ基準でも全く問題なく導入することができました。 |

江藤 美帆さん
栃木サッカークラブ(栃木SC) |
|
「ナレッジが属人化しやすいプロスポーツクラブには、Stockを非常に強くお勧めします!」 ★★★★★ 5.0 元々悩んでいた『ナレッジがブラックボックス化してしまう』という問題が、驚くほどうまく解消されました。 『Stockさえ見れば、すぐに必要な情報を把握できる』という状況を作り出すことに成功し、明らかに生産性が向上しました。 |
<Stockの料金>
- フリープラン:無料
- ビジネスプラン:500円/ユーザー/月
- エンタープライズプラン:1,000円/ユーザー/月
各プランの詳細や金額は、下記「Stock資料の無料ダウンロード」ボタンより、資料をダウンロードしてご確認ください。
付箋アプリ(Sticky Notes)の使い方や口コミまとめ
ここまで、付箋アプリ(Sticky Notes)使い方や口コミを中心に解説しました。
付箋アプリはWindowsに内蔵されているメモ管理アプリであり、簡単に使いはじめられる特徴があります。そして、メモに必要な最低限の機能が備わっているので、情報を一時的に書き留めておく場合は有効です。
一方、 付箋アプリはメモを複数人のメンバーと共有したり、フォルダでメモを分類したりできないためビジネスには向いていません。また、大事なメモが突然消えてしまう可能性もあるので、個人利用であっても仕事で使うのは避けましょう。
そこで、ビジネスでは「メモの作成だけでなく、共有・管理も簡単にできるアプリ」を使うべきなのです。結論、自社で導入すべきアプリは、メモの作成から管理に必要な機能が、過不足なく備わった「Stock」一択です。
無料登録は1分で完了するので、ぜひ「Stock」を導入し、メモした情報を企業資産としてストックしましょう。
関連記事: PcHusenとは?使い方や料金、評判まで紹介
関連記事: mimemoとは?使い方や料金、評判まで紹介
関連記事: CFusenとは?使い方や料金、評判まで紹介



