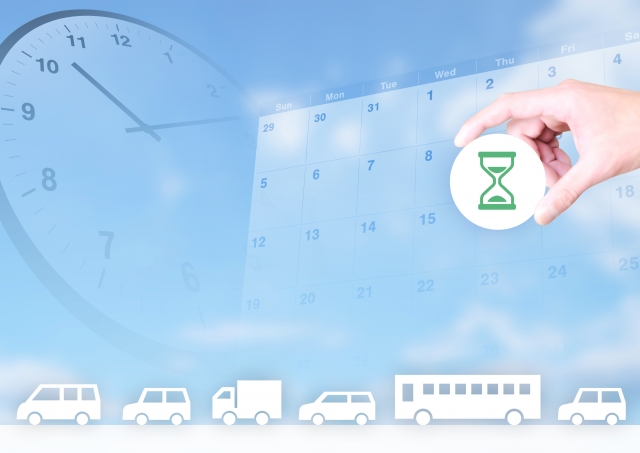プロジェクト管理で活用できるツールに「Googleスプレッドシート」があります。Googleスプレッドシートは無料で使えるうえ、共同作業も簡単にできるため導入している企業も多いツールです。
また、プロジェクト管理の手法のひとつに「ガントチャート」があり、Googleスプレッドシートのテンプレートを使えばすぐに運用できます。しかし、「Googleスプレッドシートでガントチャートを作る方法が分からない」と悩む方も多いのではないでしょうか。
そこで今回は、Googleスプレッドシートにおけるガントチャートの作り方を中心にご紹介します。
- ガントチャートでプロジェクトの進捗を一目で分かるようにしたい
- スプレッドシートでガントチャートを作る方法が分からない
- ストレスなくプロジェクトやタスクを管理できる仕組みをつくりたい
という方はこの記事を参考にすると、Googleスプレッドシートでガントチャートを作る方法が分かり、プロジェクト管理の負担を解消できるようになります。
目次
Googleスプレッドシートのガントチャートとは
Googleスプレッドシートのガントチャートとは、タスクの進捗やスケジュールをスプレッドシート上で可視化した工程表のことです。
一般的にガントチャートでは、縦軸にタスクの期日や依存関係、横軸に時間軸を記載します。つまり、ガントチャートを作ると「未完了のタスクがどれほど残っているか」「スケジュールを調整する必要はあるか」が明確になるのです。
また、Googleスプレッドシートで作成したガントチャートは、社内メンバーとの共有・編集ができるため、情報が属人化する心配もありません。したがって、今日ではGoogleスプレッドシートでプロジェクト管理をする企業が増えています。
Googleスプレッドシートがプロジェクト管理に適する3つの理由
Googleスプレッドシートは、Excelのように表形式で情報管理できる無料のツールです。以下では、Googleスプレッドシートが多くの企業で使われている理由を解説します。
簡単に共有できる
ひとつ目の理由として、誰でも簡単に共有できることが挙げられます。
Googleスプレッドシートは、数クリックでURLを発行して、ほかのメンバーに送付するだけで共有できます。また、入力した情報が自動で更新されるため、常に新しい情報を伝えられるのです。
また、Googleスプレッドシートはクラウドサービスなので、インターネットに接続されていれば場所や時間を問わずに使えるのも利点です。
無料で使える
2つ目に、無料で使えることが挙げられます。
スプレッドシートは、Googleアカウントを持っていれば誰でも使えます。また、Googleアカウントも無料で作成できるため、基本的に費用は発生しません。
さらに、Googleスプレッドシートはプロジェクト管理だけでなく、タスク管理やカレンダー風のスケジュール管理表など、さまざまな用途に合わせて使用できます。このように、無料ながら高い汎用性があるので、多くの企業に支持されているのです。
アレンジの幅が広い
最後に、Googleスプレッドシートは、さまざまなアレンジができる点でプロジェクト管理に向いています。
たとえば、「データの入力規則」を使うと、該当のセルには日付などの決められた内容しか入力できなくなります。つまり、誤った情報が入力されることを防げるのです。
このように、Googleスプレッドシートでさまざまなアレンジを加えることで、より使いやすいプロジェクト管理シートを作成できます。
ガントチャートの無料テンプレートの使い方
Googleスプレッドシートには、Google社が提供するガントチャートのテンプレートが存在します。ここでは、ガントチャートテンプレートの使い方を解説するので、以下を参考に効率的にガントチャートを活用しましょう。
使い方1|テンプレートの選択方法
ガントチャートテンプレートの選択方法は以下の通りです。
はじめに、Googleスプレッドシートを開きます。右上の[テンプレートギャラリー]をクリックすると、スプレッドシート内にある標準のテンプレート一覧が表示されます。
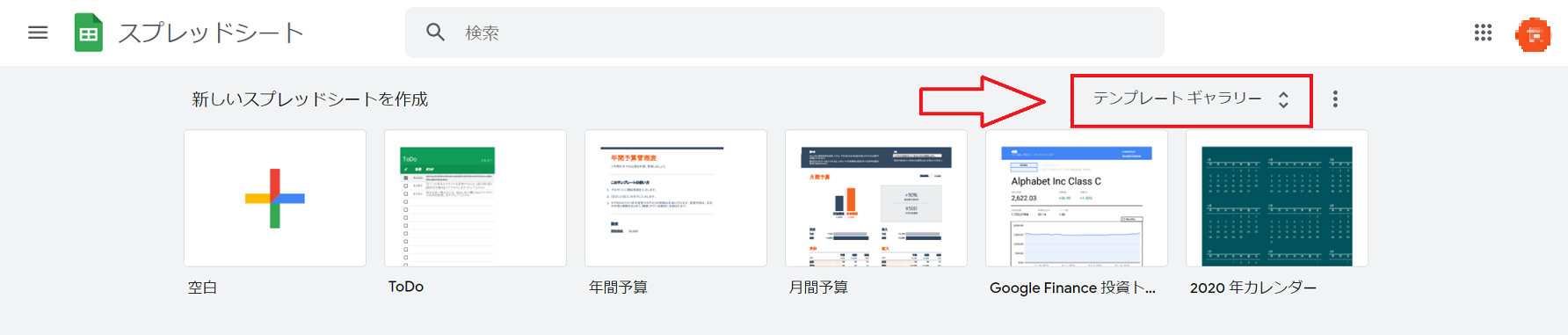
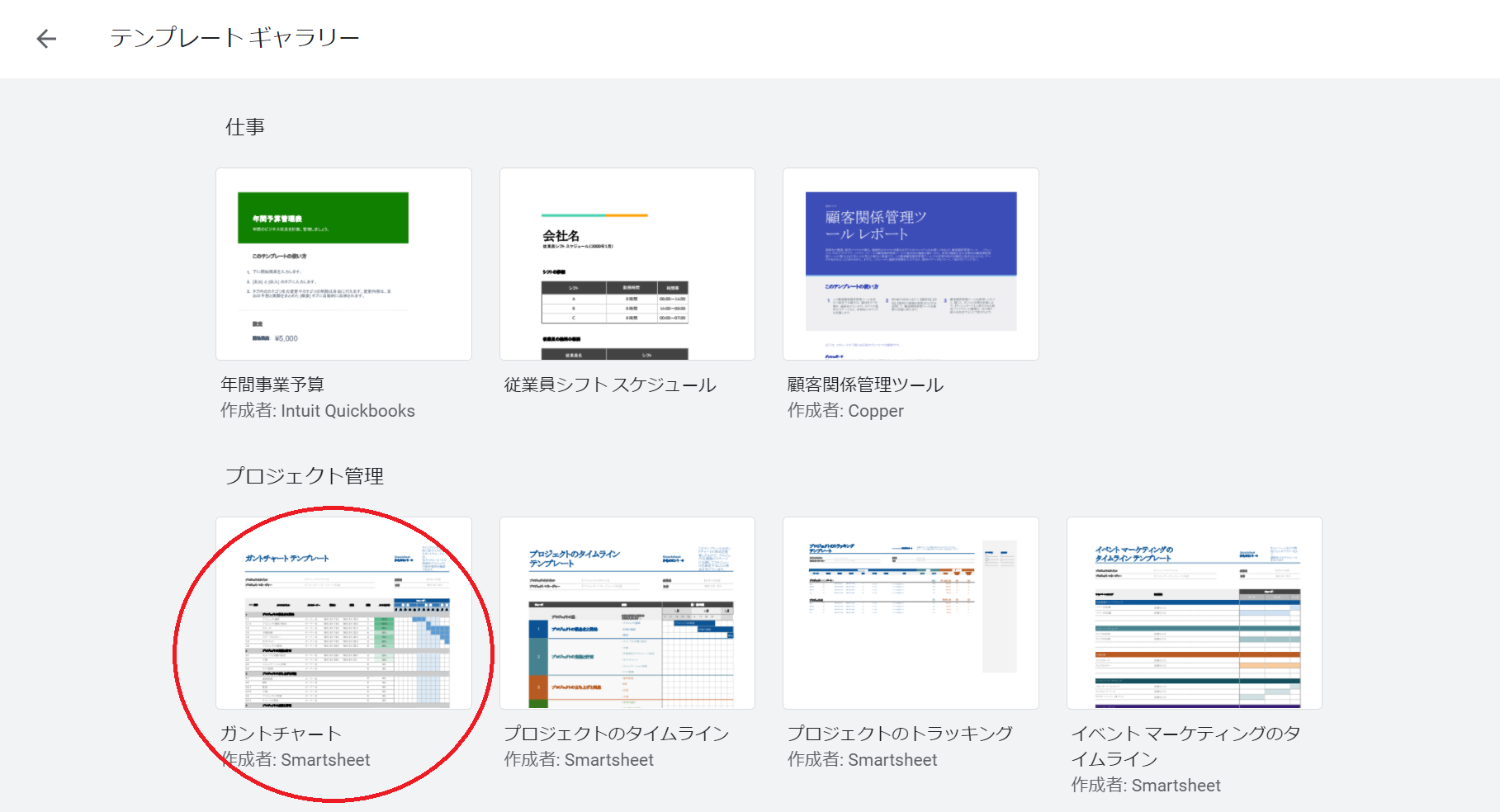
続いて、プロジェクト管理の項目にある[ガントチャート]をクリックします。
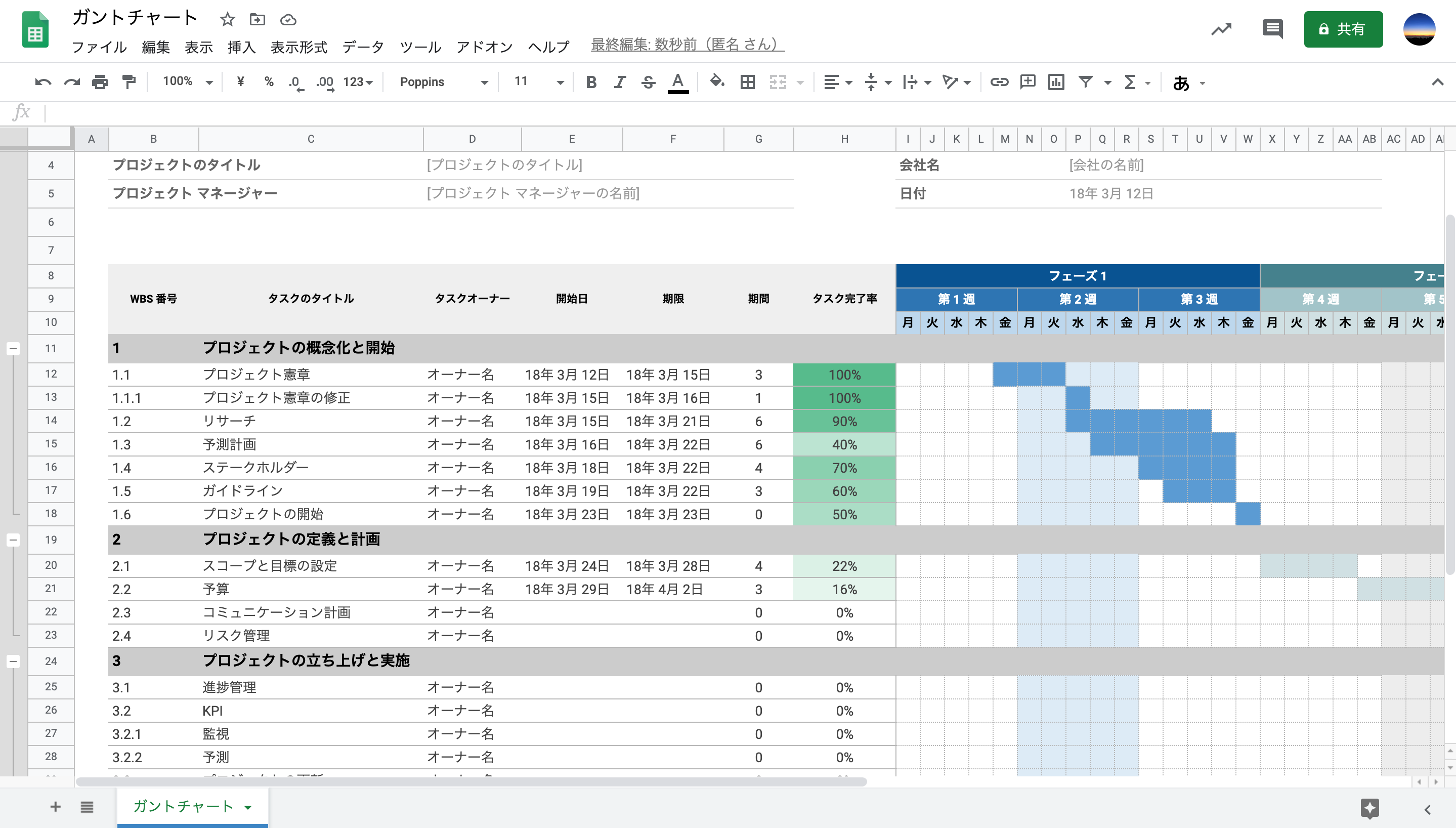
すると、上図のようにガントチャートテンプレートが表示され、すぐに運用ができます。また、アドオンなどの拡張機能を加えてカスタマイズすることも可能です。
そのため、効率的にガントチャートを作成したい方は、上記の手順でテンプレートを利用しましょう。
使い方2|テンプレートの活用方法
ガントチャートテンプレートの活用方法は以下の通りです。
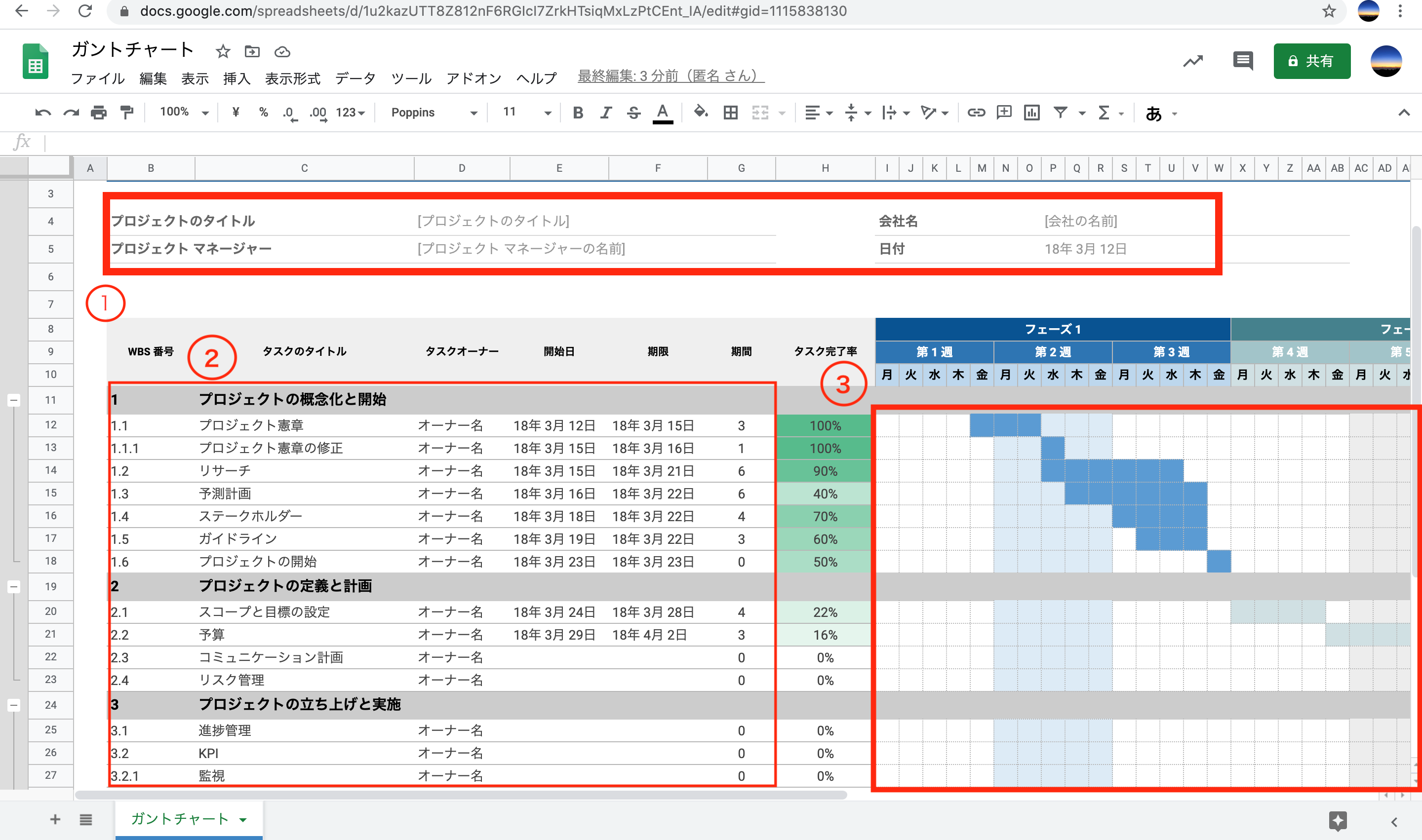
上図の(1)には、プロジェクト名やマネージャーの名前を記入します。記入欄をクリックすると入力をはじめられます。
上図の(2)には、プロジェクトを進めるために必要なタスクを記入します。また、タスクの担当者や開始日、終了日、期限も入力して「誰がいつまでに完了させるタスクなのか」を明確にしましょう。
上図の(3)は、タスクの進捗を視覚的に把握できるようになっています。業務の種類や担当者ごとに、適宜セルの色を変更しましょう。
使い方3|テンプレートの共有方法
ここでは、Googleスプレッドシートの共有方法を説明します。
はじめに、画面右上の[共有]をクリックしましょう。

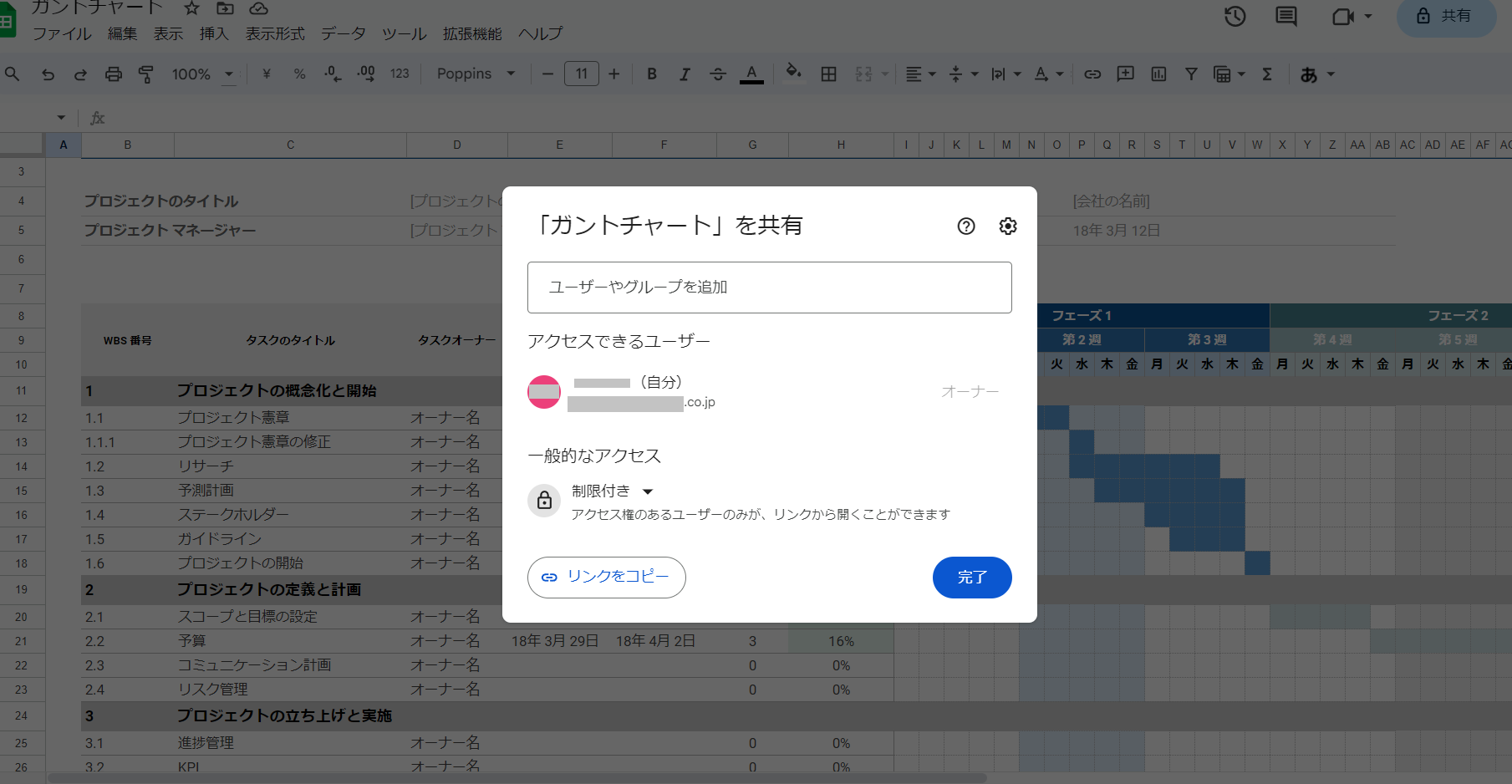
上図の[ユーザーやグループを追加]の欄にメンバーのメールアドレスを打ち込むと、メンバーにメールが送られてスプレッドシートへアクセスできるようになります。
さらに、[リンクをコピー]をクリックするとURLが発行され、それをメールに添付して共有することもできます。また、この画面でシートへのアクセス権限も設定可能です。
ガントチャートのおすすめアレンジ2選
既存のガントチャートテンプレートは、アレンジをするとさらに使いやすくなります。そこで以下では、ガントチャートのおすすめアレンジを2つご紹介します。
日付を自動で追加する
Googleスプレッドシートには、カレンダーをクリックするだけで日付が自動で入力される「データの入力規則」があります。
はじめに、メニューにある[データ]をクリックしましょう。下図のように[データの入力規則」を選択します。
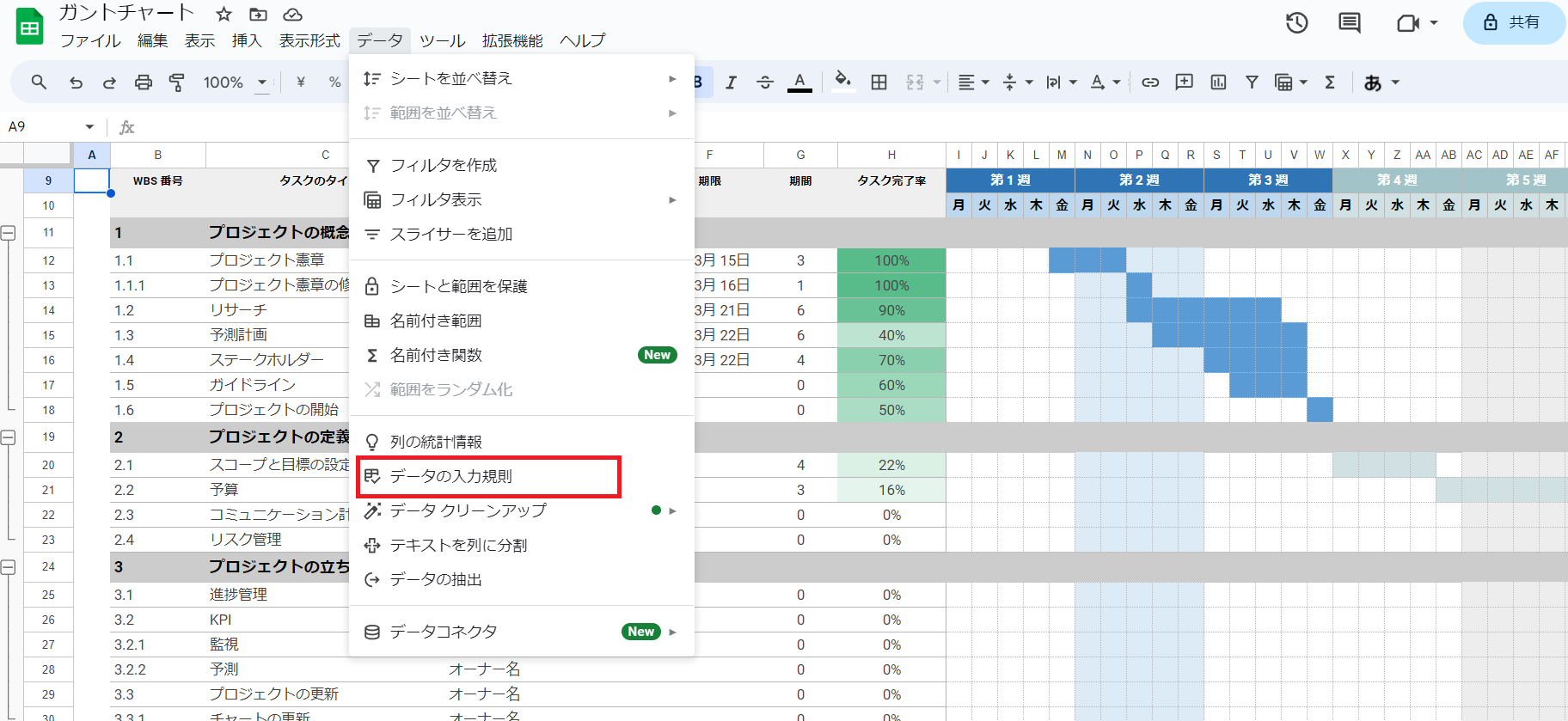
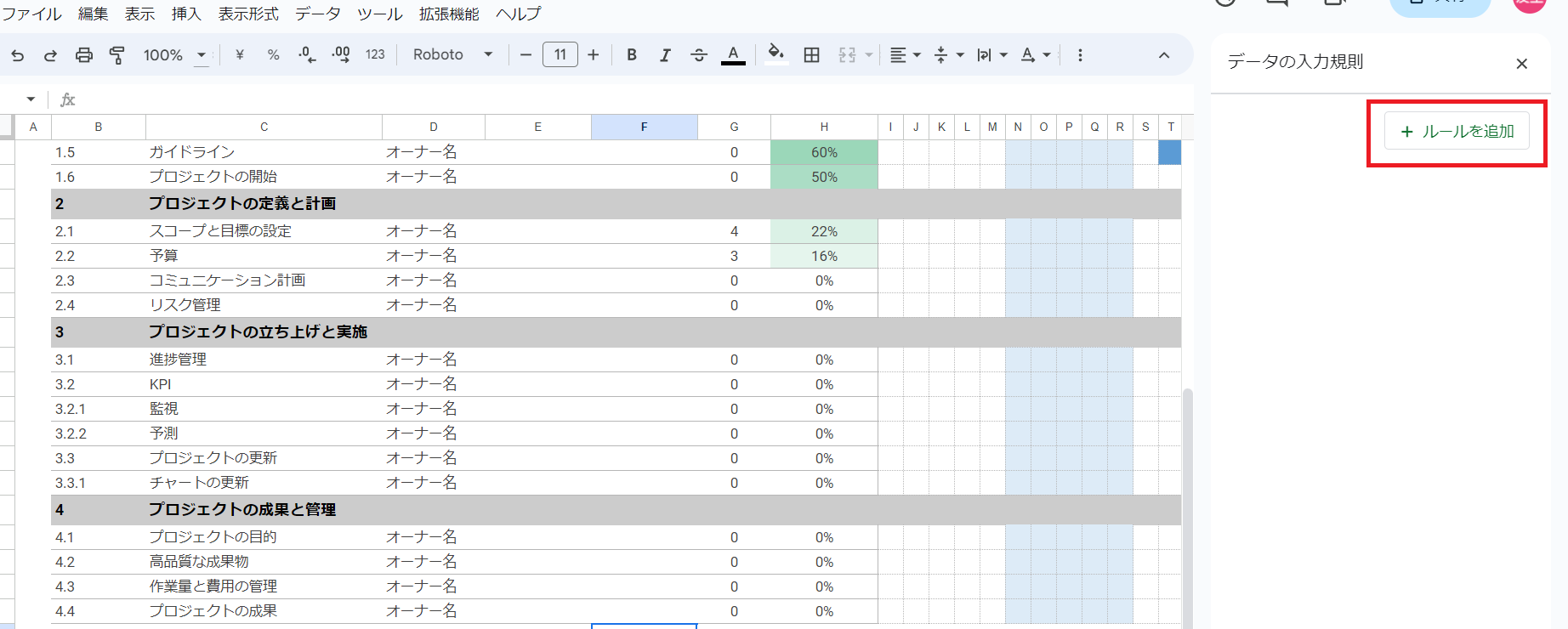
シートの右側にタブが開くので、[+ルールを追加]をクリックしましょう。
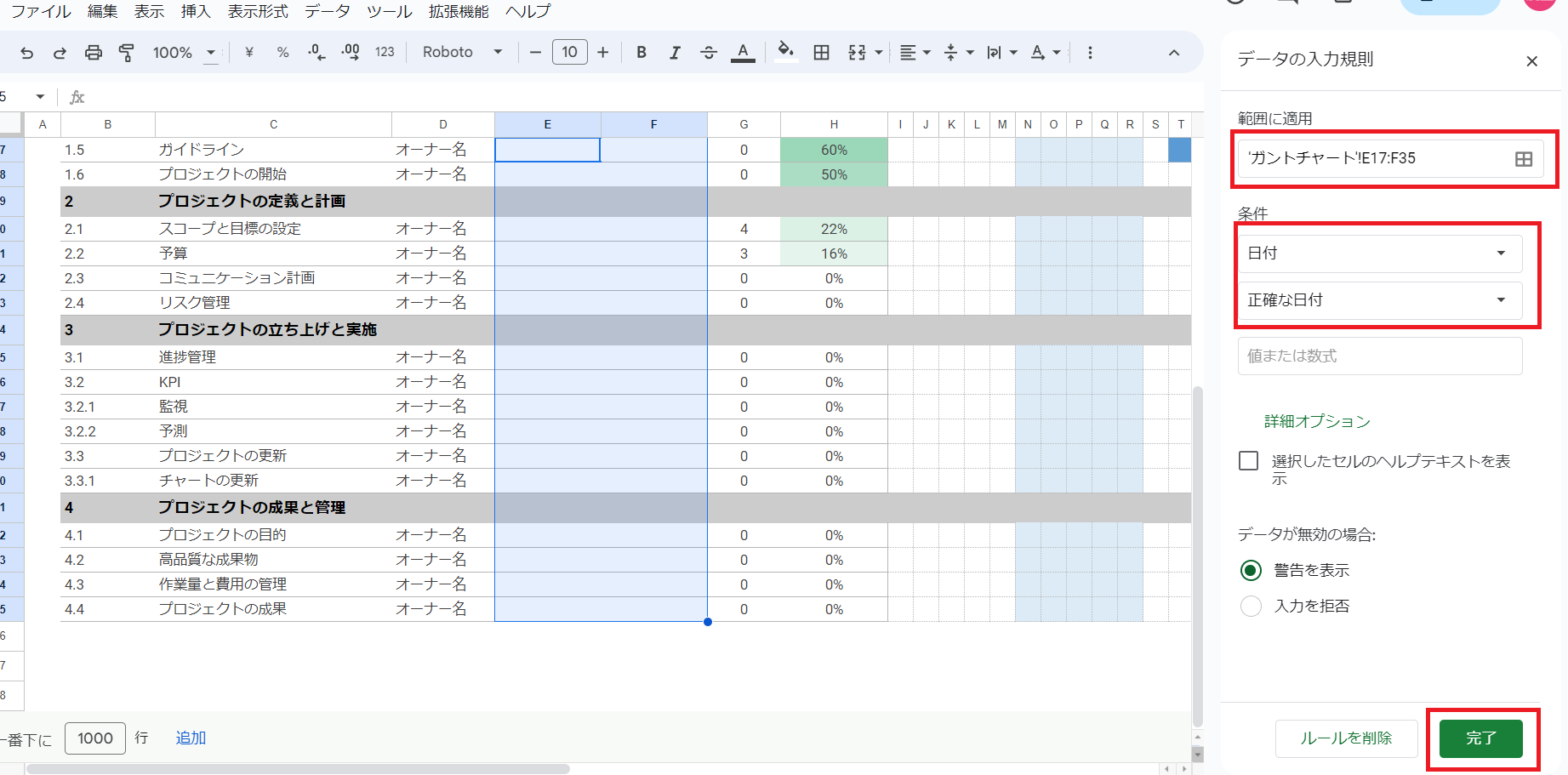
詳細設定画面が開いたら、入力規則を適応したい範囲を選択して、[日付][正確な日付]を決めます。最後に、[完了]をクリックすると、指定したセルに入力規則が適用されている状態になるのです。
日付の入力規則が適用されたセルをクリックすると、下図のようにカレンダーが表示されます。この機能を使えば、カレンダーから選択するだけで、セルに日付が入力されます。
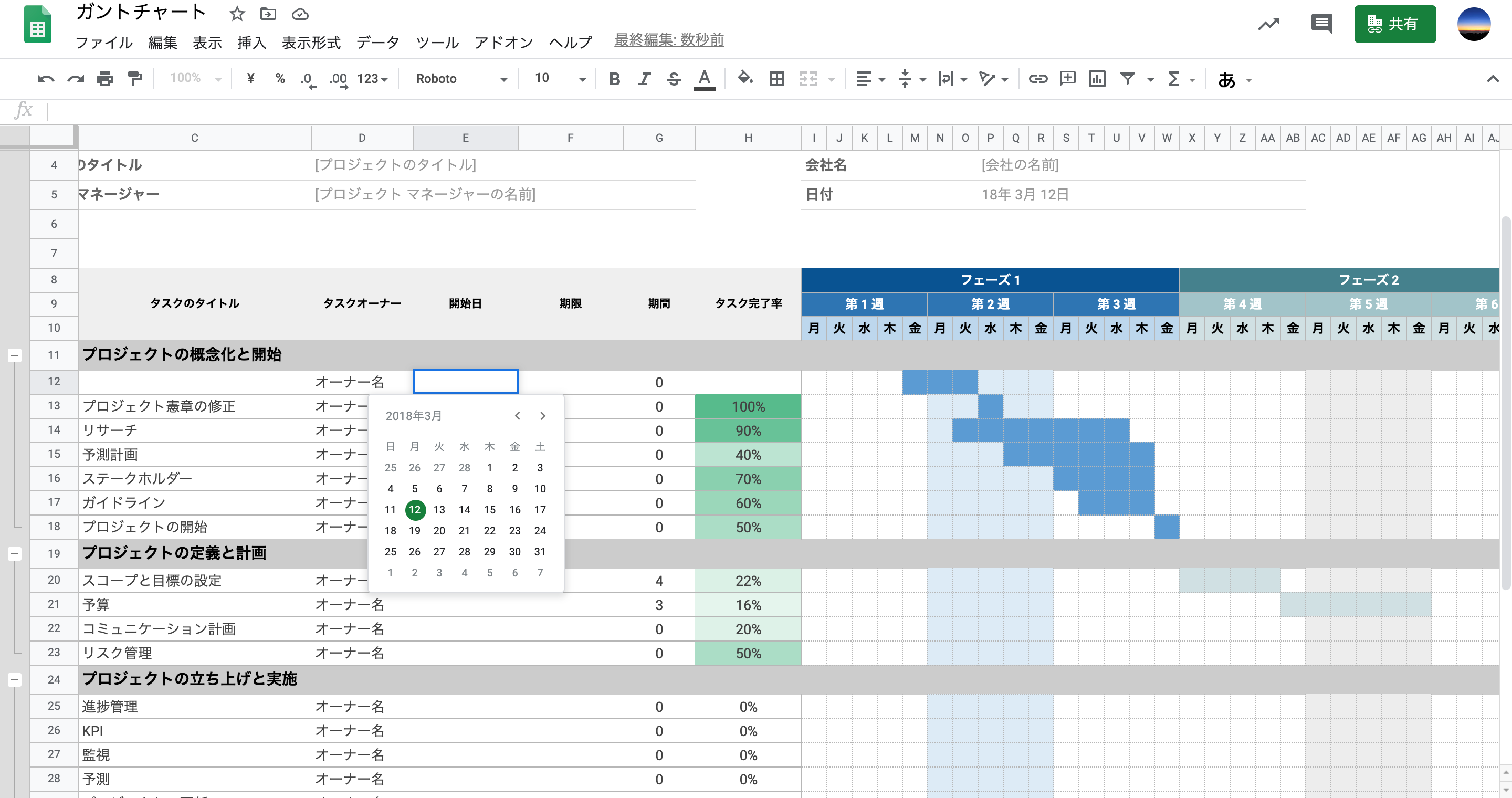
そのため、入力の手間を減らしたい場合は、ワンクリックで入力できるデータの入力規則を活用しましょう。
セルの色を変更する
Googleスプレッドシートには、セルの色を変更できる「条件付き書式」という機能があります。具体的な使い方は以下の通りです。
まずは、「タスク完了率(%)」を記入するセルのいずれかを選択して、メニューバーから[表示形式]>[条件付き書式]をクリックしましょう。
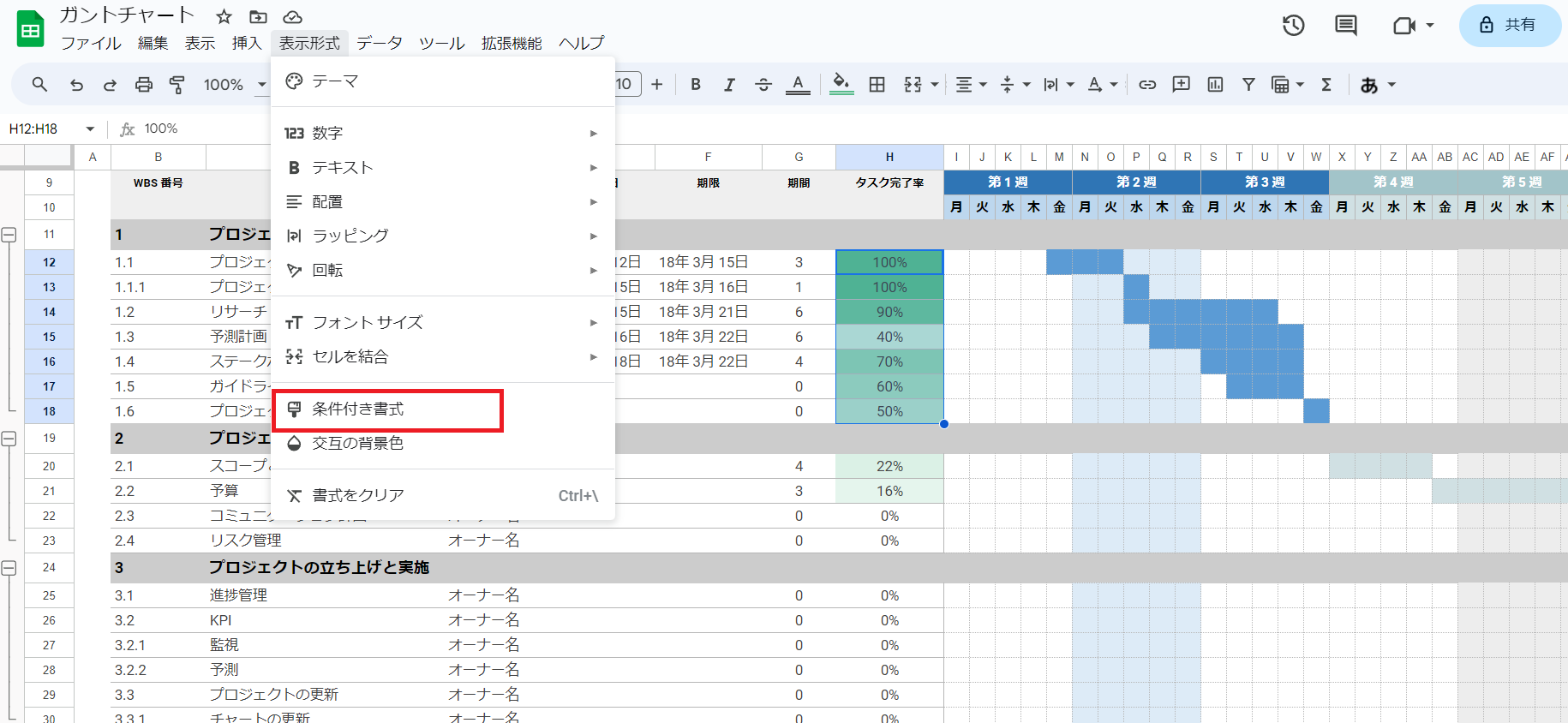
表示された2つの条件のうち、下の条件を削除します。
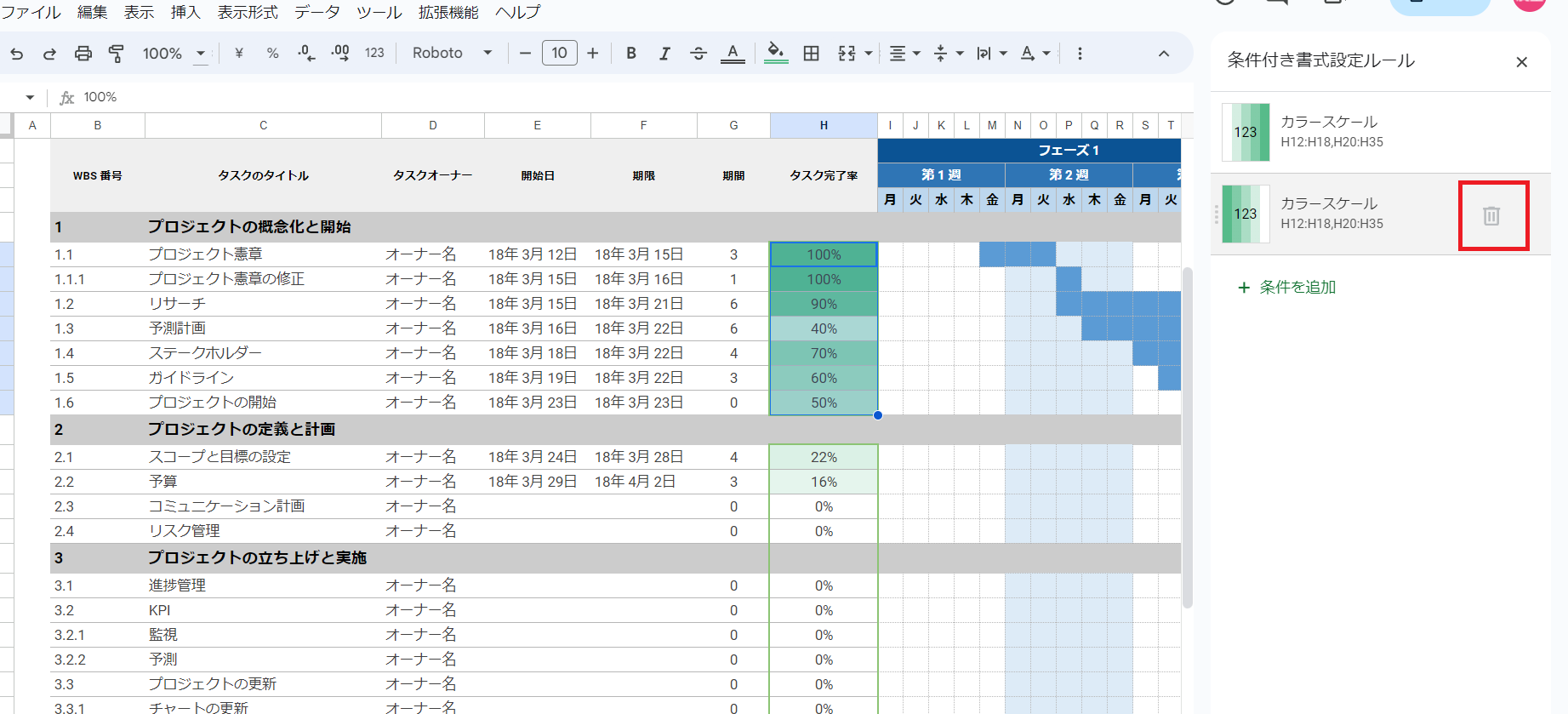
残った条件をクリックして、[バケツアイコン]から表示する色を選択しましょう。
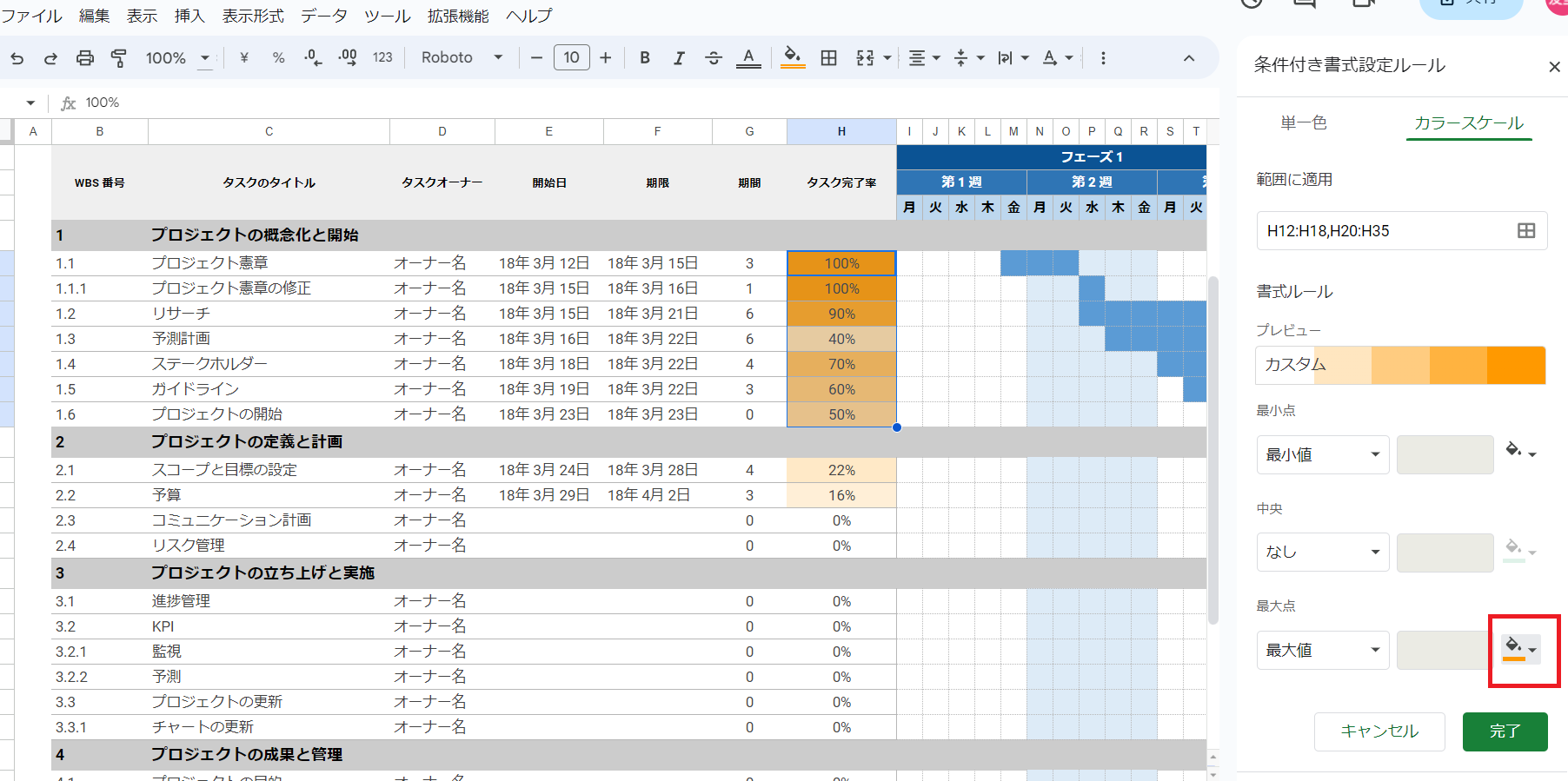
以上の操作で、ガントチャートのセルの色を変更できます。
Googleスプレッドシートでプロジェクト管理する5つの注意点
以下では、Googleスプレッドシートでプロジェクト管理する5つの注意点を解説します。Googleスプレッドシートは無料で使える一方、以下のデメリットもあるのです。
(1)更新の手間がかかる
Googleスプレッドシートでプロジェクト管理するときの注意点のひとつに、更新の手間がかかることが挙げられます。
たとえば、タスクの偏りによりプロジェクト全体に遅れが発生している場合、未完了のタスクをほかのメンバーに分散させなければ期間内に終わらせられません。そのとき、タスクの開始日や終了日、期限などを新しい担当者に変更する必要があるのです。
ただでさえ作業が遅れている状況で、スプレッドシートの調整に時間を割くのは非効率です。そのため、プロジェクト管理の負担を解消したい方は、タスクのステータスを簡単に更新できる「プロジェクト管理ツール」を導入しましょう。
(2)スマホでは見づらい
Googleスプレッドシートは、スマホでは操作しづらいことも欠点です。
Googleスプレッドシート専用のアプリもあるものの、PCに最適化されているのでスマホでは見づらいです。したがって、スマホでガントチャートを更新する使い方は、従業員のストレスとなる恐れがあるのです。
そのため、スマホでもプロジェクト管理したい方は、時間や場所を問わず、あらゆるデバイスでサクサク使える「Stock」のようなツールを導入しましょう。
(3)情報漏えいの恐れがある
Googleスプレッドシートには、情報漏えいの恐れがある点にも注意が必要です。
スプレッドシートで社外秘の情報を扱う場合、閲覧権限をむやみに与えれば情報漏えいのリスクが高まってしまいます。そのため、閲覧や編集の権限を細かく設定することが重要です。
とくに、取引先の個人名や社外秘情報が記載されているスプレッドシートは「保護機能」を使って、一部のメンバーのみ確認できる状態にしなければなりません。このように、Googleスプレッドシートでプロジェクト管理する場合は、セキュリティリスクまで考慮しましょう。
(4)タスク漏れに気づけない場合がある
Googleスプレッドシートでのプロジェクト管理では、タスク漏れに気づけない恐れがあります。
Googleスプレッドシートには、タスクの期日が通知される機能がありません。そのため、ガントチャートの確認を怠った場合、タスク漏れに気づけず、プロジェクトの進捗に悪影響を与えてしまう恐れがあるのです。
入念にタスクを洗い出しても、忘れてしまっては意味がないので、期日が近づくと通知が来るプロジェクト管理ツールを導入しましょう。
(5)円滑なコミュニケーションが取りにくい
最後に、Googleスプレッドシートでは、円滑なコミュニケーションが取りにくいです。
Googleスプレッドシートにはメッセージ機能が付いていないので、コミュニケーションをとる手段がありません。そのため、メンバーと情報をやりとりするときは、メールやチャットツールなどを併用しなければならず面倒です。
したがって、円滑なコミュニケーションをとりながらプロジェクト管理をしたい場合は、メッセージ機能が付いたプロジェクト管理ツールを導入しましょう。
【必見】Googleスプレッドシートのデメリットをすべて解消するツール
以下では、Googleスプレッドシートのデメリットを解消するツールをご紹介します。
Googleスプレッドシートは共同編集ができる一方で、スマホでは利用しづらかったり、更新に手間がかかったりする懸念があります。したがって、ストレスなくプロジェクト管理を進めるには、Googleスプレッドシートではない別のツールが求められます。
加えて、ガントチャートによるタスク管理は複雑なので、慣れていない社員には難易度が高いです。したがって、Googleスプレッドシートに変わるツールを選ぶときは「メンバー全員のタスクの進捗が、直感的に把握できるか」を基準に判断しましょう。
結論、Googleスプレッドシートのデメリットを解消するツールは、非IT企業の65歳の方でも、説明なしでタスク管理できるほど簡単な「Stock」一択です。
Stockの「ノート」に残した情報は瞬時に共有されるので、メールやチャットでプロジェクト進捗をまとめたファイルを送る必要はありません。また、ノートに「タスク」が紐づくため情報が入り乱れず、完了・未完了のタスクが一目で分かることも大きな強みです。
最も簡単にプロジェクトを管理できるツール「Stock」

「Stock」|最もシンプルな情報ストックツール
Stockは、社内のあらゆる情報を、最も簡単に「ストック」できるツールです。「社内の情報を、簡単にストックする方法がない」という問題を解消します。
Stockを使えば、「ノート」の機能を利用して、要件などのテキスト情報や、画像やファイルなどのあらゆる情報を誰でも簡単に残せます。
また、「タスク」や「メッセージ」の機能を利用すると、ノートに記載したテーマごとにコミュニケーションを取ることができるため、あちこちに情報が分散せず、常に整理された状態で業務を遂行できます。
<Stockをおすすめするポイント>
- ITに詳しくない数人~数千人の企業向け
ITの専門知識がなくても問題なく、あらゆる企業が簡単に始められます。
- とにかくシンプルで、誰でも使える
余計な機能は一切なくシンプルなツールなので、誰でも簡単に情報を残せます。
- 驚くほど簡単に「情報ストック」と「タスク管理」ができる
社内の共有情報等の「情報ストック」が驚くほどしやすく、さらに直感的な「タスク管理」も可能です。
<Stockの口コミ・評判>

塩出 祐貴さん
松山ヤクルト販売株式会社 |
|
「強烈な『ITアレルギー』がある弊社にも、Stockならば、一切混乱なく導入できました」 ★★★★★ 5.0 弊社の宅配部門のスタッフの半分近くは50代以上と高齢で、キーボード入力が苦手なスタッフもいるほど、ITツールへの強い抵抗感がありました。しかし、Stockは他ツールに比べて圧倒的にシンプルで、直感的に使えるため、予想通り非常にスムーズに使い始めることができました。 |

加井 夕子 さん、海野 紘子 さん
SBIビジネス・イノベーター株式会社 |
|
「SBIグループの厳格なセキュリティ基準をも満たす、誰にでもお勧めの情報ストックツールです」 ★★★★★ 5.0 当社が導入するシステムには非常に厳格なセキュリティ基準を満たすことが要求されていますが、Stockのシステムは極めて高度なセキュリティ基準で開発・運営されているため、SBIグループのセキュリティ基準でも全く問題なく導入することができました。 |

江藤 美帆さん
栃木サッカークラブ(栃木SC) |
|
「ナレッジが属人化しやすいプロスポーツクラブには、Stockを非常に強くお勧めします!」 ★★★★★ 5.0 元々悩んでいた『ナレッジがブラックボックス化してしまう』という問題が、驚くほどうまく解消されました。 『Stockさえ見れば、すぐに必要な情報を把握できる』という状況を作り出すことに成功し、明らかに生産性が向上しました。 |
<Stockの料金>
- フリープラン :無料
- ビジネスプラン :500円/ユーザー/月
- エンタープライズプラン :1,000円/ユーザー/月
テンプレートを使わないガントチャートの作り方2選
以下では、Googleスプレッドシートのテンプレートを使わない「ガントチャートの作成方法」を解説します。「タイムラインビュー」と「アドオン機能」を使った作り方をそれぞれ確認しましょう。
作り方1|【新機能】「タイムラインビュー」を使う
Googleスプレッドシートでガントチャートを自動作成できる「タイムライン」が2022年にリリースされました。以下では、タイムラインの使い方を解説します。
実際に利用する前に、タスクの名称と開始日、終了日を入力した表を用意しましょう。
- 画面左上の[挿入]をクリックして、一覧から[タイムライン]を選択する。
- タイムラインを適用する範囲をカーソルで選択して、[OK]をクリックする。
- タイムライン形式のガントチャートが作成される。
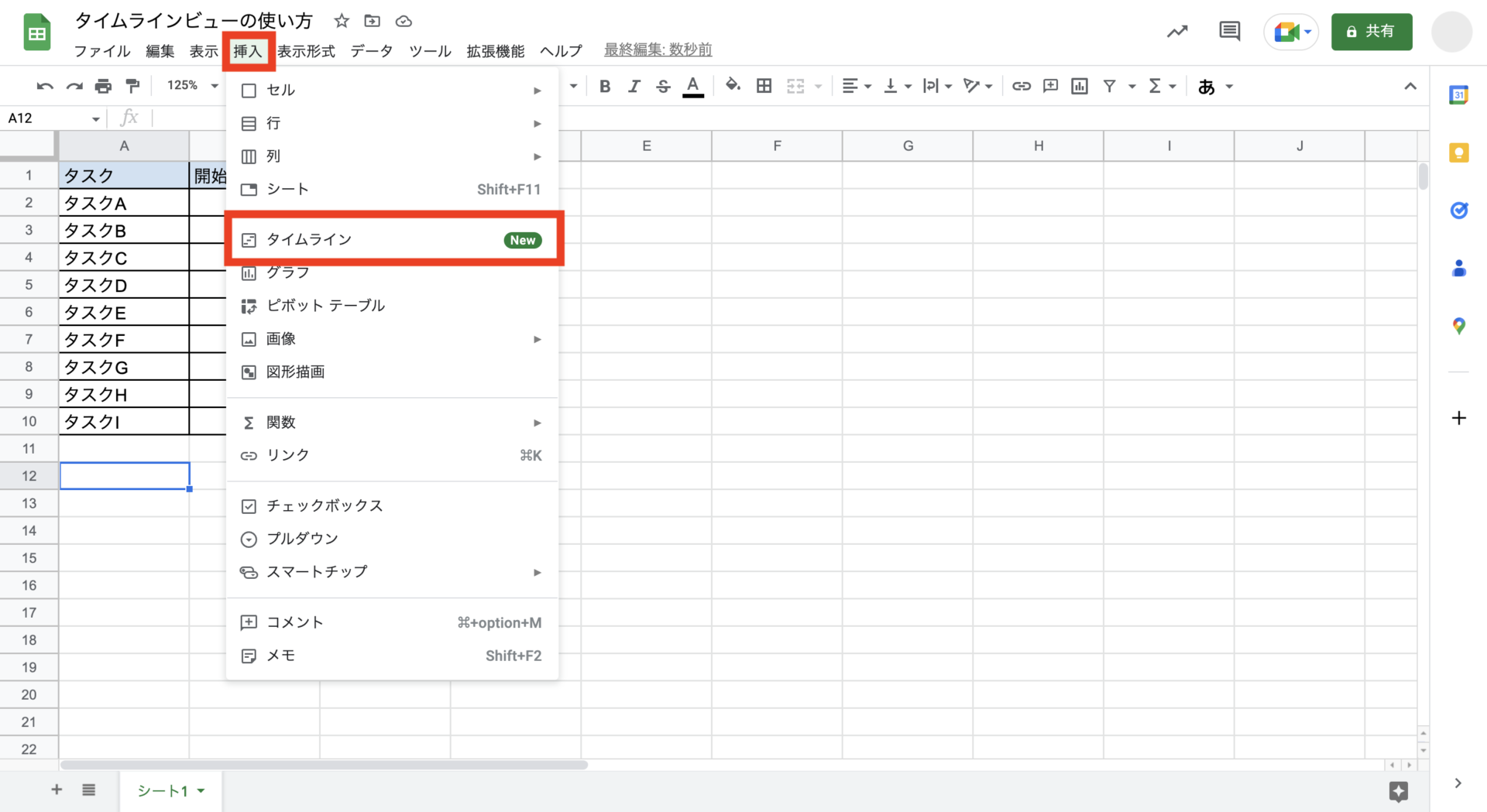
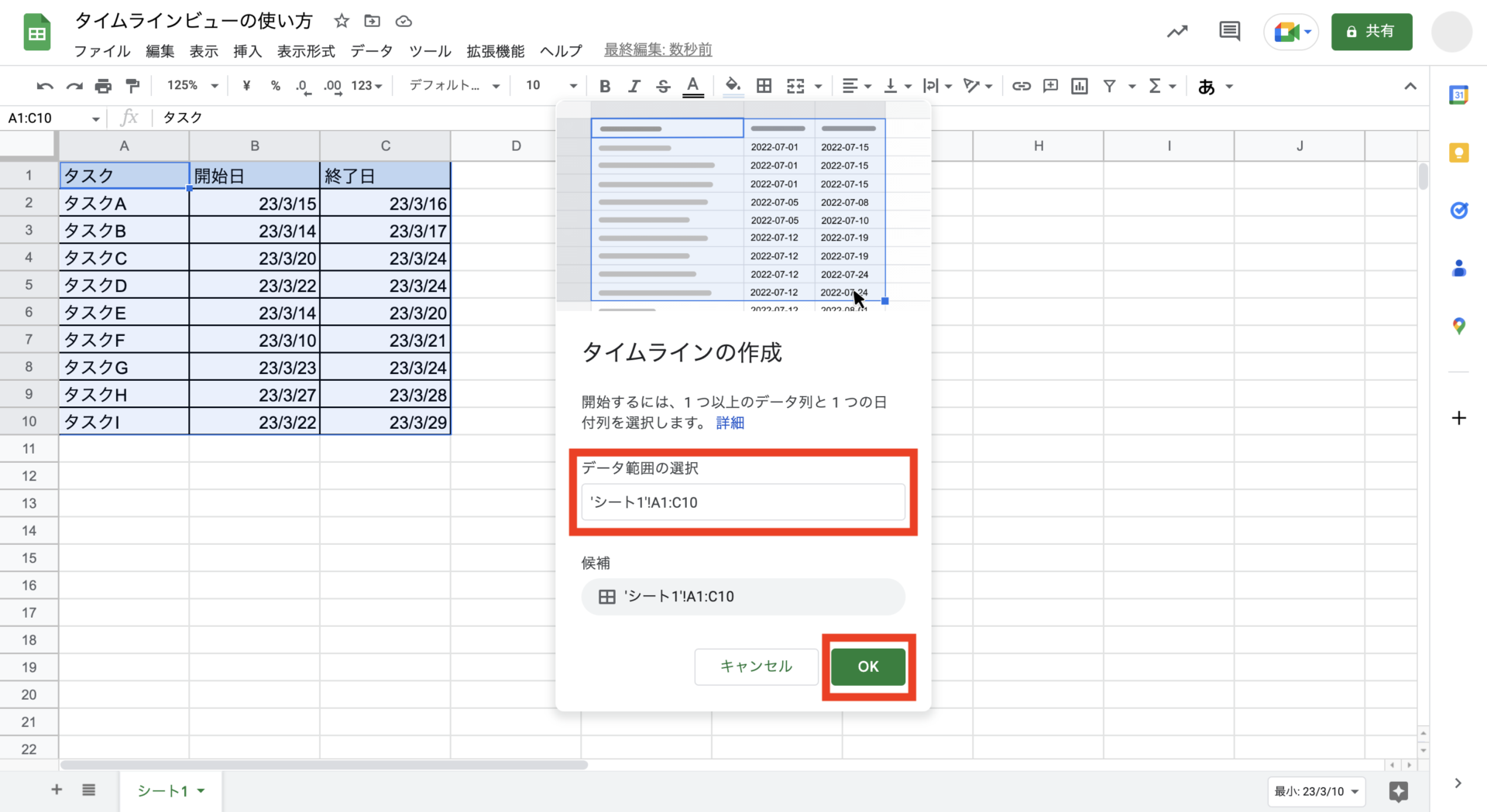
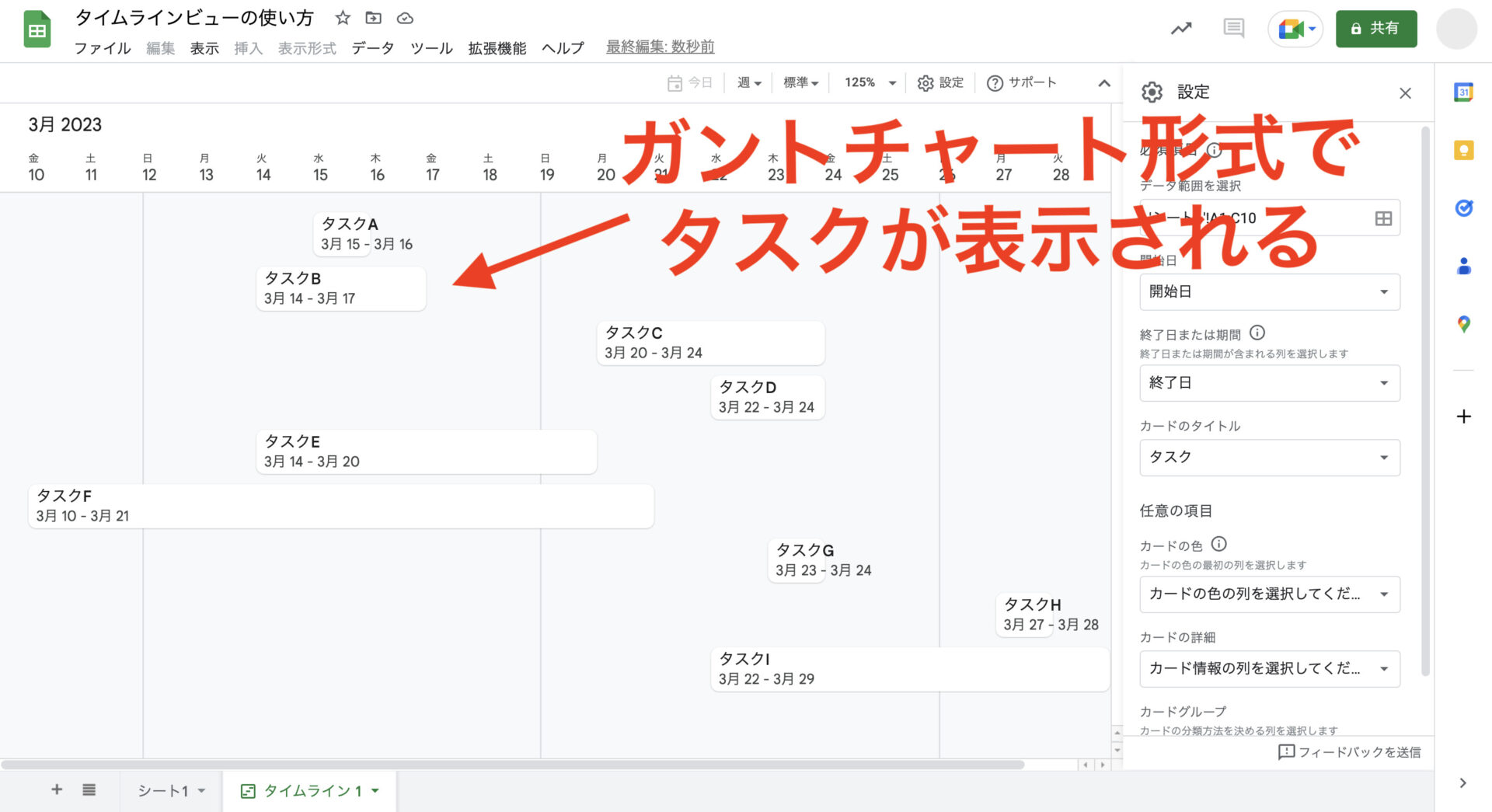
以上の3ステップでガントチャートを自動作成できます。従来のように、手入力をする必要がなくなり便利になりました。
作り方2|アドオン機能を使う
次に、Google スプレッドシートのアドオン機能(拡張機能)である、「Projectsheet Planning」を使ったガントチャートの作り方を解説します。以下を参考に、インストール方法や具体的な使い方を押さえましょう。
<アドオン機能のインストール方法>
アドオン機能のインストール方法は以下の通りです。
- 新規のスプレッドシートを開いて、上部の[拡張機能]をクリックし、一覧から[アドオン]>[アドオンを取得]の順に選択する。
- アドオンの検索画面が開くので、「Projectsheet Planning」を検索して、表示されたツールをクリックする。
- [インストール]を押す。
- 「Projectsheet Planningをインストールしました」と表示されるので、[完了]を押すとインストールが完了する。
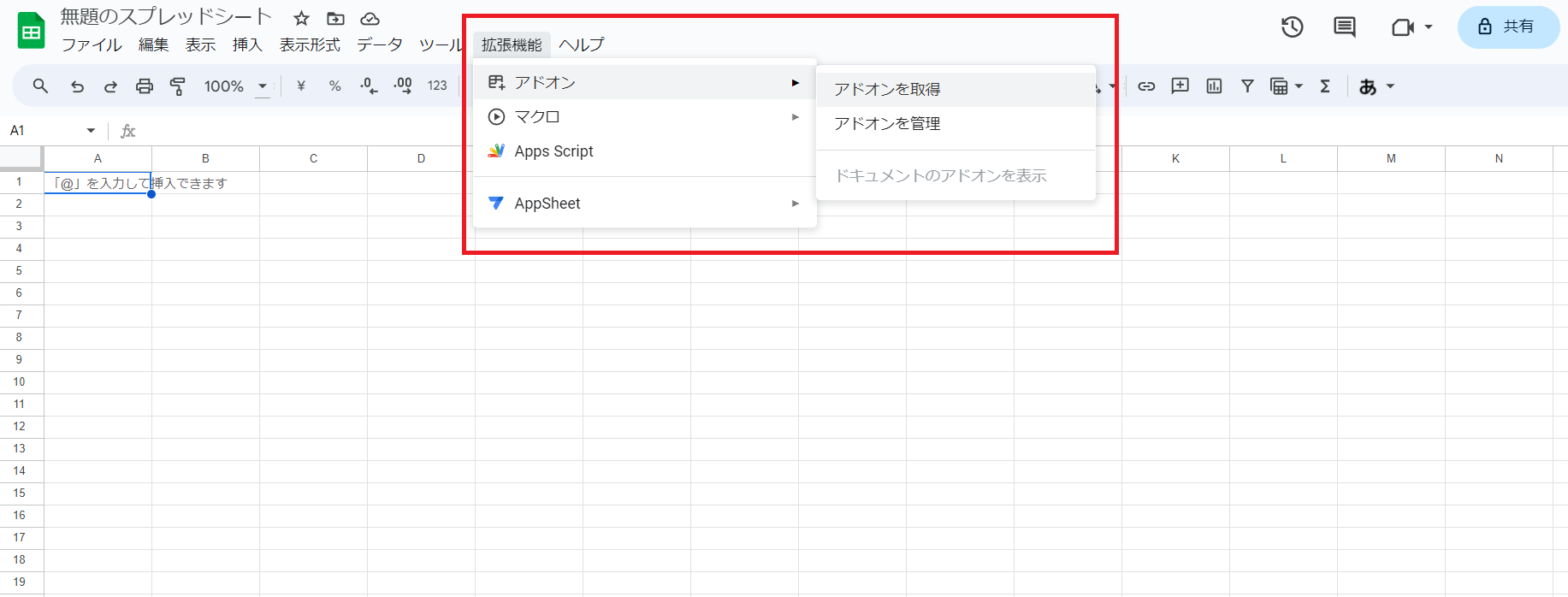
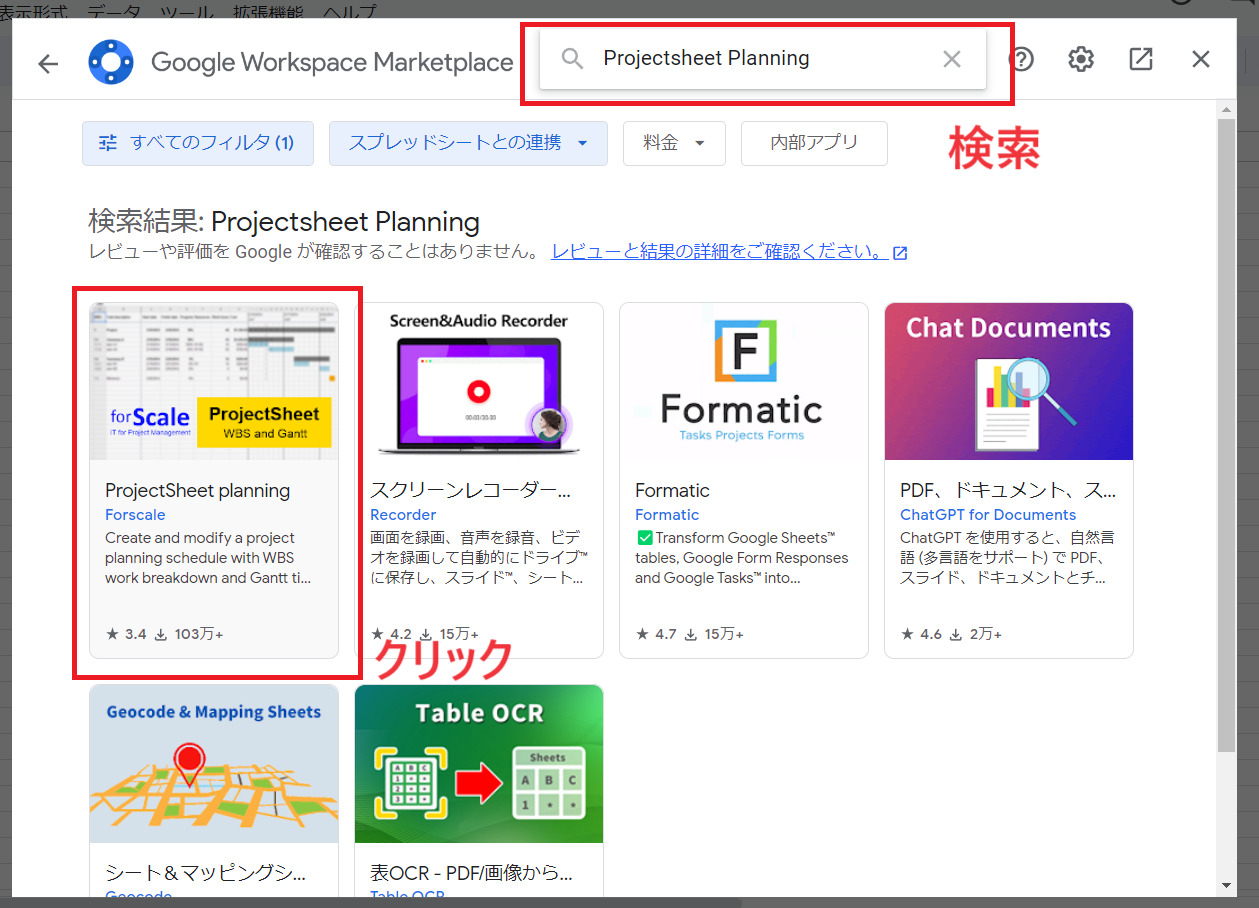
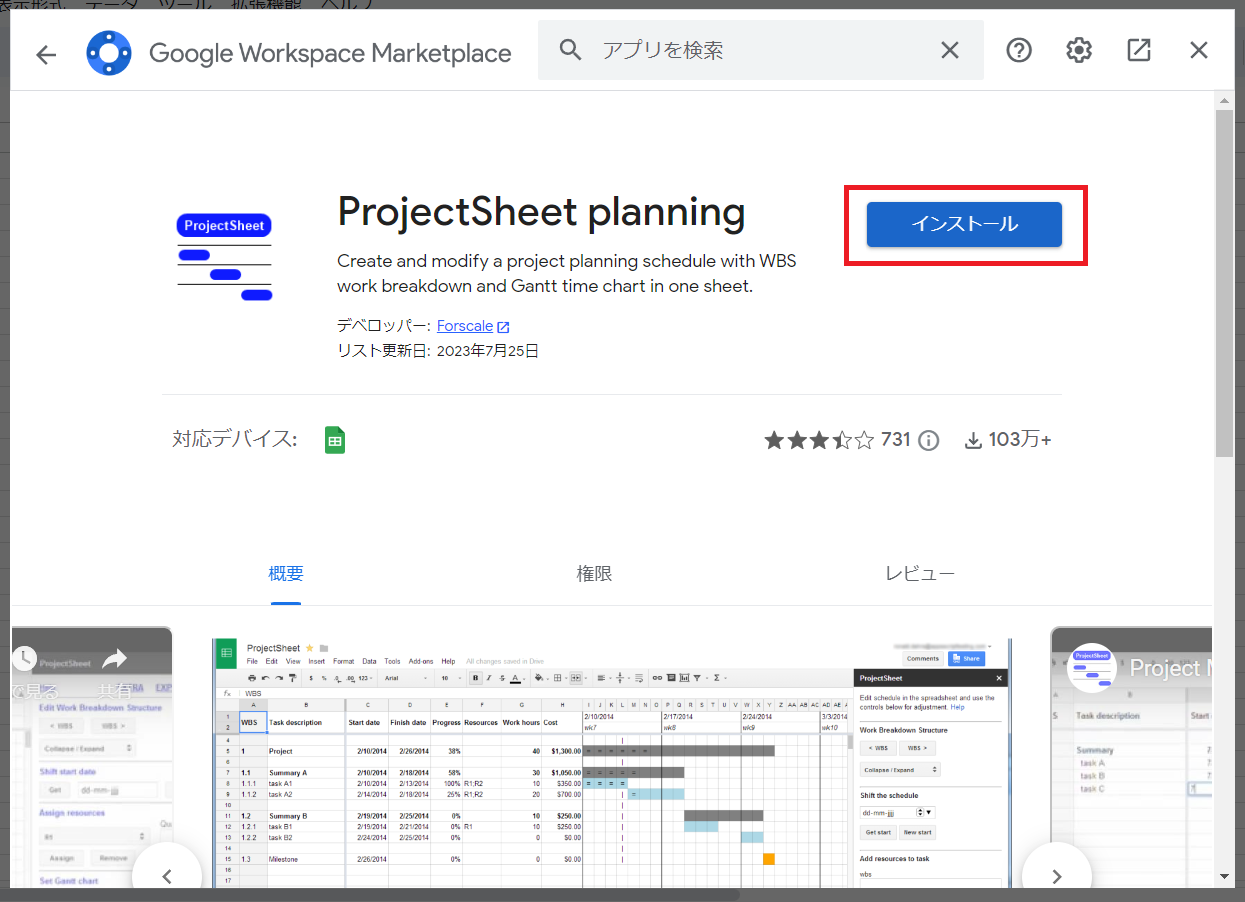
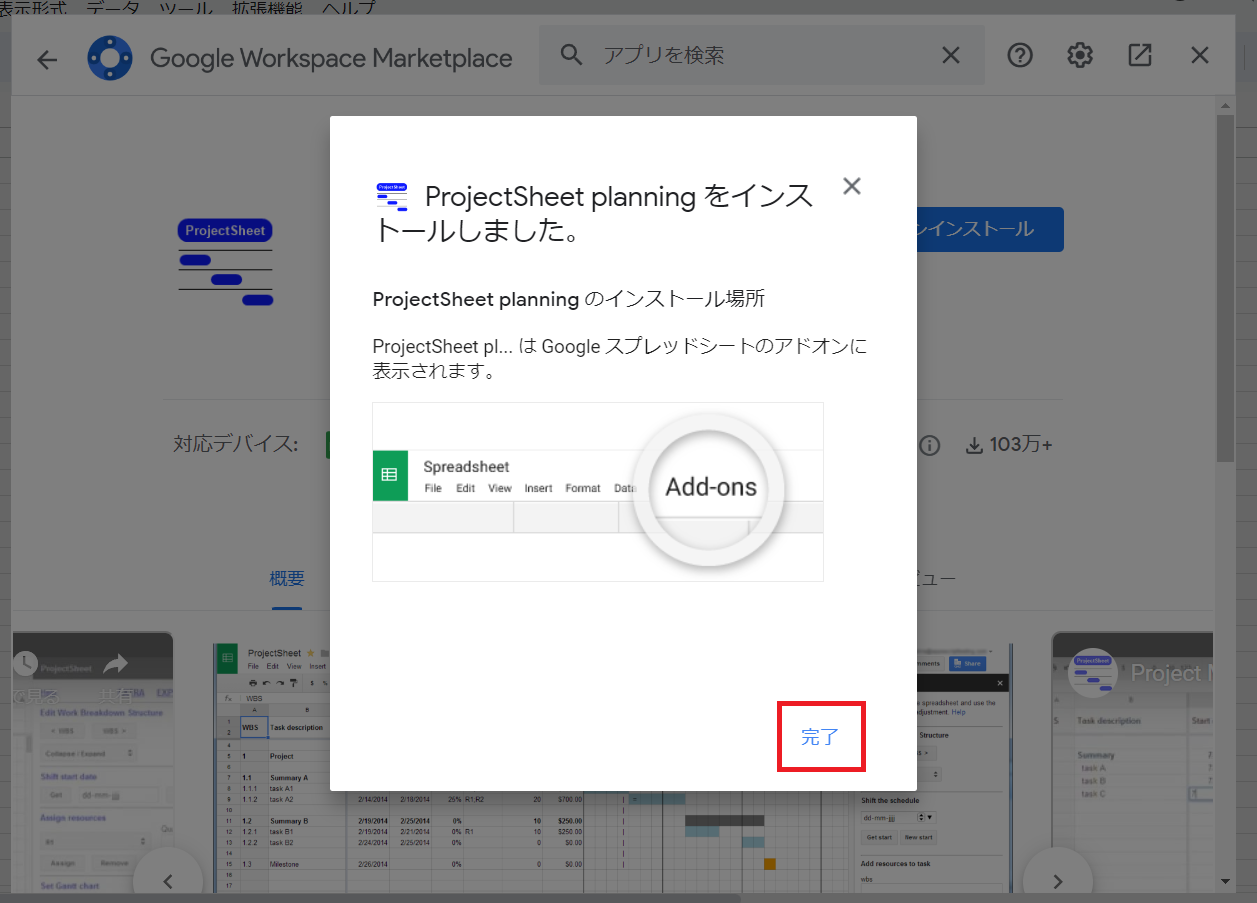
<実際にアドオン機能でガントチャートを作る方法>
アドオン機能で実際にガントチャートを作るには、以下の手順を踏みます。
- シートの[拡張機能]から、[Projectsheet Planning]>[Add Projectsheet add-on]の順にクリックする。
- 自動でガントチャートが生成される。
- タスク名や日付を編集して、使いはじめる。
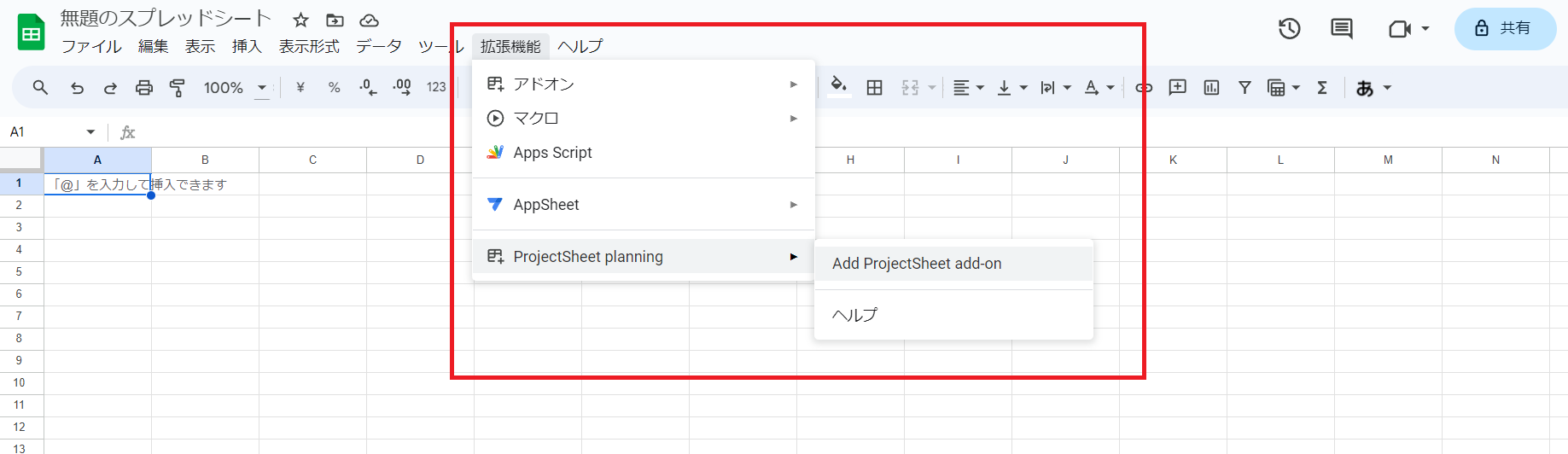
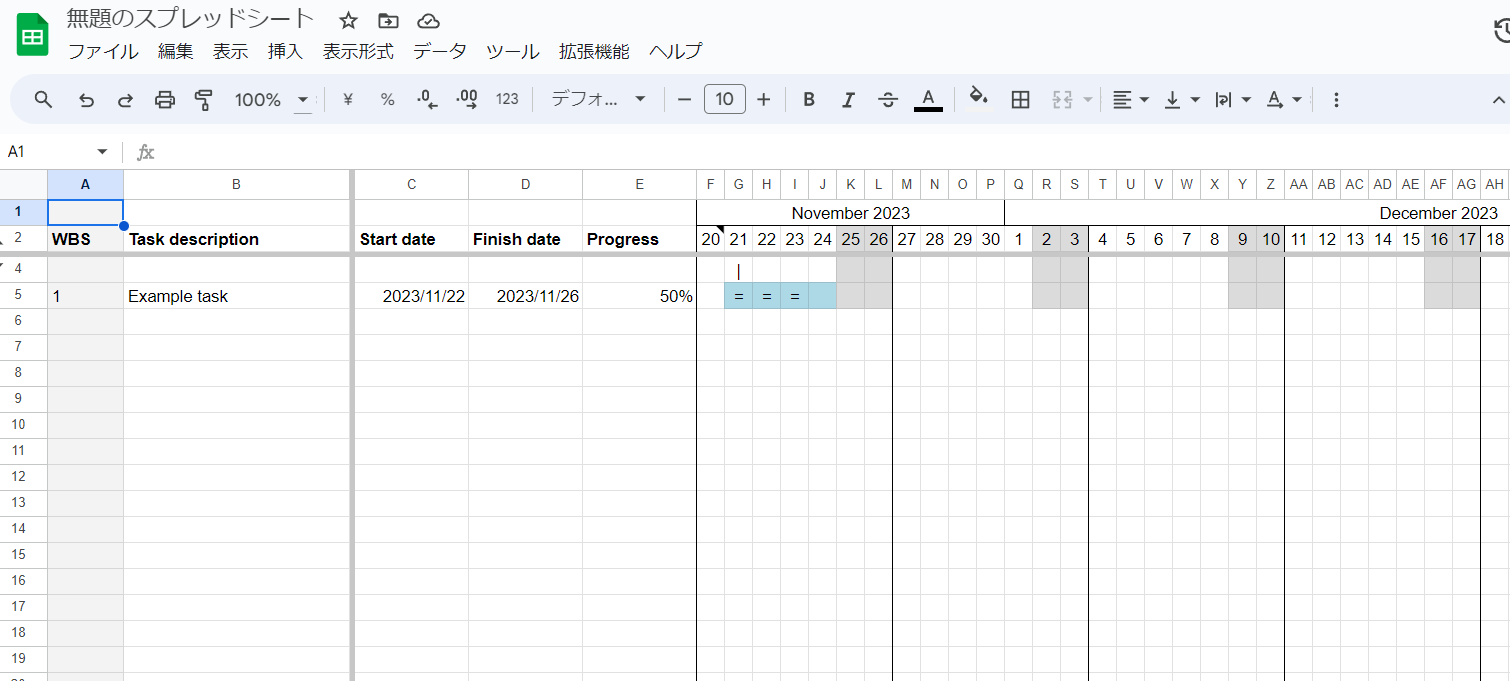
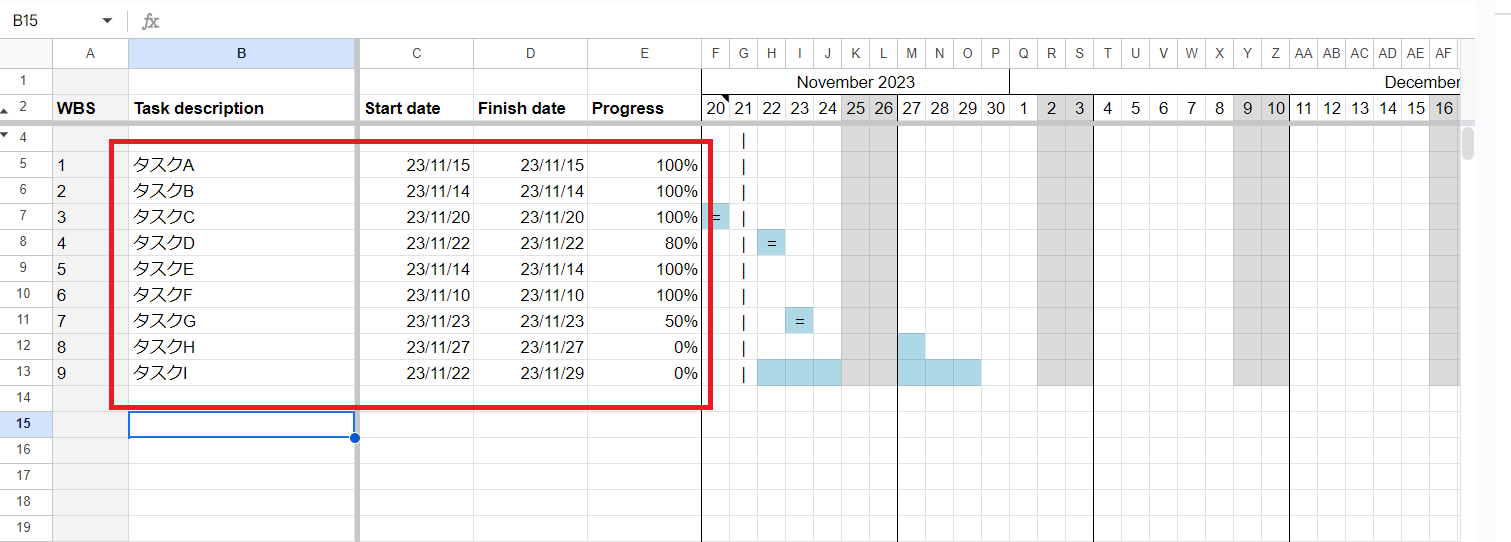
以上の手順によって、Googleスプレッドシートのアドオン機能を使ってガントチャート作れます。また、タスクの進行度も手入力で管理できるのです。
<その他アドオンのサイドバーの機能>
Projectsheet Planningで無料で使えるアドオンのサイドバー(画面端に表示するメニュー)機能としては、主に以下が挙げられます。
| 機能 | 詳細 |
|---|---|
| Work Breakdown Structure (WBS) |
・「<WBS」や「WBS>」を押すと、タスクの階層を変えられます。
・「Hide/Show tasks」では、タスクの子要素を展開したり、タスクを一覧表示したりできます。 |
| Shift start date of tasks |
・タスクの開始日を入力したり、タスクの期間を決めたりできます。 |
| Refresh |
・挙動に不具合が起きたとき、更新のために使います。 |
このように、アドオン機能を使うことで、テンプレートがなくても入力作業の手間を省けるようになるのです。
ガントチャートの使用が向いている業務
ガントチャートはすべての業務に向いているわけでなく、開発業務やイベント運営など「半年~数年かかる大規模なプロジェクト」の管理に役立ちます。
理由としては、長期プロジェクトではマイルストーン(中間目標)を設けた、こまめな進捗管理が必要になるからです。また、複数の部署が絡むプロジェクトにおいては「タスクの前後関係(依存関係)」も重要になるのでガントチャートが有効です。
このように、ガントチャートは「長期」かつ「大規模」なプロジェクトの管理に向いています。一方で、短期・少人数のプロジェクトに取り入れると、作成に負担がかかったり、情報を管理しきれなかったりするため注意しましょう。
Googleスプレッドシートによるガントチャートの作り方まとめ
これまで、Googleスプレッドシートによるガントチャートの作り方やテンプレート、注意点を中心にご紹介しました。
Googleスプレッドシートのテンプレートを使えば、すぐにガントチャートを作成できます。しかし、運用を続けると更新に手間がかかったり、スマホでは扱いづらかったりするデメリットもあるのです。
したがって、Googleスプレッドシートではなく、デバイスを問わずサクサク使える”プロジェクト管理ツール”を使うべきです。とくに、中小企業の場合は、複雑なガントチャートよりも「直感的にタスク管理できる機能」があるツールかを見極めましょう。
結論、自社で導入すべきプロジェクト管理ツールは、誰でも即日で使いこなせるうえに、「タスク」からメンバー全員の進捗が一目で分かる「Stock」一択です。
無料登録は1分で完了するので、ぜひ「Stock」を導入し、Googleスプレッドシートよりも簡単なプロジェクト管理を実現しましょう。