プロジェクトの計画やタスクの進捗を見える化する方法のひとつに「ガントチャート」があります。ガントチャートを作成すれば、プロジェクト全体の進捗が一目で分かるので、作業に遅れが発生しても速やかに対応できるのです。
しかし、ガントチャートを使ってプロジェクト管理したいが「どのツールを使えば良いのか分からない」と悩む方も多いのではないでしょうか。
そこで今回は、ガントチャートの概要や、作成に便利なツール6選を中心に紹介します。
- ガントチャートの作り方を知りたい
- ガントチャートツールの特徴・使用感を比較したい
- 誰でも簡単にプロジェクト管理できる方法を探している
という方はこの記事を参考にすると、自社に合うガントチャート作成ツールが分かるだけでなく、プロジェクト管理に最適な方法も見つかります。
目次
【画像あり】ガントチャートの概要
ここでは、「ガントチャートとは何か」や「WBSとの違いはどこにあるのか」を解説します。画像付きで分かりやすく説明しているので、以下を参考にガントチャートの概要について理解しましょう。
ガントチャートとは
ガントチャートとは、プロジェクトを管理するときに使われるスケジュール表であり、ガントチャート工程表とも呼ばれます。
の画像.jpg)
上記は、エクセル(Excel)で作成したガントチャートの一例です。縦軸にタスク(作業内容)を、横軸に時間を設定しており、一目見ただけでプロジェクトのスケジュールが分かるようになっています。
このように、プロジェクトの状況を視覚的に把握できるのがガントチャートの特徴です。
ガントチャートとWBSの違い
ガントチャートはグラフ形式なのに対して、WBSはリスト形式です。
WBSとは「Work Breakdown Structure」の略であり、プロジェクトのタスクを並べて構造化したものを指します。WBSでは、タスクの担当者を明記するほか、開始日や終了日も明記します。
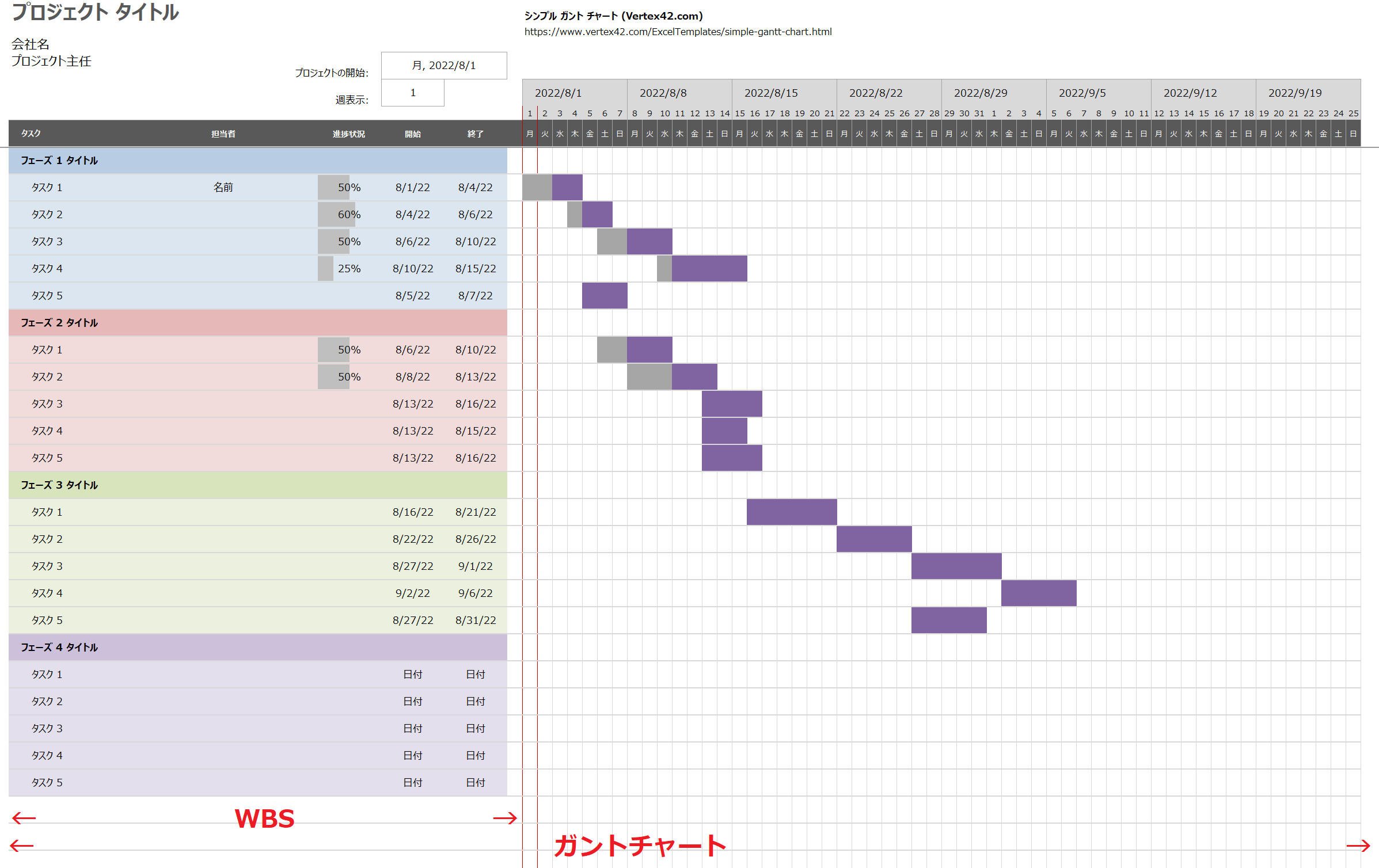
上図のように、ガントチャートはWBSをもとに構成されています。したがって、ガントチャートの作成にあたっては、事前にWBSを作る必要があるのです。
ガントチャートが合う企業と合わない企業
ガントチャートを作成すると、タスクが見える化してプロジェクトの全体像を把握しやすくなります。また、タスクの担当者や期日も全体に共有できるので、作業の属人化を解消したい企業にもおすすめです。
一方で、ガントチャートはタスクの相互関係が見づらかったり、計画を変更する度に作り直す手間がかかったりするデメリットも持っています。
それゆえ、ガントチャートは「タスクAを完了しなければ着手できないタスクB」などといった依存関係を把握したい企業や、計画の変更が頻繁に起こる企業には不向きだと言えます。結果として、ガントチャートは作成しても運用されないケースがあるのです。
したがって、確実に運用していくには、他の手段でのプロジェクト管理がおすすめです。たとえば、「Stock」のような簡単にタスクやスケジュールを記録・管理できるツールを使えば、プロジェクトに変更が生じてもスムーズに連携できます。
ガントチャートを作成するメリットとデメリット
ここでは、ガントチャートのメリットとデメリットを解説します。ガントチャートの作成が合う場合と合わない場合があるため、プロジェクトに導入する前に、以下の内容を必ず確認しましょう。
ガントチャートを作成するメリット
以下は、ガントチャートを作成する3つのメリットです。
- タスクを可視化できる
- 場所や時間を問わず使える
- カスタマイズできる
ガントチャートはメンバーのタスクが一覧で確認でき、開始日や期限も見える化されます。タスクが見える化されることで、不測の事態もすぐに察知しやすくなるのです。
エクセルや専用ツールでガントチャートを管理すれば、時間や場所の制約なく「編集・確認作業」ができます。ただし、エクセルはスマホに最適化されていないので、使いづらい可能性があります。
エクセルでガントチャートを作成すれば、関数などを活用して自由にアレンジできます。ただし、必要以上に凝ってしまうと管理が大変になり、担当者が変わったタイミングで使われなくなる恐れがあるので注意しましょう。
以上のように、エクセルやカスタマイズ性の高いツールでガントチャートを作成すれば、業務に合わせた使いやすいシートを作れる点がメリットです。そのため、自社の運用に合わせたプロジェクトのスケジュール管理をしたい場合にガントチャートは適しています。
ガントチャートを作成するデメリット
以下は、ガントチャートを作成する3つのデメリットです。
- タスクの工数が把握しづらい
- タスクのつながりが分かりづらい
- 臨機応変な対応が難しい
プロジェクト全体の進捗を把握しやすい反面、単純な棒グラフで表されているので細かい工数が見えづらいです。タスクの具体的な作業内容を把握できないほか、細かいスケジュールは個人で管理しなければなりません。
ガントチャートでは、タスクのスケジュールが棒グラフで簡易的に表示されます。タスクにはメンバーと協力する必要があるものや、ほかのタスクが完了しなければ着手できないものもありますが、ガントチャートだけでは把握できません。
ガントチャートではタスクの期日を延ばした場合、そのあとに控えるすべてのタスクに影響が出ます。すなわち、ガントチャートを調整する手間が発生するのです。
ガントチャートには以上のようなデメリットがあるため、とくに各タスクを独立して管理したい場合に不向きです。したがって、自社でガントチャートの運用をはじめる場合には慎重に検討しましょう。
ガントチャートがなくてもプロジェクト管理できるツール
ここでは、ガントチャートがなくてもプロジェクト管理できるツールを紹介します。
ガントチャートを使えば、プロジェクト全体の進捗を一目で確認でき、タスクの属人化防止にも効果的です。一方で、タスク同士のつながりが不明瞭なうえ、計画が変更する度に一から作り直す手間がかかるデメリットも抱えています。
また、そもそもガントチャートに馴染みがない場合、仕組みや作り方をメンバーに教育するコストもかかるのです。そこで、「プロジェクトの全タスクを管理するITツール」を使えば、ガントチャートのデメリットを解消しつつ効果的にプロジェクトを管理できます。
ただし、多機能なツールは操作が複雑になりがちなので、シンプルなツールを選びましょう。したがって、自社のプロジェクト管理に必要なのは、必要な機能に過不足がなく、ITに詳しくない65歳の方でも簡単に使える「Stock」一択です。
Stockの「ノート」では、あらゆる情報をストックしてリアルタイムで共有できるので、メンバーの進捗も簡単に把握できます。また、ノートには「タスク」が紐づけられているため、プロジェクトの情報とやるべきことを一か所にまとめられる点が特徴です。
プロジェクトの情報とタスクを関連づけて管理できるツール「Stock」

「Stock」|最もシンプルな情報ストックツール
Stockは、社内のあらゆる情報を、最も簡単に「ストック」できるツールです。「社内の情報を、簡単にストックする方法がない」という問題を解消します。
Stockを使えば、「ノート」の機能を利用して、要件などのテキスト情報や、画像やファイルなどのあらゆる情報を誰でも簡単に残せます。
また、「タスク」や「メッセージ」の機能を利用すると、ノートに記載したテーマごとにコミュニケーションを取ることができるため、あちこちに情報が分散せず、常に整理された状態で業務を遂行できます。
<Stockをおすすめするポイント>
- ITに詳しくない数人~数千人の企業向け
ITの専門知識がなくても問題なく、あらゆる企業が簡単に始められます。
- とにかくシンプルで、誰でも使える
余計な機能は一切なくシンプルなツールなので、誰でも簡単に情報を残せます。
- 驚くほど簡単に「情報ストック」と「タスク管理」ができる
社内の共有情報等の「情報ストック」が驚くほどしやすく、さらに直感的な「タスク管理」も可能です。
<Stockの口コミ・評判>

塩出 祐貴さん
松山ヤクルト販売株式会社 |
|
「強烈な『ITアレルギー』がある弊社にも、Stockならば、一切混乱なく導入できました」 ★★★★★ 5.0 弊社の宅配部門のスタッフの半分近くは50代以上と高齢で、キーボード入力が苦手なスタッフもいるほど、ITツールへの強い抵抗感がありました。しかし、Stockは他ツールに比べて圧倒的にシンプルで、直感的に使えるため、予想通り非常にスムーズに使い始めることができました。 |

加井 夕子 さん、海野 紘子 さん
SBIビジネス・イノベーター株式会社 |
|
「SBIグループの厳格なセキュリティ基準をも満たす、誰にでもお勧めの情報ストックツールです」 ★★★★★ 5.0 当社が導入するシステムには非常に厳格なセキュリティ基準を満たすことが要求されていますが、Stockのシステムは極めて高度なセキュリティ基準で開発・運営されているため、SBIグループのセキュリティ基準でも全く問題なく導入することができました。 |

江藤 美帆さん
栃木サッカークラブ(栃木SC) |
|
「ナレッジが属人化しやすいプロスポーツクラブには、Stockを非常に強くお勧めします!」 ★★★★★ 5.0 元々悩んでいた『ナレッジがブラックボックス化してしまう』という問題が、驚くほどうまく解消されました。 『Stockさえ見れば、すぐに必要な情報を把握できる』という状況を作り出すことに成功し、明らかに生産性が向上しました。 |
<Stockの料金>
- フリープラン :無料
- ビジネスプラン :500円/ユーザー/月
- エンタープライズプラン :1,000円/ユーザー/月
ガントチャートの作り方
ガントチャートの作り方には「エクセルやGoogleスプレッドシートを使う方法」と「ガントチャートツールを使う方法」があります。以下では、それぞれの方法の概要やメリット・デメリットを解説します。
エクセルやGoogleスプレッドシートを使う方法
関数やマクロ、テンプレート等を使えばガントチャートを作成できます。具体的な作成手順は以下の通りです。
- 縦軸にタスクを記入する
- 横軸に期間を記入する
次に、横軸に期間を記載しましょう。目安として、2,3ヶ月のプロジェクトの場合は1日単位で、半年を超える長期のプロジェクトの場合は週単位で記載する方法が一般的です。
- タスクの担当者を決める
- タスクにかかる日数を予測する
- 開始日と終了日を記入する
はじめに、プロジェクトに必要なタスクを洗い出したうえで、ガントチャートの縦軸に記載します。タスクを一通り書き出したあとは、タスクを時系列順に並び変えて、タスクに抜け漏れがないかを確認するのがおすすめです。
タスクが抜け漏れると調整する手間が生まれてしまいます。そのため、最初に「タスクの網羅性」を確認したうえで、次のステップに進みましょう。
次に、タスクの担当者を決めていきましょう。タスク量に大幅な差をつけると不満を生む恐れがあるので、メンバーの能力などを加味しながら適切にタスクを配分しましょう。
次に、担当者の能力を鑑みて、タスクにかかる日数や工数を計算しましょう。プロジェクトの期日に間に合わせるうえで重要な指標となるので、これまでの仕事ぶりなどを参考に妥当な期間を設定しましょう。
最後に、横軸に開始日と終了日を記入しましょう。具体的には、タスクにかかる日数をもとに、最初のタスクから順に開始日と終了日を設定していきます。
このとき、プロジェクトに遅延が発生する可能性を考慮して、余裕を持った期日を設定するようにしましょう。
エクセルやGoogleスプレッドシートは多くの企業で利用されているため、追加の導入コストがかからない点もメリットです。ただし、ITに慣れていないメンバーが多いと複雑な関数やマクロを扱えるメンバーが限られてしまい、管理の属人化が起こりやすいです。
また、更新する度にファイルを開いたり、最新のバージョンを管理したりする手間もかかります。そのため、手間をかけず簡単にガントチャートを運用したい場合、エクセルやGoogleスプレッドシートの利用は不向きです。
ガントチャートツールを使う方法
ガントチャートの作成に特化したツールを使えば、タスクや数値を入力するだけで簡単にガントチャートが作れます。
また、ガントチャートの作成以外にも「リマインダー」など便利な機能を搭載している点もメリットです。ただし、機能の豊富さゆえに比較的高い導入コストがかかるほか、シンプルにプロジェクトを管理したい企業にはオーバースペックとなるので注意が必要です。
ガントチャートツールを導入する場合は、さまざまなツールを比較検討して自社に最適なツールを選択しましょう。
【無料あり】おすすめのガントチャートツール6選
以下では、おすすめのガントチャートツール6選をご紹介します。自社の環境にマッチするツールを選ぶために慎重に比較しましょう。
【Backlog】エンジニア向けのタスク管理アプリ
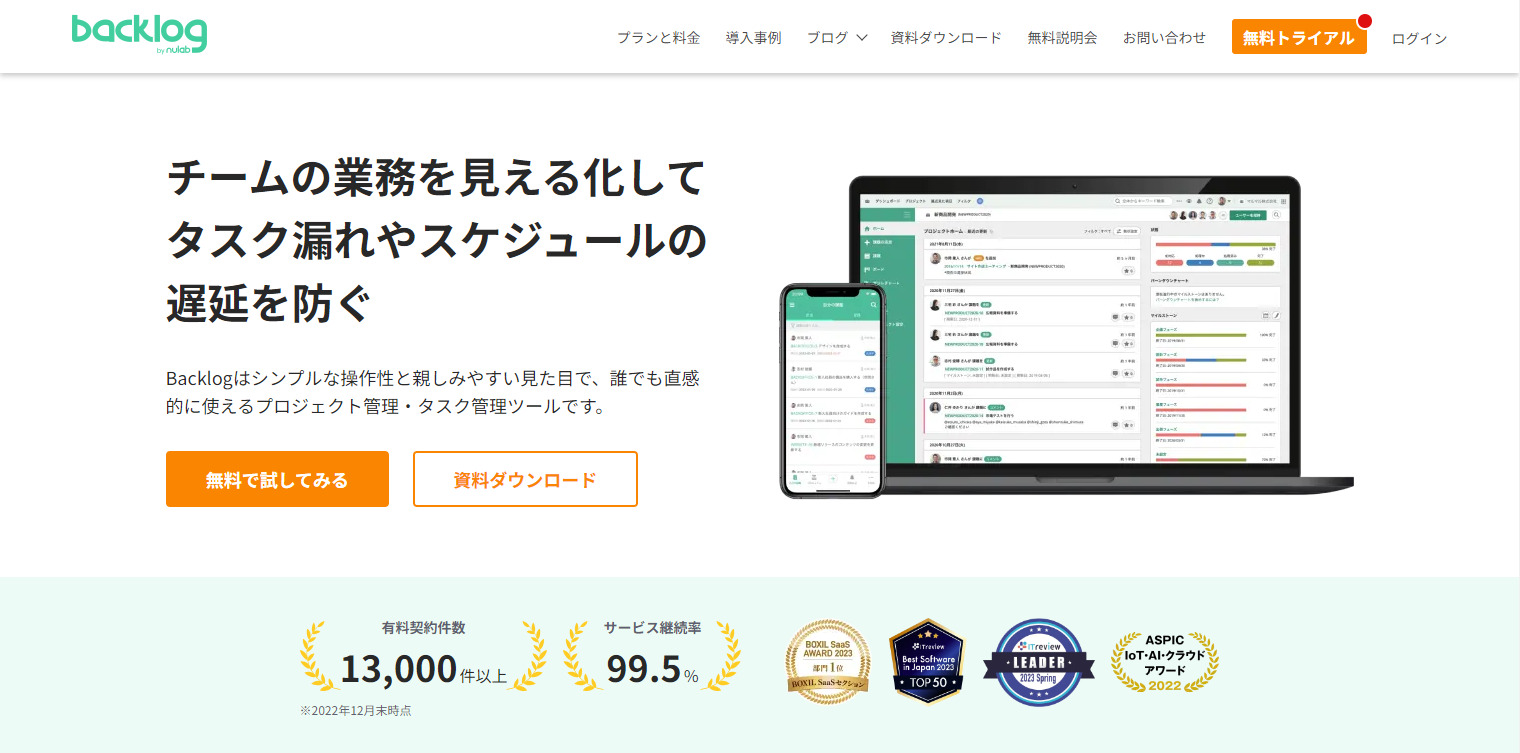
Backlogの特徴
- チームでの利用に適している
- カンバン方式でタスクを適切に管理
Wikiの作成やファイルの共有、コメントに対してのスタンプ機能など、チームのコラボレーションを高める機能が多数備わっています。
“課題”と呼ばれるタスクが書かれたカードをドラッグ&ドロップするだけで、簡単に状態を変更できます。「未対応」「処理中」「処理済み」などの状態に振り分けられるので、タスクの進捗が一目で分かります。
Backlogの機能・使用感
- マイルストーンを設定できる
- タイムスケール変更機能
ガントチャートを使う際にマイルストーン(中間目標や重要な期限)を設定できます。そのため、長期のプロジェクトでも目標意識を持って取り組めるのです。
2023年12月に、タイムスケール変更機能が追加されました。ガントチャートを「日単位」「週単位」「月単位」で切り替えられるので、長期間のプロジェクトでも、全体像を把握しながら管理できます。
Backlogの注意点
- エンジニア向けのツール
- 相手が課題(タスク)を確認したか把握しづらい
エンジニア向けに開発されたツールのため、非エンジニアの方が使いこなすには時間がかかり、プロジェクトの進捗に影響を及ぼす可能性が高いです。
利用しているユーザーからは「立てた課題に対して、相手が確認したかが若干わかりづらく感じます」という声があります。(引用:ITreview)
Backlogの料金体系
- スターター:2,970円/月
- スタンダード:17,600円/月
- プレミアム:29,700円/月
- プラチナ:82,500円/月
【Jooto】カンバンとガントチャートでプロジェクト管理するアプリ
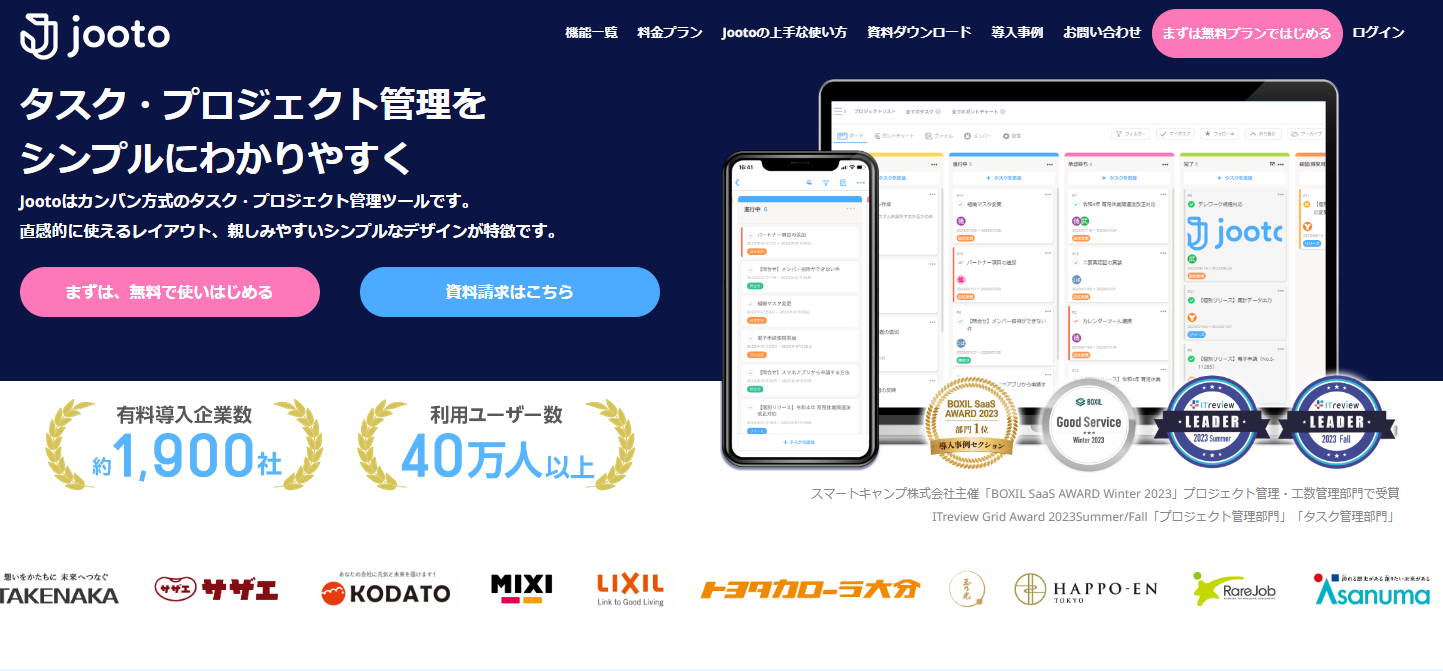
Jootoの特徴
- タスクの進捗状況が一目で分かる
- 4人までは無料で使える
タスクに追加する「完了」「未完了」「保留」「中止」という4種類のステータスに応じて、タスクに表示される色・記号を切り替えられるので、タスクの進捗状況を明確に把握できます。
4人までは無料で利用でき、基本機能もほとんど使えるため少人数プロジェクトに適しています。ただし、2024/8/1以降は、無料プランを利用できる人数が1人になる点に注意しましょう。
Jootoの機能・使用感
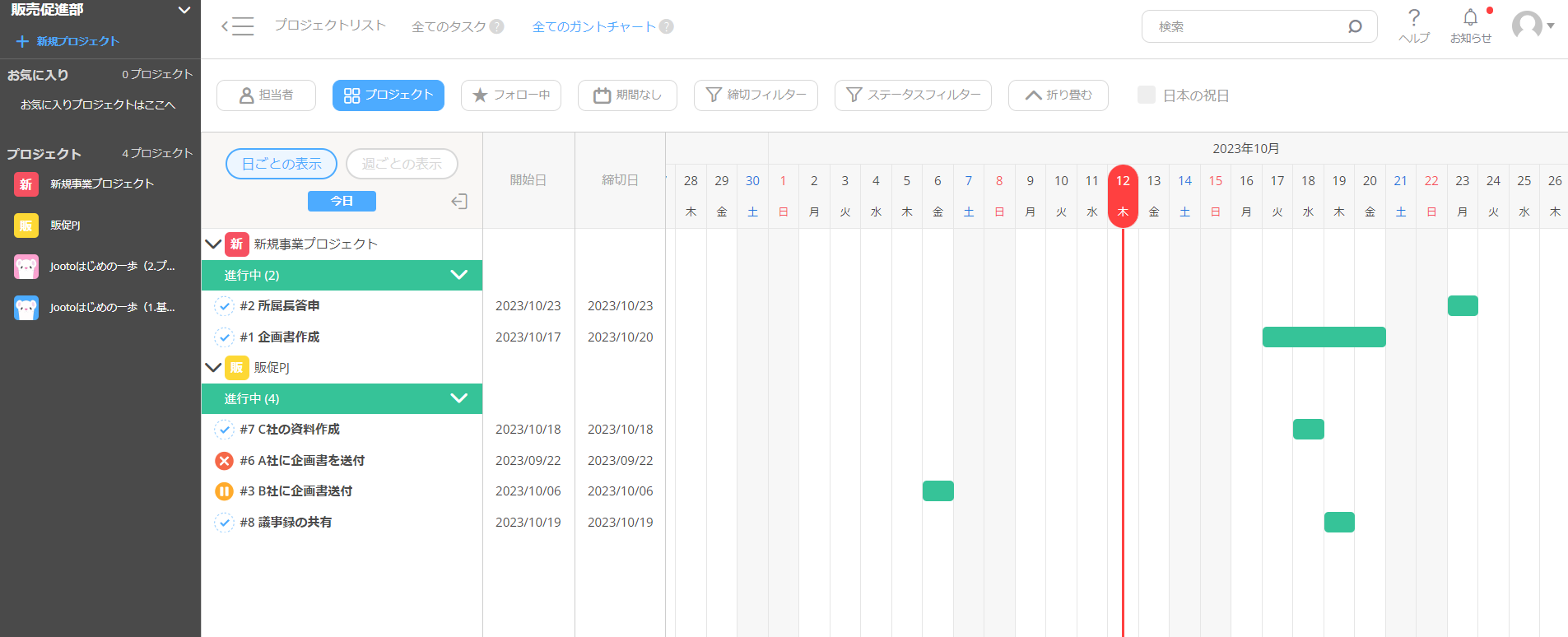
- 複数プロジェクトのガントチャートを一覧表示できる
- API連携支援サービス
自身が所属する複数プロジェクトのガントチャートを、ひとつの画面に一覧表示できます。画面を切り替えずに、自身のタスクやスケジュールを確認できる点が便利です。
API連携支援サービスを利用すると、外部サービスと連携して、タスクの作成・リマインド・分析などの業務を自動化できます。ただし、無料版では使えないので注意が必要です。
Jootoの注意点
- ガントチャートに横の線がない
- 説明書が分かりづらい
利用しているユーザーからは「ガントチャートが縦の線しかなくてスケジュールが視覚的に把握しづらいので、横の線がほしいです」という声があります。(引用:ITreview)
利用しているユーザーからは「パッと見で使うのが難しく、すでに使用している人に聞きながら覚えた。説明書をもっとわかりやすくしてほしい」という声があります。(引用:ITreview)
Jootoの料金体系
- 無料プラン:無料
- スタンダードプラン:500円/ユーザー/月(月払い)
- エンタープライズプラン:1,300円/ユーザー/月(月払い)
- タスクDXプラン:要問い合わせ
【Asana】プロジェクト管理に役立つアプリ
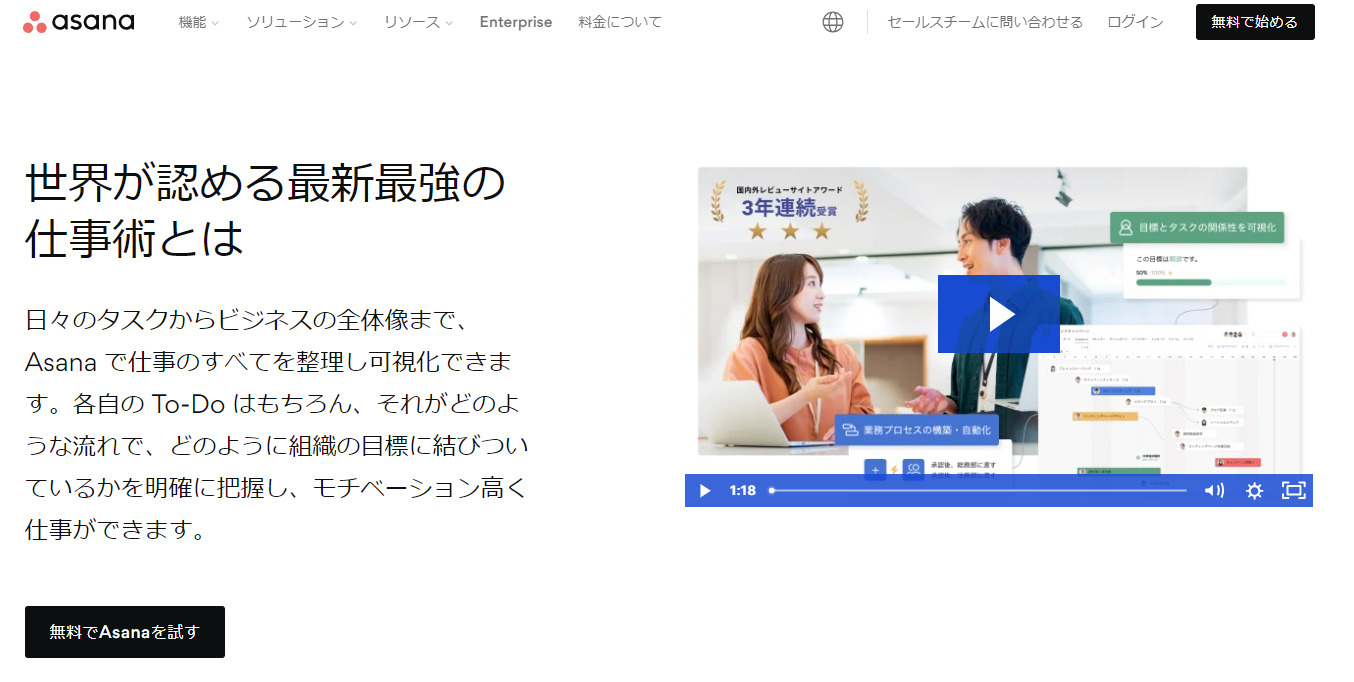
Asanaの特徴
- 豊富な連携機能
- プロジェクト全体を見える化できる
SlackやGitHubなど多くのツールと連携できます。エンジニアツールとの連携が多いため、IT企業での導入に向いています。
タイムライン(ガントチャート)によってタスクの依存性を可視化できるので、スケジュールを立てやすくなります。ただし、ガントチャートは無料プランでは利用できません。
Asanaの機能・使用感
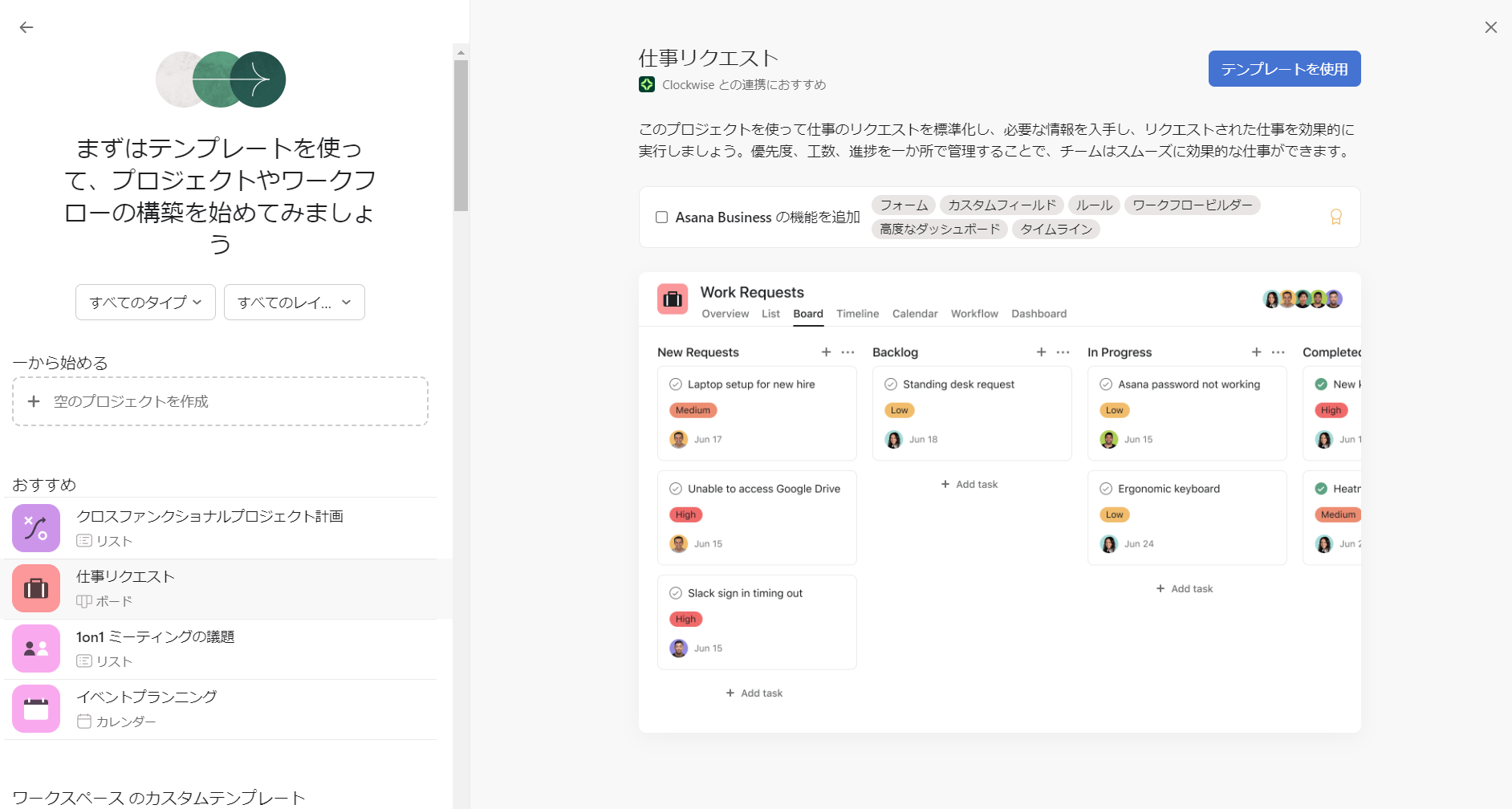
- スマートエディター
- スマートサマリー
タスクの説明やコメントを入力したあと、AIによって誤字を修正したり、長さを調整したりして、適切な文章を作成できます。
AIによって自動的に、タスクの内容を要約してコメントとして投稿したり、サブタスクを作成したりできます。
ただし、「スマートエディター」も「スマートサマリー」も無料版では利用できないので注意しましょう。
Asanaの注意点
- 多機能ゆえに操作が難しい
- 検索機能が不十分
Asanaは機能が豊富なので、ITに慣れていないメンバーが使いこなせるまでに時間がかかる恐れがあります。
利用しているユーザーからは「検索の絞り込みが面倒」という声があります。(引用:ITreview)
Asanaの料金体系
- Basic:無料
- Premium:1,475円/月(月払い)
- Business:3,300円/月(月払い)
- Enterprise:要問い合わせ
【Notion】様々なアプリと同期できるタスク管理ツール
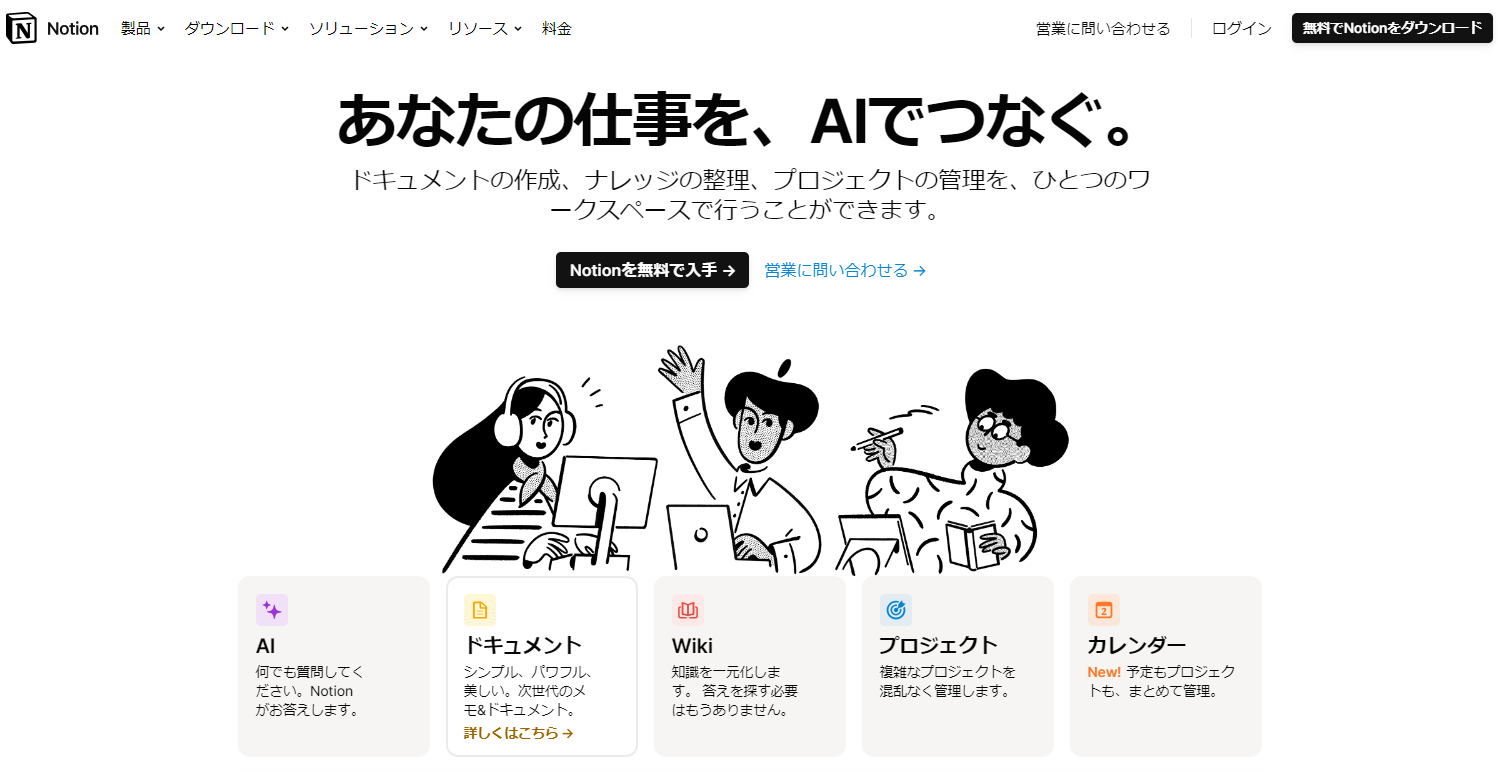
Notionの特徴
- タスクの依存関係を明確にできる
- さまざまなツールと同期できる
タスクの依存関係や重要度を見える化するので、優先順位の高いタスクから取り組めます。
GithubやAsana、Jiraなどのさまざまなツールからのデータを同期できます。
Notionの機能・使用感
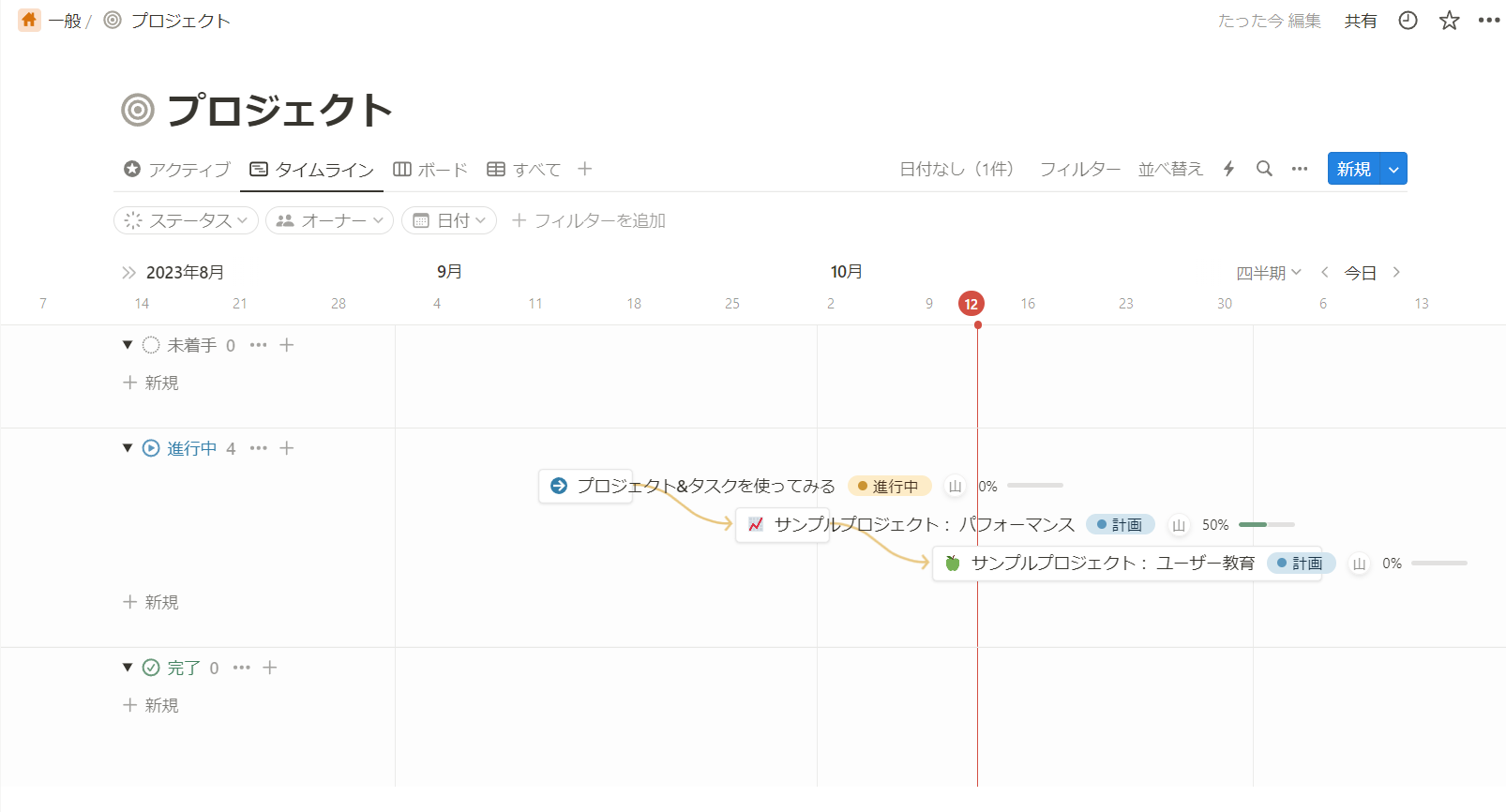
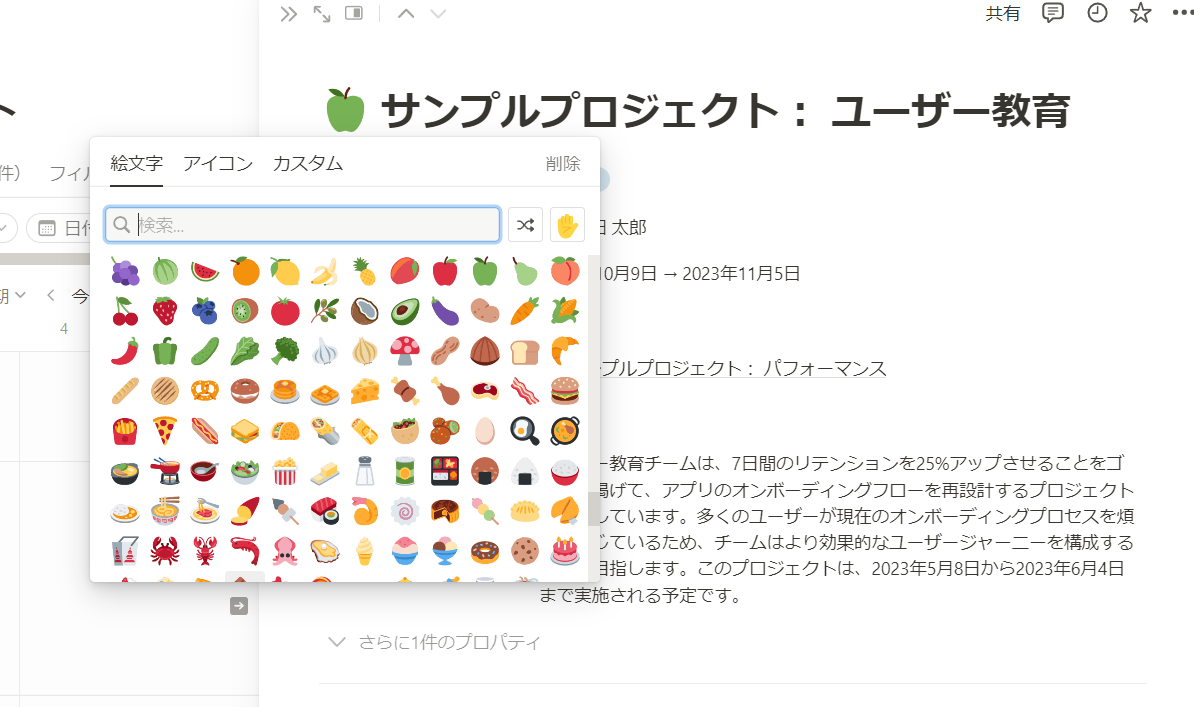
- タスクにアイコンを設定できる
- カレンダー上でプロジェクト管理できる
タスクの先頭にアイコンを設定できるので、文字情報だけの場合よりも、パッと見た際にタスクのイメージを掴みやすくなります。
Notionカレンダーと連携すると「タスクの期限」「タイムライン(ガントチャート)」「Notionの資料」などをビジネスの予定と合わせて確認できます。
Notionの注意点
- 使いこなすのが難しい
- 機能を活かすには知識が必要
利用しているユーザーからは「初めてNotionを使うユーザーに対しては少し戸惑われるケースが多いのでチュートリアルが更に分かりやすくなれば良いかと思います」という声があります。(引用:ITreview)
利用しているユーザーからは「やれることが多すぎるので、データ連携などは多少知識や時間を掛ける必要がある。クラウドサービスなので中小企業に適しているが、それを活かすための人材がいないことが課題」という声があります。(参考:ITreview)
Notionの料金体系
- フリー:無料
- プラス:$8/ユーザー/月(月払い)
- ビジネス:$15/ユーザー/月(月払い)
- エンタープライズ:要問い合わせ
【Redmine】プログラミングの自由度が高いフリーツール
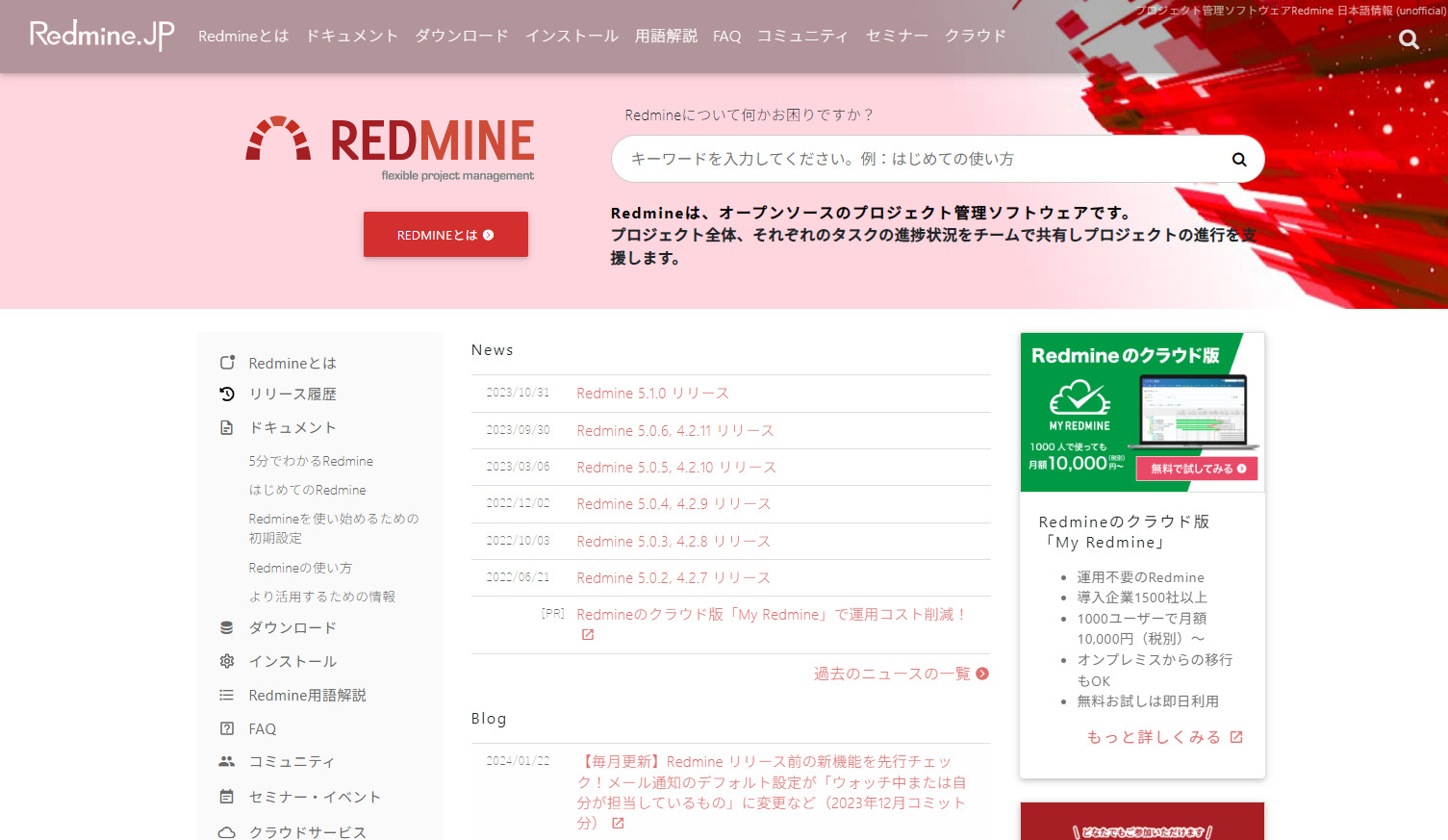
Redmineの特徴
- オープンソースで自由に使える
- 複数人で同時編集できる
ガントチャート作成など、プロジェクト管理に役立つ機能が搭載されています。Redmineはオープンソースのツールなので、これらの機能を無料で使えるのです。
webブラウザに複数人がアクセスして、同時に編集できます。
Redmineの機能・使用感
- 業務に合わせてカスタマイズできる
- 作成したチケットのメール通知を自動で受け取れる
自社の業務に合わせてツールをカスタマイズできます。ただし、カスタマイズにはプログラミングの知識が必要で、FAQは掲載されていますが問い合わせには対応していないので注意しましょう。
自分が作成したチケット(タスク)には自動でウォッチ機能が設定されるので、チケットの内容が更新されるとメール通知を受け取れます。
Redmineの注意点
- 導入に手間がかかる
- UIが使いづらい
サーバへのインストールが必要で導入までの手順も多いため、運用までに手間がかかります。
利用しているユーザーからは「UIが少し使いづらい印象です」「チケットの重複や、チケットの親子関係、関連性を把握しにくく、登録設定を忘れるとチケットが行方不明になることがあります」という声があります。(引用:ITreview)
Redmineの料金体系
- オープンソースソフトウェアなので、無料で利用できます。
【Microsoft Planner】Teamsと連携して使えるツール
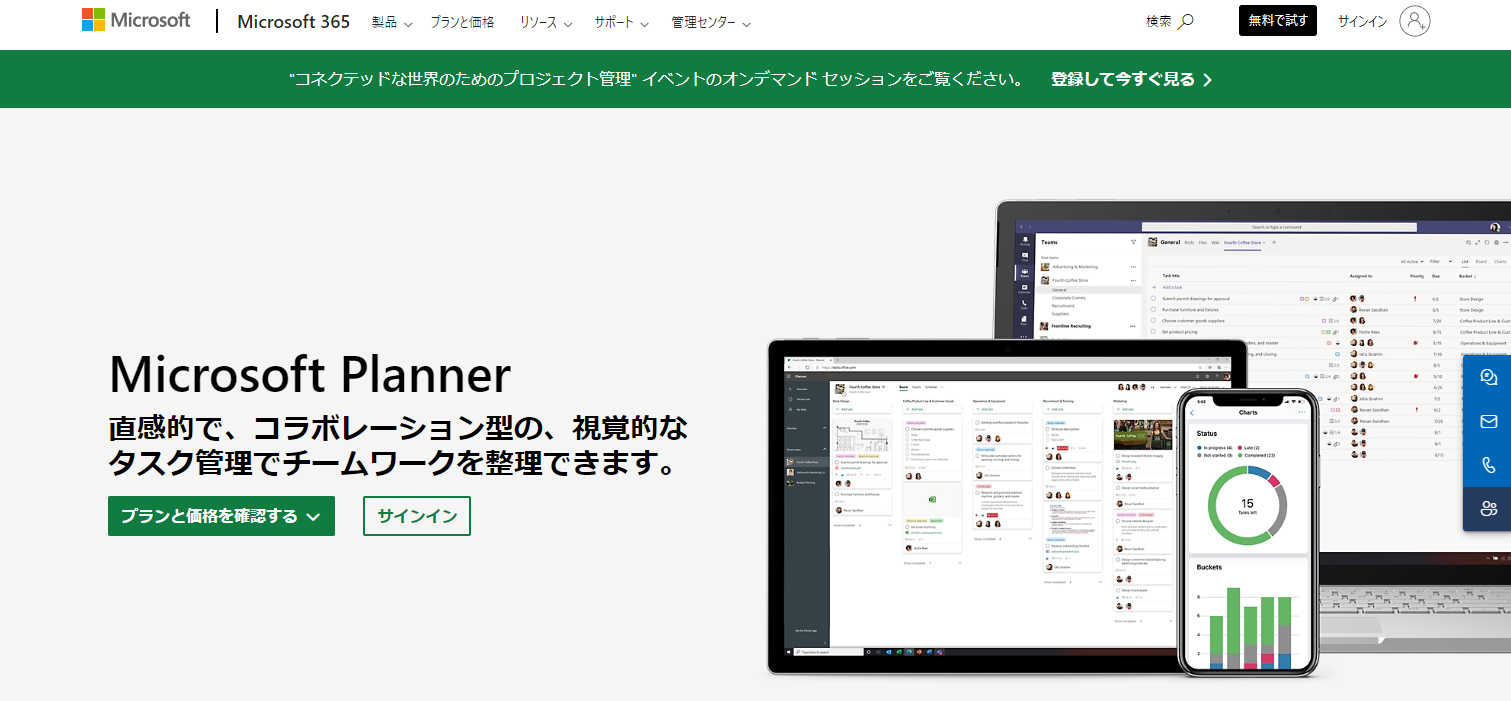
Microsoft Plannerの特徴
- Microsoft社製のアプリ
- 新たなバージョンの提供を発表
「Excel」や「Microsoft Teams」と同じMicrosoft社製のアプリなので、操作感が似ている部分があります。
2024年上旬から「Microsoft Planner」の新たな機能の実装が予定されています。具体的には「Microsoft To Do」「Microsoft Project」などと統合されるほか、AIの「Copilot」が搭載されて、より迅速にプロジェクト管理を進められるようになります。
Microsoft Plannerの機能・使用感
- ガントチャートを追加できる
- 他のMicrosoft 365アプリから操作できる
Microsoft Plannerはデフォルトではガントチャート機能がありませんが、Microsoft 365アプリの「Power Apps」と組み合わせるとガントチャートを使えるようになります。ただし、Power Appsの利用にはITに関する知識が必要です。
「Teams」や「Excel」、「Outlook」などの画面にタスクリストを表示して操作できます。そのため、タスクを確認するために都度画面を切り替える必要がありません。
Microsoft Plannerの注意点
- 無料プランがない
- タスクの期限を時間で設定できない
Microsoft Plannerには無料プランがないため、Microsoft 365の有料プランに加入する必要があります。
利用しているユーザーからは「期限はカレンダー設定で日にち設定は出来るが、時間設定迄出来ると細かく管理したい場合に活用ができるのでアップデートしてほしい」という声があります。(参考:ITreview)
Microsoft Plannerの料金体系
以下は、Microsoft Plannerと他のアプリが使える、Microsoft 365(旧Office 365)の一般法人向けプランの料金体系です。
- Microsoft 365 Business Basic:899円/ユーザー/月
- Microsoft 365 Appsfor business:1,236円/ユーザー/月
- Microsoft 365 Business Standard:1,874円/ユーザー/月
- Microsoft 365 Business Premium:3,298円/ユーザー/月
ガントチャートでスケジュール管理できるツールの比較表
以下は、紹介したツールの比較表です。料金や注意点を確認して、自社に合うツールを比較検討しましょう。(左右にスクロールできます)
| Backlog | Jooto | Asana | |
|---|---|---|---|
| 特徴 |
エンジニア向けのタスク管理アプリ |
カンバンとガントチャートでプロジェクト管理するアプリ |
プロジェクト管理に役立つアプリ |
| メッセージ機能 |
〇
※ただし、外部サービスとの連携が必須。 |
〇
※タスクにコメントを残せる。 |
〇 |
| フォルダ管理 |
〇 |
× |
〇 |
| 注意点 |
特殊な記法を覚えなければならない |
説明書が分かりづらく、使い方が分からない機能がある |
検索機能が不十分 |
| 料金 |
・無料プランなし
・有料プランは2,970円/月~ |
・無料プランあり
・有料プランは500円/ユーザー/月(月払い)~ |
・無料プランあり
・有料プランは1,475円/月(月払い)~ |
| 公式サイト |
「Backlog」の詳細はこちら |
「Jooto」の詳細はこちら |
「Asana」の詳細はこちら |
| Notion | Redmine | Microsoft Planner | |
|---|---|---|---|
| 特徴 |
様々なアプリと同期できるタスク管理ツール |
プログラミングの自由度が高いフリーツール |
Teamsと連携して使えるツール |
| メッセージ機能 |
〇
※ページにコメントを残せる。 |
× |
× |
| フォルダ管理 |
×
※セクションを分けて管理する。 |
× |
× |
| 注意点 |
機能を活かすにはプログラミングなどの知識が必要 |
導入に手間がかかる |
無料プランがない |
| 料金 |
・無料プランあり
・有料プランは$8/ユーザー/月(月払い)~ |
・無料 |
・無料プランなし
・有料プランは750円/ユーザー/月~ |
| 公式サイト |
「Notion」の詳細はこちら |
「Redmine」の詳細はこちら |
「Microsoft Planner」の詳細はこちら |
独立したメッセージでやりとりできないと、メンバー同士で円滑に意思疎通を図れません。また、タスクや添付ファイルを案件ごとに整理するには、フォルダ管理が必須です。
そのため、プロジェクトのスケジュールを管理する場合は「Stock」のように「独立した内容のメッセージでやりとりできる」かつ「情報をフォルダ管理できる」ツールを導入する点が重要です。
プロジェクト管理に役立つツールの選定ポイント3選
以下は、プロジェクトで活躍するツールを選ぶための3つのポイントです。
- スマホでも使える
- 簡単に検索ができる
- 必要な機能に過不足がない
パソコンからしか使えないツールでは不便です。移動中でもスマホで簡単に操作できるツールを選びましょう。
目的の情報へすぐにアクセスできるツールでなければ意味がありません。キーワードで検索をすれば瞬時に見つかるツールが必須です。
多機能なツールは使いこなすのが難しいので、最終的に放置されるケースがあとを絶ちません。そのため、必要な機能に過不足がないシンプルなツールを選びましょう。
以上の選定ポイントを基準にして、業務環境にマッチするツールを見つけましょう。
プロジェクト管理におすすめのガントチャートアプリまとめ
ここまで、プロジェクト管理ができるガントチャートの概要やおすすめのツールを中心に紹介しました。
ガントチャートはプロジェクト全体の進捗管理に役立ちますが、「タスク同士の関係や工数」を正確に把握できないデメリットもあります。また、計画に変更が生じた場合は一からガントチャートを組み直す必要があるため、管理に手間がかかるのです。
そのため、シンプルにタスクを管理できるITツールを導入することも視野に入れましょう。たとえば、「プロジェクトでやるべきことを一覧で表示するタスク管理ツール」を導入すれば、ガントチャートのデメリットを解消しつつ、プロジェクトの進捗をスムーズに把握できるのです。
結論、自社が導入すべきなのは、必要な機能に過不足がなく、ITに詳しくない65歳の方でも簡単に使える「Stock」一択です。
無料登録は1分で完了するので、ぜひ「Stock」を導入して、プロジェクト管理のストレスを解消しましょう。



