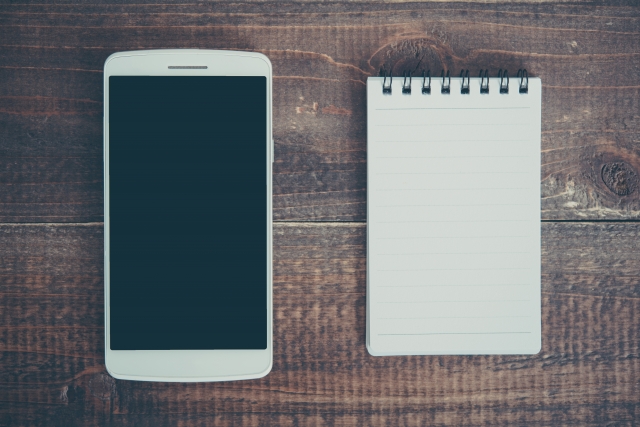iPhoneに標準搭載されている「メモApp」やWindowsの「メモ帳」を使えば、ビジネスシーンで気軽にメモを作成できるので重宝します。
一方、「メモを間違えて消してしまったが、復元方法が分からない」とお悩みの方も多いのではないでしょうか。
そこで今回は、iPhoneやWindowsのメモを復元する方法を中心に解説します。
- 「iPhoneやWindowsのメモ」を復元する方法が知りたい
- テキストだけでは分かりづらいので画像を見ながら確認したい
- 「iPhoneやWindowsのメモ」よりも簡単にメモを管理できるアプリがあれば知りたい
という方はこの記事を参考にすると、メモを復元できる方法が分かるほか、自社に最適な代替アプリも見つかります。
目次
間違えて消した!iPhoneのメモを復元する5つの方法
iPhoneのメモAppで作成したメモを復元する方法は5つあります。状況と照らし合わせながら、最善の方法でメモを復元しましょう。
(1)最近削除した項目から復元する
削除したメモは「最近削除した項目」に移動するので、そこから復元しましょう。
はじめに、メモAppのフォルダ一覧の画面を開き、表示される[最近削除した項目]をタップします。
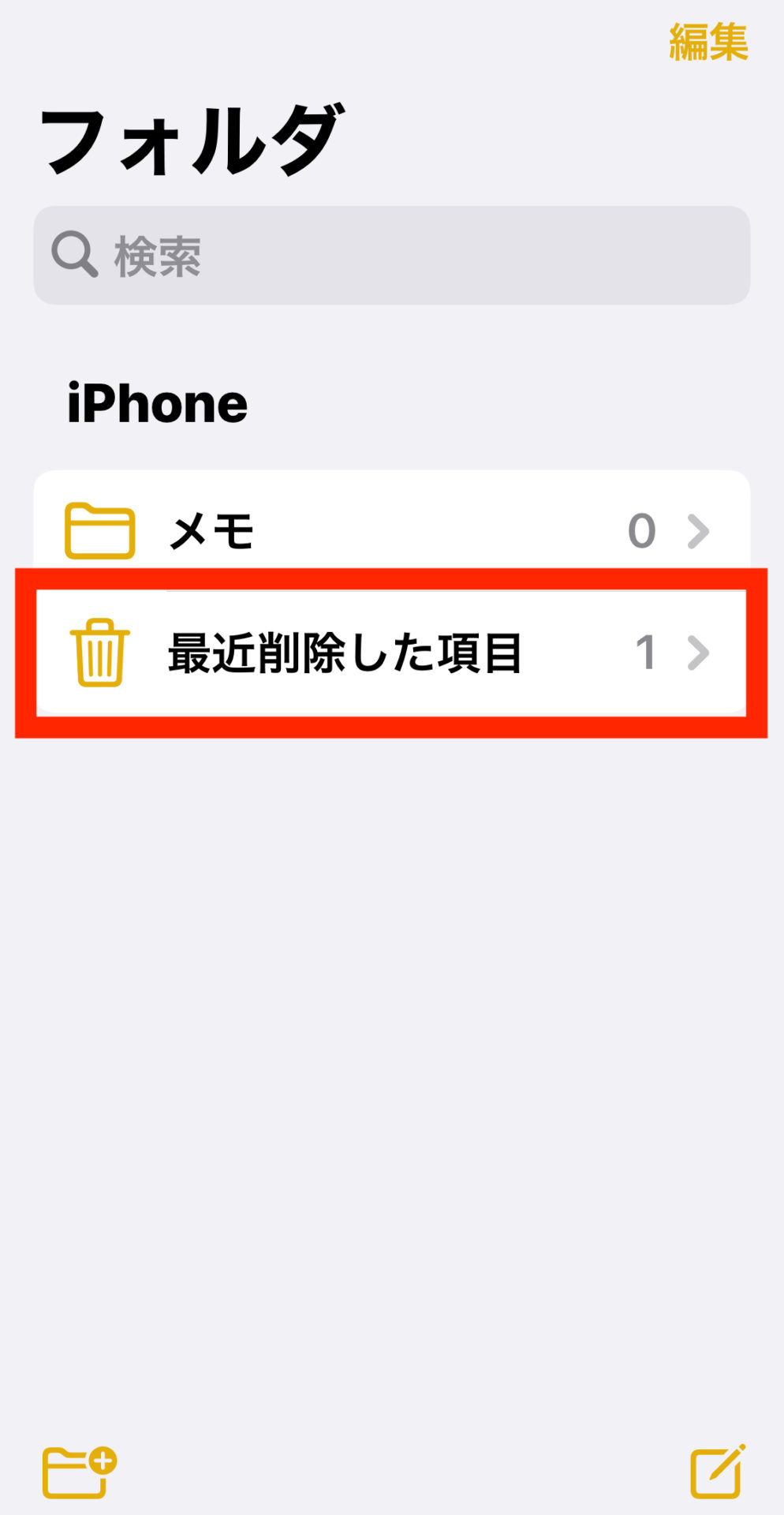
次に、画面右上に表示される[編集]を選択します。
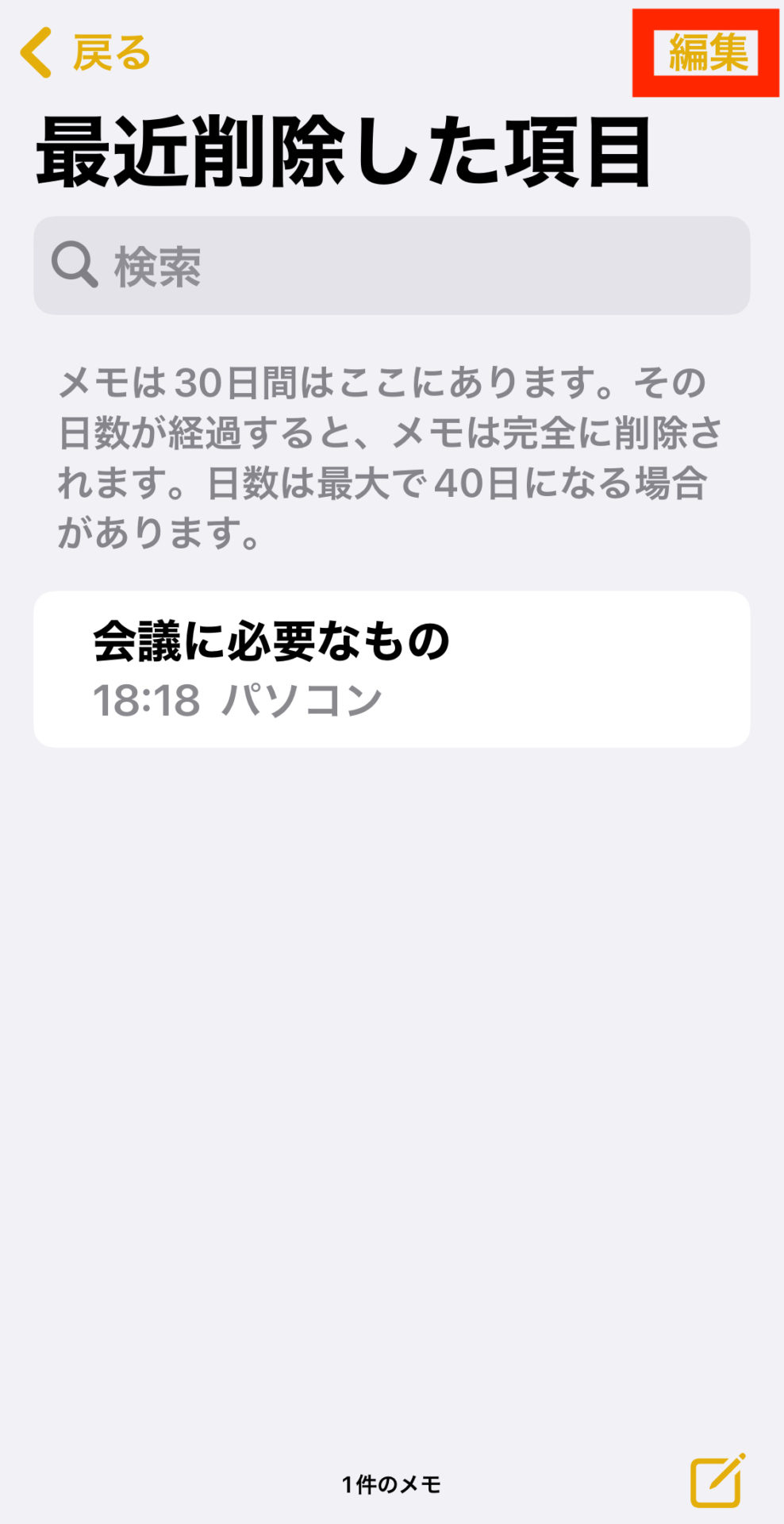
復元したいメモをタップして、画面左下の[移動]をタップします。
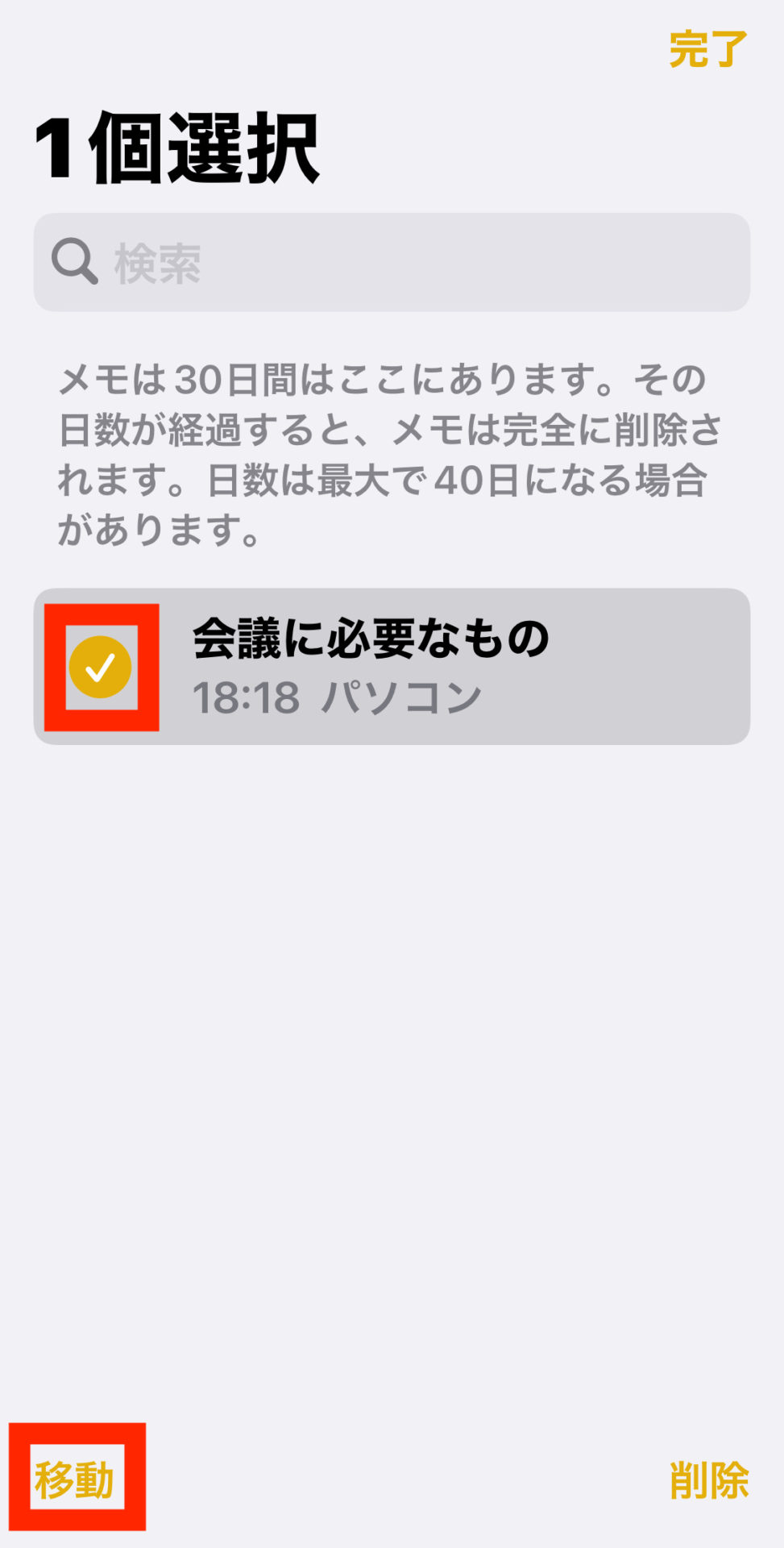
最後に、画面が切り替わるので移動先にしたいフォルダをタップします。
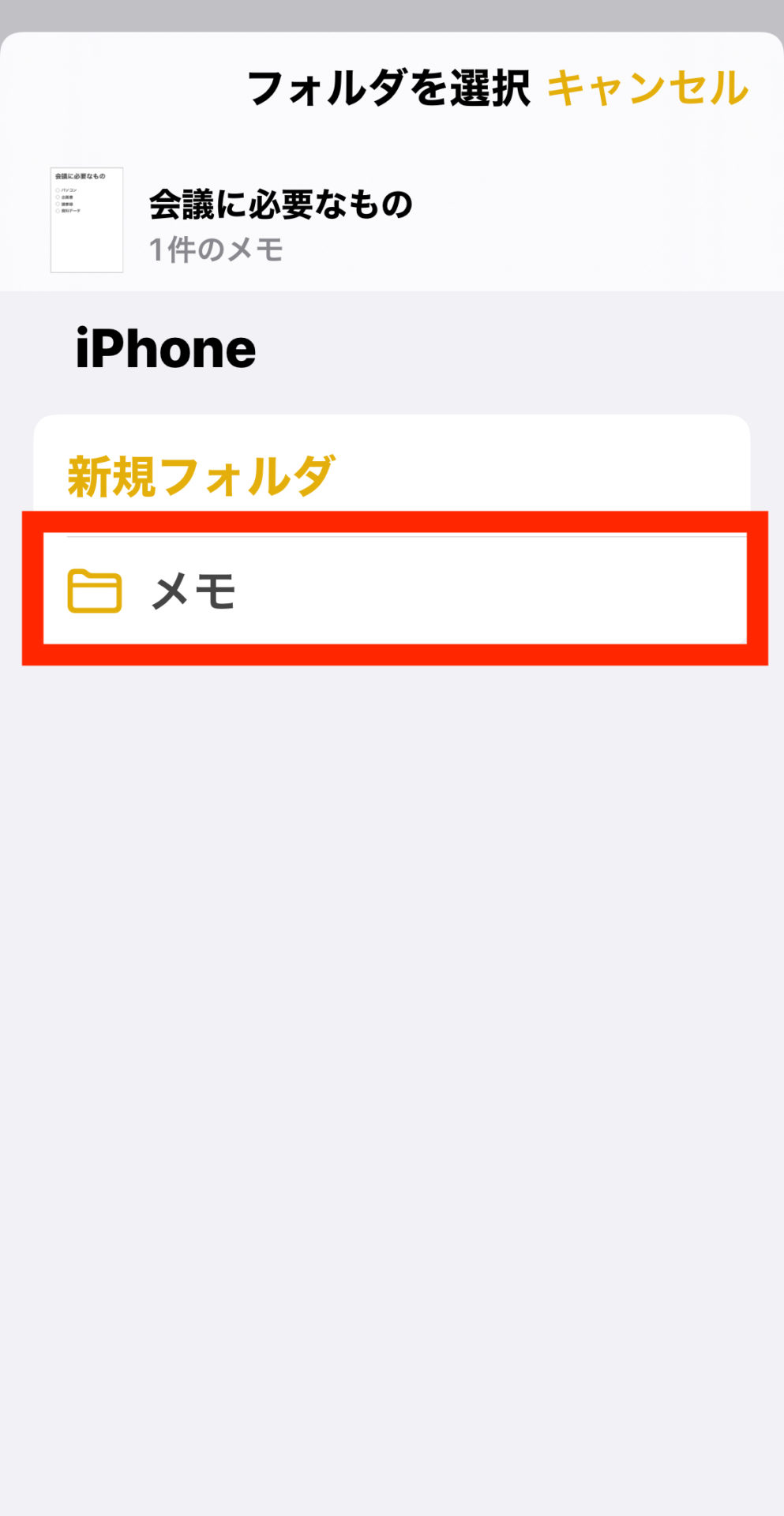
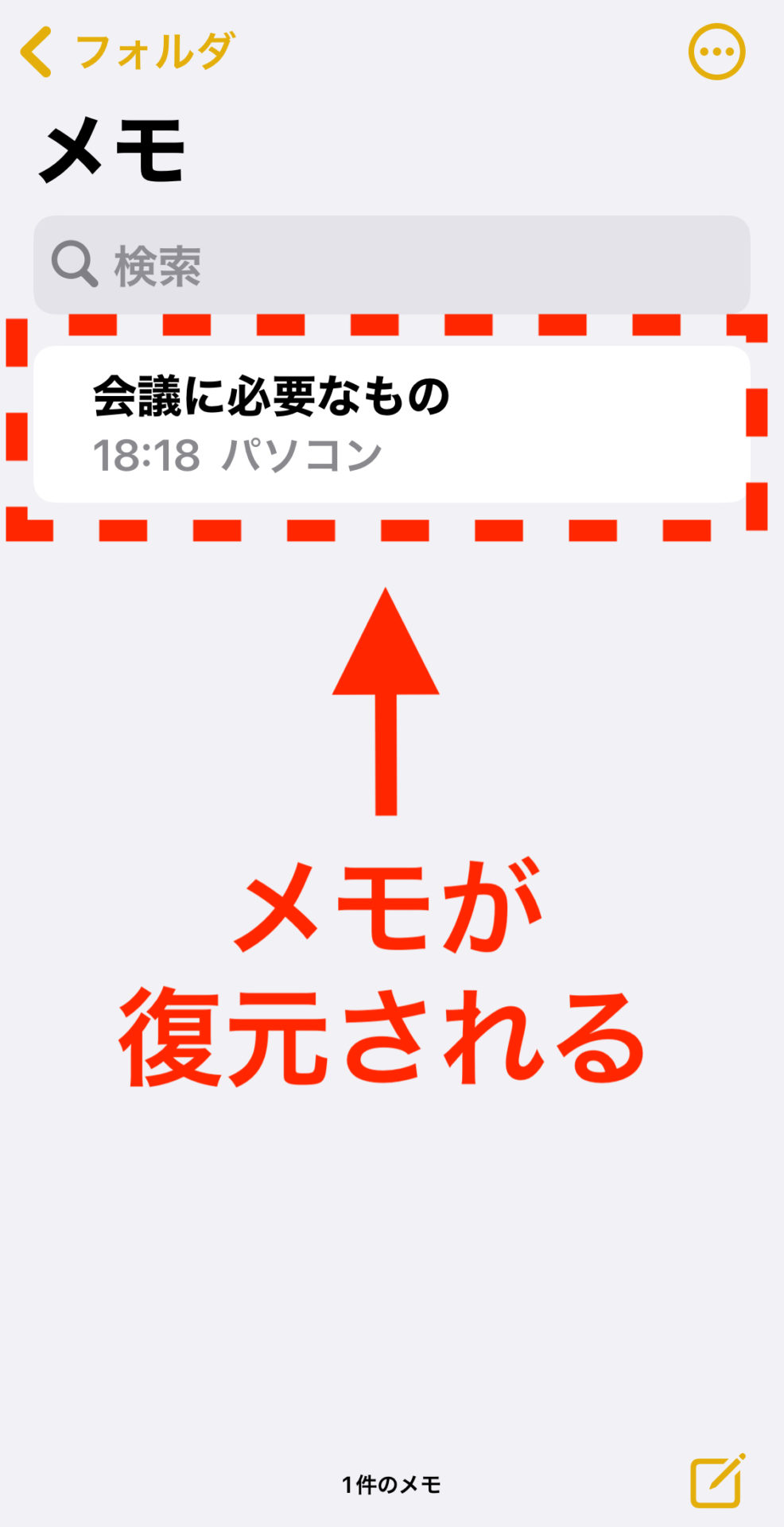
以上の操作で、削除したメモが復元されました。
ただし、「最近削除した項目」の保存期間は30日間であり、その日数を過ぎると完全に削除されるので注意しましょう。
また、GmailやYahooなどのアカウントで作成したメモを削除した場合、通常はiPhoneの「メール」にあるそれぞれの「ゴミ箱」フォルダへ移動します。
(2)iCloudのバックアップから復元する
iCloudでバックアップ(不足の事態に備えてデータを保存すること)されているメモデータを復元する方法があります。ただし、以下の3点に注意しましょう。
- バックアップされていないデータは復元できない
- メモだけでなく、連絡先などの情報もバックアップから復元される
- 前回のバックアップ時点で、メモAppのiCloudフォルダに保存されていたメモしか復元されない
iCloudで復元するには、iPhoneのデータをリセットする必要があります。はじめに、[設定App]を開いて[一般]を選択しましょう。
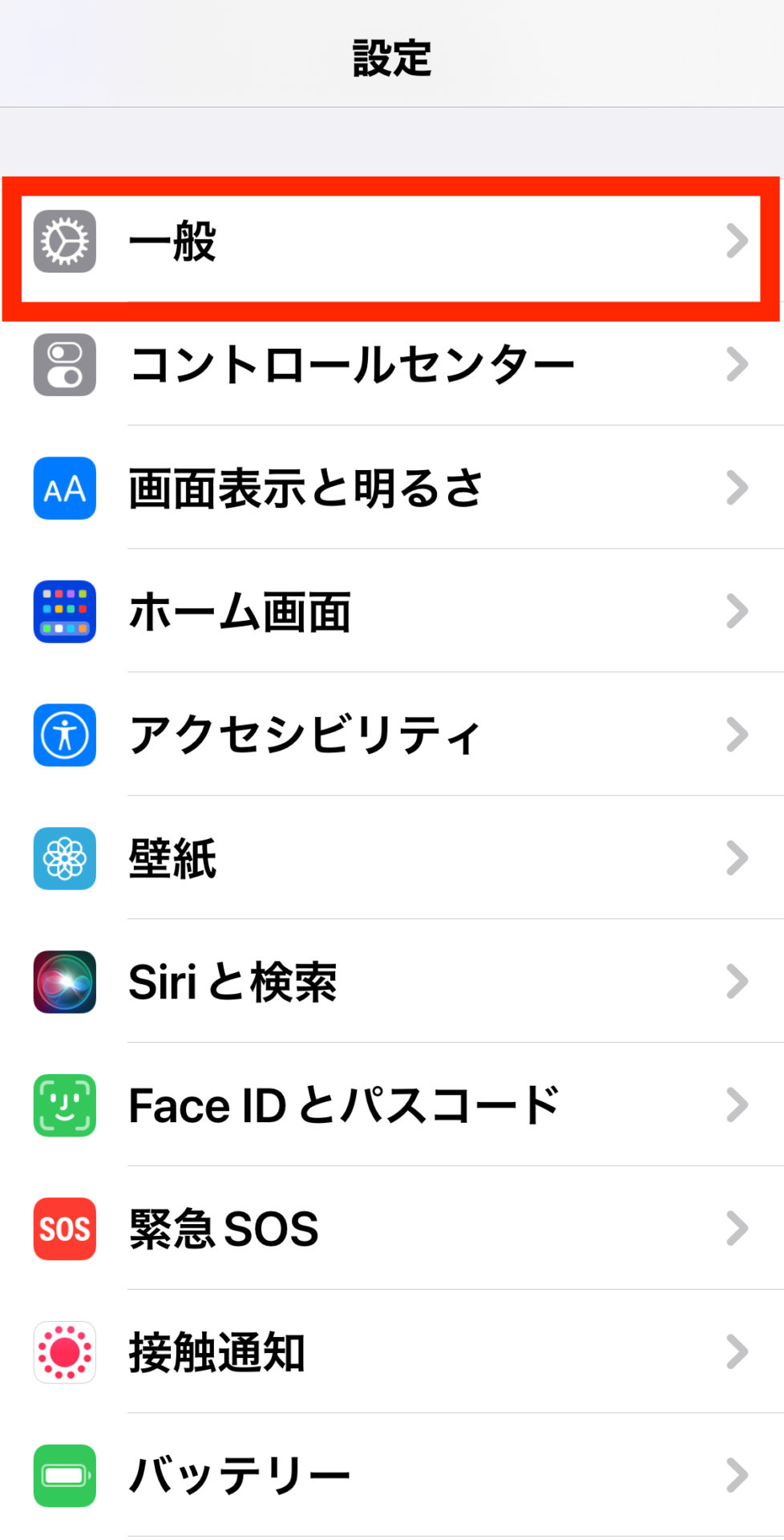
次に、画面をスクロールして表示される[転送またはiPhoneをリセット]をタップします。
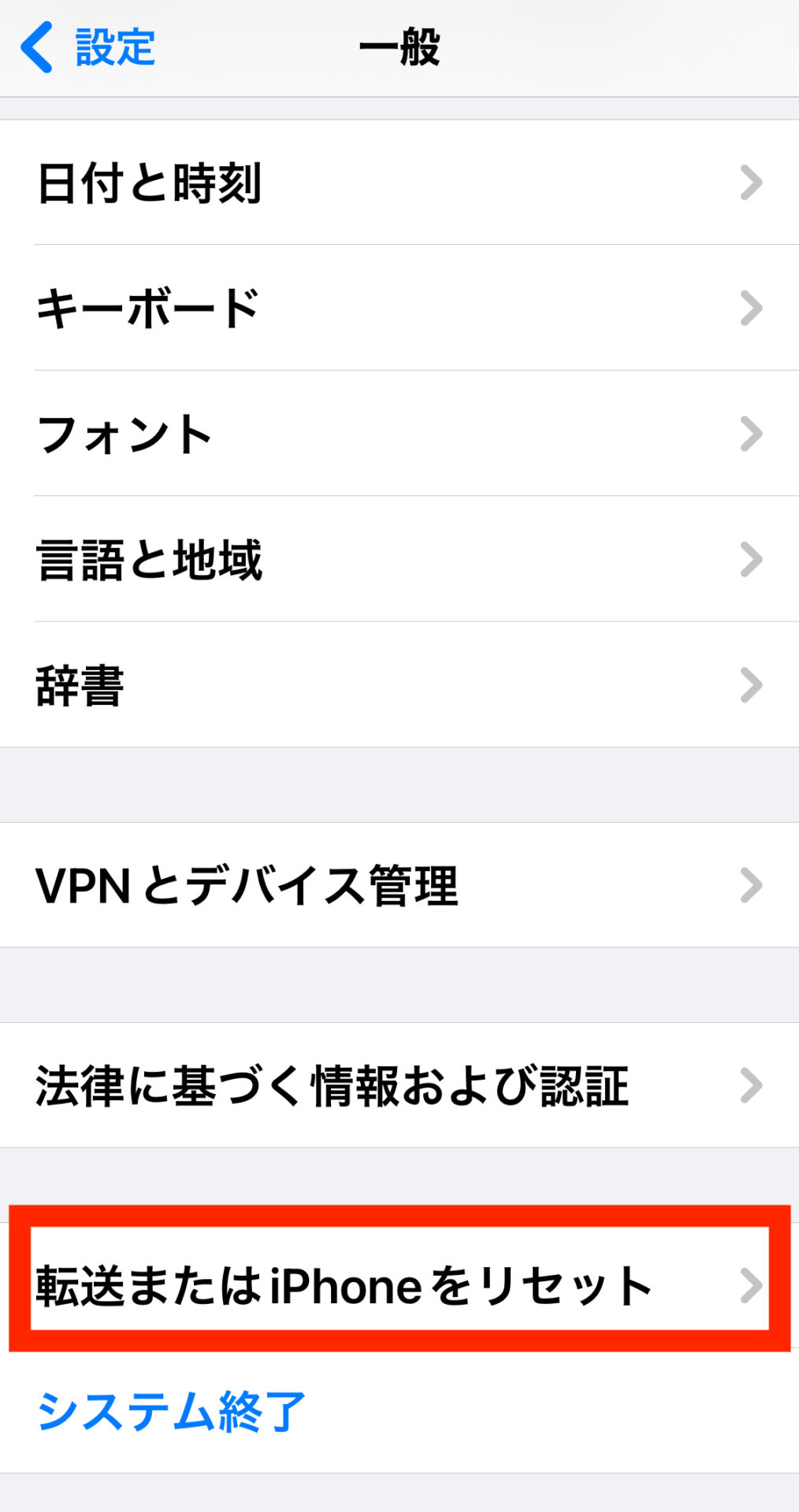
画面が切り替わるので、表示される[すべてのコンテンツと設定を消去]をタップします。
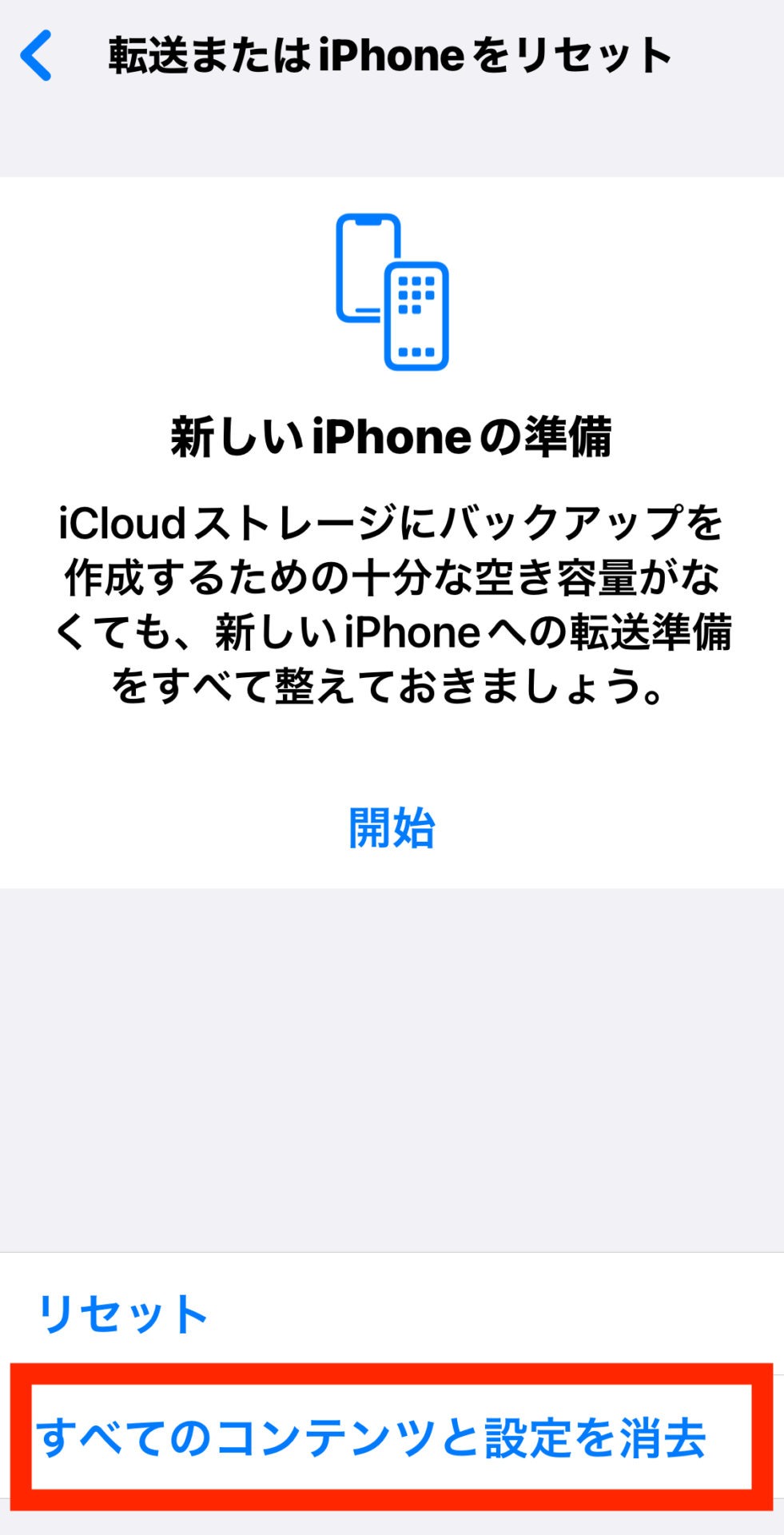
最後に、[続ける]を選択してコンテンツと設定を消去します。
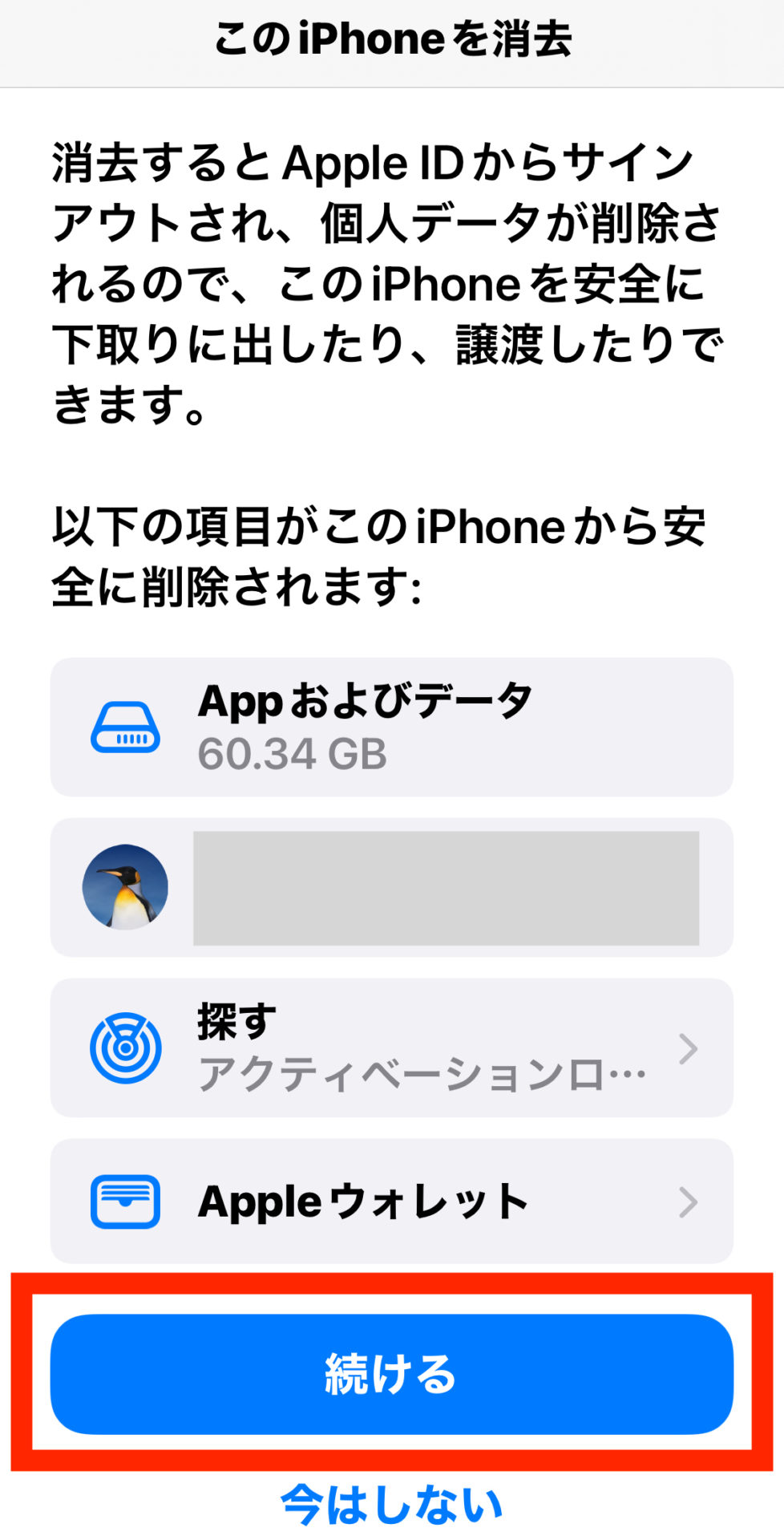
そして、iPhoneは初期化された状態になるので、Apple IDを設定画面に入力して、バックアップからデータの復元をしましょう。
(3)iTunes(Finder)のバックアップから復元する
iTunes(Finder)でバックアップしたデータを復元する方法があります。
iTunes(Finder)のバックアップから復元するときは、以下の3点に注意しましょう。
- WindowsもしくはMacが必要
- バックアップされていないデータは復元できない
- メモだけでなく、連絡先などの情報もバックアップから復元される
実際にデータを復元するときは、WindowsとMacで手順が異なります。
<Windows(iTunes)の場合>
- iPhoneをWindowsに接続する(USBケーブル、USB-Cケーブル、Wi-Fi接続)
- iTunes for Windowsを開き、スマホのマークをクリックする
- 表示される[概要]を選択する
- [バックアップを復元]をクリックする
<Mac(Finder)の場合>
- iPhoneをMacに接続する(USBケーブル、USB-Cケーブル、Wi-Fi接続)
- Finderを開き、デバイス名(スマホに設定している名称)をクリックする
- 表示される[信頼]を選択する
- [バックアップを復元]をクリックする
- 復元したいデータを選択して[復元]を選択する
このように、バックアップのデータからもメモを復元できます。しかし、バックアップからメモを復元するのは時間がかかる可能性があるので、編集履歴からメモを簡単に復元できる「Stock」のようなアプリを使ってメモを管理しましょう。
(4)データ復元ソフトで復元する
データ復元ソフトを利用して、削除してしまったデータを復元する方法もあります。
データ復元ソフトを使えば、iCloudやiTunesでバックアップをとっていなかった場合でも、データを復元できる可能性があるのです。
ただし、データ復元のために数千円から数万円かかるソフトも多く、サポート体制やサービス品質に不満を感じているユーザーもいるので、慎重に選定しましょう。
(5)シェイクで元に戻す
iPhoneを軽く振ることで、直前の操作を取り消せます。
iPhoneのメモAppには「作業を元に戻したり、やり直したりする機能」がないので、iPhoneを振って以下のように直前の操作を取り消しましょう。
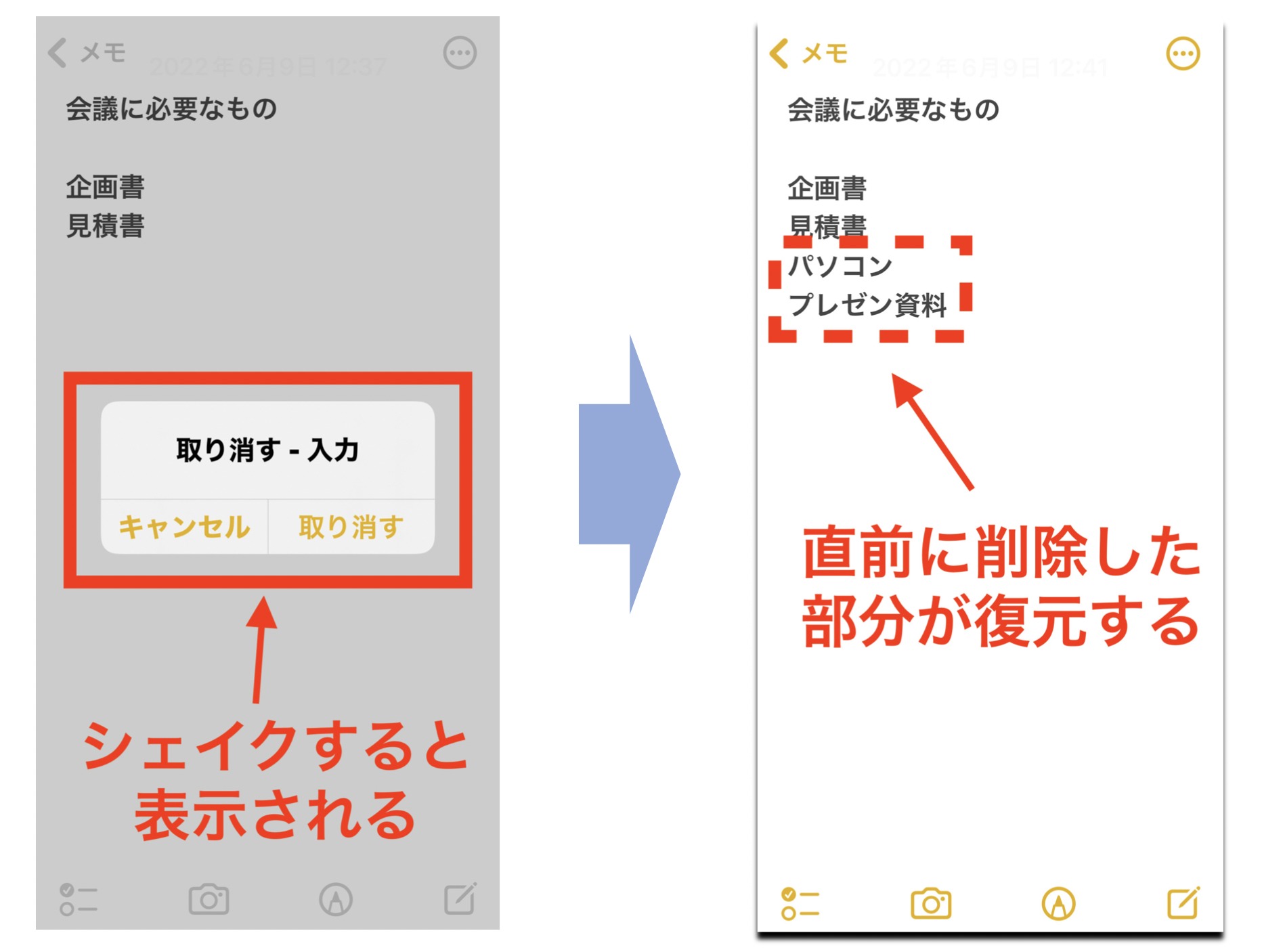
「シェイクで取り消し」は設定> アクセシビリティ> タッチ> シェイクで取り消しから設定できます。
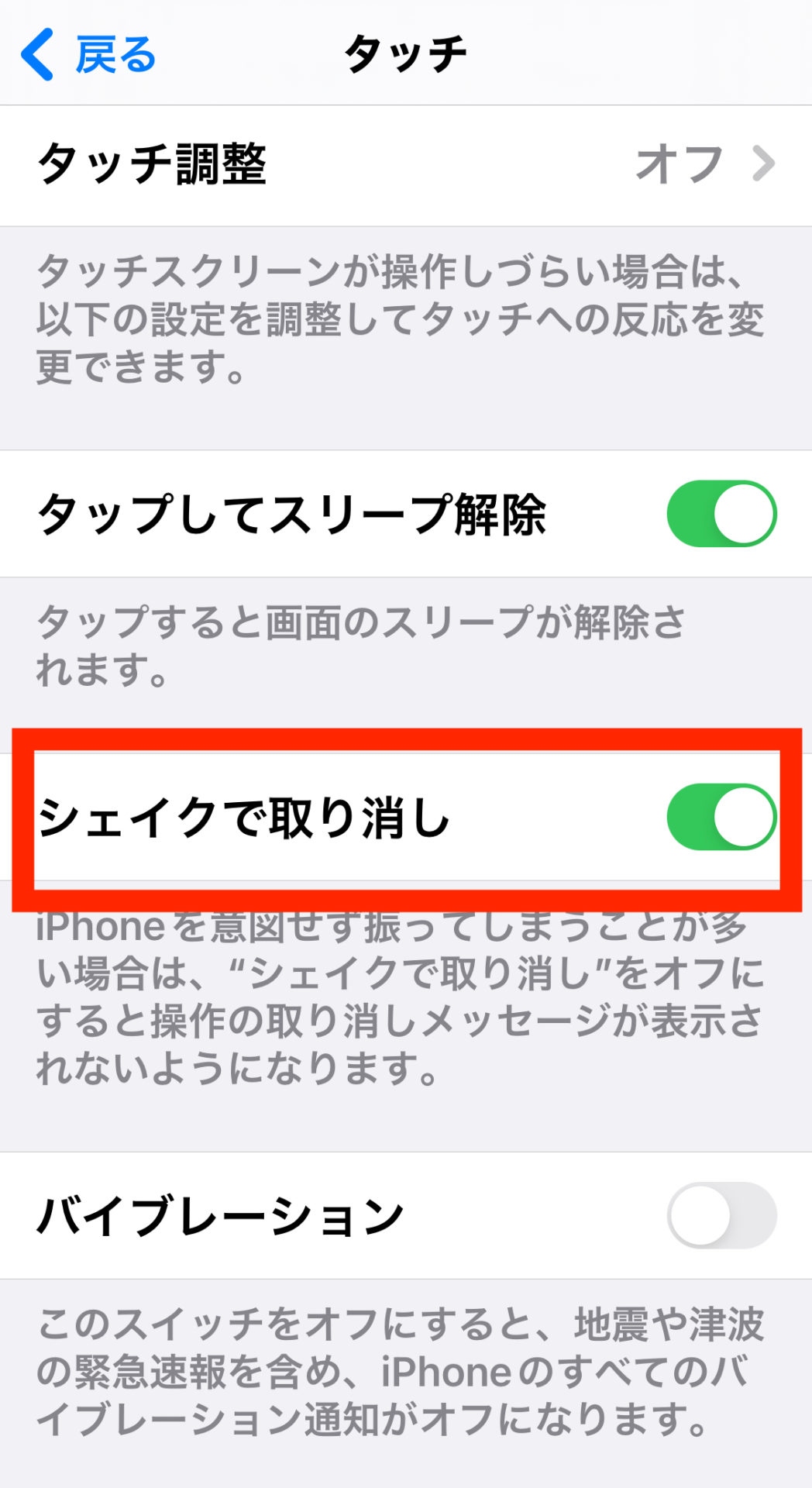
シェイクで取り消しすれば、誤って消した文字もすぐに戻せますが、直前の操作しか取り消しができないので注意しましょう。
Windowsのメモを復元する3つの方法
続いて、Windowsのメモ帳で作成したメモを復元する方法を3つご紹介します。
(1)ローカル一時ファイルから未保存のメモを復元する
まず1つ目は、未保存のメモを復元する方法です。
はじめに、 「スタート」をクリックして、検索バーに「%AppData%」と入力します。
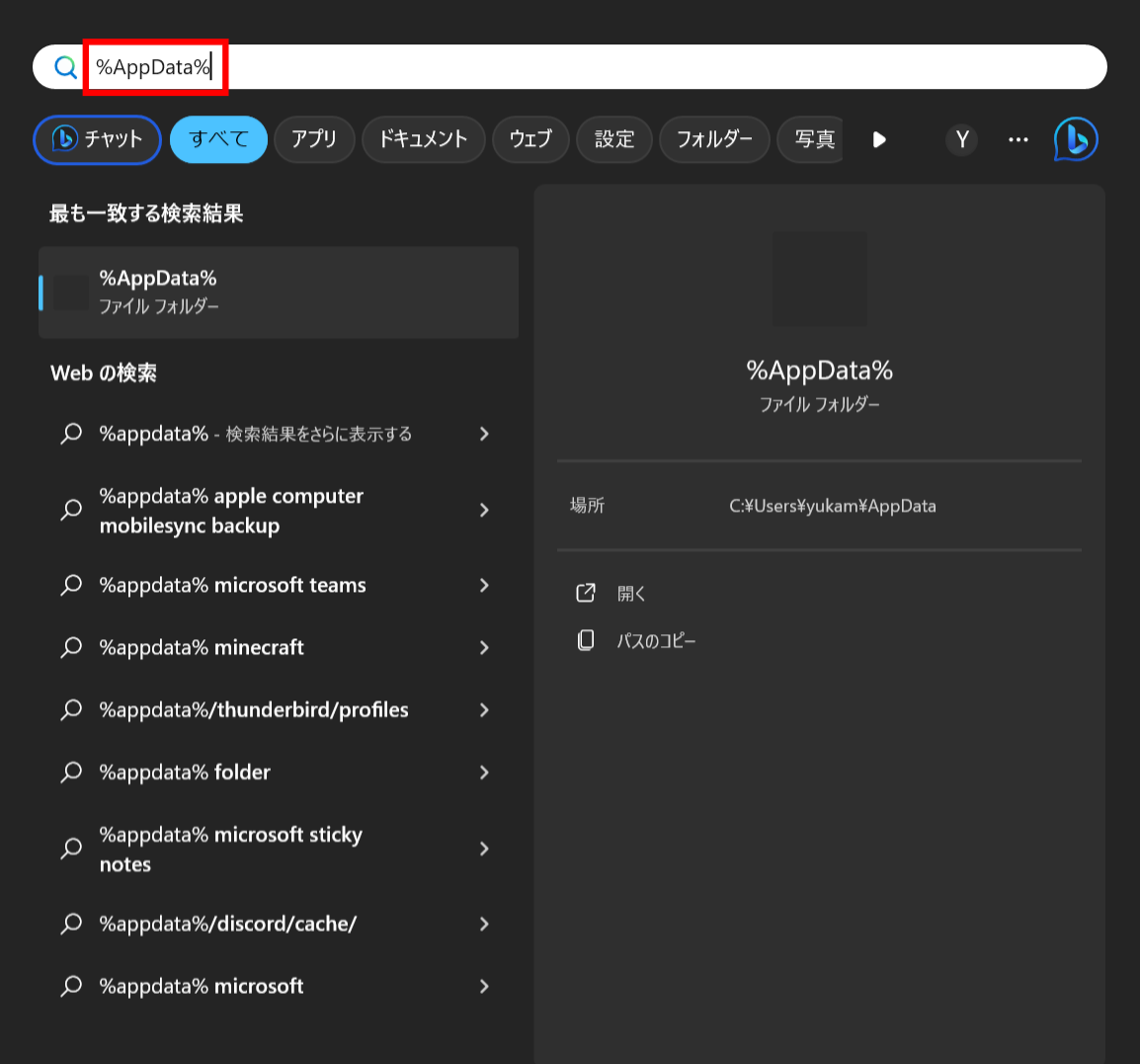
開いたフォルダ「C:\Users\(ユーザー名)\AppData\Roaming」で、消えたメモ帳ファイル名を検索します。
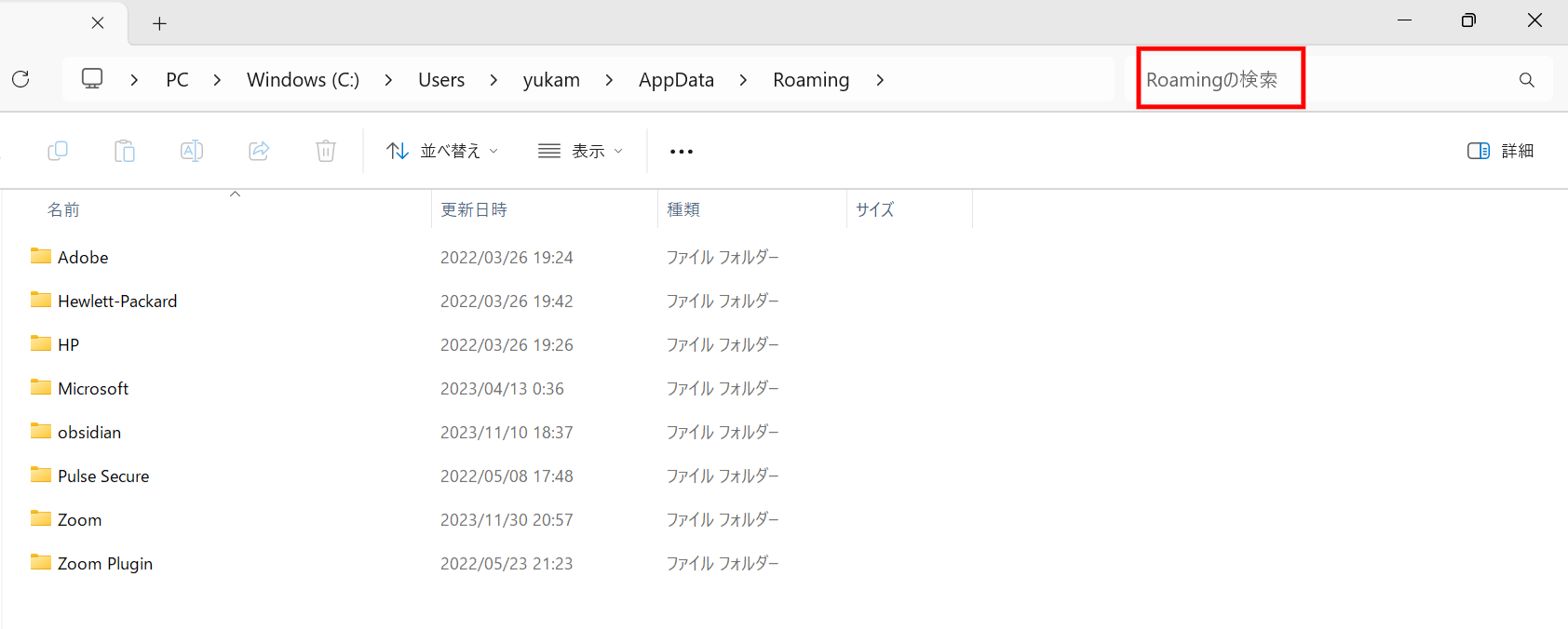
検索で出てきた未保存のメモ帳ファイルを右クリックして、「元に戻す」を選択すると復元完了です。
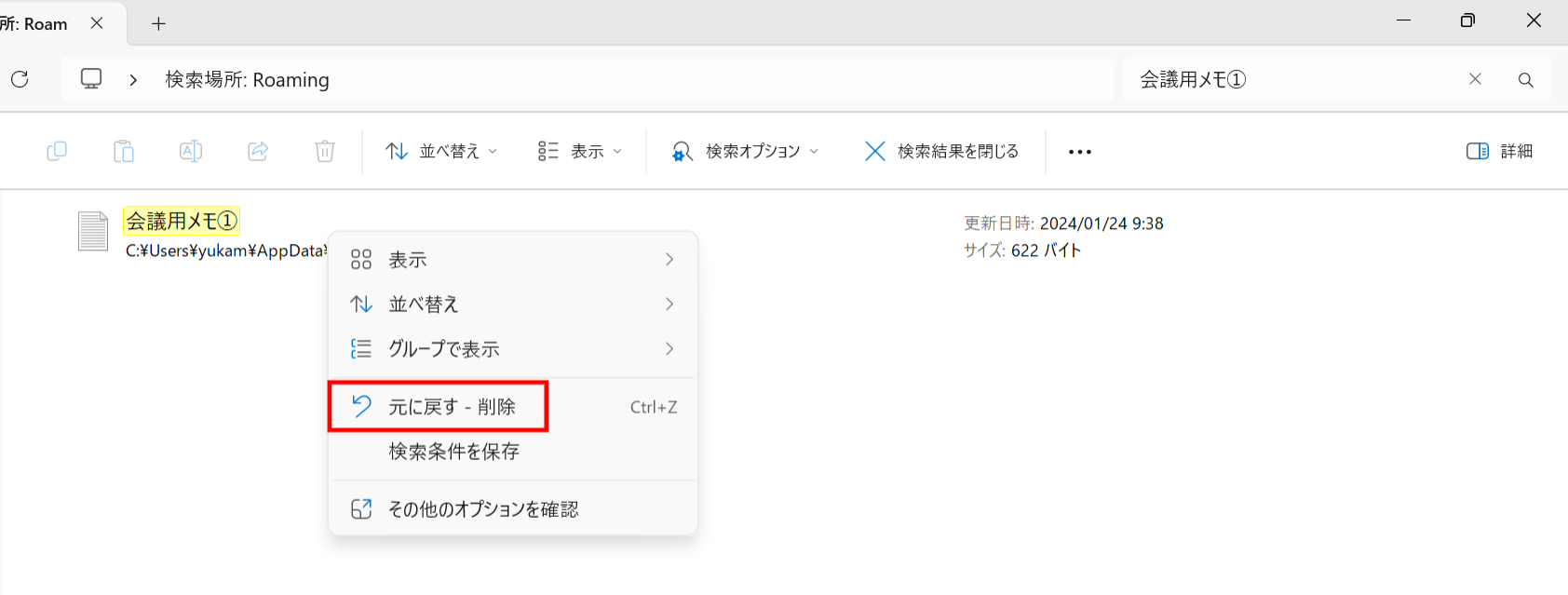
以上の方法で、保存せずに消してしまったWindowsのメモを復元できます。
(2) ごみ箱から削除したメモを復元する
2つ目は、ごみ箱から削除したメモを復元する方法です。パソコンには「ごみ箱」という削除済みファイルが一時的に保存される場所があります。削除されたメモを復元したい場合、まず最初にゴミ箱を確認しましょう。
はじめにデスクトップの「ゴミ箱」を開き、削除されたメモを検索します。
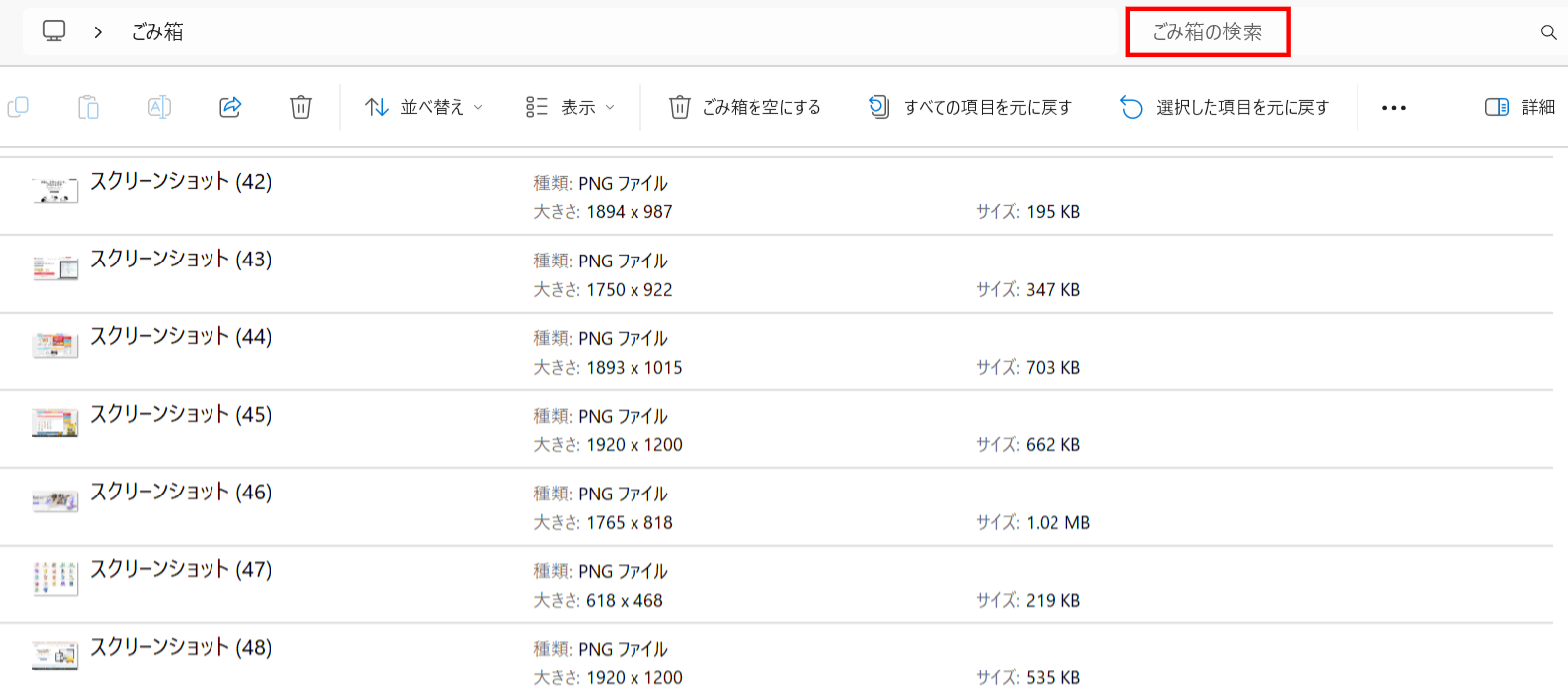
ファイルを見つけたら、右クリックして「元に戻す」を選択して復元完了です。
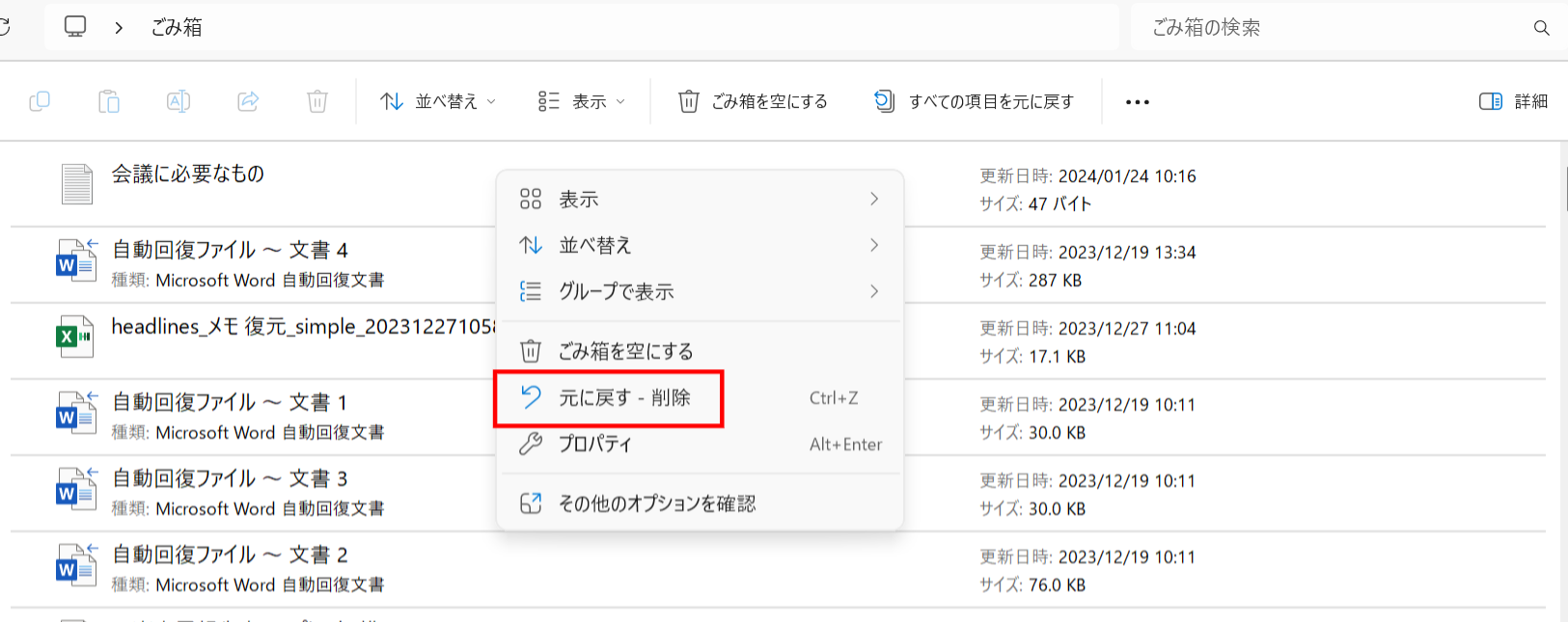
もしくは、ファイルをダブルクリックして「元に戻す」を選択しても復元できます。
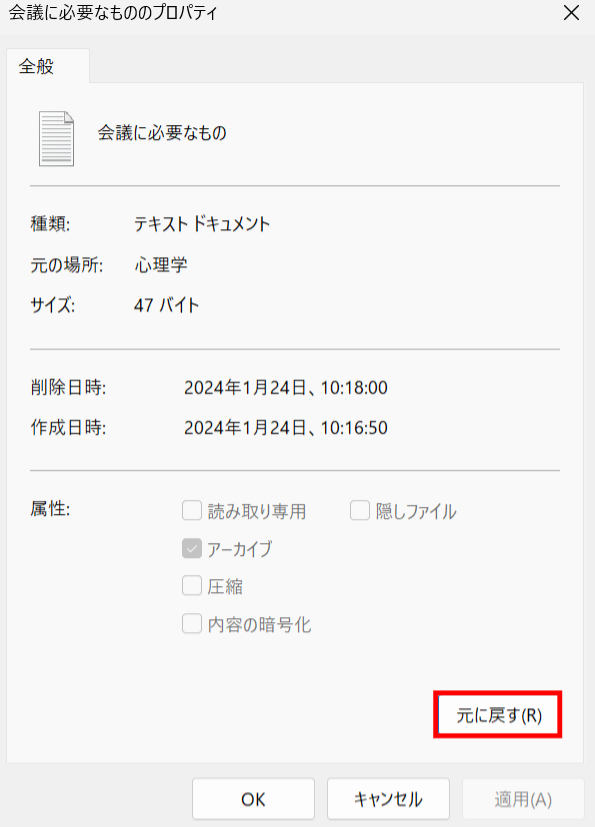
このように、「ゴミ箱」からのメモの復元は、比較的簡単におこなえます。
(3) データ復元ソフトでメモを復元する
iPhoneと同様、データ復元ソフトを利用して削除してしまったメモを復元する方法もあります。
データ復元ソフトを使えば、メモ帳を削除した後にゴミ箱を空にした場合や、メモ帳を完全消去した場合でも、データを復元できる可能性があるのです。
無料で使えるソフトもありますが、誤操作で症状が悪化したり、最悪の場合業者でも復旧できなくなったりするリスクもあります。そのため、ソフト利用時には慎重に選定しましょう。
【おすすめ代替アプリ】編集履歴から何度も復元できるメモアプリ
以下では、iPhoneのメモAppやWindowsのメモ帳の代替として使えるメモアプリをご紹介します。
iPhoneやWindowsのメモは、「最近削除した項目」や「ゴミ箱」から復元できます。一方、どちらも編集履歴を残す機能がないので、”1日前のメモに戻したい”などのケースではバックアップを用意しておかなくてはなりません。
また、フォルダの階層が少ないため、見返したいメモがすぐに見つからない可能性もあります。そのため、メモを簡単に復元でき、目的のメモを簡単に探し出せるアプリを使うべきなのです。
結論、メモAppやメモ帳からの乗り換え先に最適なのは、編集履歴機能でメモをすぐに復元でき、わずかな操作でメモを探し出せる「Stock」一択です。
Stockの「ノート」に残したメモは、編集履歴機能ですぐに元の状態へ戻せます。さらに、メモは「フォルダ」で直感的に分類できるので、簡単に見返したいメモへアクセスできるのです。また、スマホとPCどちらにも対応しており、場所を問わず利用できます。
ストレスなくメモをストックできるシンプルなアプリ「Stock」

「Stock」|最もシンプルな情報ストックツール
Stockは、社内のあらゆる情報を、最も簡単に「ストック」できるツールです。「社内の情報を、簡単にストックする方法がない」という問題を解消します。
Stockを使えば、「ノート」の機能を利用して、要件などのテキスト情報や、画像やファイルなどのあらゆる情報を誰でも簡単に残せます。
また、「タスク」や「メッセージ」の機能を利用すると、ノートに記載したテーマごとにコミュニケーションを取ることができるため、あちこちに情報が分散せず、常に整理された状態で業務を遂行できます。
<Stockをおすすめするポイント>
- ITに詳しくない数人~数千人の企業向け
ITの専門知識がなくても問題なく、あらゆる企業が簡単に始められます。
- とにかくシンプルで、誰でも使える
余計な機能は一切なくシンプルなツールなので、誰でも簡単に情報を残せます。
- 驚くほど簡単に「情報ストック」と「タスク管理」ができる
社内の共有情報等の「情報ストック」が驚くほどしやすく、さらに直感的な「タスク管理」も可能です。
<Stockの口コミ・評判>

塩出 祐貴さん
松山ヤクルト販売株式会社 |
|
「強烈な『ITアレルギー』がある弊社にも、Stockならば、一切混乱なく導入できました」 ★★★★★ 5.0 弊社の宅配部門のスタッフの半分近くは50代以上と高齢で、キーボード入力が苦手なスタッフもいるほど、ITツールへの強い抵抗感がありました。しかし、Stockは他ツールに比べて圧倒的にシンプルで、直感的に使えるため、予想通り非常にスムーズに使い始めることができました。 |

加井 夕子 さん、海野 紘子 さん
SBIビジネス・イノベーター株式会社 |
|
「SBIグループの厳格なセキュリティ基準をも満たす、誰にでもお勧めの情報ストックツールです」 ★★★★★ 5.0 当社が導入するシステムには非常に厳格なセキュリティ基準を満たすことが要求されていますが、Stockのシステムは極めて高度なセキュリティ基準で開発・運営されているため、SBIグループのセキュリティ基準でも全く問題なく導入することができました。 |

江藤 美帆さん
栃木サッカークラブ(栃木SC) |
|
「ナレッジが属人化しやすいプロスポーツクラブには、Stockを非常に強くお勧めします!」 ★★★★★ 5.0 元々悩んでいた『ナレッジがブラックボックス化してしまう』という問題が、驚くほどうまく解消されました。 『Stockさえ見れば、すぐに必要な情報を把握できる』という状況を作り出すことに成功し、明らかに生産性が向上しました。 |
<Stockの料金>
- フリープラン :無料
- ビジネスプラン :500円/ユーザー/月
- エンタープライズプラン :1,000円/ユーザー/月
要注意!iPhoneやWindowsのメモを使う3つのデメリット
ここからは、iPhoneやWindowsのメモ機能を使う3つのデメリットを解説します。メモを仕事に有効活用している企業では、以下のデメリットをカバーするアプリを使っています。
(1)編集履歴が残らない
iPhoneやWindowsのメモでは、メモの編集履歴が残らないのがデメリットです。
たとえば、メモを数時間前の内容に戻したい場合、メモAppやメモ帳には古いバージョンを保存する機能がないので対応できません。そのため、一度テキストを上書きしてしまったら、元には戻せないのです。
以上のように、iPhoneやWindowsのメモ機能には編集履歴を残しておく機能がないので、ビジネス分野では使い勝手が悪いと言えます。
(2)テキストの装飾機能が少ない
2つ目のデメリットは、テキストの装飾機能が少ないことです。iPhoneとWindowsのメモに不足している機能は以下の通りです。
- 文字色の変更
- 背景色の変更
- ハイパーリンクの追加
文字色は黒しかないので、重要な箇所を色分けする使い方はできません。
文字の背景色がないので、情報にコントラストを付けられません。
文字にリンクを埋め込めないので、情報を見やすくまとめられません。
以上のように、そもそもiPhoneとWindowsのメモにはテキストを見やすく整理するための機能が足りないので、メモアプリとして満足できない可能性が高いのです。
(3)目的の情報がすぐに見つからない
最後に、あとからメモを見返したいときに、すぐに見つからないのがデメリットです。
メモAppではフォルダごとにメモをまとめられますが、フォルダは1階層しか作れないのでメモが入り乱れてしまいます。また、メモを作成日順やタイトル順に並び替えできないので、すぐに目的のメモを探し出せないのです。
本来、メモは「ずっと覚えておくのが難しいことを、あとから見返せるように記録する」のが目的ですが、iPhoneやWindowsのメモではそれが果たされていません。そのため、フォルダでメモを整理でき、検索機能もある「Stock」のようなアプリを検討すべきなのです。
iPhoneやWindowsの消えたメモを復元する方法まとめ
これまで、間違って消したメモを復元する方法とiPhoneやWindowsのメモの3つのデメリットをご紹介しました。
削除してしまったメモは、「最近削除した項目」や「ゴミ箱」から復元可能です。しかし、完全に削除してしまった場合には、バックアップから復元したり、データ復元ソフトを使ったりするしかありません。
また、メモAppとメモ帳はiPhoneとWindowsそれぞれに標準搭載されている機能なので、「装飾機能が少なくメモが見づらい」「フォルダが少ないので整理できない」「編集履歴がないので作業を戻せない」などのデメリットがあるのです。
そのため、代替アプリには、Stockのように、非IT企業の65歳の方でも説明なしで使いこなせて、iPhoneやWindowsのメモのデメリットをすべてカバーするアプリが最適です。
無料登録は1分で完了するので、ぜひ「Stock」を導入して、大切なメモを適切に管理しましょう。