今日では、DX化やデジタル化に伴い、オンライン上で工数管理や進捗管理ができるタスク管理ツールが注目されています。たとえば、Microsoft社が提供している「Microsoft Planner(マイクロソフトプランナー)」が一例です。
しかし、なかには「導入後に上手く運用できるか不安だ」「Microsoft Plannerを導入しているが使いこなせていない」と悩む方も多いのではないでしょうか。
そこで今回は、Microsoft Plannerの使い方や料金、評判を網羅的にご紹介します。
- Microsoft Plannerの活用方法やユーザーの声を知りたい
- 工数管理のためにMicrosoft Plannerの導入を検討している
- やるべきことを可視化して業務を徹底管理したい
という方はこの記事を参考にすると、Microsoft Plannerの使い方から口コミまでを網羅的に理解できるうえ、工数管理やタスク管理を効率化する方法も分かります。
目次
Microsoft Plannerとは
以下では、Microsoft Plannerの特徴や機能をご紹介します。Microsoft Plannerの導入を検討している担当者の方は必見です。
Microsoft Plannerの特徴
Microsoft Plannerの主な特徴は以下の通りです。
- チームのタスク管理に役立つ
- Microsoft Teamsとの連携が可能
Microsoft Plannerでは、メンバーを招待してチーム単位でタスクを管理できます。そのため、オンライン上でプロジェクトの進捗を共有したり、作業を依頼したりするのに役立つのです。
Microsoft Teamsと連携すると、Teams上でタスクの状況を確認できます。また、Teamsのチャットにタスクのリンクを貼り付けられるため、タスク探しが楽になるメリットもあります。
以上より、Microsoft Plannerは”Microsoft Teams”を利用しているチームとの親和性が高いと言えます。ただし、ITが苦手なメンバーにとっては「TeamsのうえにPlannerも使うと、利用するツールが増えて混乱する」という事態になりかねないので注意が必要です。
Microsoft PlannerとMicrosoft To Doの違い
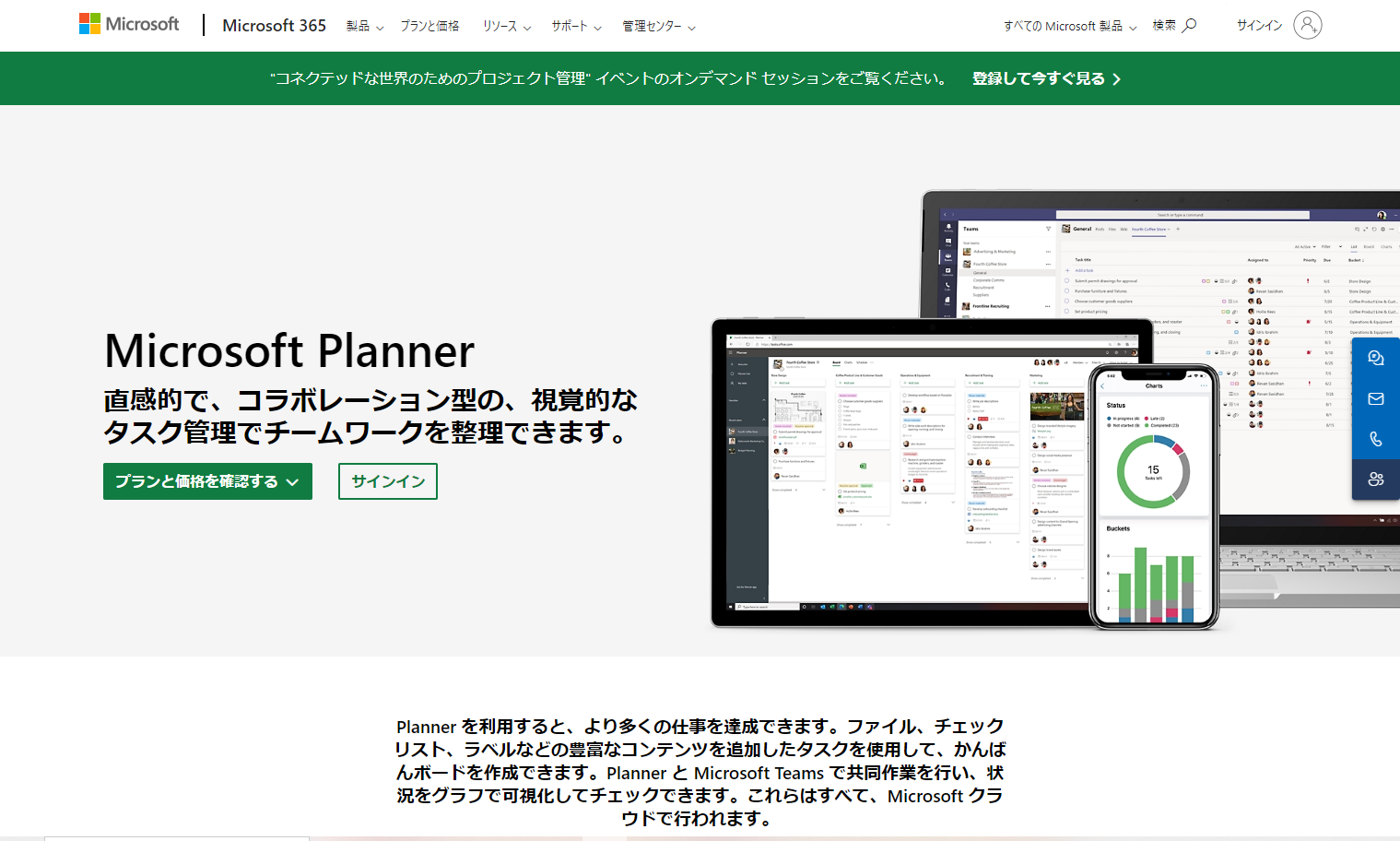
Microsoft Plannerは「Microsoft社が提供するタスク管理ツール」です。WordやExcelと同様に、Microsoft 365(旧 Office 365)に含まれています。
タスクの期限、担当者の設定はもちろん、やるべきことを可視化する「かんばんボード」も搭載されているため、チームのタスクを整理するのに役立ちます。また、個人利用だけでなく、メンバーを招待して複数人で工数管理できるのです。
このように、「個人のタスク」や「自分に割り当てられたタスク」を管理するMicrosoft To Doと比べて、Microsoft Plannerではチームでタスクを共有しながら管理できる点が特徴です。
したがって、Microsoft Plannerは、チームでのタスク管理に役立つ機能を豊富に備えているツールだと言えます。
Microsoft Plannerの便利な機能
Microsoft Plannerの主要な機能は以下の3点です。(プラン・バケットは、Microsoft Planner独自の概念です。)
- タスク
- プラン
- バケット
タスクとは「やるべきこと」を指し、Microsoft Planner上では期限や担当者を設定して管理できます。タスクを設定すれば、仕事の抜け漏れを防げたり、抱えている作業の量が見える化したりする効果があります。
プランとは、複数のタスクをまとめる箱のようなイメージです。たとえば、「新規プロジェクト」というプランを設定し、そのなかに「資料作成」や「メール送信」といったタスクを設定します。
バケットとは、タスクを視覚的に分類するための機能を指します。たとえば、「未着手」「進行中」「完了」といったバケットを設定し、タスクを振り分けることで進捗が見える化するのです。
以上のように、Microsoft Plannerを使いこなすには、やるべきことを「プラン/タスク/バケット」というように分解していかなければなりません。
Microsoft Planner(マイクロソフトプランナー)の料金プラン一覧
Microsoft 365の料金プラン表は以下の通りです。(スマホで左右にスクロール可能)
|
Microsoft 365 Business
Basic |
Microsoft 365 Business
Standard |
Microsoft 365 Business
Premium |
Microsoft 365 Apps
for business |
|
|---|---|---|---|---|
| 1ユーザーあたりの料金 |
750円/月 |
1,560円/月 |
2,750円/月 |
1,030円/月 |
| オンライン会議(Microsoft Teams) |
〇 |
〇 |
〇 |
× |
| 動画編集 |
× |
〇 |
〇 |
× |
| 高度なセキュリティ対策 |
× |
× |
〇 |
× |
ただし、Microsoft Plannerを利用するには、Microsoft 365の契約が必要な点に注意しましょう。
【基本編】Microsoft Planner(マイクロソフトプランナー)の使い方
以下では、Microsoft Plannerの使い方を画像付きで解説します。「Microsoft Plannerには、”プラン”や”バケット”など独自の名称があり使い方が難しい」と悩んでいる方は必見です。
使い方1|プランを作成する
(1)はじめに、Microsoft Plannerのサインイン画面を開き、 サインインしましょう。
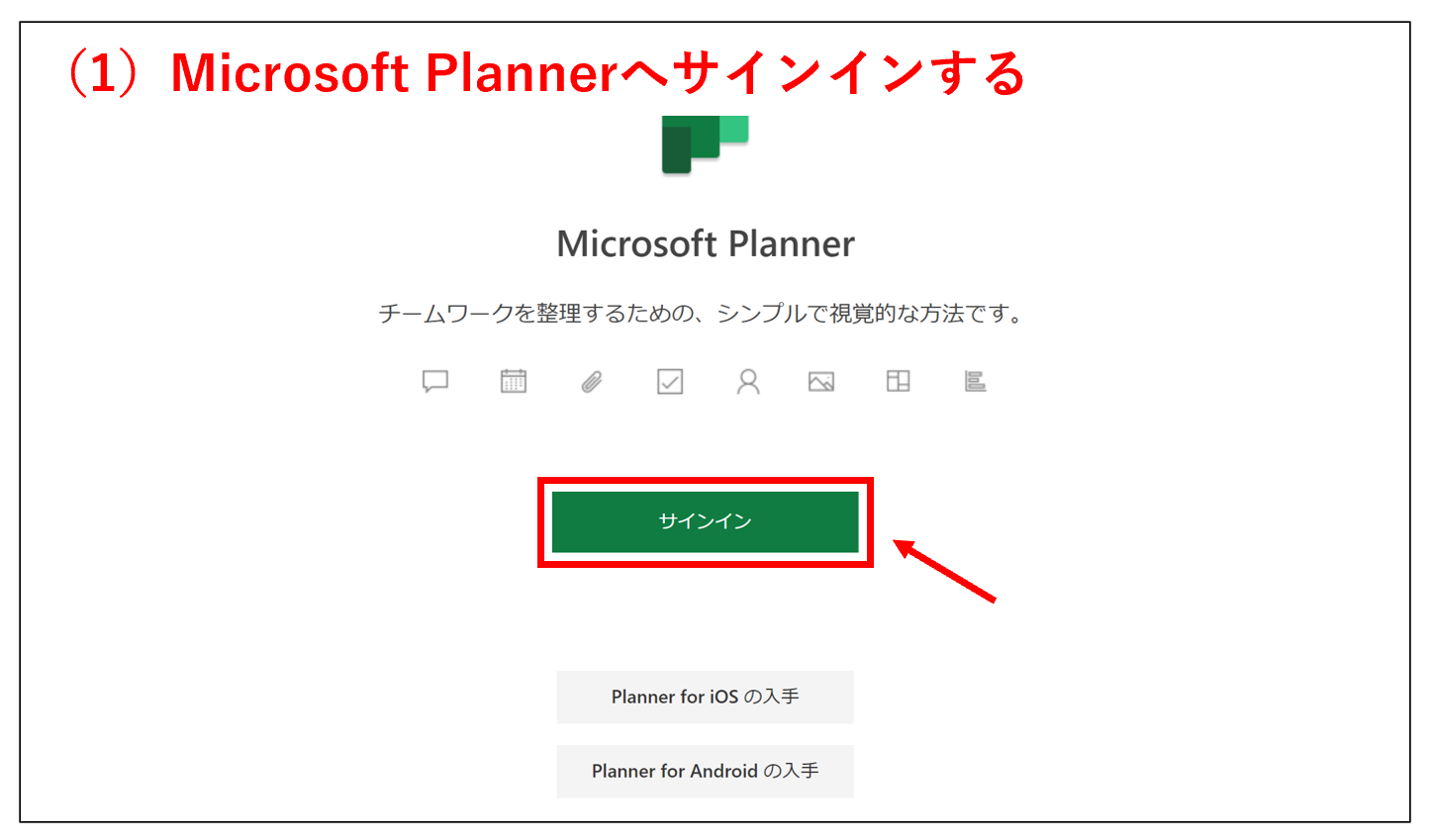
(2)次に、トップ画面の左上にある [ 新しいプラン ]をクリックしましょう。
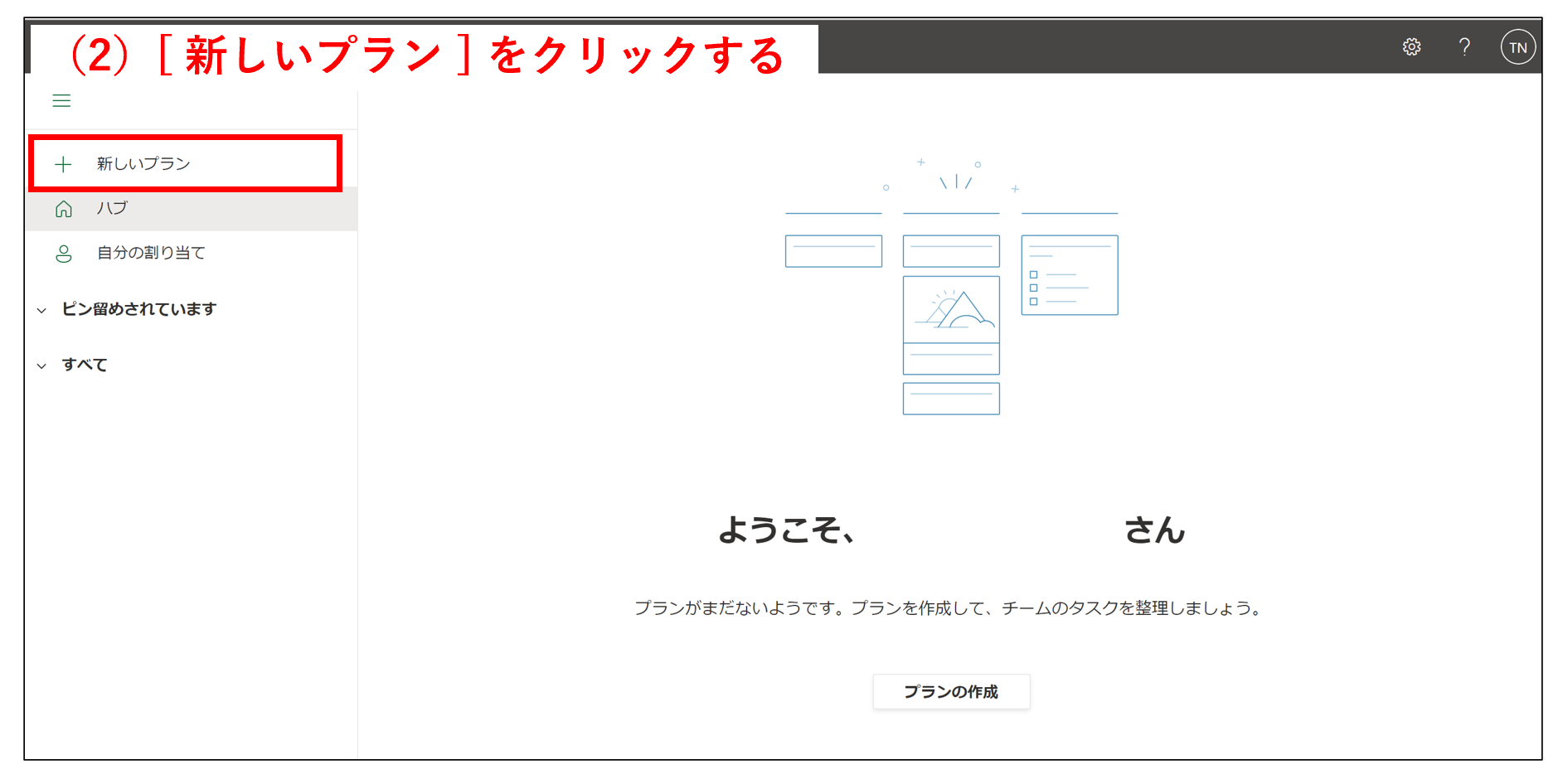
(3)続いて、プラン名を入力しましょう。プランとは複数のタスクをまとめる箱のようなものなので、プロジェクト名などを入力するのが望ましいと言えます。
(4)さらに、プライバシーを選択して [ プランを作成 ] をクリックしましょう。
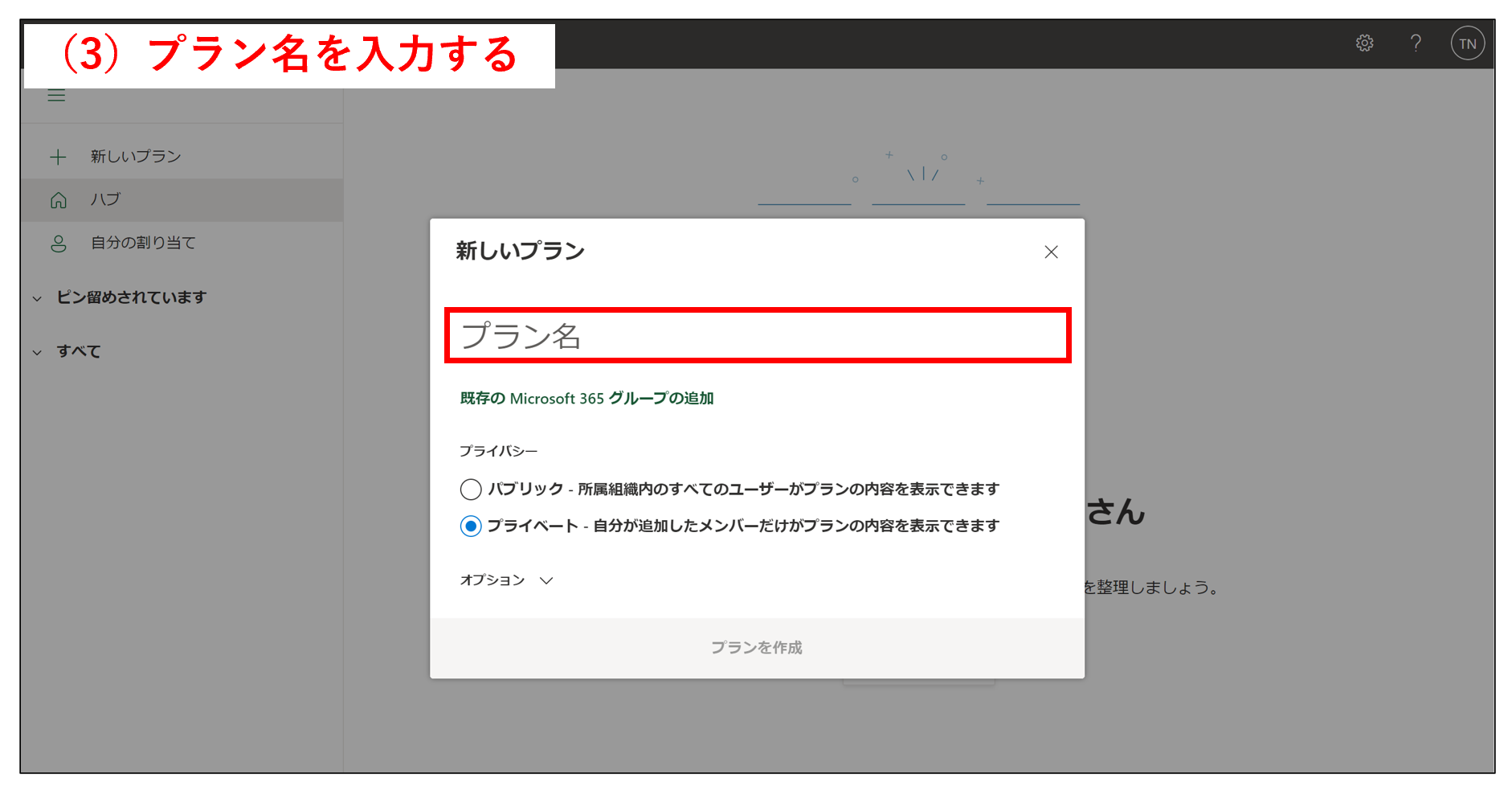
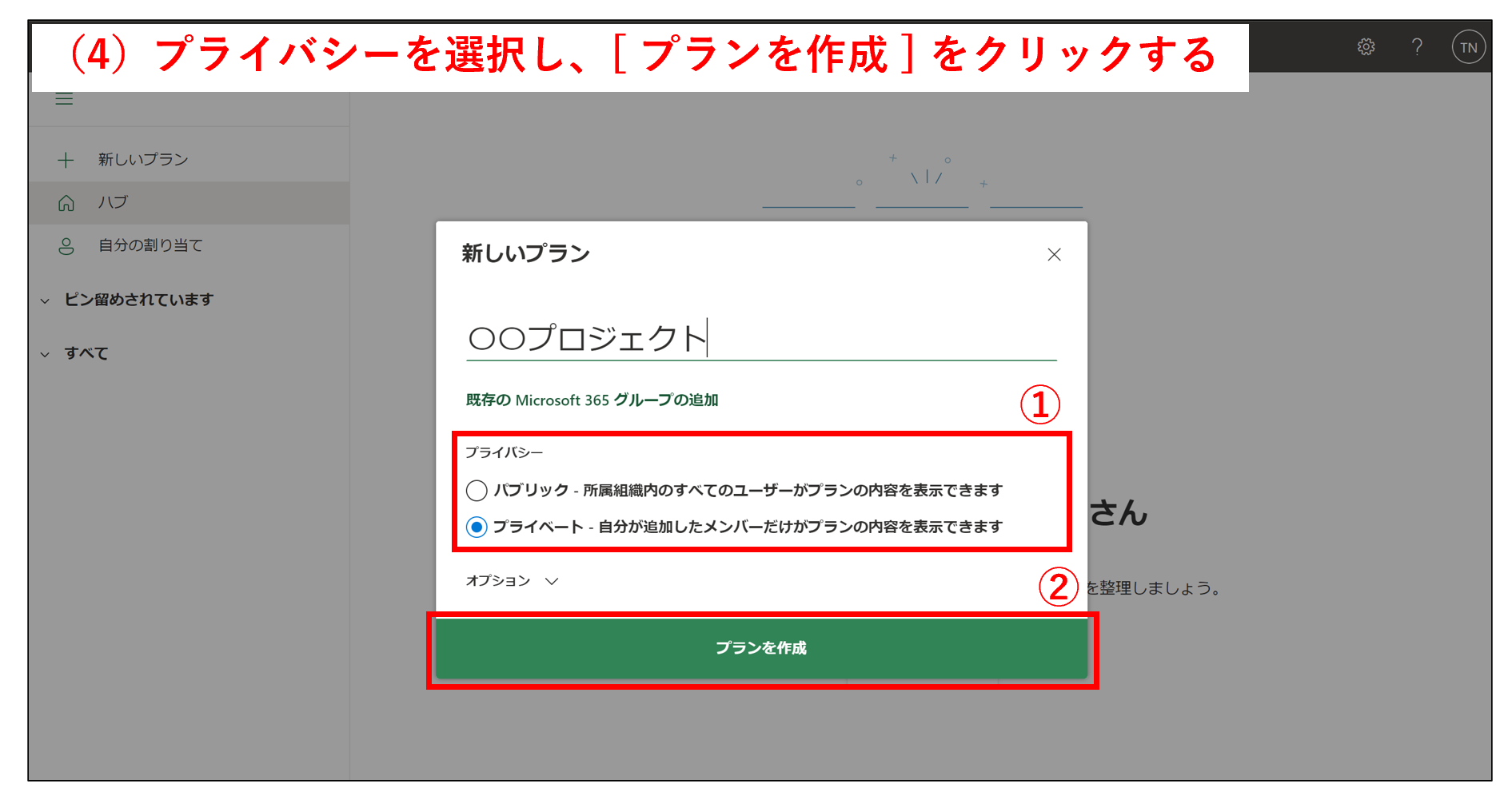
下の画像のように、作成したプランが表示されていれば完了です。
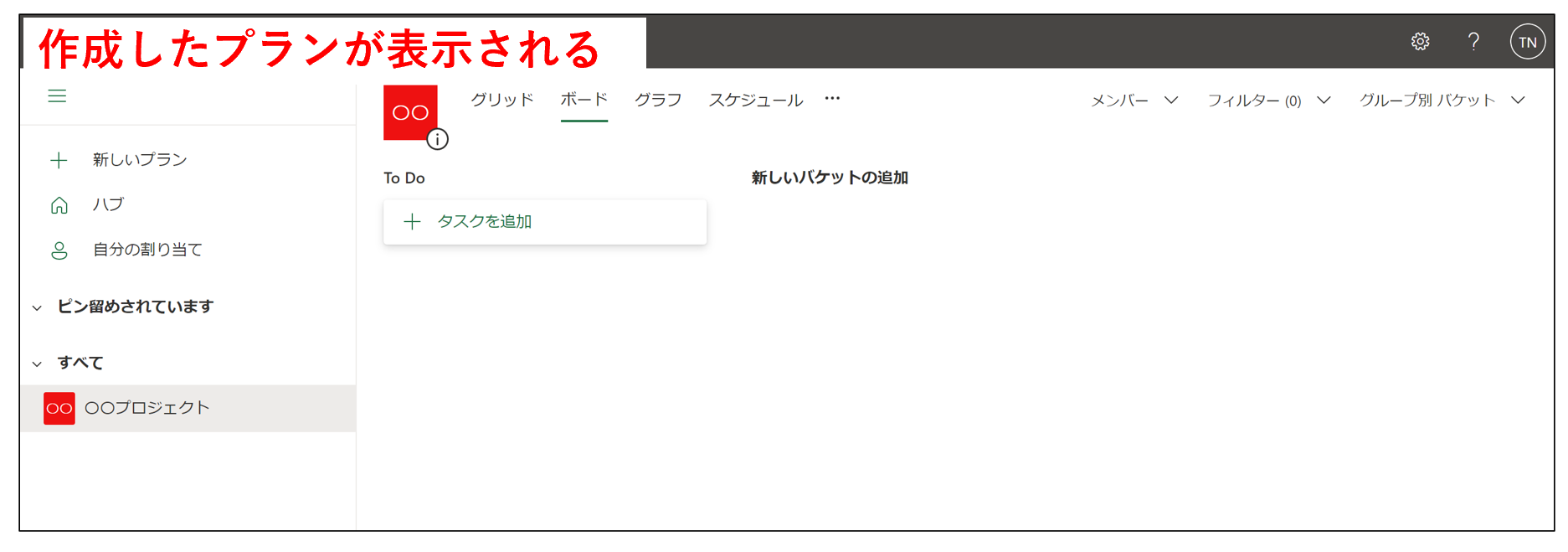
使い方2|プランにメンバーを追加する
メンバーを追加したいプランを開き、 [ メンバー ] をクリックして追加したいメンバー名を入力しましょう。
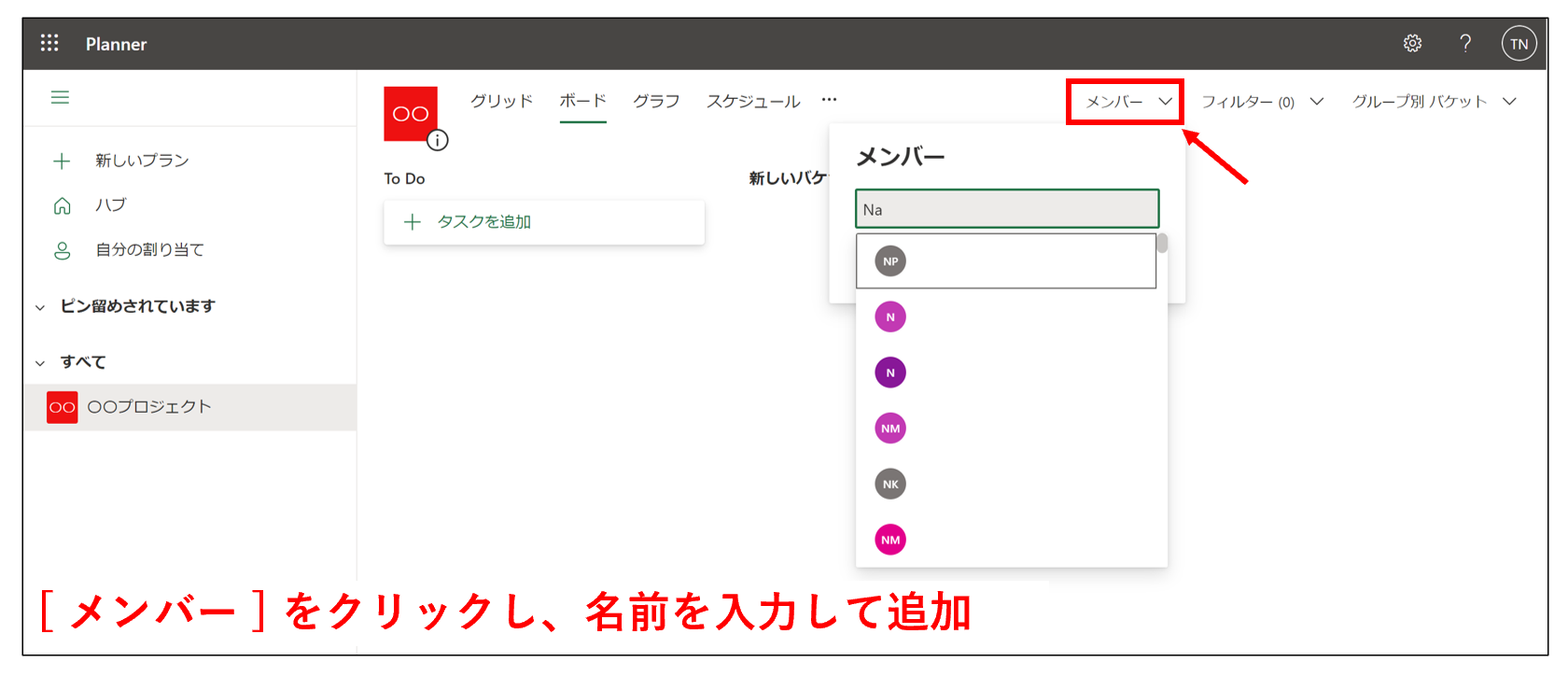
使い方3|タスクを作成する
(1)はじめに、タスクを作成したいプランを開き [ タスクを追加 ] をクリックします。
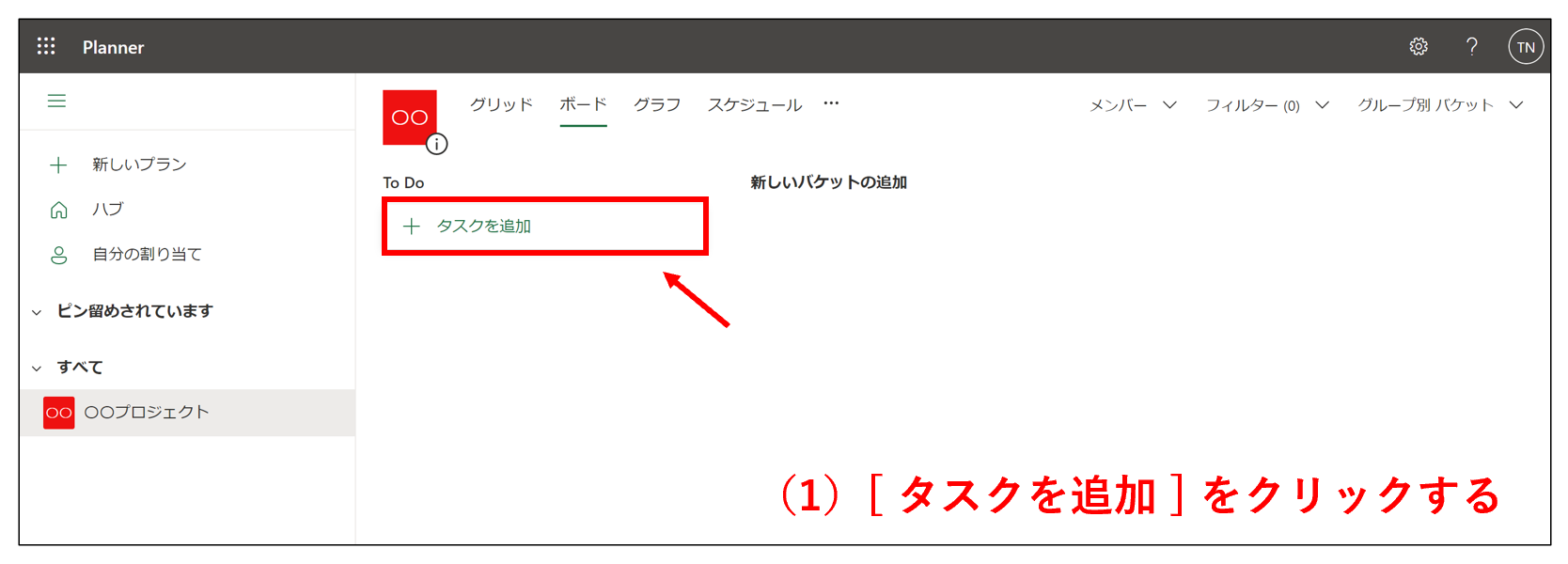
(2)次に、タスク名や期限、担当者を入力し、 [ タスクを追加 ] をクリックします。
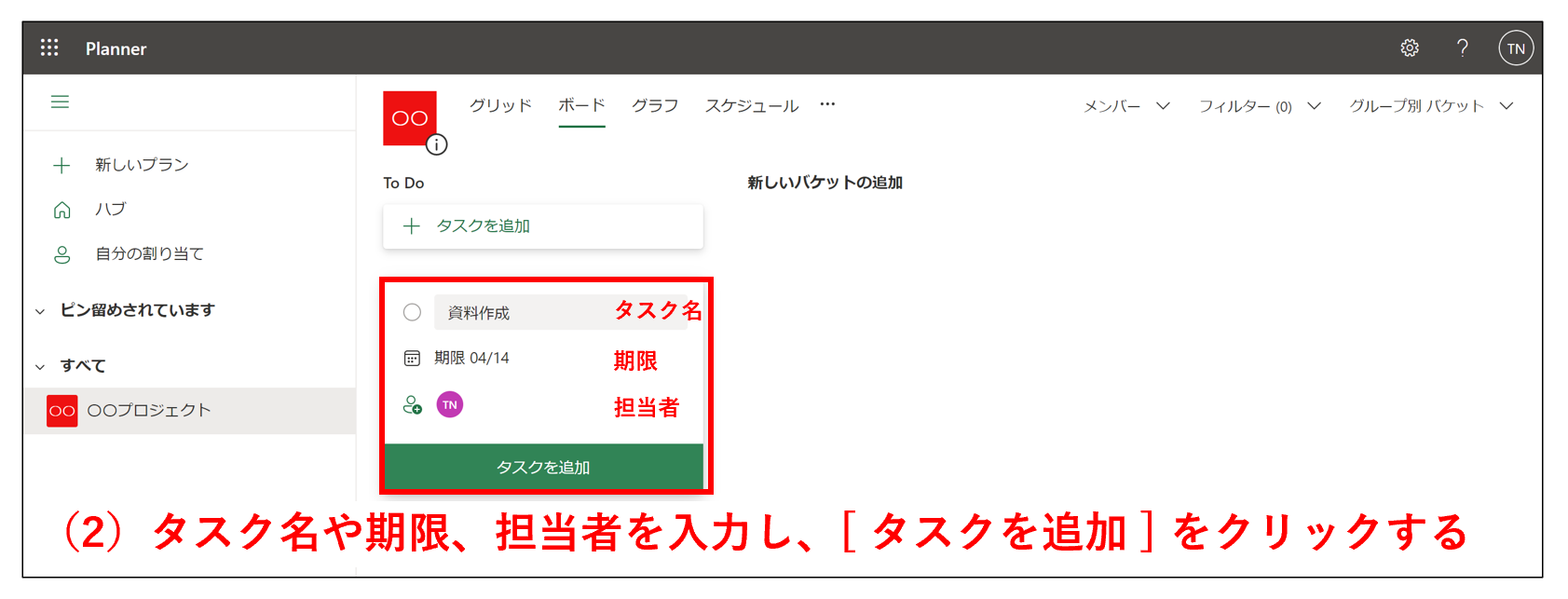
下の画像のように、追加したタスクが表示されていれば完了です。
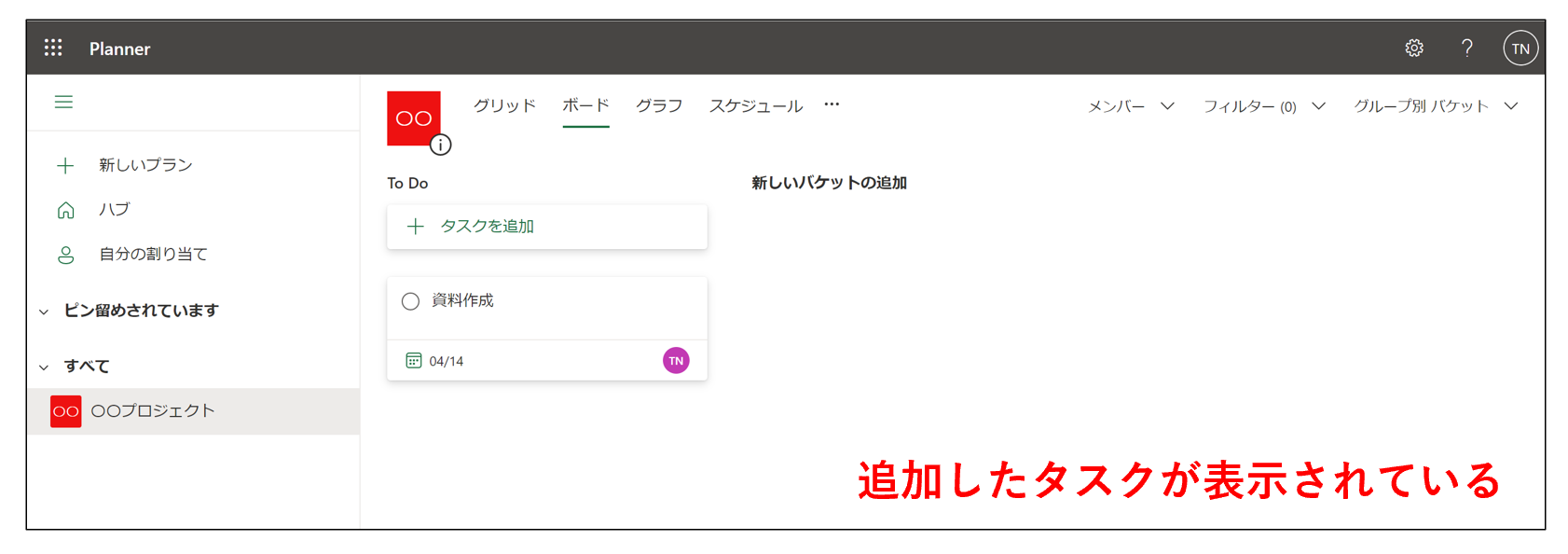
使い方4|バケットを作成する
(1)はじめに、バケットを作成したいプランを開き、 [ 新しいバケットの追加 ] をクリックします。
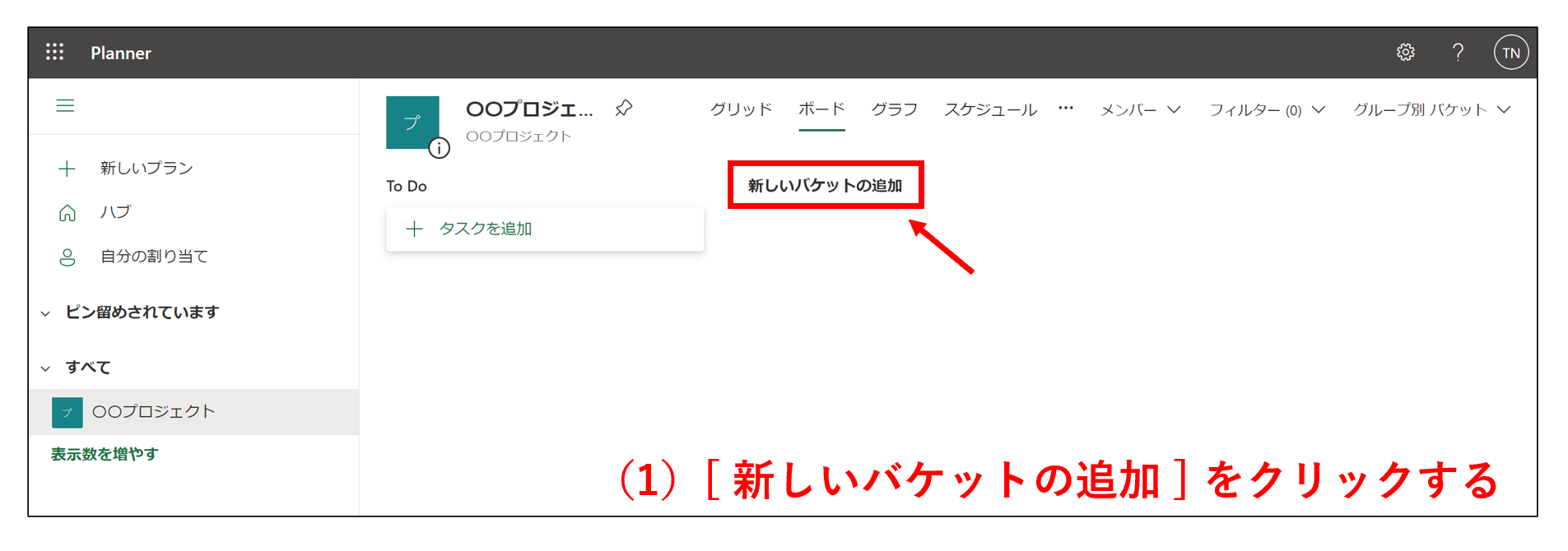
(2)続いて、バケット名を入力して、タスクを視覚的に分類していきましょう、バケット名の一例としては「未完了」「進行中」「完了」などが挙げられます。
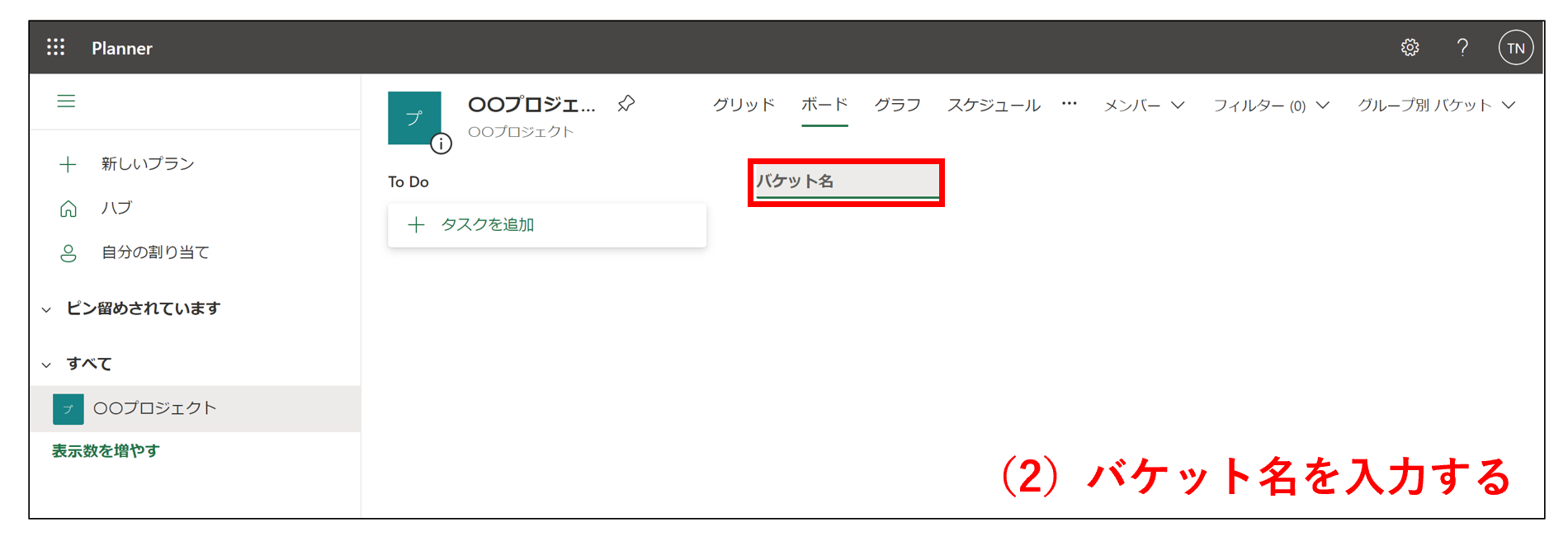
タスクは、バケットに合わせてドラック&ドロップ(クリックしたままカーソルを動かす)で自由に移動可能です。複数のバケットを作成し、タスクを動かすと下のような画面になります。
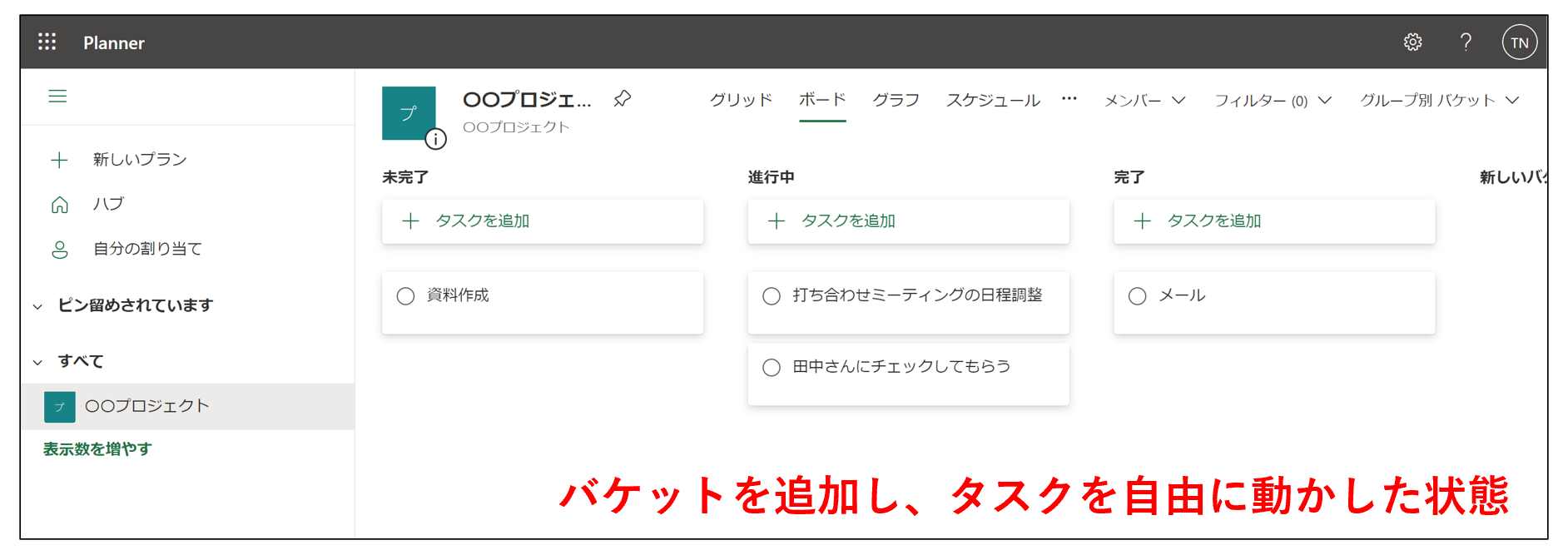
【応用編】Microsoft Planner とTeamsの連携方法と使い方
Microsoft PlannerとTeamsの連携方法は以下の手順で進めましょう。
- 始めに、チーム作成ボタンから新規チームを作成します。
- 画面上の「Wiki」の隣にある「+」マークをクリックし、「タブの追加」画面を開きます。
- 「タブの追加」画面の中にある「Planner」をクリックし、「新しいプランの作成」からタブ名を入力した後、保存します。
- 保存が終わればTeamsとPlannerの連携は完了です。
また、Microsoft Planner とTeamsを連携すると、Teams上でPlannerの機能を活用する使い方ができます。つまり、Teams上でTo Do Listを作成したり、タスクの進捗状況を棒グラフや円グラフで表示するなどのPlannerの基本機能が使用できます。
【使いづらい?】 Microsoft Plannerの注意点とは
Microsoft Plannerのユーザーからは使いづらいという声もあります。理由としては以下の3つが挙げられます。
Microsoft Plannerは他のMicrosoftのツールであるTeamsやMicrosoft To Doなどとコラボレーションできるため便利な一方で、機能が豊富で複雑です。また、検索機能の精度やスピードに問題があるといった声やタスク作成時にメンバー全員を割り当てに追加するのが大変だという意見がありました。
そのため、簡単に使えるタスク管理ツールを探している方は、シンプルで直感的に使うことのできる「Stock」のようなツールを選択しましょう。
Microsoft Plannerよりも簡単にタスク管理できるツール
以下では、Microsoft Plannerよりも簡単にタスク管理できるツールを紹介します。

Microsoft Plannerを使いこなすには「プラン/バケット」といった独自の使い方をマスターしなければなりません。また、多機能なツールなので、ITに慣れていない方にとっては「何の機能があって、どこを押せば良いのか分からない」と混乱する可能性があります。
その結果、社内に定着せずに放置されてしまうケースがあるのです。したがって、タスク・プロジェクト管理ツールを探している方は「ITに詳しくなくても直感的に操作できるツール」を導入すべきです。
結論、Microsoft Plannerよりも簡単にタスク管理したい方は、非IT企業の65歳以上の方でも説明なしで使いこなせる「Stock」を使いましょう。
Stockを使えば、自身のタスク管理はもちろん、メンバーへ作業を割り振ることも簡単にできます。また、リアルタイムで進捗状況や資料を共有できる「ノート」には、「メッセージ」を紐づけられるので、情報管理とコミュニケーション手段としても役立つのです。
簡単にタスクを管理できるツール「Stock」

「Stock」|最もシンプルな情報ストックツール
Stockは、社内のあらゆる情報を、最も簡単に「ストック」できるツールです。「社内の情報を、簡単にストックする方法がない」という問題を解消します。
Stockを使えば、「ノート」の機能を利用して、要件などのテキスト情報や、画像やファイルなどのあらゆる情報を誰でも簡単に残せます。
また、「タスク」や「メッセージ」の機能を利用すると、ノートに記載したテーマごとにコミュニケーションを取ることができるため、あちこちに情報が分散せず、常に整理された状態で業務を遂行できます。
<Stockをおすすめするポイント>
- ITに詳しくない数人~数千人の企業向け
ITの専門知識がなくても問題なく、あらゆる企業が簡単に始められます。
- とにかくシンプルで、誰でも使える
余計な機能は一切なくシンプルなツールなので、誰でも簡単に情報を残せます。
- 驚くほど簡単に「情報ストック」と「タスク管理」ができる
社内の共有情報等の「情報ストック」が驚くほどしやすく、さらに直感的な「タスク管理」も可能です。
<Stockの口コミ・評判>

塩出 祐貴さん
松山ヤクルト販売株式会社 |
|
「強烈な『ITアレルギー』がある弊社にも、Stockならば、一切混乱なく導入できました」 ★★★★★ 5.0 弊社の宅配部門のスタッフの半分近くは50代以上と高齢で、キーボード入力が苦手なスタッフもいるほど、ITツールへの強い抵抗感がありました。しかし、Stockは他ツールに比べて圧倒的にシンプルで、直感的に使えるため、予想通り非常にスムーズに使い始めることができました。 |

加井 夕子 さん、海野 紘子 さん
SBIビジネス・イノベーター株式会社 |
|
「SBIグループの厳格なセキュリティ基準をも満たす、誰にでもお勧めの情報ストックツールです」 ★★★★★ 5.0 当社が導入するシステムには非常に厳格なセキュリティ基準を満たすことが要求されていますが、Stockのシステムは極めて高度なセキュリティ基準で開発・運営されているため、SBIグループのセキュリティ基準でも全く問題なく導入することができました。 |

江藤 美帆さん
栃木サッカークラブ(栃木SC) |
|
「ナレッジが属人化しやすいプロスポーツクラブには、Stockを非常に強くお勧めします!」 ★★★★★ 5.0 元々悩んでいた『ナレッジがブラックボックス化してしまう』という問題が、驚くほどうまく解消されました。 『Stockさえ見れば、すぐに必要な情報を把握できる』という状況を作り出すことに成功し、明らかに生産性が向上しました。 |
<Stockの料金>
- フリープラン :無料
- ビジネスプラン :500円/ユーザー/月
- エンタープライズプラン :1,000円/ユーザー/月
Microsoft Planner(マイクロソフトプランナー)の評判
以下では、Microsoft Plannerの良い口コミ、改善点に関する口コミをご紹介します。「ユーザーから見た使い心地が知りたい」という担当者の方は必見です。
※ご紹介する口コミは、すべてIT review > Microsoft Plannerより引用しています。
Microsoft Plannerの良い口コミ・評判
以下では、Microsoft Plannerの良い口コミと評判をご紹介します。とくに、「Outlookと連携できる点」や「かんばん方式でひと目で状況が分かる点」を評価する声が集まっています。
非公開ユーザー(投稿日:2023年6月15日)・毎日利用するOutlookと連動しているので、メールから直接タスク管理するように一覧化出来る仕様。・OutlookとTeamsのアプリとして付帯しているので、会話の流れでタスクの整理をするというUIが良い。・直感的なUI/UXのため手が付けやすい。・フィルター機能が細かく設定されているのは便利だと感じる。
非公開ユーザー(投稿日:2023年1月25日)まずカンバン方式である点がいいですね。ぱっと見で今の状況を判別できるのが良いです。また、操作性もなんとなくで始めれる点も良いです。現在はそのほとんどをPlannerでタスク管理を行っており、チームのみんなも特に説明不要で一緒に始められているので、UIもすばらしく特に違和感なく誰でも始められます。
非公開ユーザー(投稿日:2022年12月28日)・Teamsの各チームに紐づけて、部・課・室単位のTodoを一覧化でき、関係者の登録、開始日と締め切りの登録、誰がその対応を実施しているかなど一目でわかる。・OutlookやTeamsの投稿にリンクをつければ、メールやチャットからTodoにそのまま飛ぶことができる。
Microsoft Plannerの改善点に関する口コミ・評判
以下では、Microsoft Plannerの改善点に関する口コミと評判をご紹介します。Microsoft Plannerには、さまざまな機能が搭載されているため「使える機能が分からない」「一部の機能に使いづらさを感じている」といった点に改善を求める声が多く見られます。
非公開ユーザー(投稿日:2023年06月15日)・ガントチャートの表示があれば、なお色んなスケールのタスク管理が出来るようになると思う。 ・outlookもそうだが検索機能が向上すればもっと円滑に業務を行えるかと思います。
非公開ユーザー(投稿日:2022年12月28日)・入力する際にスムーズに画面遷移をせず、若干時間がかかってしまう。・タスクをコピーする際、リスト化している画面ではできず、1項目ずつ表示される画面にいちいち戻らなければならない。
非公開ユーザー(投稿日:2022年09月06日)Teams上での検索機能向上を行ってほしい。フィルタ機能でタスク名の絞り込み等は容易であるが、Plannerのタスクに関連するTeams内でのやり取り内の検索が困難で使いづらい。
以上のように、一部のMicrosoft Plannerのユーザーは情報の探しにくさを感じ、改善を要求する声もありました。特に、ITツールに慣れていない方はなおさら多機能ゆえに求めてる情報に辿りつきにくいという状態にストレスを感じかねないのです。
したがって、ITが苦手な場合は、65歳の方でも使いこなせるほど簡単な「Stock」のようなツールを選ぶのが最適です。
Microsoft Plannerの使い方や口コミ・評判まとめ
これまで、Microsoft Plannerの使い方から料金、口コミまで網羅的にご紹介しました。
Microsoft Plannerで工数管理をするには「プラン/バケット/タスク」の関係性を理解して使いこなさなければなりません。また、利用者からは「欲しい情報が探しづらい」「機能をどこから使えるのか分からない」といった口コミがあります。
つまり、ITツールに慣れていない方や、複雑な機能に対応する自信がない方にとっては操作が難しい可能性があるのです。したがって、「誰でも直感的に使えるツール」の導入が求められます。
たとえば、今回ご紹介した「Stock」は、非IT企業の65歳以上の方でも説明なしで使えるほど簡単なツールです。
無料登録は1分で完了するので、ぜひ「Stock」でやるべきことを直感的に管理し、業務効率化につなげましょう。



