組織力を向上させるには、日々の営業活動で得た情報を適切に管理し、ナレッジとして活用できるように整理することが重要です。企業において情報共有は必須ですが、情報共有を円滑に進めるツールのひとつに「esa(エサ)」があります。
esaは2014年にリリースされた情報共有ツールです。多くの企業で利用され始めている一方で「esaの導入を検討しているが、自社に合っているのか不安だ」と悩む方も多いのではないでしょうか。
そこで今回は、esaの基本機能や使い方、口コミから料金まで網羅的にご紹介します。
- esaを社内ツールとして導入するか検討中である
- 機能だけでなく口コミを参考にしてesaが自社に合いそうか判断したい
- 自社の情報共有に課題があり、解決策を模索している
という方はこの記事を参考にすると、esaの概要が分かり、自社に導入すべきかどうかを定量的に判断できるようになります。
目次
esa(エサ)とは
esaは「不完全でも早い段階でチームに共有し、更新を重ねてより良い情報に育てる」という発想のもと生まれた、情報共有ツールです。具体的には、「Share(公開)」「Develop(更新して情報を育てる)」「Organize(育った情報を整理)」の3つの流れで設計されています。
現在、esaは3,000社を超える企業に導入されており、とくにIT企業やエンジニアを中心に利用されているツールです。esaの特徴や基本機能は以下の通りです。
「esa」と「ほかの情報共有ツール」の違い
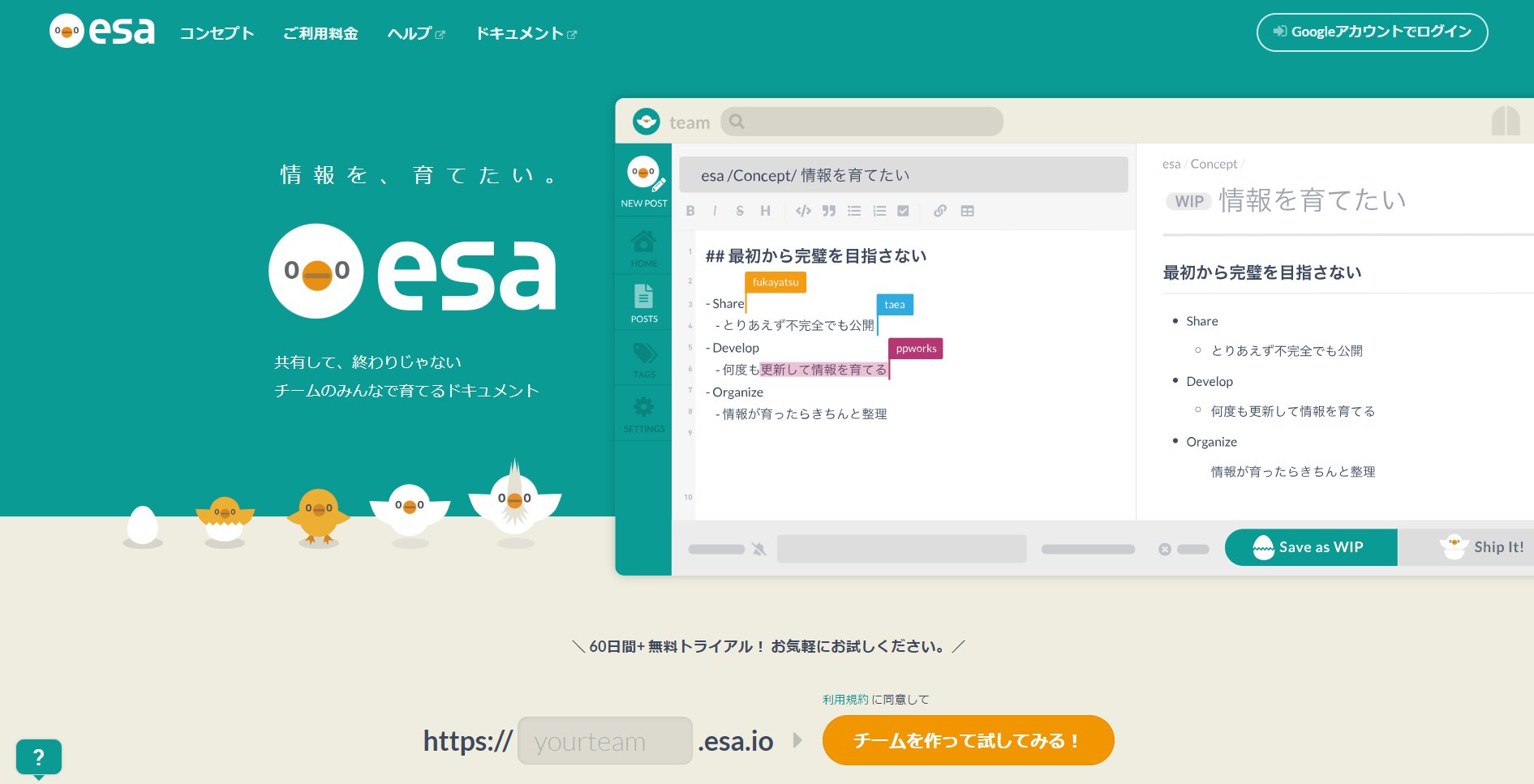
引用:esaの公式サイト
ほかの情報共有ツールと比べるとesaは、「Markdown(マークダウン)記法」を取り入れている点が大きな特徴です。マークダウン記法を使えば文章の見出し化や箇条書きを反映できるので見た目の良いドキュメントを作成することができます。
さらに、esaは「同時編集機能」が備わっているため、複数メンバーでの社内ドキュメントを編集する場合に役に立ちます。
このように、esaを使い慣れることで、見やすい社内ドキュメント作成や、複数人での同時編集が可能になり、社内情報の共有・社内ナレッジの蓄積を行うことができます。IT企業やエンジニアなどマークダウン記法に慣れている方にはおすすめなツールです。
基本機能
以下では、esaの基本機能を一覧で紹介します。まずは「どのような基本機能が搭載されているか」を把握し、自社に合っているか確かめましょう。(※スマホの場合は表を右にスクロールできます)
| 機能 | 特徴 |
|---|---|
| Save as WIP |
書き途中の記事を保存して、一旦共有する機能です。 |
| Ship It! |
記事の更新をチームメンバーに通知する機能です。 |
| リアルタイムプレビュー |
記事の編集画面で「実際にどのように表示されるか」を、リアルタイムで確認できる機能です。 |
| Markdown(マークダウン) |
特殊な記法で、簡単に整った文章を書ける機能です。 |
| カテゴリ |
タイトルに /(スラッシュ)を書き込むことで、記事を分類する機能です。 |
| スライドショー |
記事をプレゼンテーション形式で表示させる機能です。 |
| 外部公開 |
共有リンクを知っていれば、誰でも記事にアクセス可能にする機能です。 |
| Webhook |
SlackやMicrosoft Teamsなどの外部ツールと連携(API)できる機能です。 |
| 同時編集エディタ |
複数人で同時に文書を記載・修正できる機能です。 |
| ロールバック |
過去の更新内容を復元する機能です。 |
参考:esaの公式サイト
【2024年1月更新】esaの最新情報
ここでは、2023年後半からesaに追加された機能について紹介します。
- フォルダの並び順の固定
- テンプレートを用いた記事執筆の簡略化
以前までは記事の多い順に並んでいたカテゴリの並び順を、固定できるようになりました。カテゴリの頭に「1.」「2.」などの数字をつけることで、使用頻度の高いカテゴリーを上位に移動することも可能です。
自身でURLを構築せずに、自作のテンプレートを使って記事を作れるようになりました。よく使う書式のテンプレートを1クリックで呼び出して、記事作成に取り掛かることが可能です。
このように、esaは2023年後半のアップデートによって、「フォルダ管理」や「テンプレート利用」をしやすくなりました。
esaでできること
以下では、esaでできることを4つご紹介します。esaは主にドキュメントでの情報共有に優れています。
記事管理
esaは、記事の作成から管理までを網羅的にサポートします。
esaではマークダウンや独自記法が使えるため、情報を綺麗なレイアウトでまとめられます。また、同時編集機能で「誰がどの箇所を編集しているのか」がリアルタイムで分かるので、リモートワークにも有効です。
さらに、esaの特徴的な機能のひとつにWIPがあり、記事を保存する際に”Save as WIP”を選択すると、完成していない記事を共有することができます。
社内wiki
esaの役割のひとつは、社内情報をまとめて整理しておく「社内wiki」です。
従来のフォルダ管理とは異なり、esaでは記事タイトルに”/(スラッシュ)”を入力することでカテゴリ分けをします。また、検索機能やタグ機能を駆使すれば、目的の記事へのアクセス性が高まります。
以上のように、記事をカテゴリ別に分類したり、ジャンルごとにタグを設定したりすれば、社内wikiとして活用できます。
情報共有
esaは社内情報の共有する点で優れています。
WIP(書き途中)状態のドキュメントは何度更新してもチームに通知が飛ばないので、内容を練り直して、何度も更新できます。ほかにも、過去の履歴から記事のロールバック(復元)が可能で、誤った内容で保存した際に役立ちます。
このように、esaによって社内メンバーでドキュメントを共有する際、誰でも更新できるので社内ナレッジを蓄積しやすくなります。
他のツールとの連携
esaを上手く利用すれば、チームの情報共有を活性化させることも可能です。
esaには外部ツールと連携するWebhook機能があり、ストレスなく情報共有ができます。具体的には、SlackやChatworkなどと連携すれば、通知を一元化したり「連絡はチャットツール、情報共有はesa」と使い分けたりできるのです。
また、esaの公式ドキュメント「サードパーティーesaツール」では外部開発者がリリースした関連ツールも紹介されており、自社の環境に合わせて利便性を高められます。
esaの料金プラン
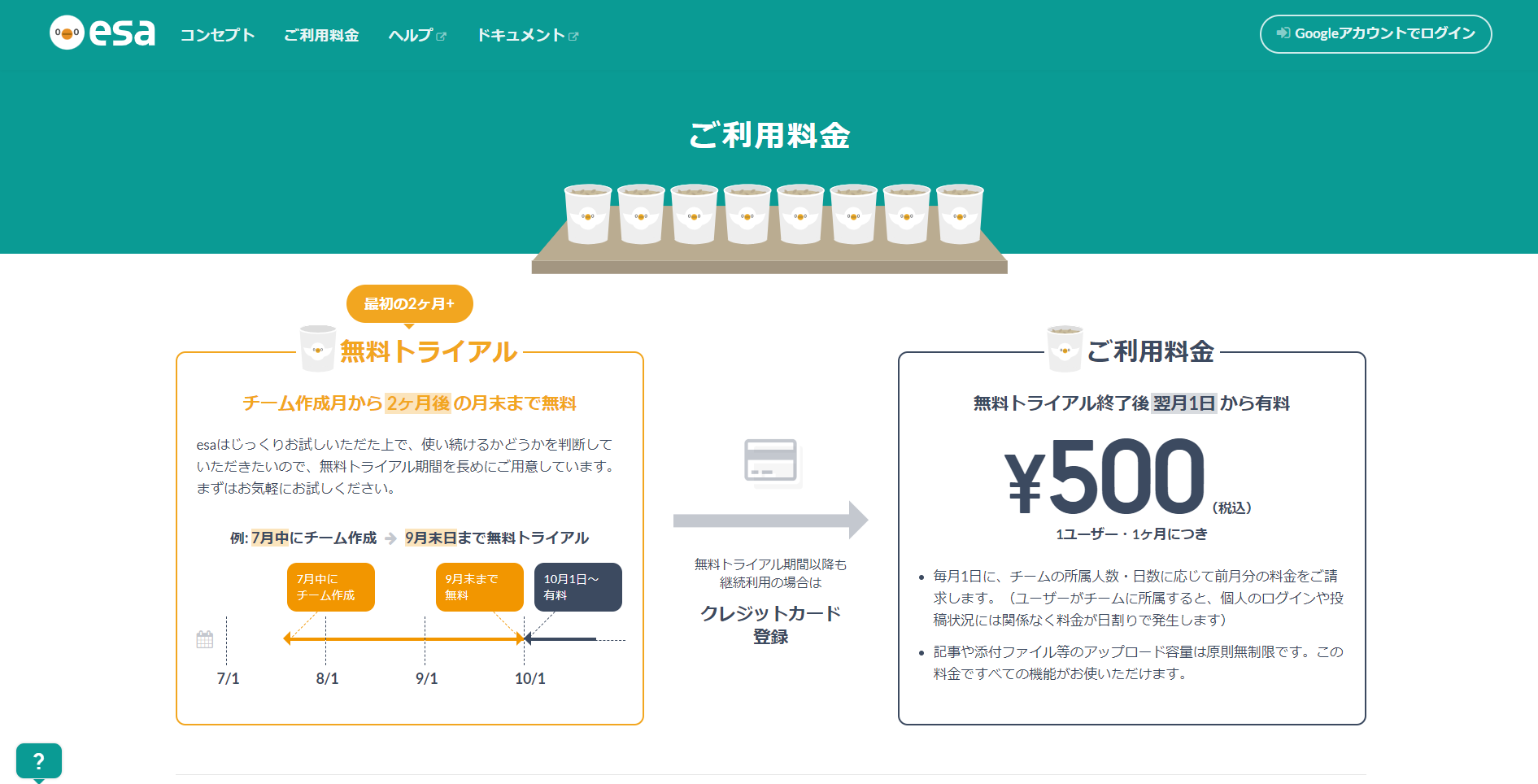
参考:esa|ご利用料金
esaの利用料金は、2ヶ月間のフリートライアル後に1ユーザーあたり1か月500円の費用が発生します。ただし、教育機関向けのアカデミックプランやOSS・Web技術関連の非営利コミュニティ向け無償提供では、審査が受理されると無償で1年間利用できます。
<利用料金に関する注意点>
- ユーザーがチームに所属すると、ログイン状況や投稿数に関係なく利用料金が日割りで発生します。
- 支払い方法はクレジットカードのみで、銀行振り込みには対応していません。
このように、基本的には1ユーザーあたりの利用料金は決まっているものの、無料で利用できる制度も備わっています。
esaの使い方|7ステップ
ここでは、esaの使い方を7つのステップに分けて解説します。業務で活用するには、以下の手順で基本的な使い方を抑えましょう。
(1)アカウントを作成する
はじめに、esaを利用するためにアカウントを作成しましょう。
まずは、esaの公式サイトにアクセスして、画面下側に表示されている[チームを作って試してみる!]をクリックします。
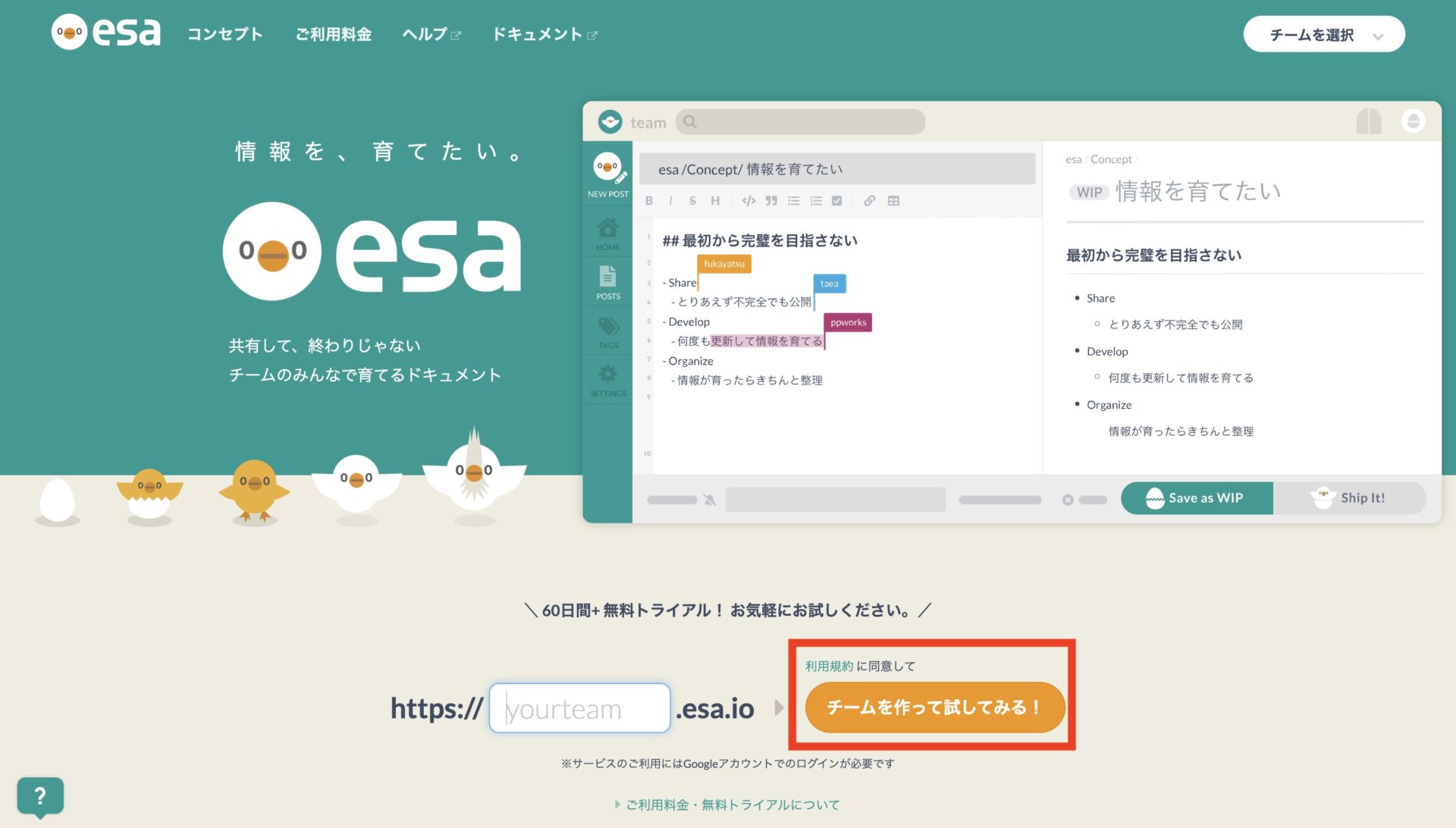
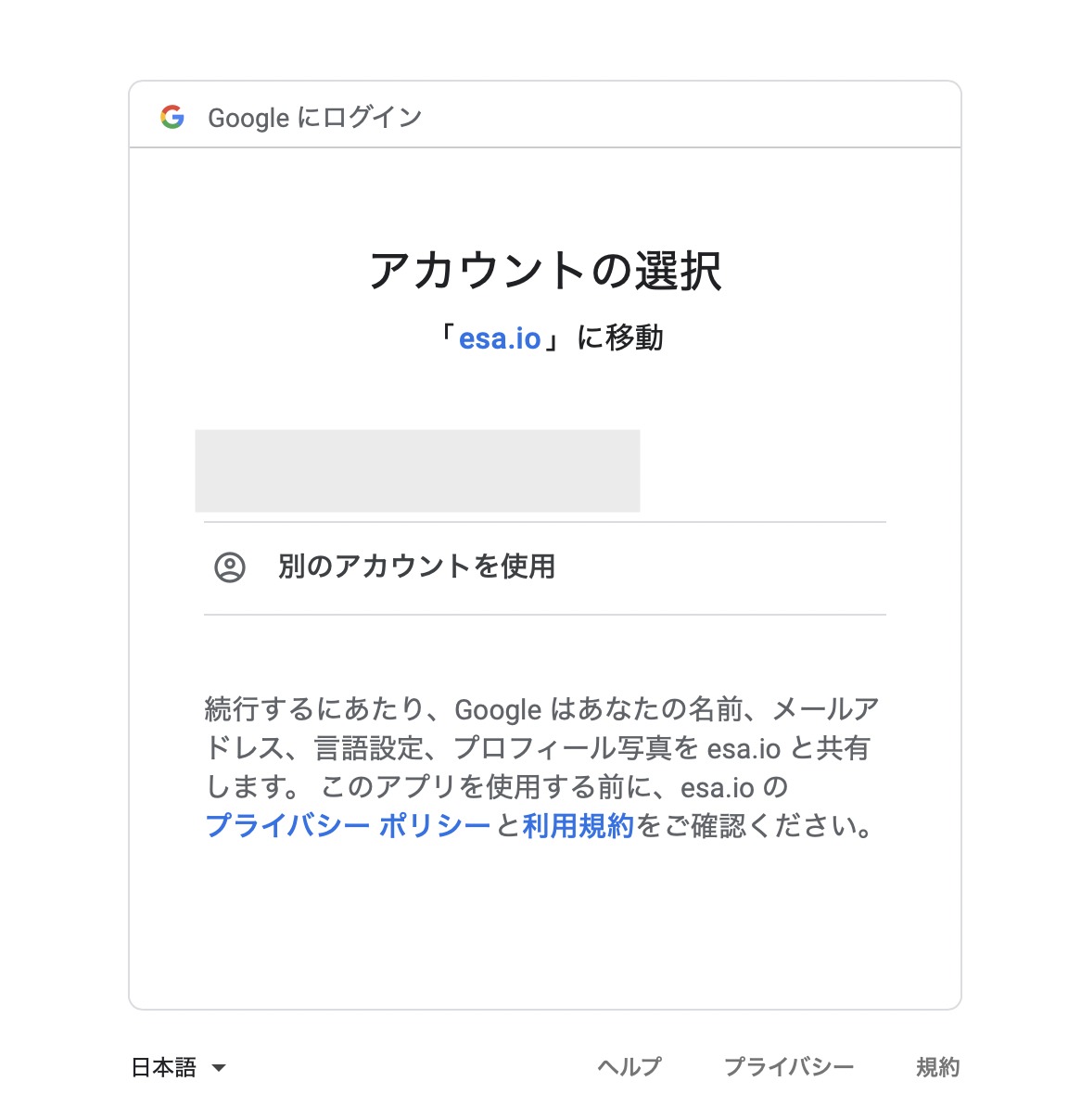
Googleアカウントが表示されるので、任意のアカウントを選択します。Googleアカウントを所有していない場合には、[別のアカウントを使用]から作成しましょう。
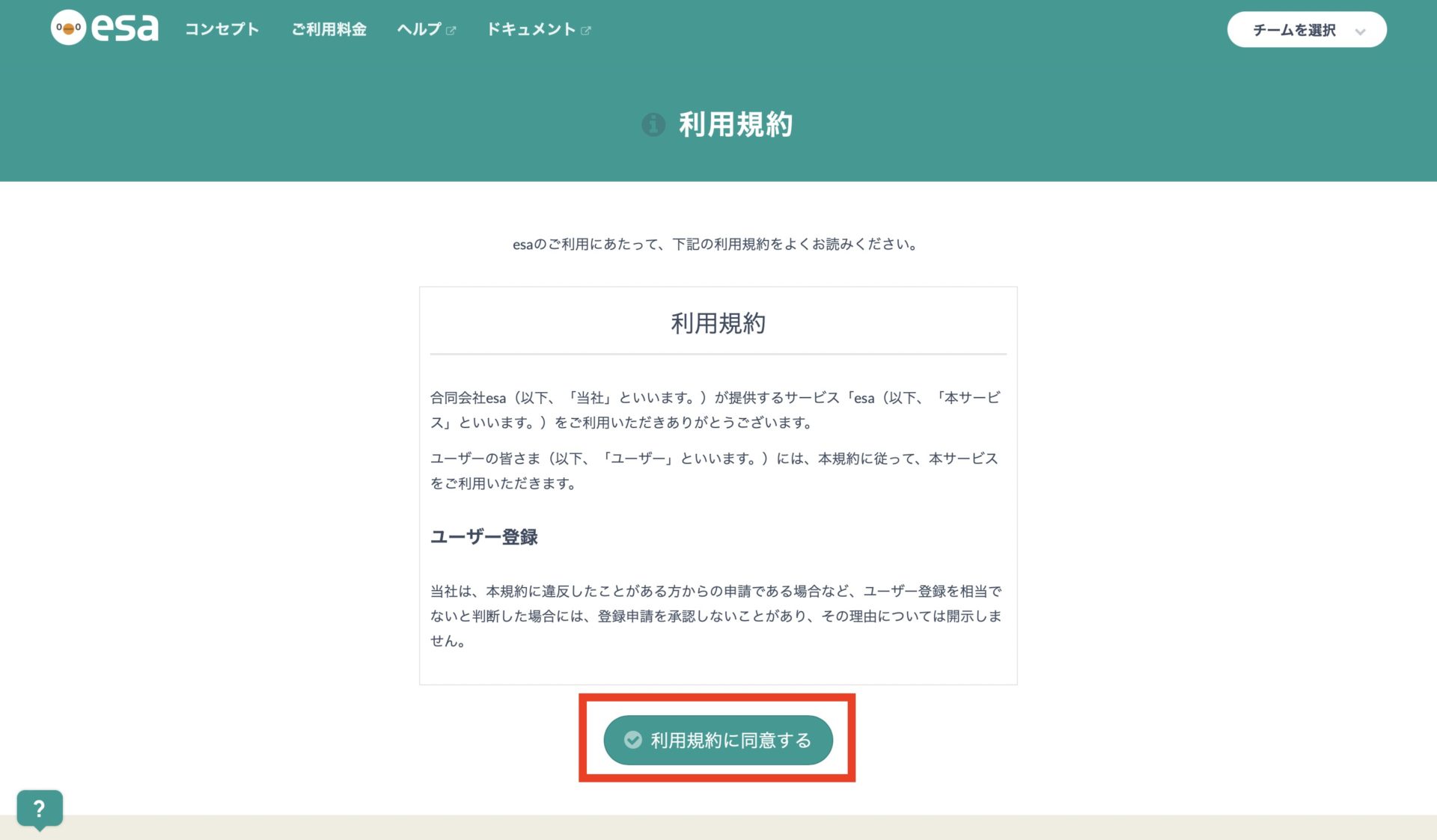
最後に、利用規約が表示されるのでよく読んだうえで、[利用規約に同意する]をクリックしましょう。以上で、esaのアカウント作成は完了です。
(2)新規チームを作成する
次に、esaを利用するにあたって新規チームを作成します。
利用規約に同意すると下図のような画面へ移行するので、以下の手順に従ってチーム詳細を設定しましょう。
- 半角小文字英数字と-(ハイフン)を組み合わせて、[チーム名]を入力する
- チームの概要を[説明文]に入力する
- 会社のロゴなどを[アイコン]にアップロードする
- 最後に、[チームを作成する]をクリックする
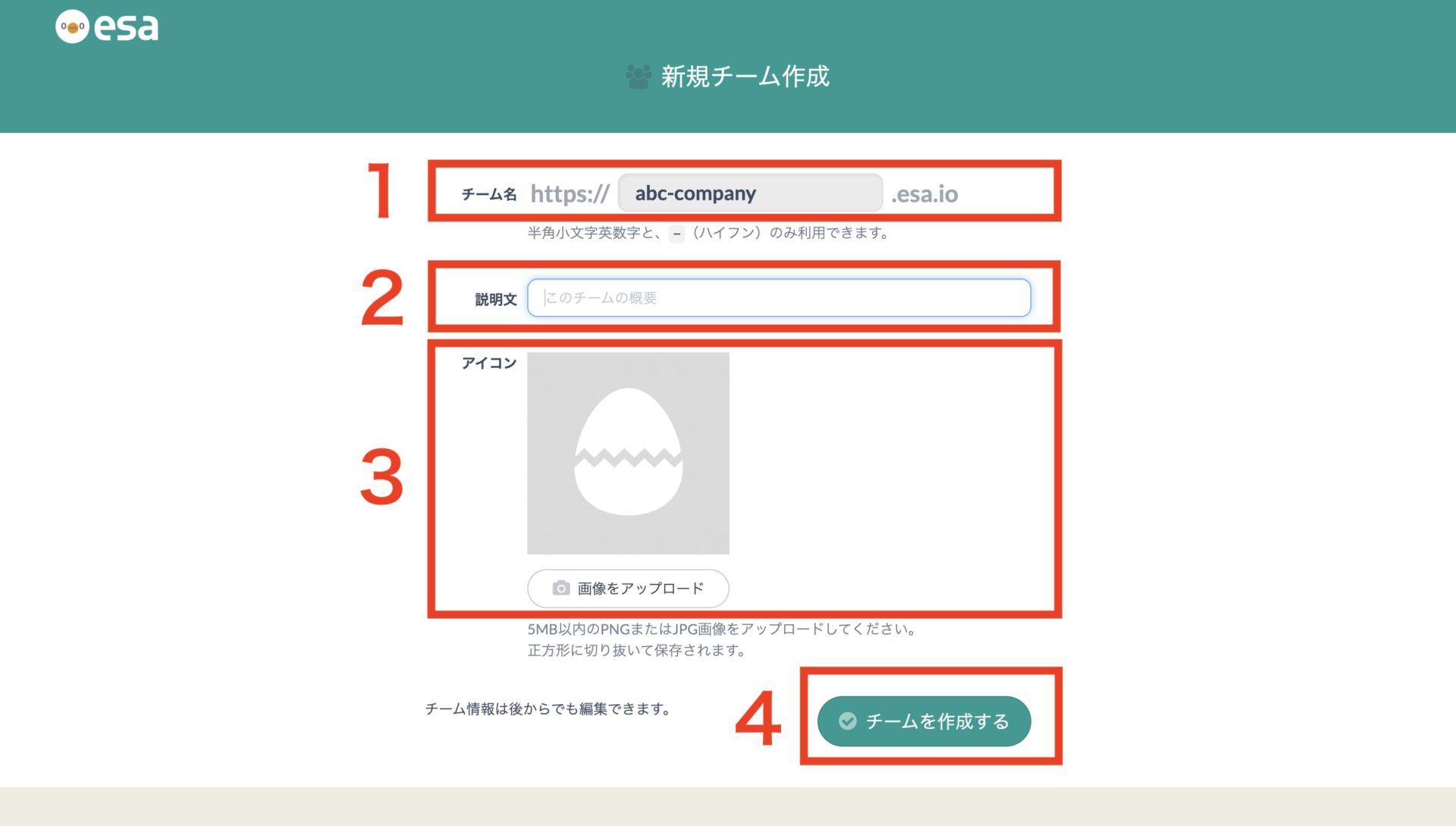
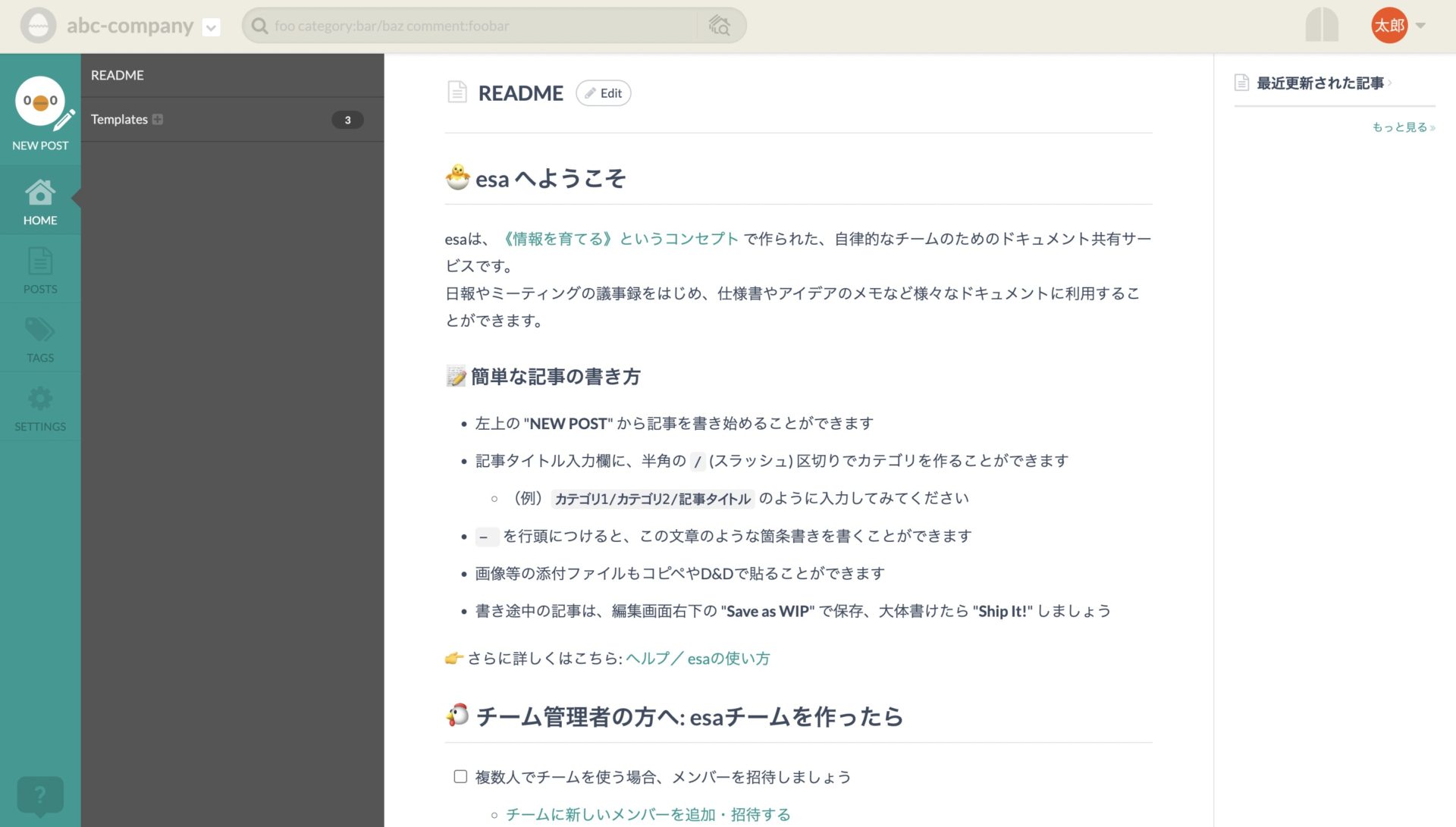
以上の操作で上記の図のような画面が表示され、新規チームの作成が完了します。
(3)メンバーを追加する
esaをチーム利用する場合には、ほかのメンバーをチームへ招待しましょう。具体的な設定方法は、以下の手順に従います。
- 画面左側の[SETTINGS]をクリックする
- 表示される[メンバーの招待・追加]をクリックする
- 「Eメールで招待」もしくは「招待用URLを発行する」から招待する
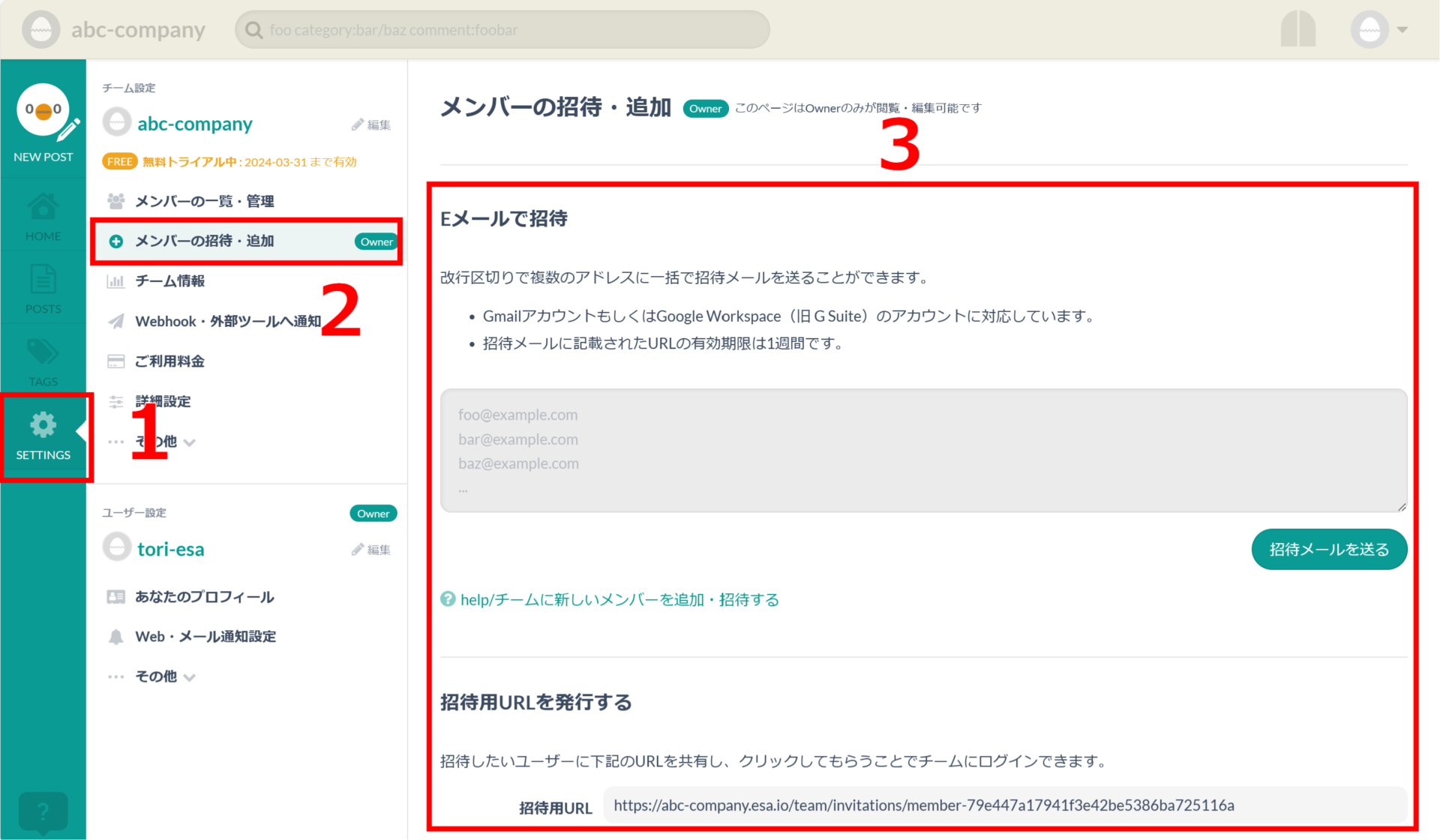
招待された社員はリンクをクリックして、esaのアカウントを新規作成しましょう。
(4)記事を作成する
次に、チーム内に記事を作成しましょう。
esaは記事に内容を記載して情報を共有するツールです。記事の作成時、画面左上の[NEW POST]をクリックします。
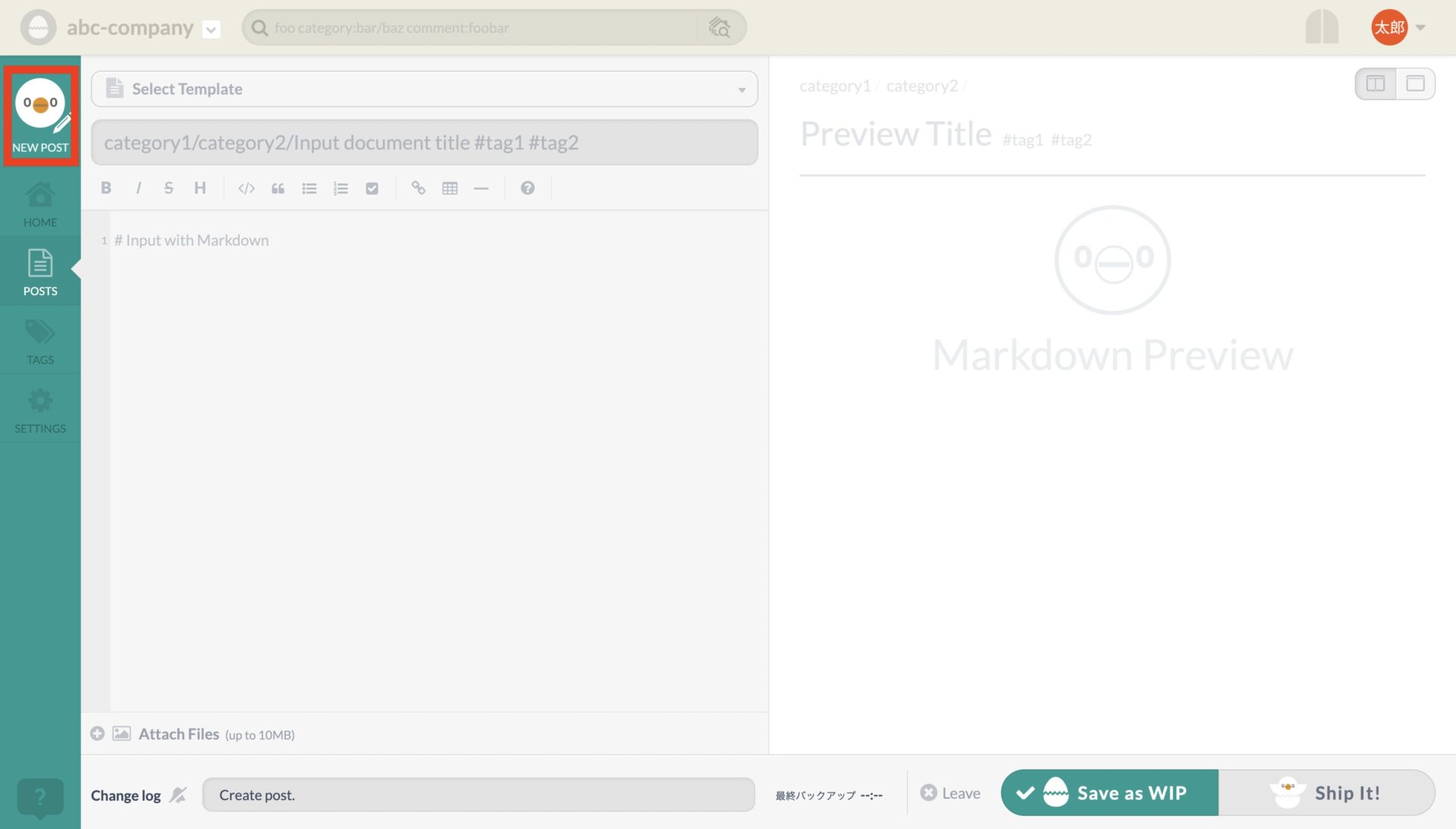
上記の図のような画面が開くので、画面左側の編集スペースに情報を書き込みましょう。情報を書き込んだら、以下いずれかの方法で情報を保存します。
- 一時保存:ctrl + Sを入力
- 書き途中の記事を保存して公開:画面右下の[Save as WIP]ボタンをクリック
- 完成したドキュメントを通知ありで共有:画面右下の[Ship It!]ボタンをクリック
このように、記事を公開しつつほかのチームメンバーと内容を練り上げることで、より良い情報が育ちます。
(5)記事を整理する
必要なときに求めている情報が見つけられるように、以下のステップで記事の整理をしましょう。
esaの情報管理は独特で、下図の[記事タイトル入力欄]に半角の / (スラッシュ)を入力して、カテゴリ分けをします。今回の例では、「大カテゴリ>中カテゴリ>小カテゴリ」となるようにしました。
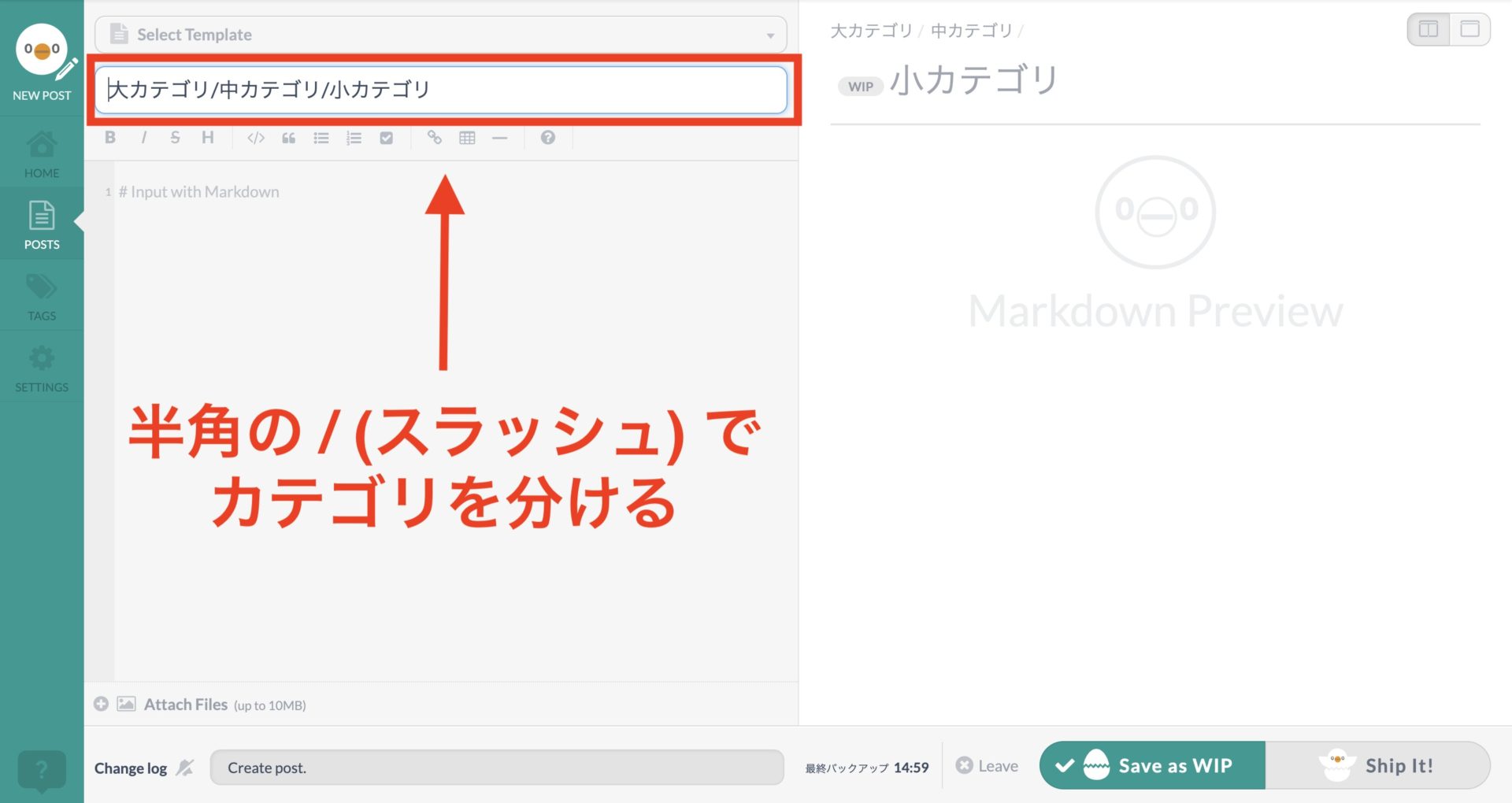
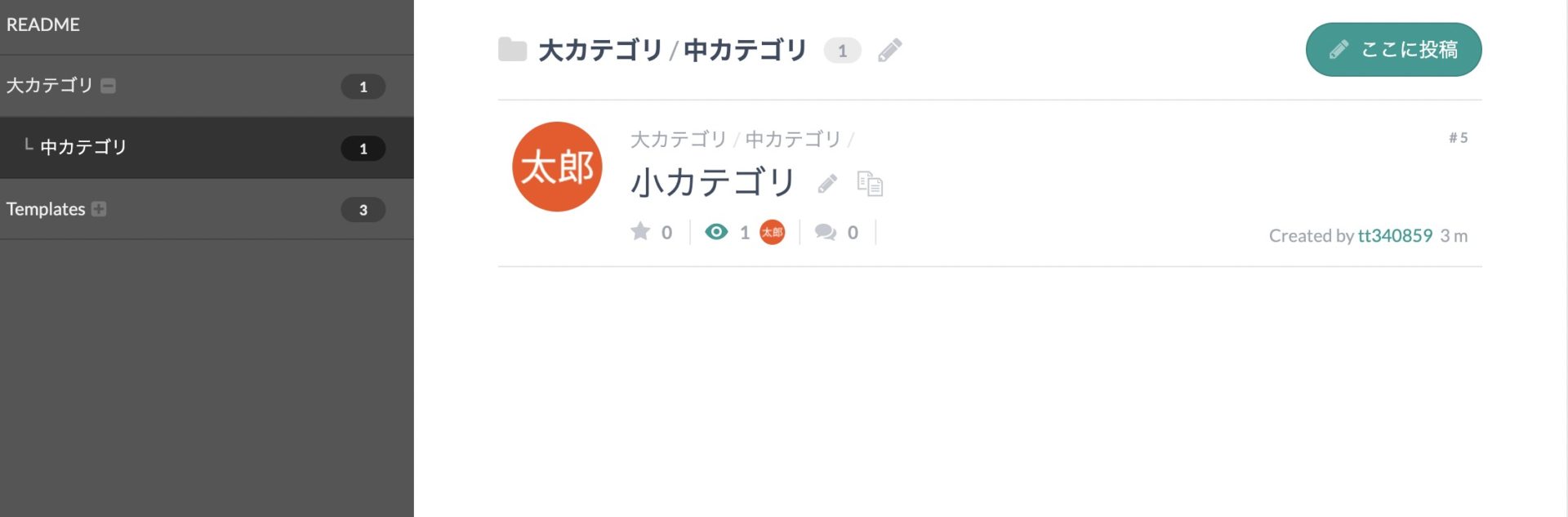
結果、上記の図のように記事をカテゴリごとに整理できます。ただし、ホーム画面から新規で空のカテゴリは作成できないので、記事のタイトルから作成しましょう。
(6)スライドショーを利用する
スライドショーを利用すれば、esaの記事でプレゼンテーションができます。
スライドショーを利用するには、任意の記事から[・・・]を選択し、表示される[プレゼンテーション]をクリックします。
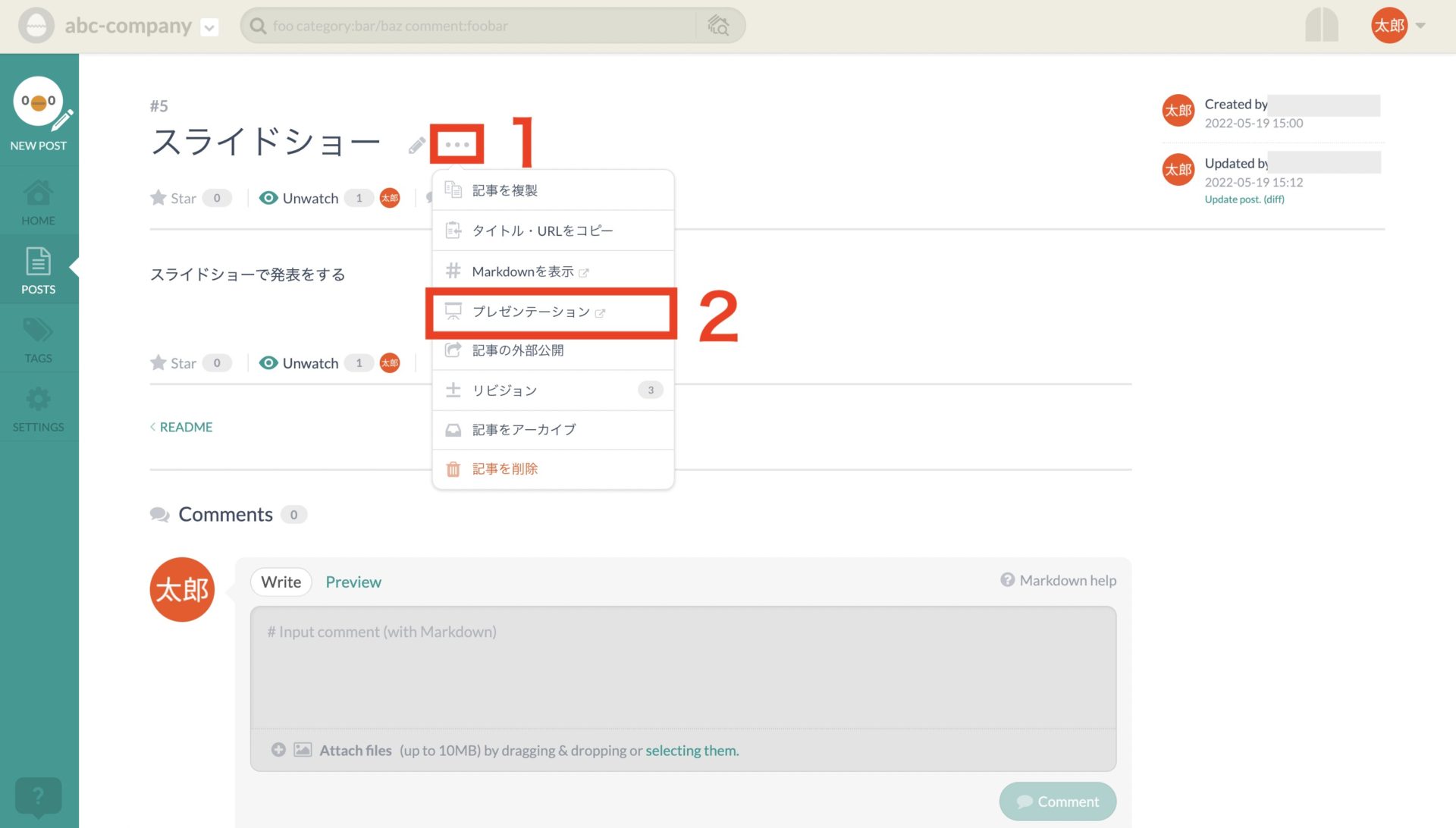
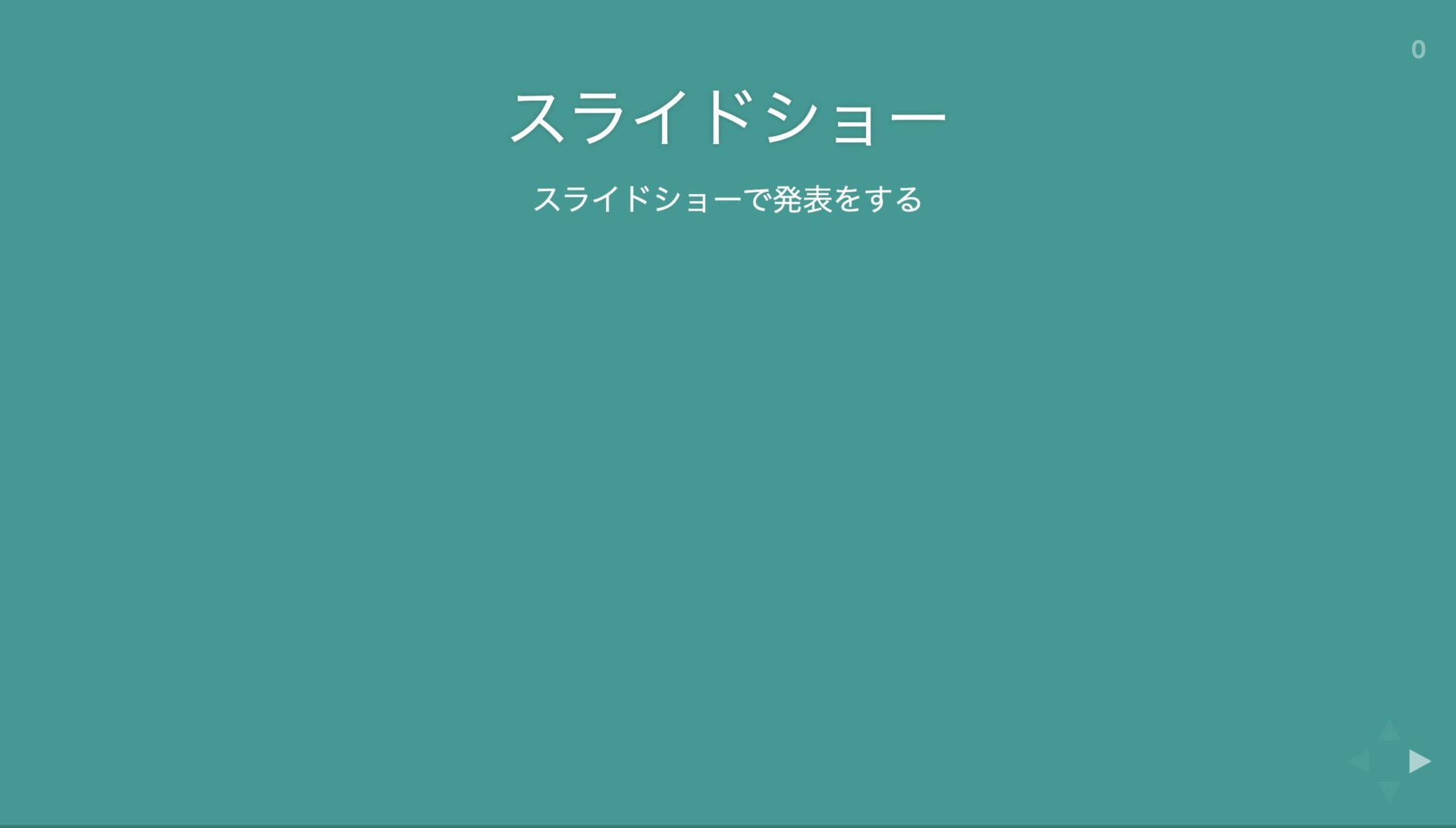
以上の操作で、作成済みの記事をスライドショー表示させられます。次のスライドを表示する場合は、画面右下の矢印マークをクリックしましょう。
(7)外部へ共有する
記事は社内だけでなく、社外へ公開することも可能です。
まずは、記事の[・・・]を選択し、表示される[記事の外部公開]をクリックします。
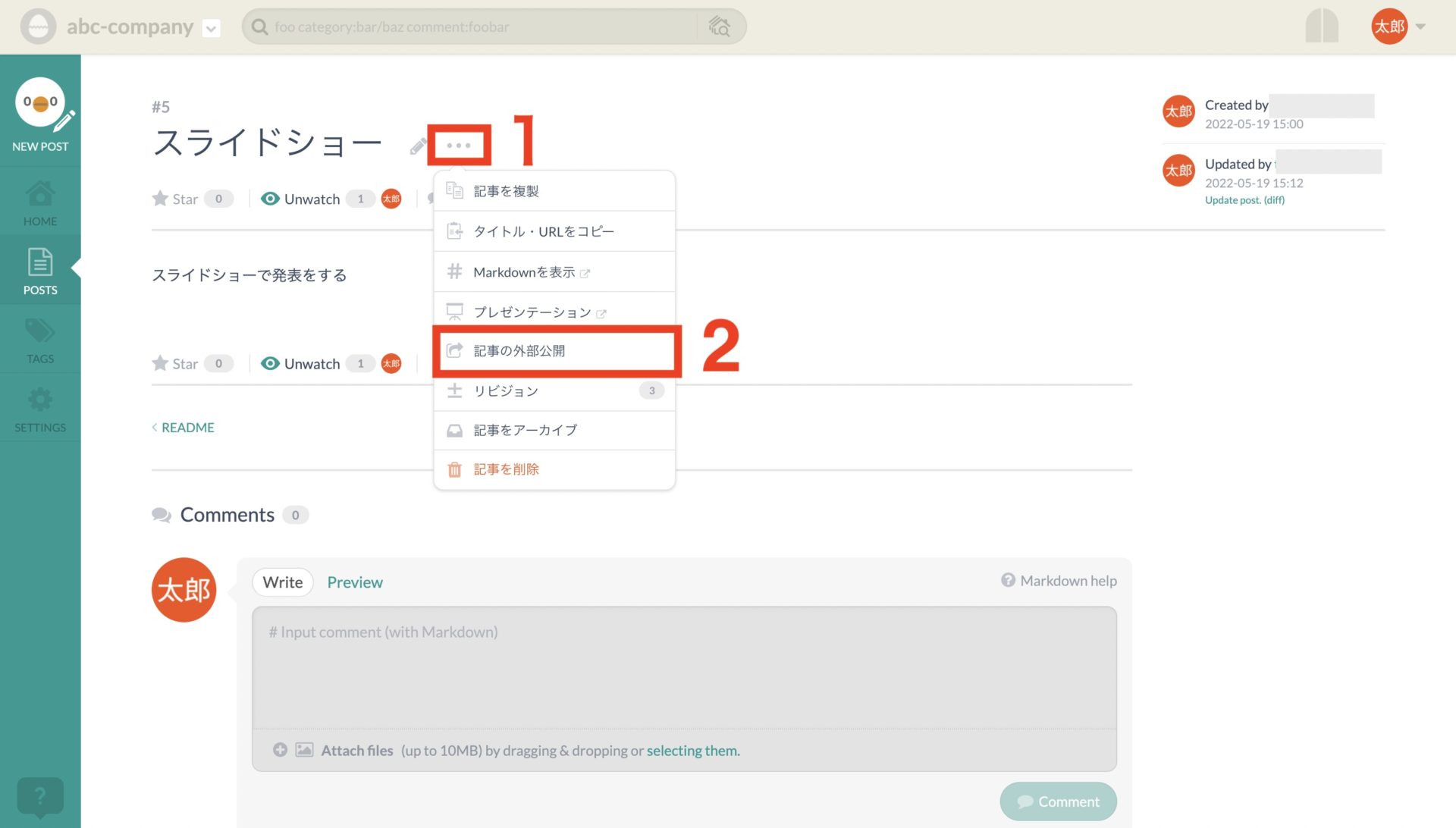
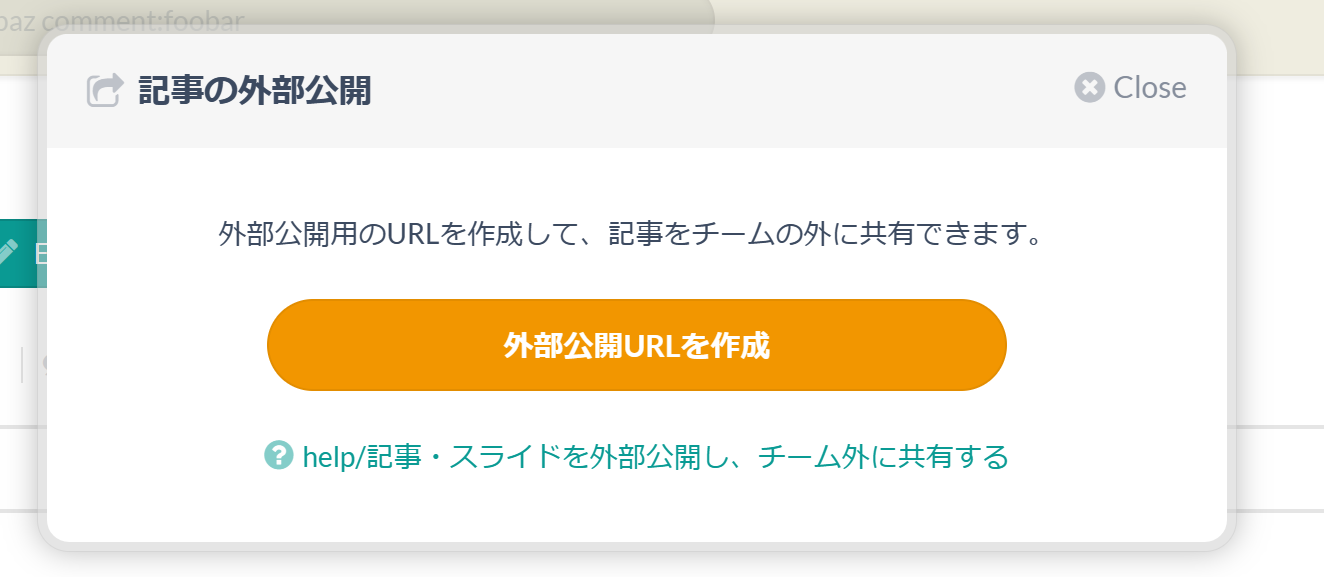
次に、外部公開の詳細設定が表示されるので、[外部公開URLを作成]をクリックしてURLを共有しましょう。
以上の操作で、記事の社外共有は完了です。
esaで覚えるべき記法
esaで情報を適切にまとめるには、見出しや強調を反映させる独自の「Markdown(マークダウン)記法」を覚える必要があります。以下は、代表的な記法と書き方です。
| 記法 | 書き方 |
|---|---|
|
見出し |
#見出し(h1)/##見出し(h2)/###見出し(h3) |
|
箇条書き |
* リスト/- リスト |
|
リンク |
[テキスト](URL) |
|
画像 |
 |
|
強調 |
**テキスト**/–テキスト– |
|
訂正線 |
~~テキスト~~ |
|
テーブル |
| 項目タイトル | 値タイトル |
| — | — |
| 項目1 | 値1|
| 項目2 | 値2 | |
|
タスクリスト |
-[ ]ToDo
-[×]ToDo |
|
絵文字 |
:emoji: |
記法を用いると、文章にメリハリがつき、ドキュメントを見やすく編集できます。
<例:見出しの記法を用いた場合>
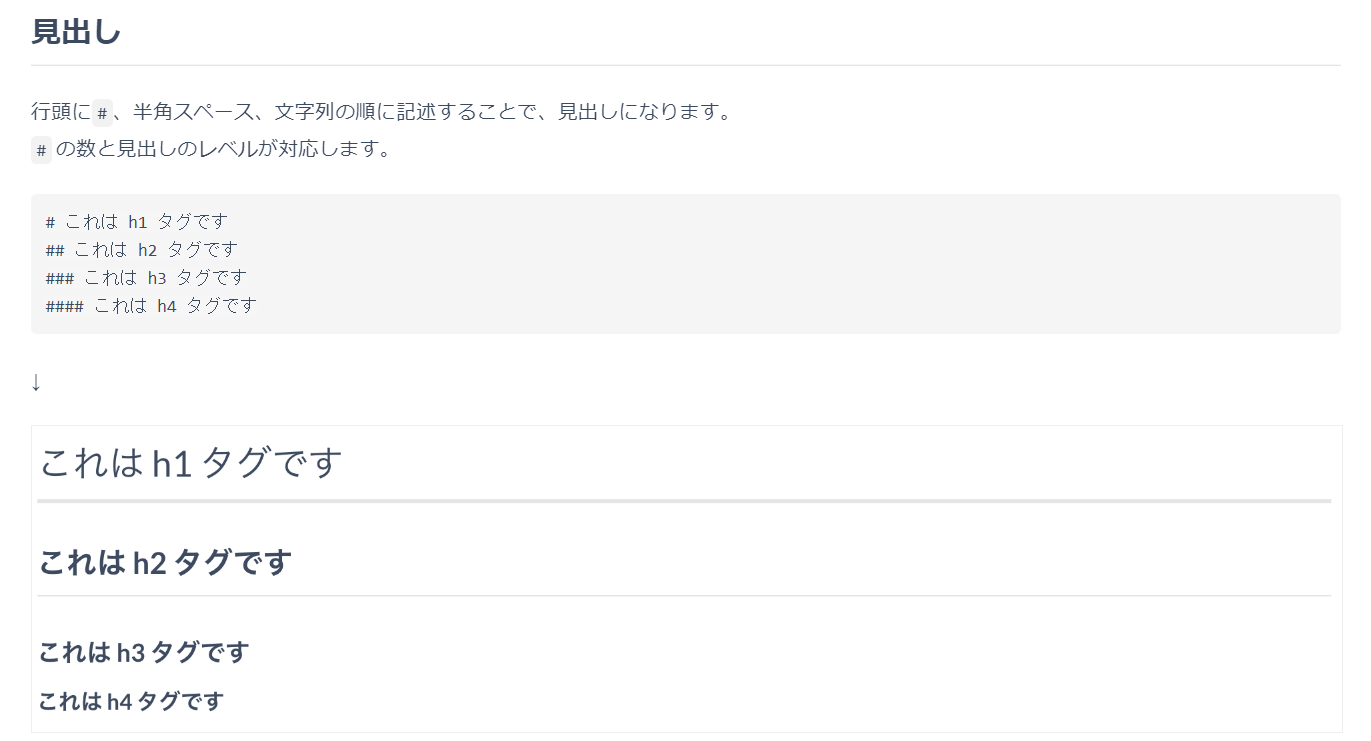
引用(以下含む):docs.esa.io|Markdown記法・拡張記法
<例:テーブル記法を用いた場合>
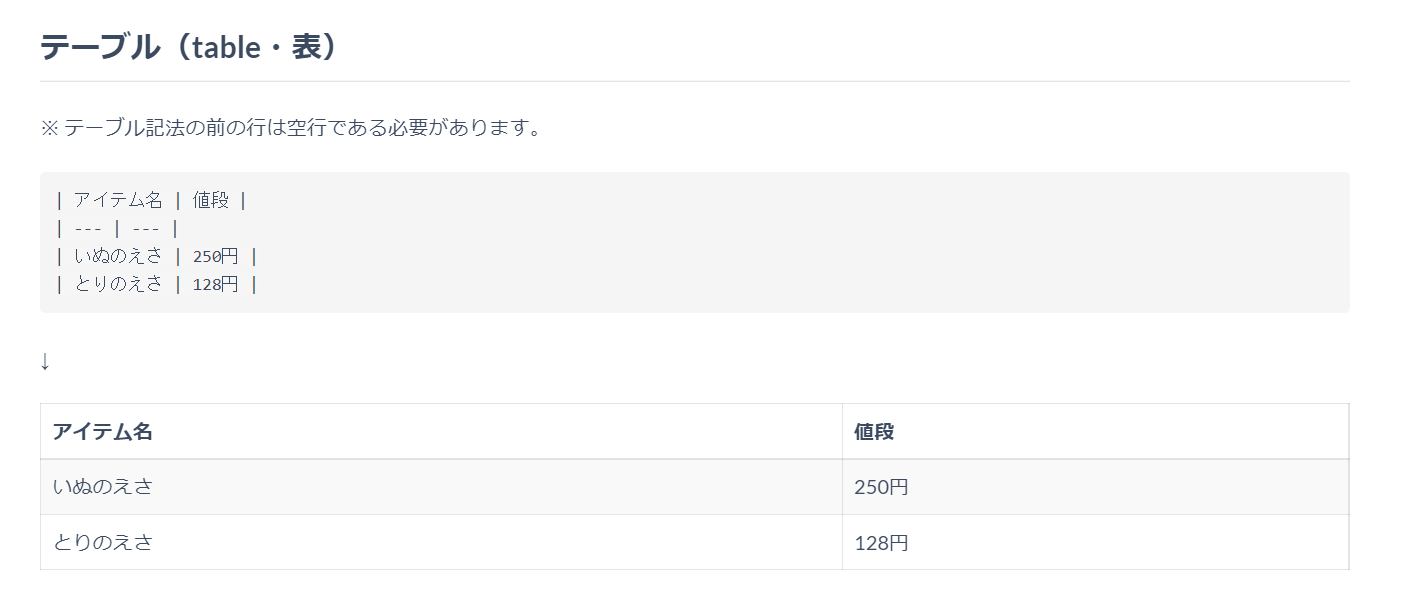
紹介した記法はごく一部であり、esaでは作図記法や数式(MathJax・TeX)、折りたたみ、文字色の変更などにも対応しています。
esaを利用する際の注意点
以下では、導入・利用前に把握しておくべきesaを利用する際の注意点を紹介します。
- 閲覧・編集権限を個別に設定できない
- 1ファイルあたりのアップロード容量に上限がある
- 使い慣れるのが難しい
esaは、閲覧・編集権限を記事やカテゴリごとに設定できず、チーム全員がすべての情報にアクセスできる状態になっています。そのため、記載内容はメンバーに閲覧されても問題ない内容か事前に確認しましょう。
1ファイルのアップロード上限はデフォルトで10MBまでとなっています。設定を変えた場合も最大50MBまでなので、大容量ファイルは分割してアップロードしましょう。
esaはマークダウン記法を使って記事を書く必要があります。そのため、ITに不慣れなメンバーが多い場合、社内情報が滞ってしまう懸念があります。
このように、esaを便利に活用するには、利用方法に工夫が必要です。ただし、「Stock」のように権限設定が柔軟かつ、紙のノートに書くように直感的に記載できるツールを導入すれば、使い方を工夫せずともすぐに運用を始められます。
【非エンジニア向け】社内の誰もが簡単に使いこなせるツール
以下では、社内の誰もが簡単に使いこなせるツールをご紹介します。
esaでは、マークダウン記法などの高度な機能で情報を管理し、さらにさまざまなカスタマイズも可能なので多様なニーズに対応できます。そのため、esaは開発部門を中心としたIT企業からの評判が良いツールです。
一方で、利用ユーザーの口コミでは「非エンジニアの利用ハードルが高い」「記法が独特で慣れるまでに時間がかかる」などの声も挙がっています。したがって、非IT企業で情報共有ツールを検討する際は、「誰でも簡単に使いこなせる」ツールを選びましょう。
結論として、非IT企業の65歳の方でもすぐに利用できるシンプルな情報共有ツールの「Stock」の利用が最適です。情報共有に必要な機能に過不足がなく直感的に操作できるので、ストレスなく利用を始められます。
Stockでは「ノート」に情報を書き込み、ノートに紐づいた「メッセージ」「タスク」で関連情報ごとにやりとりできるシンプルな機能構成です。また、簡単にノートを整理する「フォルダ」や高度な「検索機能」もあるので、目的の情報をすぐに探し出せます。
チームの情報を最も簡単に共有できるツール「Stock」

「Stock」|最もシンプルな情報ストックツール
Stockは、社内のあらゆる情報を、最も簡単に「ストック」できるツールです。「社内の情報を、簡単にストックする方法がない」という問題を解消します。
Stockを使えば、「ノート」の機能を利用して、要件などのテキスト情報や、画像やファイルなどのあらゆる情報を誰でも簡単に残せます。
また、「タスク」や「メッセージ」の機能を利用すると、ノートに記載したテーマごとにコミュニケーションを取ることができるため、あちこちに情報が分散せず、常に整理された状態で業務を遂行できます。
<Stockをおすすめするポイント>
- ITに詳しくない数人~数千人の企業向け
ITの専門知識がなくても問題なく、あらゆる企業が簡単に始められます。
- とにかくシンプルで、誰でも使える
余計な機能は一切なくシンプルなツールなので、誰でも簡単に情報を残せます。
- 驚くほど簡単に「情報ストック」と「タスク管理」ができる
社内の共有情報等の「情報ストック」が驚くほどしやすく、さらに直感的な「タスク管理」も可能です。
<Stockの口コミ・評判>

塩出 祐貴さん
松山ヤクルト販売株式会社 |
|
「強烈な『ITアレルギー』がある弊社にも、Stockならば、一切混乱なく導入できました」 ★★★★★ 5.0 弊社の宅配部門のスタッフの半分近くは50代以上と高齢で、キーボード入力が苦手なスタッフもいるほど、ITツールへの強い抵抗感がありました。しかし、Stockは他ツールに比べて圧倒的にシンプルで、直感的に使えるため、予想通り非常にスムーズに使い始めることができました。 |

加井 夕子 さん、海野 紘子 さん
SBIビジネス・イノベーター株式会社 |
|
「SBIグループの厳格なセキュリティ基準をも満たす、誰にでもお勧めの情報ストックツールです」 ★★★★★ 5.0 当社が導入するシステムには非常に厳格なセキュリティ基準を満たすことが要求されていますが、Stockのシステムは極めて高度なセキュリティ基準で開発・運営されているため、SBIグループのセキュリティ基準でも全く問題なく導入することができました。 |

江藤 美帆さん
栃木サッカークラブ(栃木SC) |
|
「ナレッジが属人化しやすいプロスポーツクラブには、Stockを非常に強くお勧めします!」 ★★★★★ 5.0 元々悩んでいた『ナレッジがブラックボックス化してしまう』という問題が、驚くほどうまく解消されました。 『Stockさえ見れば、すぐに必要な情報を把握できる』という状況を作り出すことに成功し、明らかに生産性が向上しました。 |
<Stockの料金>
- フリープラン :無料
- ビジネスプラン :500円/ユーザー/月
- エンタープライズプラン :1,000円/ユーザー/月
esaの口コミ・評判
以下では、esaの口コミ・評判をご紹介します。導入前には利用ユーザーの声を参考にしましょう。
※こちらでご紹介する口コミ・評判はITreview>esaより引用しております。
esaの良い口コミ・評判
はじめに、esaの良い口コミと評判をご紹介します。利用ユーザーからは「マークダウンが便利」「デザインが良い」「コンセプトが優れている」という声が寄せられています。
ユーザー名:匿名投稿日:2022年12月20日・誰でも簡単に記事が書けるので、社内のナレッジ蓄積がしやすい・記事に対してコメントが書けるので、修正や追記の依頼がしやすい・記事検索は記事内のテキストも読みに行くので、見たい記事を見つけやすい
ユーザー名:匿名投稿日:2022年8月10日属人的になりがちだった知見が会社全体で共有できるようになったので、該当メンバーの不在時や退社時に困ってしまう事態を極端に減らすことができるようになりました。
ユーザー名:匿名投稿日:2021年12月30日気軽に情報を蓄積できる点が良いなと思います。初めて使う際にもハードルが低いと感じるので、業務の中でこれはコンテンツ化した方が良いなと感じるものを即時でコンテンツ化しやすいと思います。
ユーザー名:匿名投稿日:2021年3月11日WIP機能があるので、まずは一旦気軽に投稿しようという気持ちになるので、投稿のハードルが下がる。また、デザインが全体的にかわいいので使っていて楽しい。チャットツールだと流れがちなディスカッションやナレッジもesa上でコメントしていくことで情報を育てていくことが出来る。
ユーザー名:匿名投稿日:2021年3月9日マークダウン形式で記事を作成できるので、記載する方も読む方も簡易で便利な点が良い。保存も階層にしたりタグを付けたりできるので、検索する際も見つけやすいのが良い。
esaの改善点に関する口コミ・評判
次に、esaの改善点に関する口コミと評判をご紹介します。利用ユーザーからは「ITに詳しくないとハードルが高い」「アクセス権限を細かく設定できない」などの声が寄せられています。
ユーザー名:田川 杏奈投稿日:2022年12月26日社外の人に共有する際のやり方が少し分かりづらく、社内のメンバーとの連携であれば問題なく使えますが業務委託に共有したい場合などが煩雑さがあり社外共有には適していないなと感じます。
ユーザー名:匿名投稿日:2022年12月20日・表の作成はできるが、列の追加や入れ替えをしようとすると手間がかかるため、頻繁に更新を伴うような情報の場合は使いづらい
ユーザー名:匿名投稿日:2022年8月10日気軽に投稿ができる反面、下書きのままで残っている投稿がそのまま放置された状態になりやすく、何らかのリマインド機能があれば管理(整理)がしやすくて嬉しいかも。
ユーザー名:匿名投稿日:2021年3月11日新しいツールを使うのに抵抗感がある人やノンエンジニアの人にとって、利用のハードルが少し高いと感じることがあるよう。自分自身はエンジニアではないが、使いづらいと感じることは少ない。ただ、そう感じない人も社内を見ていると多そう。
ユーザー名:匿名投稿日:2020年8月21日アクセス権を細かく設定できないため、本当に全社に共有しても問題ない情報しか載せられない。進行中の案件や顧客情報などは載せられない。
esa(エサ)の使い方・料金・口コミまとめ
ここまで、esaの概要や使い方、口コミ、料金などを網羅的にご紹介しました。
esaには開発者を中心としたIT企業向けの機能が豊富に備わっており、より専門的な運用ができる情報共有ツールです。一方、エンジニアでないと利用が難しいというユーザーからの口コミもあるので、非IT企業におけるesaの導入は慎重に検討しましょう。
また、esaには細かくアクセス権限を設定する機能がなく、顧客情報などの重要な情報の管理には注意が必要です。そこで、簡単に権限設定ができるツールを導入すると、あらゆる情報をひとつのツールで管理可能になります。
そこで、今回ご紹介したITの知識がなくとも全社員が使いこなせる情報共有ツールのStockであれば、メンバーやフォルダ権限を設定する機能も備わっており、安心して情報を蓄積・活用できます。
無料登録は1分で完了するため、ぜひ「Stock」で社内外の情報を適切にストックし、誰でも情報共有ができる仕組みをつくりましょう。



