iPhoneには「メモ」アプリが標準搭載されています。iPhoneの「メモ」には文字情報だけでなく表や画像も添付でき、iPadやMacからも使えて便利です。
一方、iPhoneのメモを仕事で利用するときは、”データの引き継ぎ”に注意しなければなりません。とはいえ、なかには社用スマホの機種変更をしたいが、「引き継ぎが上手くできるか不安だ」という方もいるのではないでしょうか。
そこで今回は、iPhone「メモ」のデータ引き継ぎ方法を中心に解説します。
- iPhone「メモ」のデータを、別端末へ安全に移行する方法が知りたい
- 引継ぎの流れを画像とともに確認したい
- 面倒な引継ぎがいらないメモアプリを探している
という方はこの記事を参考すると、iPhone「メモ」のデータを移行する正しい方法と手順が分かり、引き継ぎの失敗を防げるようになります。
目次
iPhoneからiPhoneへ移行した場合の引き継ぎ方法
ここでは、iPhoneからiPhoneへ機種変更するときに、メモを移行する方法を2つご紹介します。画像つきで解説するので、手元にiPhoneを用意して移行作業をしましょう。
(1)iCloudを利用する
はじめに、iCloud(アイクラウド)を利用して、新しいiPhoneにメモを移行する方法を解説します。手順の概要は以下の通りです。
- 機種変更前のiPhoneで[設定]を開く
- プロフィール画像が表示されている[アカウント情報]をタップする
- 表示される[iCloud]をタップする
- メモのチェックボタンを[オン(緑)]にする
- メモアプリにiCloudフォルダが表示されているかを確かめる
- 移行したいメモをiCloudフォルダへ移動する
- 機種変更後のiPhoneでも1〜4までの操作をして、メモが移行されているか確かめる
以下では、具体的な手順を画像付きで紹介します。
はじめに、機種変更前のiPhoneから[設定]を開き、プロフィール画像が表示されている[アカウント情報]をタップします。
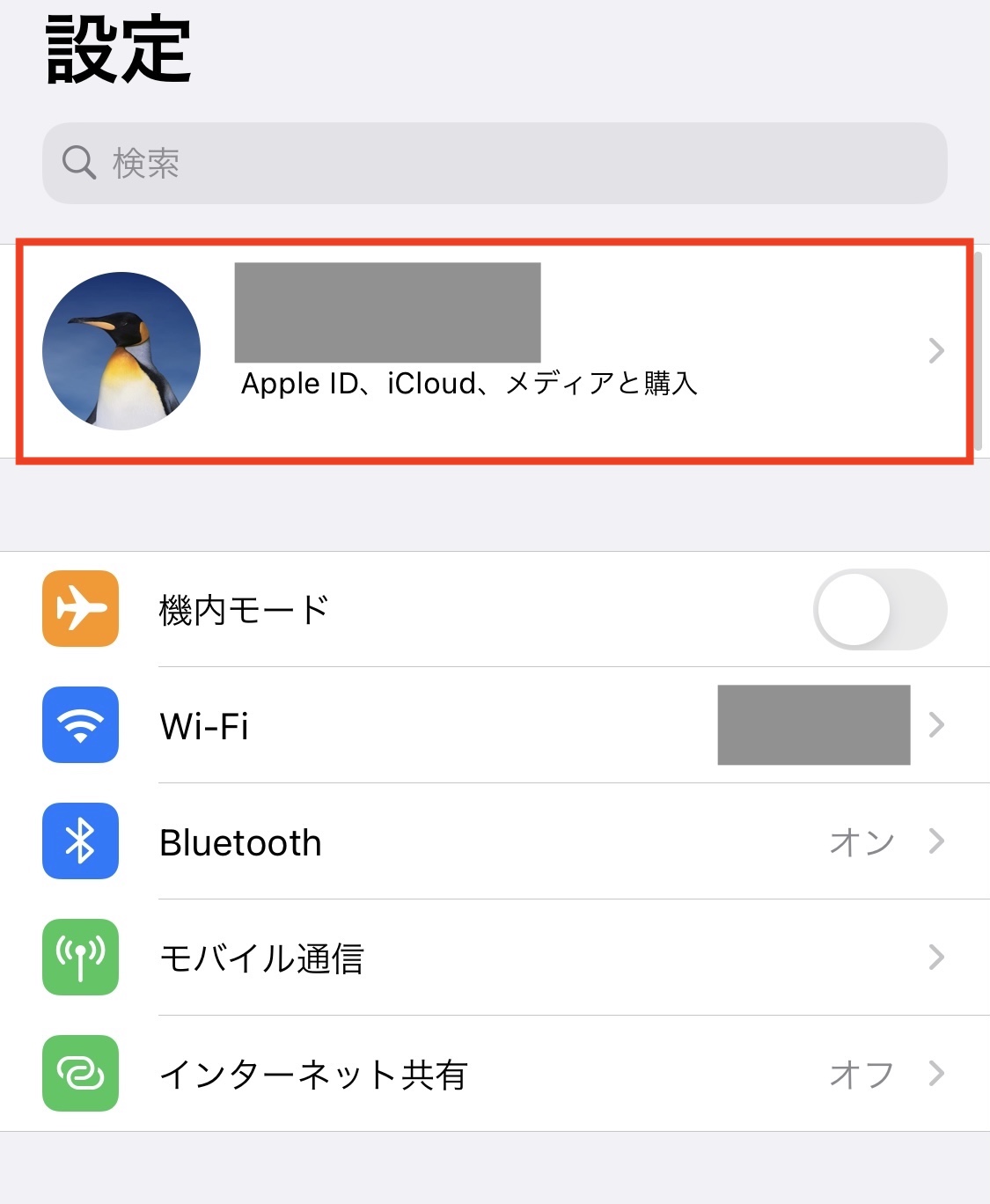
次に、表示される選択肢から[iCloud]をタップします。
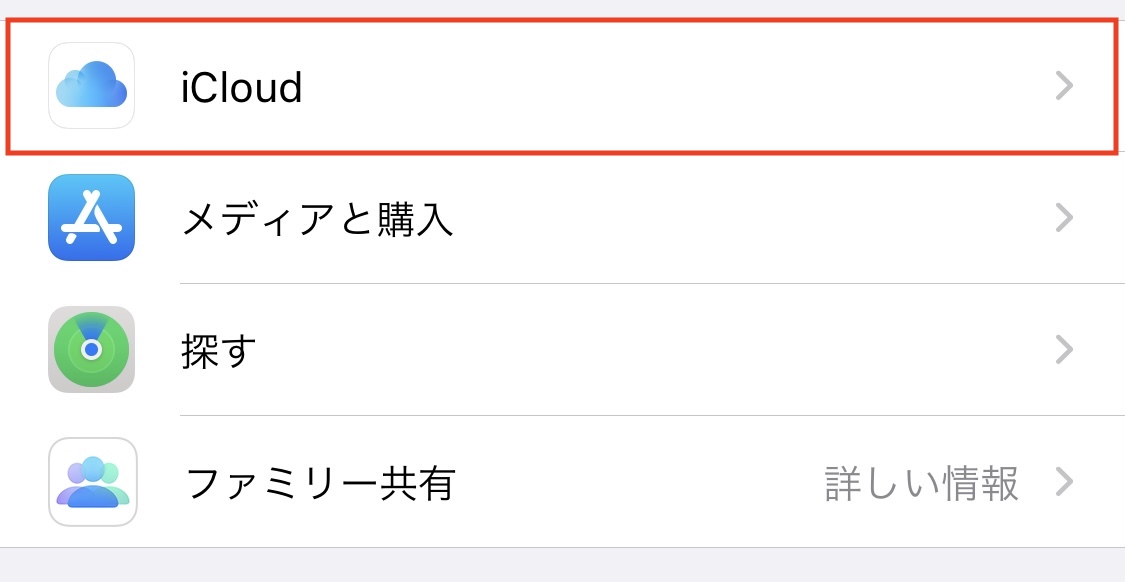
すると、iCloudを使用しているアプリが一覧で表示されるので、メモを探し出して[オン(緑)]にします。
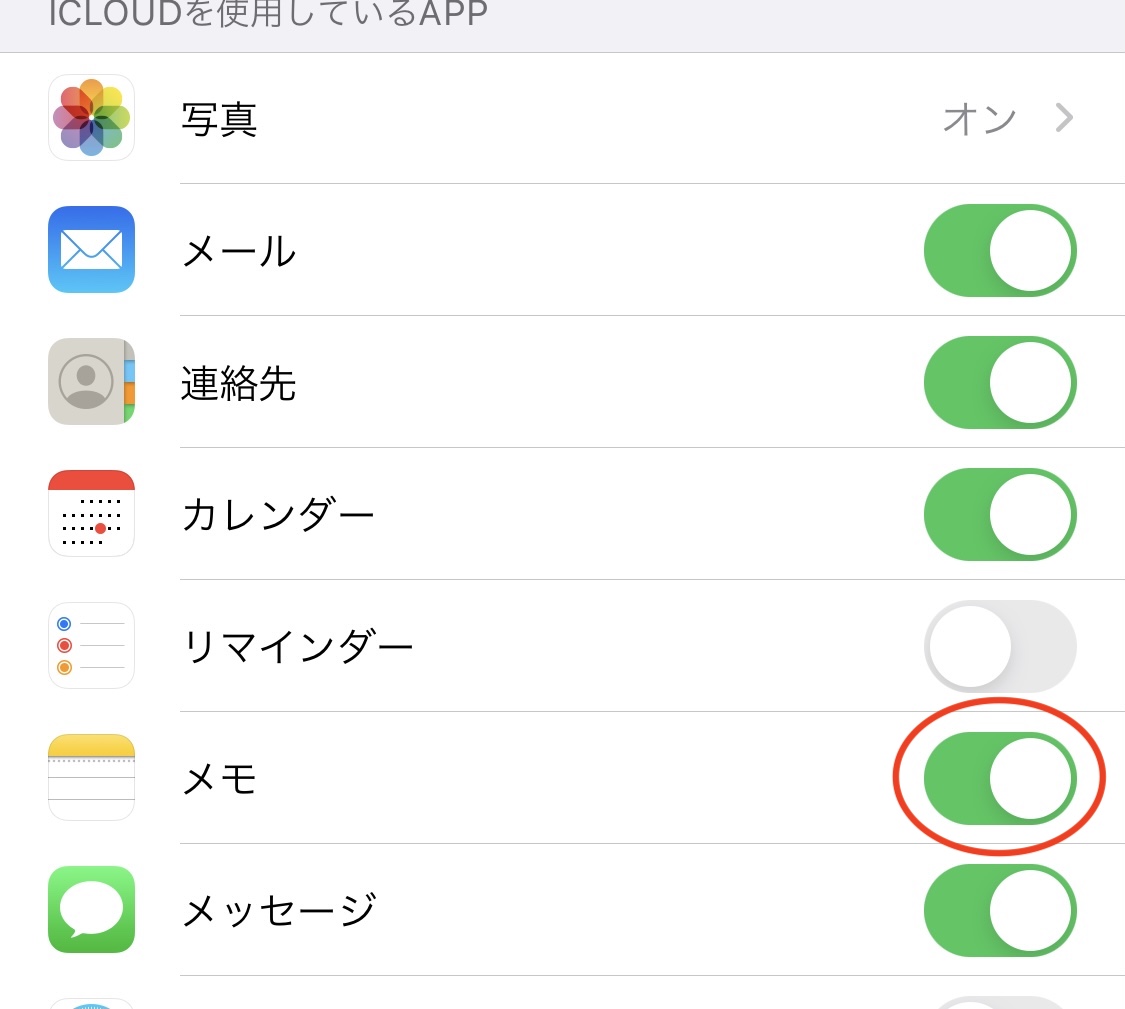
以上で、機種変更前のiPhoneでの操作は終了です。iPhoneの「メモ」を開いてiCloudフォルダが作成されているかを確認しましょう。
そして、新しいiPhoneにも同一のApple IDでサインインしてiCloudを有効にすれば、iCloudフォルダ内に保存されているメモの引き継ぎが完了します。
(2)Finderを利用する
Finderを利用した引き継ぎは、macOS Catalina(10.15)以降のMacが必要です。該当しないMacやWindowsでは、iTunesを使った引き継ぎができます。
MacのFinderを利用した引き継ぎは、以下の手順で実施します。
- Macのアプリ一覧から[Finder]を選択する
- Macと古いiPhoneをケーブルで接続する
- 画面左側に、接続中のiPhone名が表示されるのでクリックする
- [信頼]をクリックする
- [iPhone内のすべてのデータをこのMacにバックアップ]にチェックを入れる
- [ローカルのバックアップを暗号化]にチェックを入れる
- [今すぐバックアップ]をクリックする
- バックアップが完了したら[取り出しマーク]をクリックして、ケーブルを外す
- 新しいiPhoneも同様にケーブルで接続し、[このバックアップから復元]を選択してデータを引き継ぐ
以下では、具体的な手順を画像つきでご紹介します。
はじめに、Macのアプリ一覧から[Finder]をクリックします。Finderは下図のようなアイコンです。

次に、機種変更前のiPhoneとMacをケーブルで接続します。Finderの画面左に[(接続中の)iPhone名]が表示されるのでクリックします。
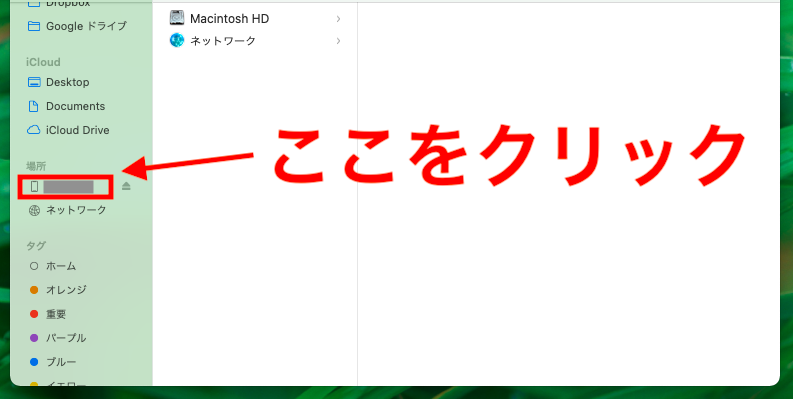
次に、MacとiPhoneに[信頼]と表示されるのでクリックします。
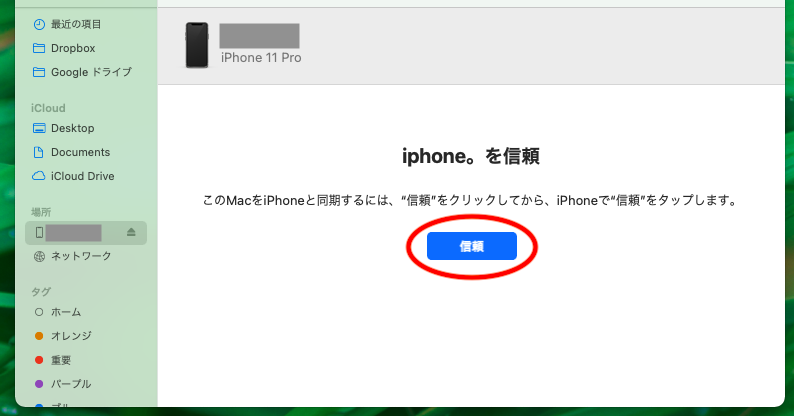
次に、[iPhone内のすべてのデータをこのMacにバックアップ]と[ローカルのバックアップを暗号化]にチェックを入れます。パスワードの作成が要求されるので新しいパスワードを入力し、忘れないように保管しましょう。
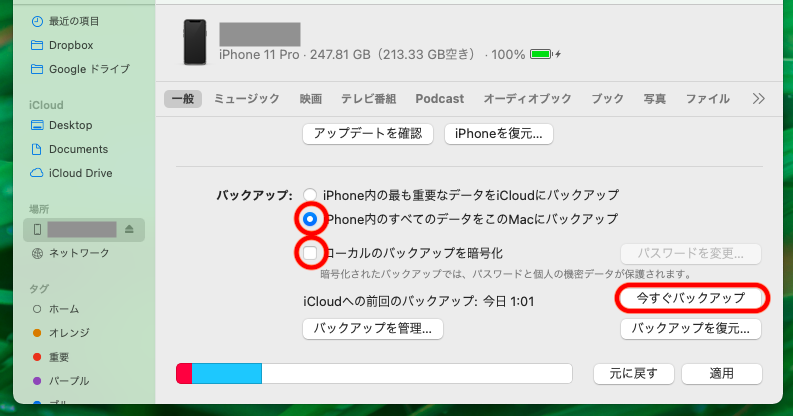
そして、[今すぐバックアップ]をクリックして完了するまで待機します。
バックアップが完了したら、下図のように[取り出しマーク]をクリックしてからMacとiPhoneの接続を切りましょう。ケーブルを急に抜くとデータ破損の原因になるので注意が必要です。
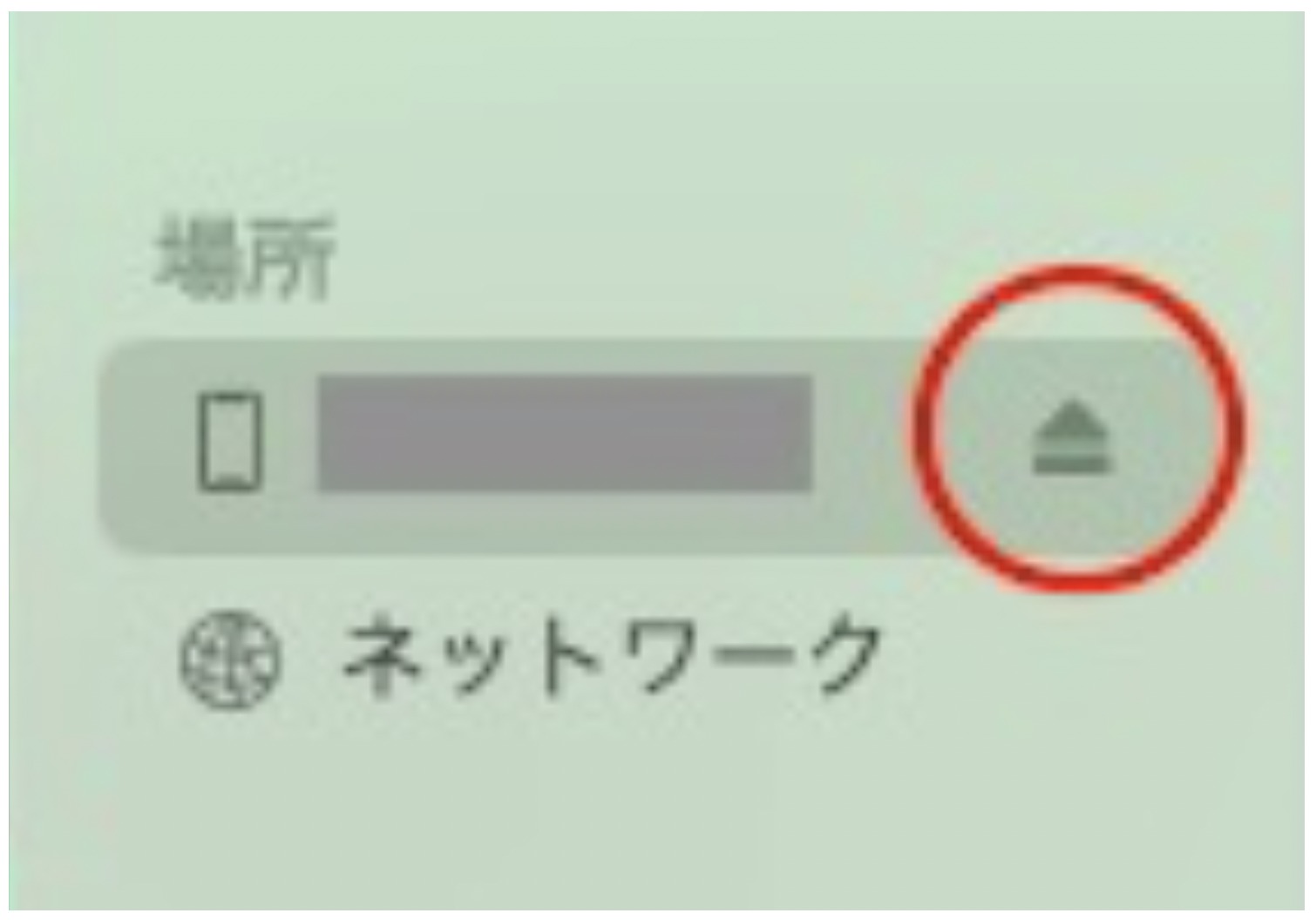
以上で、機種変更前のiPhone「メモ」のバックアップは完了です。
最後に、新しいiPhoneも同様にMacとケーブルで接続して[信頼]を選択します。そして、[このバックアップから復元]からデータを選択してパスワードを入力すれば、引き継ぎが開始されます。
以上のように、Finderを使った移行にはMacとケーブルが必要になりますが、時間がかかるうえに面倒です。そこで、そもそもデータ移行作業をせずとも、アプリをインストールしてログインすれば、すぐに使える「Stock」のようなメモアプリがおすすめです。
iPhoneからAndroidへ移行した場合の引き継ぎ方法
ここでは、iPhoneからAndroidへ機種変更したときのメモの移行方法を3つご紹介します。AndroidにはApple製品に備わる「メモ」アプリはインストールできないので、移行に工夫が必要です。
(1)iCloudを利用する
iCloudを利用してiPhoneからAndroidへメモを移行するには、以下の手順を踏みます。
【iPhone上での操作】
- iPhoneのアプリ一覧から[設定]を選択する
- プロフィール画像が表示されている[アカウント情報]をタップする
- 表示される[iCloud]をタップする
- メモのチェックボタンを[オン(緑)]にする
- メモアプリにiCloudフォルダが表示されているかを確かめる
- 任意のメモをiCloudフォルダへ移動する
【Windows上での操作】
- WebブラウザからiCloudへアクセスする
- Apple IDとパスワードでログインする
- アプリ一覧が表示されるので[メモ]をクリックする
- iPhoneで作成したメモが表示されているかを確かめる
- メモをAndroidへ転送する
以下では、具体的な手順を画像つきでご紹介します。
【iPhone上での操作】
まずは、機種変更前のiPhoneで[設定]を開き、プロフィール画像が表示されている[アカウント情報]をタップします。
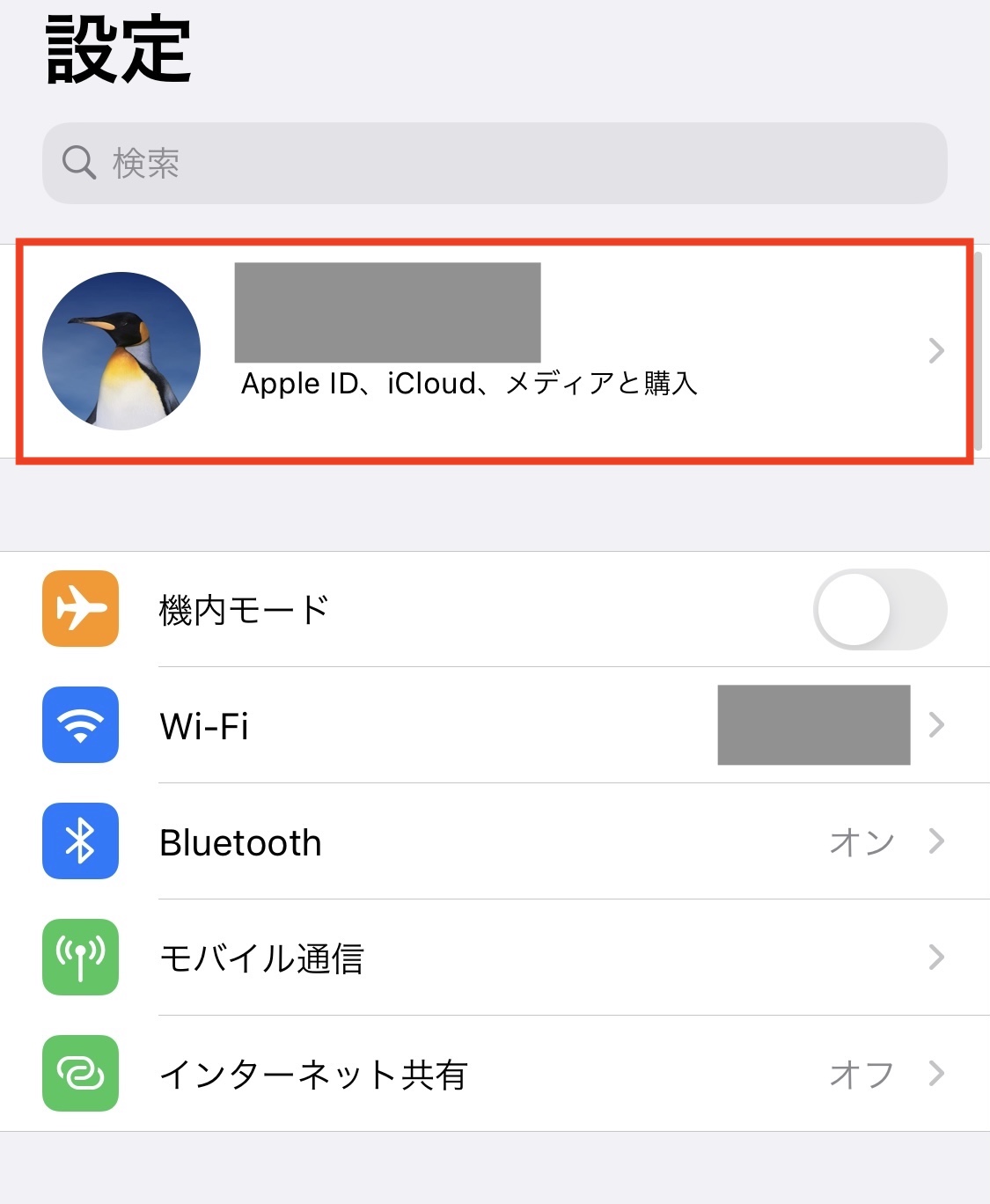
次に、表示される選択肢から[iCloud]をタップします。
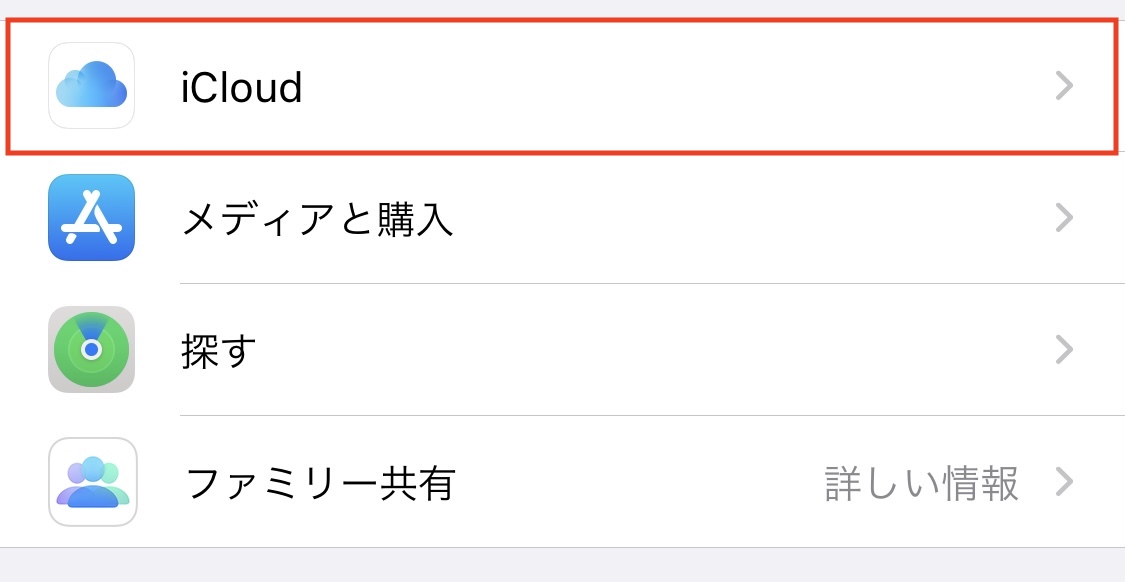
すると、iCloudを使用しているアプリが一覧で表示されるので、メモを探し出して[オン(緑)]にします。
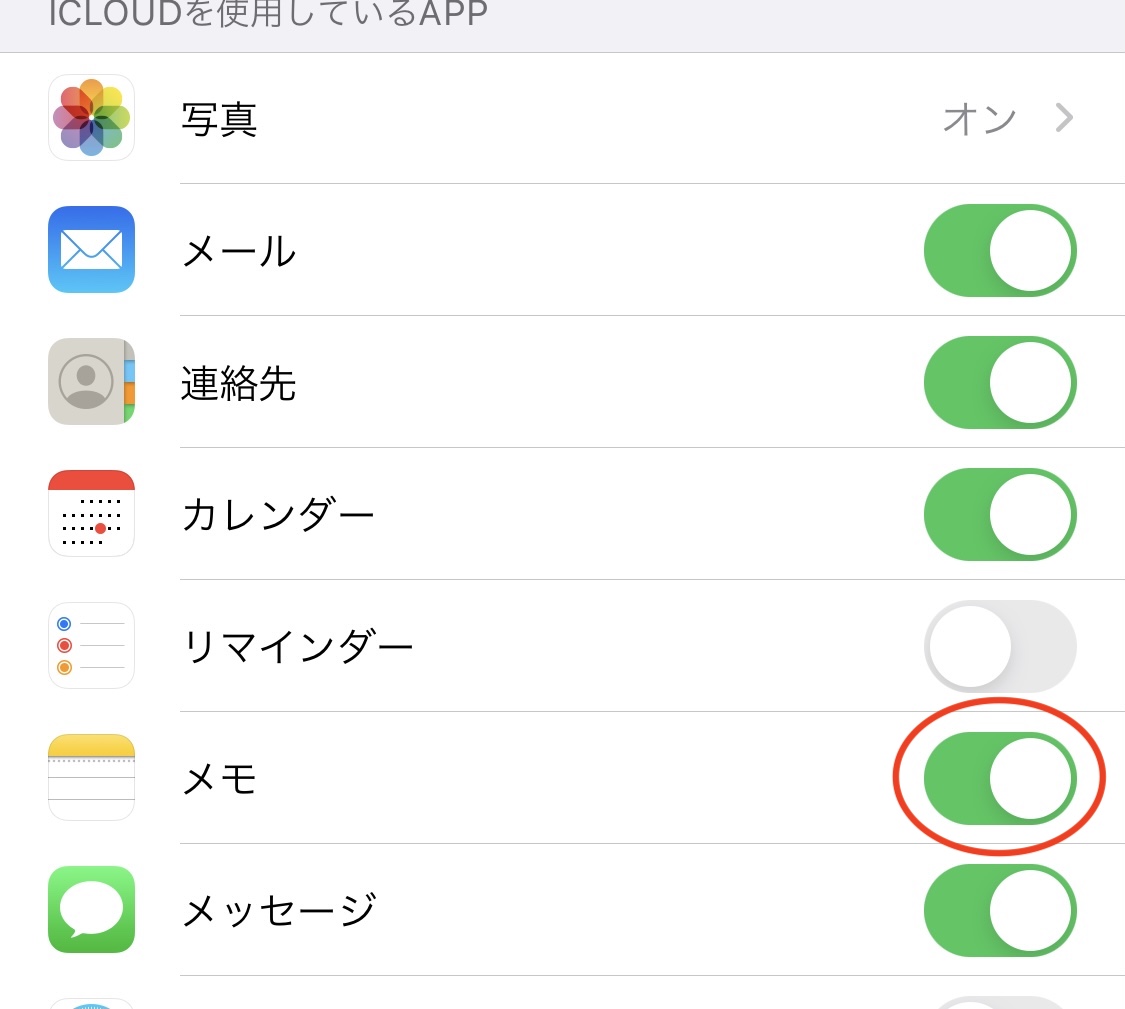
以上で、機種変更前のiPhoneでの操作は終了です。iPhone「メモ」を開き、iCloudフォルダが作成されているかを確認しましょう。
【Windows上での操作】
次に、Windowsでicloudのサイトを開き、iCloudへログインします。
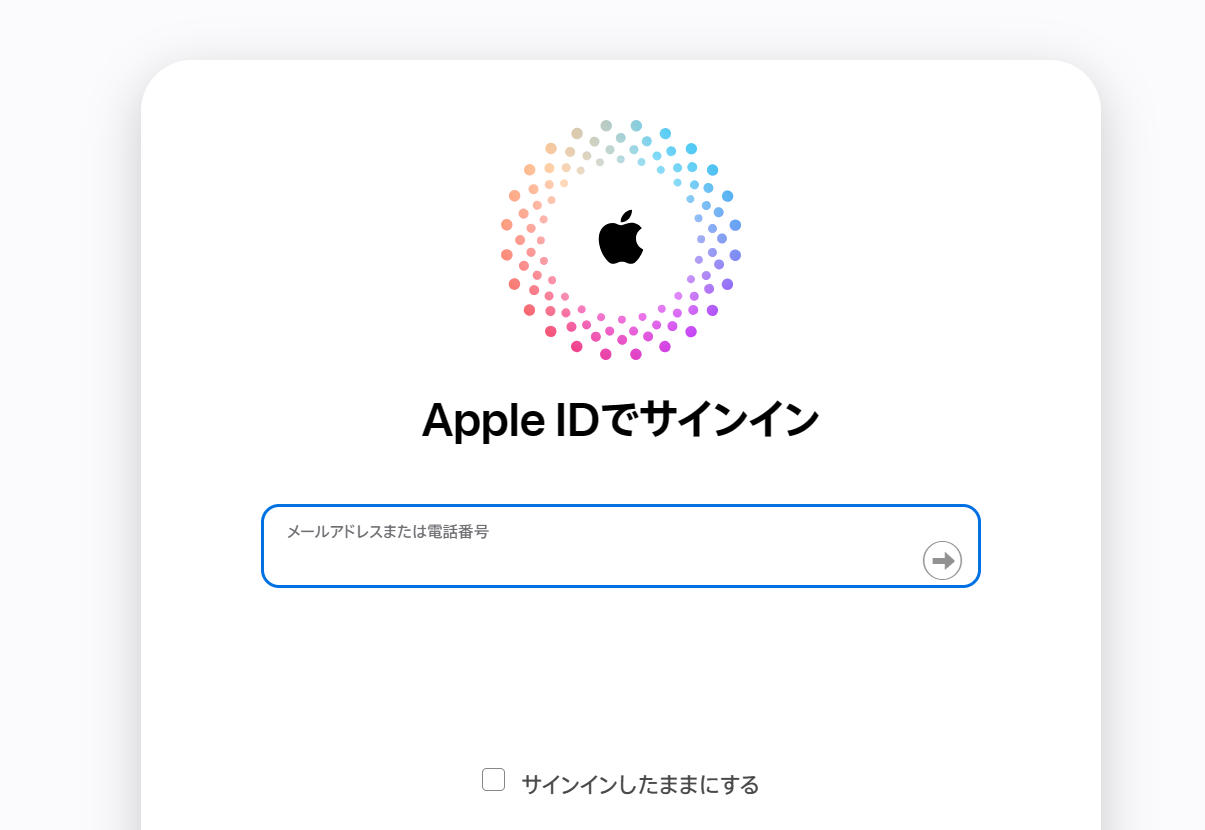
右上のアイコンをクリックすると、アプリ一覧が表示されるので[メモ]を選択します。

下図のようにiPhoneで作成したメモが確認できたら、Android端末へメールで送信すれば引き継ぎは完了です。
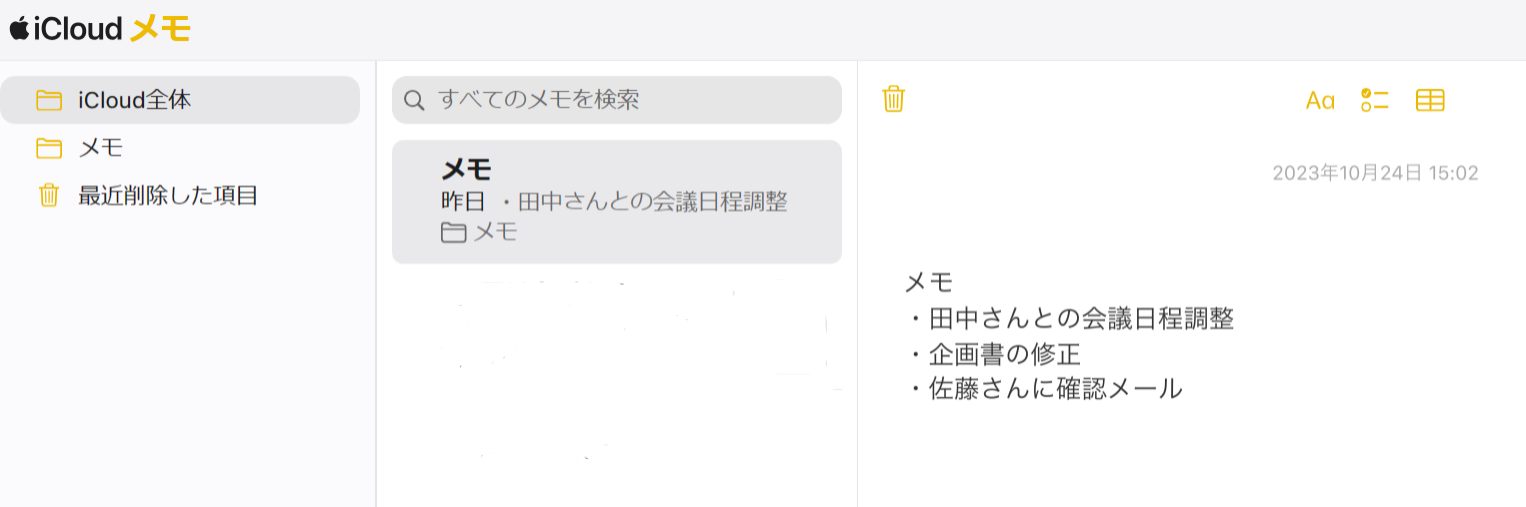
(2)Gmailを利用する
次に、iPhoneからAndroidへメモを移行するときに、Gmailを利用する方法を解説します。手順の概要は以下の通りです。
【iPhone上での操作】
- iPhoneのアプリ一覧から[設定]を選択する
- 設定一覧から[連絡先]をタップする
- [アカウント]>[Gmail]の順にタップする
- メモのチェックボタンを[オン(緑)]にする
- メモアプリにGmailフォルダが作成されたか確かめる
- 移行したいメモをGmailフォルダへ移動する
【Android上での操作】
- Gmailのアプリをインストールする
- iPhoneで設定したGmailフォルダと同一アカウントでログインする
- [メニュー(横3本線)]>[ラベル]>[Notes] をタップする
- iPhoneで作成したメモが表示されているかを確かめる
以下では、具体的な手順を画像つきでご紹介します。
【iPhone上での操作】
はじめに、機種変更前のiPhoneで[設定]を開き、[連絡先]を選択します。
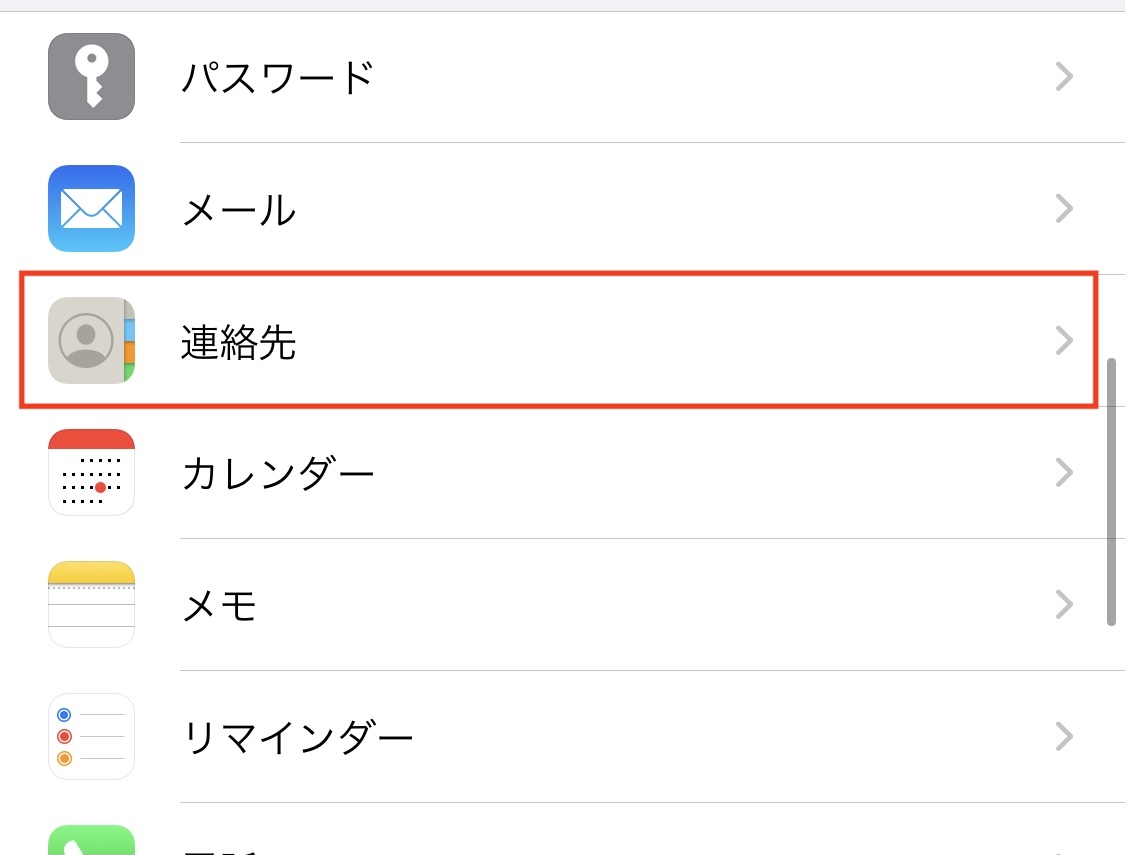
次に、[アカウント]から[Gmail]を選択します。
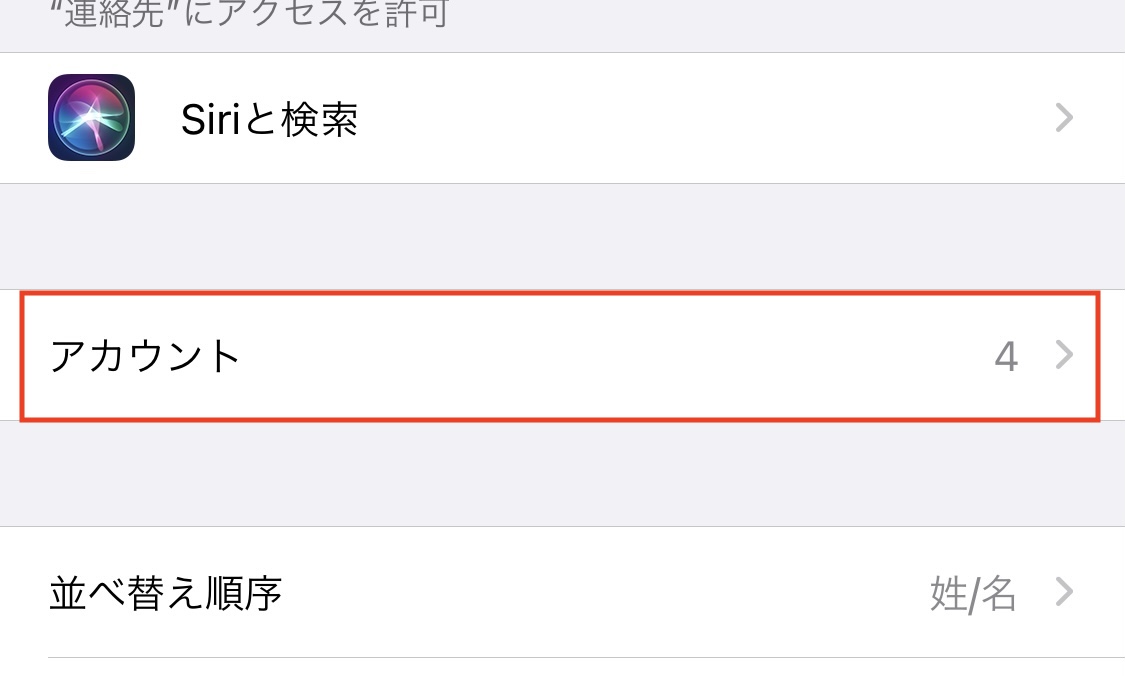
次に、選択肢からメモを探し出して[オン(緑)]にしましょう。
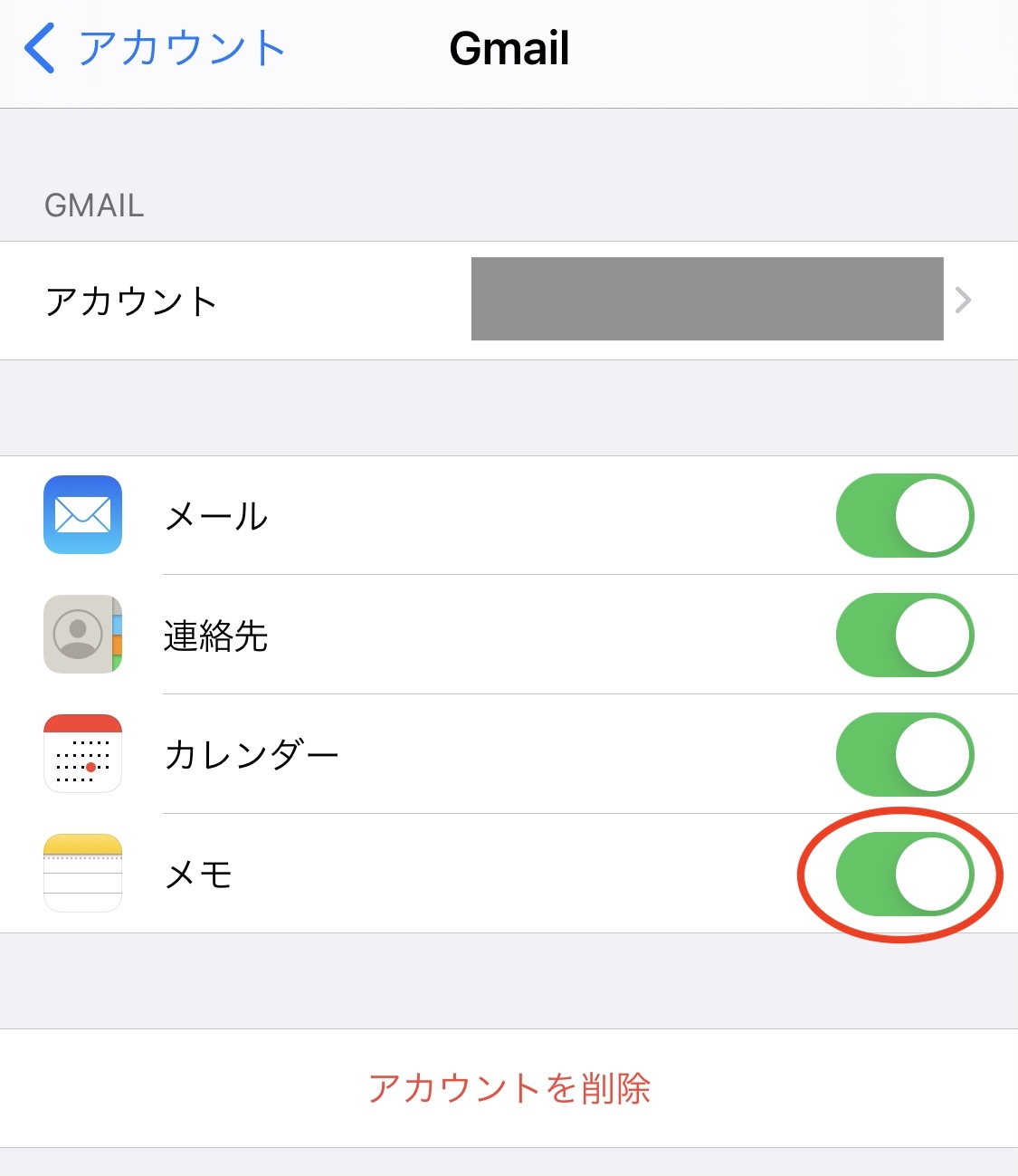
最後に、機種変更前のiPhoneの「メモ」を起動すると、Gmailのフォルダが表示されます。Androidへ移行したいメモは、この段階でGmailフォルダへ移動しましょう。
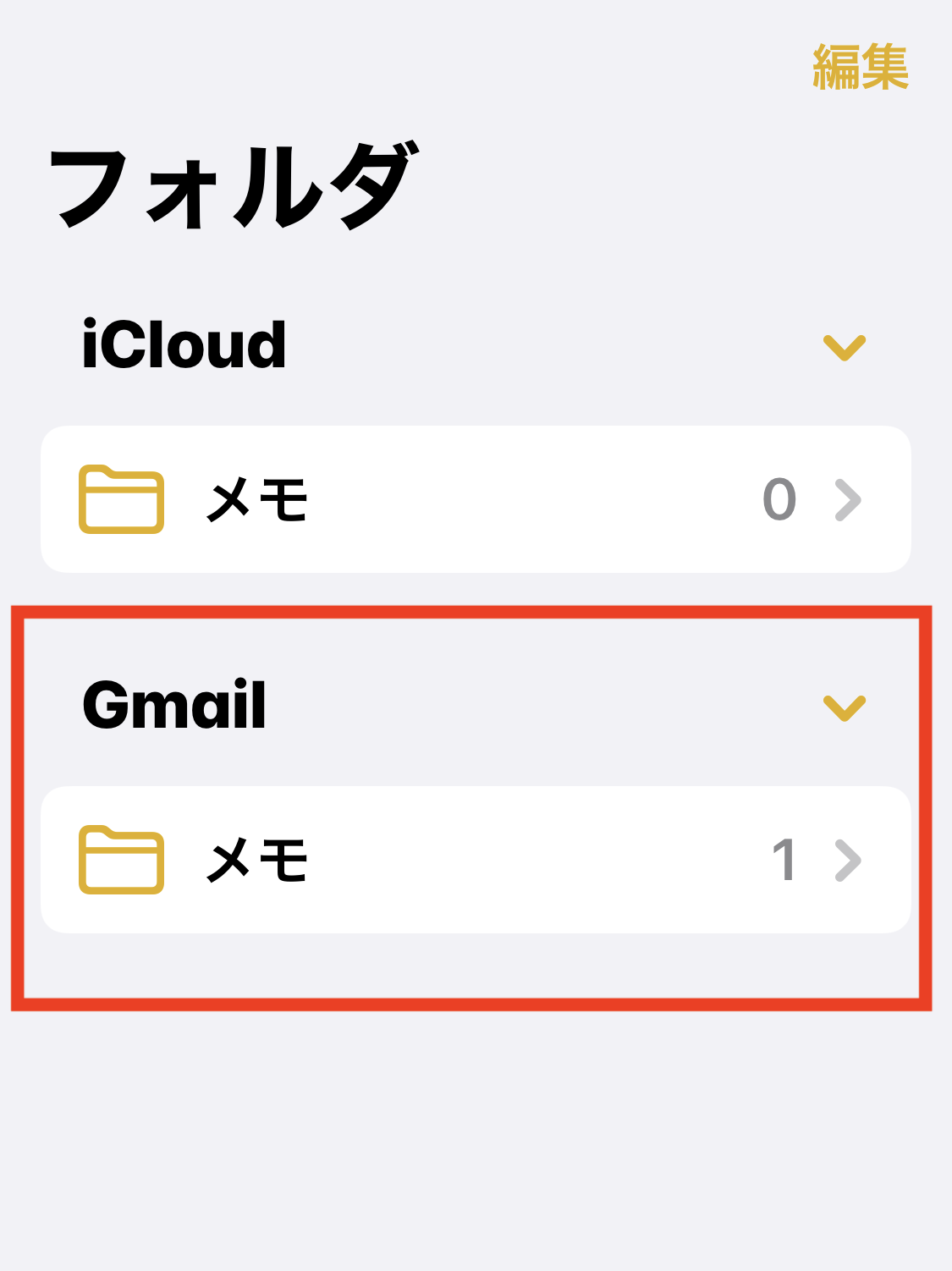
【Android上での操作】
Gmailのフォルダに保存したメモは、Gmailアプリの[Notes]から閲覧できます。ただし、Gmailアプリからメモの編集や新規作成はできないので注意しましょう。
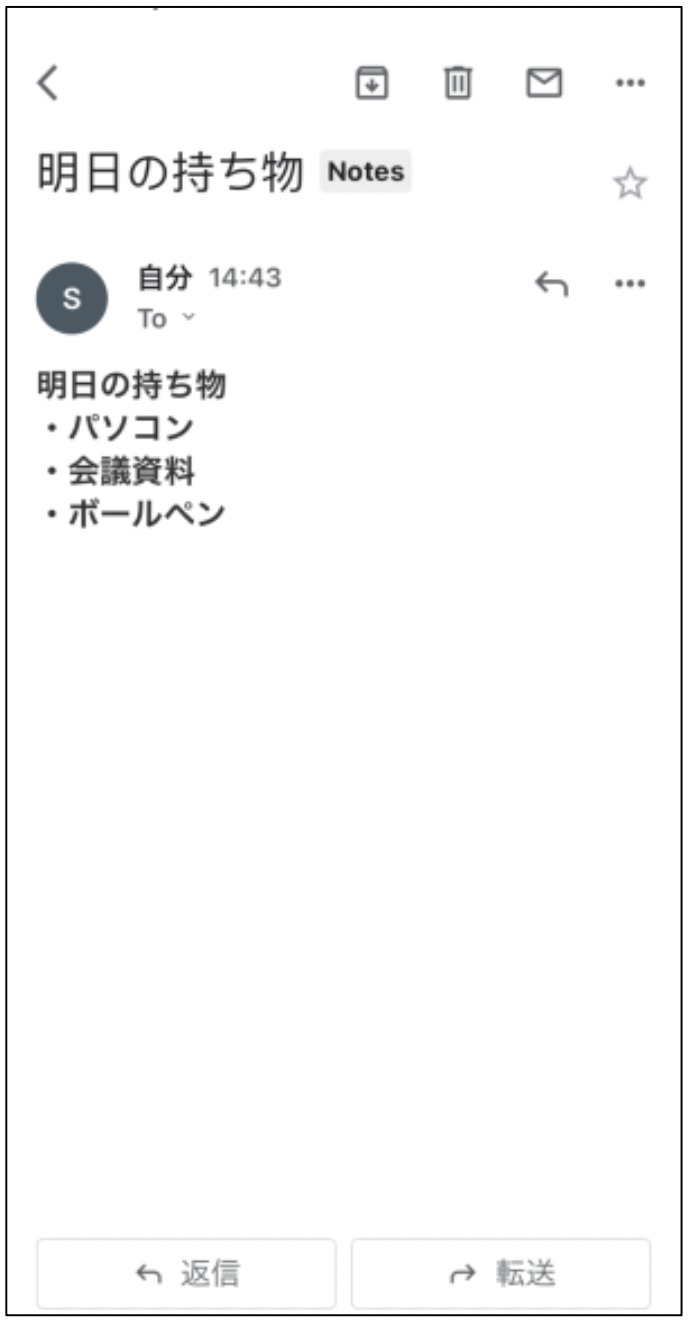
Gmailを利用した引き継ぎ方法は、移行した後にメモを編集できないので、追記する場合は新たに書き直す作業が必要です。そのため、新しい端末でもログインすれば既存メモの編集がすぐにできるノート型ツールの「Stock」が便利です。
(3)Google Keepを利用する
次に、iPhoneからAndroidへメモを移行するときに、Google Keepを利用する方法を解説します。手順の概要は以下の通りです。
【iPhone上での操作】
- Google Keepをダウンロードし、ログインしておく
- iPhoneのメモを開く
- 画面右上の共有マークをタップする
- 選択肢が表示されるので[コピーを送信]をタップする
- 送信方法の一覧から[Google Keep]を選択する
- [保存]をタップする
【Android上での操作】
- Android端末にGoogle Keepをダウンロードする
- iPhone上のGoogle Keepと同一のアカウントでログインする
- メモが正しく反映されているかを確認する
以下では、具体的な手順を画像つきでご紹介します。
【iPhone上での操作】
はじめに、機種変更前のiPhoneで移行するメモを開き、右上の[共有マーク]をタップします。
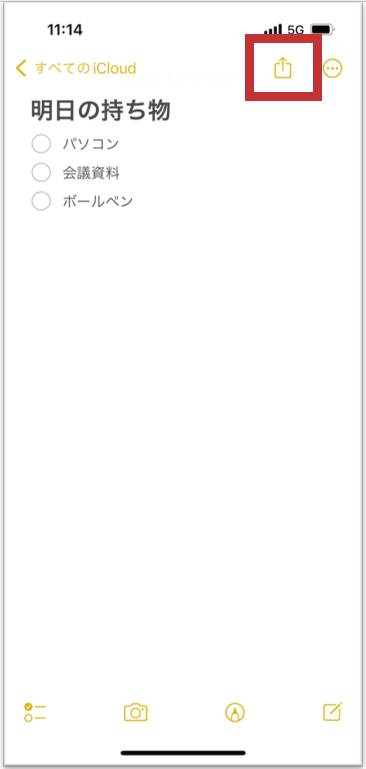
次に、コピーの送信方法が表示されたら、[Google Keep]をタップします。ただし、Google Keepアプリがダウンロードされていないと画面上に表示されないので、事前にApp Storeからインストールしましょう。
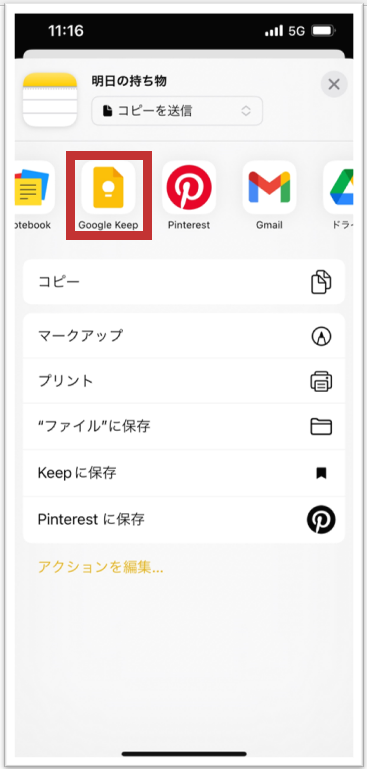
最後に、Google Keepに保存するメモの内容を確認してから、[保存]をタップすれば完了です。

【Android上での操作】
iPhone上のGoogle Keepと同一のアカウントでログインすれば、iPhoneから移行したメモが一覧で確認できます。
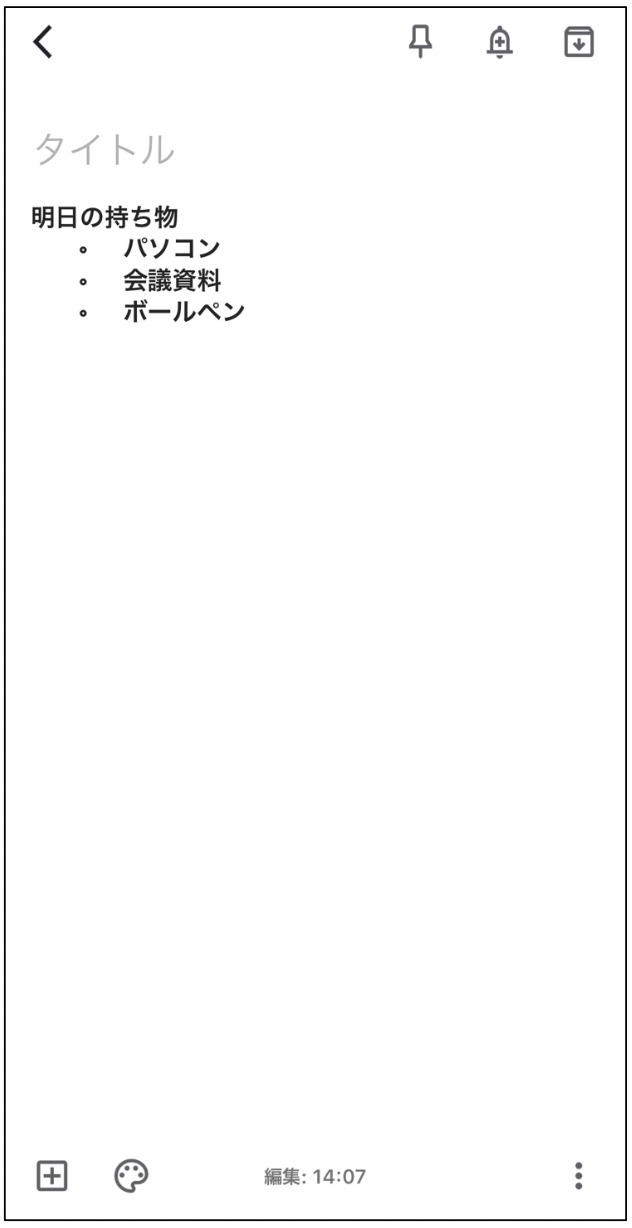
上記のような方法でデータを引き継ぐことはできますが、多くの手間がかかります。一方、「Stock」のようにメモが自動でクラウド上に保存される「クラウド型アプリ」であれば、引き継ぎ作業は簡単かつ安全です。
【データが消える?】メモを引き継ぐときの3つの注意点
iPhone「メモ」を引き継ぐときには、以下3つのリスクがあるため注意です。
- データが破損する可能性がある
- 容量が不足する可能性がある
- 移行作業だけでなく利用自体が不便になる可能性がある
FinderやiTunesなどのPCを使った方法では、ケーブルの接続が不安定だとバックアップ中にデータが破損する可能性もあります。また、バックアップ用のパスワードを忘れると引き継ぎができません。
iCloudへはケーブルの接続なしでメモを移行できます。しかし、iCloudにはデータ容量(ストレージ)に制限があるので、移行のときに容量が不足していれば、新たに有料のストレージを購入しなければならない場合もあります。
Google Keepへ移行するには、メモをひとつずつ転送しなければならず、作業に手間がかかります。また、Gmailにメモを同期しても、Gmailアプリからはメモの編集や新規作成ができないので注意しましょう。
以上のように、iPhoneの「メモ」を別端末に引き継ぐときには、移行作業の効率と安全性を十分に考慮する必要があります。そのため、データを確実に移行するには、「Stock」のようなセキュリティ水準の高いツールを活用しましょう。
【必見】データ移行のストレスをなくすおすすめのメモアプリ
以下では、面倒なデータ移行が不要なおすすめのメモアプリをご紹介します。
iPhoneに標準搭載されている「メモ」はビジネス利用に不向きです。iPhone「メモ」は機種変更やデータ移行のたびに設定に手間がかかり、ケーブルの接続が不安定だと、メモのデータが消失するリスクもあるのです。
そこで、iPhone「メモ」の代替アプリには、メモが自動でインターネット上へ保存される「クラウド型アプリ」がおすすめです。クラウド型アプリは、新しい端末でログインするだけでメモの移行が可能で、セキュリティ面も安全です。
ただし、多機能なアプリは使いこなせない恐れがあるので、「シンプルなアプリ」を選びましょう。したがって、ビジネス向けのクラウド型メモアプリは、ITが苦手な方でも、簡単・安全にメモを管理できてデータ移行が一切いらない「Stock」一択です。
Stockでは「ノート」に記録したメモを社内メンバーと簡単に共有できるため、情報共有が円滑になります。また、「ノート」には編集履歴が残るほか、削除してしまったメモを復元したり、直近のメモとの変更箇所を比較したりできるなど、過不足のない機能が備わっているのです。
ビジネスのメモを最も簡単にストックできるアプリ「Stock」

「Stock」|最もシンプルな情報ストックツール
https://www.stock-app.info/shiryou.html
Stockは、社内のあらゆる情報を、最も簡単に「ストック」できるツールです。「社内の情報を、簡単にストックする方法がない」という問題を解消します。
Stockを使えば、「ノート」の機能を利用して、要件などのテキスト情報や、画像やファイルなどのあらゆる情報を誰でも簡単に残せます。
また、「タスク」や「メッセージ」の機能を利用すると、ノートに記載したテーマごとにコミュニケーションを取ることができるため、あちこちに情報が分散せず、常に整理された状態で業務を遂行できます。
<Stockをおすすめするポイント>
- ITに詳しくない数人~数千人の企業向け
ITの専門知識がなくても問題なく、あらゆる企業が簡単に始められます。
- とにかくシンプルで、誰でも使える
余計な機能は一切なくシンプルなツールなので、誰でも簡単に情報を残せます。
- 驚くほど簡単に「情報ストック」と「タスク管理」ができる
社内の共有情報等の「情報ストック」が驚くほどしやすく、さらに直感的な「タスク管理」も可能です。
<Stockの口コミ・評判>

塩出 祐貴さん
松山ヤクルト販売株式会社 |
|
「強烈な『ITアレルギー』がある弊社にも、Stockならば、一切混乱なく導入できました」 ★★★★★ 5.0 弊社の宅配部門のスタッフの半分近くは50代以上と高齢で、キーボード入力が苦手なスタッフもいるほど、ITツールへの強い抵抗感がありました。しかし、Stockは他ツールに比べて圧倒的にシンプルで、直感的に使えるため、予想通り非常にスムーズに使い始めることができました。 |

加井 夕子 さん、海野 紘子 さん
SBIビジネス・イノベーター株式会社 |
|
「SBIグループの厳格なセキュリティ基準をも満たす、誰にでもお勧めの情報ストックツールです」 ★★★★★ 5.0 当社が導入するシステムには非常に厳格なセキュリティ基準を満たすことが要求されていますが、Stockのシステムは極めて高度なセキュリティ基準で開発・運営されているため、SBIグループのセキュリティ基準でも全く問題なく導入することができました。 |

江藤 美帆さん
栃木サッカークラブ(栃木SC) |
|
「ナレッジが属人化しやすいプロスポーツクラブには、Stockを非常に強くお勧めします!」 ★★★★★ 5.0 元々悩んでいた『ナレッジがブラックボックス化してしまう』という問題が、驚くほどうまく解消されました。 『Stockさえ見れば、すぐに必要な情報を把握できる』という状況を作り出すことに成功し、明らかに生産性が向上しました。 |
<Stockの料金>
- フリープラン:無料
- ビジネスプラン:500円/ユーザー/月
- エンタープライズプラン:1,000円/ユーザー/月
各プランの詳細や金額は、下記「Stock資料の無料ダウンロード」ボタンより、資料をダウンロードしてご確認ください。
【画像つき】 iPhoneのメモ帳の復元方法
ここでは、データ移行の途中で消えてしまったiPhoneのメモを復元する方法についてご紹介します。iPhoneのメモ帳の場合、iCloudでメモがオンになっていて、さらに30日間以内であれば復元可能です。
【iCloud の設定を確認】
まずは、iPhoneで[設定]を開き、画面上部の[アカウント情報]をタップします。
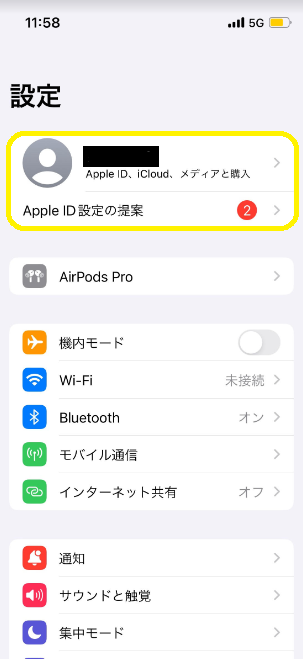
次に、表示される選択肢から「iCloud」をタップしてください。
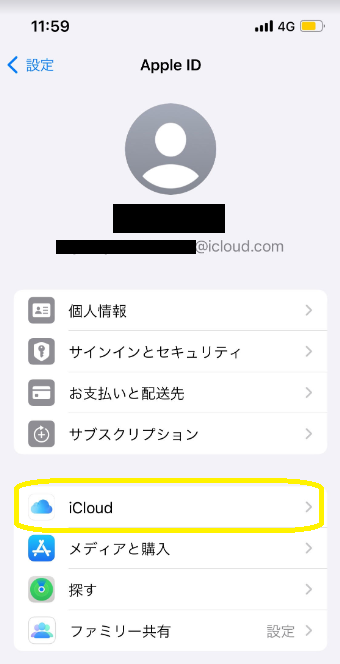
さらに、「すべてを表示」をタップします。
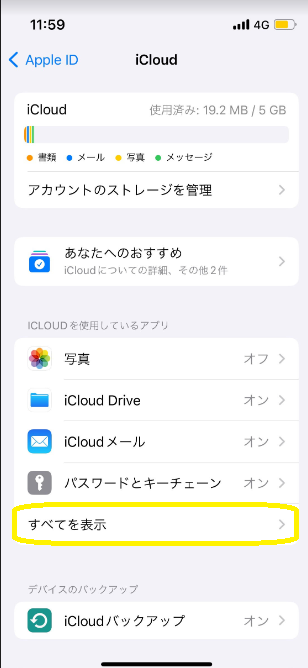
すると、iCloudを使用しているアプリの一覧が表示されるため、「メモ」を探し出してタップします。
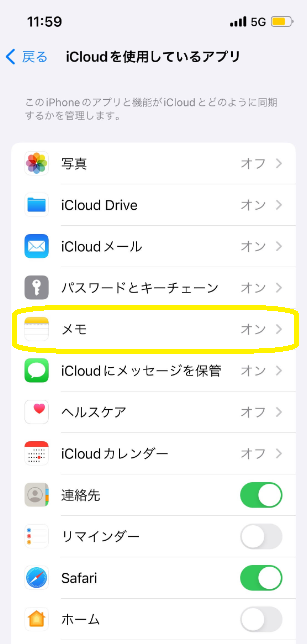
最後に「このiPhoneを同期」が[オン(緑)]になっているか確認しましょう。[オン(緑)]になっていれば消去したデータの復元が可能です。
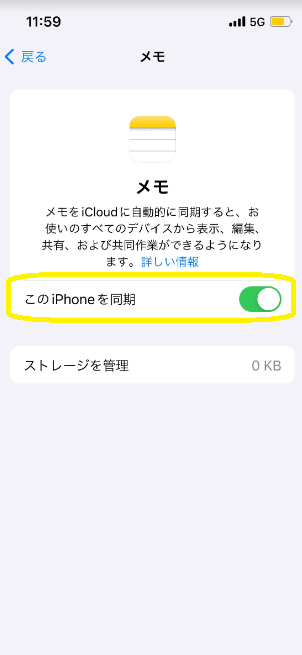
【iCloud からメモの復元方法】
はじめに、ホーム画面から「メモ」を開き、「最近削除した項目」をタップします。
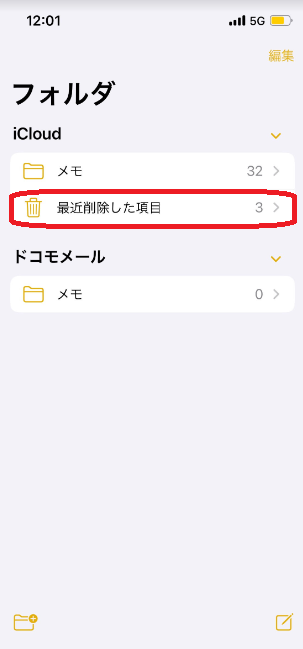
次に、右上にある「編集」をタップします。
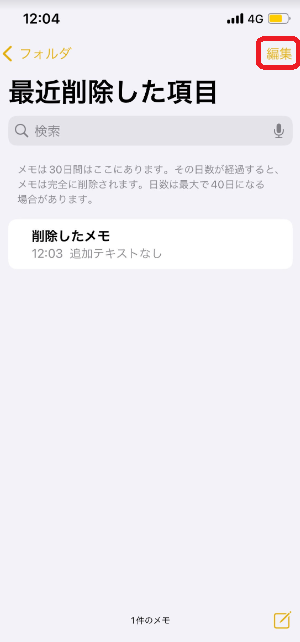
さらに、復元したいメモを選択して「移動」をタップします。
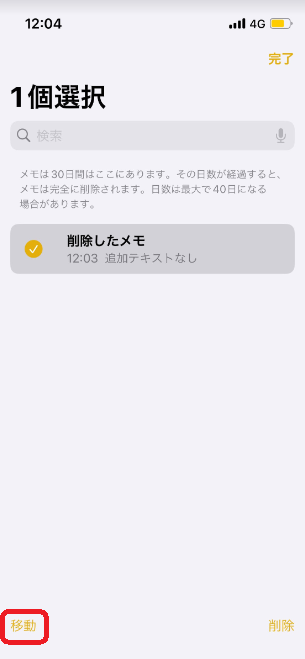
最後に、移動したいフォルダをタップすると、そのフォルダにメモが復元できます。
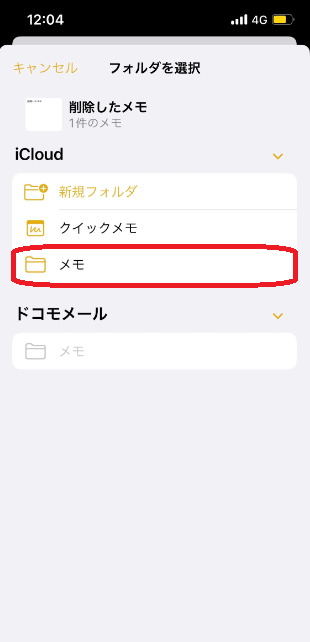
iPhoneのメモ引き継ぎ・一括転送の方法まとめ
これまで、iPhone「メモ」の引き継ぎ方法や注意点を中心にご紹介しました。
iPhoneの「メモ」を新しい端末に引き継ぐには、設定や準備が必要です。それゆえ、とくにITに使い慣れていないメンバーがいる現場では、データの引き継ぎに時間がかかる恐れがあります。
そこで、面倒な設定をせずにメモを保存できる”クラウド型メモアプリ”を導入すれば、引き継ぎに時間をとられる心配はありません。ただし、多機能なメモアプリは使いづらいため、「全社員が使いこなせるシンプルなサービス」を選びましょう。
結論として、非IT企業の65歳の方でも、直感的な操作でメモを作成・管理できるアプリ「Stock」が最適です。
無料登録は1分で完了するので、ぜひ「Stock」を導入して、安全な環境でスムーズにメモを管理しましょう。



