リモートワークやオンライン会議が浸透している昨今、「Zoom」はあらゆる企業のマストツールになりつつあります。Zoomでは相手の顔を見ながら、ファイルや画面を共有しつつ会議できる点が特徴です。
しかし、なかには「Zoomでファイルを共有する方法が分からない」「メールやチャットで資料を配布するのが面倒」と悩む方も多いのではないでしょうか。
そこで今回は、Zoomでファイルや画面を共有する方法・基本設定を中心に紹介します。
- オンライン会議をスムーズに進めるために、Zoom内でファイルを共有したい
- Zoomの画面共有ができず、会議が長引いてしまう
- Zoomの画面共有では、会議終了後に資料へアクセスできない点に不満を感じている
という担当者の方は本記事を参考にすると、Zoomで資料や画面を共有する手順が分かるうえ、オンライン会議を円滑に進める方法を理解できます。
目次
Zoomで資料・ファイルを共有する方法とは?
Zoomでファイル共有をする方法は「チャット」と「画面共有」の2種類です。
メンバーにファイルをダウンロードしてほしい場合はチャットを、ダウンロードはせずに資料を見ながら説明したい場合は画面共有を利用しましょう。
ただし、チャットでのファイル共有はパソコンでのみ利用できる機能で、スマートフォン版Zoomには対応していないため注意が必要です。
以下では、チャットや画面でファイルを共有する手順を解説します。
【方法1】チャットでファイル共有する手順
Zoomにログインして設定画面を開いたあと、ファイルの送信をオンにします。
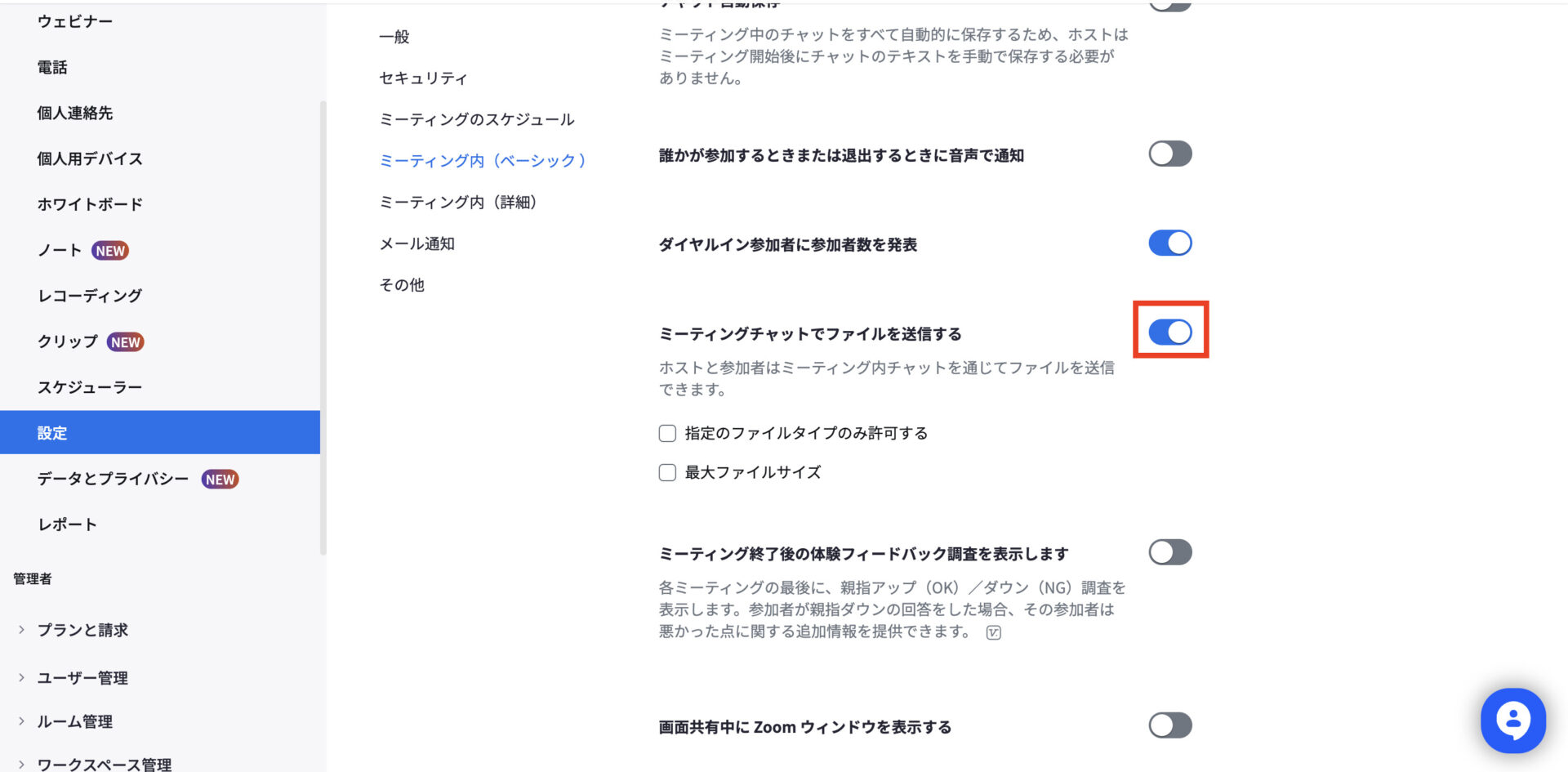
設定が変更できたらチャットタブを開きます。
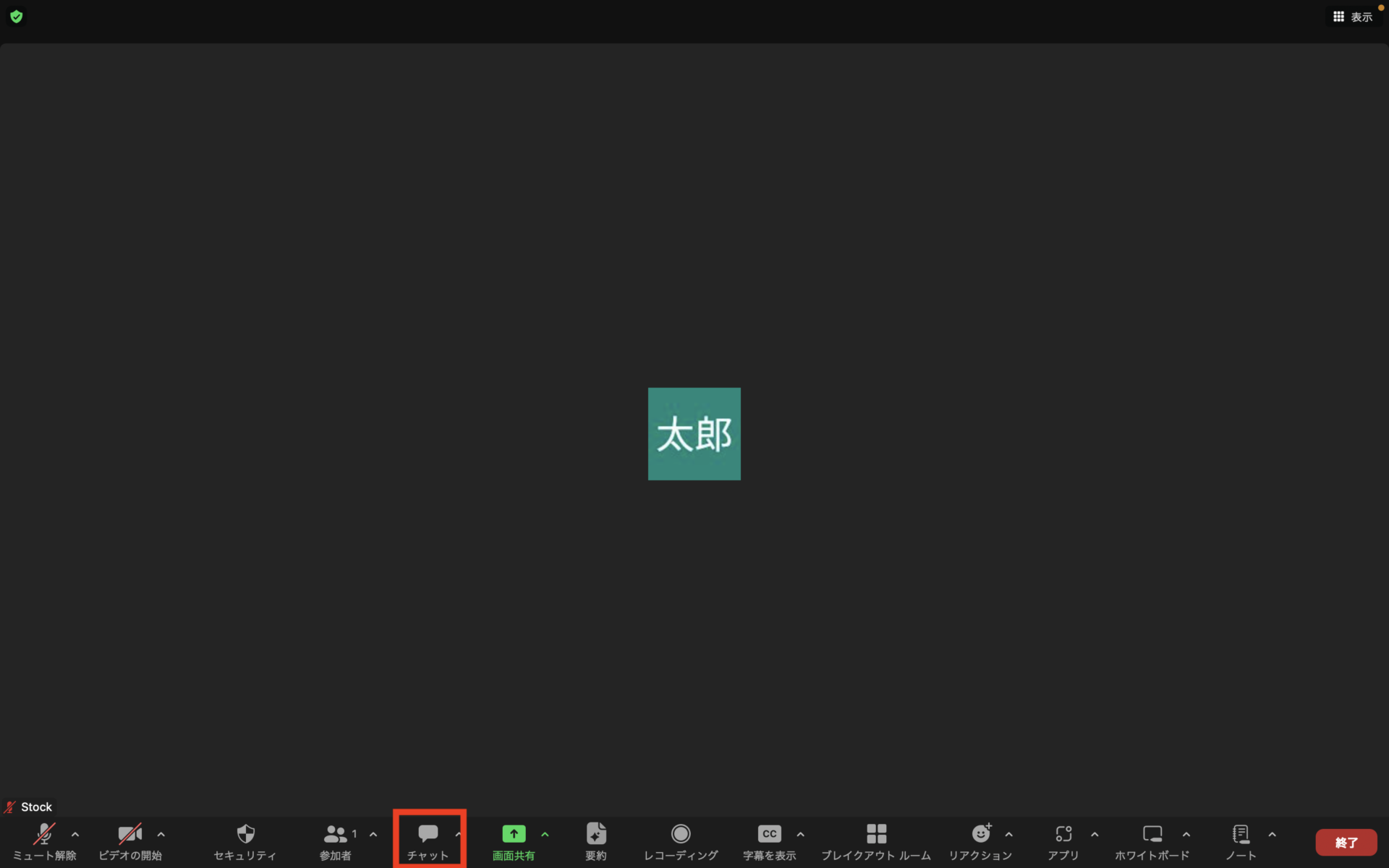
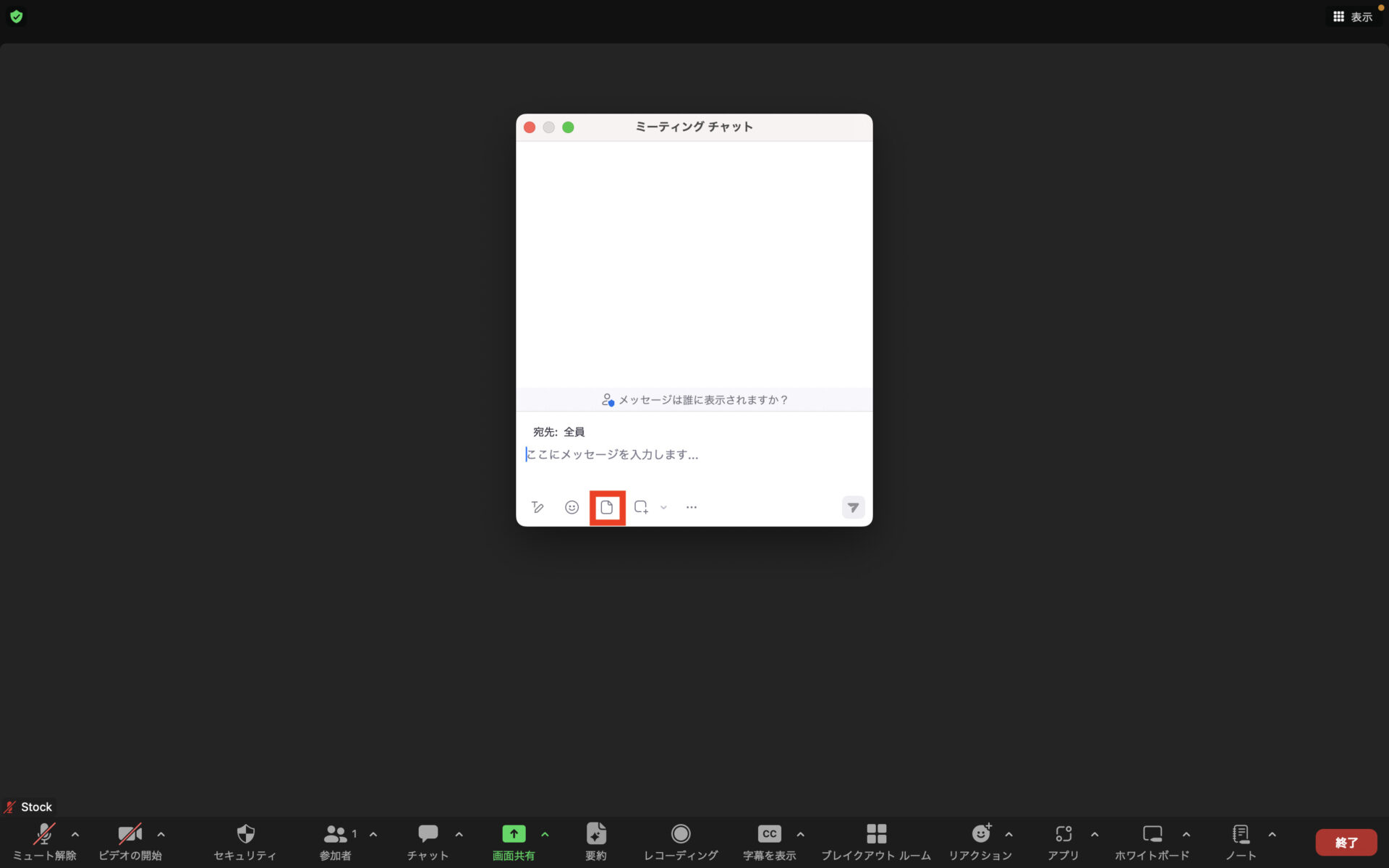
上図のように、画面に表示されているファイルのアイコンをクリックしましょう。次に、共有したいファイルを選択して送信します。
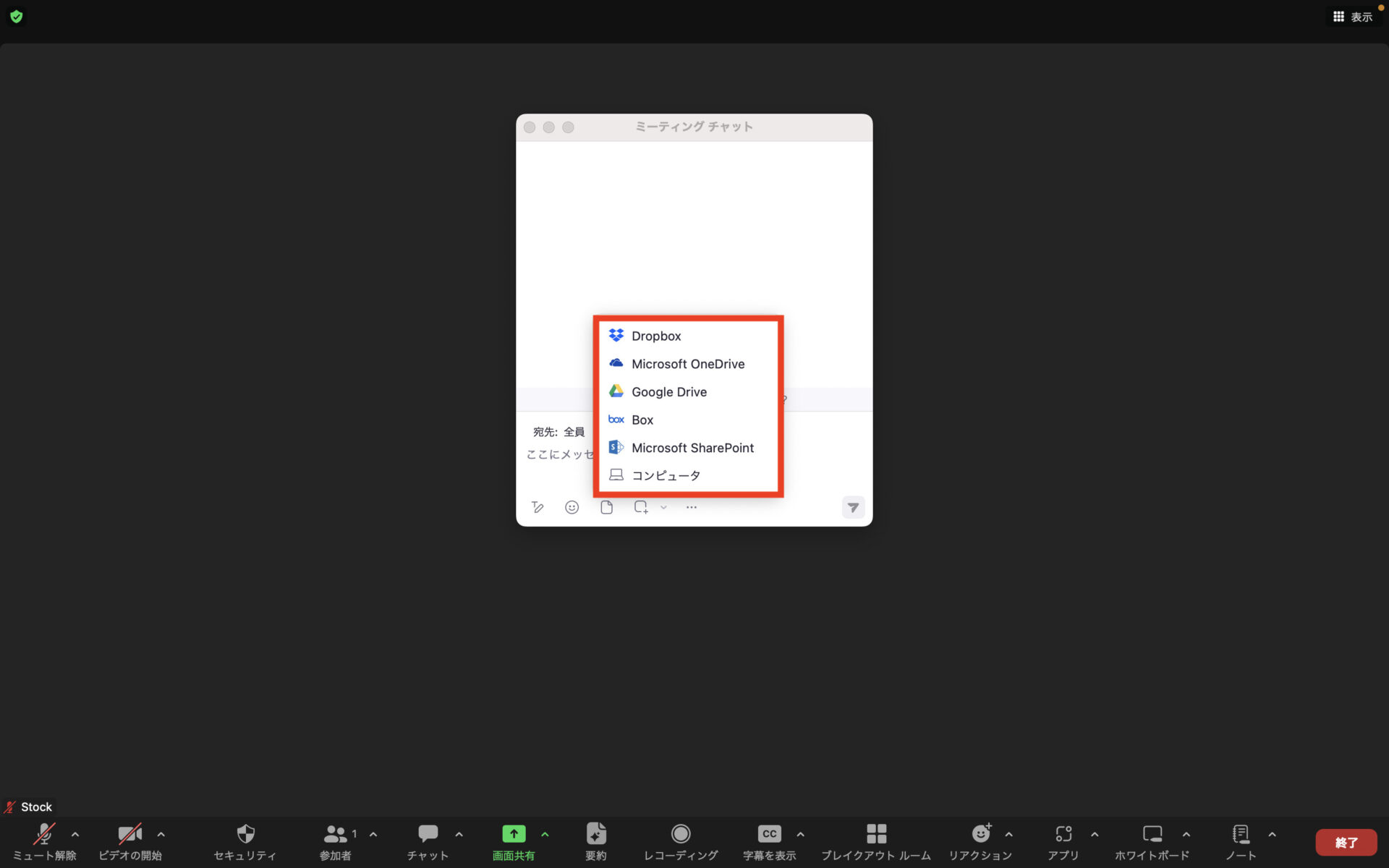
以上の操作で、チャットでのファイル共有が完了します。また、設定画面より、送信できる最大ファイルサイズを200~2048MBの間で指定可能です。
チャットでのファイル共有は、スマホではできず、PCに限定されます。そこで、Zoomとは別に、「ナレカン」のような”デバイスを問わず簡単にファイルを共有できるツール”を併用することをおすすめします。
【方法2】画面共有で資料・ファイルを共有する手順
(1)ホストが画面共有をする場合
ミーティングの主催者であるホストが画面共有をする手順は以下の通りです。まずはZoomを起動し、画面下部のツールバーにある[画面共有]をクリックします。
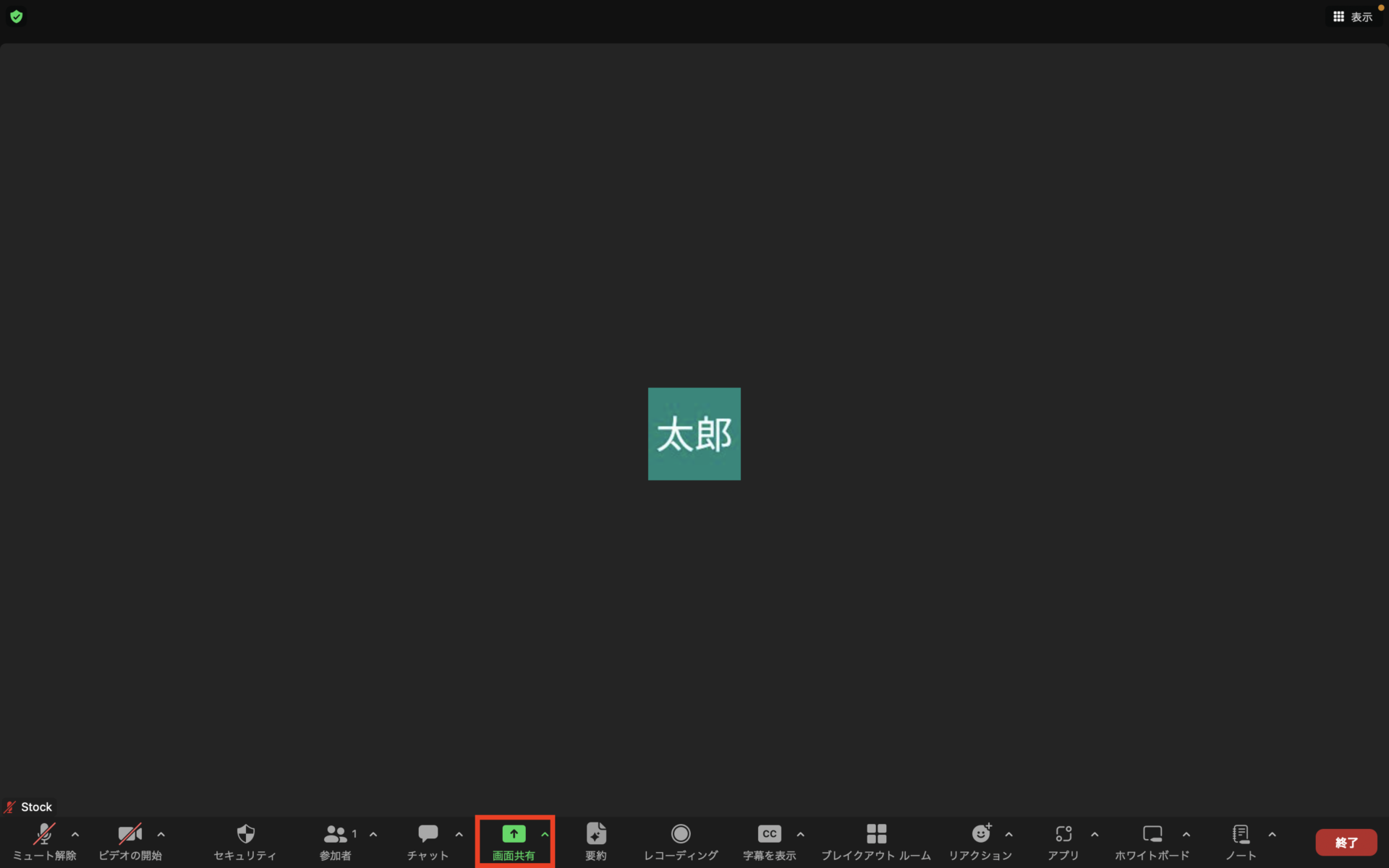
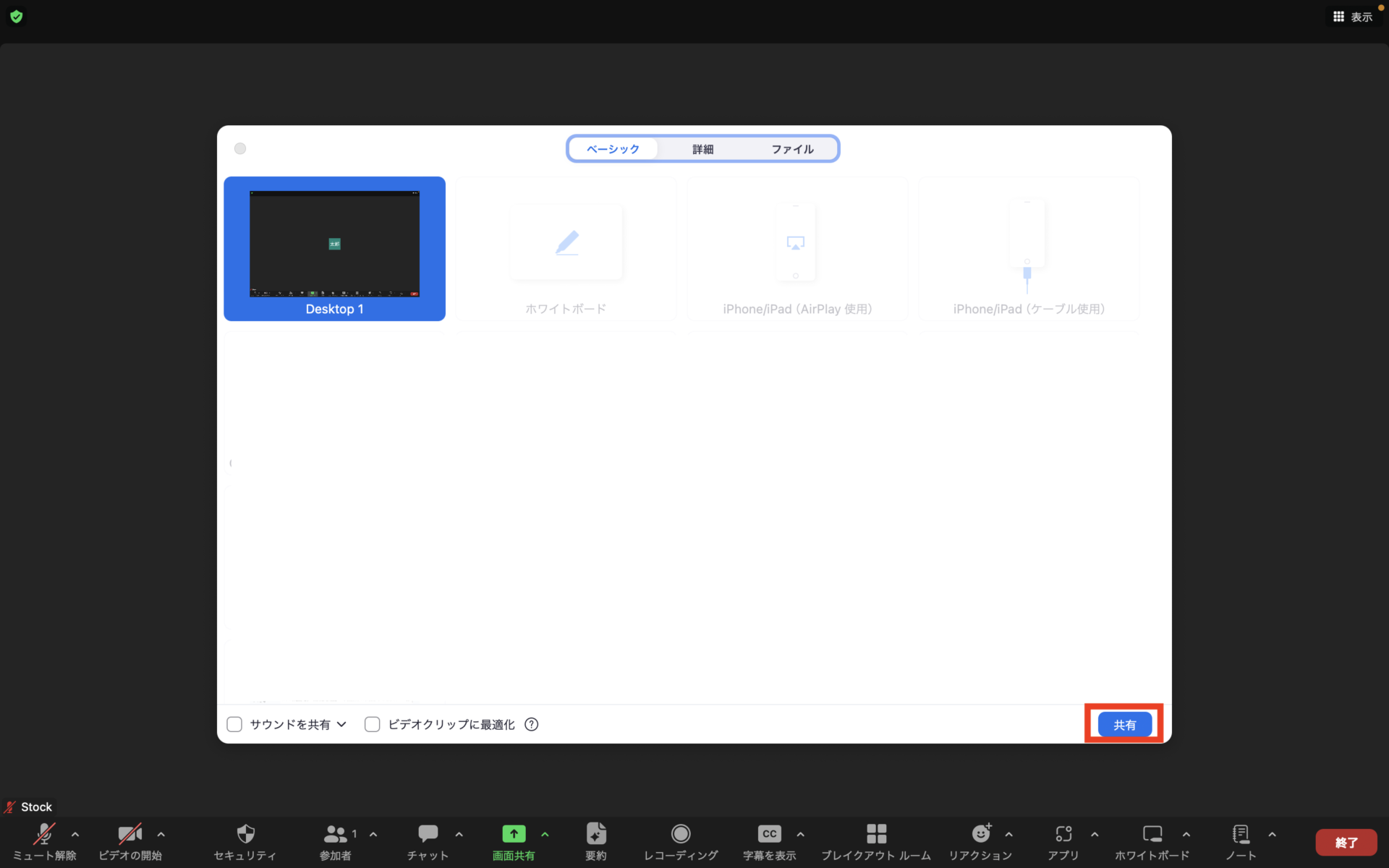
一覧が表示されるので、共有したいファイルを選択し、画面右下にある[共有]ボタンをクリックします。以上の操作で、画面共有が完了です。
共有ファイルの一覧画面では「ベーシック」「詳細」「ファイル」というタブが表示されます。各タブでそれぞれ選択できるファイルは以下の通りです。
- ベーシック:ホワイトボード、iPhone/iPadの画面、起動中のブラウザやアプリ
- 詳細:パワーポイントや画面の一部、コンピューター音声など
- ファイル:オンラインストレージ(オンライン上でファイル共有するサービス)など
(2)ホスト以外が画面共有をする場合
<画面共有の設定方法>
Zoomでは、ホストだけでなく参加者も画面共有ができます。操作方法はホストと同様の手順ですが、事前にホストが参加者の設定を変更しておかなければなりません。
はじめに、画面下部の[セキュリティ]をクリックします。
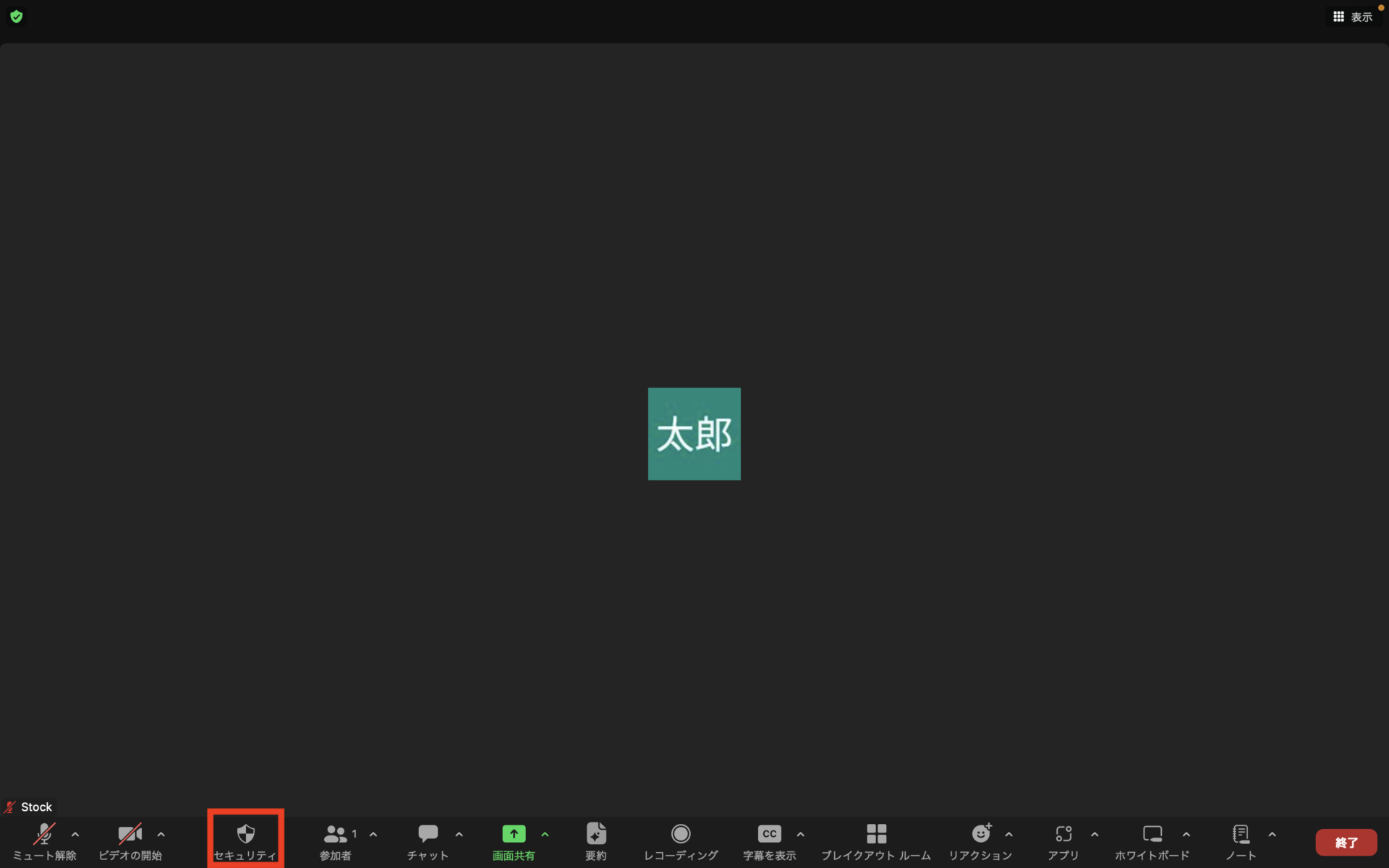
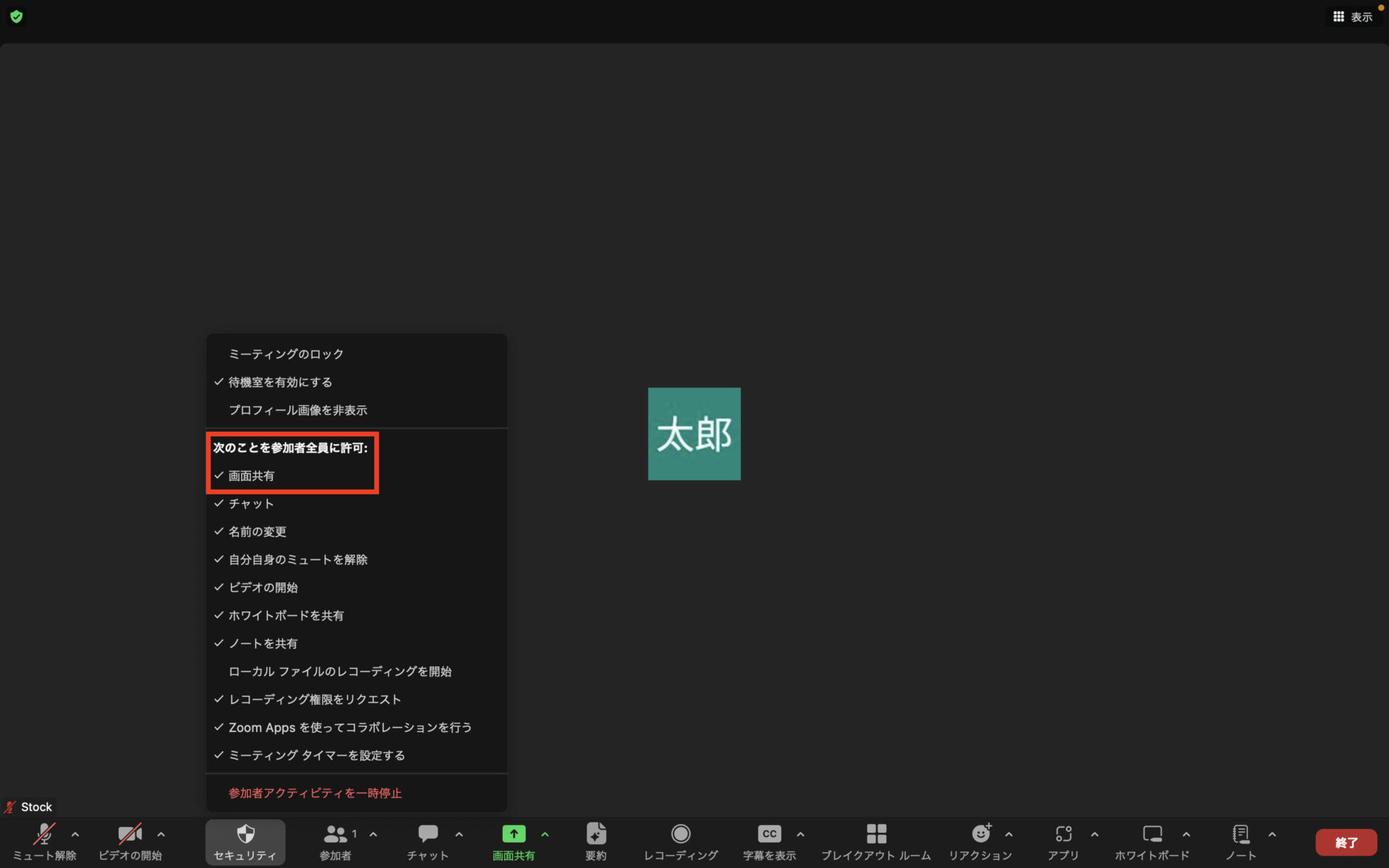
参加者に許可する権限が一覧で出てくるので、[画面共有]にチェックをつけます。以上の操作で、参加者も画面共有ができるようになります。
ただし、全画面共有をしている場合は参加者に起動しているアプリやブラウザのタブなどがすべて見えているため、画面の共有者は注意しなければなりません。
<表示する画面の切り替え方>
画面上部にあるツールバーから[新しい共有]をクリックすれば、共有中の資料やWebページから別の資料に切り替えられます。
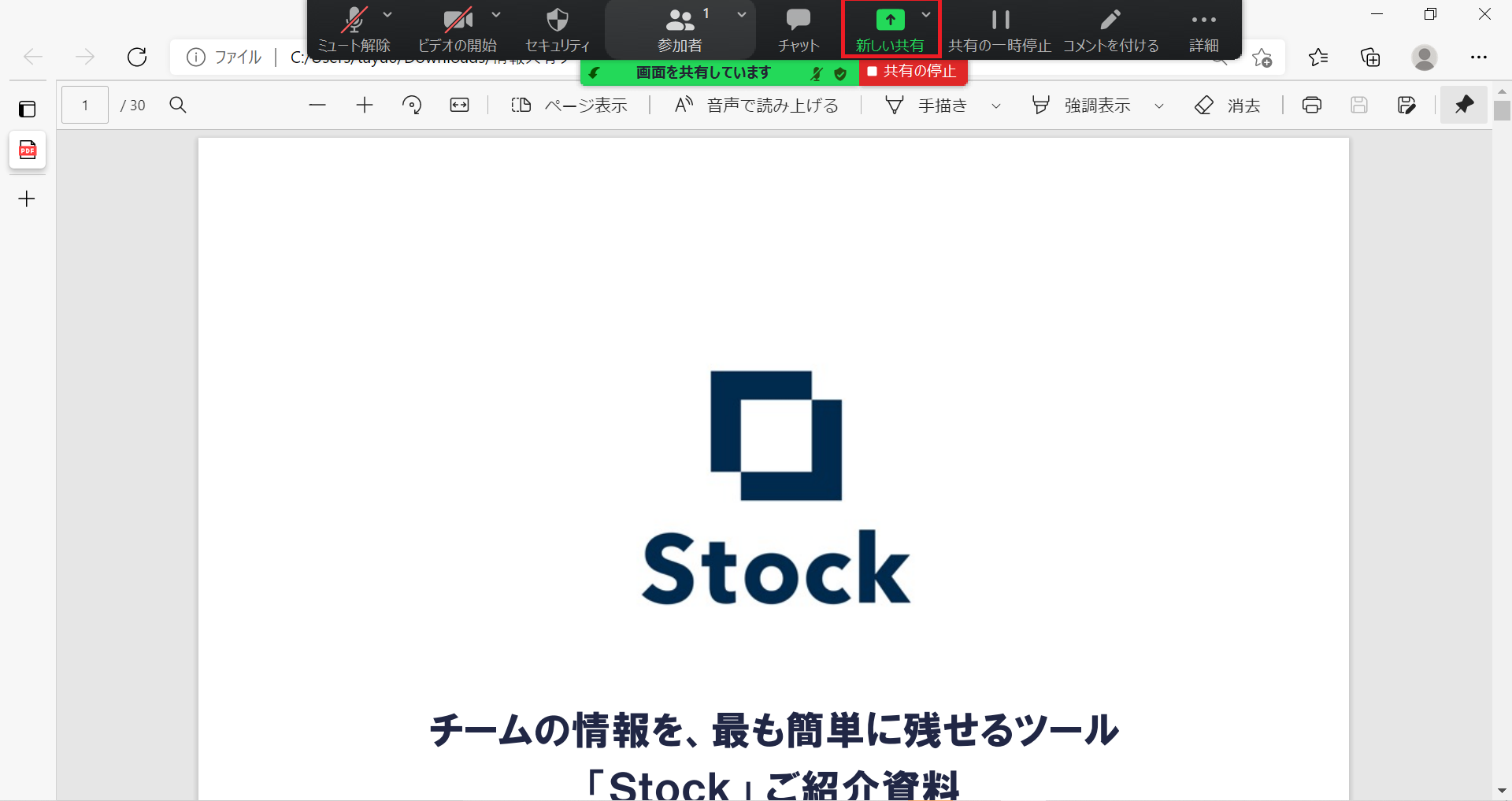
<画面共有の停止方法>
画面共有を停止するには、画面上部のツールバーの[共有の停止]をクリックしましょう。
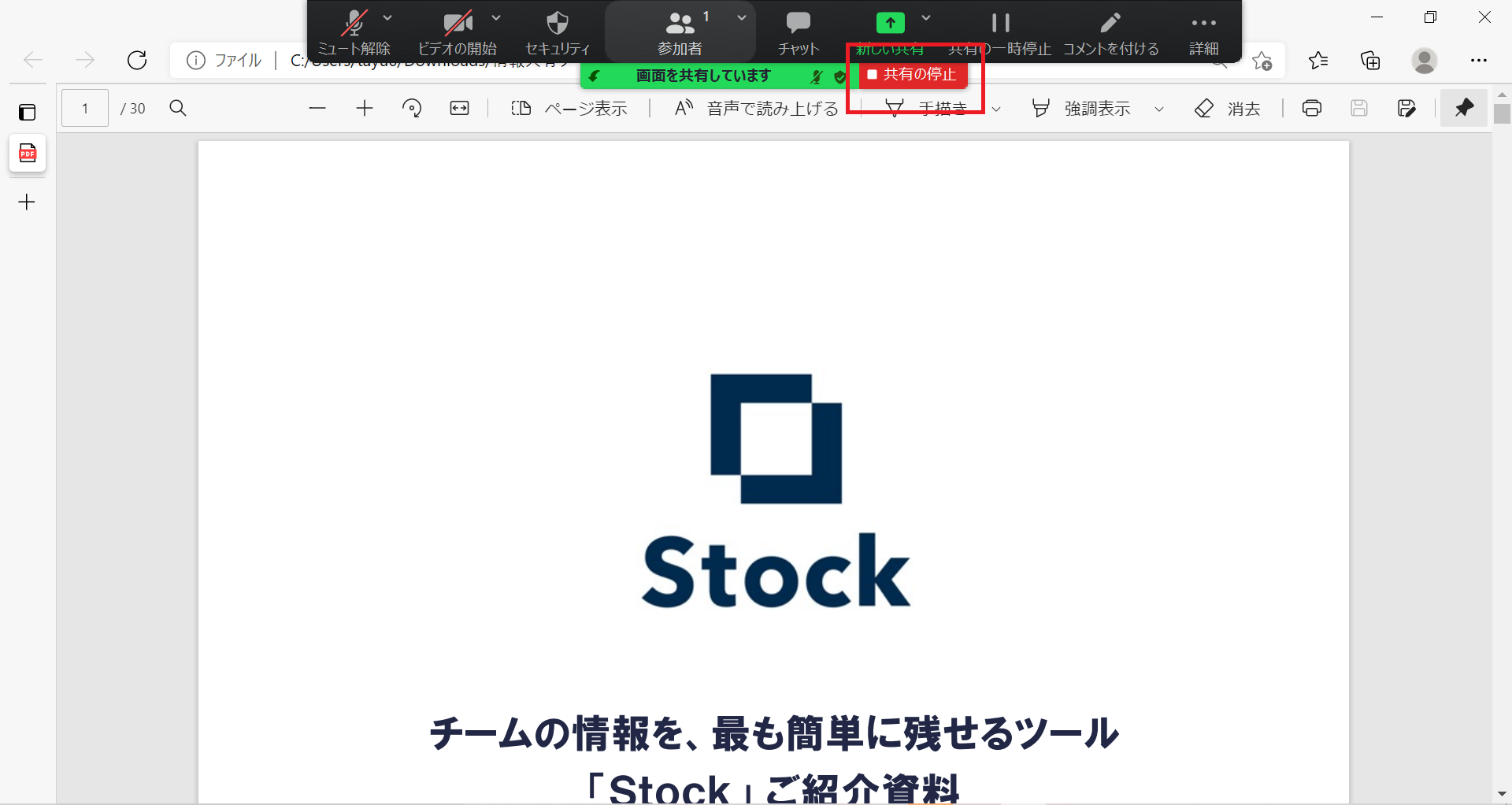
以上の手順で、ホスト以外のメンバーも画面共有・切り替え・停止の操作ができます。
(3)スマートフォンから画面共有する場合
スマートフォンから画面共有をする場合は、まず画面下部にある[共有]をタップします。
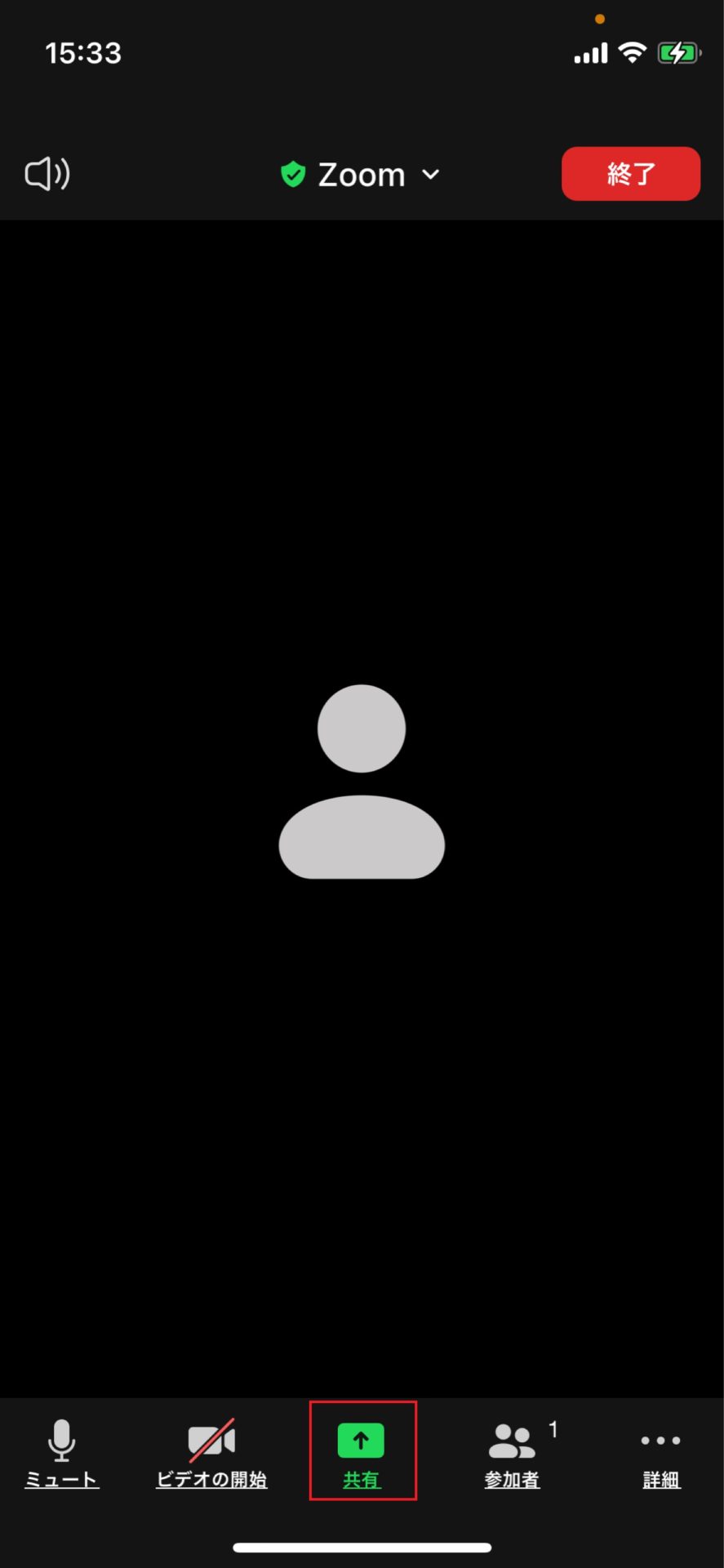
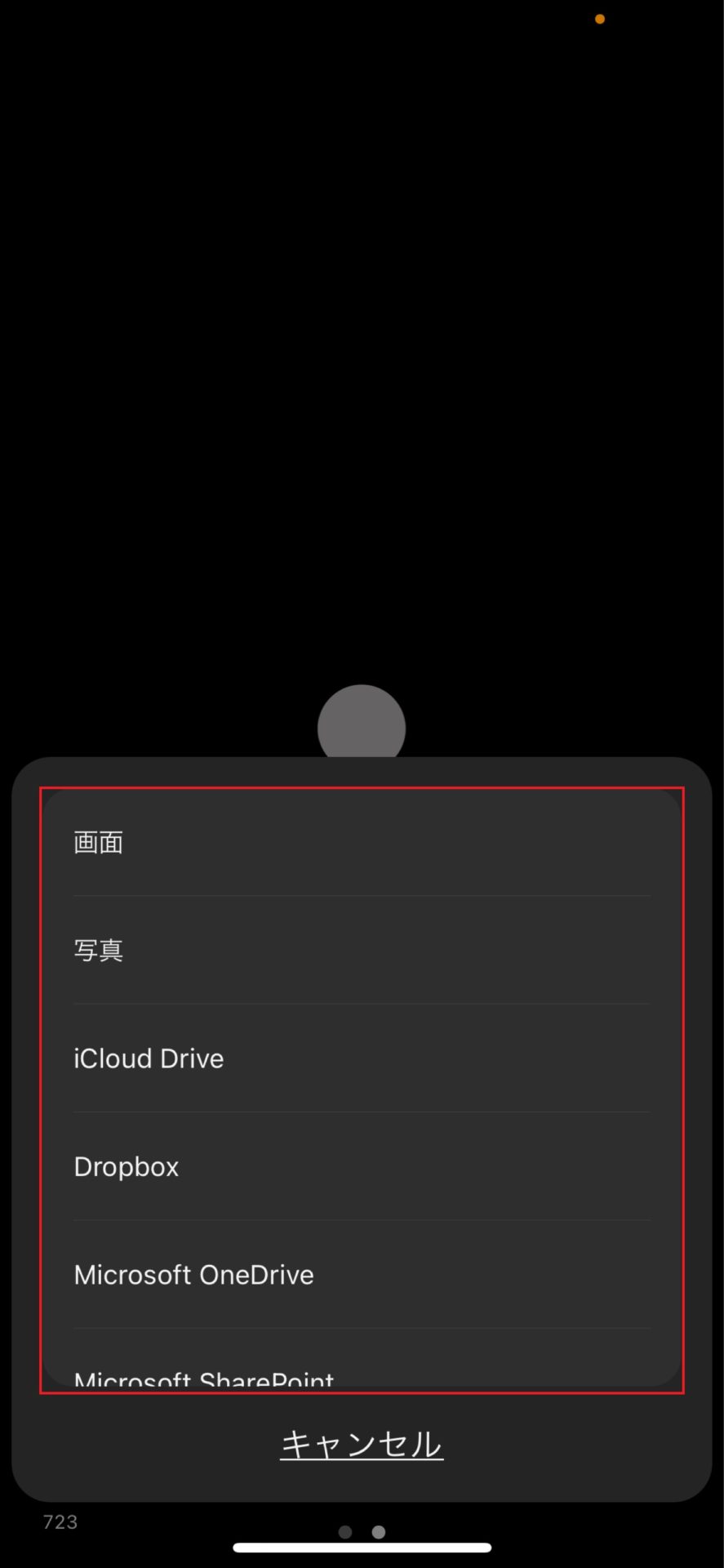
最後に、共有したい画面やアプリをタップすれば画面共有ができます。
共有時に役立つおすすめの機能と設定
以下では、Zoomの画面共有をさらに使いこなすための、おすすめ機能と設定をご紹介します。オンライン会議をスムーズに進められるように、以下の機能を活用しましょう。
(1)ホワイトボード機能
Zoomのホワイトボード機能とは、共有された白紙の画面上にテキストやイラストを書き込める機能です。
ホストと参加者どちらからでも使えるうえ、ホワイトボードを画像データとして保存もできます。
ホワイトボード機能を利用するには、[画面共有]をクリックして、ベーシックタブのなかから[ホワイトボード]を選択しましょう。
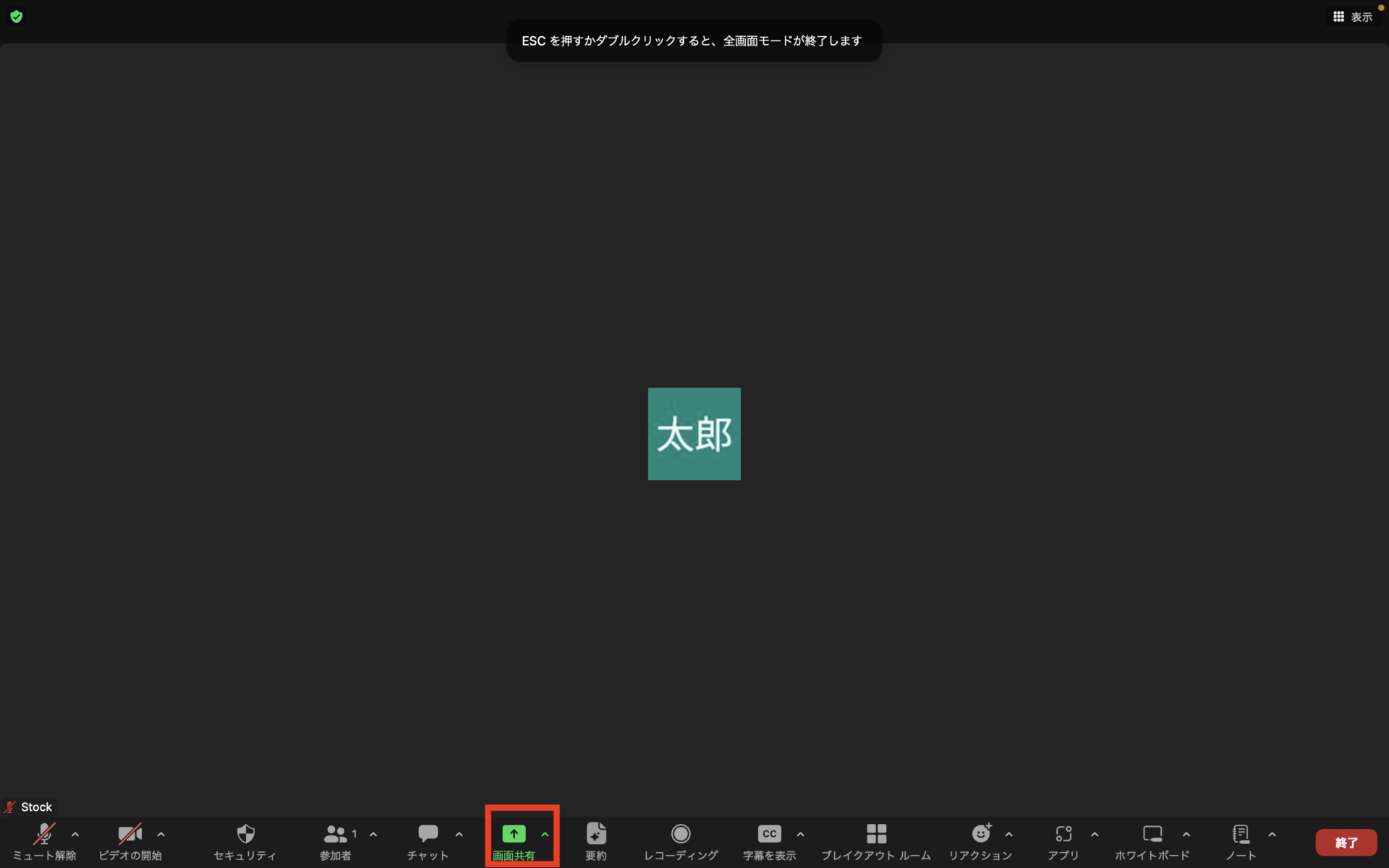
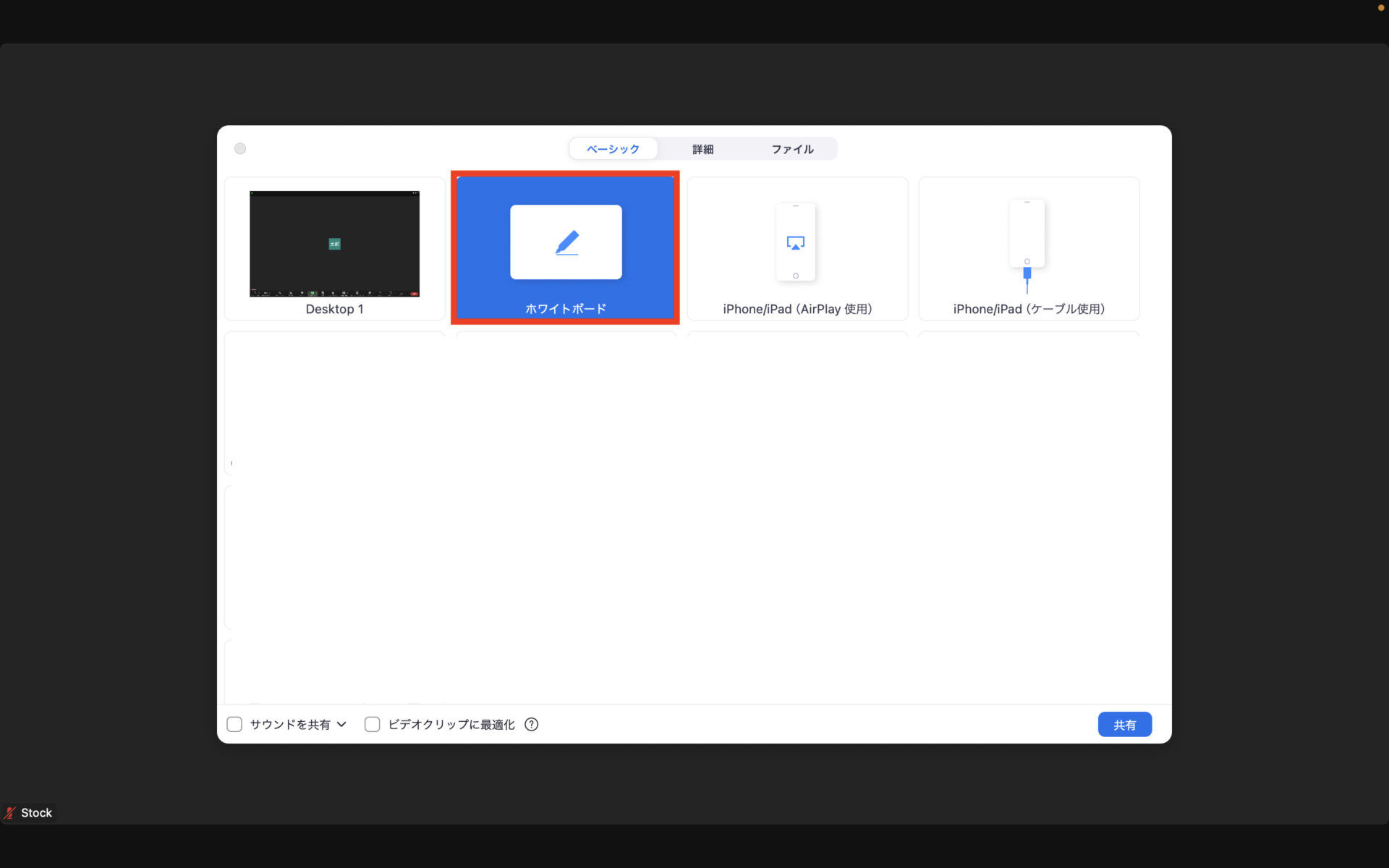
以上の操作で、ホワイトボード機能が利用できるようになります。
(2)ポインター機能
Zoomのポインター機能は、共有した画面のなかで注目させたい部分があるときに活用できます。聞き手の注目を1か所に集められるので、一人ひとりの表情が見えづらいオンライン会議で役立つ機能です。
ポインター機能を利用するために、まずは[画面共有]をクリックして資料を画面共有し、[注釈]を選択しましょう。
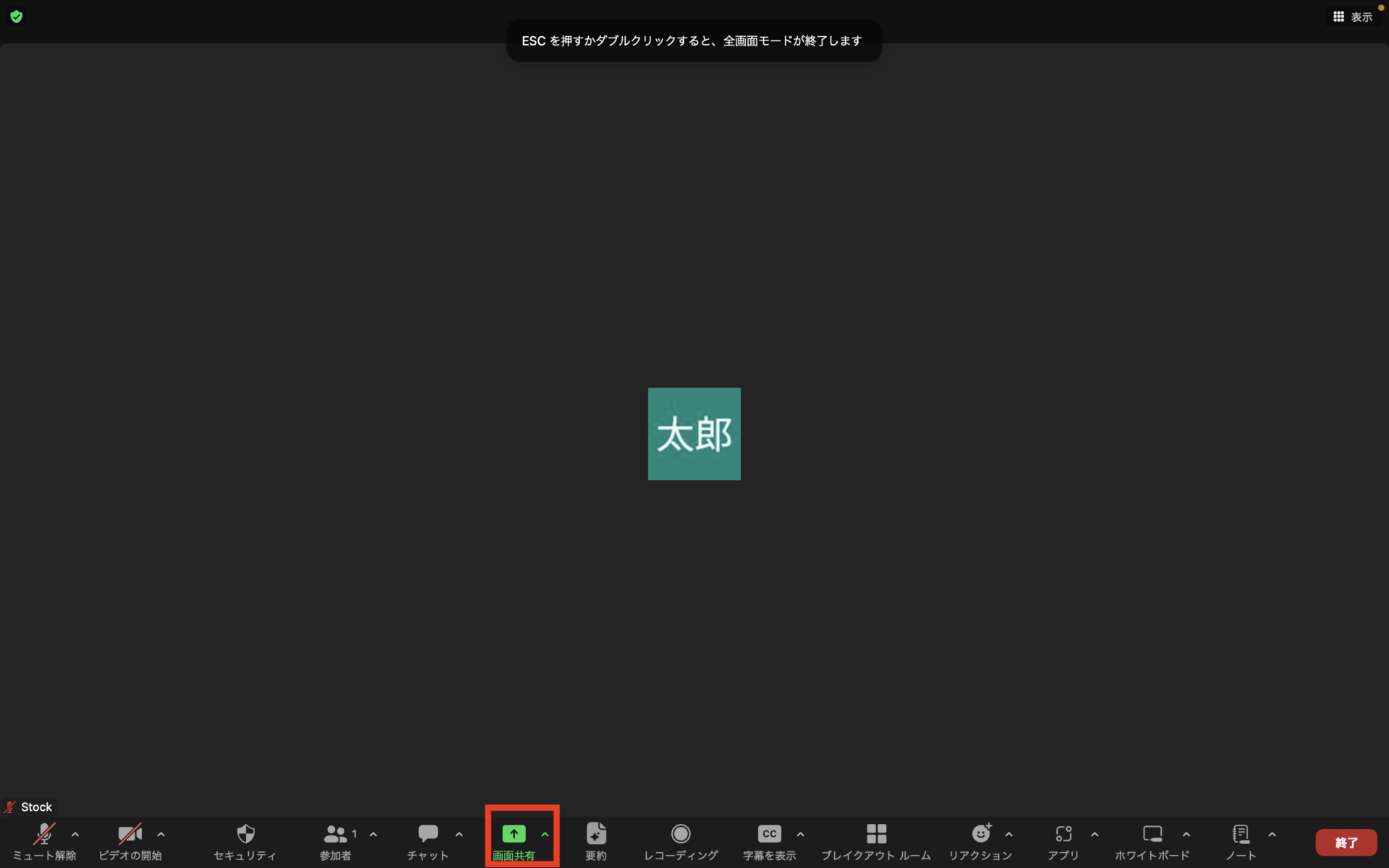
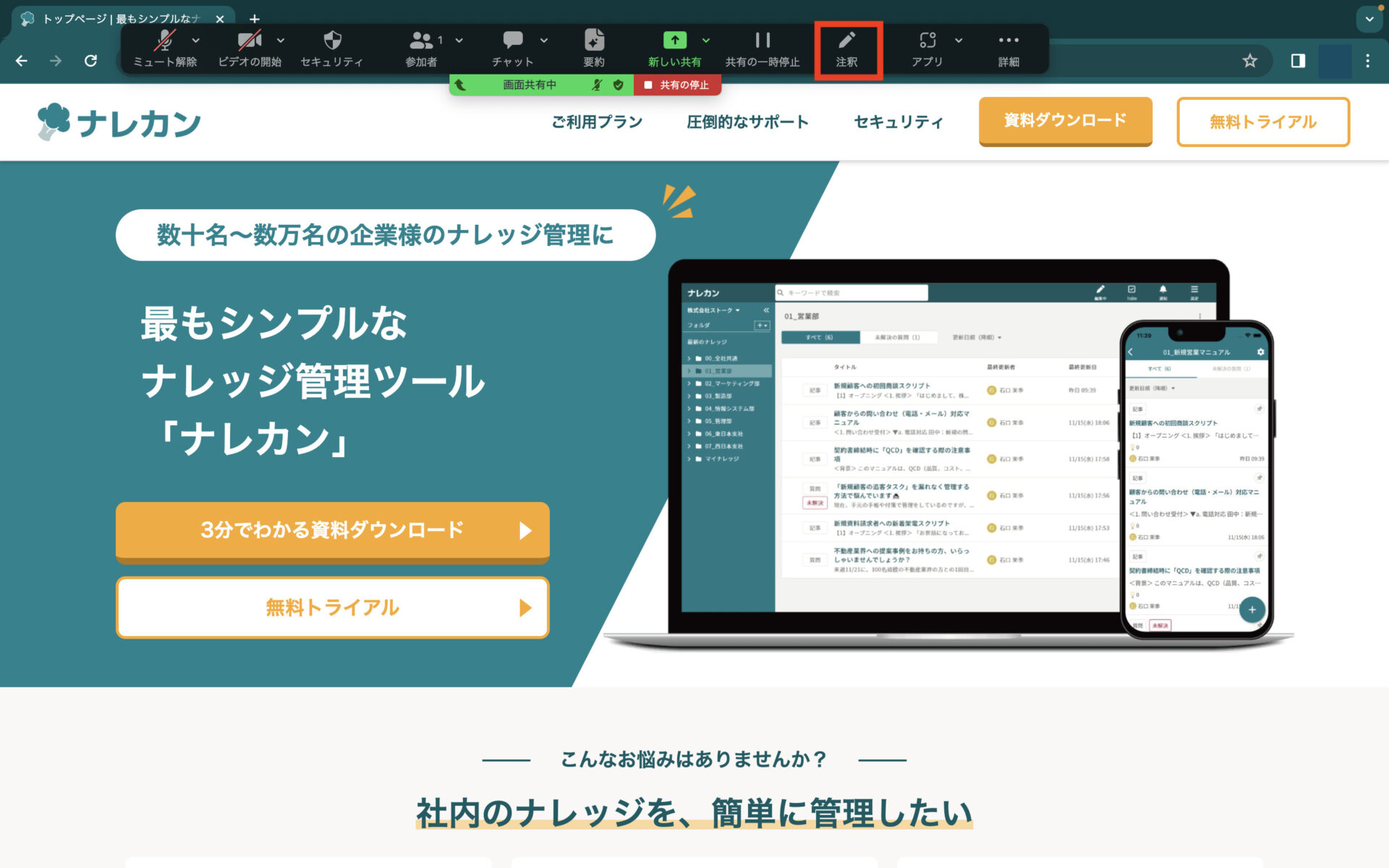
以下のように表示されるので、画面左側の[ポインターマーク]を選択します。
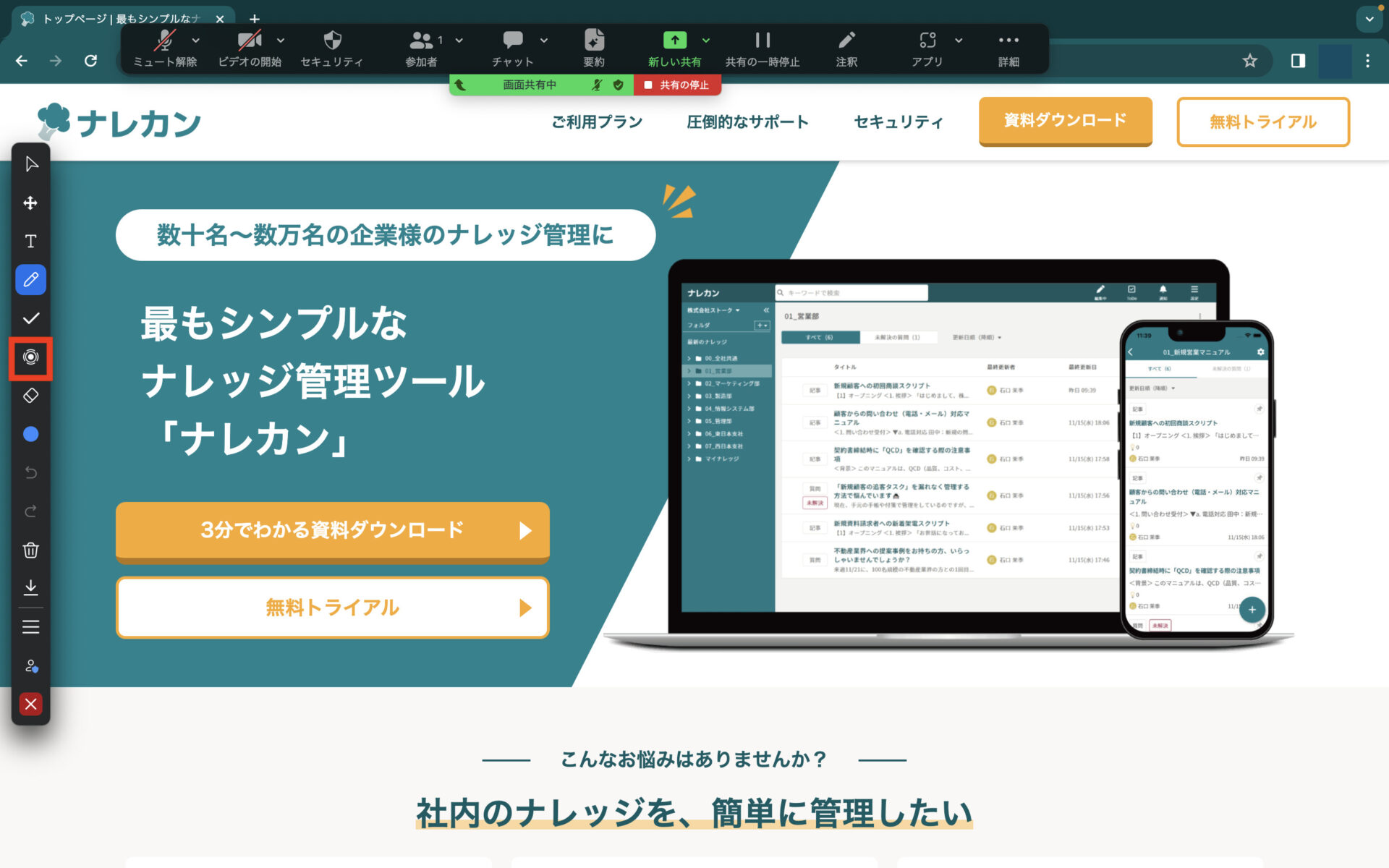
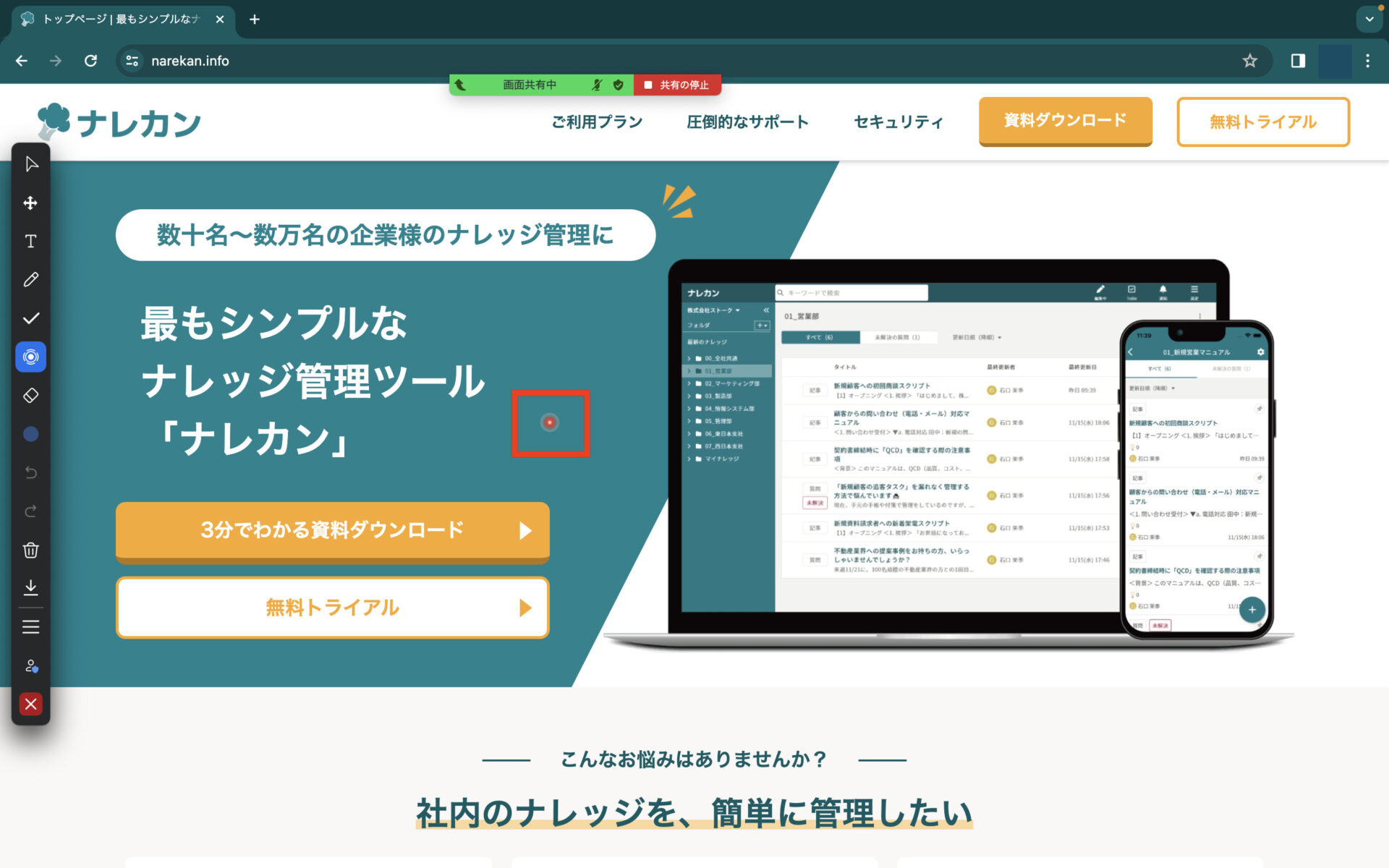
上図のようにポインターが表示されていれば成功です。ポインターを削除したい場合は、[赤い✕印]をクリックしましょう。
(3)リモート制御
Zoomのリモート制御機能とは、画面共有をしているメンバーの画面を自分のパソコンから遠隔操作する機能のことです。
はじめに、Zoomの参加者に画面共有をさせます。次に、画面上部のツールバーにある[リモートコントロールのリクエスト]をクリックして、遠隔操作のリクエストを送信しましょう。
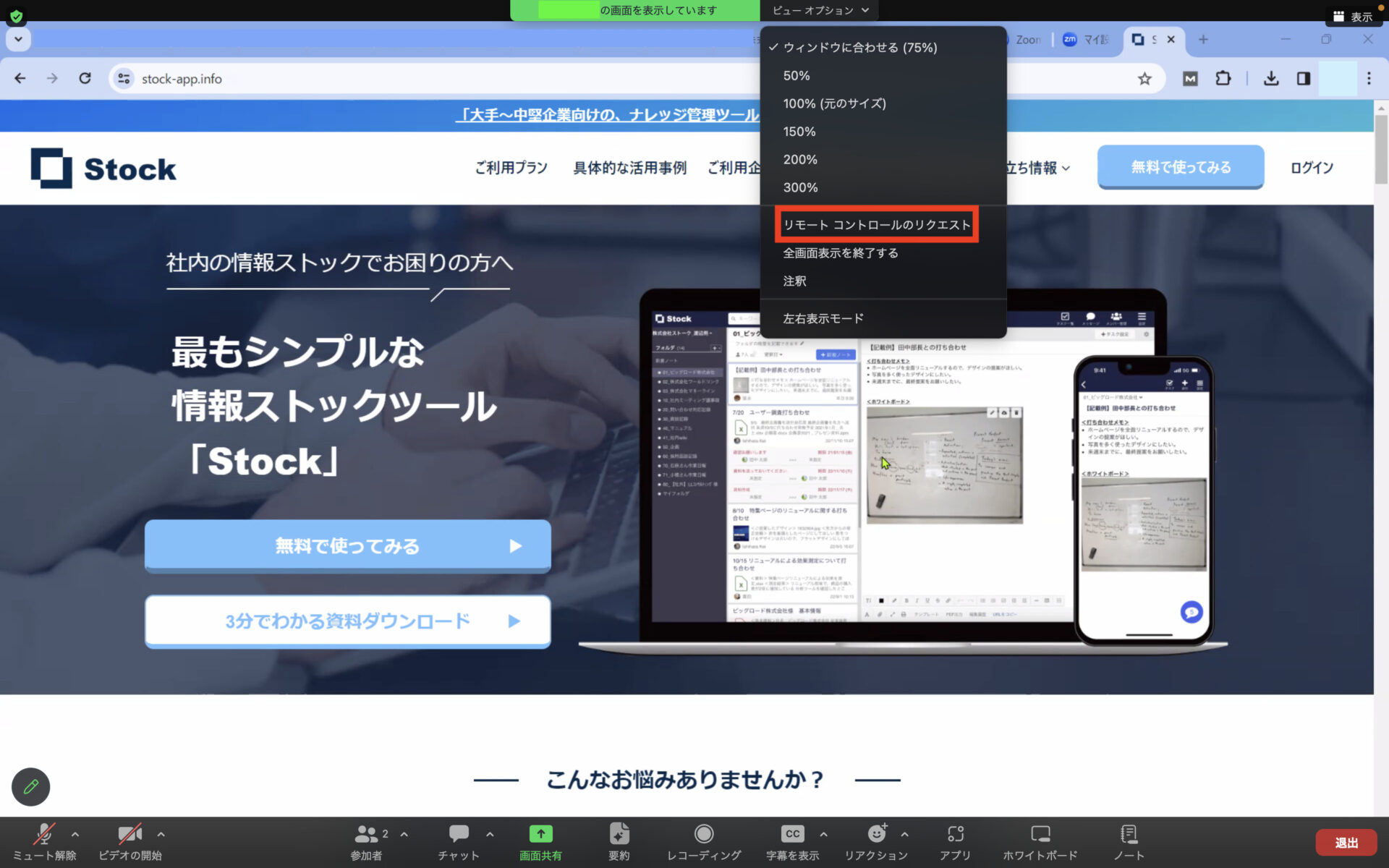
相手がリクエストを承認すれば、リモート制御ができます。
(4)スマートフォンの画面をパソコンで共有する
パソコンでZoomを利用しながら、iPhoneやiPadの画面も共有できます。
まずは画面下部のツールバーから[画面共有]をクリックしましょう。
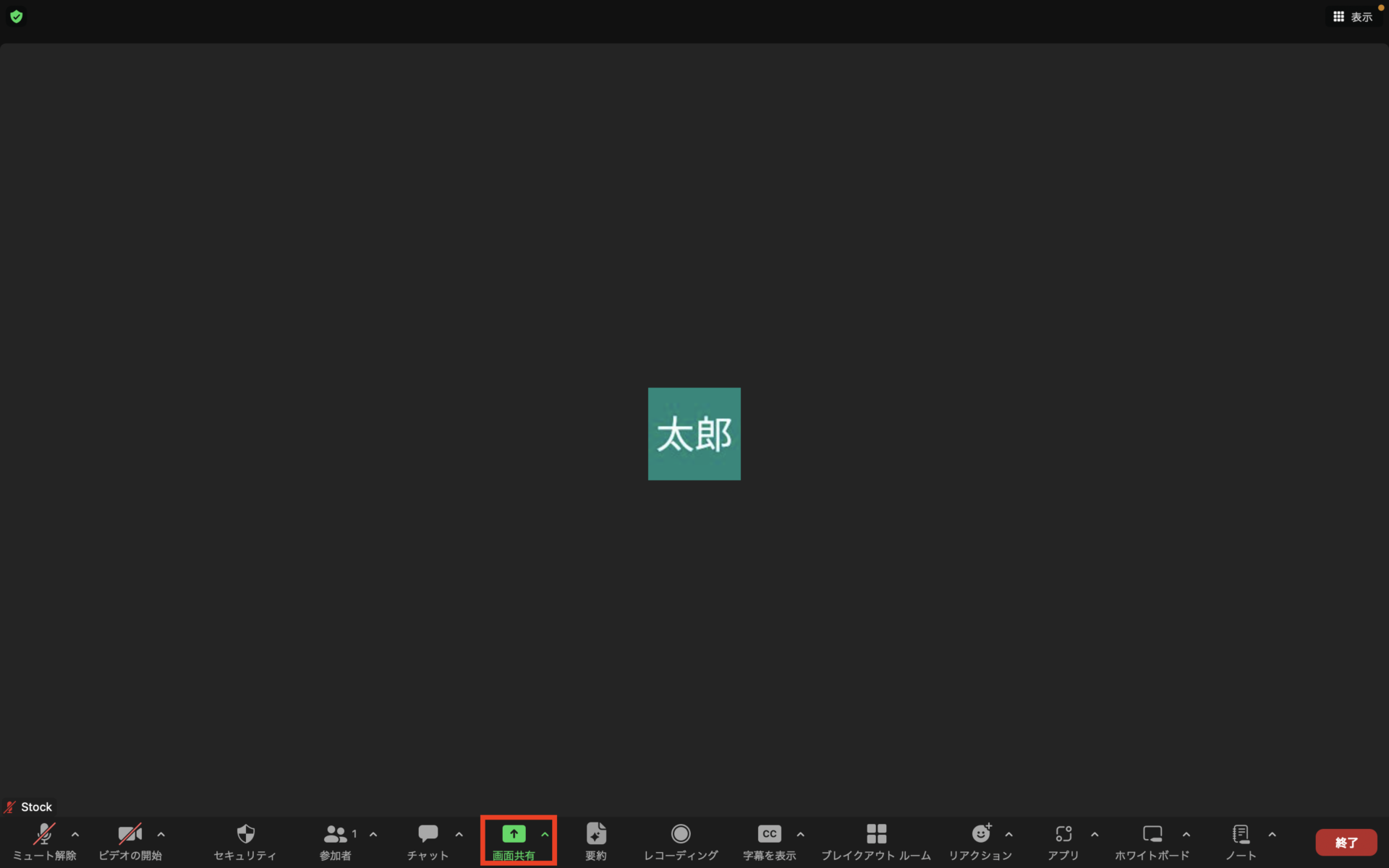
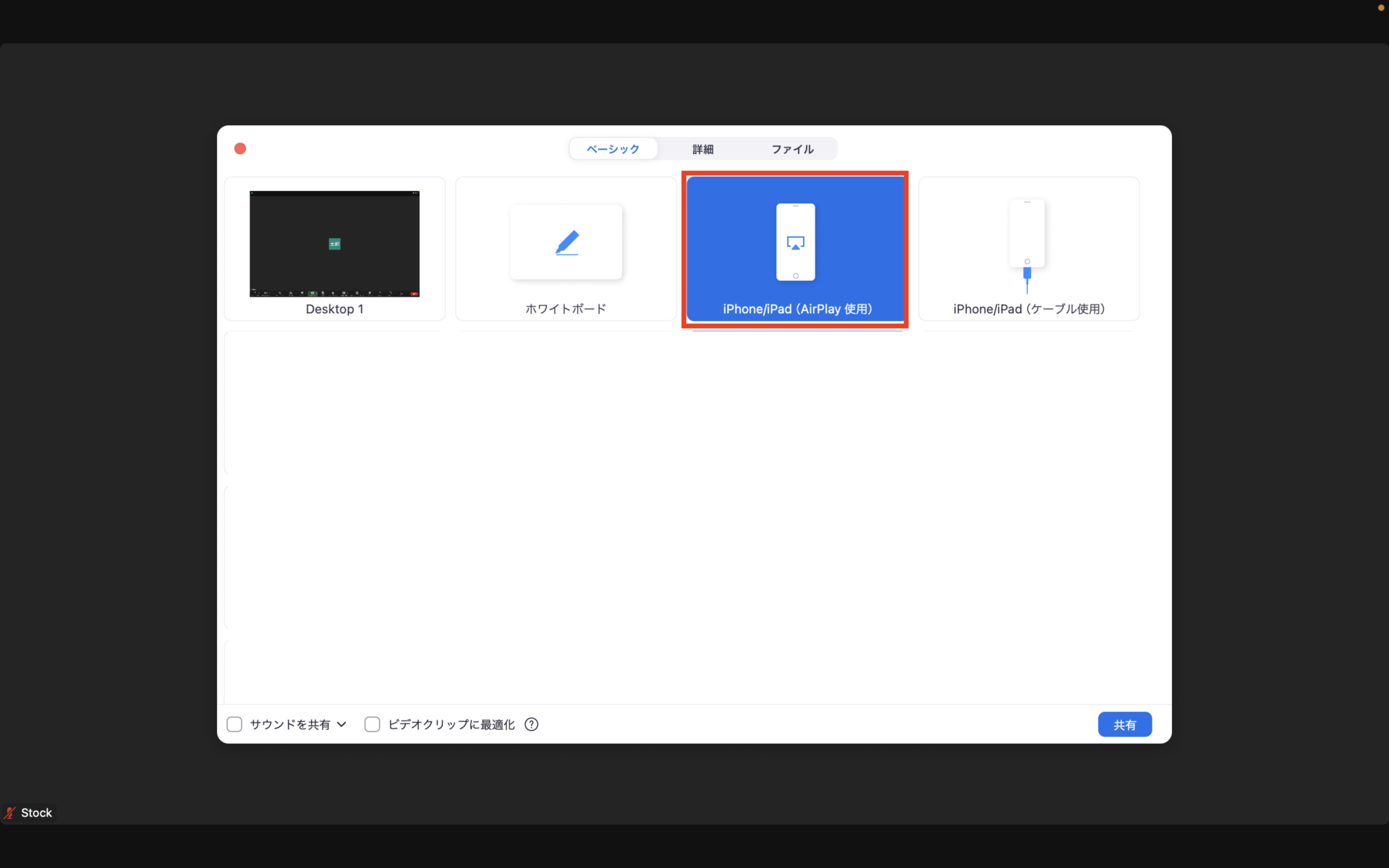
次に、[iPhone iPad]を選択して、[共有]をクリックします。
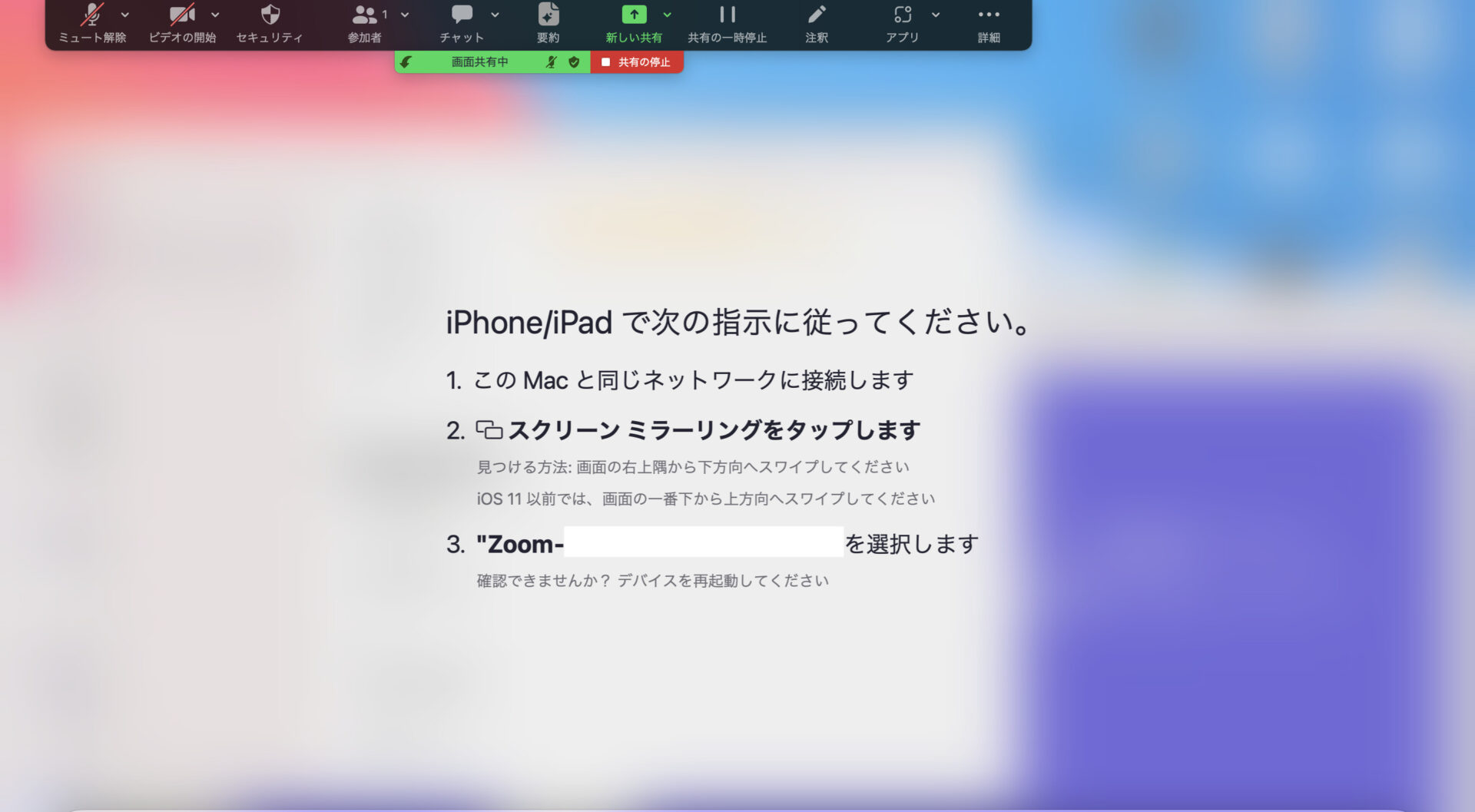
端末にプラグインをインストールして、上図の画面が表示されたら、パソコン側の設定は終了です。
次に、iPhoneまたはiPadの設定画面から[画面ミラーリング]をタップします。
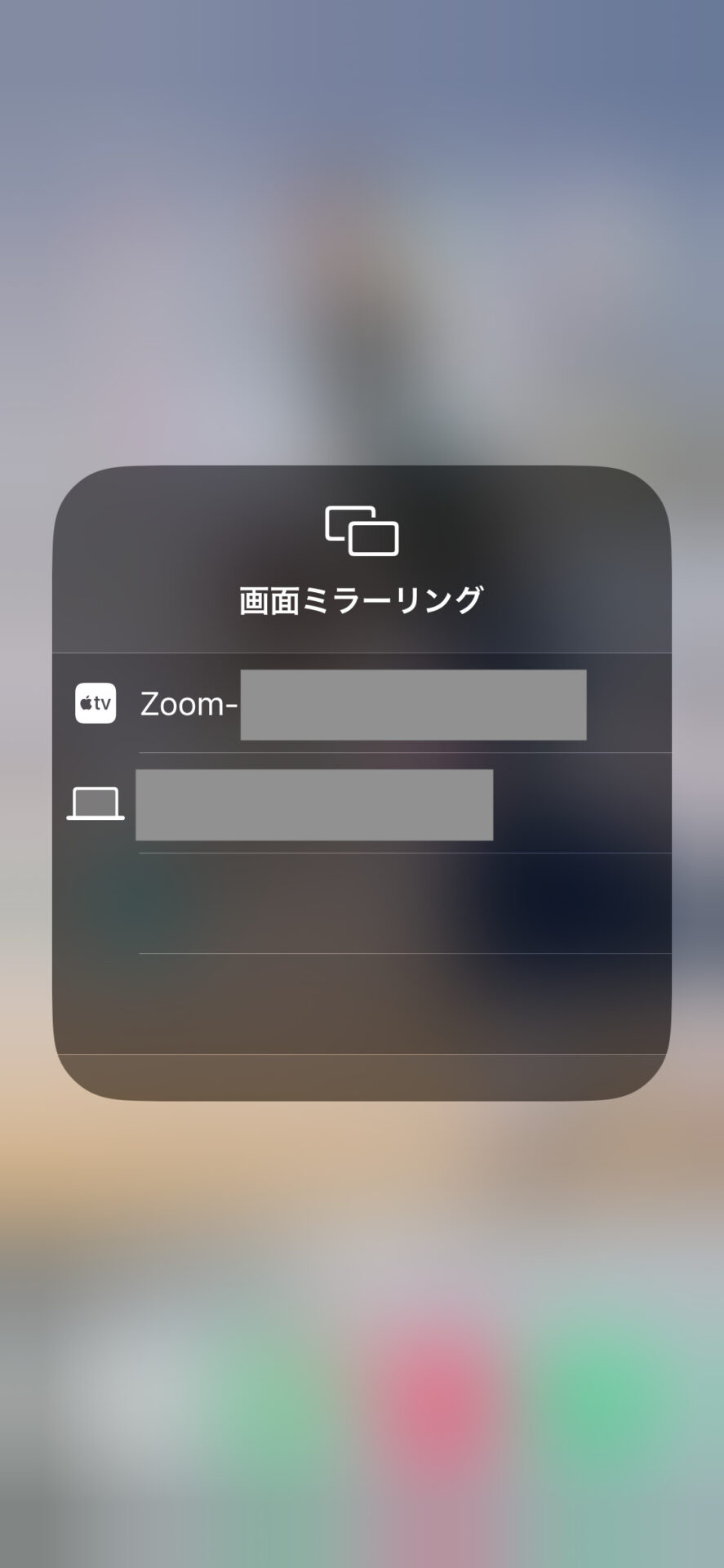
一覧から「Zoom-○○○○」をタップしたらミラーリングが完了です。ミラーリングでは、iPhoneやiPadに保存されているファイルではなく、iPhoneやiPadの画面がそのまま共有されます。
画面共有ができないときの対処法3選
以下では、画面共有ができないときの対処法について解説します。ミーティングの途中で慌てないように、事前に対処法を把握しておきましょう。
(1)最新版のZoomアプリをダウンロードする
はじめに確認すべき点は「Zoomのバージョンは最新か」です。
ホストや参加者が古いバージョンのZoomアプリを利用している場合、画面共有の機能が使えないことがあります。
アプリの更新状況は、パソコンの場合アプリの設定画面からプロフィール写真をクリックし、「アップデートの確認」をクリックします。一方、スマートフォンやタブレットの場合は「App Store」または「Google Play」から確かめられます。
また、最新版のZoomアプリを使っていても、利用端末のOSが古いと資料共有できない場合もあるので注意しましょう。
(2)共有権限を確認する
「ホストからは画面共有できるのに、参加者からはできない」場合は、権限が付与されていない可能性があります。
参加者からは制限に関わる設定を変えられないため、ホストに権限を変更してもらうように依頼しましょう。ホストが権限を変更する手順は以下の通りです。
(1)画面下部の[セキュリティ]をクリックする。
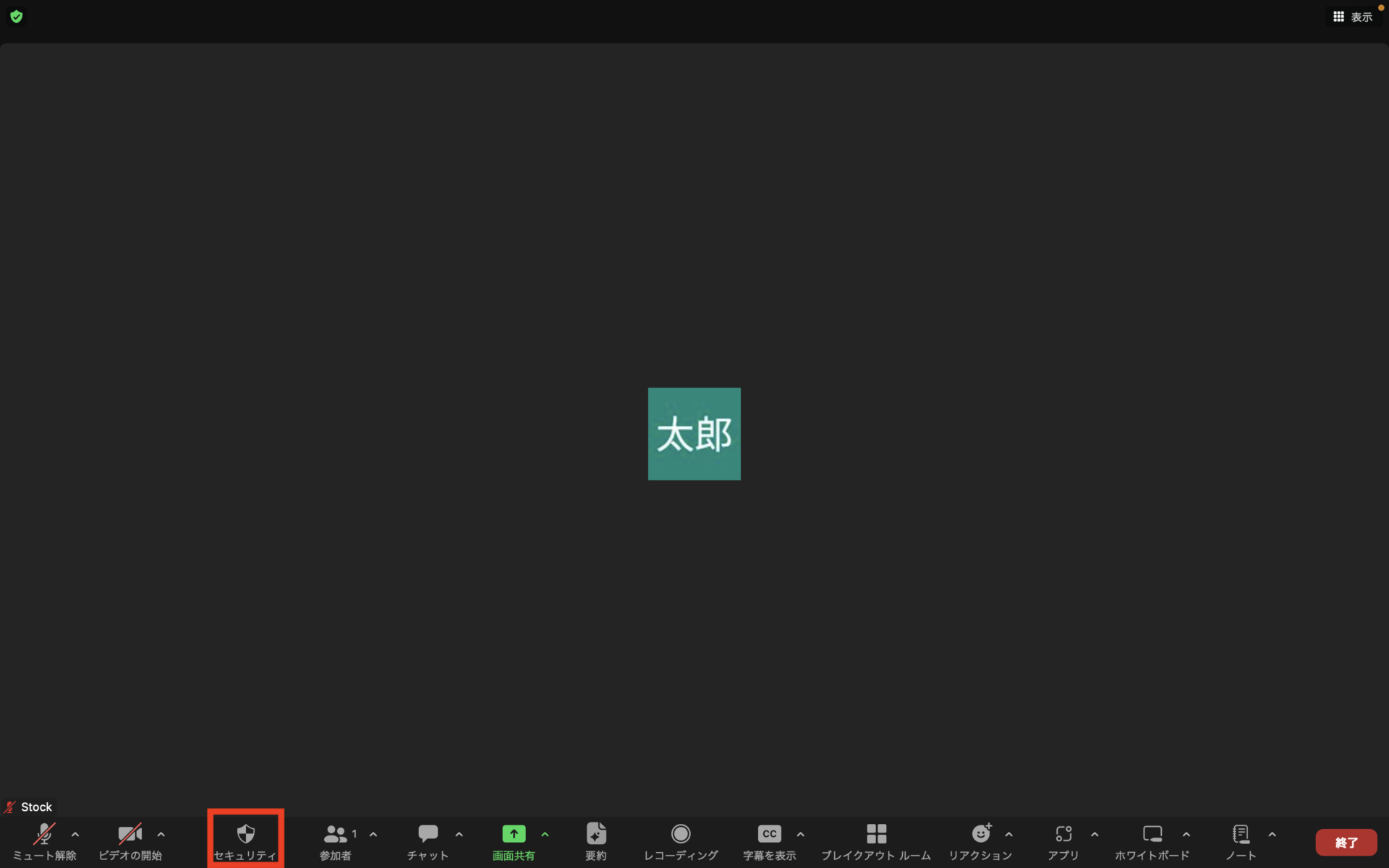
(2)参加者に許可する権限の一覧が出てくるので、[画面共有]をクリックする。
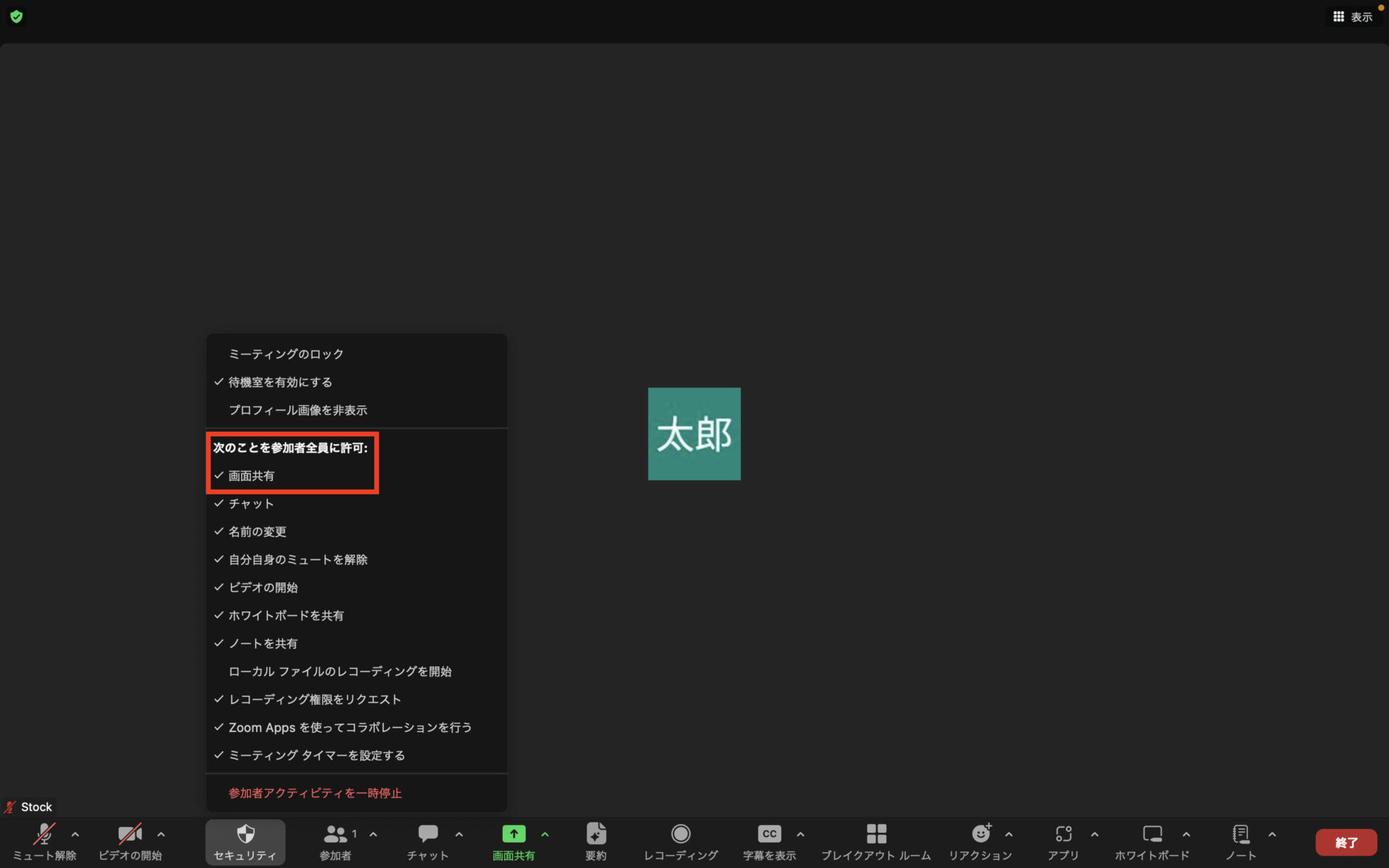
以上の操作で、ホスト以外の参加者も画面共有ができます。
(3)スマートフォンとパソコンのネットワークを確認する
iPhoneやiPadの画面共有でファイルが出てこない場合、iPhoneやiPadとのミラーリングができていない可能性があります。
その場合、有線・無線で確認方法が以下のように異なります。
- 有線接続
- 無線接続
画面の出力先やケーブルに不具合がないかを確認しましょう。
スマートフォンとパソコンで利用しているネットワークが別々ではないかを確認しましょう。異なる回線だった場合はミラーリングができないので、同じネットワークに接続しなければなりません。
画面共有は便利な機能ですが、会議中にトラブルが発生しないように、会議開始前に確認しておくことが求められます。
Zoomと併用すべきおすすめの情報共有ツール
ここでは、Zoomと併用すべきおすすめの情報共有ツールをご紹介します。
Zoomでのファイル共有は、チャットか画面共有を利用するケースがほとんどです。しかし、チャットでは発言が増えるたびにファイルが上に流れてしまい、画面共有では資料を再送付する手間がかかります。
したがって、オンライン会議を円滑に進めるには、「会議」と「資料の情報共有」それぞれの専門ツールを併用しましょう。議論はZoomなどの「オンライン会議ツール」で、資料の共有や管理は「情報共有ツール」の活用が最適です。
ただし、使いづらい情報共有ツールでは、慣れないオンライン会議中にうまく活用できません。そのため、Zoomと併用すべきツールはメールを使える方ならば、すぐに使える程シンプルな「ナレカン」一択です。
ナレカンの「ノート(記事)」に保存した資料はチャットのように流れず、そのノートごとに「メッセージ(コメント)」が紐付いているため、話題が混ざりません。また、ノートの編集箇所はリアルタイムで反映されるので、資料を再送せずZoomを使いながらスムーズに情報共有できます。
最も簡単に情報共有を効率化するITツール「ナレカン」

「ナレカン」|最もシンプルなナレッジ管理ツール
ナレカンは、最もシンプルなナレッジ管理ツールです。
「数十名~数万名規模」の企業様のナレッジ管理に最適なツールとなっています。
自分でナレッジを記載する場合には「記事」を作成でき、『知恵袋』のような感覚で、とにかくシンプルに社内メンバーに「質問」することもできます。
また、ナレカンを使えば、社内のあらゆるナレッジを一元的に管理できます。
「マニュアル」 「社内FAQ」「議事録」「トークスクリプト」等、あらゆるナレッジを蓄積することが可能です。
更に、ナレカンの非常に大きな魅力に、圧倒的な「初期導入支援サポート」と「ご利用中サポート」があります。ナレカン導入担当者の方の手を、最大限煩わせることのないサポートが提供されています。
<ナレカンをおすすめするポイント>
- 【機能】 「ナレッジ管理」に特化した、これ以上なくシンプルなツール。
「フォルダ形式」で簡単に情報を整理でき、「記事形式」「(知恵袋のような)質問形式」でナレッジを記載するだけです。
- 【対象】 数十名~数万名規模の企業様で、社内のあらゆるナレッジを一元管理。
「マニュアル」 「社内FAQ」「議事録」「トークスクリプト」等、あらゆるナレッジを蓄積可能です。
- 【サポート】 圧倒的なクオリティの「初期導入支援」と「ご利用中」サポート。
圧倒的なクオリティのサポートもナレカンの非常に大きな魅力です。貴社担当者様のお手間を最大限煩わせることないよう、サポートします。
<ナレカンの料金>
- ビジネスプラン :標準的な機能でナレカンを導入したい企業様
- エンタープライズプラン :管理・セキュリティを強化して導入したい企業様
https://www.narekan.info/pricing/
詳しい金額は、下記「ナレカンの資料をダウンロード」ボタンより、資料をダウンロードしてご確認ください。
【注意】Zoom上で資料・ファイルを共有するデメリット
ここでは、Zoom上で資料やファイルを共有するデメリットについて解説します。共有前に以下のデメリットを知っておけば対策を講じられるため、ここで確認しましょう。
(1)保存し忘れるリスクがある
1つ目のデメリットは、メンバーが共有資料を保存し忘れるリスクがあることです。
チャットで送信したファイルを画面共有しながら会議した場合、会議終了後にメンバーが資料のダウンロードを忘れるリスクがあります。
その結果、メールやチャットで資料を再送する手間が発生してしまうのです。また「メンバーが資料をダウンロードしたか」も、送信者側から把握できません。
(2)更新したあと共有し直す必要がある
2つ目のデメリットは画面共有した資料に編集を加えた場合、改めて共有し直す必要がある点です。
たとえば、「会議で話し合った内容を、翌日資料に反映させた」「共有したエクセル資料の数値を翌週更新した」といったケースでは、後日改めてファイルを共有し直さなければなりません。
このような「資料の送り直し」が何度も重なると、頻繁にメールやチャットを送信するのが面倒になります。そのうえ、受信者側もどれが最新のファイルか分からず管理が複雑になる可能性があるのです。
(3)参加者以外に共有し直す必要がある
3つ目のデメリットは、会議の参加者以外に資料を共有しなければならないことです。
Zoom上で資料を共有できるのは、会議に参加しているメンバーに限られます。そのため、参加していないメンバーには改めて別の方法で共有し直さなければなりません。
その結果、資料の共有漏れによる認識の齟齬が起こりやすくなるうえに「共有した、していない」という水掛け論になりかねないのです。
そこで、ビジネスに必要な資料を一元管理でき、任意のメンバーに閲覧権限を与えられる「ナレカン」のようなツールをZoomと併用するのもひとつの方法です。
Zoomの画面・ファイル共有の方法まとめ
ここまで、Zoomを使ったファイル共有や画面共有の手順や、共有ができないときの対処法を紹介しました。
Zoomでファイルを共有するには、チャットや画面共有を使う方法があります。しかし、チャットではダウンロードを忘れるリスクがあり、画面共有では画面を切り替えたり、不参加のメンバーに共有し直したりする手間がかかって非効率です。
そこで、効率的にオンライン会議を進めるには「情報共有ツール」で事前に資料を共有しておき、会議で画面共有するのが最適解です。ただし、多機能で操作が難しいツールは社内に浸透しづらく、会議の進捗が滞りかねません。
したがって、オンライン会議の情報共有を効率化するには、資料共有・管理に必要な機能が過不足なく搭載され、誰でも確実に使いこなせる情報共有ツール「ナレカン」一択です。共有後の資料もナレカンに残しておけば、情報が散在することもありません。
ぜひ「ナレカン」をZoomと併用して、確実に情報を共有しながらオンライン会議を進めましょう。



