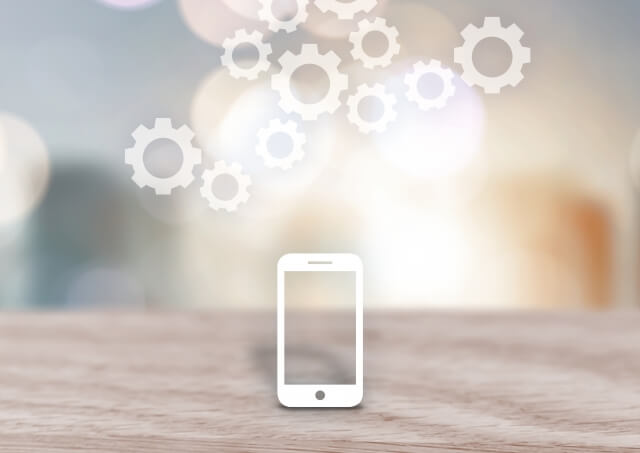ビジネスで必要不可欠な「ファイル共有」は、メールやUSBといった方法が主流でした。しかし近年、IT化やDX化の推進に伴い、クラウドストレージやサイトを用いて、ファイル共有の効率化に成功する企業が増えています。
しかし、「どの手段・どのサービスでファイル共有するのが最適なのか分からない」と悩む方も多いのではないでしょうか。
そこで今回は、ファイル共有におすすめのクラウドストレージやサイト8選を中心に紹介します。
- ファイル共有にどのクライドサービスを使えばいいか分からない
- 社内でも円滑にやりとりできるファイル共有ツールを探している
- ファイルを共有するだけでなく適切に管理したい
という担当者の方はこの記事を参考にすると、自社に最適なクラウドストレージ・サイトの選び方が分かり、ファイル共有を効率化させられます。
目次
ファイル共有できるクラウドストレージの選定ポイント4選
はじめに、クラウドストレージの選定ポイントを4つ紹介します。自社に最適なストレージサービスを選ぶために、抜け漏れがないように必ずチェックしましょう。
(1)容量に過不足がないか
まずは、ストレージ上に保存できるデータの容量がどれほどあるか確かめましょう。
PDFや写真といった「共有したいファイルの種類」を事前に整理したうえで、具体的にどれほど容量が必要かを検討します。
ただし、サービスのなかには、全体の容量だけでなく「1回でアップロード・ダウンロードできる容量」にも制限を設けているものがあるため注意が必要です。
(2)セキュリティは強固か
ビジネスでクラウドストレージを利用する場合は、セキュリティが強固なツールを選びましょう。情報漏えいのリスクを下げるために注目すべきなのは以下の3つの機能です。
- アクセス権限を設定する機能
- 利用可能なIPアドレスを制限する機能
- 通信/情報を暗号化する機能
上記のほかにも、国際的なセキュリティ資格である「ISO27001(ISMS)の取得があるか」も指標にすることで、さらにセキュリティが高いクラウドストレージを絞り込めます。
(3)誰でも簡単に使いこなせるか
クラウドストレージの「使いやすさ」も重要なポイントです。
機能が多く操作が複雑なツールでは、ITツールに慣れていない社員が使いこなせず、社内に浸透しない可能性があります。一方で、PC以外にスマホやタブレットにも対応していれば、各メンバーが使い慣れたデバイスで使えるので、導入のハードルが下がります。
とくに、クラウドストレージは多くのメンバーでの運用が前提となるため、100人以上の規模の企業には「ナレカン」のような、誰でも使いこなせるツールが最適です。
【無料あり】おすすめのクラウドストレージ・サイト8選
以下では、おすすめのクラウドストレージやサイトを合わせて8選紹介します。
ファイル共有において一番注意すべきポイントは、「情報漏えい」です。Digital Artが実施した過去3年分の国内セキュリティインシデントの集計によると、情報漏えいの原因は「マルウェア感染」「誤操作」「不正アクセス」などが挙げられます。
つまり、情報漏えいは「ITリテラシーの低さ」「誤操作を招きかねない複雑なツールでの管理」などに起因するのです。したがって、クラウドストレージは、セキュリティと操作性の高さを両立したツールを選びましょう。
結論、非IT企業の情報管理には強固なセキュリティを持ち、メールを使える方ならば、すぐに使える程シンプルなクラウドサービスの「ナレカン」一択です。
ナレカンの「記事」にはファイルや画像・動画も残せるうえに「フォルダ」は閲覧・編集権限を細かく設定できるので、内部からの不正アクセスも防げます。また、ナレカンは国際セキュリティ資格の「ISO27001」を取得しているため、大企業の方でも安心です。
【ナレカン】100人以上の企業向けのファイル共有ツール

「ナレカン」|最もシンプルなナレッジ管理ツール
ナレカンは、最もシンプルなナレッジ管理ツールです。
「数十名~数万名規模」の企業様のナレッジ管理に最適なツールとなっています。
自分でナレッジを記載する場合には「記事」を作成でき、『知恵袋』のような感覚で、とにかくシンプルに社内メンバーに「質問」することもできます。
また、ナレカンを使えば、社内のあらゆるナレッジを一元的に管理できます。
「マニュアル」 「社内FAQ」「議事録」「トークスクリプト」等、あらゆるナレッジを蓄積することが可能です。
更に、ナレカンの非常に大きな魅力に、圧倒的な「初期導入支援サポート」と「ご利用中サポート」があります。ナレカン導入担当者の方の手を、最大限煩わせることのないサポートが提供されています。
<ナレカンをおすすめするポイント>
- 【機能】 「ナレッジ管理」に特化した、これ以上なくシンプルなツール。
「フォルダ形式」で簡単に情報を整理でき、「記事形式」「(知恵袋のような)質問形式」でナレッジを記載するだけです。
- 【対象】 数十名~数万名規模の企業様で、社内のあらゆるナレッジを一元管理。
「マニュアル」 「社内FAQ」「議事録」「トークスクリプト」等、あらゆるナレッジを蓄積可能です。
- 【サポート】 圧倒的なクオリティの「初期導入支援」と「ご利用中」サポート。
圧倒的なクオリティのサポートもナレカンの非常に大きな魅力です。貴社担当者様のお手間を最大限煩わせることないよう、サポートします。
<ナレカンの料金>
- ビジネスプラン :標準的な機能でナレカンを導入したい企業様
- エンタープライズプラン :管理・セキュリティを強化して導入したい企業様
https://www.narekan.info/pricing/
詳しい金額は、下記「ナレカンの資料をダウンロード」ボタンより、資料をダウンロードしてご確認ください。
【Stock】100人以下の中小企業のファイル共有に貢献するツール
ファイル共有ツールは、簡単に操作できなければ導入しても使われなくなってしまう可能性が高いです。また、多機能なツールは料金が割高になり、維持費用が無駄にかかってしまうのです。
そのため、中小企業のような、ITに使い慣れていない企業には、誰でも直観的に使用できる「Stock」の利用が適しています。

「Stock」|最もシンプルな情報ストックツール
Stockは、社内のあらゆる情報を、最も簡単に「ストック」できるツールです。「社内の情報を、簡単にストックする方法がない」という問題を解消します。
Stockを使えば、「ノート」の機能を利用して、要件などのテキスト情報や、画像やファイルなどのあらゆる情報を誰でも簡単に残せます。
また、「タスク」や「メッセージ」の機能を利用すると、ノートに記載したテーマごとにコミュニケーションを取ることができるため、あちこちに情報が分散せず、常に整理された状態で業務を遂行できます。
<Stockをおすすめするポイント>
- ITに詳しくない数人~数千人の企業向け
ITの専門知識がなくても問題なく、あらゆる企業が簡単に始められます。
- とにかくシンプルで、誰でも使える
余計な機能は一切なくシンプルなツールなので、誰でも簡単に情報を残せます。
- 驚くほど簡単に「情報ストック」と「タスク管理」ができる
社内の共有情報等の「情報ストック」が驚くほどしやすく、さらに直感的な「タスク管理」も可能です。
<Stockの口コミ・評判>

塩出 祐貴さん
松山ヤクルト販売株式会社 |
|
「強烈な『ITアレルギー』がある弊社にも、Stockならば、一切混乱なく導入できました」 ★★★★★ 5.0 弊社の宅配部門のスタッフの半分近くは50代以上と高齢で、キーボード入力が苦手なスタッフもいるほど、ITツールへの強い抵抗感がありました。しかし、Stockは他ツールに比べて圧倒的にシンプルで、直感的に使えるため、予想通り非常にスムーズに使い始めることができました。 |

加井 夕子 さん、海野 紘子 さん
SBIビジネス・イノベーター株式会社 |
|
「SBIグループの厳格なセキュリティ基準をも満たす、誰にでもお勧めの情報ストックツールです」 ★★★★★ 5.0 当社が導入するシステムには非常に厳格なセキュリティ基準を満たすことが要求されていますが、Stockのシステムは極めて高度なセキュリティ基準で開発・運営されているため、SBIグループのセキュリティ基準でも全く問題なく導入することができました。 |

江藤 美帆さん
栃木サッカークラブ(栃木SC) |
|
「ナレッジが属人化しやすいプロスポーツクラブには、Stockを非常に強くお勧めします!」 ★★★★★ 5.0 元々悩んでいた『ナレッジがブラックボックス化してしまう』という問題が、驚くほどうまく解消されました。 『Stockさえ見れば、すぐに必要な情報を把握できる』という状況を作り出すことに成功し、明らかに生産性が向上しました。 |
<Stockの料金>
- フリープラン :無料
- ビジネスプラン :500円/ユーザー/月
- エンタープライズプラン :1,000円/ユーザー/月
【Google Drive】Googleが提供するファイル管理ツール
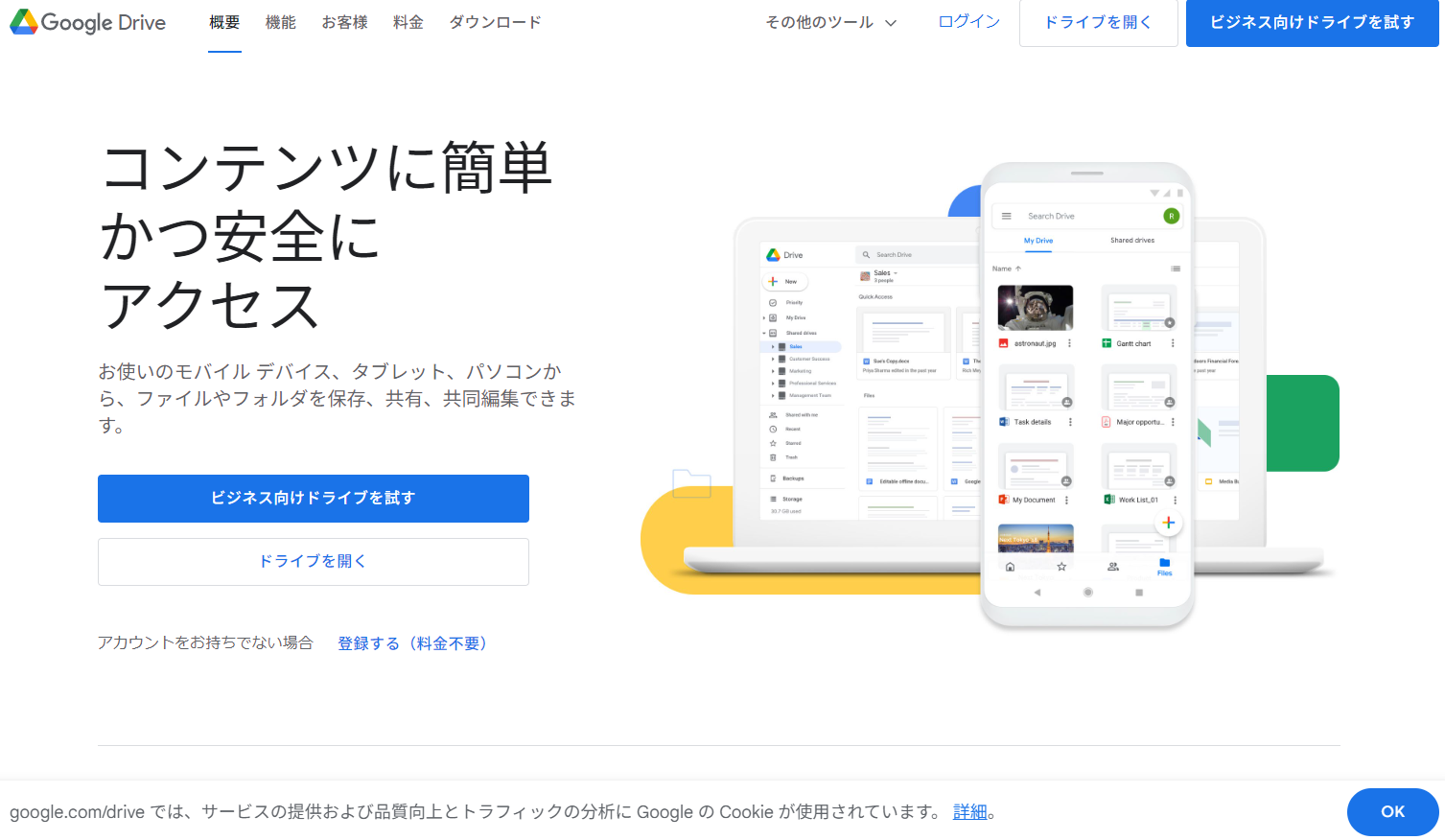
<Google Driveの特徴>
- Googleのサービスと連携できる
- さまざまなファイル形式に対応できる
Googleが提供するツールなので、「Google ドキュメント」や「Google スプレッドシート」と連携してファイルを共有したり共同編集したりできます。
Microsoft Officeなどの外部サービスと連携可能なので、ファイル形式を変換せずに直接編集できます。
<Google Driveの機能・使用感>
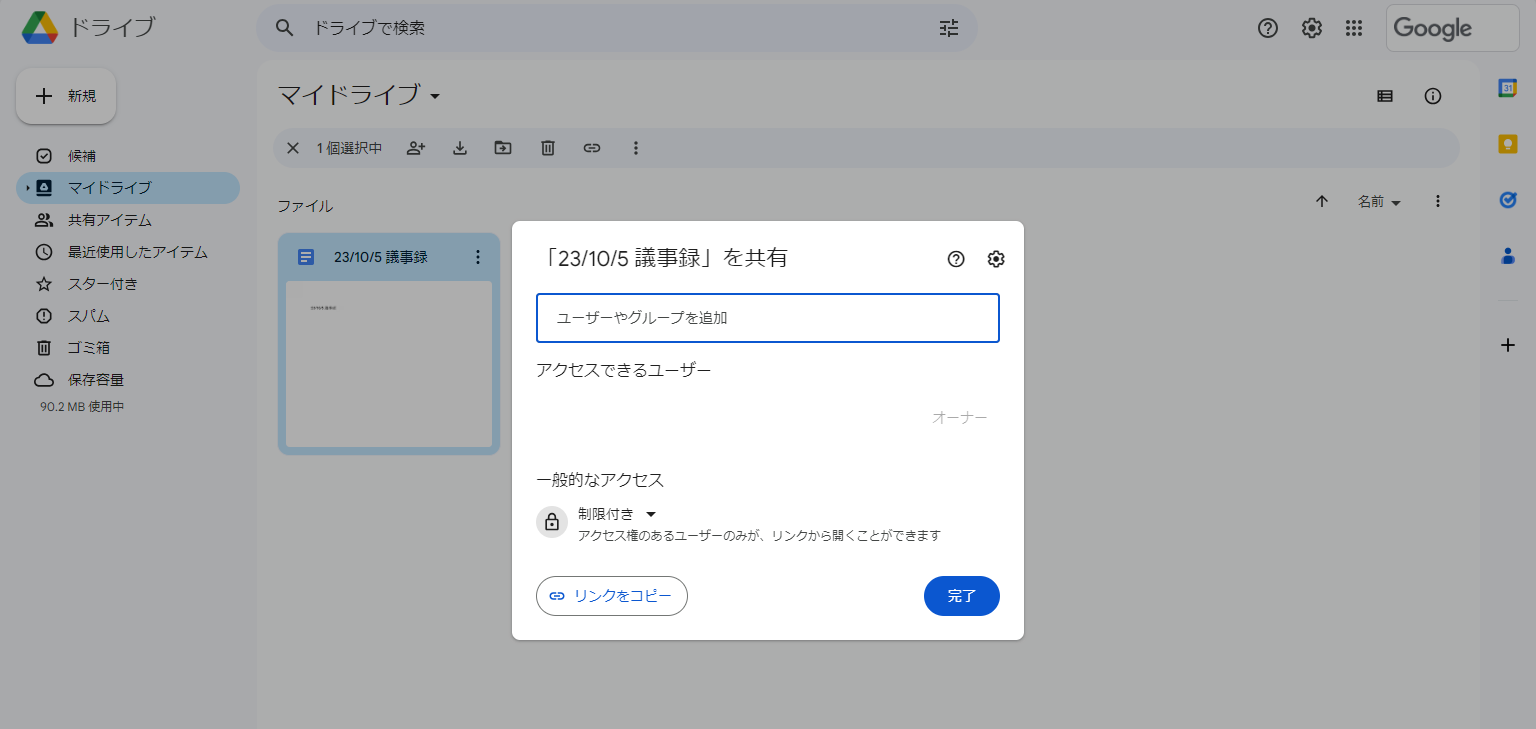
- 共有ドライブ機能
- 候補リスト機能
共有ドライブを使うと、チームでファイルやフォルダを管理でき、都度共有する手間がなくなります。また、ユーザーごとに権限を変更すれば、編集者を制限することも可能です。
直近で利用したファイルや重要なファイルが自動的に候補リストに表示されるので、スムーズにファイルを開けます。
<Google Driveの注意点>
- 共有ドライブの利用には有料化が必須
- 動作が重い場合がある
無料版ではストレージが15GBに制限されているうえ、共有ドライブを利用できません。容量の大きいファイルを管理したり、共有ドライブを利用したりする場合には有料化が必須です。
利用しているユーザーからは「動画を開く際は時間がかかる。容量が大きいから仕方がないかもしれないが、閲覧やダウンロードがもう少し早くできればより使いやすいものになりそう。」という声があります。(参考:ITreview)
<Google Driveの料金体系>
Google Driveは基本的にGoogle アカウントさえあれば無料で使えますが、保存容量は1人あたり15GBまでに制限されています。ビジネスでそれ以上の容量を使う場合はGoogle Workspaceの契約が必要です。
Google Workspaceの料金
- Business Starter:816円/ユーザー/月(月間払い)
- Business Standard:1,632円/ユーザー/月(月間払い)
- Business Plus:2,448円/ユーザー/月(月間払い)
- Enterprise:要問い合わせ
【Dropbox】大容量のファイルを共有できるサイト
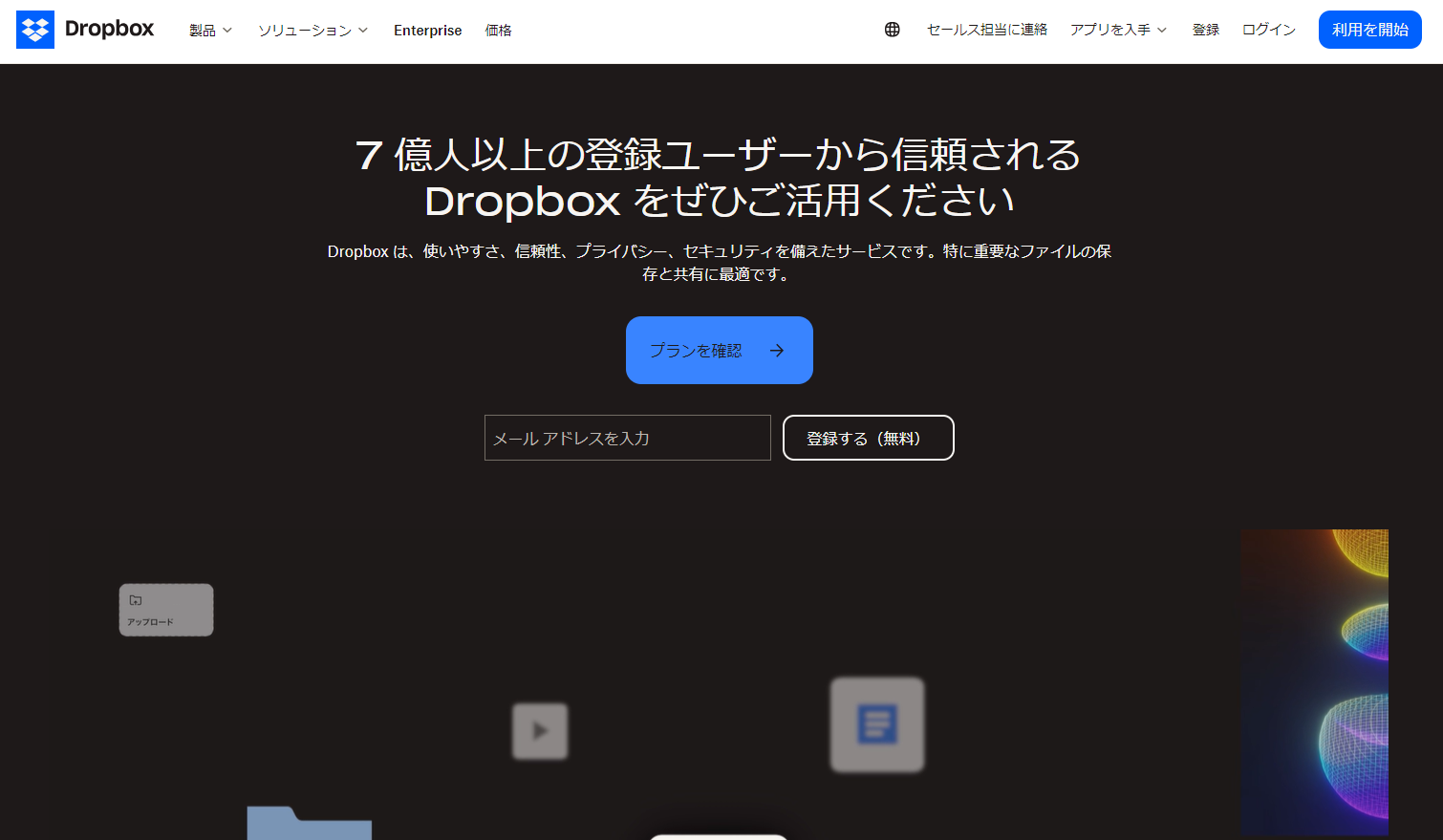
<Dropboxの特徴>
- 大容量ファイルを簡単に共有できる
- 複数のデバイスに対応している
リンクを取得して共有相手に送信するだけで、大容量のファイルも圧縮することなくやりとりができます。
Dropboxは、ウェブブラウザやWindowsやMacのデスクトップアプリだけでなく、iOSやAndroidのモバイル用アプリにも対応しています。
<Dropboxの機能・使用感>
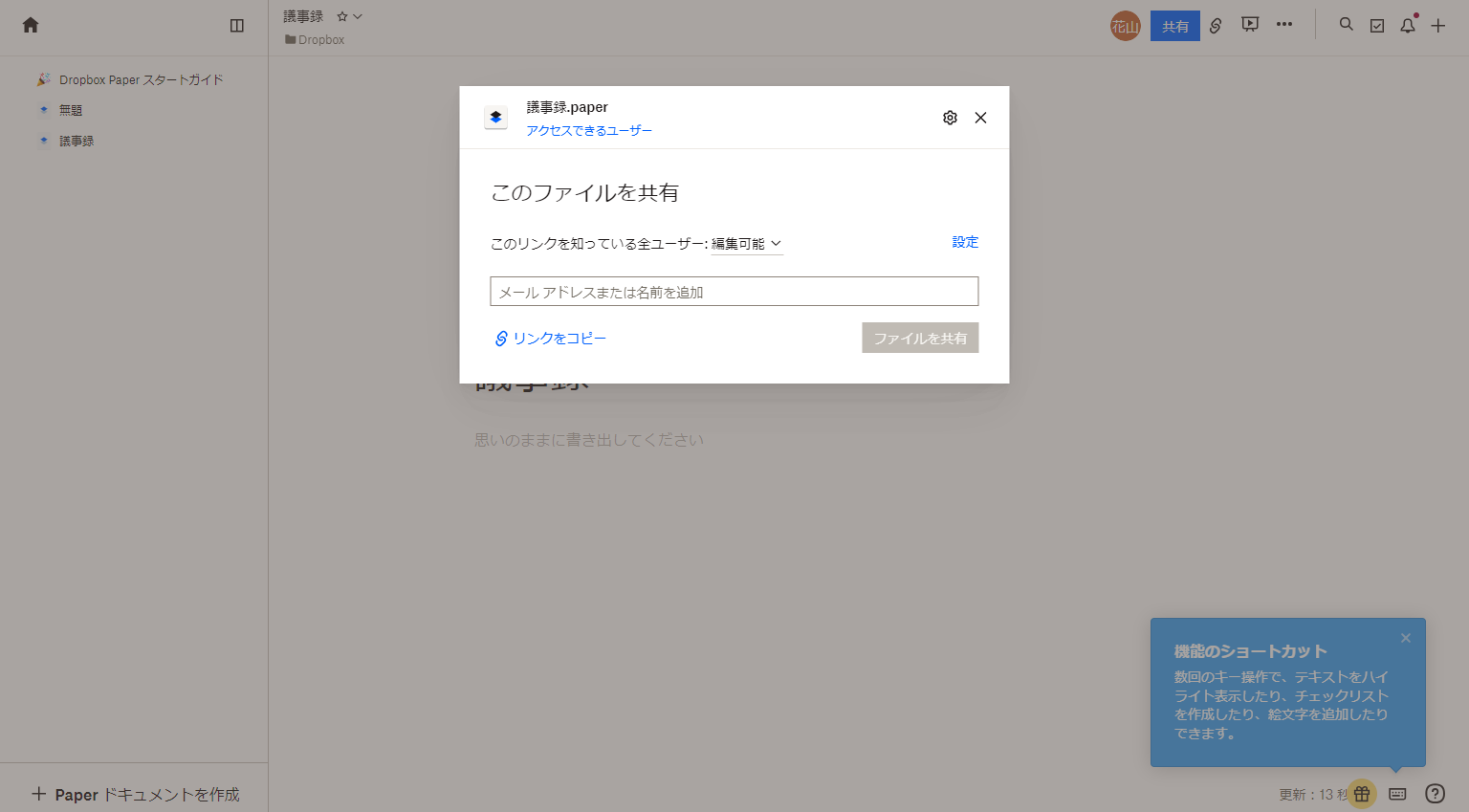
- 共同編集機能
- ファイル整理機能
Dropbox Paperを使えば、複数人でファイルを共有編集でき、プロジェクト管理や進捗管理に役立ちます。
特定のキーワードや期間、非アクティブなどに分類してファイルを見やすく整理できるので、複数のファイルを扱う場合に便利です。
<Dropboxの注意点>
- 無料プランでは2GBまでしか使えない
- 編集履歴が残らない
無料プランで利用できる容量は2GBなので、ビジネスで利用するには有料プランの契約が必要になる場合があります。
利用しているユーザーからは「削除や編集などのログが残るといい。たとえば、doropboxに保存したエクセルのデータが更新されたとして、どの端末からいつ更新されたかなどのログがのこれば助かる。」という声があります。(参考:ITreview)
<Dropboxの料金体系>
- Basic:0円(2GBまで)
- Plus:1,500円/月(月間払い)
- Essentials:2,700円/月(月間払い)
- Business:2,900円/月/1ユーザー(月間払い)
- Business Plus:3,600円/月/1ユーザー(月間払い)
- Enterprise:要問い合わせ
【Box】10万社以上の導入実績があるツール
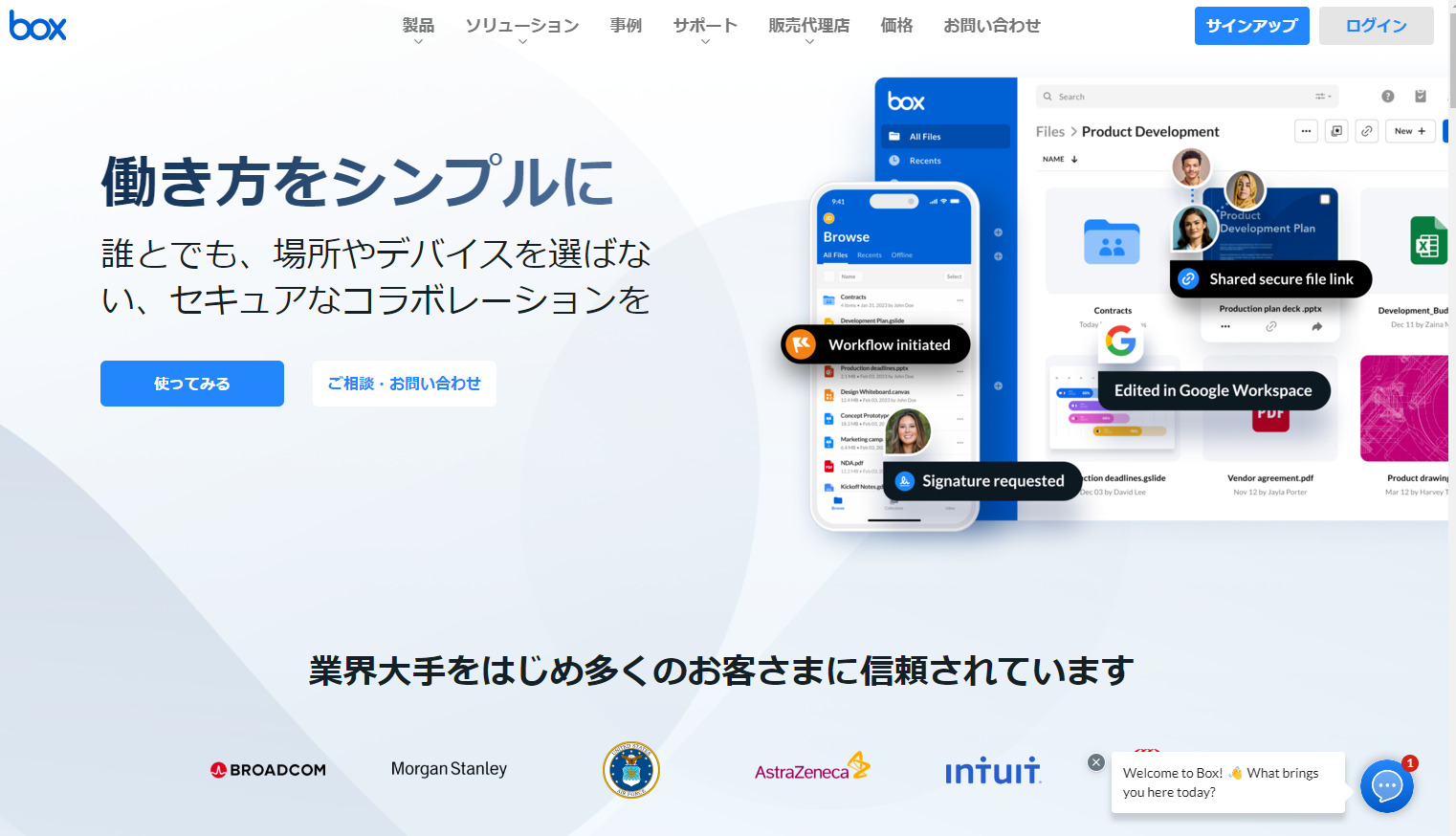
<Boxの特徴>
- 強固なセキュリティ
- 1,500以上のアプリと連携できる
最高クラスのセキュリティ体制で、重要な情報を安心して扱うことができ、業界大手を始めとする10万社以上に導入されています。
1,500以上のアプリと連携可能なので、社内のITリテラシーが高ければ、既存ツールと組み合わせた高度な運用ができます。
<Boxの機能・使用感>
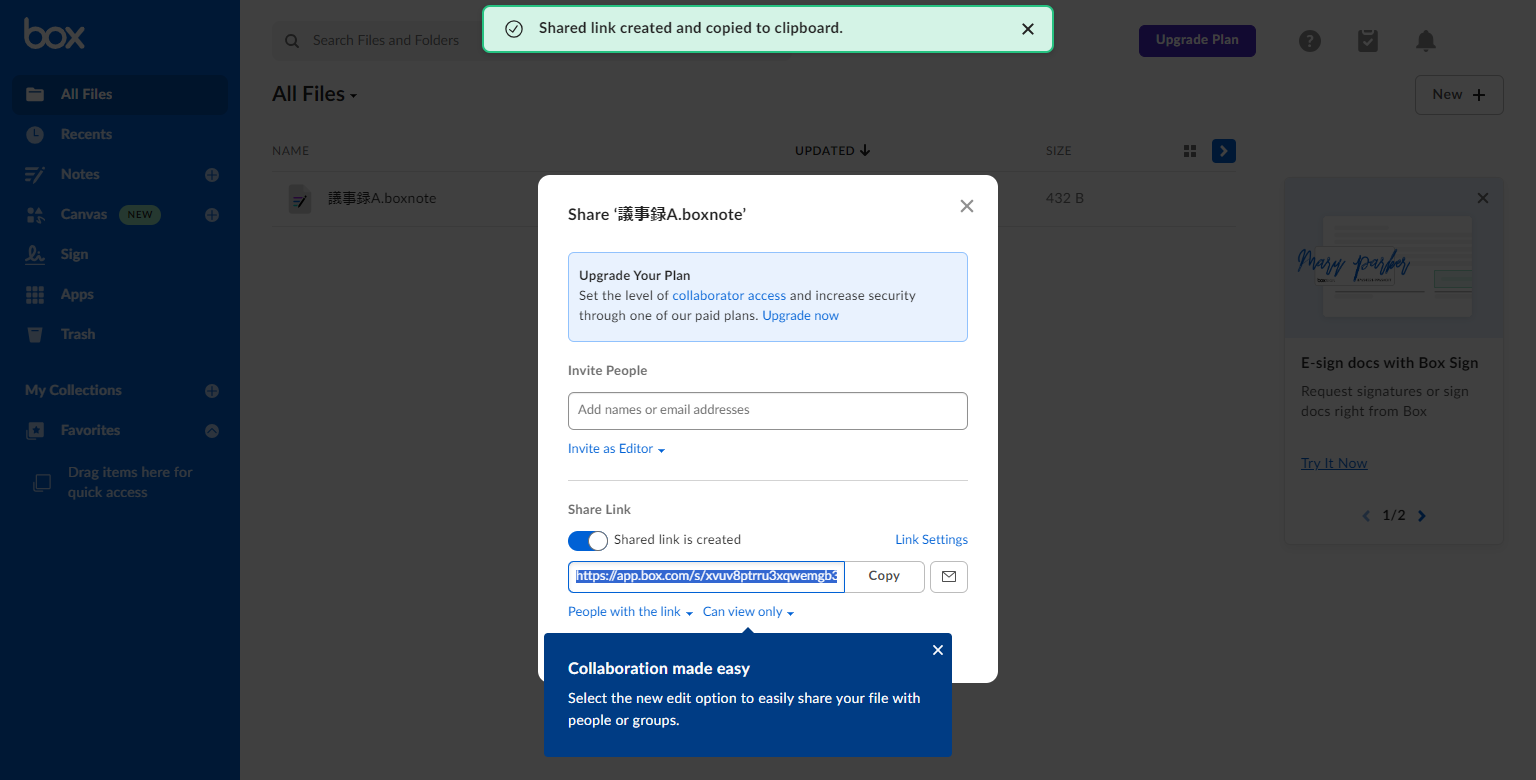
- 共同編集機能
- プラットフォーム機能
作成したファイルはリンクを通して簡単に共有できるほか、Box Notesを使ってファイルを共同作業できます。そのため、ファイルを都度共有する手間を省けるのです。
Boxを任意のアプリに埋め込むと、アプリのコンテンツを共有したり、共同編集したりするプラットフォームとなりチームでの作業を効率化します。
<Boxの注意点>
- 費用対効果が低い可能性がある
- データの区別がしにくい
ビジネス向けのプランはユーザー1人あたり1,980円~と比較的高いため、すべての機能を使いこなせなければ費用対効果が低くなるケースがあります。
利用しているユーザーからは「自社とクライアント両方使っている場合、両社のデータが混在してしまうので自社のフォルダなのかクライアントのフォルダなのか混乱してしまう場合があります。」という声があります。(参考:ITreview)
<Boxの料金体系>
- 個人またはチーム
- Business プラン
Individual:無料
Personal Pro:1,390.40円/月(月間払い)
Business Starter:636.90(円/ユーザー/月(月間払い)
Business:2,084.50円/ユーザー/月(月間払い)
Business Plus:3,473.80円/ユーザー/月(月間払い)
Enterprise:4,864.20円/ユーザー/月(月間払い)
Enterprise Plus:要問い合わせ
【OneDrive】Microsoftのクラウドストレージ
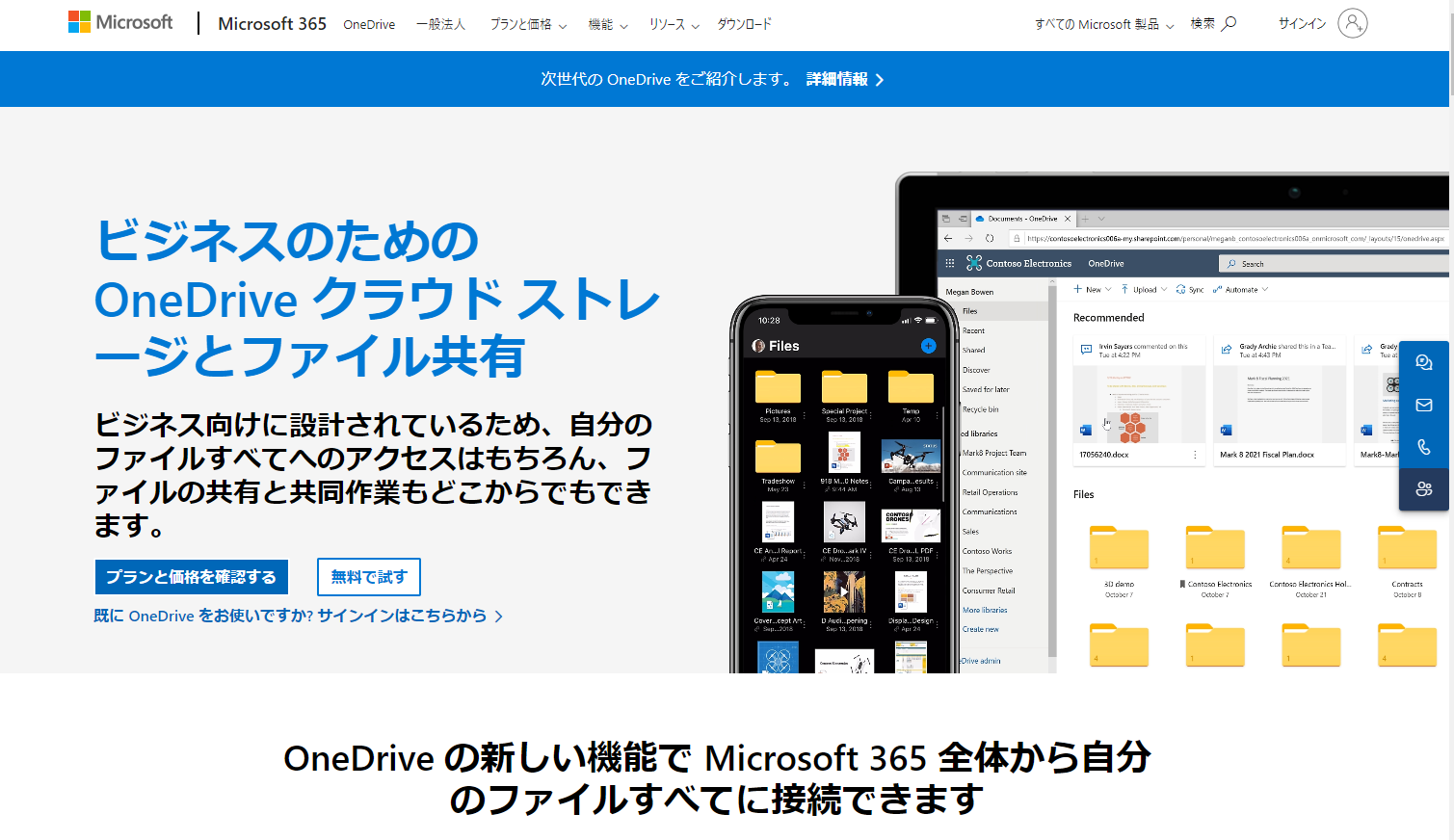
<OneDriveの特徴>
- Microsoft 365全体でファイルにアクセスできる
- アクセスに有効期限を設定できる
TeamsやSharePointからOneDriveにファイルを追加すると、アプリやデバイスを問わずファイルを共有したり共同編集したりできます。
ファイルへのアクセスに有効期限を設定でき、情報漏えいのリスクを減らせます。
<OneDriveの機能・使用感>
- スキャン機能
- 共同編集機能
スマホやタブレットのOneDriveにはスキャン機能が搭載されており、カメラでスキャンした書類を共有したりPDF化したりするのに役立ちます。
共同編集機能を備えており、オンラインホワイトボードとして利用できるので、オフィスにいないメンバーともリアルタイムで情報共有できます。
<OneDriveの注意点>
- Officeと統合できるプランは限られている
- 検索性が悪い
Web 版の Outlook、Word、Excel、PowerPoint、OneNoteと統合できるのは「Microsoft 365 Business Basic」または「Microsoft 365 Business Standard」のいずれかのプランのみ可能なため注意が必要です。
利用しているユーザーからは「ファイルを振り分けられるようにフォルダを作成することができますが、その中から探し当てたいものを検索しづらく感じます。」という声があります。(参考:ITトレンド)
<OneDriveの料金体系(一般法人向け)>
- OneDrive for Business (Plan 1):749円/ユーザー/月
- Microsoft 365 Business Basic:899円/ユーザー/月
- Microsoft 365 Business Standard:1,874円/ユーザー/月
【iCloud Drive】iPhoneのファイル管理に最適なサイト
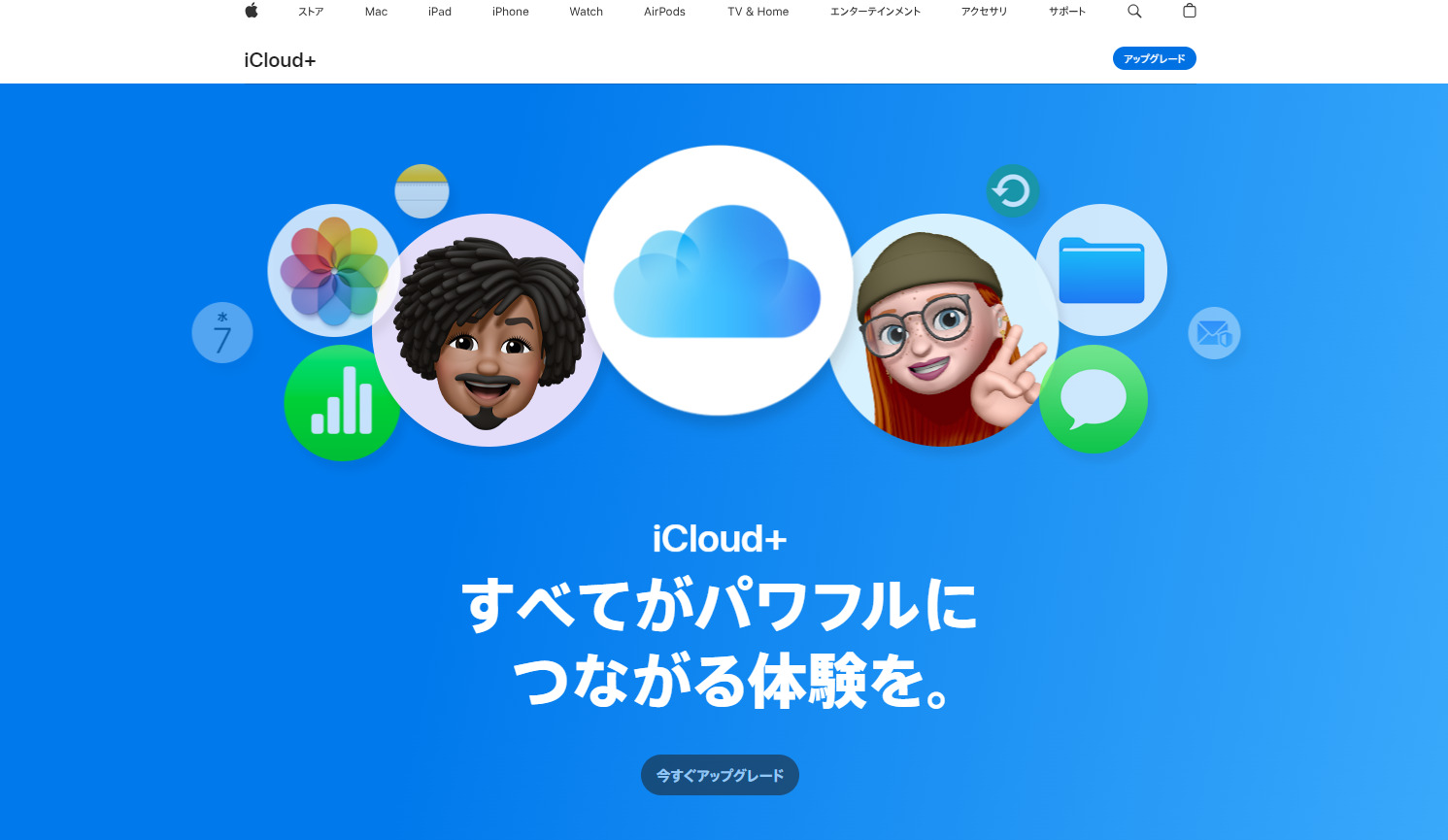
<iCloud Driveの特徴>
- 書類を移動する手間がかからない
- 費用が比較的安い
すでにiCloudで書類を保管している場合、iCloud Driveを設定したら自動的に書類が移動します。
5GBまでは無料で利用でき、有料の「iCloud+」も50GBで130円からと比較的安い料金設定になっています。
<iCloud Driveの機能・使用感>
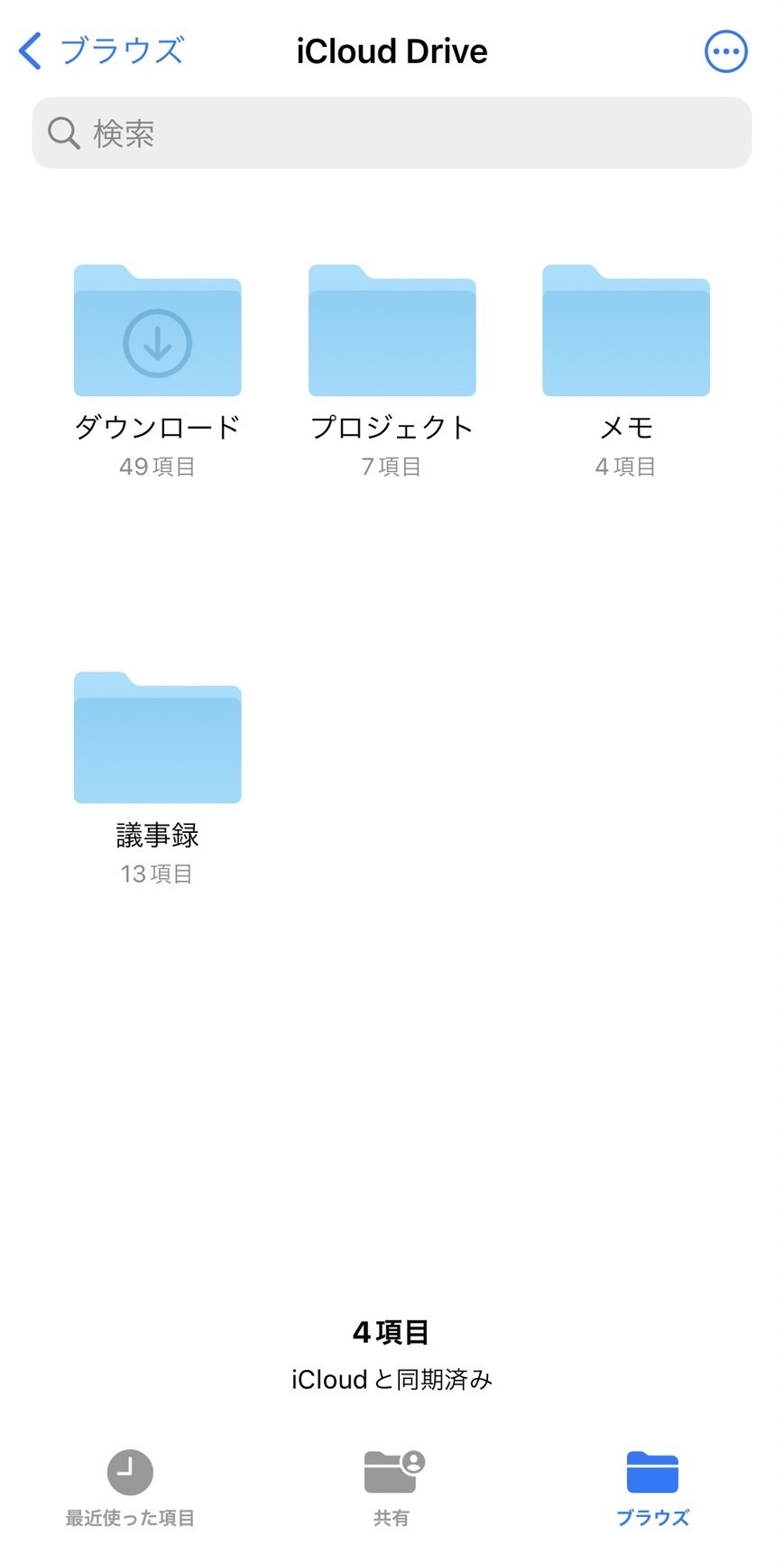
- スキャン機能
- フォルダ機能
スキャン機能を搭載しているので、紙の書類をデジタル化してクラウド上で一元管理できます。
作成したファイルはフォルダで階層管理できるので、さまざまな種類のファイルを扱う場合でも見やすく整理できます。
<iCloud Driveの注意点>
- 共有に手間がかかる
- アプリを取得できない場合がある
iCloud Drive内のフォルダを共有するには「閲覧や編集の共有オプションを選択」⇒「リンクの送信方法を選択」という2段階の操作が必要です。
利用しているユーザーからは「OSをアップデートしたらアプリをダウンロードできなくなった」という声があります。(参考:AppStore)
<iCloud Driveの料金体系>
- 5GBまで:0円
- 50GB:130円/月
- 200GB:400円/月
- 2TB:1,300円/月
【firestorage】会員登録不要のクラウドストレージ
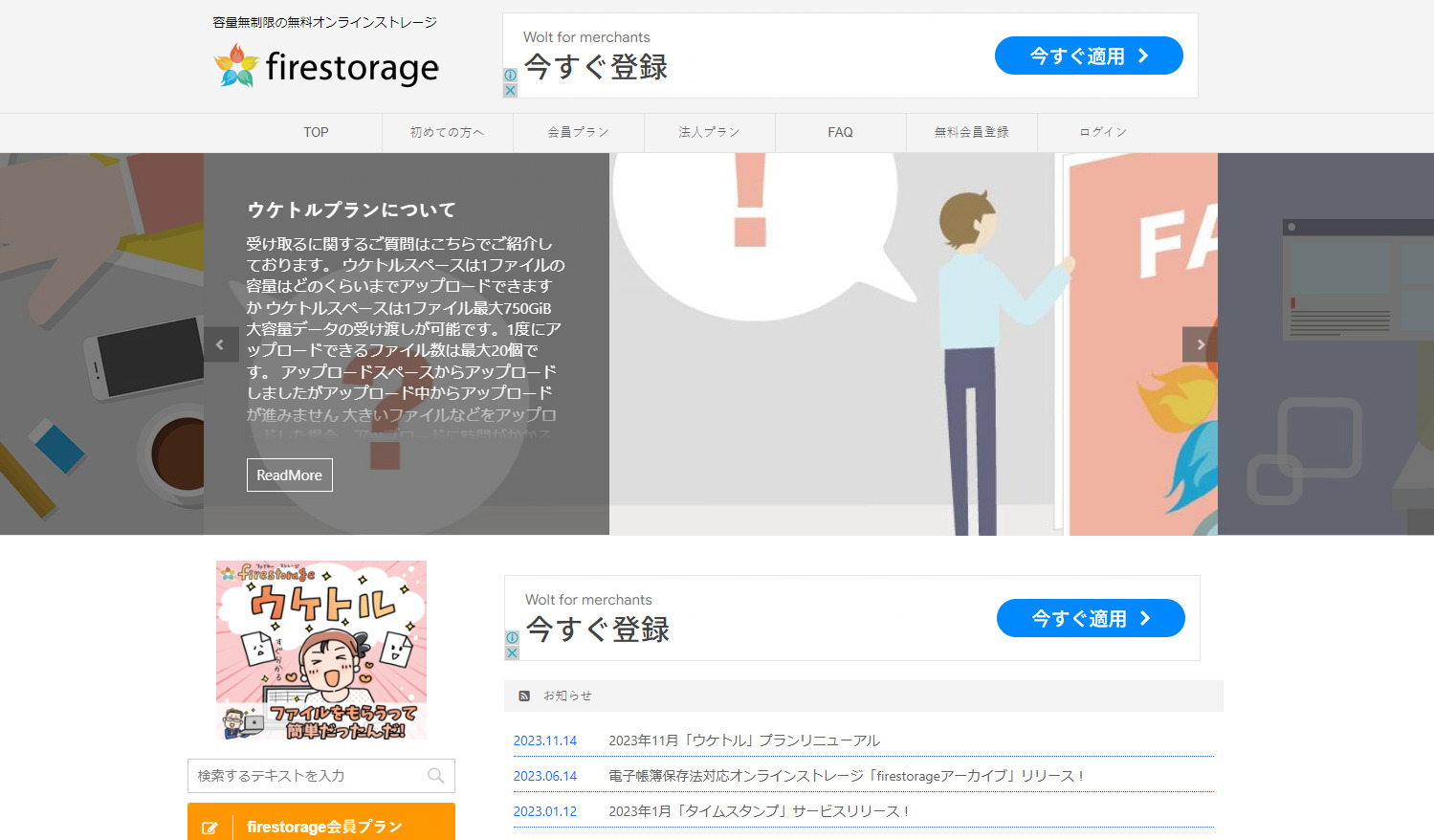
<firestorageの特徴>
- 会員登録が不要
- 画像ファイルに特化している
firestorageは会員登録なしで無料で使い始められるオンラインストレージです。ファイルをアップロードして発行されたリンクをメンバーに送信するだけで簡単に共有できます。
画像ファイルに特化したストレージサービスで、高画質な写真を管理するのに適しています。
<firestorageの機能・使用感>
- ファイルグループ機能
- ストレージ保存機能
1つのリンクで複数のファイルを一括ダウンロードできる「ファイルグループ機能」を使えば、複数のリンクを何度も送る手間を省けます。
ストレージに保存すると、ファイルの長期保存が可能になります。パソコンやスマホの容量が不足している場合に便利です。
<firestorageの注意点>
- ファイルの保存期間がある
- アップロードできるデータに制限がある
最大7日間のファイル保存期間が設定されており、ストレージに保存しなければ自動で削除されます。また、削除されたファイルは復活できないので、重要なファイルを扱う場合は注意が必要です。
無料プランでは、1ファイルあたりの最大アップロードサイズが2GBまでに制限されているので、容量が大きいファイルを扱うには有料会員登録が必須です。
<firestorageの料金体系>
- 会員プラン
未登録会員:0円
無料会員:0円
ライト会員:1,037円/月
正会員:2,085円/月
- 法人プラン
プラン1:初期費用110,000円+月額費用98,780円
プラン3:初期費用0円+年間費用999,350円
プラン5:初期費用55,000円+月額費用54,780円
<比較表>おすすめクラウドストレージ・サイト一覧
以下では、上記でご紹介したクラウドストレージ・サイトを比較表にして一覧でまとめました。(右スクロールができます。)
| ナレカン【一番おすすめ】 | Stock【おすすめ】 | Google Drive | Dropbox | Box | OneDrive | iCloud Drive | firestorage | |
|---|---|---|---|---|---|---|---|---|
| 特徴 |
記事ごとにファイルを貼り付けて階層管理できるツール |
非IT企業に勤める65歳以上の社員でも簡単に使えるツール |
Googleが提供するファイル管理ツール |
大容量のファイルを共有できるサイト |
10万社以上の導入実績があるツール |
Microsoftのクラウドストレージ |
iPhoneのファイル管理に最適なサイト |
会員登録不要のクラウドストレージ |
| セキュリティ |
・国際セキュリティ資格(ISO27001)の取得
・2段階認証
・IPアドレス制限
・シングルサインオンなど |
・国際セキュリティ資格(ISO27001)の取得
・2段階認証
・IPアドレス制限
・シングルサインオンなど |
・2段階認証
・データの暗号化
・閲覧権限管理 |
・2段階認証
・年二回の透明性レポート発行
・閲覧権限管理
・転送データの暗号化 |
・IDおよびアクセスの管理
・Mobility Management(EMM)
・LS 1.2による転送データの暗号化
・アクセス権限設定 |
・パスワードとセキュリティコードの暗号化
・ログ管理ツールとの連携
・2段階認証 |
・2ファクタ認証
・暗号化 |
・アップロードファイルのウィルスチェック
・ダウンロードURLの暗号化
・データの冗長化 |
| サポート |
・専任担当者による初期導入支援サポート
・既存データの移行支援
・関係メンバーへの説明会実施 |
・サポートデスク対応(全ユーザー対象)
・1営業日以内にメール返信 |
・問い合わせ対応 |
・24 時間年中無休のサポートヘルプセンター |
・サポートページ |
・問い合わせ対応 |
・Apple サポートへの問い合わせ |
・ガイドライン
・へルプ |
| マルチデバイス対応 |
【〇】 |
【〇】 |
【〇】 |
【〇】 |
【〇】 |
【〇】 |
【〇】 |
【〇】※ただし、PCのブラウザでの利用が前提 |
| 多階層管理 |
【〇】※多階層にできる |
【〇】※2階層までできる |
【〇】 |
【〇】 |
【〇】 |
【〇】 |
【×】 |
【×】 |
| 注意点 |
ファイルの自動分類はできない |
機能がシンプルなので、ファイルの自動提案機能などがない |
共有ドライブの利用には有料化が必須 |
スマホだと動作が重い |
サポート体制が不十分 |
同期に失敗する可能性がある |
共有に手間がかかる |
アップロードできるデータに制限がある |
| 利用料金 |
・無料プランなし
・有料プランは資料をダウンロードして確認 |
・無料プランあり
・有料プランでも月500円〜/人 |
・無料プランあり
・有料プラン:816円/ユーザー/月~ |
・無料プランあり
・有料プラン:1,500円/月(月間払い)~ |
・無料プランあり
・有料プラン:636円/ユーザー/月(月間払い)~ |
・無料プランなし
・有料プラン:630円/ユーザー/月~ |
・無料プランあり
・有料プラン:130円/月~ |
・無料プランあり
・有料プラン:1,037円/月~ |
| 公式サイト |
「ナレカン」の詳細はこちら |
「Stock」の詳細はこちら |
「Google Drive」の詳細はこちら |
「Dropbox」の詳細はこちら |
「box」の詳細はこちら |
「OneDrive」の詳細はこちら |
「iCloud Drive」の詳細はこちら |
「firestorage」の詳細はこちら |
ファイル共有のやり方7選
ファイル共有をする手段は、大きく分けて7種類に分類できます。以下ではそれぞれの注意点も解説するので必見です。
(1)USBメモリ
従来からある方法として、USBメモリがあります。
保存したいファイルが入っている端末に、USBメモリを挿入してファイルをコピーし、ほかの端末に差し替えることで、ファイルを開いたりダウンロードしたりできます。
ただし、USBメモリを使った方法では同時に閲覧や編集ができないほか、USBメモリ自体を紛失したり盗難に遭ったりする危険性があるので、取り扱いに注意が必要です。
また、USBメモリを共有したい相手の端末に挿入する必要があるため、テレワークなどにより遠隔地にいる社員とのファイル共有はできない点にも気をつけなければなりません。
(2)Windows11のファイル共有設定
Windows11内のフォルダを共有設定にすれば、ネットワークを経由してファイルやフォルダを共有することができます。
Windows11では「共有の詳細設定」と「フォルダの共有」の設定をするだけで、社内で簡単にファイルを共有できます。しかし、共有フォルダのあるパソコンが壊れた場合ファイル共有ができなくなるため、必ずバックアップは取っておきましょう。
また、Windows10でもファイル共有はできますが、サポート期限が2025年10月14日までとなっています。そのため、期限までにアップデートするか、他のファイル共有方法を検討しましょう。
(3)ファイルサーバーを構築
1からファイルサーバーを構築すれば、データの共有や閲覧、編集が可能となります。
ファイルサーバーでは、サーバーのオーナーによってアクセス制限をかけられるため、詳細なセキュリティ対策が可能です。また、ストレージ容量も拡張でき、広範囲でカスタマイズができる点もメリットです。
しかし、導入コストがかかる点と運用には高度な技術を持つエンジニアが必要な点から、導入のハードルは高いと言えます。
(4)NAS製品の導入
「NAS」というネットワークに接続できるハードディスクを使用する方法もあります。
NAS製品はファイルサーバーの設計や構築工数がかからず、導入の手間がかからないという特徴があります。さらに、複数のデバイスから同時にアクセス可能なため、社内のどこにいても簡単にファイル共有ができるのです。
NAS製品は細かなカスタマイズはできませんが、ファイルサーバーを構築する手間を省きたい方にはおすすめです。
(5)メールの添付ファイル
ほかにも、メールに共有したいファイルを添付して送信する方法があります。
面倒な設定やコストは不要なものの、メールサービスによっては添付ファイルに容量制限がある点に注意が必要です。また、詳細なアクセス権限の設定が難しいうえに、メールの宛先を間違えるリスクがあるため、情報漏えいの危険性が高いと言えます。
このように、容量によっては複数に分けて送信する手間がかかったり、リスク管理に厳重な注意を払う必要があったりするので、ファイル共有に適したツールとは言えません。
(6)ファイル転送サイト
なかには、ファイル転送サイトと呼ばれるモノもあります。
ファイル転送サイトでは、メールでは送れないような大容量ファイルを送受信できます。具体的には、送信者がインターネット上にファイルをアップロードし、そのページのURLを受信者に共有すれば、両者がファイルにアクセス可能になります。
一方で、ファイル転送サイトはファイルの保存が目的ではないので、多くの場合ファイルの保存期間が定められていることに注意しましょう。そのため、一時的な利用ではなく、データの蓄積には向いていません。
(7)クラウドストレージ
最もおすすめの手段は、クラウドストレージを利用する方法です。
クラウドストレージとは、インターネット上にデータを保存するサービスを指し「オンラインストレージ」とも呼ばれます。クラウドストレージへアップロードしたファイルに、任意のメンバーがアクセスすることで共有できる仕組みです。
クラウドストレージでは、ファイルに対しての閲覧制限をかけたり、ダウンロードにパスワードを設定できたりするサービスがほとんどです。そのため、安全性が高く、機密情報が入ったファイルを扱う企業にとっては不可欠なサービスと言えます。
クラウドストレージでできること
クラウドストレージを活用すると手元にある資料を共有するだけに留まらず、さまざまなメリットが受けられるようになります。以下では、クラウドストレージでできることを3つ紹介します。
(1)複数人で作業ができる
クラウドストレージにおける最も便利な機能が、複数人でのファイル閲覧・編集です。
ファイルを共有するときに、メンバーが同時にファイルを表示できれば、テレワークで離れて仕事をしなければならない場合もスムーズに作業が進められます。また、複数人で共同編集できれば、各メンバーがすぐに最新の情報を把握できます。
このように、転送に手間がかかる「メール」や直接受け渡しが必要な「USB」に比べて、クラウドストレージであればストレスなく仕事ができるのです。
(2)ファイル権限が設定できる
多くのクラウドストレージは、ファイルに関する「権限の設定」ができます。
ファイルに「閲覧可能」「編集可能」といった、細かい権限を設定することにより、任意のメンバーに対してのみ情報共有が可能なのです。
さらに、ファイルごとに権限を設定すれば、万が一外部に情報が流出してしまったとしても、外部の人間はファイルへのアクセスができないため安心です。
(3)データをバックアップできる
クラウドストレージは、データのバックアップツールとしても使えます。
たとえば、ファイル共有機能を利用してスマホのデータをパソコンにバックアップすると、スマホ本体を紛失したときでもデータは守られます。
また、クラウドストレージに保存した「社内マニュアル」や「営業資料」などのあらゆるデータは、必要なときにすばやく取り出せます。そのため、クラウドストレージを使うと、データのバックアップと活用がスムーズに進められるのです。
ファイル共有にクラウドストレージをおすすめする3つの理由
以下では、ファイル共有にクラウドストレージをおすすめする理由を解説します。また、以下3点を備えていないクラウドストレージでは、機能が不充分と言えるため、必ず確認しましょう。
(1)セキュリティが強固である
クラウドストレージは、セキュリティが強固です。
クラウドストレージは、オンライン上のクラウドにデータが格納されるので「メール」や「USB」などの情報共有に比べ、セキュリティが強固な特徴があります。さらに、法人向けに安全性を高めたクラウドストレージもあり、強固なセキュリティを誇っています。
そのため、セキュリティの脆弱性からなる情報漏えいリスクを下げられる点がポイントです。また、クラウドストレージの運用前に「社内におけるデータの扱い方」を社員に周知させておけば、ヒューマンエラーを回避してより安全な管理が実現します。
(2)ファイル共有・管理が簡単にできる
クラウドストレージを利用すると、ファイルの共有や管理が簡単です。
たとえば、メールのようにファイル共有時に本文を打ち込む必要がなく、USBのように共有したい人へ手渡しする手間もかかりません。また、ファイルのやりとりだけを実施する転送サービスとは違って、ファイルの保存制限がないため、情報管理まで実現します。
このように、ファイルの共有・保存・管理までがひとつのサービスで完結するので、画面やツールを切り替える手間がかからないのです。
(3)スマホから共有できる
クラウドストレージのなかにはスマホやタブレットに対応しているものもあります。
PCだけでなくスマホにも対応していれば、外出先や移動中などPCを開けない場面でもファイルを共有できるのが利点です。たとえば、外回りの多い営業担当と、時間や場所を問わず情報を共有できます。
このように、マルチデバイス対応のクラウドストレージは、情報共有の選択肢が広がるのです。
ファイル共有におすすめのクラウドストレージまとめ
ここまで、ファイル共有におすすめのクラウドストレージ8選を中心に紹介しました。
ファイルを適切に管理できる環境があれば「ファイルを探すのに時間がかかる」「大切なデータを紛失した」などのトラブルを避けられます。そのため、ファイル共有には、時間や場所を問わず必要な情報にアクセスできるクラウドストレージを使用すべきです。
一方で、単純にクラウドストレージにファイルを格納するだけであれば、大容量なものを選べば問題もありません。しかし、ファイルは格納した後も、共有したり、何度も更新したりすることを踏まえておきましょう。
そこで、スムーズな「ファイル共有・管理」の実現には、多層階のフォルダでファイルを簡単に整理・共有できる『ナレカン』一択です。また、ナレカンでは、ExcelやWordなどの既存データの移管作業も支援しているので、シームレスに運用を開始できます。
ぜひ「ナレカン」の高いセキュリティでファイル管理をしながら、社内のファイル共有を効率化しましょう。
関連記事: 企業間・取引先と安全にファイル共有する方法とは?