Microsoftの「OneNote(ワンノート)」では、テキストや画像、ファイルなどあらゆる情報を保存したり、別のツールにエクスポートしたりできます。Microsoftアカウントから使えるので、多くのユーザーに導入されているのです。
しかし、なかには「Onenoteを利用しているが、データを移行する方法が分からず困っている」という方も多いのではないでしょうか。
そこで今回は、OneNoteをスムーズに移行する手順や、エクスポートできない場合の対処法を中心にご紹介します。
- Onenoteのデータを移行する手順を知りたい
- Onenoteのエクスポートができず困っている
- OneNoteよりも簡単に情報を管理・共有できるツールがあれば使いたい
という方はこの記事を参考にすると、OneNoteのデータを移行できる手順が分かるだけでなく、最も簡単に情報管理できる方法が見つかります。
目次
OneNoteのデータを移行する手順
ここでは、OneNoteのデータを移行する手順をご紹介します。以下の手順を踏めば、別のアカウントにデータをアップロードしたり、ノートブックのコピーをバックアップしたりできます。
ステップ1|OneNoteにサインインする
はじめに、OneNoteへアクセスするためにMicrosoftアカウントでサインインします。OneNote for the webを開き、アカウント情報を入力しましょう。
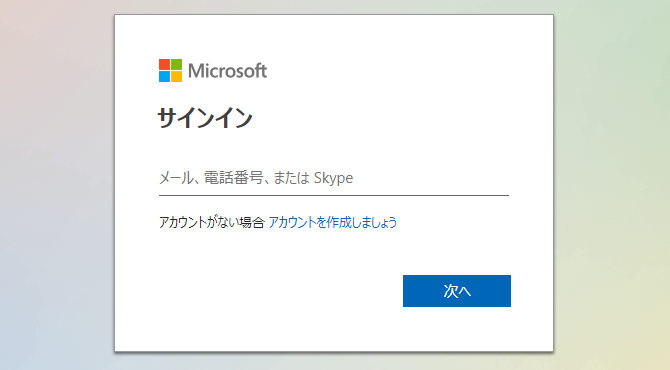
ステップ2|データをエクスポートする
トップページの「マイノートブック」から、エクスポートしたいノートブックを選び右クリックし、 [ ノートブックのエクスポート ] を選択します。
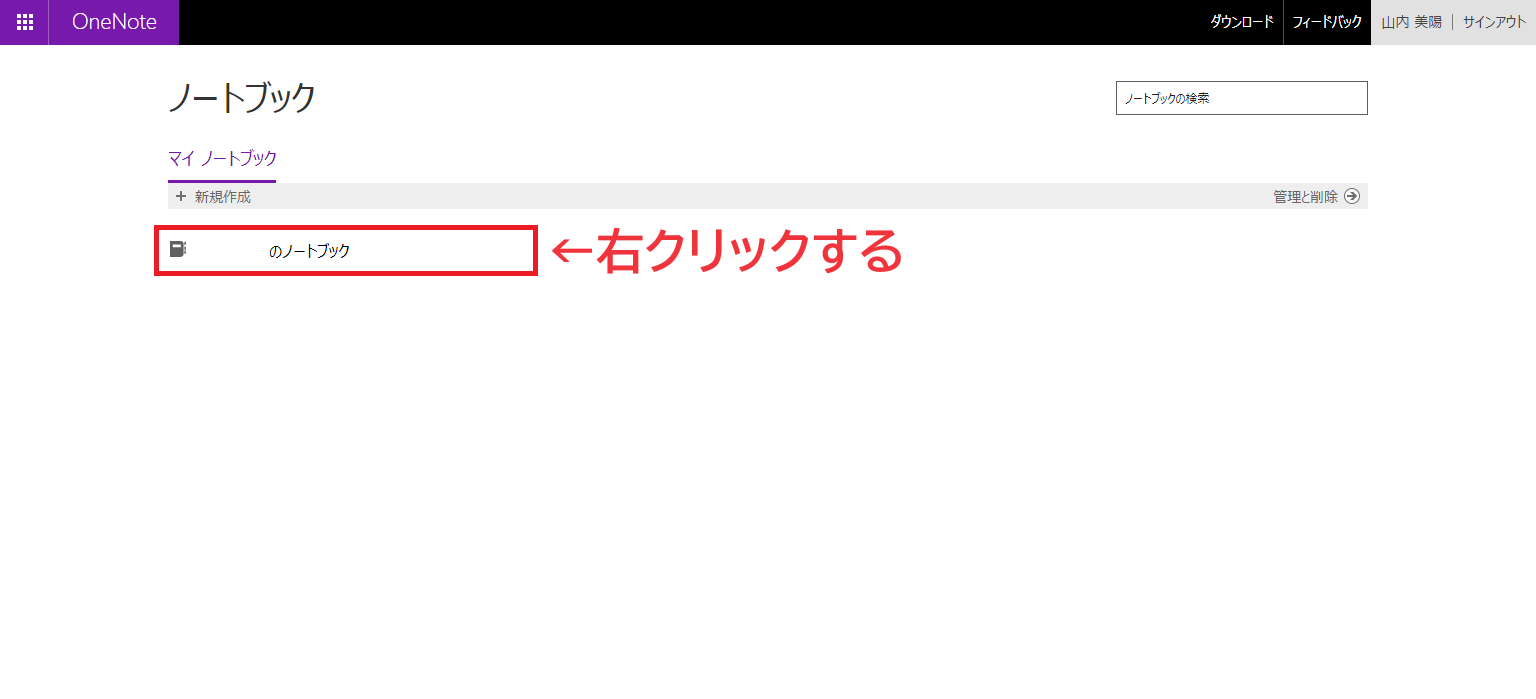
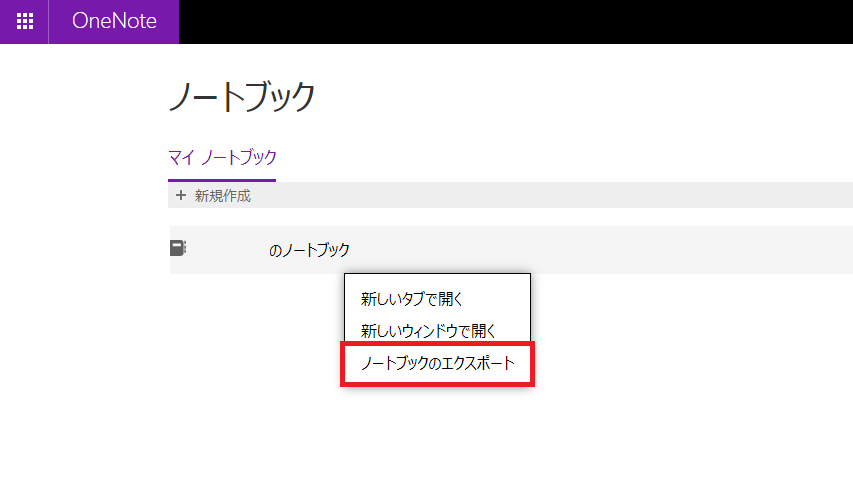
画面下部にある [ エクスポート ] をクリックし、指定したファイルに保存すればエクスポート完了です。
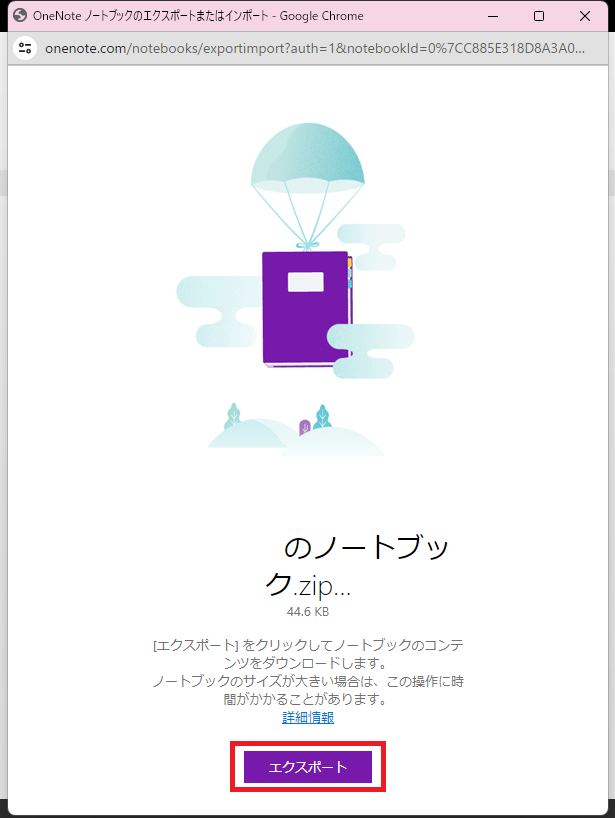
ステップ3|データをインポートする
OneNoteにインポートしたい場合は、OneNote公式サイトのOneNote Notebook Importerを起動します。
下記の画面に飛ぶので、[ インポート ] をクリックします。
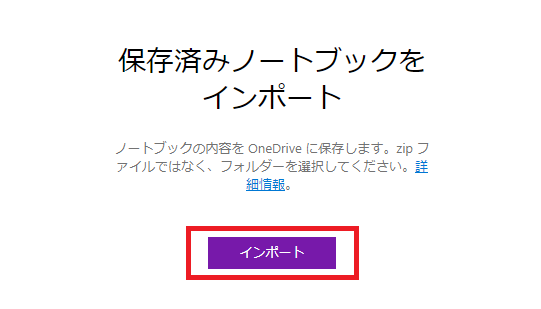
ノートブックの保存先からファイルを選択し、[ 開く ] を押せば、インポート完了です。
OneNoteをエクスポートできない?原因と対処法とは
OneNoteのデータをエクスポートできない場合は、以下の原因が考えられます。
ノートブックが大きすぎる
エクスポートするノートブックが大きかったり、多量のファイルが添付されていたりすると、ノートブックのダウンロードに時間がかかります。
「ノートブックが大きすぎてエクスポートできませんでした」と表示された場合は、新しいノートブックを作成してノートブックを分割しましょう。また、ダウンロード先の空き容量が十分かもチェックします。
ノートブックがエクスポートに対応していない
「OneNote for the web」を使用したノートブックのエクスポートは、個人用OneDriveで保存したデータのみに対応しているため、OneDrive for BusinessやSharePointに保存されているノートブックはエクスポートできません。
個人用OneDrive以外で保存しているノートブックは、「Microsoft|PDFとしてOneNoteノートをエクスポートする」を参考にしましょう。
情報管理にOneNoteを使うときの注意点とは
OneNoteで情報管理をする場合には、以下の3点に注意しましょう。
- 整理が煩雑になりやすい
- 慣れるのに時間がかかる
- エクスポートに手間がかかる
OneNoteでは「ページ」「セクション」「ノートブック」の3階層で情報を管理します。そのため、どのように階層を使い分ければよいのか分からず、整理が煩雑になりやすいです。
OneNoteは多機能なノート型ツールですが、「編集操作が難しいので慣れるまでに時間がかかる」というユーザーの声も寄せられています。(参考:ITreview)
OneNoteにはノートブックを一括でエクスポートする機能がないため、全データを移行する場合にはノートブックをひとつずつエクスポート・インポートする手間がかかります。
このように、OneNoteにはメモの整理やエクスポートに手間がかかったり、そもそも使いこなすのが難しかったりするデメリットがあります。そのため、ITが苦手な方でもサクサクとメモを管理・エクスポートできる「Stock」のようなツールがおすすめです。
<必見>OneNoteからの乗り換えにおすすめの移行先ツール5選
以下では、OneNoteからの乗り換えにおすすめの移行先ツールを5つご紹介します。
Onenoteを使えば、豊富な機能でデザイン性の高いメモを自由に作成できます。しかし、ユーザーからは「使いこなすのが難しい」という声が多く挙がっているうえ、一括エクスポート機能がないため、データ移行には手間がかかります。
また、情報を「ノートブック」「セクション」「ページ」の3階層で整理するので、使い慣れていない方には複雑に感じる恐れがあります。そこで、「ITに慣れていない方でも簡単に情報管理できるノート型ツール」に乗り換えると、シンプルに記録を残せるので便利なのです。
結論、自社が選ぶべき移行先は、非IT企業の65歳以上の方でも簡単に情報管理できるノート型ツールの「Stock」一択です。
Stockの「ノート」に記載した情報は、任意のメンバーにリアルタイムで共有されるほか、直感的な「フォルダ」で簡単に整理できます。また、データを一括でエクスポートする機能も搭載しているので、スムーズな出力が実現するのです。
【Stock】最も簡単に情報を管理できるツール

「Stock」|最もシンプルな情報ストックツール
Stockは、社内のあらゆる情報を、最も簡単に「ストック」できるツールです。「社内の情報を、簡単にストックする方法がない」という問題を解消します。
Stockを使えば、「ノート」の機能を利用して、要件などのテキスト情報や、画像やファイルなどのあらゆる情報を誰でも簡単に残せます。
また、「タスク」や「メッセージ」の機能を利用すると、ノートに記載したテーマごとにコミュニケーションを取ることができるため、あちこちに情報が分散せず、常に整理された状態で業務を遂行できます。
<Stockをおすすめするポイント>
- ITに詳しくない数人~数千人の企業向け
ITの専門知識がなくても問題なく、あらゆる企業が簡単に始められます。
- とにかくシンプルで、誰でも使える
余計な機能は一切なくシンプルなツールなので、誰でも簡単に情報を残せます。
- 驚くほど簡単に「情報ストック」と「タスク管理」ができる
社内の共有情報等の「情報ストック」が驚くほどしやすく、さらに直感的な「タスク管理」も可能です。
<Stockの口コミ・評判>

塩出 祐貴さん
松山ヤクルト販売株式会社 |
|
「強烈な『ITアレルギー』がある弊社にも、Stockならば、一切混乱なく導入できました」 ★★★★★ 5.0 弊社の宅配部門のスタッフの半分近くは50代以上と高齢で、キーボード入力が苦手なスタッフもいるほど、ITツールへの強い抵抗感がありました。しかし、Stockは他ツールに比べて圧倒的にシンプルで、直感的に使えるため、予想通り非常にスムーズに使い始めることができました。 |

加井 夕子 さん、海野 紘子 さん
SBIビジネス・イノベーター株式会社 |
|
「SBIグループの厳格なセキュリティ基準をも満たす、誰にでもお勧めの情報ストックツールです」 ★★★★★ 5.0 当社が導入するシステムには非常に厳格なセキュリティ基準を満たすことが要求されていますが、Stockのシステムは極めて高度なセキュリティ基準で開発・運営されているため、SBIグループのセキュリティ基準でも全く問題なく導入することができました。 |

江藤 美帆さん
栃木サッカークラブ(栃木SC) |
|
「ナレッジが属人化しやすいプロスポーツクラブには、Stockを非常に強くお勧めします!」 ★★★★★ 5.0 元々悩んでいた『ナレッジがブラックボックス化してしまう』という問題が、驚くほどうまく解消されました。 『Stockさえ見れば、すぐに必要な情報を把握できる』という状況を作り出すことに成功し、明らかに生産性が向上しました。 |
<Stockの料金>
- フリープラン :無料
- ビジネスプラン :500円/ユーザー/月
- エンタープライズプラン :1,000円/ユーザー/月
【GoodNotes】手書きできるデザイン性の高いツール
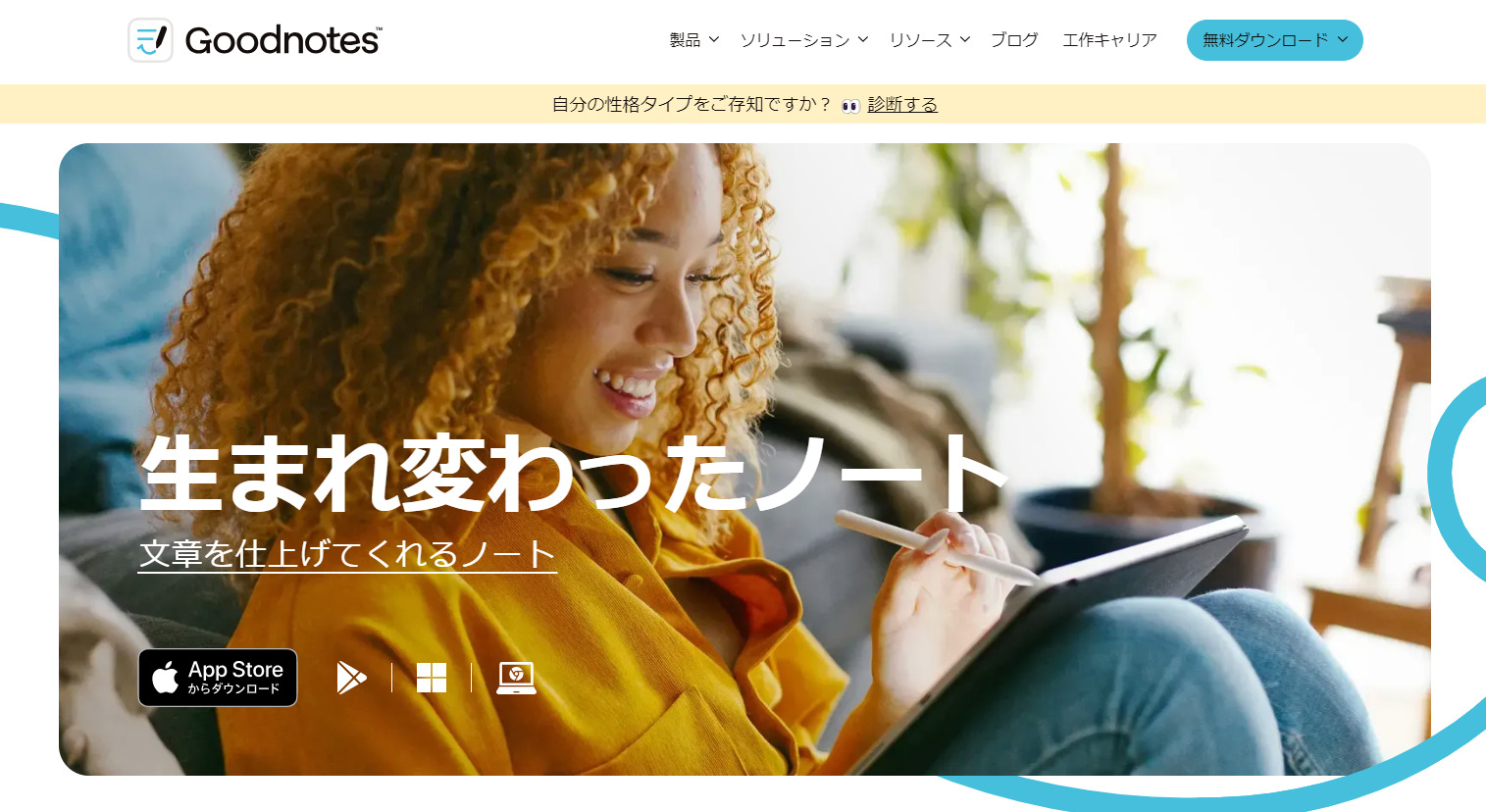
<GoodNotesの特徴>
- PDFファイルに書き込みができる
- ノートをカスタマイズできる
ノートに添付したPDFファイルに、手書きでメモを書き込めます。
表紙や罫線を自由にカスタマイズして、利用目的に合わせたノートを作成できます。
<GoodNotesの機能・使用感>
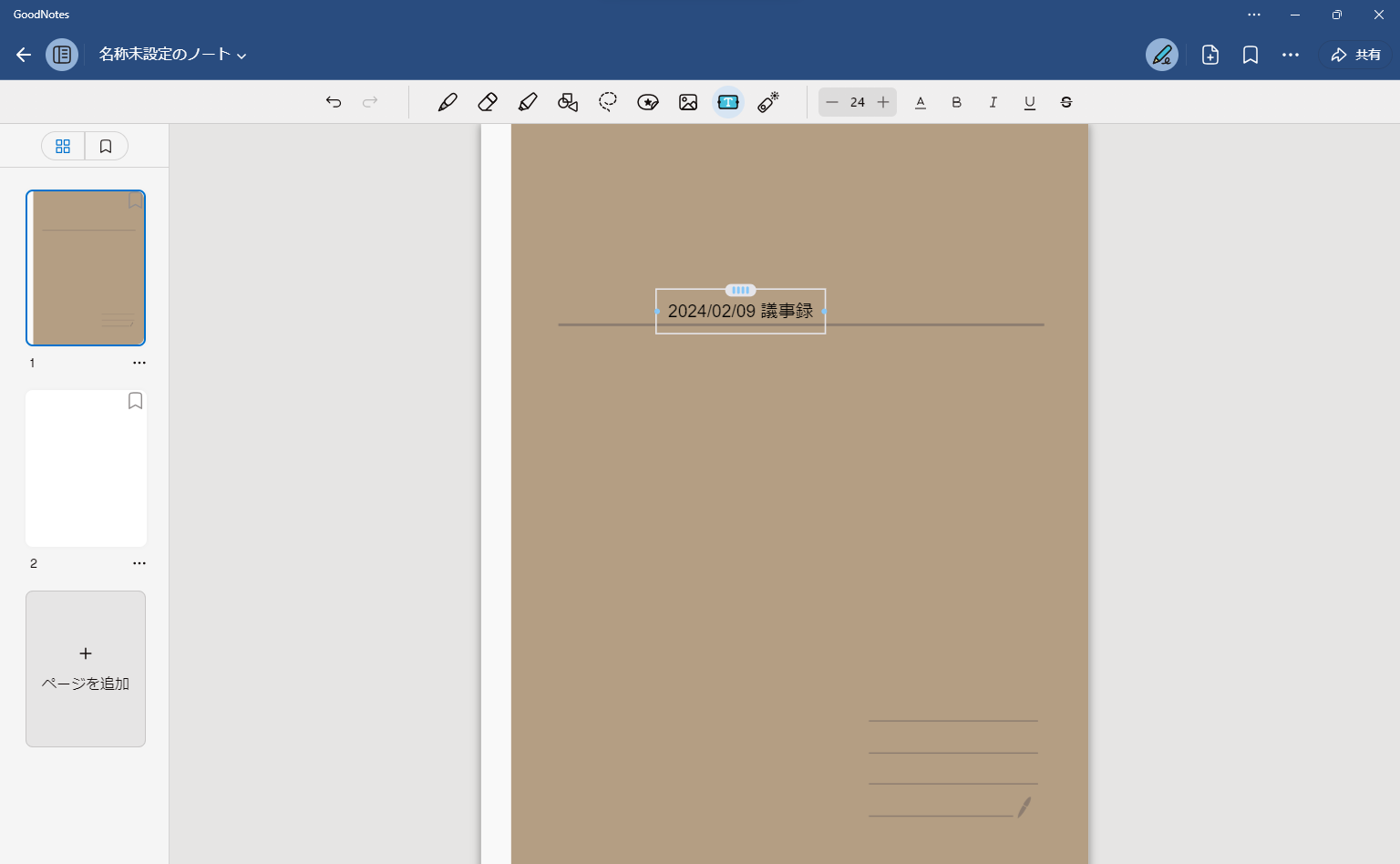
- 検索機能が充実している
- テキスト入力がしづらい
手書きメモや入力した文字、PDFのテキスト、フォルダ名で検索をかけられるので、欲しい情報にすぐにたどり着けます。
GoodNotesは手書きにもテキストにも対応しているものの、テキストの場合その都度入力先を指定する必要があります。そのため、PCのキーボードなどでメモを取りたい場合は面倒に感じる可能性が高いです。
<GoodNotesの注意点>
- デバイスごとに購入方法が異なる
- 手書き文字が正しく認識されない場合がある
iPhoneやiPad、Macでは、「サブスクリプション(継続購入)」だけでなく「一括買い切り」もできます。一方、AndroidやWindowsは「サブスクリプション(継続購入)」だけ利用できます。
実際に利用したユーザーからは「文字が誤って図形として認識される場合がある」といった声が挙がっています。(参考:AppStore)
<GoodNotesの料金体系>
- 無料プランあり
- 有料プラン:「$9.99/年(サブスク)」もしくは「$29.99(一括買い切り)」
- Android専用:$6.99/年
- Windows専用:$6.99/年
【Notion】高度な機能を豊富に備えたツール
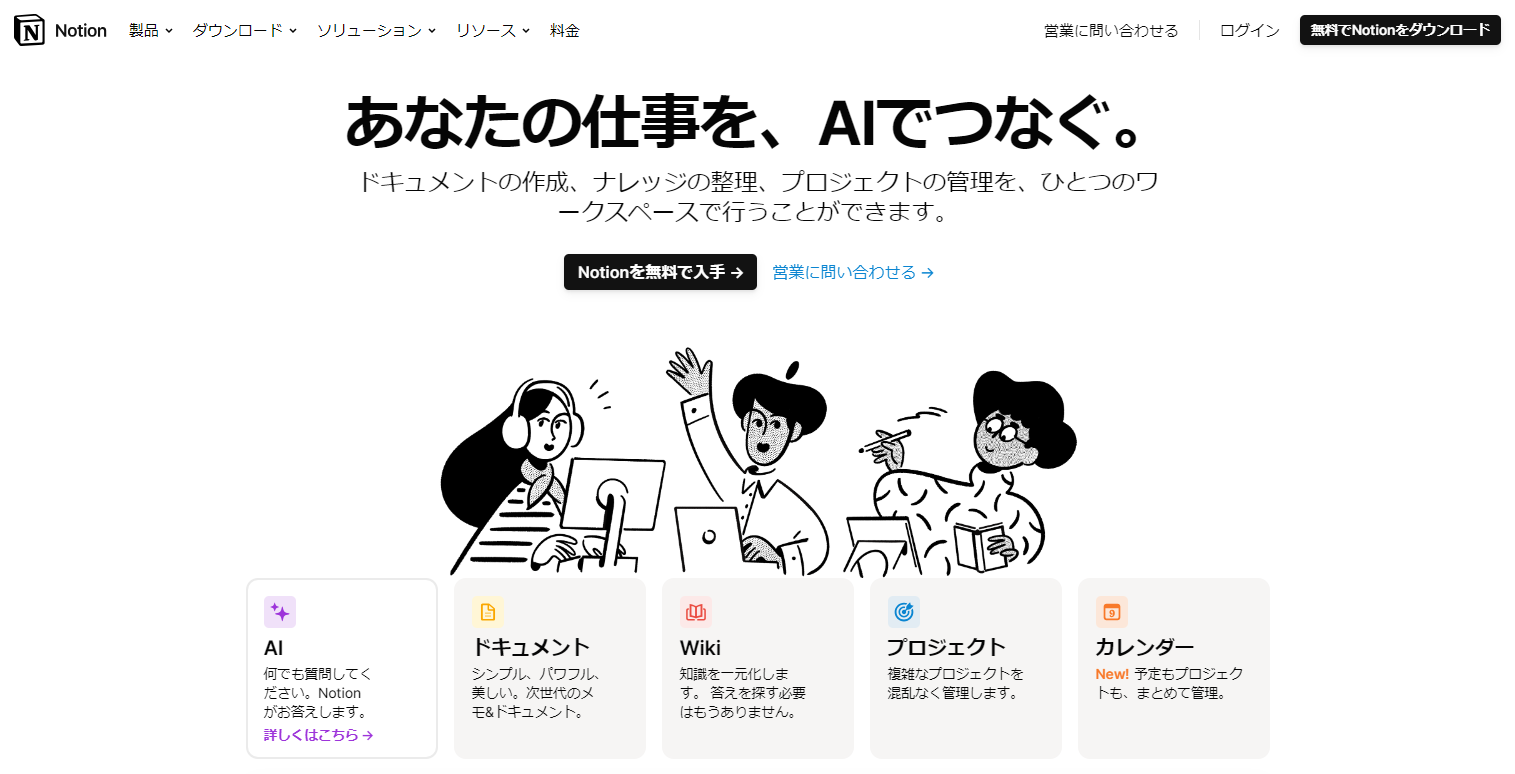
<Notionの特徴>
- 高度な機能を豊富に備えている
- 外部アプリと連携しやすい
Notionには、ドキュメンなどの情報管理機能に加え、「AI機能」や「カレンダー機能」など高度な機能が豊富に備わっています。
Notionには様々な外部アプリを連携することができ、Notion単体では不足している機能を補えます。
<Notionの機能・使用感>
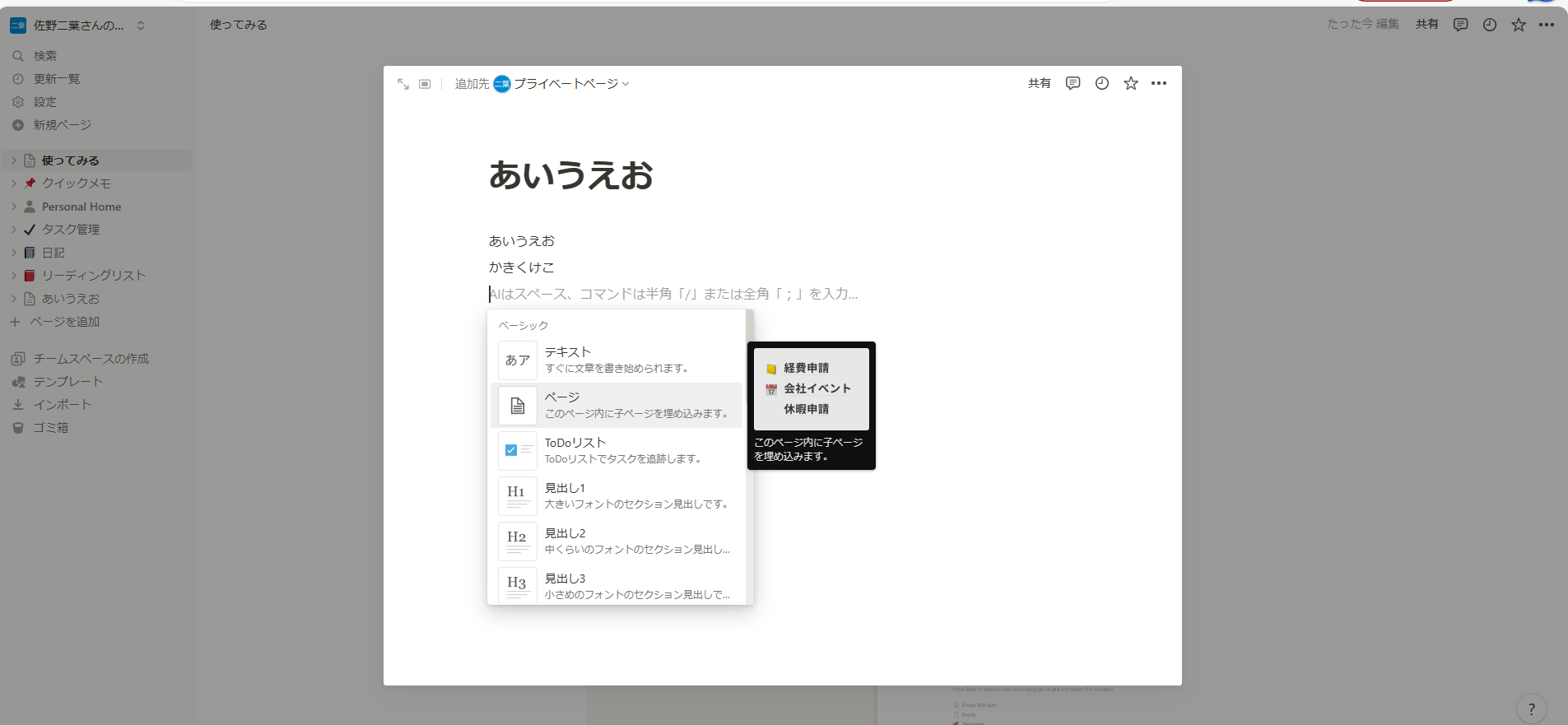
- テンプレートが豊富にある
- 豊富な「ビュー機能」が搭載されている
「議事録」や「プロジェクト管理」など、さまざまな用途に合ったテンプレートが用意されているため、一からドキュメントを作成する手間が省けます。
データをタイムラインやカレンダーなど、6つの表示形式(ビュー)で管理できるので、シーンに応じた使い分けが可能です。
<Notionの注意点>
- 管理が煩雑になりやすい
- 多機能ゆえに使いこなせない
Notionでは、ページ内にページを作成して、ツリー構造で情報を整理します。そのため、適切に管理しなければ「どの情報がどこにあるか」が分かりにくいです。
利用しているユーザーからは「機能が豊富過ぎて有効活用できない」という声が挙げられています。(参考:ITreview)
<Notionの料金体系>
- フリー:無料
- プラス:$10/ユーザー/月(月払い)
- ビジネス:$18/ユーザー/月(月払い)
- エンタープライズ:要問合せ
【Evernote】個人向けの多機能なツール
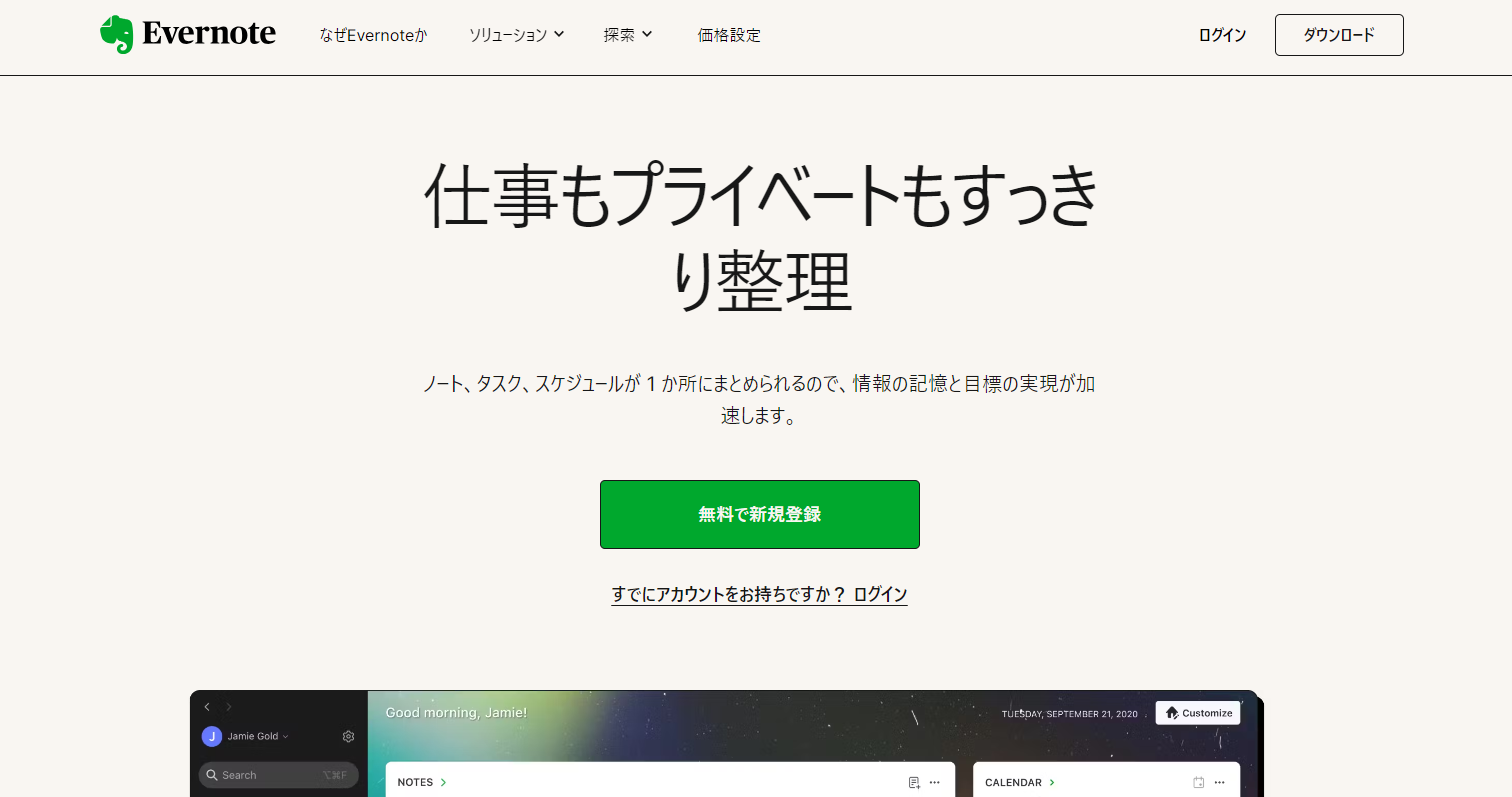
<Evernoteの特徴>
- 多様な機能が搭載されている
- さまざまな情報が保存できる
機能が豊富に搭載されているので、利用用途が広いのが特徴です。
テキストだけでなく、画像や動画、ファイルなども貼り付けられるので、情報を一か所に集約したい方におすすめです。
<Evernoteの機能・使用感>
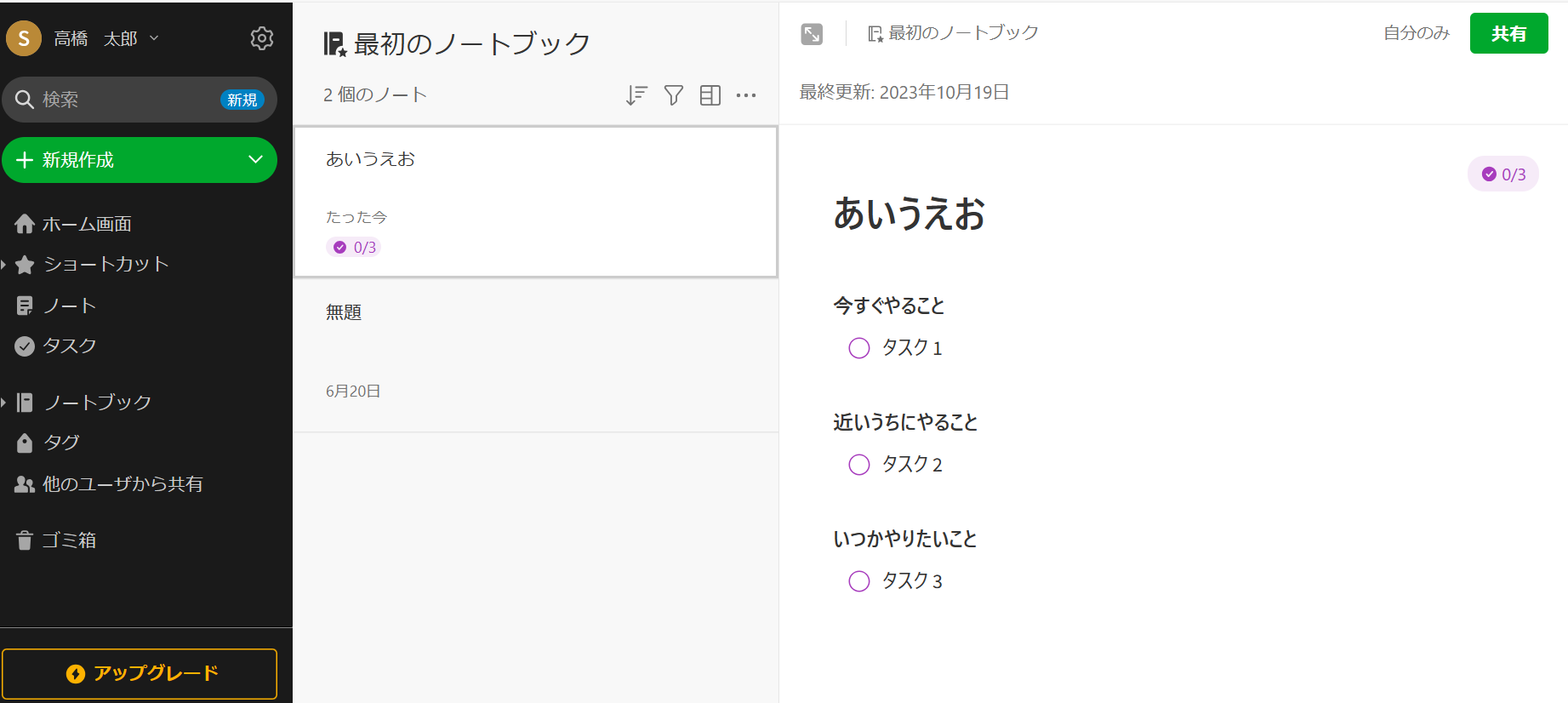
- タスク管理としても役立つ
- Web上の情報にすぐにアクセスできる
ノート上に「やることリスト」を作成でき、Google カレンダーと連携(有料)すれば期限とリマインダーも設定すれば、タスク管理としても役立ちます。
Web上の記事やページも、そのままノートに保存できるので、気になるサイトを毎回検索する手間を省けます。
<Evernoteの注意点>
- 無料プランの制限が大きい
- 料金や機能が頻繁に変更される
無料プランでは、2台のデバイス間でしかデータが同期されないほか、ノートブックも1つに制限されているため実質的なフォルダ管理ができません。
Evernoteの利用ユーザーからは、「アップデートの度に不便になる」という声があるため、これから導入する場合には注意が必要です。(参考:ITトレンド)
<Evernoteの料金体系>
- PREE:0円
- PERSONAL:1,100円/月(月払い)
- PROFESSIONAL:1,550円/月(月払い)
- TEAMS:2,100円/ユーザー/月(月払い)
【Google Keep】付箋形式で情報を残せるツール
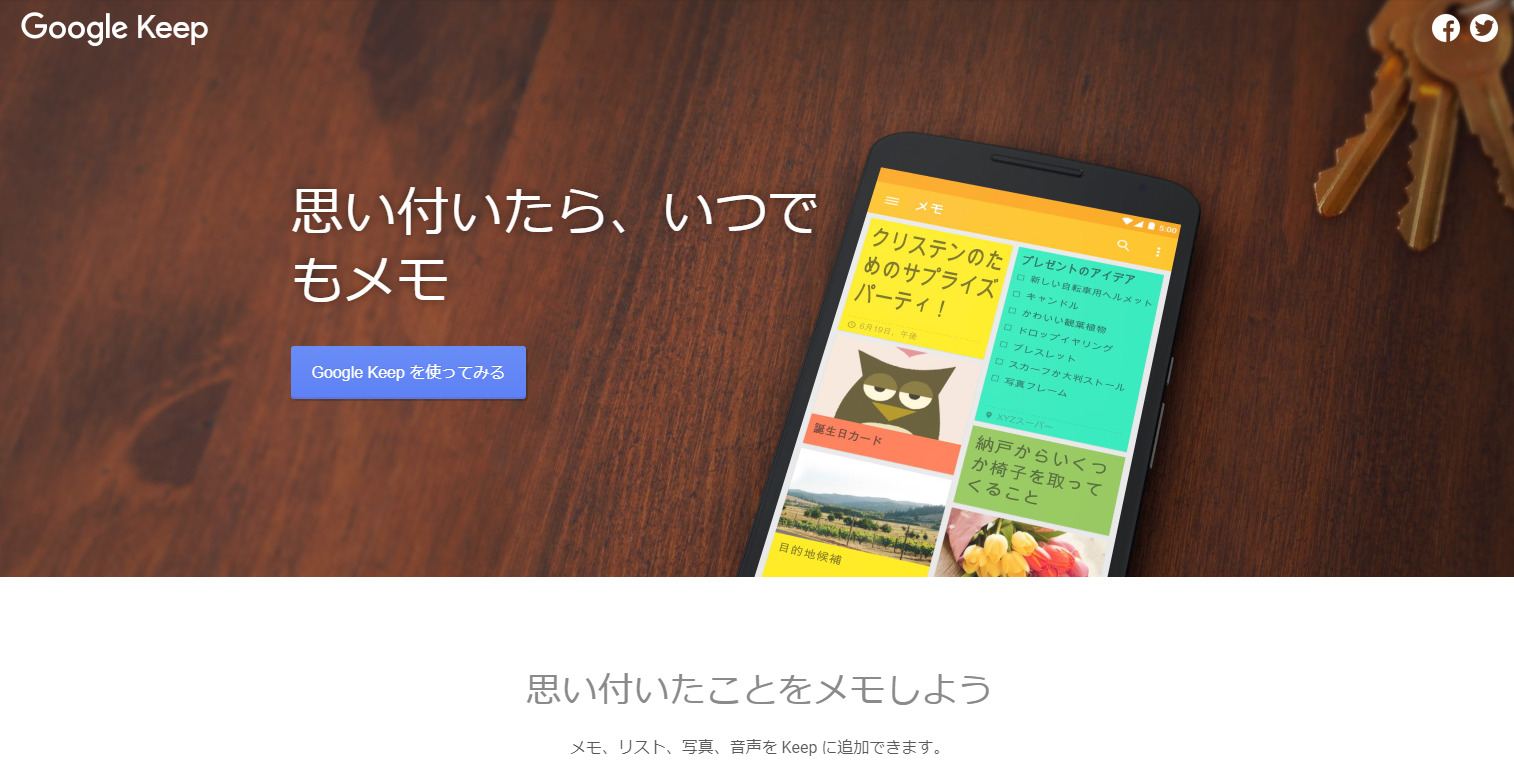
<Google Keepの特徴>
- 付箋でメモを作成する
- リマインドできる
ホーム画面に付箋でメモを残していくシンプルなつくりになるので、使いやすいです。また、付箋は「ドラック&ドロップ」で簡単に位置を変えられます。
リマインダーの設定ができるので、メモした内容を忘れる事態を防げます。
<Google Keepの機能・使用感>
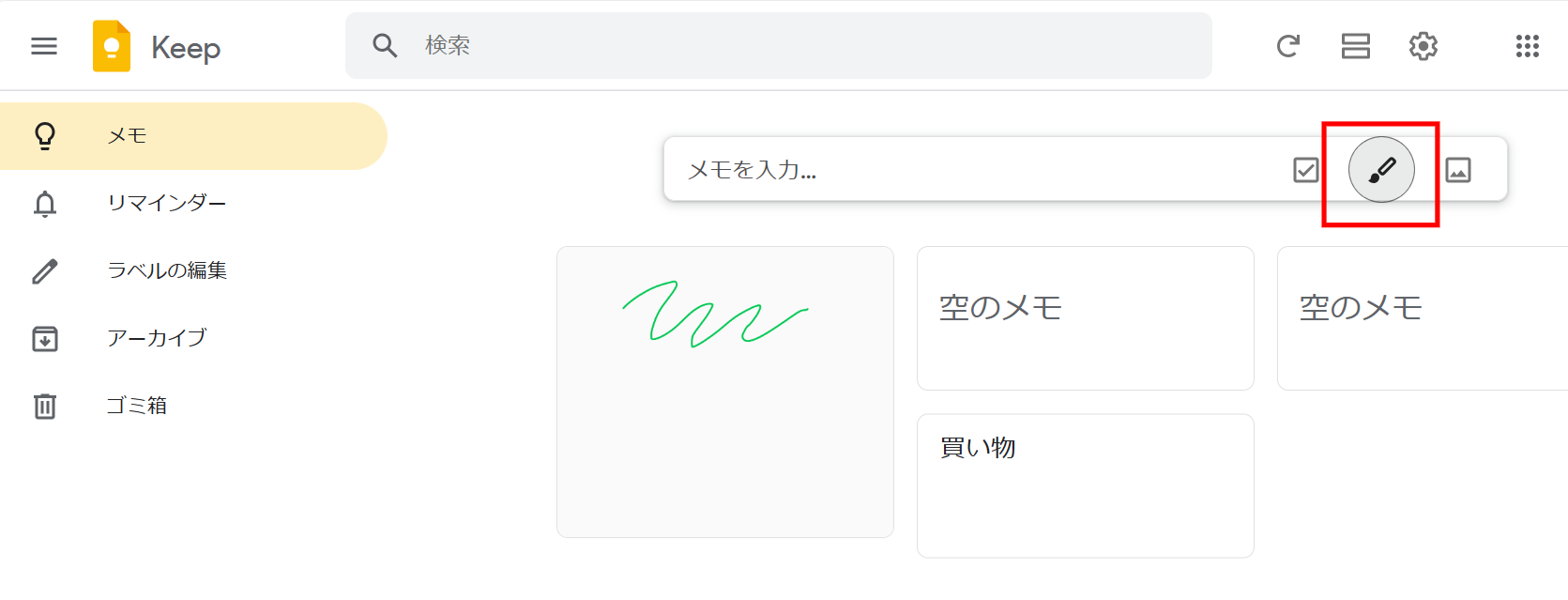
- 言語化しづらい内容もメモできる
- 共同編集機能が備わっている
テキストだけでなく、手書きもできるので、言語化しづらいという内容もメモに残せる点が便利です。
メモごとに共同編集者を設定できるので、何人かで1つのメモを確認したい場合には重宝します。
<Google Keepの注意点>
- 共有に手間がかかる
- メモが溜まると管理しづらい
メモを一括で共有する機能がないので、ひとつずつ共有する手間がかかります。
利用しているユーザーからは「フォルダや色分けで見やすく管理できるよう改善してほしい」という声があるため、ビジネスには不向きの可能性があります。(参考:ITreview)
<Google Keepの料金体系>
Googleアカウントがあれば無料で利用できます。
<比較表>OneNoteからの乗り換えにおすすめの移行先ツール一覧
以下は、OneNoteからの乗り換えにおすすめの移行先ツール一覧です。それぞれのツールの特徴や注意点、料金を比較検討し、自社に合ったツールを選定しましょう。(※表は左右にスクロールできます)
| Stock【一番おすすめ】 | GoodNotes | Notion | Evernote | Google Keep | |
|---|---|---|---|---|---|
| 特徴 |
最も簡単に情報を作成・管理できるツール |
手書きできるデザイン性の高いツール |
高度な機能を豊富に備えたツール |
個人向けの多機能なツール |
付箋形式で情報を残せるツール |
| フォルダ管理 |
【〇】 |
【〇】 |
【×】 |
【×】※有料プランはノートブックで整理が可能 |
【×】 |
| コメント機能 |
【〇】 |
【〇】 |
【〇】 |
【〇】 |
【×】 |
| 注意点 |
手書き入力機能はない |
手書き文字が正しく認識されない場合がある |
多機能ゆえに使いこなせない |
無料プランの制限が大きい |
メモが溜まると管理しづらい |
| 料金 |
・無料プランあり
・有料プランは500円/ユーザー/月〜 |
・無料プランあり
・有料プランは$6.99(年払い)~ |
・無料プランあり
・有料プランは$10/ユーザー/月~ |
・無料プランあり
・有料プランは1,100円/月~ |
・無料 |
| 公式サイト |
「Stock」の詳細はこちら |
「GoodNotes」の詳細はこちら |
「Notion」の詳細はこちら |
「Evernote」の詳細はこちら |
「Google Keep」の詳細はこちら |
OneNoteの移行先ツールにおける5つの選定ポイント
ここでは、OneNoteの移行先ツールにおける5つの選定ポイントをご紹介します。移行後に「イメージと違って上手く使えない」とならないためにも、以下の点を必ず押さえましょう。
(1)課題を解決できるか
まずは、自社の課題を解決できるかが重要です。
たとえば、「情報共有の手段を集約したい」という場合には、メッセージ機能が備わっていると良いです。チャットツールなどを別で導入してしまうと、至るところで社内情報がやり取りされるので困ります。
このように、「どのような課題を解消したいのか」「そのために、何の機能が必要なのか」を具体的にイメージしておきましょう。導入後に、「あの機能がないので使い勝手が悪い」「逆に多機能すぎて使いこなせない」となることを避けられます。
(2)強固なセキュリティか
強固なセキュリティであることも重要な選定ポイントです。
たとえば、「リンクを発行しただけでページを共有できるツール」では、リンクを知っていれば誰でも情報へアクセスできてしまいます。個人情報や機密情報を管理している場合は、情報漏洩や改ざんのリスクが懸念されるのです。
そのため、任意のメンバーだけに「情報へのアクセス権」を与えられるツールを選びましょう。具体的には、フォルダごとにアクセス権限を設定できるツールを使えば、機密性の高い文書も共有ができます。
(3)シンプルに情報管理できるか
OneNoteの代替ツールには、シンプルに情報管理できるものが適しています。
ノートを整理するために「フォルダ」でカテゴリー分けするのが一般的です。ただし、「フォルダAの中にフォルダBを作成して、さらに、フォルダBにフォルダCを…」と階層を増やしていくと、あとから目的の情報を見つけるのが大変です。
ストレスなく情報へアクセスできるのは「2階層」のツールです。下図のような2階層であれば、直感的にどこに保存されているか分かるだけでなく、クリック回数が少ないので便利です。
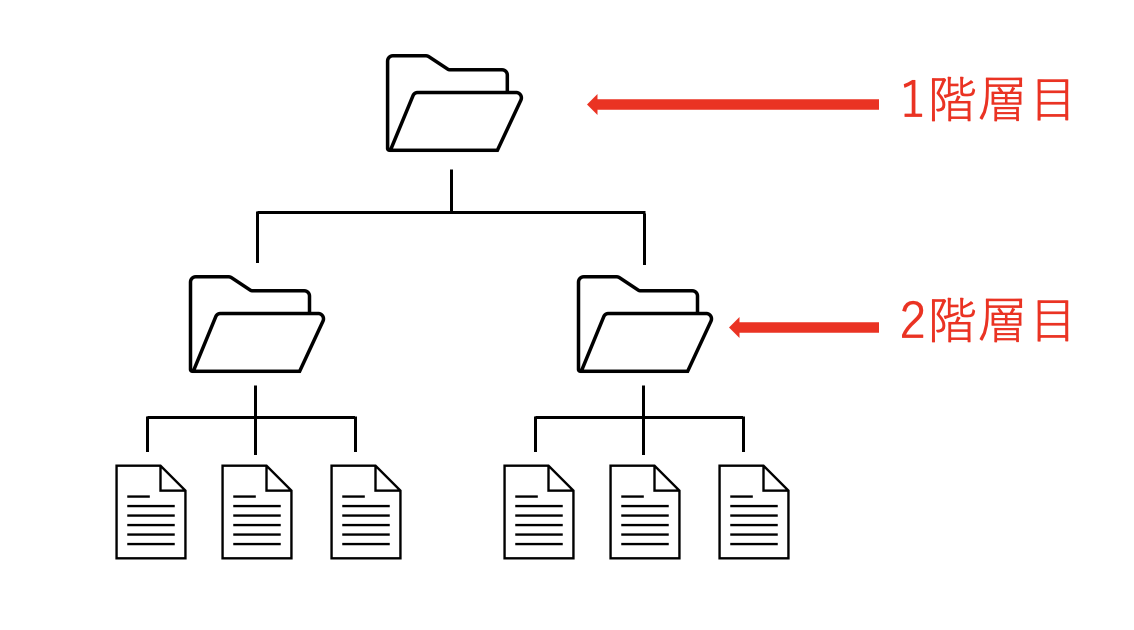
以上のことからも、移行先のツールを選定するときは「ノートを適切に整理できる階層構造になっているか」を確認しましょう。
(4)機能に過不足はないか
ツールを選定するうえで、必要な機能に過不足ないかも意識すべきです。
多機能なツールはあらゆるニーズに対応できますが、非IT企業の場合は「機能を使いこなせていない」「使わない機能が多い」となるケースもあります。反対に、機能が不足していると業務が円滑に進まず、ほかのツールの導入の検討を余儀なくされます。
そのため、移行先のツールを選定するときは、情報管理の機能に過不足がないかを必ず確認しましょう。
(5)誰でも簡単に使いこなせるか
誰でも簡単に使いこなせるかも、代替ツールの選定ポイントには欠かせません。
直感的に操作しづらいツールを導入すると、ツールを使いこなすまでに時間や手間がかかり、導入しても社内に浸透しない恐れがあります。実際、OneNoteには「使いこなすのが難しい」といった口コミが多いので注意が必要です。
そこで、ツールを継続して運用するためにも、「説明なしで使えるほどシンプルなツール」を選定すべきです。たとえば、65歳以上の社員でも即日で使いこなせる「Stock」であれば、誰でも簡単に情報管理ができます。
OneNoteのデータを移行する手順とおすすめの移行先のツールまとめ
ここまで、OneNoteのデータを移行する手順やOneNoteの移行先におすすめのツールを中心にご紹介しました。
OneNoteを使えば、豊富な機能を使ってデザイン性の高い文書を作成・管理できます。しかし、OneNoteにはデータを一括で移行する機能がないため、ノートブックをひとつずつエクスポートする手間がかかるのです。
また、OneNoteのように多機能なノート型ツールは使いこなすのが難しく、導入後の教育コストも大きいです。とくに、社内全体での情報管理・共有に活用するのであれば「必要な機能に過不足がないシンプルなツール」を導入しましょう。
結論、自社の情報管理に最適なのは、非IT企業の65歳以上の方でも導入初日から使いこなせるシンプルなツール「Stock」一択です。
無料登録は1分で完了するので、ぜひ「Stock」を導入して、スムーズな情報管理を実現しましょう。
関連記事: Welogとは?使い方や料金、評判まで解説



