タスク管理にツールを使えば、簡単に整理したり期限を設定したりでき、抜け漏れの防止に役立ちます。しかし、デバイスによって最適なタスク管理ツールは異なるので、慎重に選定しなければなりません。
そのため、「社用PCのWindowsで使えるうえ、自社の業務に合うタスク管理ツール」を探すのは面倒と悩む方も多いのではないでしょうか。
そこで今回は、Windowsでタスク管理ができる「Microsoft To Do」の使い方を中心にご紹介します。
- Windowsでのタスク管理に最適なツールを見つけたい
- 現状のタスク管理で「抜け漏れや二重対応が発生している状況」を変えたい
- 社内にITに詳しくない社員でも簡単に使えるツールが使いたい
という方はこの記事を参考にすると、Windowsのタスク管理に最適なツールが見つかるほか、ミスを防ぎつつ正しくタスク管理できる方法も分かります。
目次
Windows10.11で無料利用できる「Microsoft To Do」
ここからは「Microsoft To Do」の概要と使い方を解説します。Microsoft To DoはWindowsに標準搭載されているツールなので、以下の内容を確認すればすぐに使い始められます。
Microsoft To Do とは
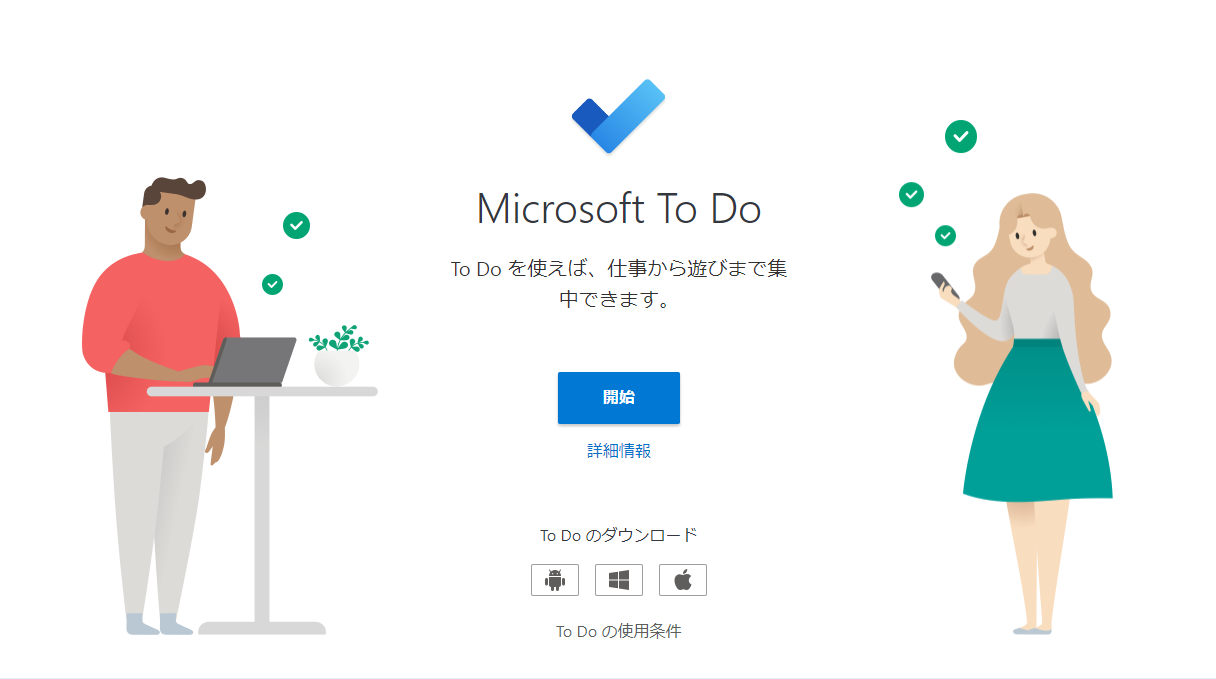
Microsoft To Doは、Microsoftが提供しているタスク管理ツールです。
<Microsoft To Doの特徴>
- タスクリストを共有できる
- “今日の予定”を管理できる
共有リストを活用すれば複数人でタスクを共有できます。
登録したタスクから、当日に作業するタスクのみをピックアップできます。
<Microsoft To Doの評判>
- Office製品と連動できるので便利
- タスクに追加できる情報が限られている
ユーザーの口コミでは「Office製品と連動できるので非常に利便性が高い」という声が寄せられています。(参考:ITreview)
ユーザーの口コミでは「1行しかタスクの入力ができないので、改行したい際には若干不便」「改善いただければ長い文章やURLなどを入力できるのでさらに使用感が向上するように感じています」という声も挙がっています。(参考:ITreview)
<Microsoft To Doの注意点>
- メッセージ機能がない
- 通知設定が必要
タスク管理に必須のメッセージ機能がありません。そのため、タスクに関する連絡や質問をするには別のツールを併用する必要があります。
タスクを登録するだけでは通知されないので、別途で通知設定が必要です。
<Microsoft To Doの料金体系>
Microsoftアカウントを所有していれば追加料金なしで利用できます。
タスクを追加・完了する方法
タスクを追加・完了するには、下図のようにMicrosoftアカウントにログインしてMicrosoft To Doへアクセスします。
- 画面左側の項目から[タスク]を選択する
- 画面上側に表示される欄の中に任意のタスクを入力する

さらに、タスクの左にある[○]をクリックすれば、チェックマークと斜線が入り[完了済み]に移動します。作業の進捗状況を可視化するために、完了したタスクにはチェックマークを付けて管理しましょう。

以上の操作でタスクを追加・完了できます。
“今日の予定”に分類する方法
Microsoft To Doでは、タスクの乱立を防ぐために”今日の予定”に期限が迫っているタスクのみを分類できます。具体的には以下の2ステップを踏みます。
- 任意のタスクをクリックする
- オプションが表示されるので[“今日の予定”に追加]を選択する


このように、”今日の予定”へ指定したタスクを移動させれば、期限の近いタスクから優先して取り組めるようになります。
すぐに開く方法
Microsoft To Doのアプリをすぐに開く方法には「スタートアップで自動的に開始する」「タスクバーにピン留めする」の2つがあります。いずれの場合も、下図のように画面左上のアイコンをクリックして、[設定]を選択しましょう。
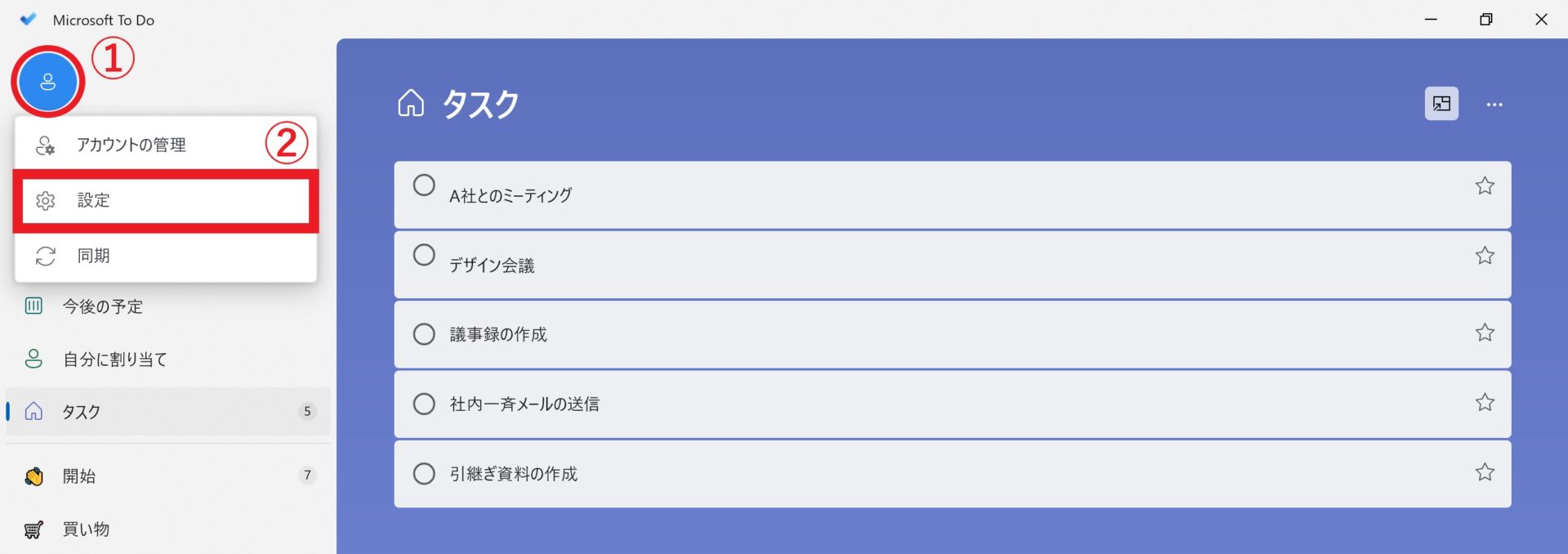
<スタートアップで自動開始する>
スタートアップで自動開始する場合は、下図のように[Windows スタートアップで To Doを自動開始する]をオンにしましょう。
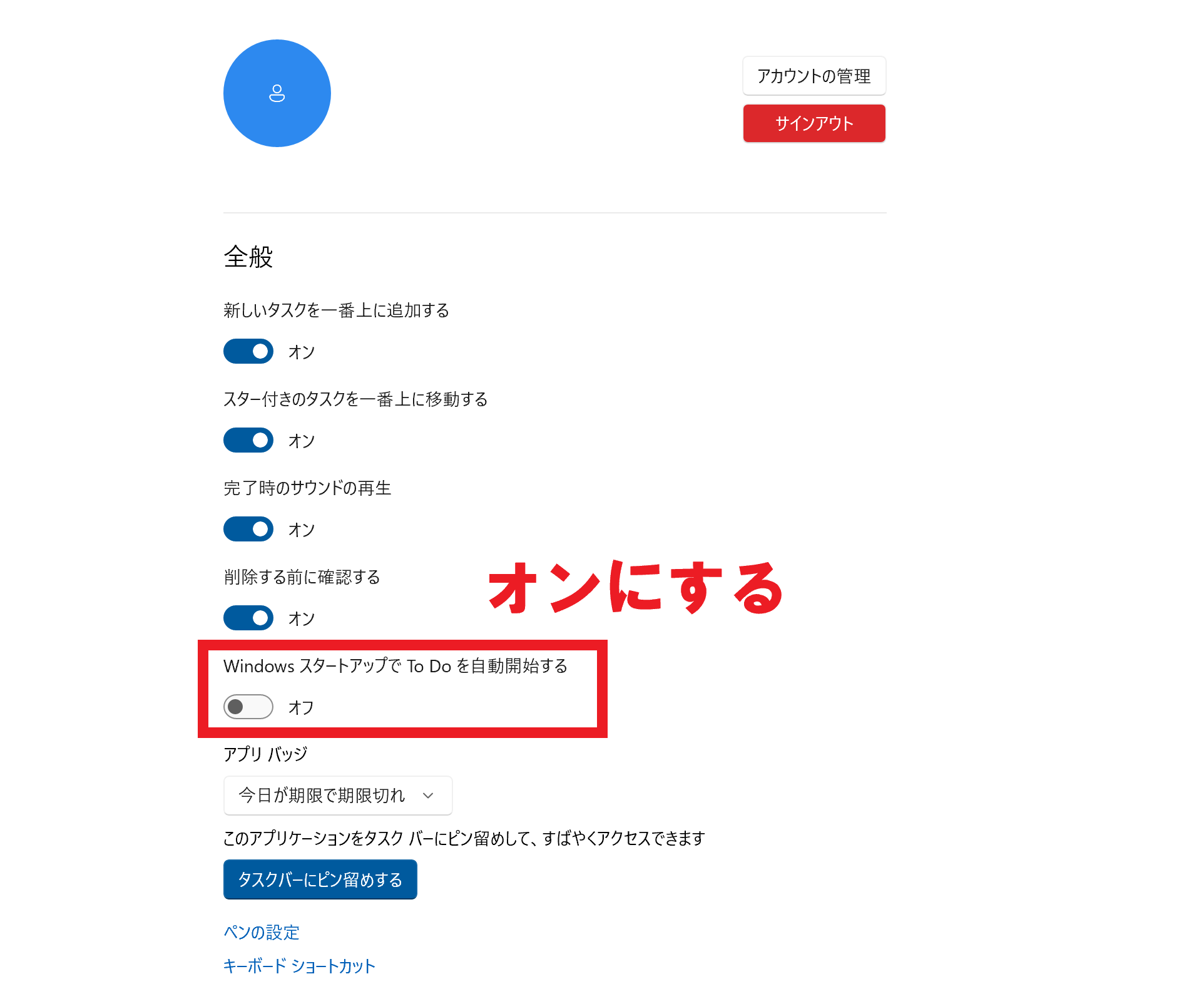
<タスクバーにピン留めする>
タスクバーにピン留めする場合は、下図のように[タスクバーにピン留めする]をタップしましょう。
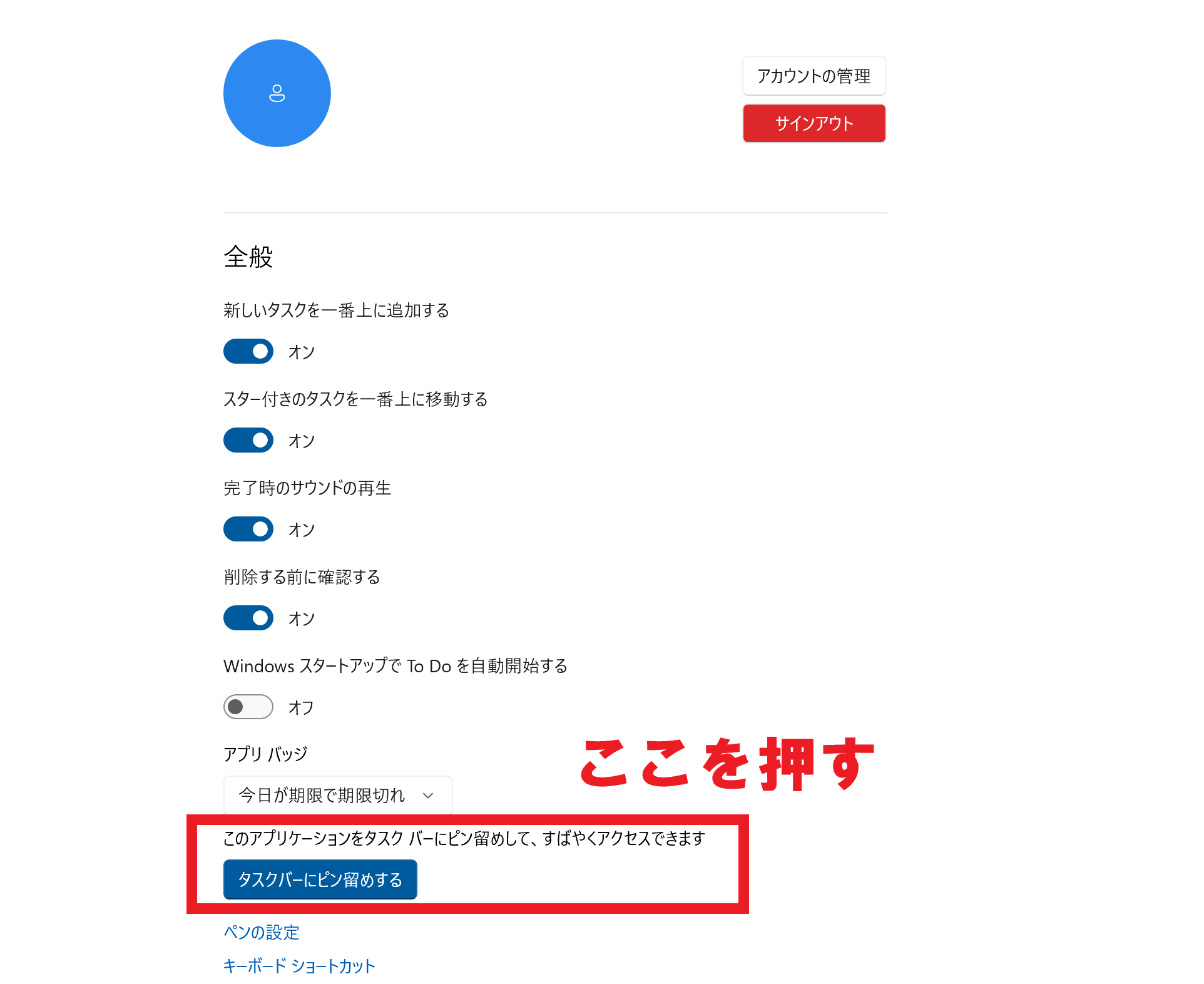
上記の手順で、アプリをスムーズに開いてタスクを確かめられます。
そのほかの設定
Microsoft To Doには、タスク管理に役立つ機能がほかにもあります。
<サブタスクを設定する方法>
Microsoft To Doでは、大きなタスクのなかに小さなタスクを登録できる「サブタスク機能」があります。サブタスクは以下の2ステップで設定しましょう。
- 任意のタスクを選択する
- 画面右側に表示されるオプションの[ステップの追加]にタスクを入力する


このように、サブタスクを設定すれば完了済みのタスク数も反映されるので、タスクのやり忘れも防ぎやすくなります。
<重要度を設定する方法>
タスクごとの重要度は以下の2ステップで設定します。
- 画面左側の[タスク]を選択する
- 各タスクに表示されている任意の[星マーク]をクリックする


以上の操作でタスクの重要度の設定は完了です。上図のように”重要”に星マークを付けたタスクが分類されています。
<通知や期限を設定する方法>
タスクの抜け漏れを防ぐために、通知機能や期限設定を設定しましょう。
- 任意のタスクを選択する
- 通知の日時は[通知する]から、タスクの期限は[期限日の追加]から選択する


以上の操作で通知の日時とタスクの期限設定は完了です。
Microsoft To Doをデスクトップに表示する方法
ここでは、Microsoft To Doをデスクトップに表示する方法を解説します。
Microsoft To Doをデスクトップに表示する方法としては「ショートカットキー“Alt+Up”を使う」「画面上側に表示されるアイコン(常に手前に表示)をクリックする」の2つがあります。


このように、Microsoft To Doをデスクトップに表示すれば、簡単にタスクを確認しながら作業を進められるのです。
ただし、画面が切り替わっても、常にMicrosoft To Doが手前に表示されるので、人によってはストレスとなります。たとえば、タスクを設定した期日に合わせて通知が届く「Stock」なら、常にタスクを表示していなくても対応漏れの心配がありません。
Microsoft To Doが社内のタスク管理に不向きな3つの理由
ここからは、Microsoft To Doが社内のタスク管理に不向きな3つの理由をご紹介します。Microsoft To Doは無料で利用できる一方、以下の点に注意が必要です。
(1)タスクの共有に手間がかかる
社内のタスク管理に不向きな理由として、共有に手間がかかることがあります。
タスクの共有機能はありますが、共有するためには招待リンクを取得して、メールやチャットツールで送信しなければならず非効率です。また、ほかのメッセージに埋もれてタスクの共有が上手くできない恐れもあります。
社内でのタスク管理にはスムーズな情報共有が欠かせないので、Microsoft To Doを利用する場合には、不便な面が多くなってしまうのです。
(2)使いこなすのが難しい
Microsoft To Doではリストを活用してタスクを分類しますが、管理が複雑になって使いこなせない恐れがあります。
デジタルツールに不慣れであれば、タスクを上手く整理したり、適切なリストに振り分けたりする作業に時間がかかってしまいます。また、使い方をメンバーに教えるのにも多くのリソースをかけなければなりません。
しかし、ITに詳しくない65歳以上の従業員でも説明なしで使える「Stock」であれば、社内の全員がストレスなくタスクを設定・共有できます。
(3)メンバーのタスクを確認できない
Microsoft To Doではメンバー全員のタスクを一覧で確認できません。
個人単位でのタスク管理になると、業務の進捗が可視化されずマネジメントが上手く進みません。つまり、タスクが遅れるトラブルが起きてもすぐに対応できない事態となってしまうのです。
このように、Microsoft To Doは複数人での作業やスケジュールを確かめるには不向きと言えます。
Microsoft To Doよりも簡単にタスク管理できるツール
ここからは、Microsoft To Doよりも簡単にタスク管理できるツールをご紹介します。
「Microsoft To Do」は、Windows10.11でもタスク管理できるツールとして重宝されています。しかし、Microsoft To Doには”メッセージ機能”がついていないので、タスクに関する連絡は別のツールでする必要があるのです。
やりとりのためだけにほかのツールを使っていると、情報が散乱して「どこに何の情報があるか」分からなくなってしまいます。したがって、社内で使うタスク管理ツールには「メッセージ」機能が必須です。
結論、Windowsでのタスク管理には、「ノート」「メッセージ」「タスク」の機能で社内のタスク管理を効率化できる「Stock」が最適です。
Stockの「ノート」に残した情報は、任意のメンバーへリアルタイムで共有されます。また、ノートに紐づく「メッセージ」「タスク」が備わっているので、やりとりやタスクが混ざらず、管理しやすくなります。
誰でもストレスなくタスクを管理できる「Stock」

「Stock」|最もシンプルな情報ストックツール
Stockは、社内のあらゆる情報を、最も簡単に「ストック」できるツールです。「社内の情報を、簡単にストックする方法がない」という問題を解消します。
Stockを使えば、「ノート」の機能を利用して、要件などのテキスト情報や、画像やファイルなどのあらゆる情報を誰でも簡単に残せます。
また、「タスク」や「メッセージ」の機能を利用すると、ノートに記載したテーマごとにコミュニケーションを取ることができるため、あちこちに情報が分散せず、常に整理された状態で業務を遂行できます。
<Stockをおすすめするポイント>
- ITに詳しくない数人~数千人の企業向け
ITの専門知識がなくても問題なく、あらゆる企業が簡単に始められます。
- とにかくシンプルで、誰でも使える
余計な機能は一切なくシンプルなツールなので、誰でも簡単に情報を残せます。
- 驚くほど簡単に「情報ストック」と「タスク管理」ができる
社内の共有情報等の「情報ストック」が驚くほどしやすく、さらに直感的な「タスク管理」も可能です。
<Stockの口コミ・評判>

塩出 祐貴さん
松山ヤクルト販売株式会社 |
|
「強烈な『ITアレルギー』がある弊社にも、Stockならば、一切混乱なく導入できました」 ★★★★★ 5.0 弊社の宅配部門のスタッフの半分近くは50代以上と高齢で、キーボード入力が苦手なスタッフもいるほど、ITツールへの強い抵抗感がありました。しかし、Stockは他ツールに比べて圧倒的にシンプルで、直感的に使えるため、予想通り非常にスムーズに使い始めることができました。 |

加井 夕子 さん、海野 紘子 さん
SBIビジネス・イノベーター株式会社 |
|
「SBIグループの厳格なセキュリティ基準をも満たす、誰にでもお勧めの情報ストックツールです」 ★★★★★ 5.0 当社が導入するシステムには非常に厳格なセキュリティ基準を満たすことが要求されていますが、Stockのシステムは極めて高度なセキュリティ基準で開発・運営されているため、SBIグループのセキュリティ基準でも全く問題なく導入することができました。 |

江藤 美帆さん
栃木サッカークラブ(栃木SC) |
|
「ナレッジが属人化しやすいプロスポーツクラブには、Stockを非常に強くお勧めします!」 ★★★★★ 5.0 元々悩んでいた『ナレッジがブラックボックス化してしまう』という問題が、驚くほどうまく解消されました。 『Stockさえ見れば、すぐに必要な情報を把握できる』という状況を作り出すことに成功し、明らかに生産性が向上しました。 |
<Stockの料金>
- フリープラン :無料
- ビジネスプラン :500円/ユーザー/月
- エンタープライズプラン :1,000円/ユーザー/月
Windows10.11のタスク管理まとめ
ここまで、Windowsでのタスク管理の方法やMicrosoft To Doの使い方を中心にご紹介しました。
Microsoft To Doは無料で使える一方、共有に手間がかかったりメンバーのタスクを一覧表示できなかったりするデメリットがあります。そのため、Microsoft To Doは社内のタスク管理には不向きなのです。
したがって、WindowsをはじめとしたOSを問わずに使えるのはもちろん「必要な機能が過不足なく搭載されているツール」を選定しなければなりません。また、全従業員が適切にタスクを管理するには「直感的に使えるシンプルさ」も必須条件です。
つまり、社内のタスク管理には、「Stock」のように、Windows10,11に対応し、デジタルが苦手な従業員でも即日で使いこなせるほどシンプルなツールが最適です。
無料登録は1分で完了するので、ぜひ「Stock」をWindowsにインストールし、全メンバーのタスクを効率よく管理しましょう。



