タスク管理で使える代表的なツールのひとつにエクセルがあります。株式会社KUIXの実施したExcelの利用状況調査(2023年)によると、およそ7割の企業でExcelがデータ管理に利用されていることが分かりました。
しかし、「エクセルを使ってタスク管理したいが、方法がよく分からない」と悩む方も多いのではないでしょうか。
そこで今回は、エクセル版タスク管理表の作り方やコツ、おすすめのテンプレートをご紹介します。
- エクセルでタスク管理する方法やメリットを知りたい
- テンプレートを使って簡単にタスク管理したい
- 正しくタスクを管理して作業の抜け漏れをなくしたい
という担当者の方はこの記事を参考にすると、タスク管理表の作り方が分かるほか、すぐに利用できるテンプレートも見つかります。
目次
タスク管理とは
タスク管理とは、タスク(作業)一つひとつに優先度や期限、担当者を設定して管理することを指します。
タスク管理に似た用語に「プロジェクト管理」があります。プロジェクト管理とは、プロジェクトを期限までに完了させるために、タスクや情報を管理することです。
プロジェクトを進行するときには、各メンバーが割り振られた仕事をタスクとして管理するので、プロジェクトリーダーはメンバーのタスクが遅延していないか確認する必要があります。つまり、タスク管理を徹底することでプロジェクトの達成につながるのです。
エクセルでタスク管理するコツ
ここでは、エクセルでタスク管理するコツを解説します。以下の3つのコツを押さえて、タスク管理表を作成しましょう。
(1)目標を設定する
タスク管理する際は、明確な目標を設定しましょう。
目標が明確でなければ、タスクを洗い出したり、優先順位を判断したりしづらくなります。したがって、目標を明らかにしたうえで必要なタスクを洗いだし、抜け漏れが生じないようにタスク管理しましょう。
なお、目標は具体的、計画的、実現可能なものであることが望ましいです。
(2)WBSでタスクを細分化する
WBSを使ってタスクを細分化すると、タスク管理がしやすくなります。
WBSとは、Work Breakdown Structure(作業分割構成図)の略で、プロジェクトに関わる作業を分解して構造化する管理手法のことです。作業を細かく分解して構造化し、プロジェクトをスケジュール通りに管理するために導入されています。
たとえば、「A社へ新商品を提案」というタスクを細分化すると「A社の要望を整理する・提案資料を作成する・打ち合わせ日程を調整する」となります。タスクを細分化すると、具体的な作業内容が明確になるうえ、期限やリソースの割り当てもしやすくなるのがメリットです。
(3)優先順位を付ける
タスクには、優先順位を付けましょう。
タスクにはタスク自体の優先度のほかに、「ひとつのタスクをこなさなければ次のタスクに着手できない」という依存関係が多くあります。そこで、タスクの重要度と緊急度を評価し、優先順位を設定して取り組めばスムーズに作業を進められるのです。
タスクに優先度をつけるときには、「重要度と緊急度のマトリクス」という手法が効果的です。まずはタスクを以下の4つの分類に振り分けます。
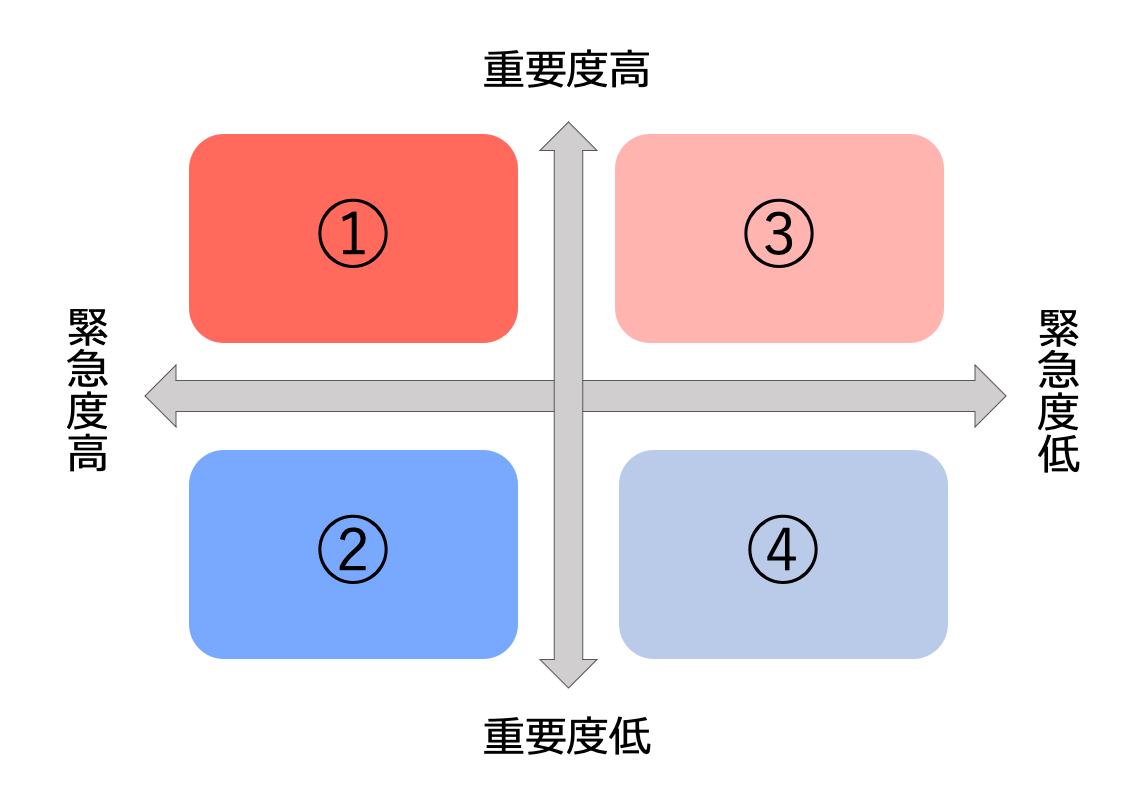
①の領域は、優先度も緊急度も高く、最初に対処すべきタスクだと言えます。基本的には、緊急度の高いものから①→②→③→④の順に優先順位をつけ、着手しましょう。
エクセル版タスク管理表の作り方とは
以下では、エクセル版タスク管理表の作り方を、個人向けとプロジェクト全体向けに分けて解説します。以下の作成方法を参考に、効率的にタスク管理表を作成しましょう。
個人向け|タスク管理表の作り方
はじめに、以下4つの項目を設けましょう。
- タスク名
- 期限
- 優先度(高・中・低)
- 進捗(未着手・着手中・完了)
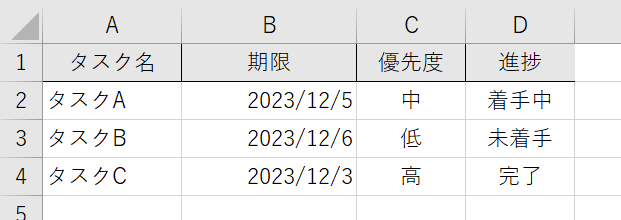
また、「優先度」や「進捗」の項目は、下記画像のように「リスト」を使ってドロップダウンリストから入力できるようにすると便利です。
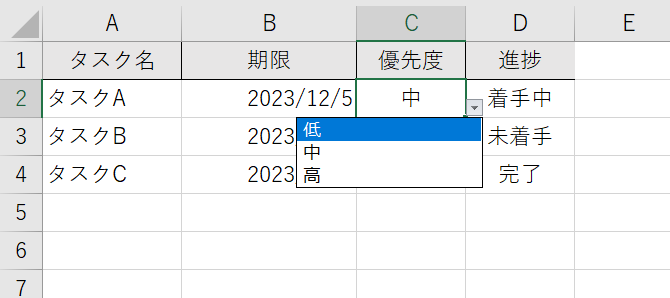
リストの作成は、 [ データ ] タブのデータツールにある [ データの入力規制 ] からできます。
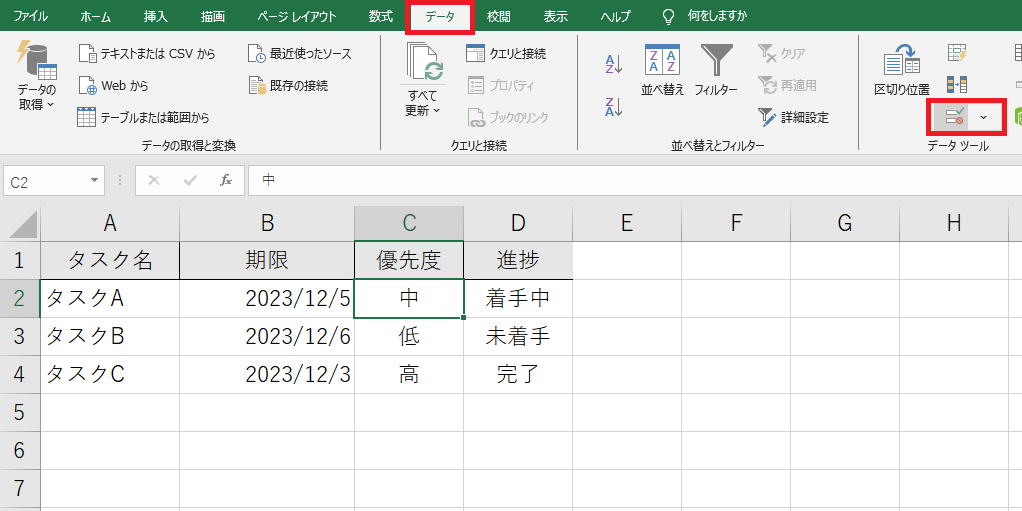
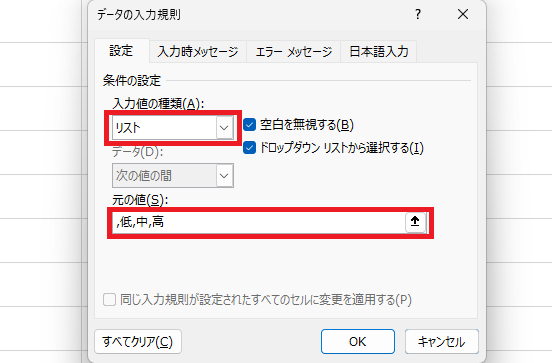
入力値の種類を [ リスト ] 、元の値にリストに表示したい文言を「,」で区切って入力し [ OK ] をクリックすれば完了です。
また、「条件付き書式」を使うと、優先度や進捗に合わせて色分けでき、視覚的に分かりやすいタスク管理表を作れます。
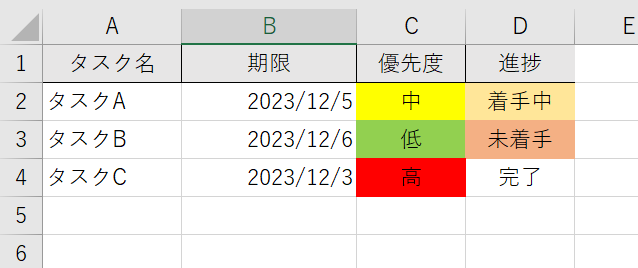
条件付き書式は、 [ ホーム ] タブの [ 条件付き書式 ] をクリックし、 [ 新しいルール ] を選択します。
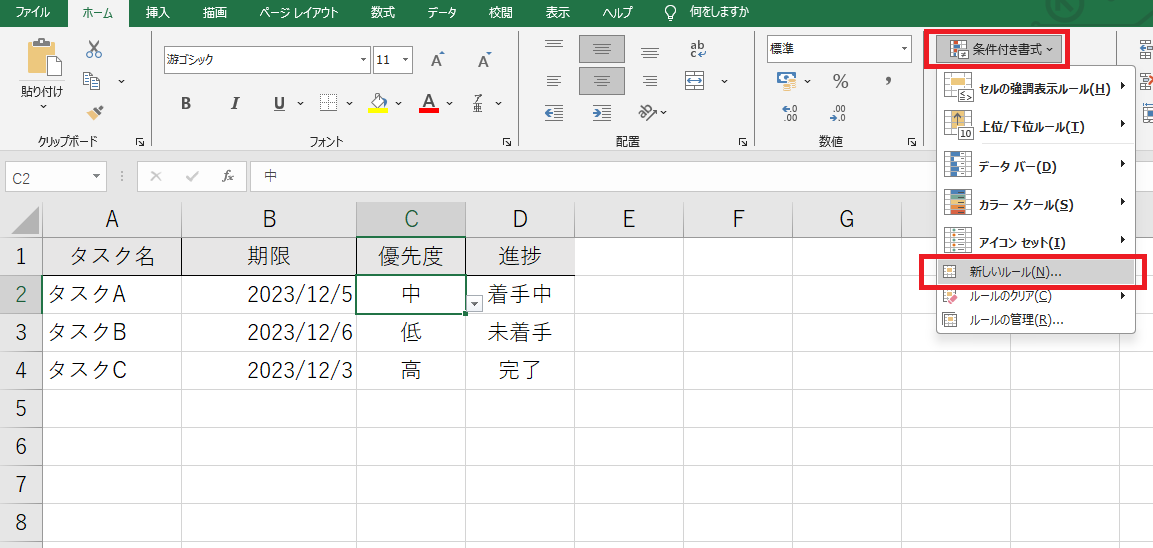
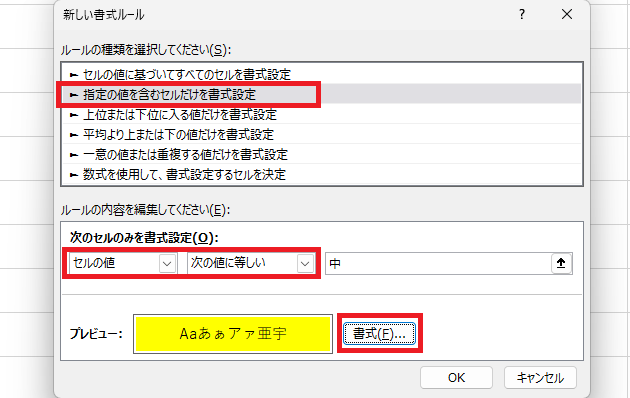
上記画像のように、「指定の値を含むセルだけを書式設定」「セルの値」「次の値に等しい」を選択後、その右に指定したい値を入力して「書式」を設定したら完了です。
プロジェクト全体向け|タスク管理表の作り方
プロジェクト全体のタスク管理表に必要な項目は、以下の5つです。
- タスク名
- 期限
- 優先度(高・中・低)
- 進捗(未着手・作業中・完了)
- 担当者
プロジェクト全体向けタスク管理表では、「担当者」を設定する必要があります。「誰がどのタスクを担当するのか」を明確にして、タスクの抜け漏れがないようにしましょう。
たとえば、タスク管理ツールの「Stock」であれば、タスクの担当者を複数人に設定することもできます。
エクセルでタスク管理をする3つのメリット
ここでは、エクセルでタスク管理をする3つのメリットを解説します。とくに、これまでタスク管理自体をあまりしていなかった企業は必見です。
(1)案件の進捗を見える化できる
はじめに、エクセルでタスク管理をすれば、案件のスケジュールを簡単に把握できます。
たとえば、タスクの進捗をグラフ形式で表示する「ガントチャート」は、エクセルで作成できます。また、ガントチャートを活用すると、タスクに必要な期間や期日を視覚的に把握できるため、プロジェクト全体の流れが分かるのです。
このように、エクセルでタスク管理をすれば「どのタスクを、いつまでに終わらせれば良いのか」が見える化するので、業務をはじめ、メンバーのマネジメントにも有効です。
(2)管理表をカスタマイズできる
次に、エクセルは自由度が高く、簡単にカスタマイズできるメリットがあります。
エクセルを使い慣れている場合、タスク管理がしやすくなるように関数を駆使してカスタマイズができます。上手くカスタマイズできれば、タスク管理の工数を減らして、負担を大きく軽減できるのです。
ただし、複雑な関数を設定してしまうと、エクセルを使い慣れていないメンバーが混乱します。また、タスク管理表を作成した担当者が異動や退職したときに、引き継ぎが上手くいかない可能性もあるので注意しましょう。
(3)導入コストが低い
最後に、エクセルは導入コストが低く、手軽に使えます。
エクセルは既に導入している企業が多いので、追加の料金コストや操作を覚えるための教育コストを抑えられます。また、Microsoft社が提供している無料のテンプレートがあるので、タスク管理表の作成に時間もかかりません。
そのため、エクセルが使える環境であれば、費用と時間をかけずに仕事の進捗管理ができるようになるのです。
エクセルでタスク管理をする3つのデメリット
エクセルでのタスク管理は業務を効率化するという観点から見ると、以下の3つのデメリットがあります。
(1)スマホでは使いづらい
1つ目のデメリットは、エクセルでタスク管理をする場合、スマホだと操作しづらい点です。
エクセルはPCに最適化されているので、編集したい場合は原則としてPCからの操作が必要です。スマホでもエクセルの編集はできますが、小さな画面では使いづらいうえに、レイアウトが崩れるのでストレスを感じる恐れがあります。
そのため、現場仕事や外出先でスマホからタスクを確認したい場合、PCだけでなくスマホでも使いやすいツールを活用しましょう。
(2)案件が増えると管理が難しい
2つ目のデメリットとして、案件が増えると管理が難しいことが挙げられます。
たとえば、メンバーによっては、複数のプロジェクトに参加している場合があります。しかし、案件ごとにエクセルのファイルを作る必要があり、置き場所が徹底していないと他のファイルに埋もれ「目的のファイルが見つからない」という事態が懸念されるのです。
また、適切にバージョン管理をしなければ「どれが最新版なのか分からない」という事態になります。そのため、元ファイルをコピーして更新していくことになり、ファイルが増えて管理が煩雑になるのです。
したがって、ファイルが増えて管理が煩雑になるのを防ぐために、ツールを導入してタスク管理する企業も増えてきています。
(3)すぐに共有できない
3つ目のデメリットとして、エクセルでタスク管理をする場合、すぐに共有ができないことが挙げられます。
プロジェクト全体でエクセルを共有する場合、「メール」や「チャット」を介さなければなりません。しかし、この方法では「メールを探して、目的のファイルを開く」という面倒な作業があるため、迅速な情報共有ができません。
また、関係のないメールやメッセージで大切なファイルが流れてしまうため、あとから探し出すのに時間がかかります。このように、タスクの進捗がすぐに共有できなかったりすぐに見つからないと、プロジェクトの進行に影響を及ぼします。
そのため、案件ごとに「ノート」を作成して、そこに「タスク」を紐づけられる「Stock」のように「情報の共有が簡単で、やるべきことがすぐに見つかる」ツールが適しています。
【必見】エクセルのデメリットを解消するタスク管理ツールとは
以下では、エクセルのデメリットを解消するタスク管理ツールを紹介します。
適切なタスク管理は、プロジェクトをスケジュール通りに進めるのに役立ちます。しかし、エクセルのタスク管理表は「スマホでは使いづらく、ファイル管理が面倒」というデメリットがあり、効率的にタスク管理をしたい場合には不向きです。
そのため、スマホでも使えるシンプルなタスク管理ツールを導入しましょう。とくに、プロジェクトメンバー全員のタスク管理をしたい場合には、ITに詳しくないメンバーでも使えるように「必要な機能に過不足がないシンプルさ」が必須条件です。
したがって、自社が導入するべきタスク管理ツールは、非IT企業を含む導入実績が200,000社を超え、65歳以上のメンバーでも導入即日から使いこなせるほどシンプルな「Stock」一択です。
Stockの「ノート」には詳細情報を残せるうえ「タスク」を紐づけられるので、やるべき内容が見やすくまとめられます。また、メンバーのタスクは一覧で確認できるうえ、タスクの期日になると通知が飛ぶようになっているので、仕事の抜け漏れを減らせるのです。
最も簡単に社内のタスク管理ができるツール「Stock」

「Stock」|最もシンプルな情報ストックツール
Stockは、社内のあらゆる情報を、最も簡単に「ストック」できるツールです。「社内の情報を、簡単にストックする方法がない」という問題を解消します。
Stockを使えば、「ノート」の機能を利用して、要件などのテキスト情報や、画像やファイルなどのあらゆる情報を誰でも簡単に残せます。
また、「タスク」や「メッセージ」の機能を利用すると、ノートに記載したテーマごとにコミュニケーションを取ることができるため、あちこちに情報が分散せず、常に整理された状態で業務を遂行できます。
<Stockをおすすめするポイント>
- ITに詳しくない数人~数千人の企業向け
ITの専門知識がなくても問題なく、あらゆる企業が簡単に始められます。
- とにかくシンプルで、誰でも使える
余計な機能は一切なくシンプルなツールなので、誰でも簡単に情報を残せます。
- 驚くほど簡単に「情報ストック」と「タスク管理」ができる
社内の共有情報等の「情報ストック」が驚くほどしやすく、さらに直感的な「タスク管理」も可能です。
<Stockの口コミ・評判>

塩出 祐貴さん
松山ヤクルト販売株式会社 |
|
「強烈な『ITアレルギー』がある弊社にも、Stockならば、一切混乱なく導入できました」 ★★★★★ 5.0 弊社の宅配部門のスタッフの半分近くは50代以上と高齢で、キーボード入力が苦手なスタッフもいるほど、ITツールへの強い抵抗感がありました。しかし、Stockは他ツールに比べて圧倒的にシンプルで、直感的に使えるため、予想通り非常にスムーズに使い始めることができました。 |

加井 夕子 さん、海野 紘子 さん
SBIビジネス・イノベーター株式会社 |
|
「SBIグループの厳格なセキュリティ基準をも満たす、誰にでもお勧めの情報ストックツールです」 ★★★★★ 5.0 当社が導入するシステムには非常に厳格なセキュリティ基準を満たすことが要求されていますが、Stockのシステムは極めて高度なセキュリティ基準で開発・運営されているため、SBIグループのセキュリティ基準でも全く問題なく導入することができました。 |

江藤 美帆さん
栃木サッカークラブ(栃木SC) |
|
「ナレッジが属人化しやすいプロスポーツクラブには、Stockを非常に強くお勧めします!」 ★★★★★ 5.0 元々悩んでいた『ナレッジがブラックボックス化してしまう』という問題が、驚くほどうまく解消されました。 『Stockさえ見れば、すぐに必要な情報を把握できる』という状況を作り出すことに成功し、明らかに生産性が向上しました。 |
<Stockの料金>
- フリープラン :無料
- ビジネスプラン :500円/ユーザー/月
- エンタープライズプラン :1,000円/ユーザー/月
<Stockのタスク機能>
以下では、Stockのタスク機能の特徴である、「ノートにタスクを紐づける」方法について解説します。
まずは、以下の画像のように、タスクを設定したいノートを開きます。画面右上にある[タスク設定]をクリックしましょう。
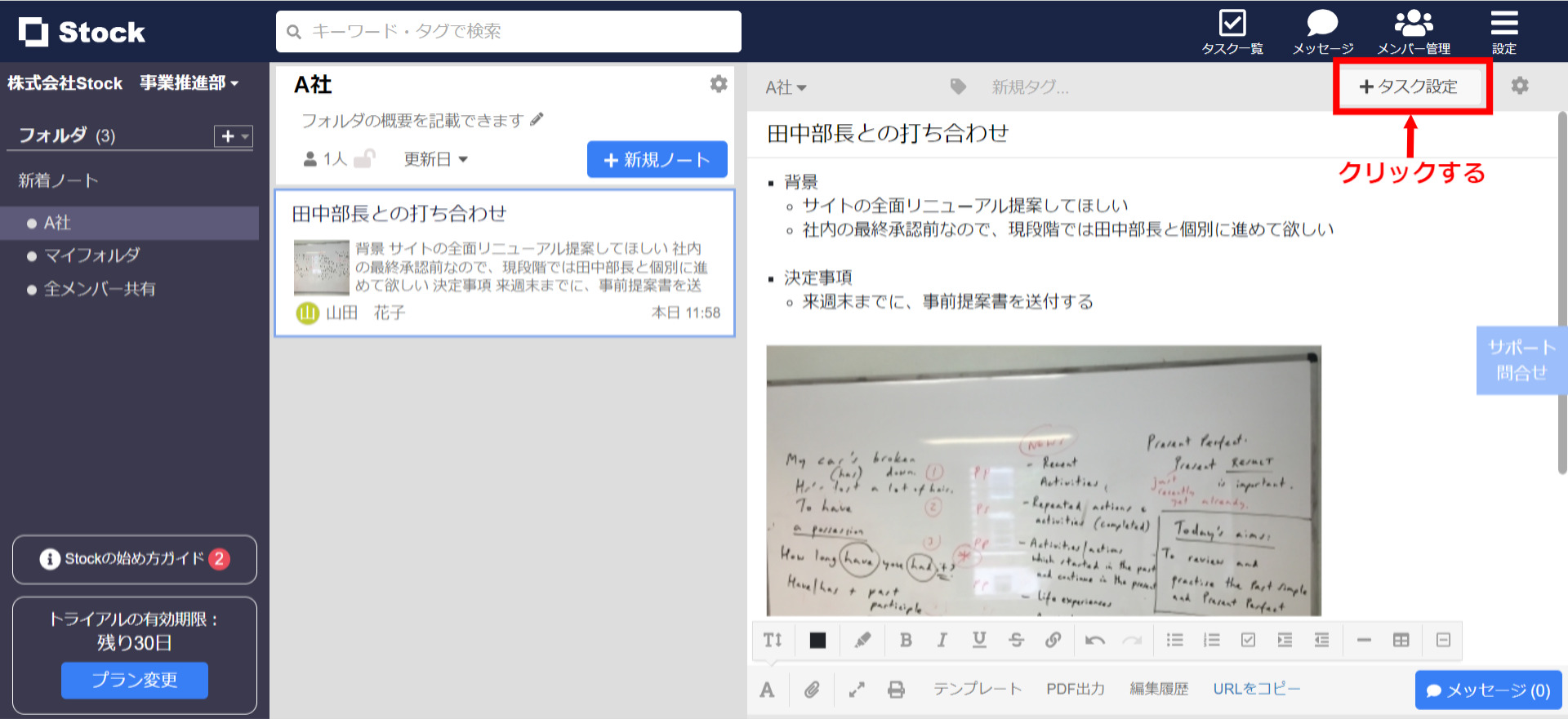
新規タスク作成画面になったら、以下のようにタスク名・担当者・期限を設定します。
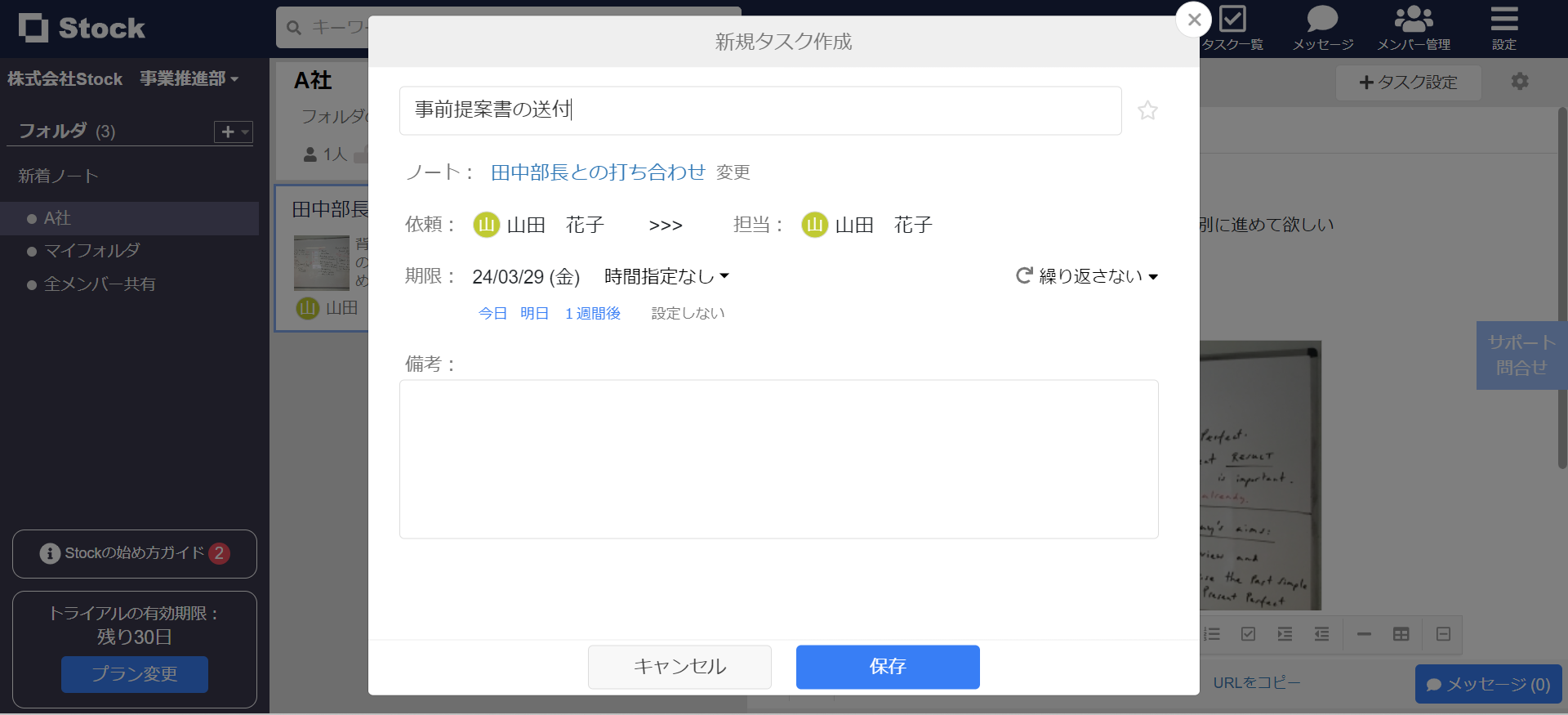
作成したタスクは、ノートの上部に表示されます。タスクが完了したら[完了する]をクリックすることでステータスを変更できます。
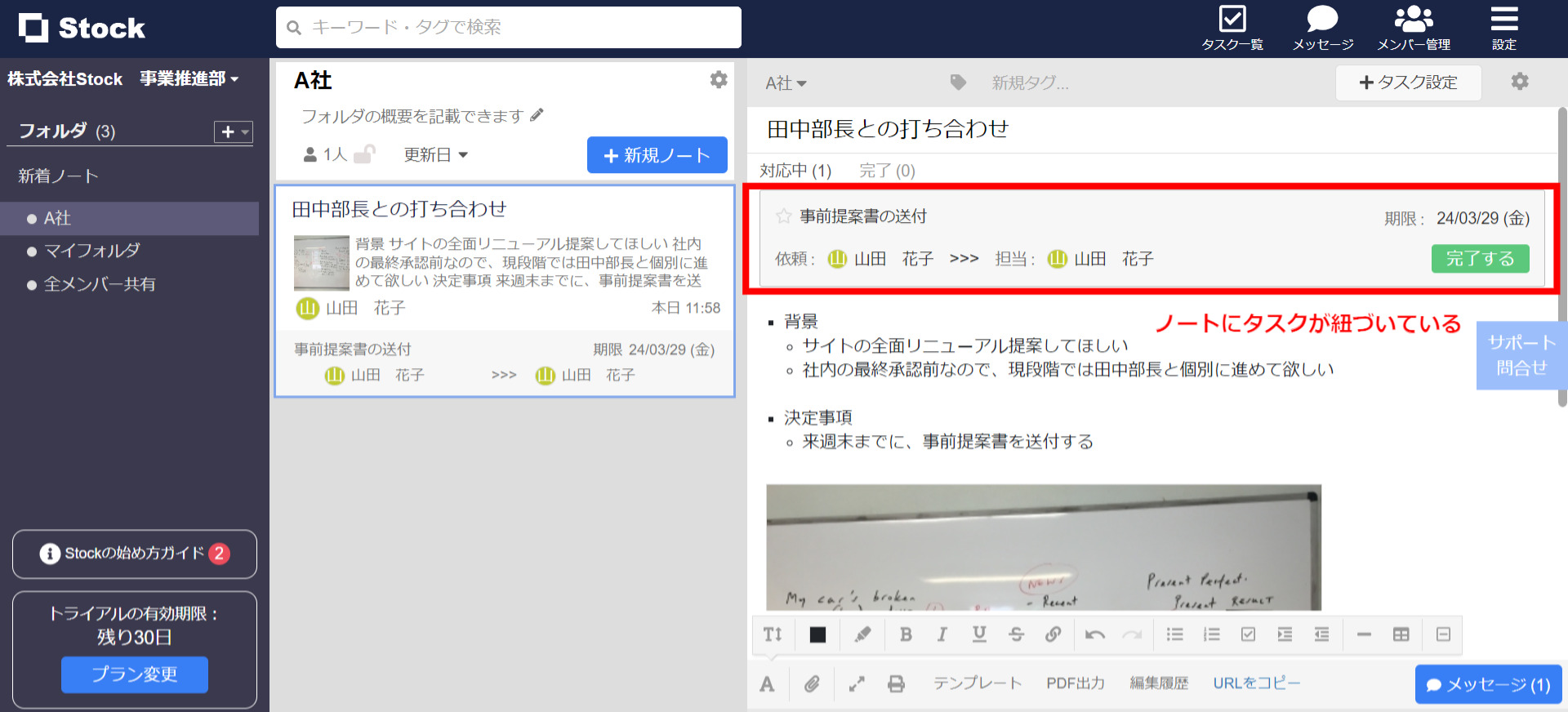
このように、Stockではプロジェクトの情報を残した「ノート」に細分化された「タスク」を設定できるので、目的の情報が流れることなくすぐに見つかる点がメリットです。
【無料】タスク管理に便利なエクセルテンプレート6選
以下では、タスク管理表やプロジェクトシートとして使えるエクセルのテンプレートを6種類ご紹介します。無料で使えるものが多いので、比較して自社に適したものを選択しましょう。
(1)シンプルなタスク管理表のテンプレート
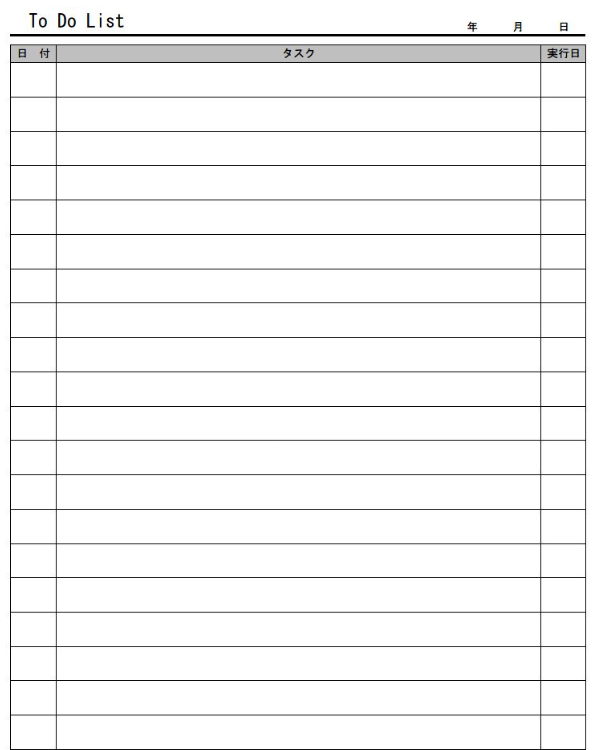
こちらはシンプルなタスク管理表のテンプレートです。
ToDoリスト形式なので、こなすべきタスクの一覧を一目で確認できます。ただし、担当者や進捗度といった詳細な情報を記載する欄はないので、細かくタスク管理したい方には不向きです。
(2)月単位でタスク管理するテンプレート
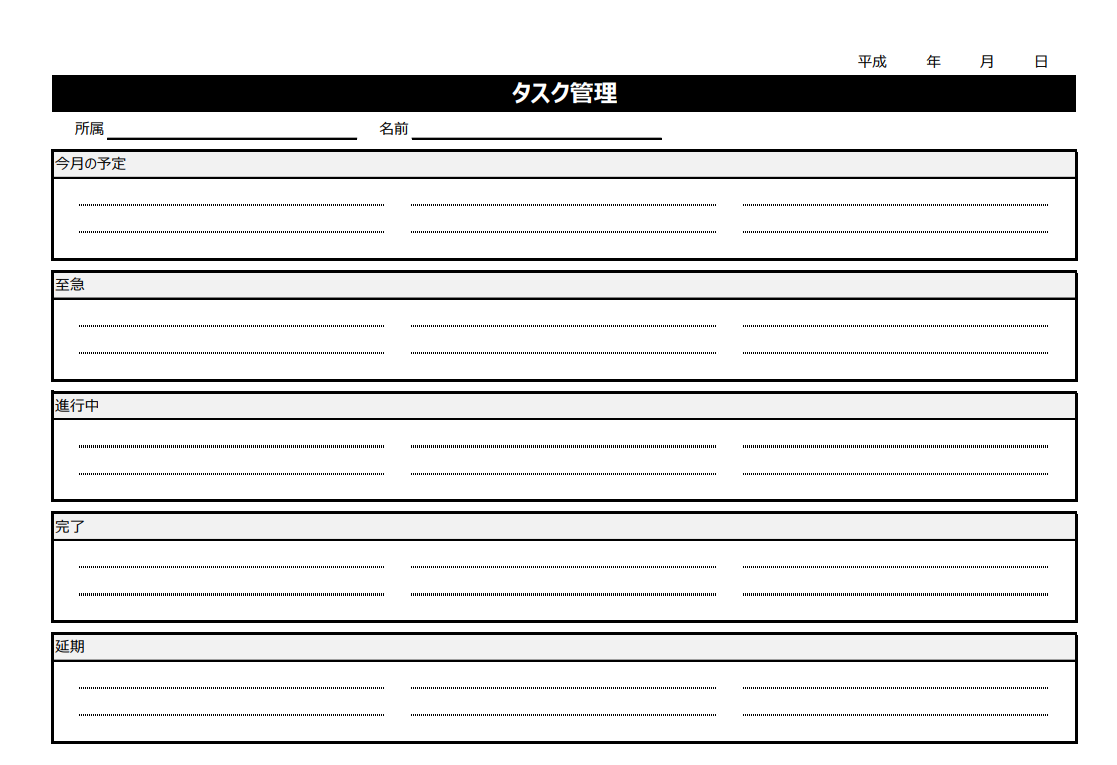
こちらは月単位でタスク管理するテンプレートです。
月ごとにこなすべきタスクを「至急」「進行中」「完了」「延期」の進捗度に分類して管理できます。なお、個人向けのテンプレートなので、プロジェクト全体の進捗管理にはほかのテンプレートが必要です。
(3)ガントチャートのテンプレート
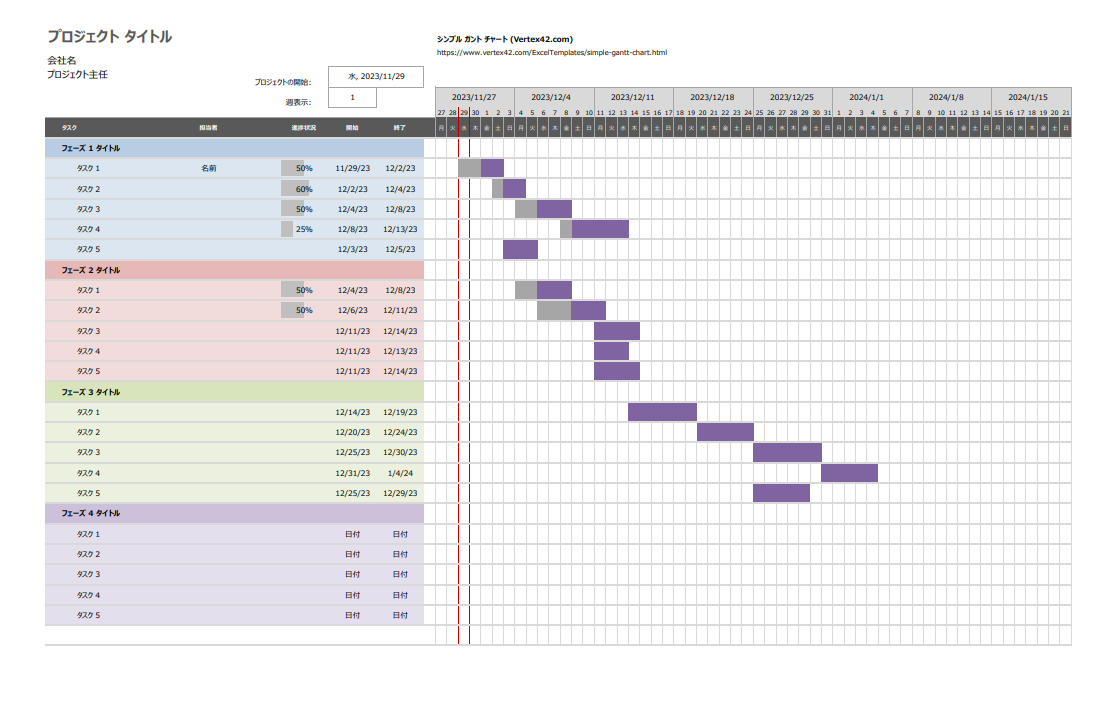
こちらは、シンプルなガントチャートのテンプレートです。
ガントチャートとは、タスクを縦軸、時間を横軸に記載し、両者を照らし合わせて進捗を確認する一覧表です。タスクの内容や担当者、進捗を一目で把握できるので、プロジェクト全体のタスク管理に便利です。
(4)進捗管理表のテンプレート
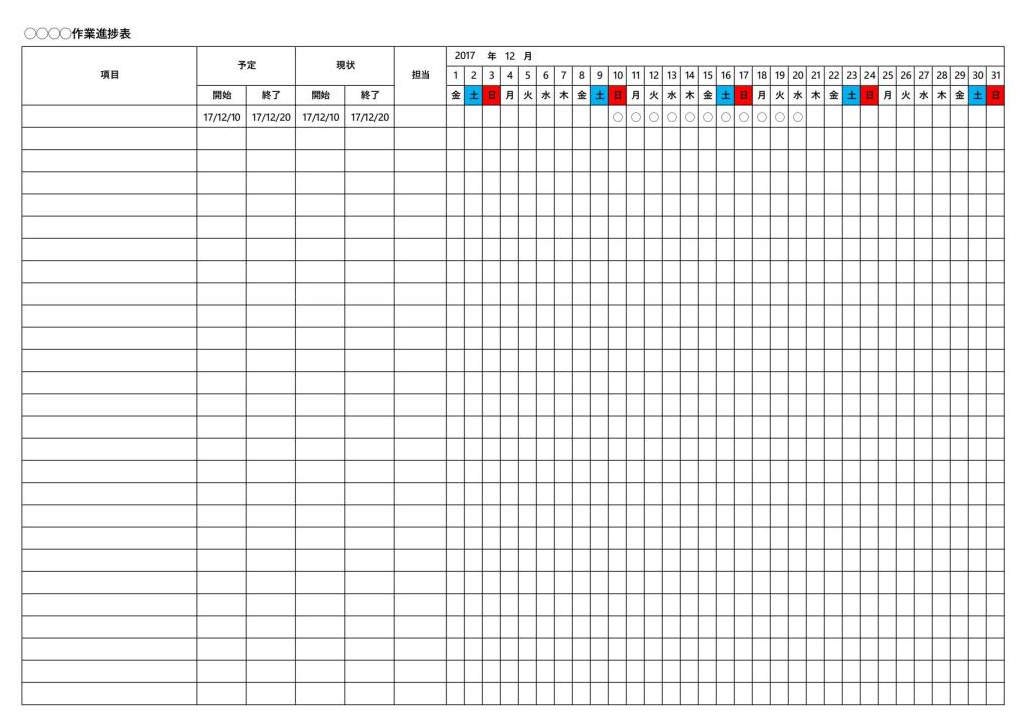
こちらは、進捗管理表のテンプレートです。
タスクの「予定」と「現状」の記入欄があるので、期限を意識しながら作業に取り組めます。また、カレンダーの上部にある年月を書き込むと、自動で日付と曜日が表示され、月ごとにカレンダーを作成する手間を省けます。
(5)課題管理表のテンプレート
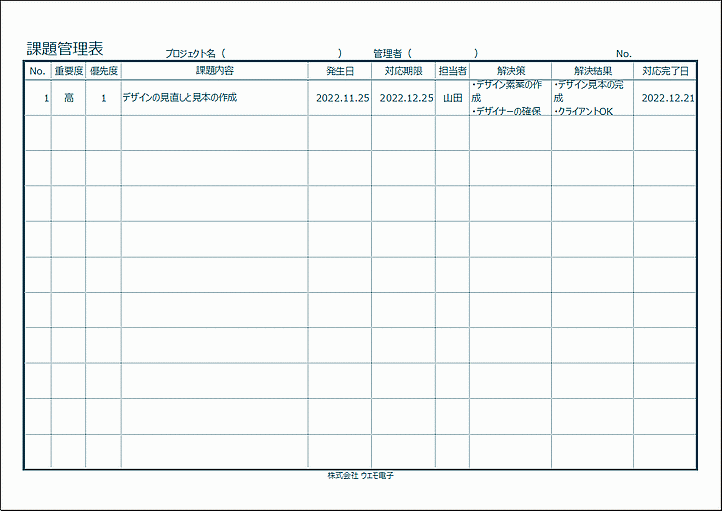
こちらは、課題管理表のテンプレートです。
「解決策」「解決結果」という欄があるので、作業の詳細について記載できるのが特徴です。たとえば、今後似たような課題が発生した場合に、解決結果の欄を見ることで「過去どのように対応したのか」を確認できます。
(6)WBSのテンプレート
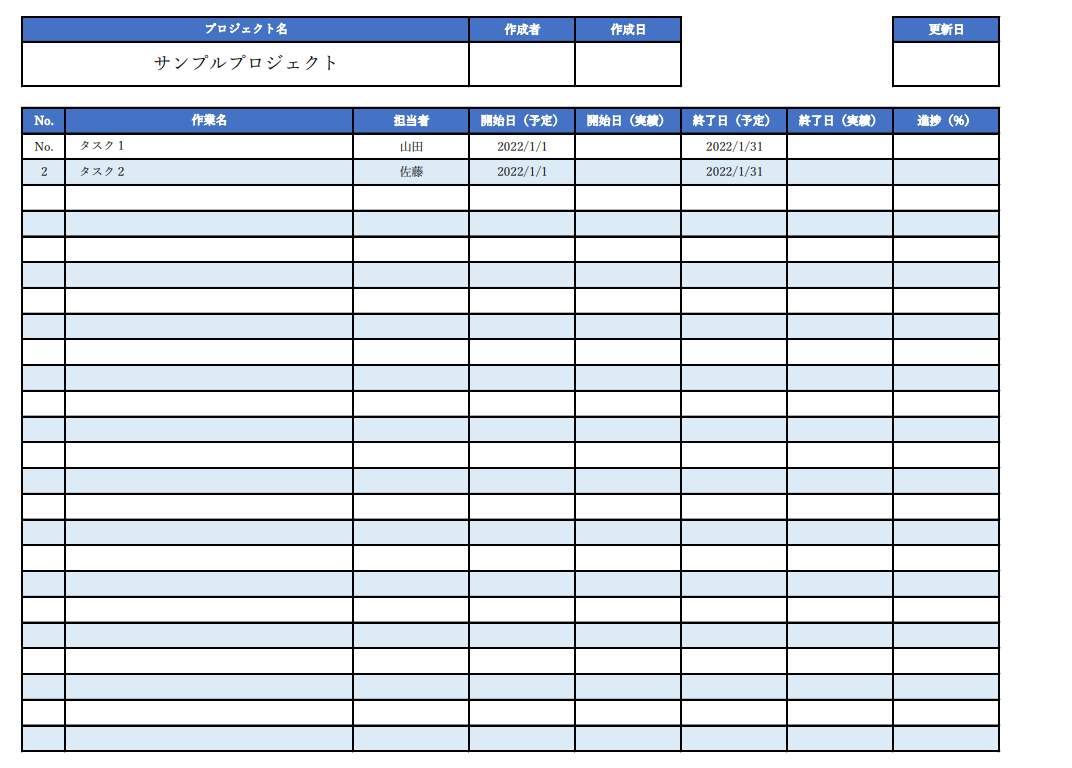
こちらは、WBSのテンプレートです。
WBSの手法を取り入れると、プロジェクトにかかわる作業を分解して構造化できます。このテンプレートに細分化した作業を記載すると、簡単に作業分解構造図が作成できます。
エクセルでタスク管理表を作る方法まとめ
これまで、エクセル版タスク管理表の作り方とテンプレートを中心に紹介しました。
エクセルは「スマホで閲覧するのがストレス」「ファイル管理が煩雑になる」などのデメリットがあります。そこで、タスク管理に適したほかのツールを導入すべきです。
とくに、「細分化したタスクを案件情報に紐づけられる」ツールであれば、プロジェクトの進行を効率化できます。しかし、操作が複雑なツールでは社内に浸透しないため、必要な機能に過不足がないシンプルなツールが最適です。
結論、自社で導入すべきなのは、非IT企業の65歳の方でも、導入初日から使いこなせるシンプルな「Stock」一択です。
無料登録は1分で完了するため、ぜひ「Stock」でタスク管理して、業務の効率化を図りましょう。



