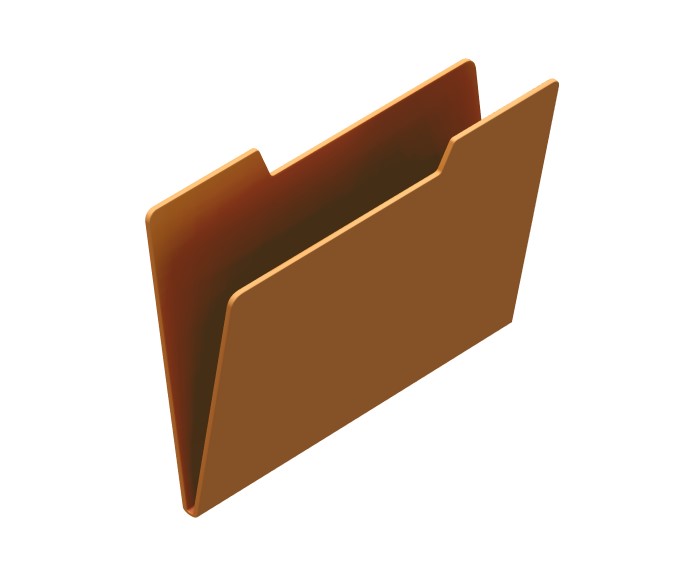iPhoneには「メモ」が標準搭載されており、スマホから気軽に使えます。
しかし、「仕事用と個人用のメモと混ざってしまう」「重要なメモが埋もれて見つけられない」と悩む方も多いのではないでしょうか。これは、メモを整理するためのフォルダ機能を活用できていなかったのが原因です。
そこで今回は、iPhoneのメモを整理するフォルダ機能の使い方を中心にご紹介します。
- iPhoneで作成したメモを、カテゴリごとにフォルダ分けして整理したい
- 重要なメモが埋もれて、探すのに時間がかかってしまう
- iPhoneの「メモ」よりも簡単に使えて、費用対効果も高いメモアプリを知りたい
という方はこの記事を参考にすると、iPhone「メモ」のフォルダ機能の使い方と、メモを埋もれさせない方法が分かります。
目次
<管理>メモを階層化するフォルダ機能の使い方
iPhoneの「メモ」では、メモを整理する「フォルダ」を作成して、業務ごとにメモを分けて管理できます。以下の手順を踏まえて、フォルダを使いこなすための基本的な操作方法を押さえましょう。
使い方1|フォルダの作成・削除
<フォルダの作成>
はじめに、フォルダを一覧で確認できる画面を表示して、画面左下の[フォルダ追加]のマークをタップします。
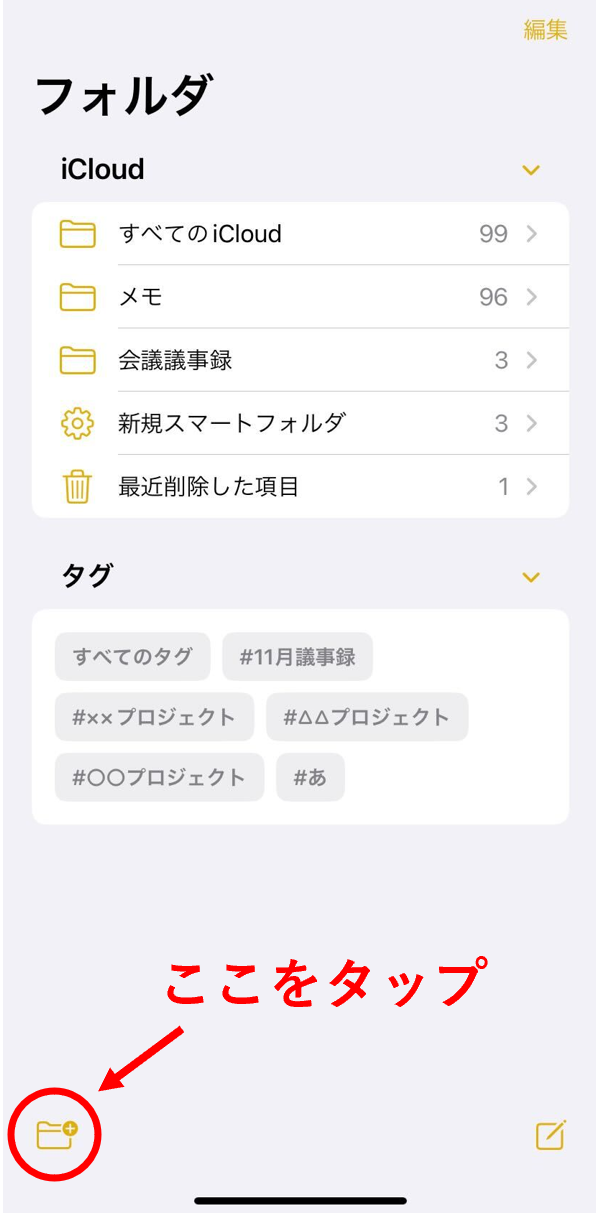
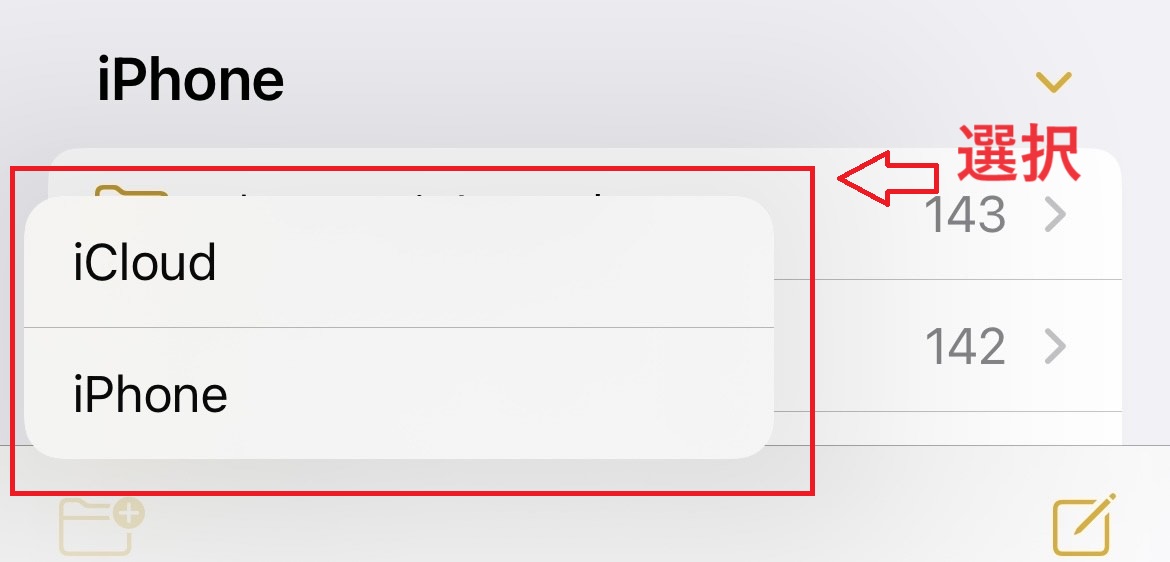
「iPhone本体」か「iCloud」のどちらにフォルダを作るかを選択して、フォルダ名を入力しましょう。今回は業務に関するメモのフォルダを作成したいので”仕事”と入力して、[完了]をタップします。
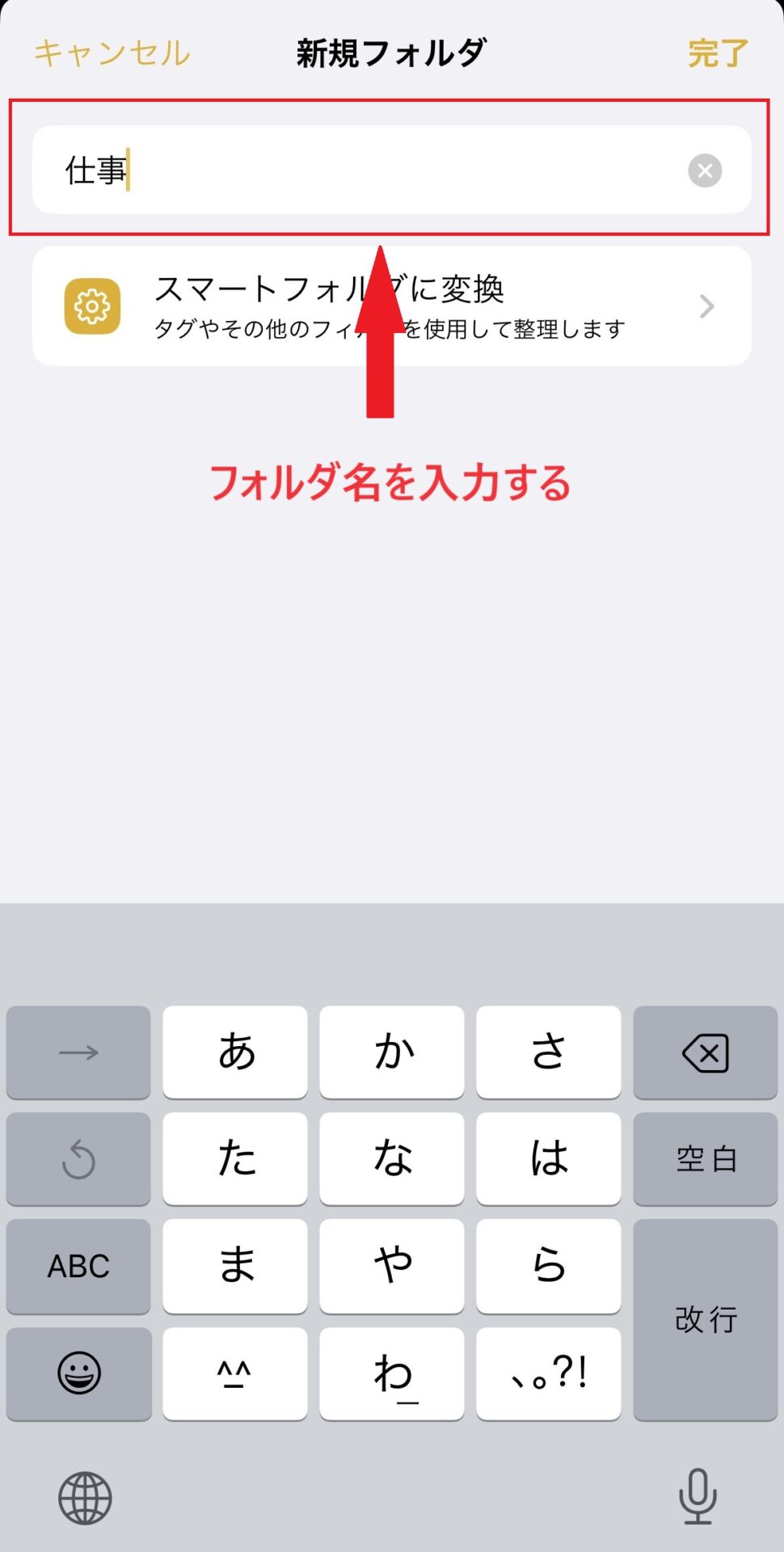
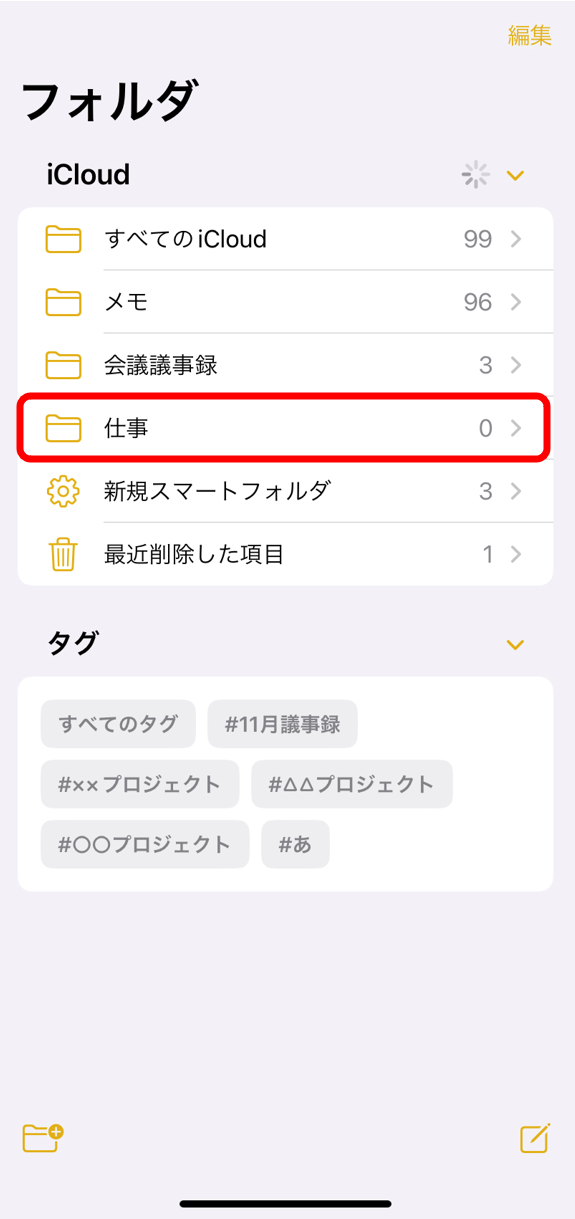
以上の操作で、フォルダ一覧に”仕事”のフォルダが作成されます。
<フォルダの削除>
はじめに、削除したいフォルダを左にスワイプします。(スワイプとは、画面をタップしながら左右にスライドさせる操作方法です)
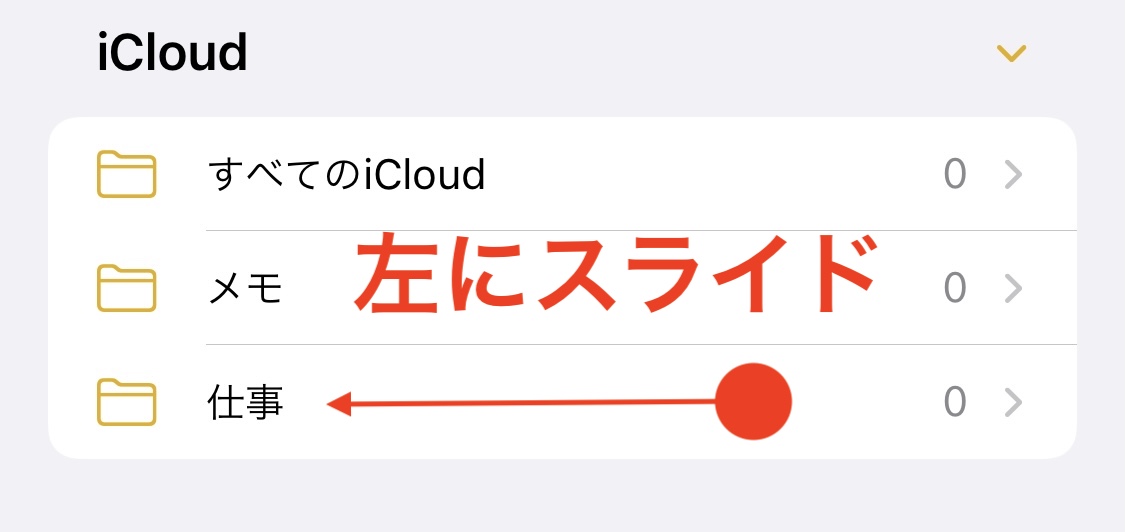
次に、選択肢が表示されるので、右の[ゴミ箱]をタップしてフォルダを削除しましょう。
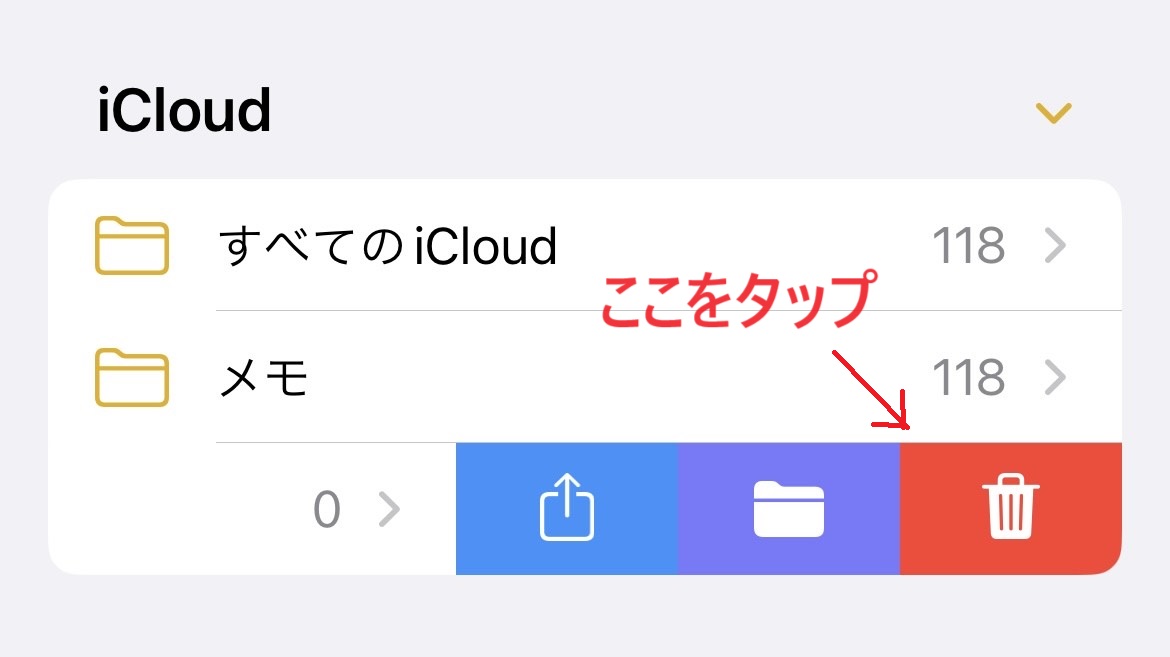
以上の操作で、メモを削除できます。
使い方2|フォルダへのメモの移動
はじめに、移動するメモが入っているフォルダの右上にある[…]をタップして、[メモを選択]を押します。
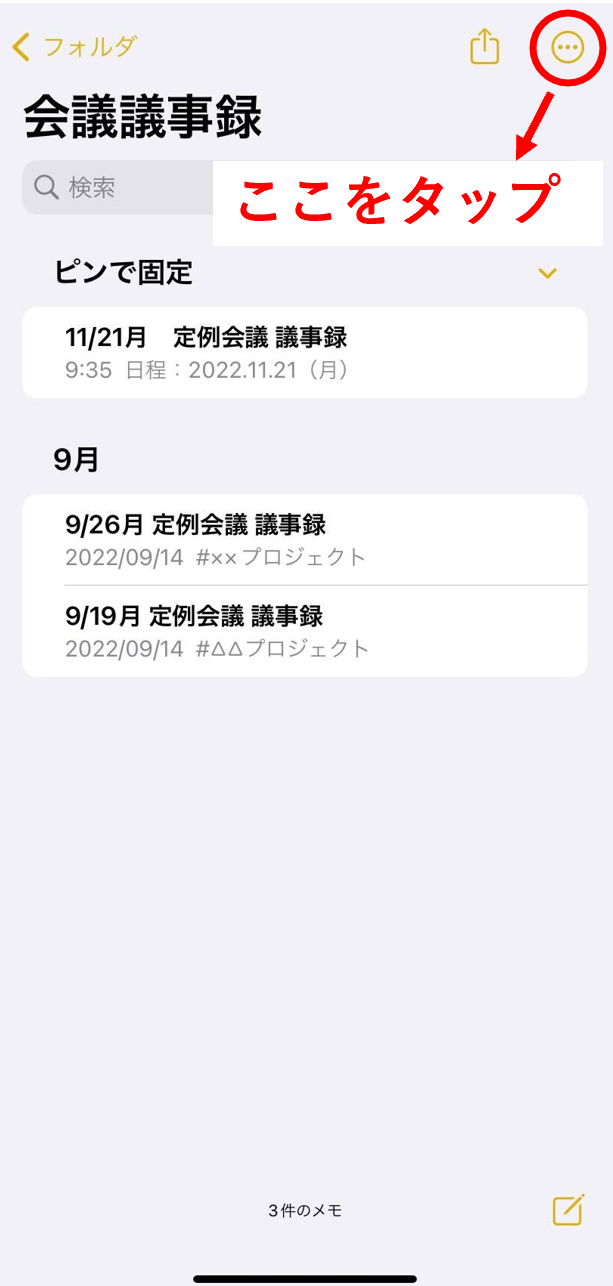
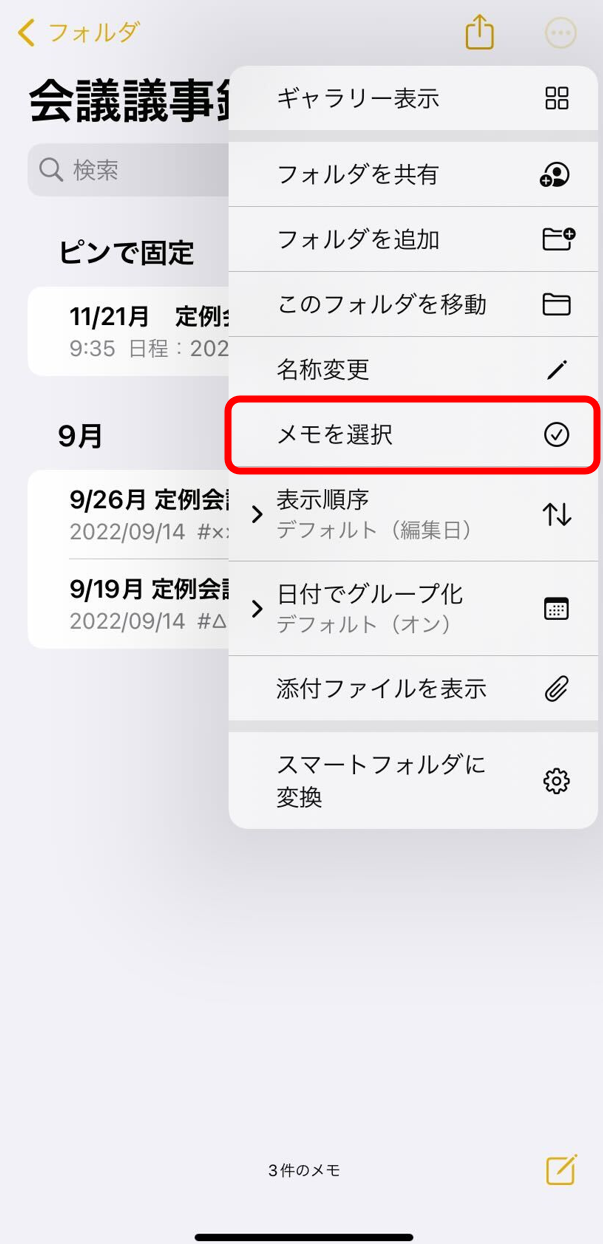
次に、移動させたいメモにチェックを入れて、左下の[移動]をタップします。
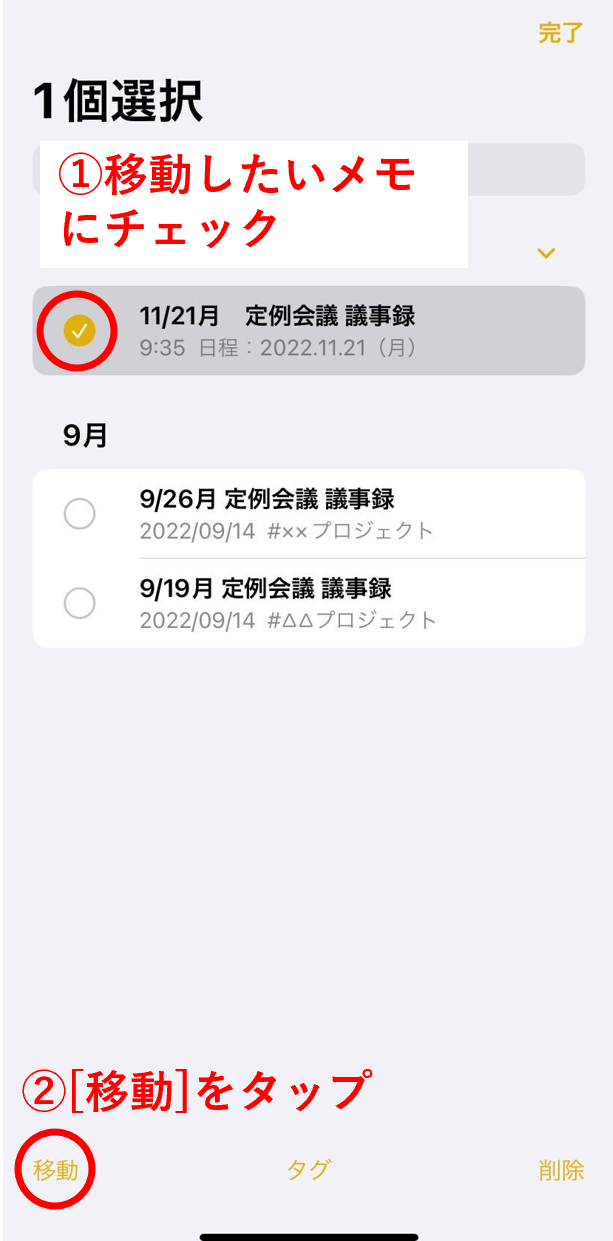
最後に、移動先の任意のフォルダを選択すればメモが移動します。
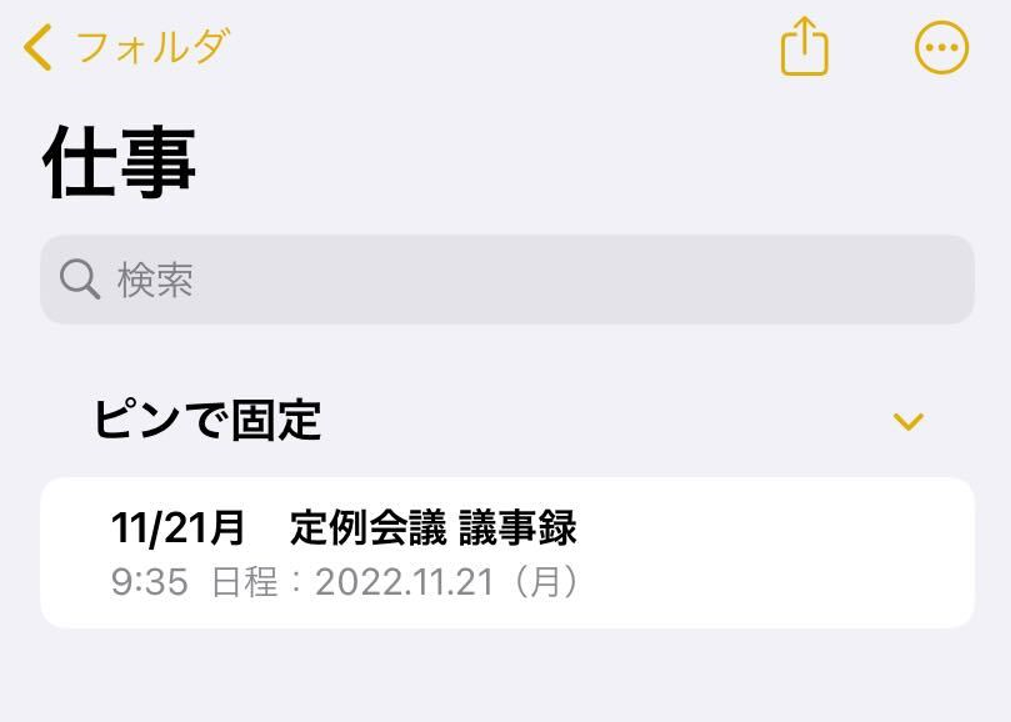
使い方3|フォルダの並べ替え
作成したフォルダは、任意の順番に変更できます。今回は「プライベート」「趣味」「仕事」の、3つのフォルダの順番を並び替えます。
はじめに、フォルダ一覧の画面を表示して、画面右上の[編集]をタップします。
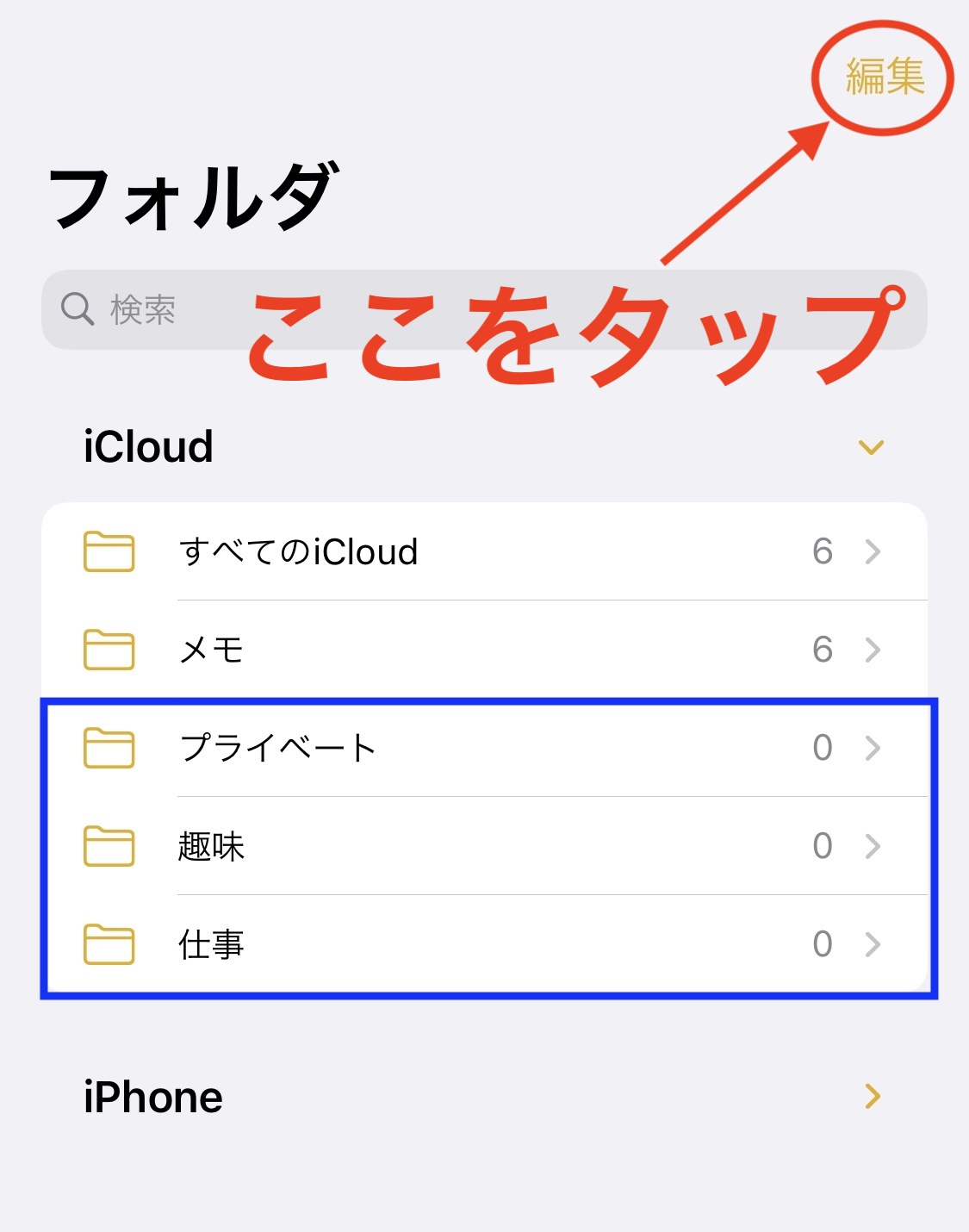
次に、各フォルダの右に表示される[≡]マークをタップしたままスライドして、任意の順番に並び替えましょう。
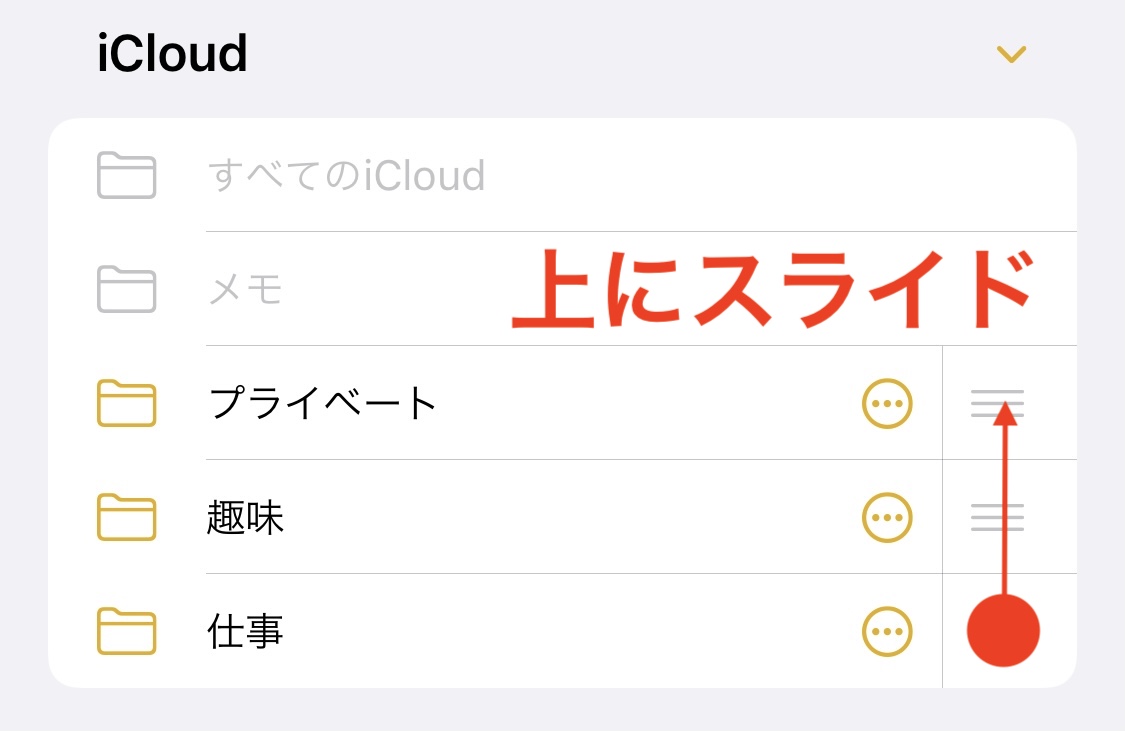
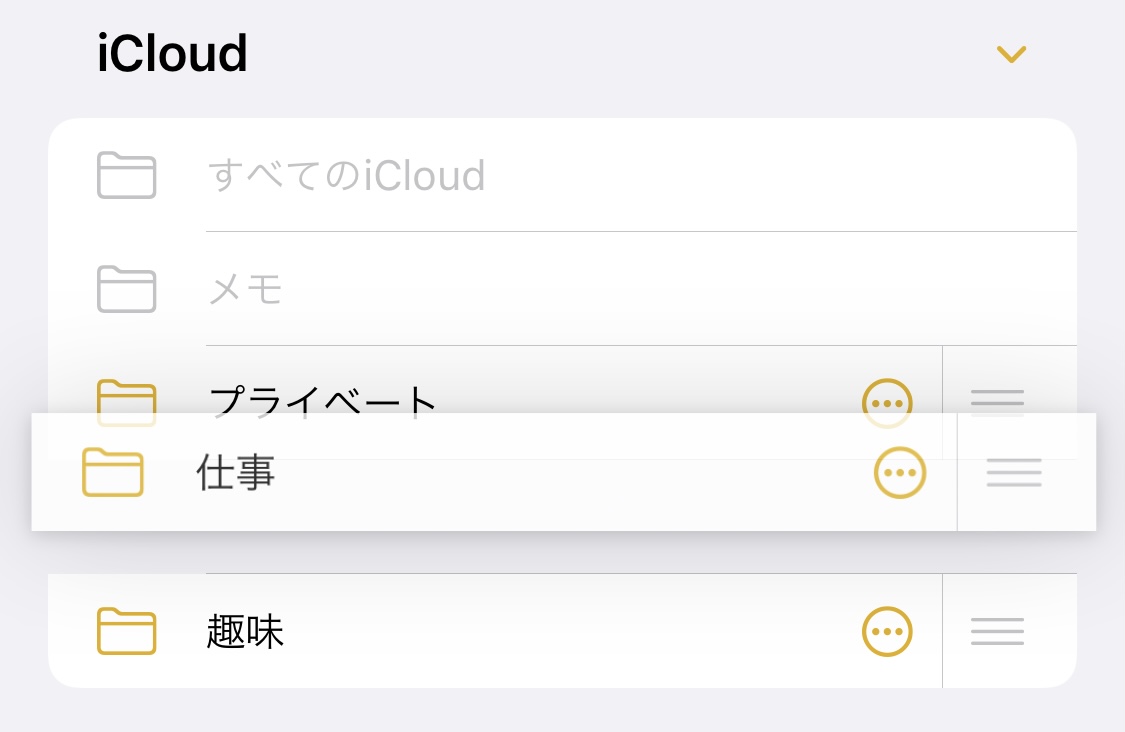
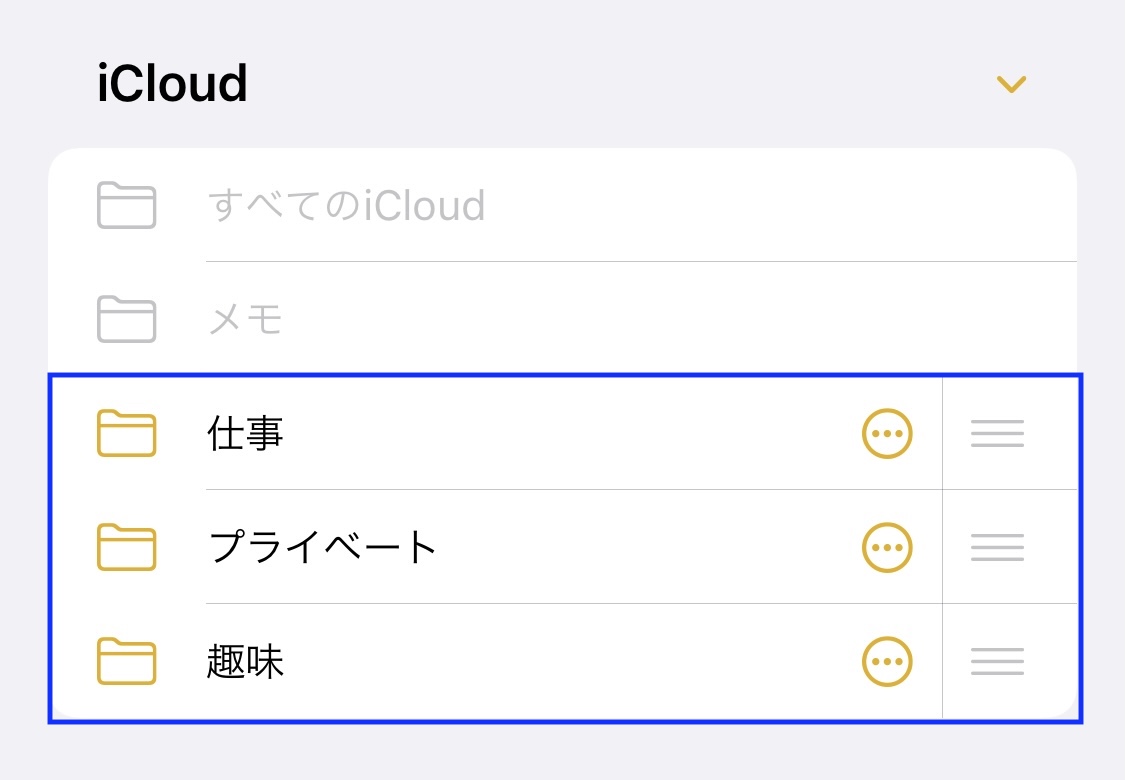
以上の手順で「仕事」フォルダが一番上になり、フォルダの並び替えが完了します。ただし、「すべてのiCloud」「メモ」のフォルダは並び替えできません。
使い方4|フォルダの共有
フォルダを複数人で共有して、メモの閲覧、編集ができるように設定します。
はじめに、フォルダ一覧の画面を表示して、画面右上の[編集]をタップします。
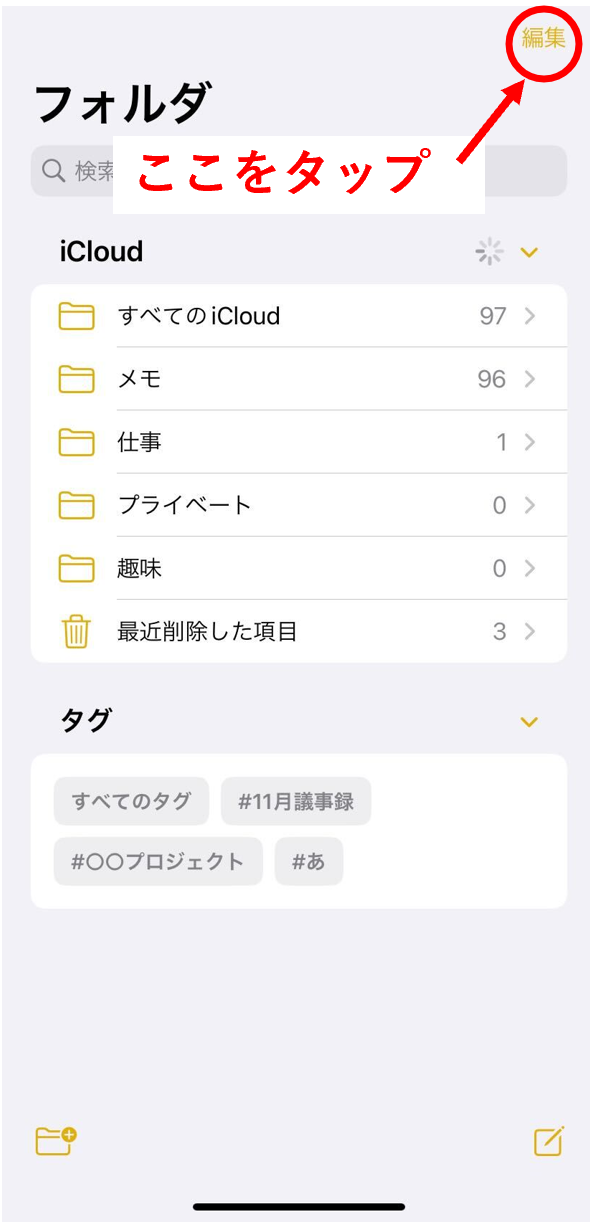
次に、各フォルダの右にある[…]マークをタップして、[フォルダを共有]を選択します。
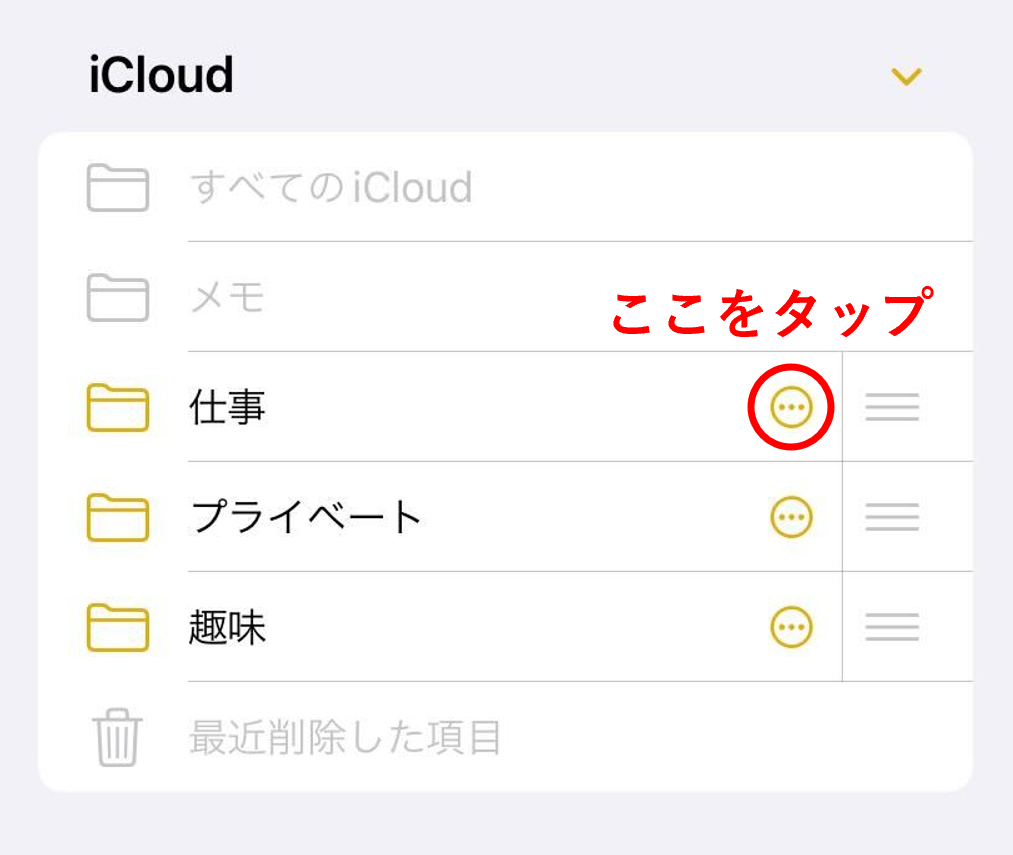
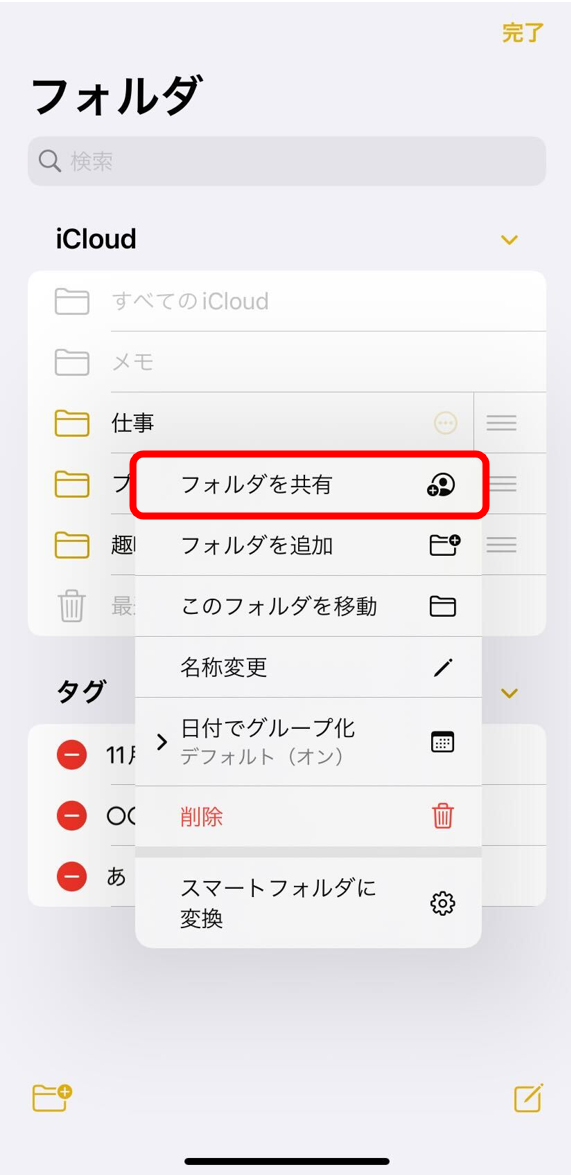
最後に、メールやチャットアプリなどの任意の手段で共有しましょう。
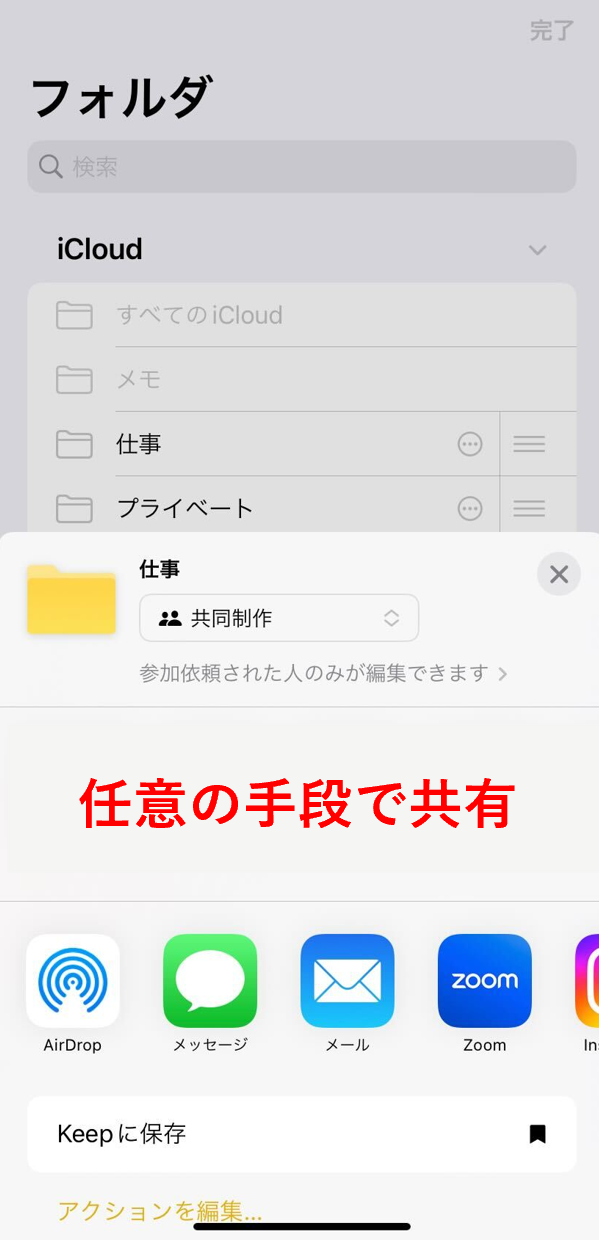
使い方5|フォルダ名の変更
フォルダ名を変更するには、はじめに該当するフォルダを長押しします。
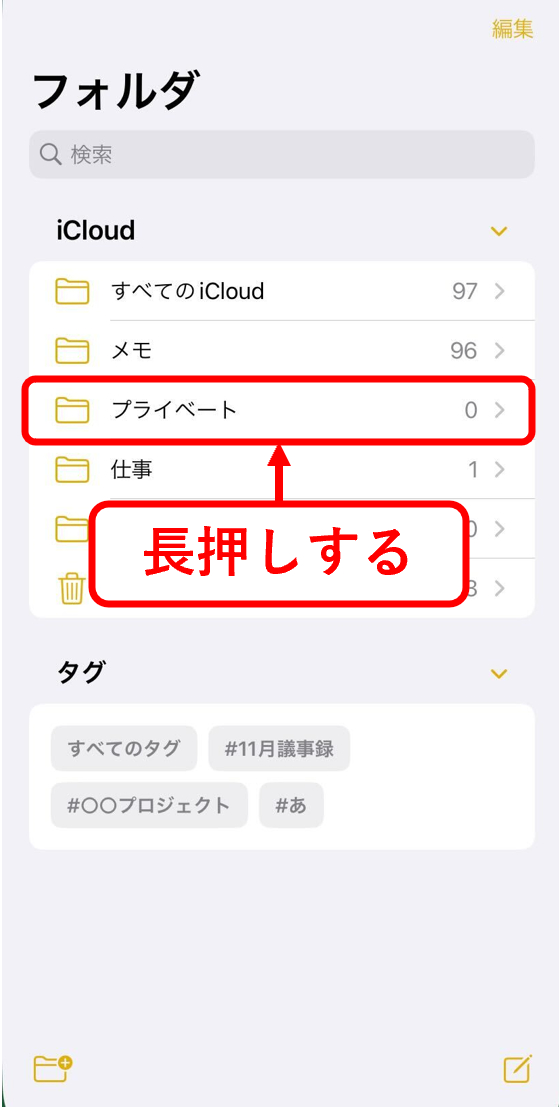
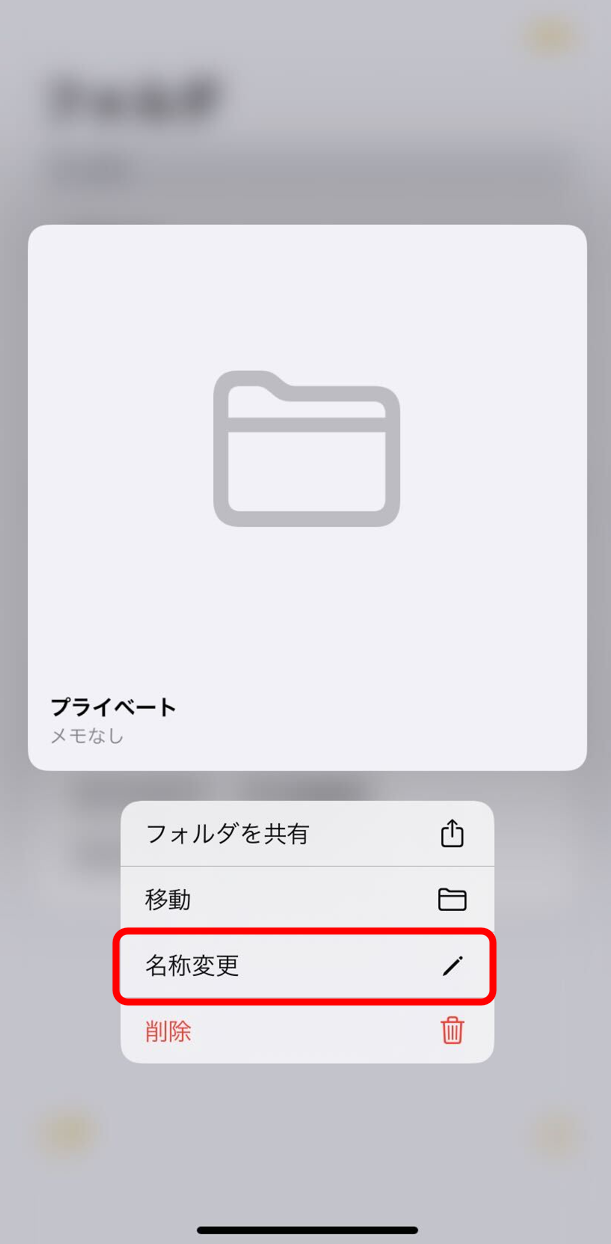
その後、表示されるポップアップの[名称変更]をタップして、新しい名前を入力すれば完了です。
使い方6|フォルダ内のメモをピンで固定
フォルダ名内のメモを固定するには、はじめに該当するメモを長押しします。
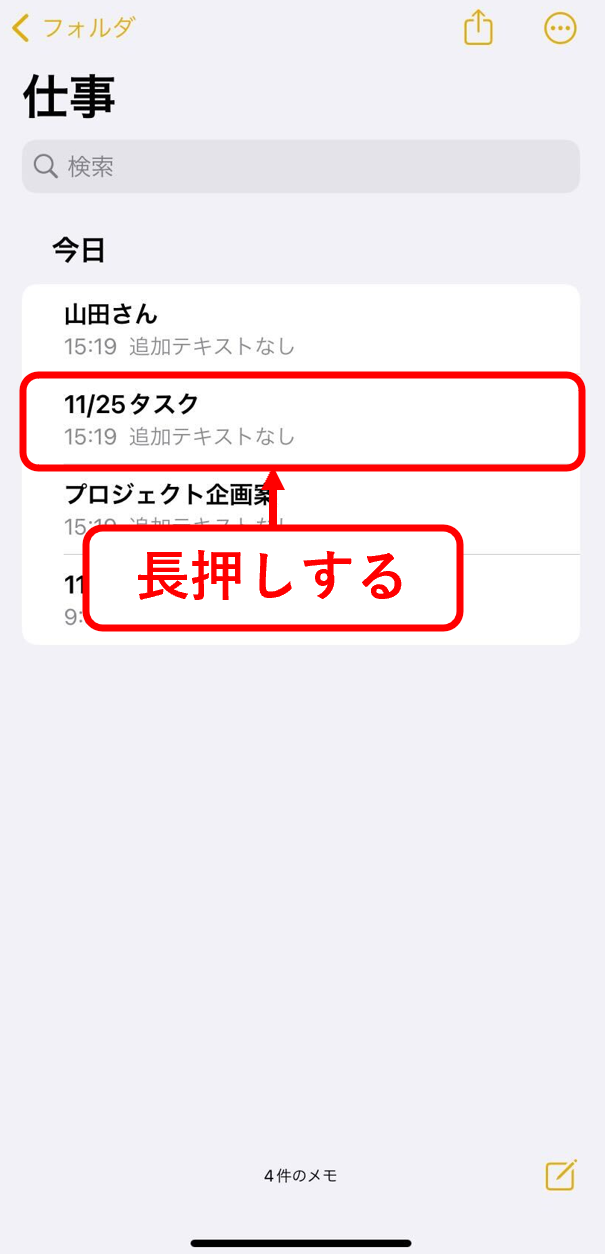
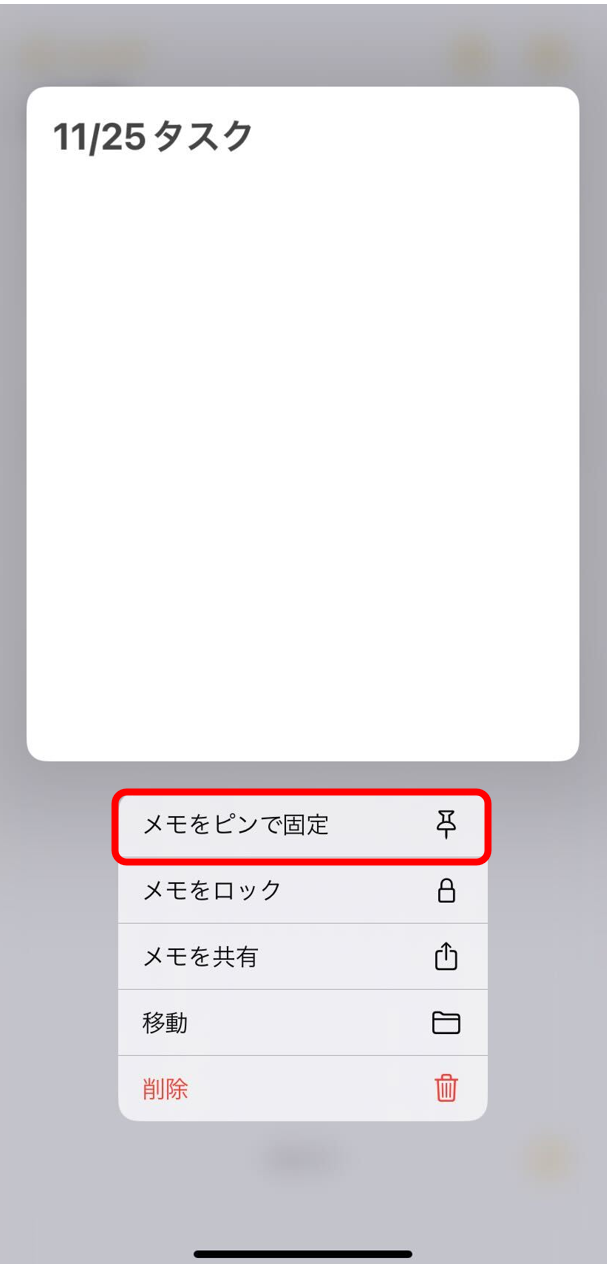
その後、[メモをピンで固定]をタップして、新しい名前を入力しましょう。完了すると、下図のようにフォルダの上部で固定されます。
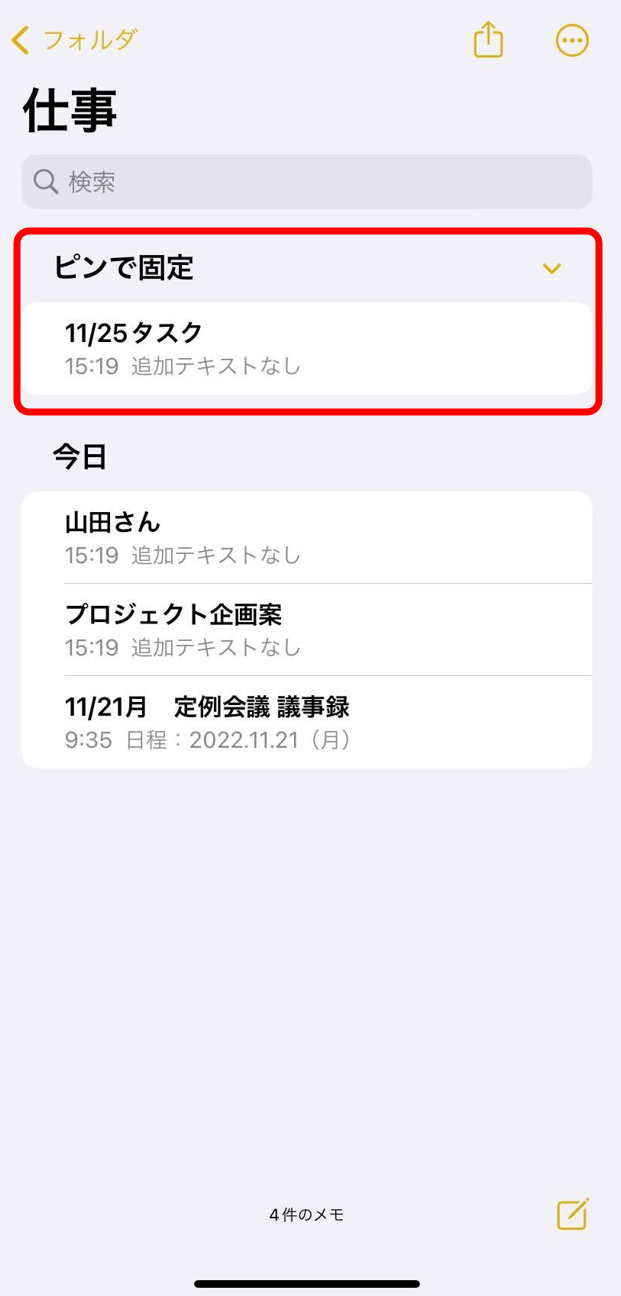
仕事のメモにiPhoneの「メモ」を利用するときの3つの注意点
これまでiPhone「メモ」アプリのフォルダ機能についてご紹介してきましたが、iPhone「メモ」をビジネス利用する際には、以下の3つの注意点を必ず確認しましょう。
(1)多数のメモが埋もれてしまう
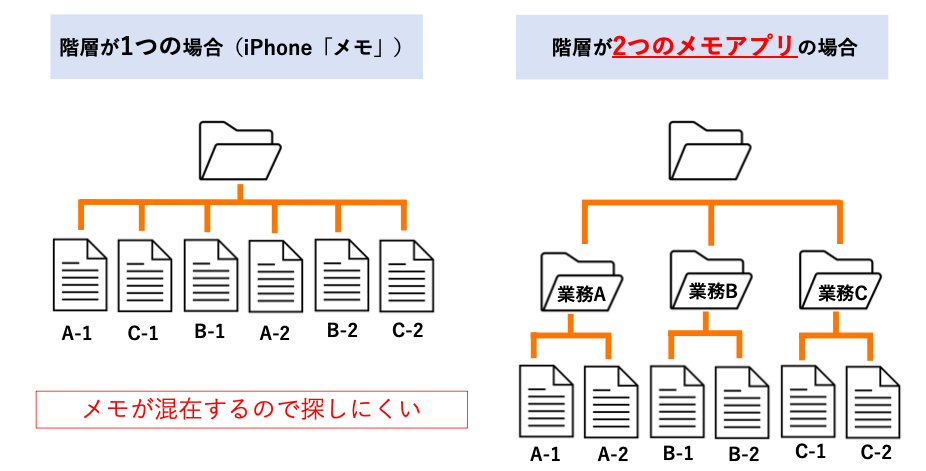
iPhoneの「メモ」の階層は一つだけなので、詳細に分類するのは難しいです。
正確には2つの階層がありますが、1番大きなフォルダは”iCloud”や”iPhone”などの保存先なので自由に変更できません。プライベートで簡単にメモを残すためであれば問題ありませんが、フォルダの中にフォルダを作れないと、仕事で利用する場合には不便に感じる場面も多くなります。
したがって、ビジネスではiPhoneメモ以外のアプリを活用した方が効率的に管理できると言えます。ただし、無限にフォルダ階層を作成できるメモアプリは、階層が深くなりかえってフォルダが見にくいので「2階層のフォルダで管理できる」サービスの利用がおすすめです。
(2)メモ検索に制限がある
iPhone「メモ」では、メモを探し出すための「詳細な検索条件」を指定できません。
たとえば、タイトルに「議事録」というキーワードが含まれているメモを探そうと検索すると、「本文に”議事録”を含んでいるメモ」も表示されてしまいます。つまり、タイトル検索と全文検索を分けられないので、メモが増えるほど検索しにくくなるのです。
また、タグ検索による検索結果も表示されるので、さらに目的のメモを探し出すのが難しくなります。
以上のように、必要なメモを絞り込むための検索機能に制限があるのです。
(3)WindowsのPCからアクセスしづらい
「メモ」はiPhoneやMac、iPadからは簡単にアクセスできますが、Windowsからアクセスするには手間がかかります。
具体的には、Webブラウザ版でiCloud.comを開き、Apple IDを使ってサインインする必要があります。つまり、「個人用スマホはiPhoneだが社用PCはWindows」という場合、メモを確認するために毎回ログインする手間がストレスになりかねません。
そこで、たとえば「Stock」のような、「Apple製品だけでなくAndroidやWindowsにも対応しているメモアプリ」を利用すると、複数端末で情報を確かめられて便利です。
【必見】メモが埋もれてしまう状況を解消する方法
以下では、メモが埋もれてしまう状況を解消する方法をご紹介します。
iPhoneのメモアプリでメモが埋もれてしまう原因は、「自由に設定できるフォルダの階層が一つしかないため」です。情報量が増えるにつれて、各フォルダのどこに何のメモがあるのか分からなくなってしまいます。
また、メモの検索機能が搭載されているものの、「タイトル」「本文」など条件を絞って検索できないため、探したいメモ以外のメモも検索結果に表示されてしまうのです。
したがって、メモを埋もれさせないためには、「フォルダが2階層作れて、検索機能が高度なメモアプリ」を利用しましょう。結論、仕事用のメモ管理アプリには、直感的な操作で必要なメモをすぐに探し出せる「Stock」一択です。
Stockでは、あらゆる情報をストックした「ノート」を、2階層の「フォルダ」で見やすく整理できます。また、「全文検索」「タイトル検索」「タグ検索」を分けられるため、必要なメモがすぐに見つかるのです。
メモを簡単に整理して探し出せるアプリ「Stock」

「Stock」|最もシンプルな情報ストックツール
Stockは、社内のあらゆる情報を、最も簡単に「ストック」できるツールです。「社内の情報を、簡単にストックする方法がない」という問題を解消します。
Stockを使えば、「ノート」の機能を利用して、要件などのテキスト情報や、画像やファイルなどのあらゆる情報を誰でも簡単に残せます。
また、「タスク」や「メッセージ」の機能を利用すると、ノートに記載したテーマごとにコミュニケーションを取ることができるため、あちこちに情報が分散せず、常に整理された状態で業務を遂行できます。
<Stockをおすすめするポイント>
- ITに詳しくない数人~数千人の企業向け
ITの専門知識がなくても問題なく、あらゆる企業が簡単に始められます。
- とにかくシンプルで、誰でも使える
余計な機能は一切なくシンプルなツールなので、誰でも簡単に情報を残せます。
- 驚くほど簡単に「情報ストック」と「タスク管理」ができる
社内の共有情報等の「情報ストック」が驚くほどしやすく、さらに直感的な「タスク管理」も可能です。
<Stockの口コミ・評判>

塩出 祐貴さん
松山ヤクルト販売株式会社 |
|
「強烈な『ITアレルギー』がある弊社にも、Stockならば、一切混乱なく導入できました」 ★★★★★ 5.0 弊社の宅配部門のスタッフの半分近くは50代以上と高齢で、キーボード入力が苦手なスタッフもいるほど、ITツールへの強い抵抗感がありました。しかし、Stockは他ツールに比べて圧倒的にシンプルで、直感的に使えるため、予想通り非常にスムーズに使い始めることができました。 |

加井 夕子 さん、海野 紘子 さん
SBIビジネス・イノベーター株式会社 |
|
「SBIグループの厳格なセキュリティ基準をも満たす、誰にでもお勧めの情報ストックツールです」 ★★★★★ 5.0 当社が導入するシステムには非常に厳格なセキュリティ基準を満たすことが要求されていますが、Stockのシステムは極めて高度なセキュリティ基準で開発・運営されているため、SBIグループのセキュリティ基準でも全く問題なく導入することができました。 |

江藤 美帆さん
栃木サッカークラブ(栃木SC) |
|
「ナレッジが属人化しやすいプロスポーツクラブには、Stockを非常に強くお勧めします!」 ★★★★★ 5.0 元々悩んでいた『ナレッジがブラックボックス化してしまう』という問題が、驚くほどうまく解消されました。 『Stockさえ見れば、すぐに必要な情報を把握できる』という状況を作り出すことに成功し、明らかに生産性が向上しました。 |
<Stockの料金>
- フリープラン :無料
- ビジネスプラン :500円/ユーザー/月
- エンタープライズプラン :1,000円/ユーザー/月
<検索>メモを見つける検索機能の使い方
仕事のメモを活用するには、あとから簡単に見返せるように管理しておかなければなりません。そこで以下では、メモの検索機能の使い方をご紹介します。
使い方1|キーワード検索
メモに含まれるキーワードを検索して目的のメモを探し出せます。
今回は、”重要”というキーワードが記載されているメモを検索します。はじめに、フォルダ一覧の画面を表示して、上部の検索窓に「重要」と入力します。
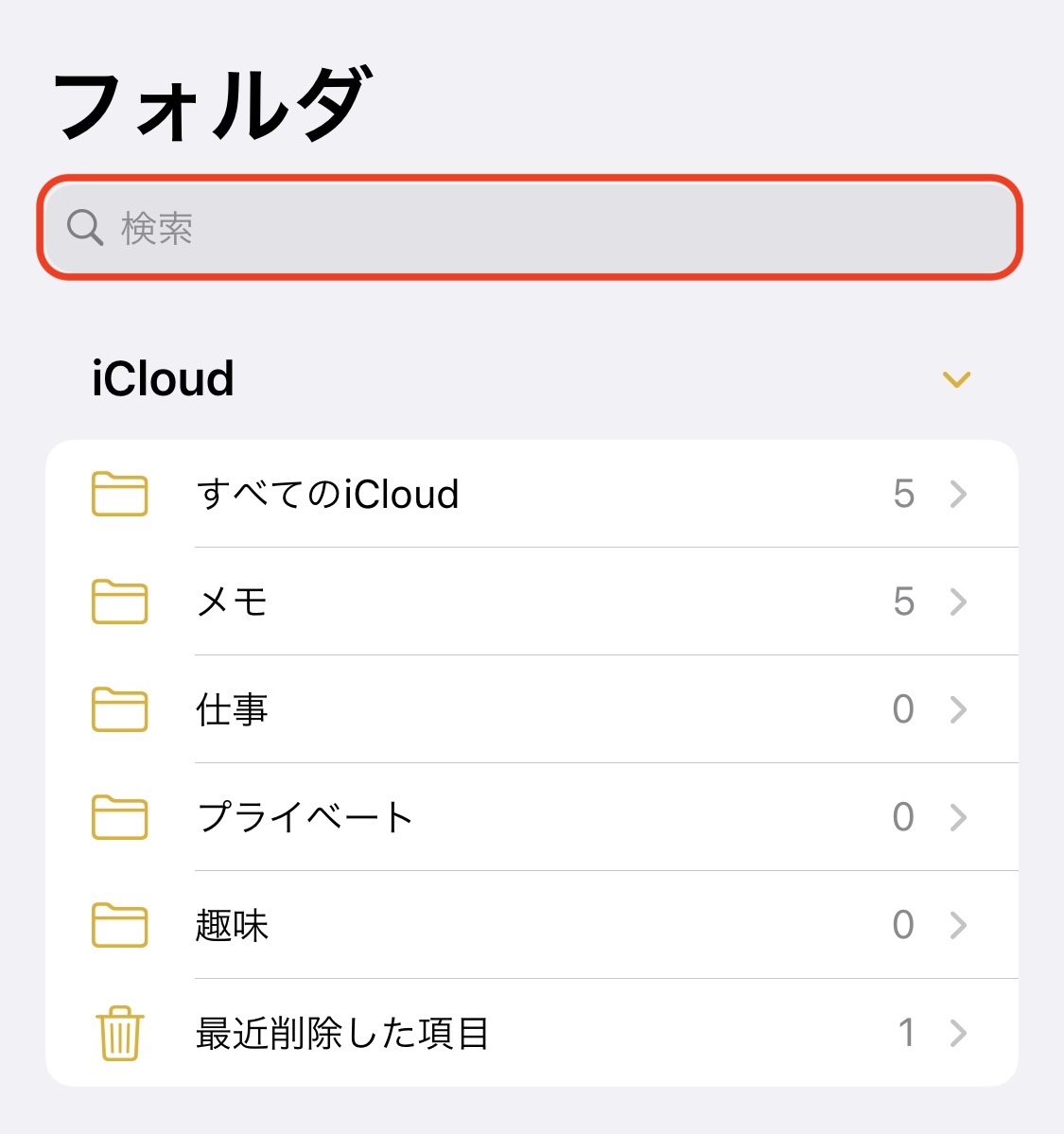
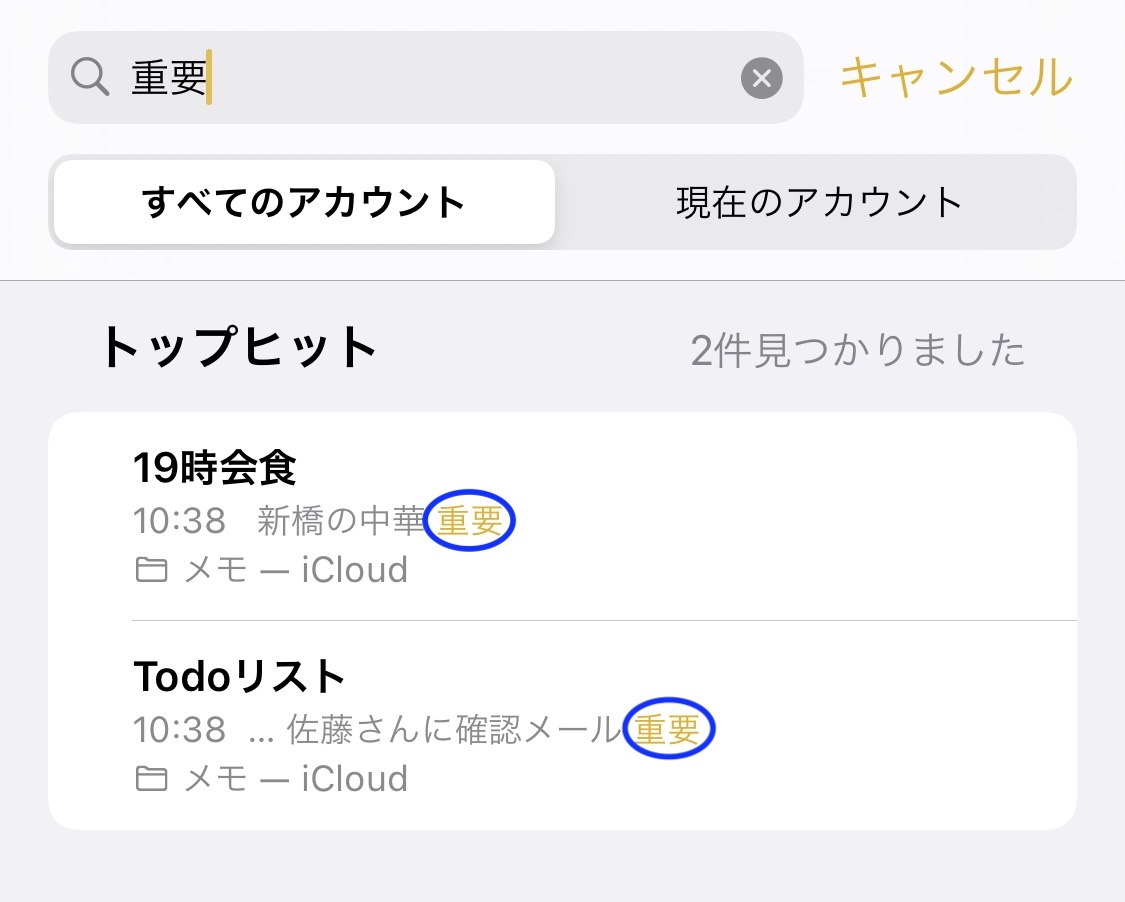
以上の簡単な操作で、任意のキーワードを含むメモを検索して探し出せます。
使い方2|検索候補
フォルダを一覧で確認できる画面を表示して、検索窓をタップします。
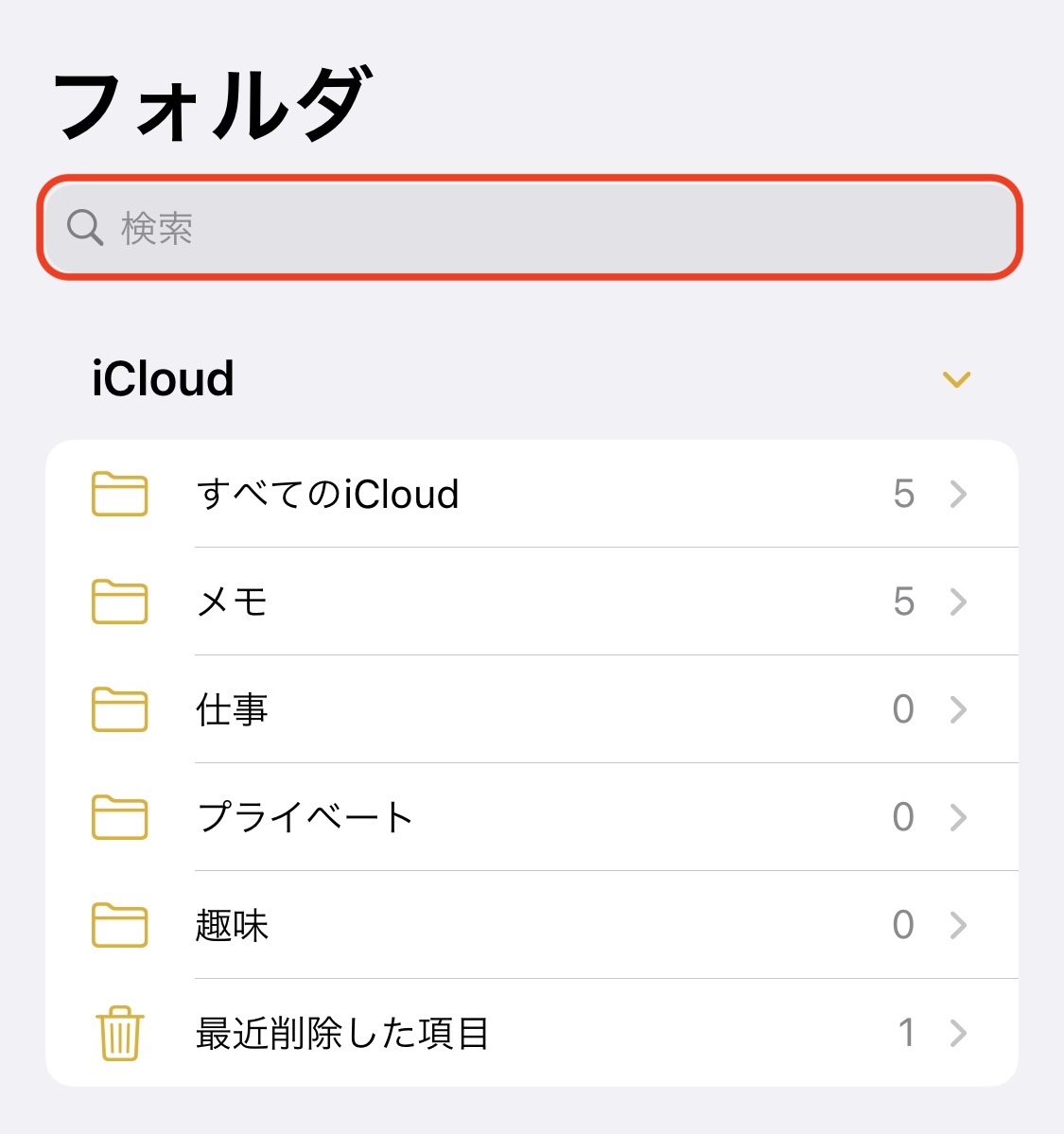
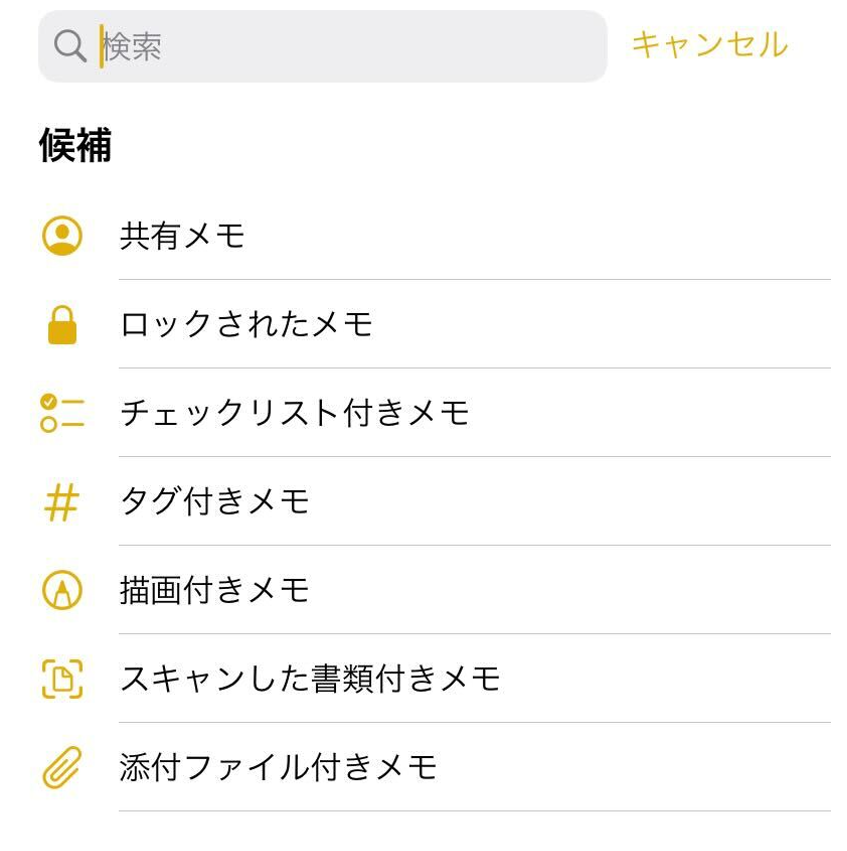
検索候補として、以下の7つの選択肢が表示されます。
| 共有メモ | ほかのメンバーと共有しているメモを抽出します。 |
|---|---|
| ロックされたメモ | パスワードをかけてあるメモを抽出します。 |
| チェックリスト付きメモ | チェックリストが含まれるメモを抽出します。 |
| タグ付きメモ | タグが付いたメモを抽出します。 |
| 描画付きメモ | 手書き機能を使ったメモを抽出します。 |
| スキャンした書類付きメモ | カメラで直接スキャンした書類が添付されたメモを抽出します。 |
| 添付ファイル付きメモ | ワードやエクセルなどのファイルが添付されたメモを抽出します。 |
このように、「作成したメモの形式」や「ファイルの有無」などで分類された選択肢をタップするだけで、特定の属性のメモを探し出せます。
使い方3|タグ機能
メモに付けられたタグを検索して、目的のメモを探すこともできます。
はじめに、タグを付けたいメモを開き半角で[#]と入力します。#以降の文字列がタグのキーワードになります。
今回は、例として”#会議”と”#メール”の2つのタグを作成します。
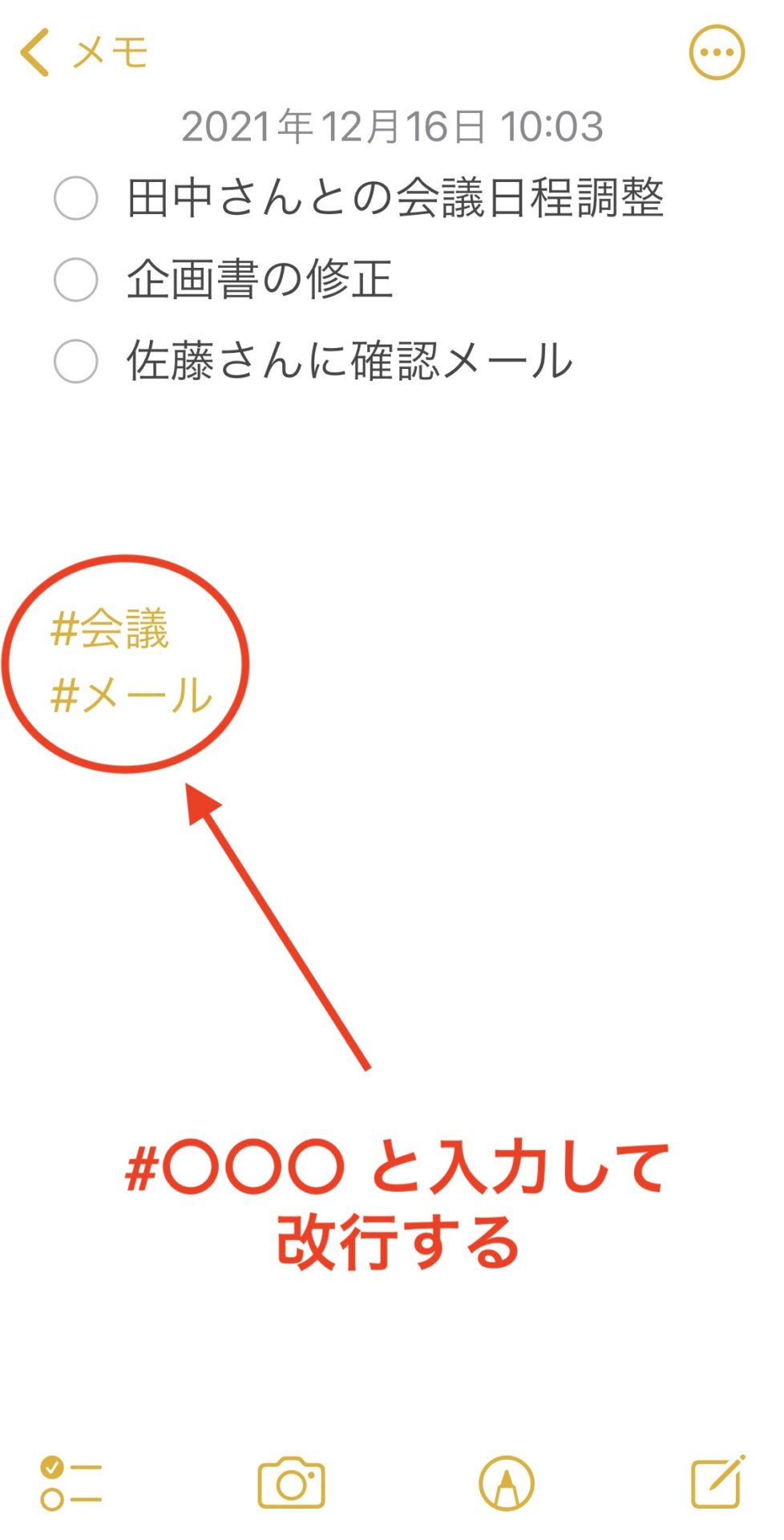
フォルダ画面に戻り、検索したいタグをタップしましょう。
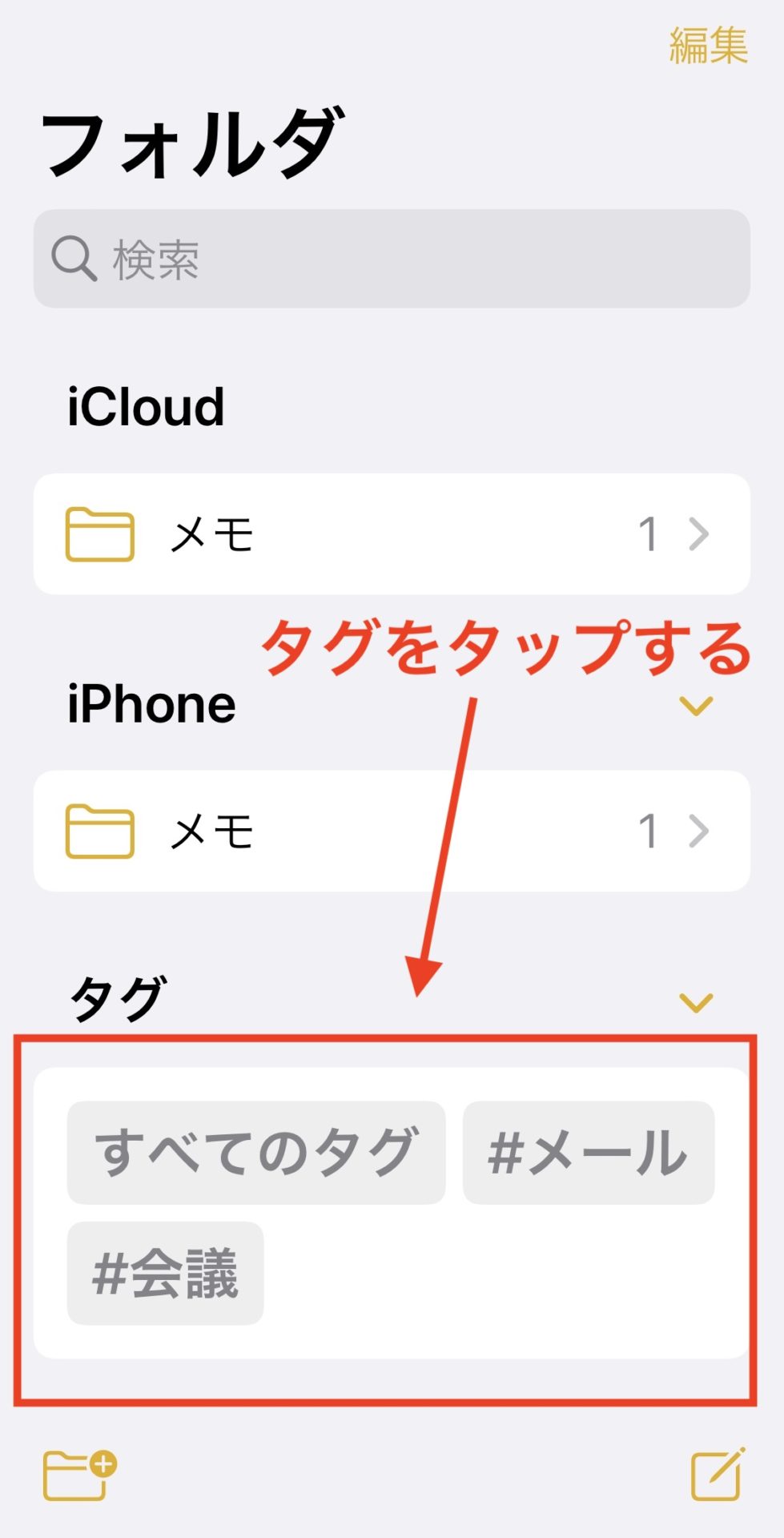
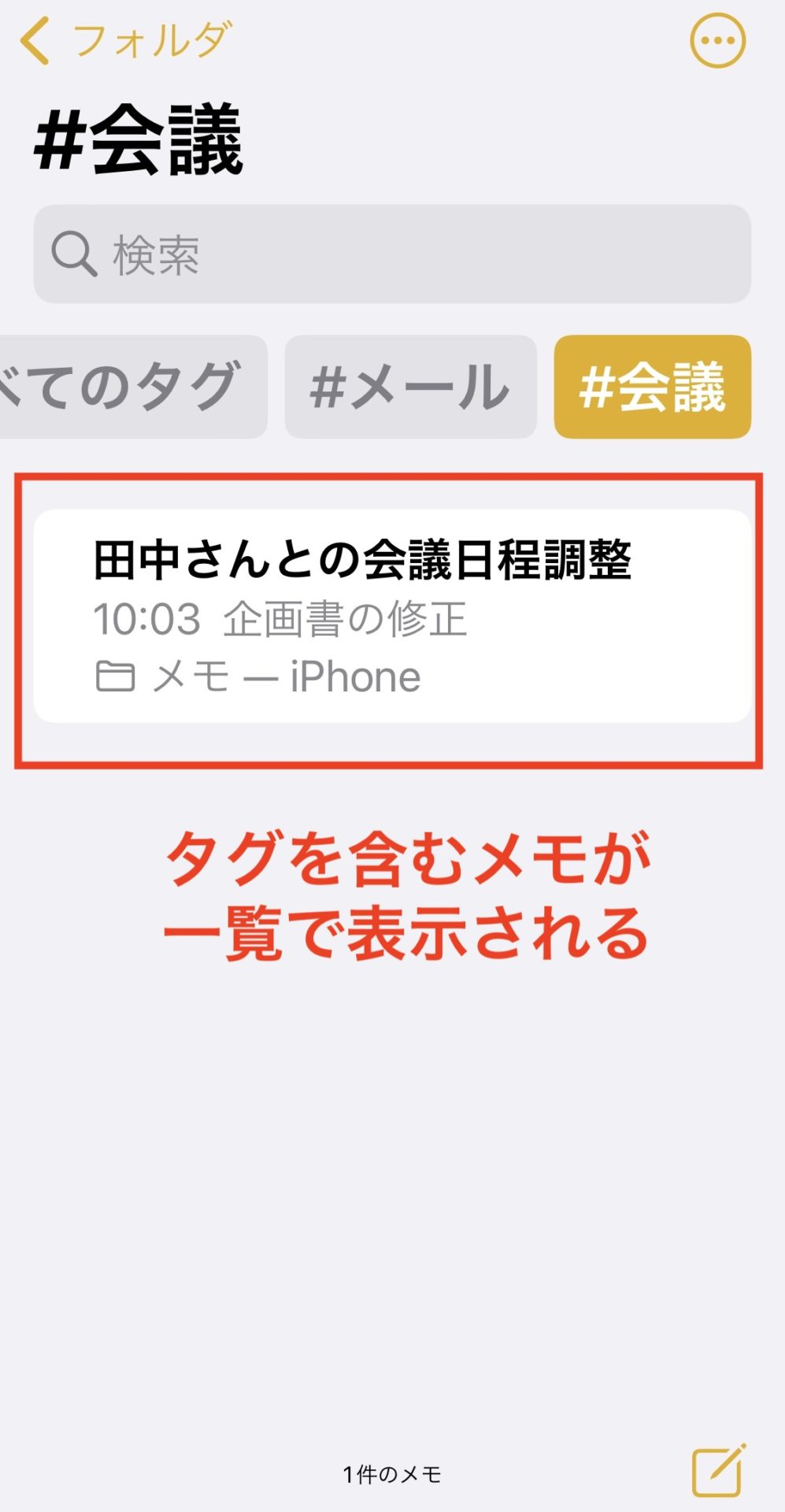
選択したタグを含むメモだけが一覧で表示されます。また、上図の画面でほかのタグを選択すると、複数のタグが含まれるメモの絞り込みもできます。
ただし、タグの設定は抜け漏れが起きやすいので、検索に活かすにはタグ作成をルール化して厳密に管理する必要がある点に注意しましょう。
そのため、シンプルに「タイトル」や「添付ファイル名」で条件を絞って検索できる「Stock」のようなツールが、メモの管理には適しています。
iPhone「メモ」のフォルダ/メモが表示されない?対処法とは
以下では、「メモやフォルダが表示されない・消えたときの対処法」を3つ紹介します。番外編として、メモを消さないように管理する方法も解説するので、メモをすぐに見つけられない人も必見です。
<対処法1>メモを探す
メモが表示されない原因の1つ目として、操作ミスでメモを削除している場合があります。そのため、まずはメモのフォルダ一覧の[最近削除した項目]を選択し、フォルダ内にメモがないか探しましょう。
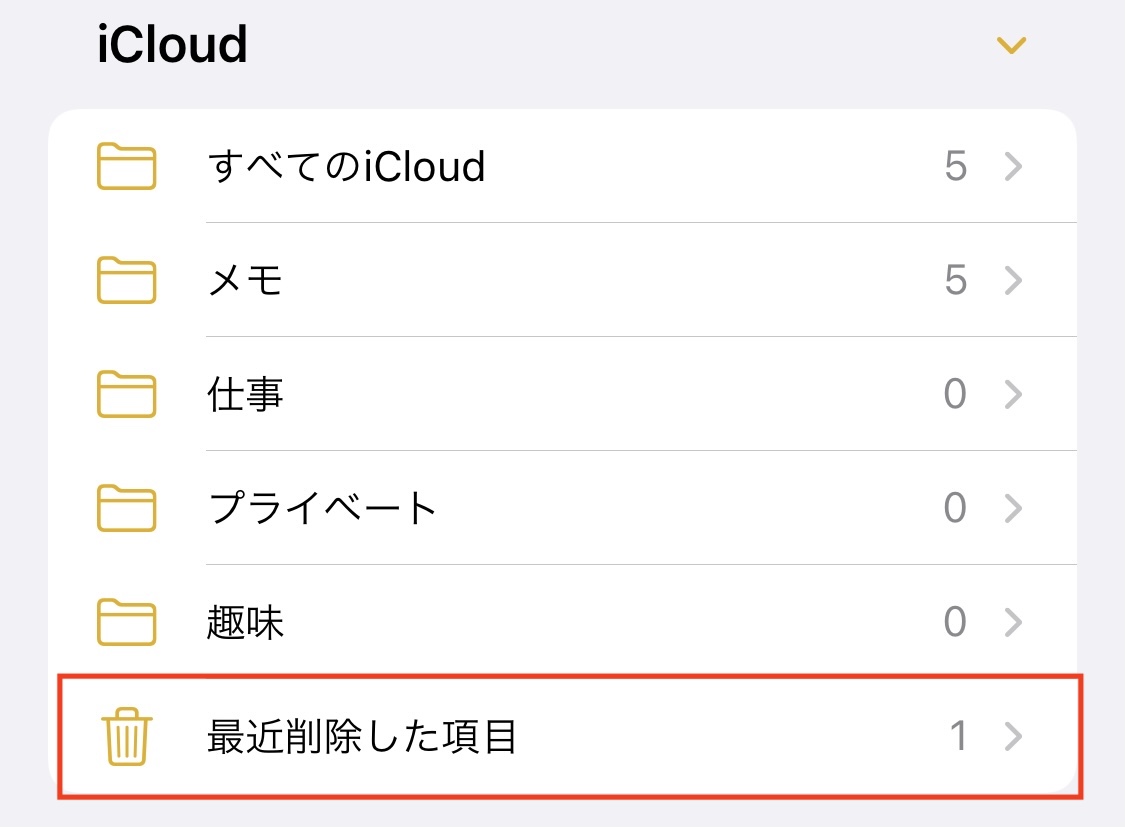
[最近削除した項目]のメモは30日間保存されますが、それ以降は完全に削除されるので注意しましょう。
また、保存しているメモの量が多いときには「メモ」の検索機能を利用すると効率的に探せます。
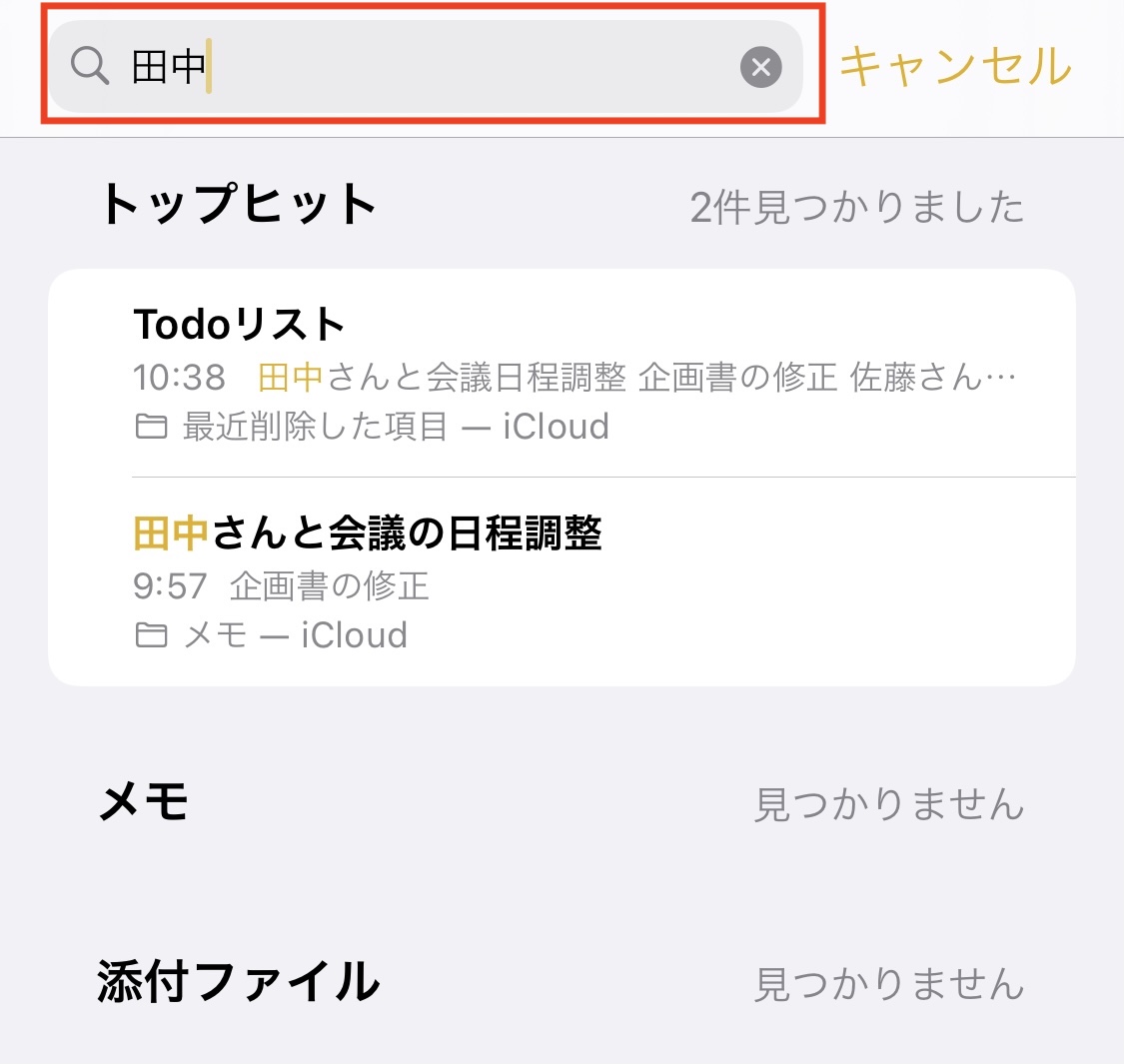
ただし、ロックされたメモの本文は検索に引っかからないので、タイトルを正確に記憶する必要がある点に注意しましょう。
<対処法2>iCloudを設定する
次に、iCloudの設定をオンにすれば、iCloud上で保存していたメモを「メモ」アプリから閲覧できます。iOSのアップデートなどで同期がオフになっていると「メモ」アプリには表示されなくなってしまうため、以下の方法でオンにしましょう。
まずは、iPhoneの[設定]から、名前とアイコンが表示されている枠をタップします。
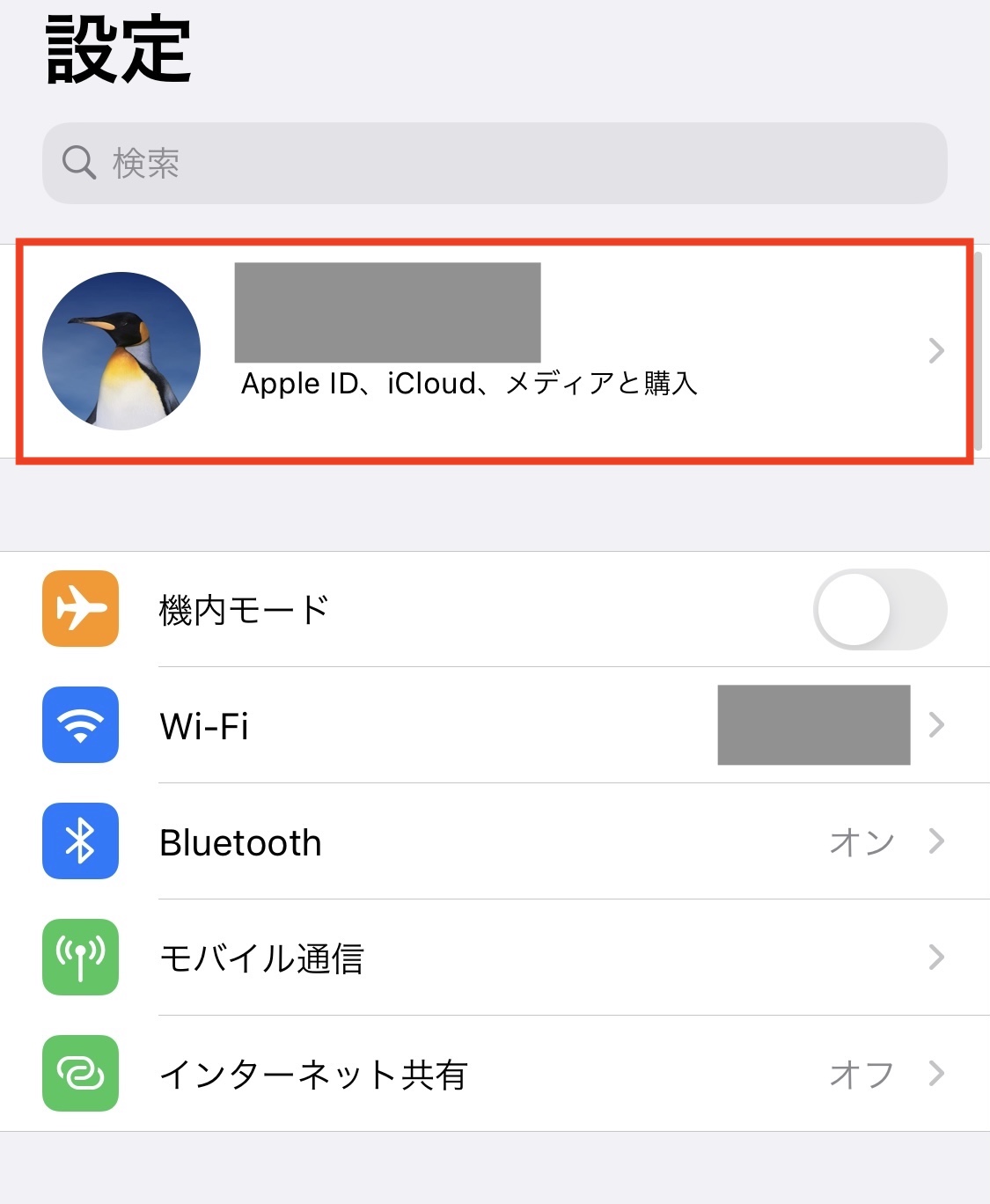
次に、[iCloud]をタップします。
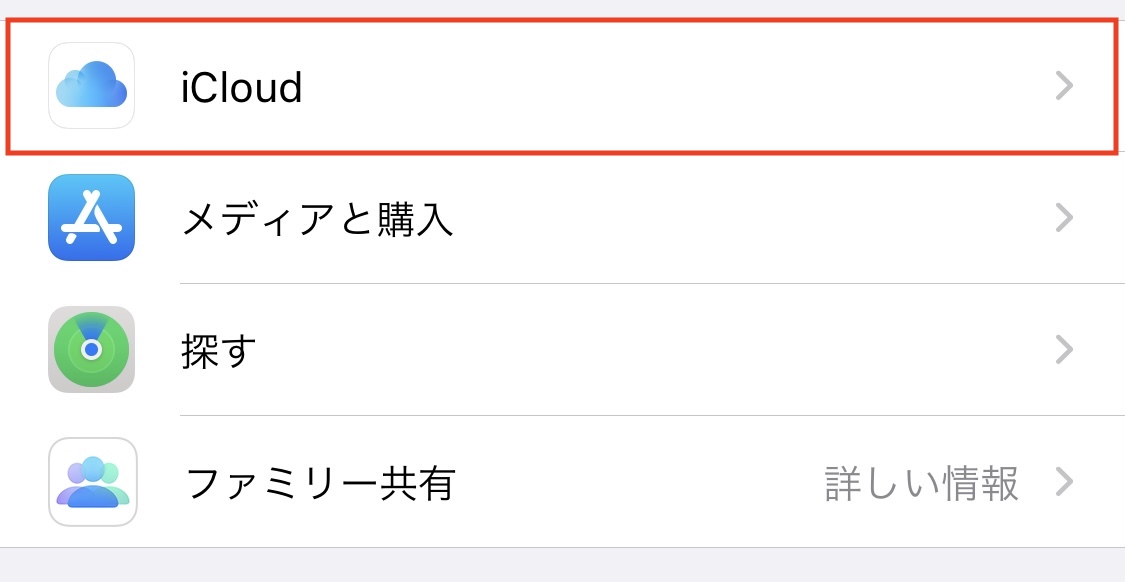
最後に、メモをオン(緑)にします。
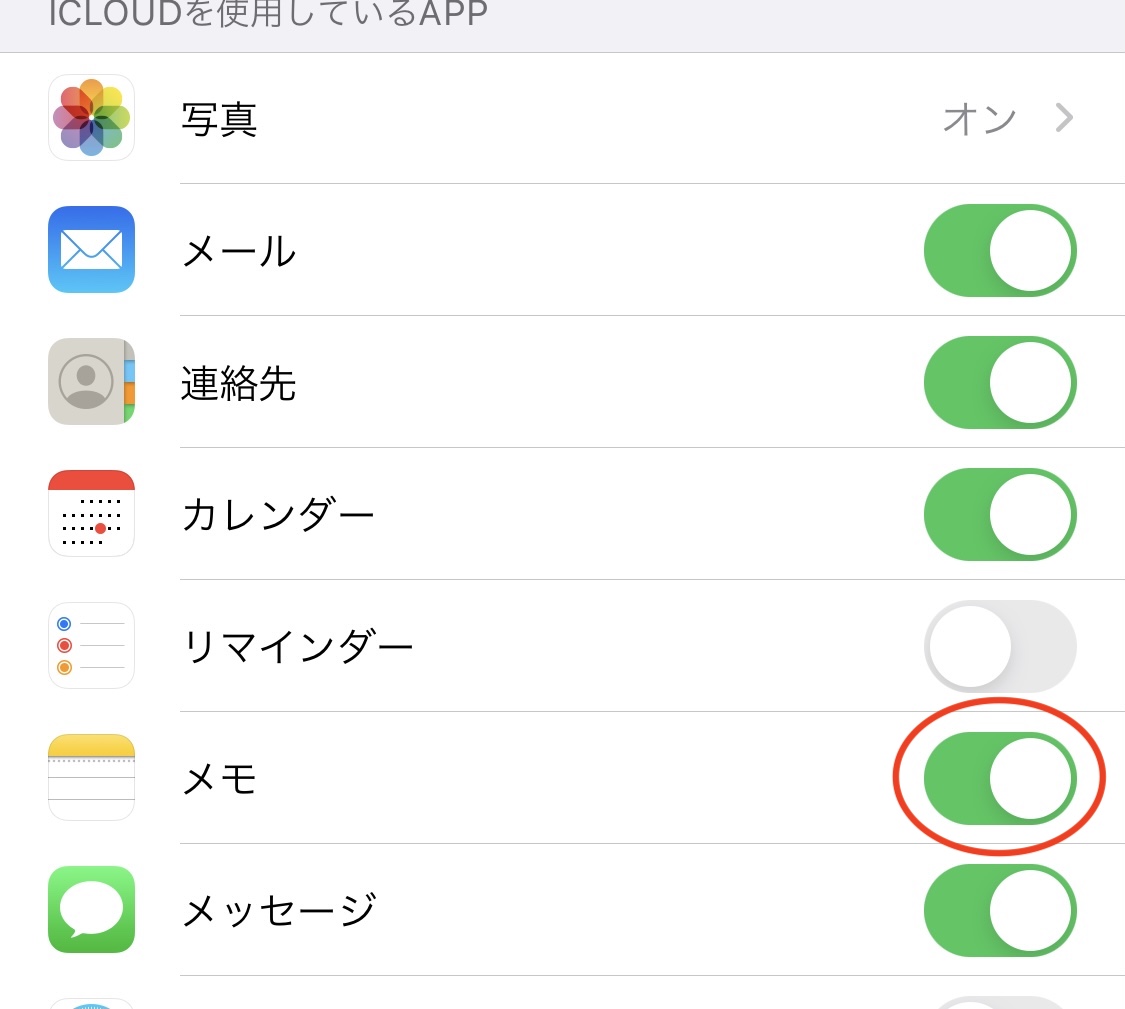
このようにiPhoneの設定を操作すると、iCloudに保存していたメモやフォルダが表示されます。同期に時間がかかる場合があるので、表示されないときには時間を置きましょう。
<対処法3>各種アカウントを設定する
iPhoneの「メモ」はGmailやキャリアメールなどのメールアカウントとメモを同期できます。メモの同期設定がオフになっていると、一部のメモが表示されないことがあるので、以下の手順でオンにしましょう。
はじめにiPhoneの[設定]アプリを起動させて、[連絡先]をタップします。
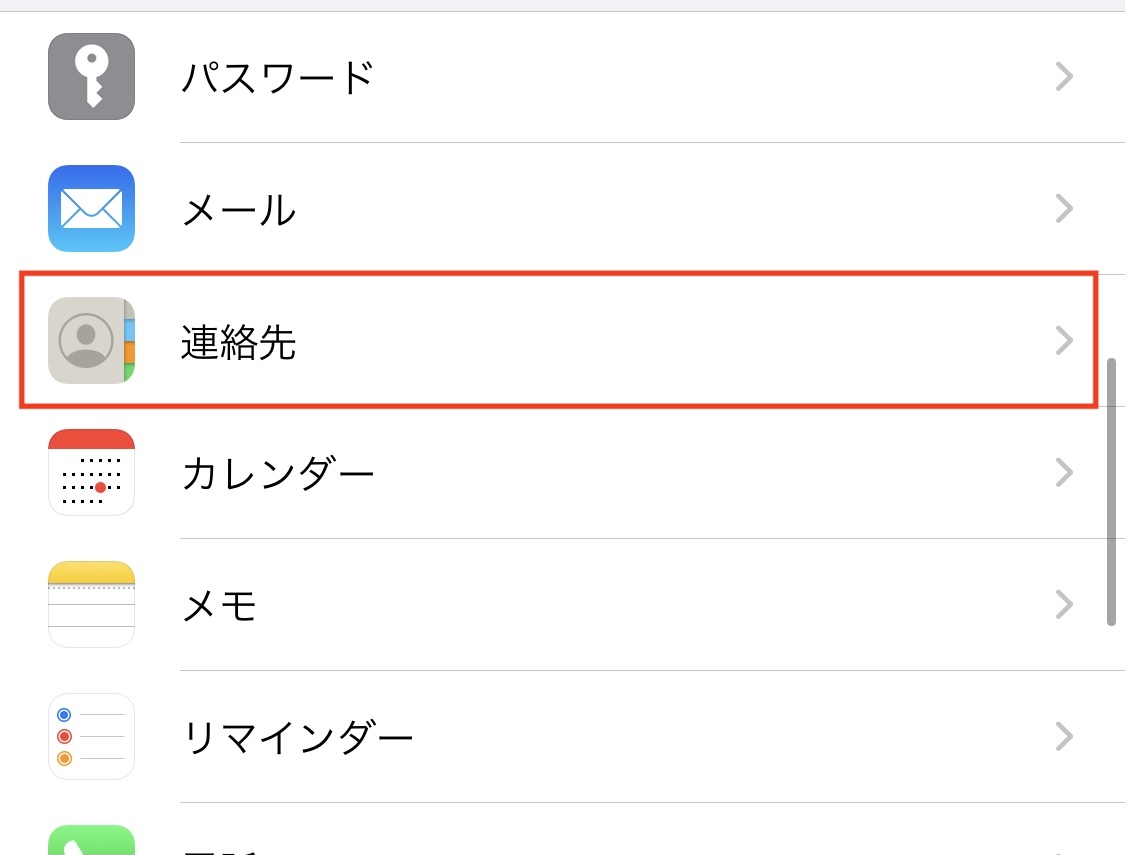
次に、[アカウント]をタップして、メモを同期していたメールアカウントを選択します。
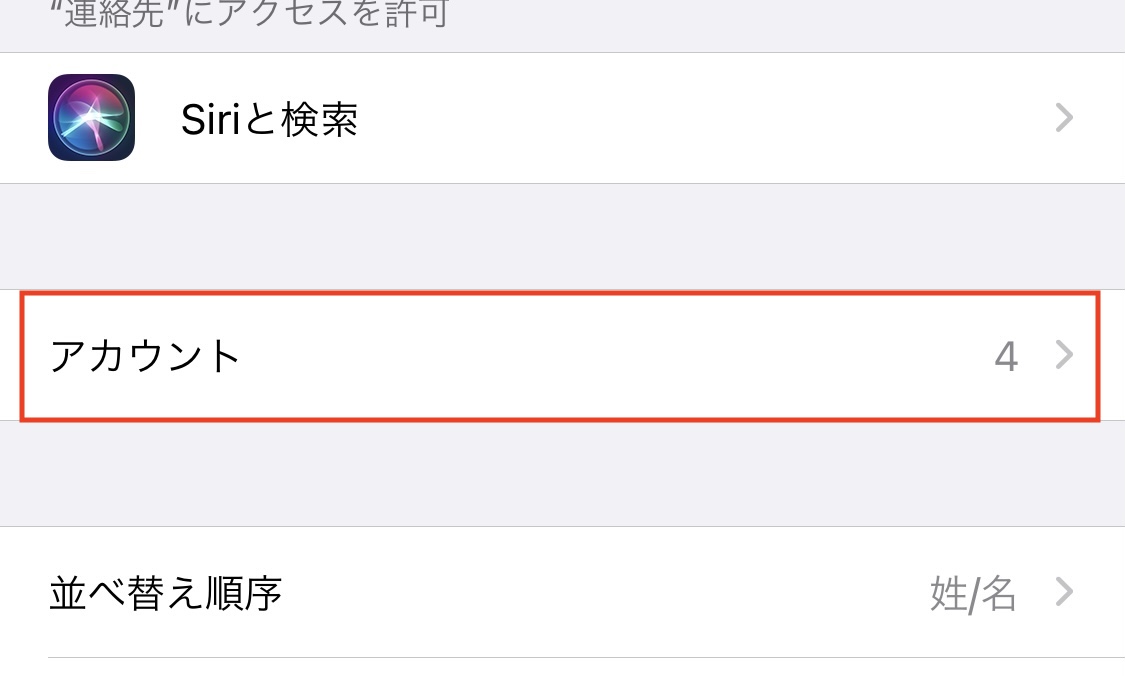
最後にメモをオン(緑)にします。
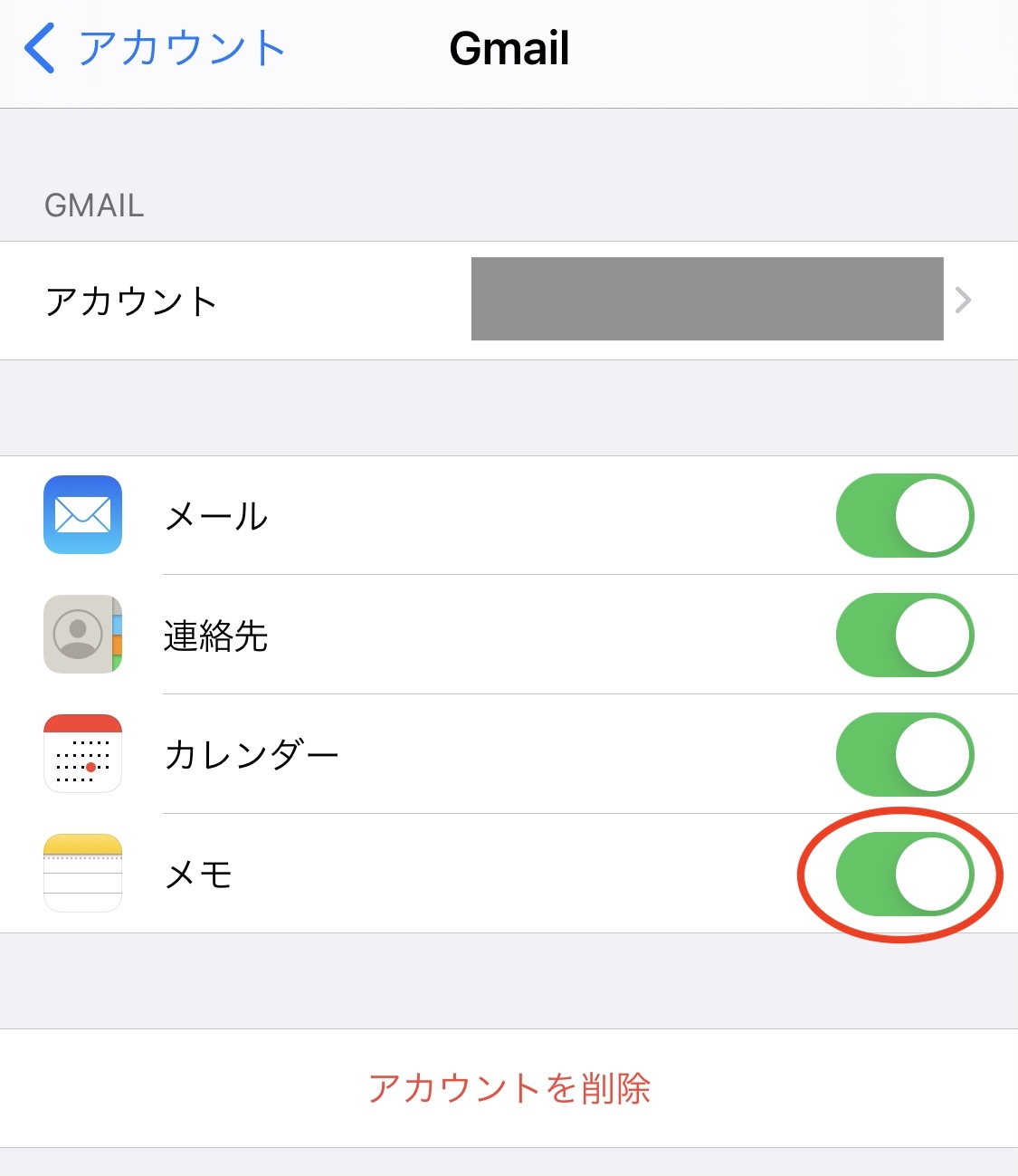
同期が完了すると、iPhoneのメモアプリにメールアカウントの情報が反映されて、メールアカウントに紐づけて作成したメモが表示されるようになります。
<番外編>メモを消さないように管理する方法
メモを消さないように管理する方法として、大切なメモをiPhoneの「ファイル」に移動するのもひとつの手段です。
メモをフォルダに保存する方法としては、まず、保存したいメモの右上の[連絡先]を押して、下部に表示されたオプション画面をタップしながら上にスライドします。
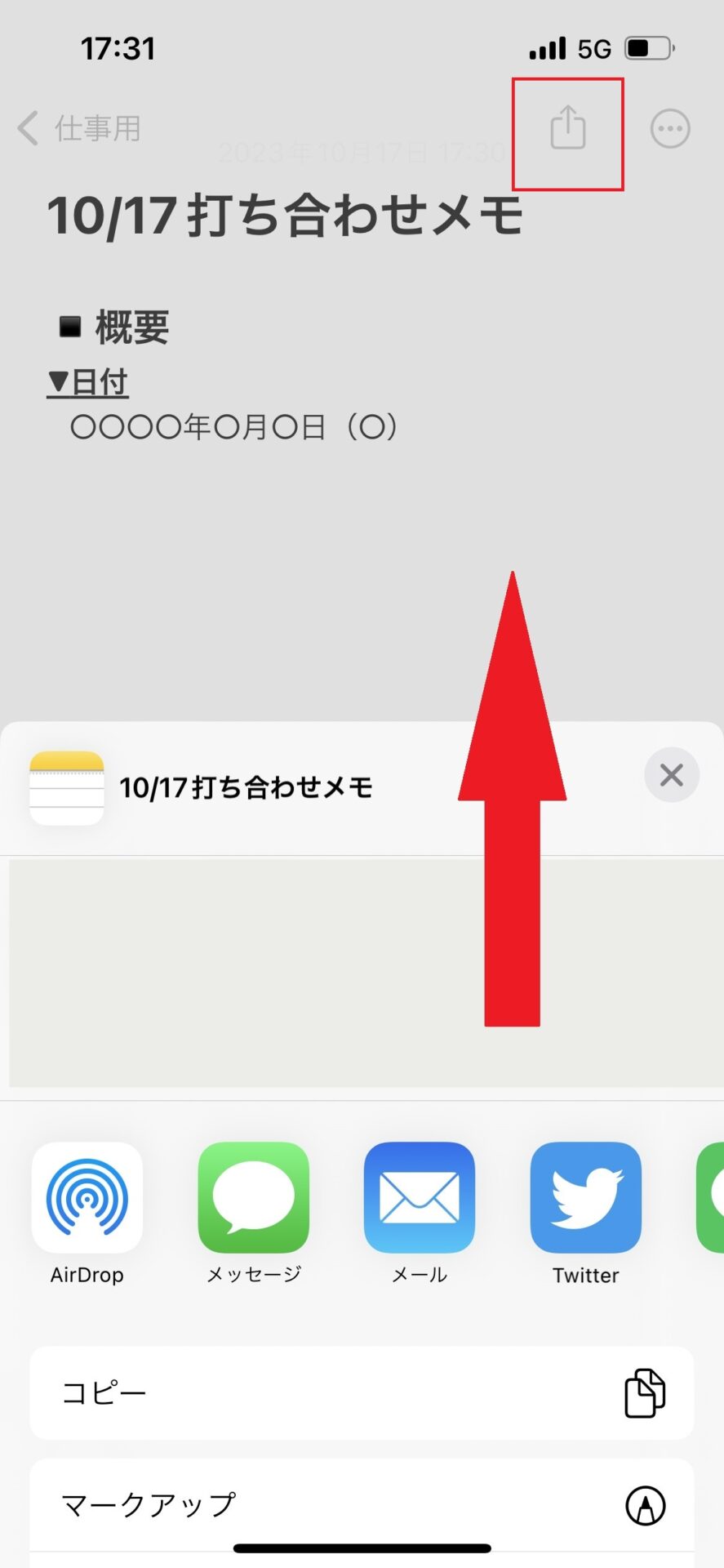
[“ファイル”に保存]をタップします。
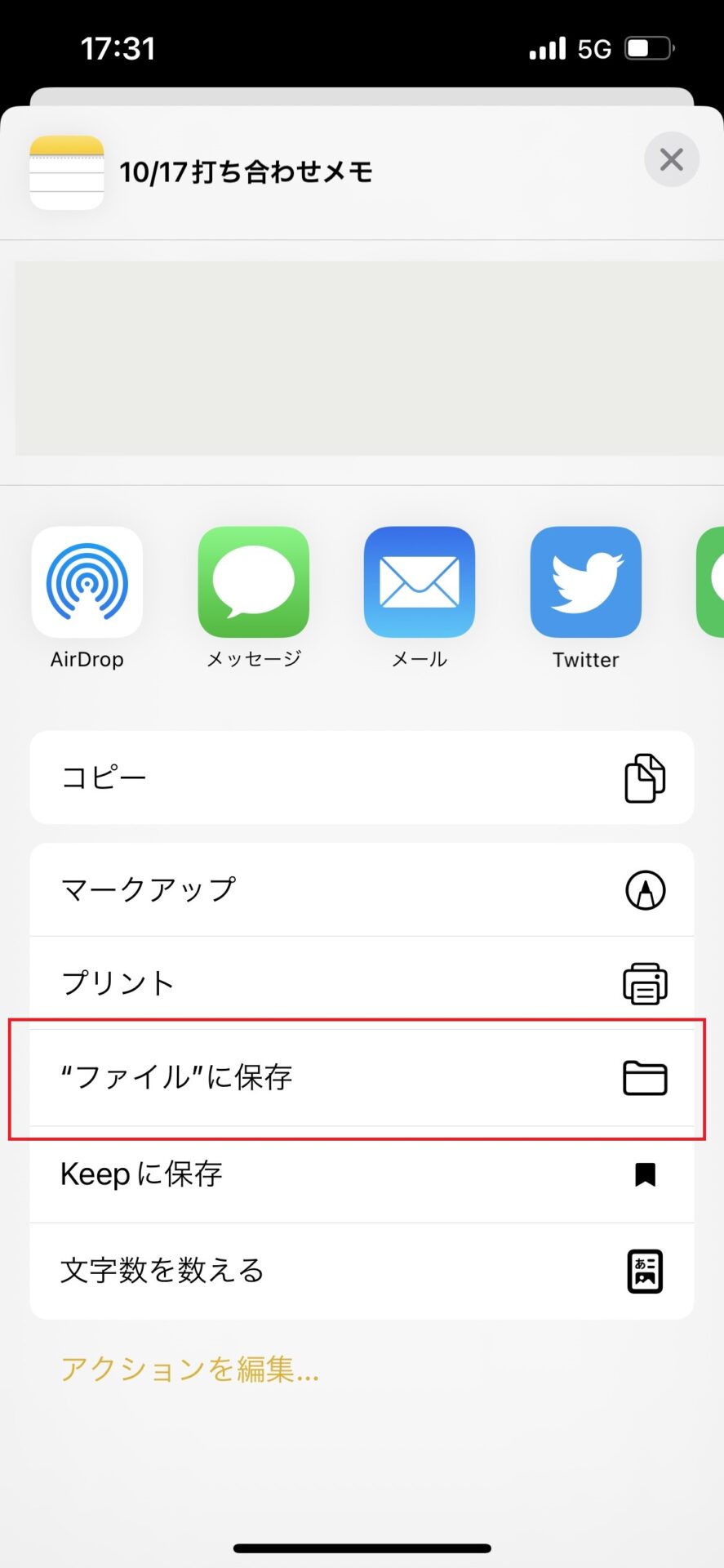
切り替わった画面上で以下の操作をしましょう。
- 画面最上部から、保存場所を選択する
- 下部に、メモをファイルとして保存する際のタイトルを記入する
- 右上の[保存]を押す
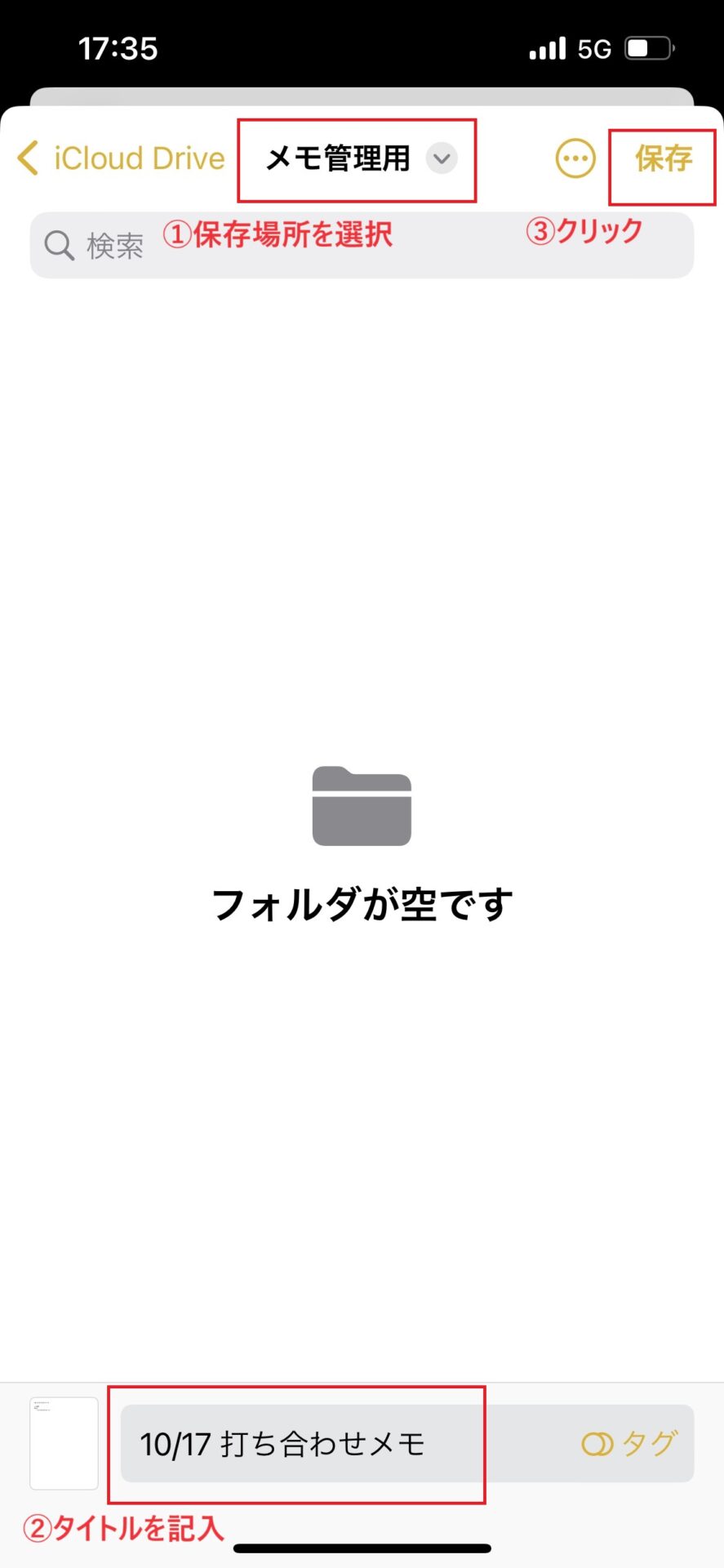
こうすることで、「メモ」から「ファイル」に画面が遷移します。メモがファイル形式に変換されて、ファイルに保存されていることが確認できるのです。
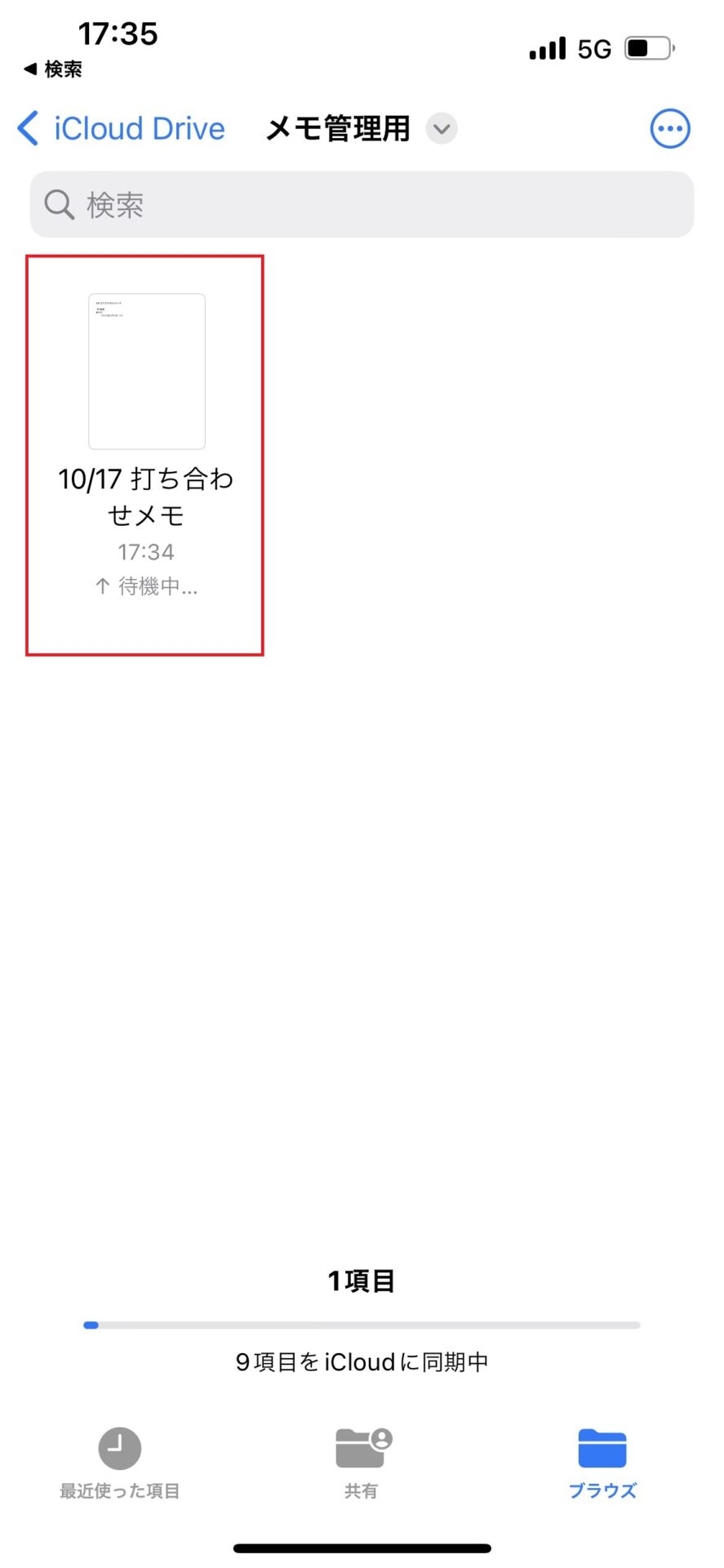
ファイルに保存したメモ内容は、iPhoneに標準搭載されている「ファイル」アプリに保存されています。「ファイル」アプリの場所がどこか分からなくなった場合は、iPhone本体の検索機能で「ファイル」と検索しましょう。
このような手順で、大切なメモを確実に保存できます。ただし、1つずつメモをファイル化する手間がかかる点には注意が必要です。
iPhoneのメモフォルダが上手く使えないときの解決策
ここでは、iPhoneのメモフォルダが上手く使えないときの解決策を紹介します。操作方法に困っている方は、以下の内容を実践しましょう。
ケース1|メモを別のフォルダに移動できない
メモを別のフォルダに移動するには移動するメモが入っているフォルダの右上にある[…]をタップする必要がありますが、表示されていない場合はiPhone本体にメモを保存している可能性があります。
iPhone本体にメモを残している場合は、メモ一覧右上の[編集]をタップし、移動させたいメモにチェックを付けたうえで[移動]ボタンを押しましょう。以下の手順で進めると、移動先のフォルダを決める画面が表示されます。
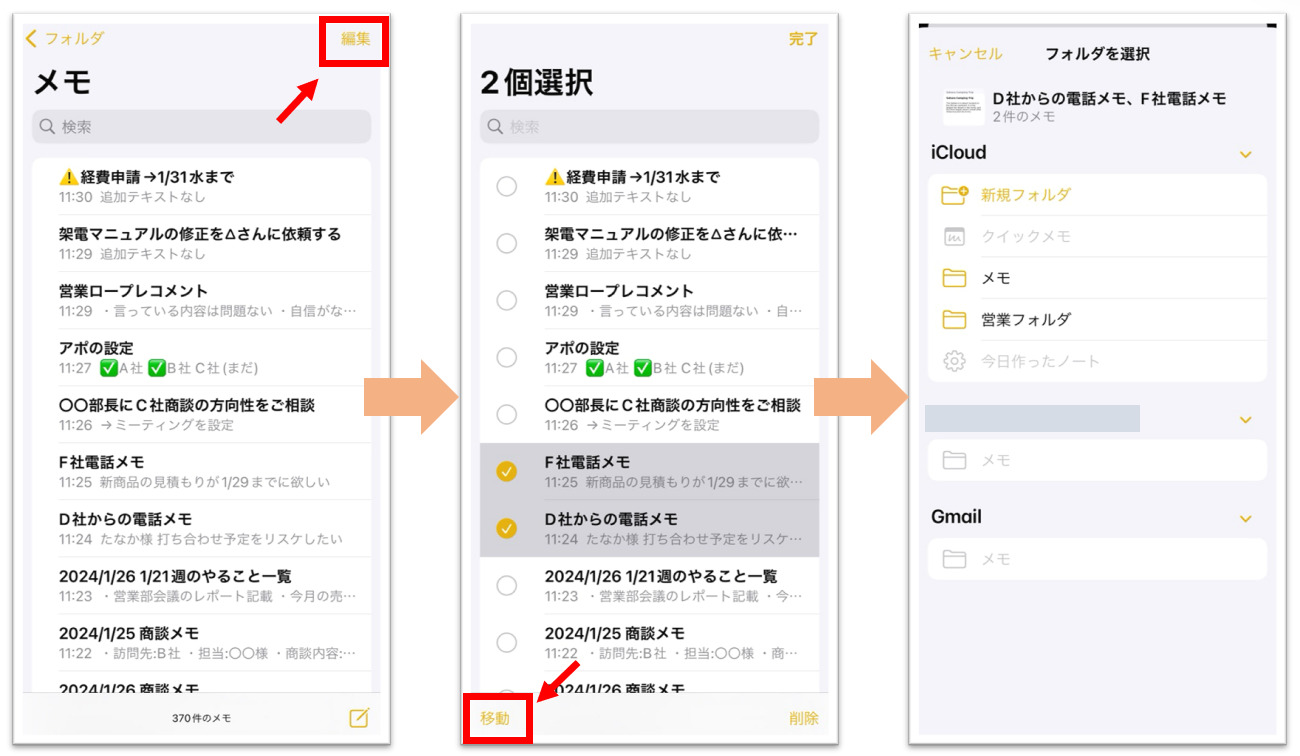
ケース2|メモ用のフォルダが作れない
メモ用のフォルダが作れない場合は、iCloudの容量が足りない可能性があります。
iPhoneの設定画面から名前とアイコンが表示されている箇所をタップし、iCloudの残りの容量を確認しましょう。容量に余裕がないときには「iCloudを使用しているアプリ」に表示されているアプリの不要なデータを削除すると容量が確保できます。
また、そもそもフォルダを新規作成するアイコンが表示されていないときには、最新のiOSにアップデートすると改善するケースがあります。
iPhone「メモ」をフォルダ分けする方法まとめ
これまで、iPhone「メモ」のフォルダ機能と検索機能をご紹介しました。
「メモ」のフォルダ機能と検索機能は便利な一方、ビジネス向きとは言えません。たとえば、フォルダの階層が少ないのでメモが埋もれてしまったり、詳細な条件を指定して検索できないのでメモが探しにくかったりします。
また、AndroidのスマートフォンやWindowsのPCからのログインに手間がかかるため、社内での利用に支障が発生しかねません。
一方、今回ご紹介したStockは、「適切な階層のフォルダ」と「高度な検索機能」を備え、デジタルに詳しくなくてもメモが埋れないように管理できるアプリです。Apple製品だけでなく、AndroidやWindowsにも対応しています。
無料登録は1分で完了します。ぜひ「Stock」を導入して、仕事で必要な多数のメモが埋もれてしまう状況を改善しましょう。