業務で大量のデータを扱うと、PCやスマホの容量を圧迫して動作が重くなる場合があります。そのような場合に、「クラウドストレージ」を使えば多くの情報をスムーズに扱えるほか、異なる端末からでもアクセスできるのです。
とはいえ、クラウドストレージにはチーム利用を前提とした製品も多いので、「個人利用に適したツールが見つからない」と悩む方も多いのではないでしょうか。
そこで今回は、個人利用におすすめのクラウドストレージ7選を中心にご紹介します。
- クラウドストレージの利用を考えているが、個人利用に適したものが分からない
- クラウドストレージは数多くあるため、選ぶ際の注意点を確認したい
- ITに詳しくなくても使いやすいクラウドストレージを知りたい
という方はこの記事を参考にすると、個人でも快適に使えるクラウドストレージが見つかり、情報管理を効率化できるようになります。
目次
無料あり|個人利用におすすめの最強クラウドストレージ7選
ここでは、個人利用におすすめのクラウドストレージ7選をご紹介します。
クラウドストレージの効果を最大限発揮するためには、「使いやすさ」と「ファイルへのアクセス性の良さ」が重要になります。ツールが複雑だったりファイルが見つけづらかったりすると、結局利用しなくなる恐れがあるからです。
そのため、個人用のクラウドストレージを選ぶときは、「ITに詳しくなくても、すぐに情報を探せるか」を軸にすべきなのです。このような条件を満たしていれば、操作を覚えるのに無駄な時間がかからず、本来の業務へより多くの時間を割けます。
結論、個人用のクラウドストレージには、あらゆる形式のファイルを簡単に整理できて、必要な機能に過不足がない「Stock」が最適です。
Stockの「ノート」には、テキストや画像、ファイルを簡単にストックできるほか、カテゴリごとに「フォルダ」を作って分かりやすく整理できます。また、ノートには「メッセージ」機能があるので、ほかの人とのやりとりに別のツールを使う必要がありません。
【Stock】スマホでも簡単にデータ保存できるツール

「Stock」|最もシンプルな情報ストックツール
https://www.stock-app.info/shiryou.html
Stockは、社内のあらゆる情報を、最も簡単に「ストック」できるツールです。「社内の情報を、簡単にストックする方法がない」という問題を解消します。
Stockを使えば、「ノート」の機能を利用して、要件などのテキスト情報や、画像やファイルなどのあらゆる情報を誰でも簡単に残せます。
また、「タスク」や「メッセージ」の機能を利用すると、ノートに記載したテーマごとにコミュニケーションを取ることができるため、あちこちに情報が分散せず、常に整理された状態で業務を遂行できます。
<Stockをおすすめするポイント>
- ITに詳しくない数人~数千人の企業向け
ITの専門知識がなくても問題なく、あらゆる企業が簡単に始められます。
- とにかくシンプルで、誰でも使える
余計な機能は一切なくシンプルなツールなので、誰でも簡単に情報を残せます。
- 驚くほど簡単に「情報ストック」と「タスク管理」ができる
社内の共有情報等の「情報ストック」が驚くほどしやすく、さらに直感的な「タスク管理」も可能です。
<Stockの口コミ・評判>

塩出 祐貴さん
松山ヤクルト販売株式会社 |
|
「強烈な『ITアレルギー』がある弊社にも、Stockならば、一切混乱なく導入できました」 ★★★★★ 5.0 弊社の宅配部門のスタッフの半分近くは50代以上と高齢で、キーボード入力が苦手なスタッフもいるほど、ITツールへの強い抵抗感がありました。しかし、Stockは他ツールに比べて圧倒的にシンプルで、直感的に使えるため、予想通り非常にスムーズに使い始めることができました。 |

加井 夕子 さん、海野 紘子 さん
SBIビジネス・イノベーター株式会社 |
|
「SBIグループの厳格なセキュリティ基準をも満たす、誰にでもお勧めの情報ストックツールです」 ★★★★★ 5.0 当社が導入するシステムには非常に厳格なセキュリティ基準を満たすことが要求されていますが、Stockのシステムは極めて高度なセキュリティ基準で開発・運営されているため、SBIグループのセキュリティ基準でも全く問題なく導入することができました。 |

江藤 美帆さん
栃木サッカークラブ(栃木SC) |
|
「ナレッジが属人化しやすいプロスポーツクラブには、Stockを非常に強くお勧めします!」 ★★★★★ 5.0 元々悩んでいた『ナレッジがブラックボックス化してしまう』という問題が、驚くほどうまく解消されました。 『Stockさえ見れば、すぐに必要な情報を把握できる』という状況を作り出すことに成功し、明らかに生産性が向上しました。 |
<Stockの料金>
- フリープラン:無料
- ビジネスプラン:500円/ユーザー/月
- エンタープライズプラン:1,000円/ユーザー/月
各プランの詳細や金額は、下記「Stock資料の無料ダウンロード」ボタンより、資料をダウンロードしてご確認ください。
【Dropbox】個人でも安全にファイルを管理できるクラウドアプリ

<Dropboxの特徴>
- 個人用プランがある
- ファイルやフォルダを並び替えられる
個人用の「Plus」「Essentials」プランはユーザー1人から利用可能です。チーム・組織向けの機能が少ないため、個人利用に適しています。
ファイルやフォルダを、「ファイル名」「更新日」「拡張子」「サイズ」などの条件で並び替え・絞り込みできます。
<Dropboxの機能・使用感>
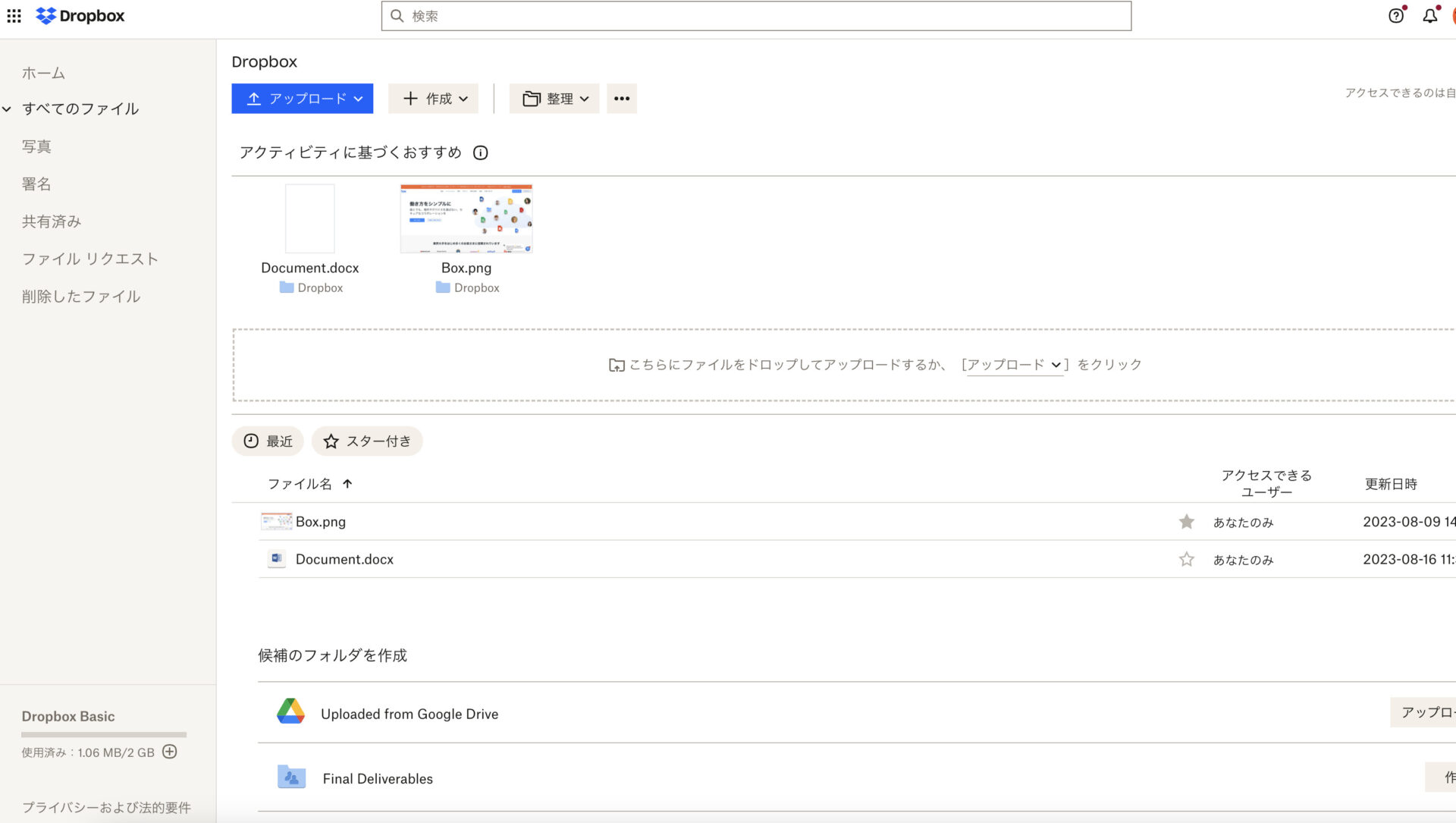
- フォルダの階層を細かくできる
- スターをつけて分類できる
Dropboxでは、フォルダを何階層にでも深く設定できます。フォルダの中にさらにフォルダを作って整理できる一方で、ルールを決めなければ保存場所が分かりづらくなるため注意が必要です。
重要なファイルは、「スター」をつけることができます。「スター付き」で絞り込めば重要なファイルをすぐに見つけられるのです。
<Dropboxの注意点>
- 無料版への制限がある
- 共有ファイルに容量制限がある
- 操作が難しいと感じる場合がある
無料版の容量は2GBのみのため、2GBで足りない場合は有料プランへの移行が求められます。
ユーザーの投稿には「ファイルリクエストを出した際に一定容量を超えると受け取りができない」という意見もありました。(引用:ITreview)
ユーザーの投稿には「外部とのファイル共有の操作が少しわかりにくい」という意見もありました。(引用:ITreview)
<Dropboxの料金体系>
- Bacic:0円
- Plus:1,500円/月
- Essentials:2,400円/月
- Business:1,800円/ユーザー/月(月払い)
- Business Plus:2,880円/ユーザー/月(月払い)
- Enterprise:要問合せ
【Google Drive】Googleツールと豊富に連携できるドライブツール

<Google Driveの特徴>
- Googleアカウントがあれば複数のデバイスで使える
- 高度なセキュリティ機能
Googleアカウントに紐づいているため、個人利用でも、PC・スマホなど異なるデバイスで同じ情報にアクセスできます。
「Cookieリセット」や「モバイル端末のデータ消去」ができるため、情報漏えいの防止につながります。
<Google Driveの機能・使用感>

- レイアウトを選択できる
- 編集履歴を確認できる
Google Driveでは、フォルダ表示のレイアウトを変更することができます。そのため、「画像が多いフォルダはグリッド」「文書の多いフォルダはリスト」などと使い分けると、必要なデータを見つけやすくなります。
フォルダを追加したり削除したりすると編集履歴が残ります。そのため、チームで作業する場合のトラブル防止に役立ちます。
<Google Driveの注意点>
- 自動同期が不安定なときがある
- ファイル公開範囲の設定に注意
- 管理に工夫が必要
Google Driveは更新された情報が自動同期されますが、ネットワーク環境が不安定だと動作しないケースもあります。
外部から簡単にファイルへアクセスできてしまうので、必ず制限付きの設定をする必要があります。
ユーザーの投稿には「ファイルやフォルダが増えると整理が難しく、どこに何があるのか探しにくいと感じる。フォルダの階層構造を極力深くしないように作るのが理想に思う」という意見もありました。(参考:ITreview)
<Google Driveの料金体系>
有料プランは、Googleの他のアプリも含まれた「Google Workspace」の料金です。
- 個人向け:無料
- Business Starter:816円/ユーザー/月(月払い)
- Business Standard:1,632円/ユーザー/月(月払い)
- Business Plus:2,448円/ユーザー/月(月払い)
- Enterprise:要問い合わせ
個人向けのクラウドストレージのなかでも、無料のものを探している方におすすめです。ただし、無料のプランだと、15GBしか利用できません。
【firestorage】アップロード数無制限で使えるデータ保存ツール

<firestorageの特徴>
- QRコードで情報を共有できる
- 機能拡張アプリがある
相手がfirestorageのアカウントを持っていない場合でも、QRコードで情報を共有できます。(参考:firestorage|新機能 QRコード発行)
拡張アプリが豊富にあるため、用途に合わせて幅広く機能を拡張できます。
<firestorageの機能・使用感>
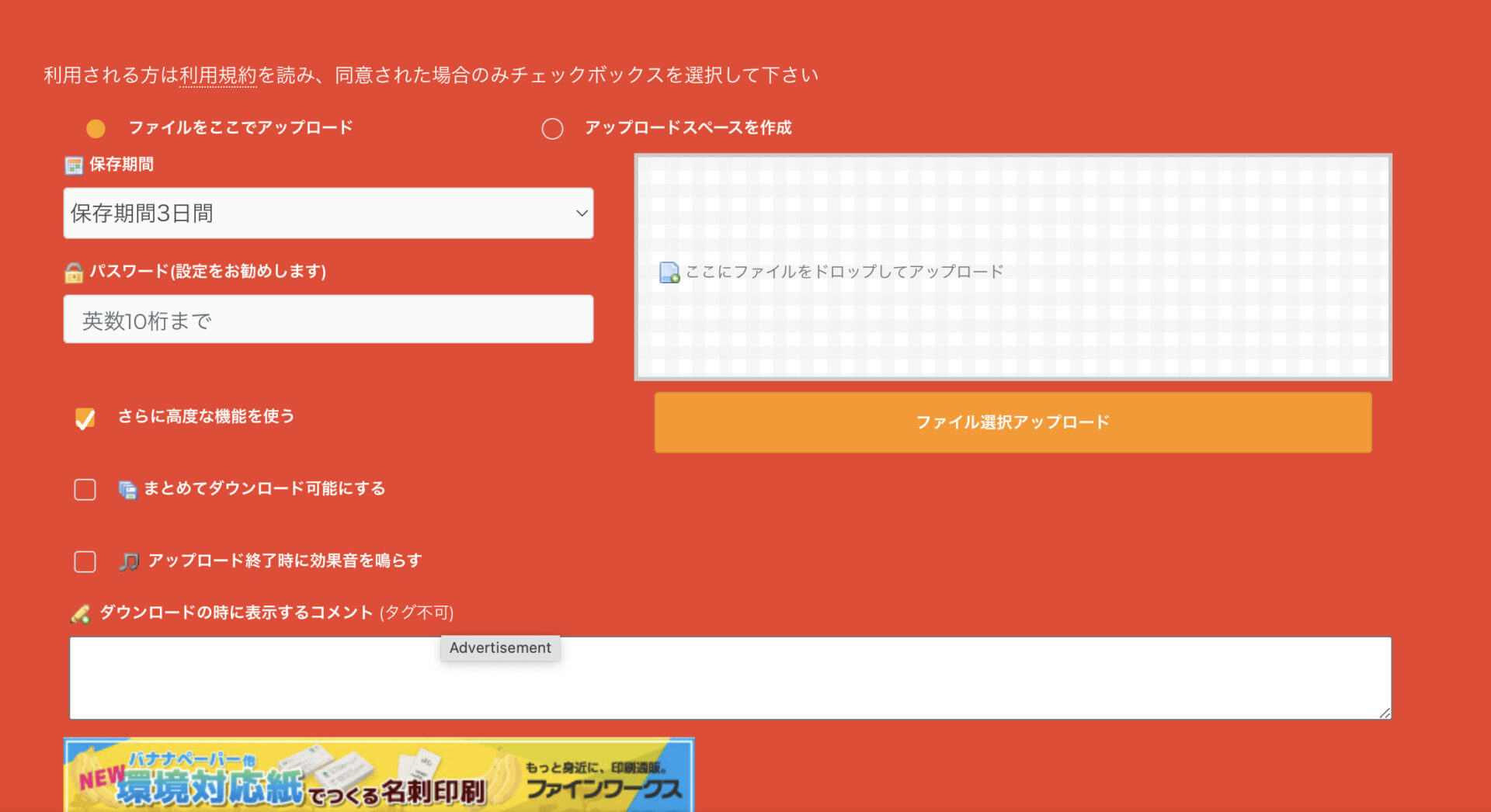
- アップロードが完了すると効果音が鳴る
- モバイルでダウンロードしやすい
アップロードが完了すると効果音が鳴るように設定を変更できます。そのため、アップロードに時間がかかる場合に画面から目を離して他の作業をしていても、終了したことを音で確認できます。
ファイルをアップロードすると、ダウンロードに便利なQRコードもすぐに発行できます。そのため、PCからモバイルへの共有も、画面にQRコードを表示して読み込めばスムーズに行えます。
<firestorageの注意点>
- 1ファイルの最大アップロードサイズに制限がある
- 広告が表示される
無料プランでは、1ファイルの最大アップロードサイズに2GBまでの制限があります。
広告を非表示の状態でツールを使うには、有料会員に登録する必要があります。
<firestorageの料金体系>
以下は、firestorageの個人向けプランの料金体系です。セキュリティが強化された法人向けプランについては、公式サイトをご確認ください。(ただし、法人プランはチームで利用することを前提とした料金体系になっています)
- 未登録会員:0円
- 無料会員:0円
- ライト会員:1,037円/ユーザー/月
- 正会員:2,085円/ユーザー/月
【OneDrive】Microsoftツールと相性が良いオンラインストレージ
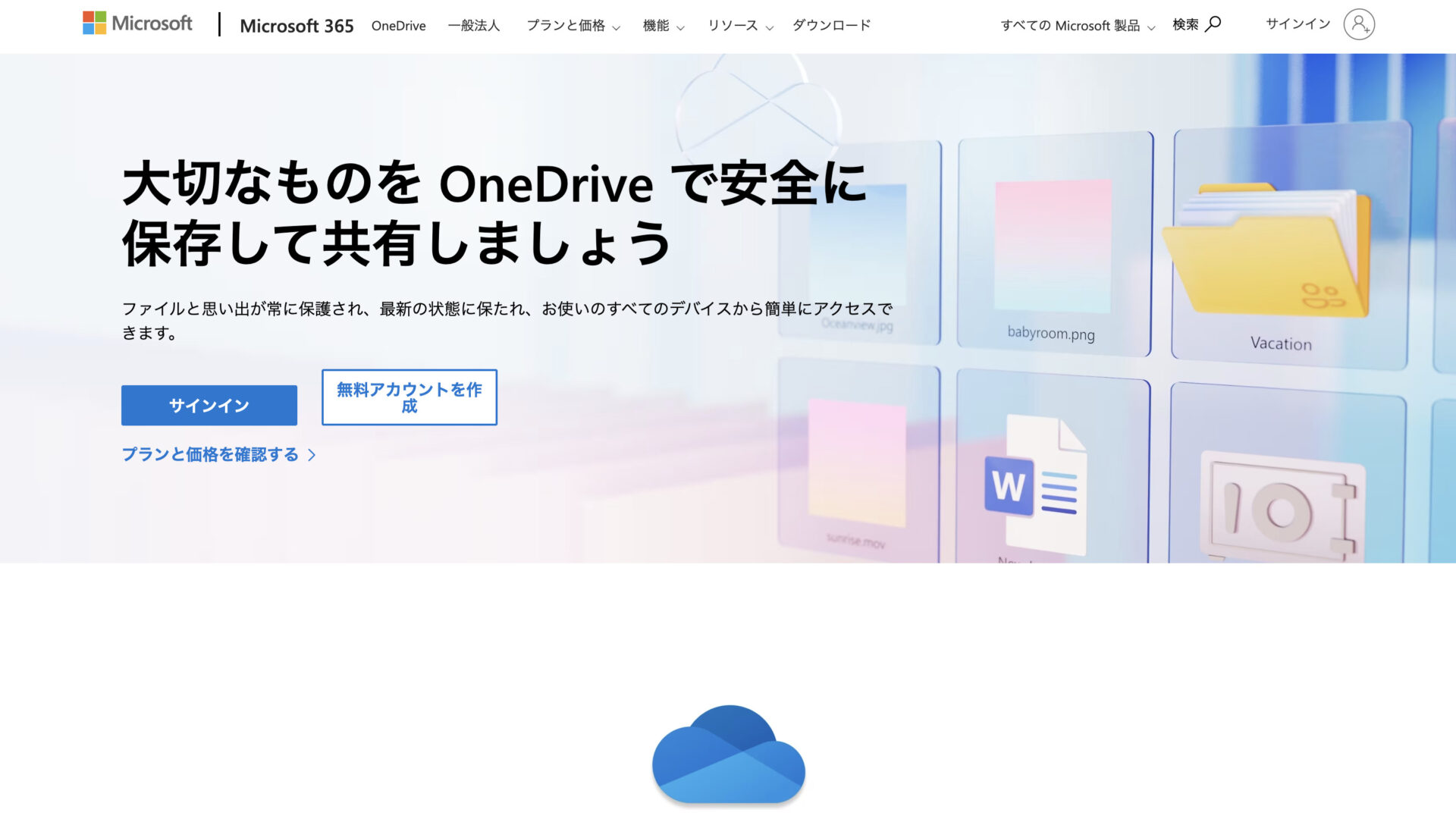
<OneDriveの特徴>
- 個人用の有料プランが比較的安価
- Windowsのエクスプローラーからアクセスできる
- ほかのMicrosoftアプリと連携できる
個人用の有料プラン「Microsoft 365 Basic」は、月額260円から利用できます。容量を100GB使えるため、個人で大量のファイルを取り扱う際に便利です。
WindowsPCのデフォルトのファイル管理画面(エクスプローラー)と連携して、同じ画面でOneDriveを使えます。
WordやExcelなど、ほかのMicrosoftアプリと豊富に連携できます。たとえば、OneDriveに保存したWordなどのファイルを共有すると、任意の相手と共同編集ができるのです。
<OneDriveの機能・使用感>

- ファイルの表示方法を変えられる
- 履歴情報が残る
ファイルの表示方法を「リスト」「コンパクトリスト」「タイル」から選択できます。画像を探す場合は、「タイル」に設定すると、ファイルを開かなくても中身を確認できるので便利です。
ファイルの中で、誰がいつ何を作成したかの履歴が残ります。そのため、ファイルについての情報を簡単に振り返ることができます。
<OneDriveの注意点>
- 使い方を覚えるのに時間がかかる場合がある
- ファイルの検索機能が不十分
ユーザーの投稿には「利用方法を覚えることに少し時間がかかります」という意見もありました。(参考:ITreview)
ユーザーの投稿には「特に昔から言われていることだが、ファイルの検索機能がもう少し使いやすくなれば良い」という意見もありました。(引用:ITreview)
<OneDriveの料金体系>
有料プランには、Microsoftの他のアプリも含まれた「Microsoft 365(旧Offie 365)」の料金も含まれます。
- Microsoft 365(~5GB):0円(家庭向け)
- Microsoft 365 Basic(~100GB):260円/月(月払い)
- Microsoft 365 Personal(~1TB):1,490円/月(月払い)
- Microsoft 365 Family(~6TB):2,100円/月(月払い)
- OneDrive for Business (Plan 1):749円/ユーザー/月
- Microsoft 365 Business Basic:899円/ユーザー/月
- Microsoft 365 Apps for business:1,236円/ユーザー/月
- Microsoft 365 Business Standard:1,874円/ユーザー/月
- Microsoft 365 Business Premium:3,298円/ユーザー/月
【pCloud】買い切りで使えるクラウドストレージ

<pCloudの特徴>
- アップロードするファイルサイズに制限がない
- リンクで共有できる
個人用プランであっても、1ファイルあたりのサイズ制限がありません。そのため、動画などの大容量ファイルも保管できるのです。
共有リンクを発行して、任意の相手にファイルを共有できます。相手はpCloudのアカウント登録なしでファイルを閲覧・ダウンロードできるのです。
<pCloudの機能・使用感>
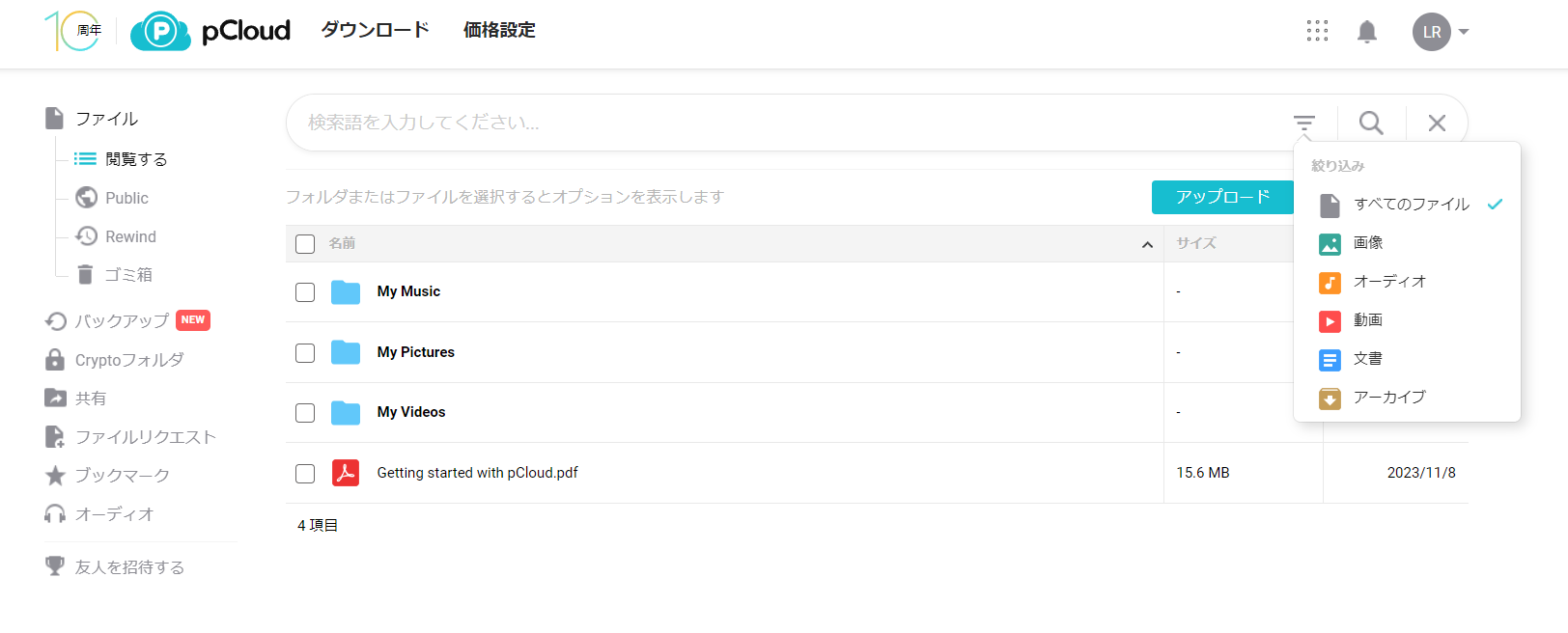
- 絞り込み検索機能
- ブラウザ版では直接編集はできない
ファイル形式ごとに絞り込んで検索できます。そのため、動画制作など様々な形式のファイルを使う業務で、目的のファイルを見つけやすいです。
ファイルのプレビュー機能はありますが、ブラウザ版のpCloudから直接編集することはできません。そのため、ファイルを編集するためには一度ダウンロードして、アップロードし直す手間がかかります。
<pCloudの注意点>
- ファイルのバージョン管理に期限がある
- 使い勝手が悪い可能性がある
ファイルのバージョン管理機能があるので、誤編集をしてしまったときなどに過去のバージョンを復元できます。ただし、無料版では過去のバージョンは15日間しか保存されないので注意が必要です。
ユーザーの中には「HTML5が流行る前の、右クリックメニューはブラウザのものしか表示されなかったり、フォルダ名・リンク名のクリックが画面遷移の主な移動手段という感じでデザイン性にやや欠ける印象です」という意見もありました。(引用:ITreview)
<pCloudの料金体系>
Familyプランだけでなく、個人用プランにも一括払い(買い切り)の支払い方法があります。詳しくは、公式サイトをご確認ください。
- 個人用プラン
- Familyプラン
- Businessプラン
無料プラン(~10GB):無料
Premium 500 GB:$4.99 USD/月(月払い)
Premium Plus 2 TB:$9.99 USD/月(月払い)
Family 2 TB:$595 USD(一括払い)
Family 10 TB:$1,499 USD(一括払い)
Business:$9.99 USD/ユーザー/月(月払い)
Business Pro:$19.98 USD/ユーザー/月(月払い)
【Amazon Photos】写真や動画を保存できるクラウドサービス

<Amazon Photosの特徴>
- Amazonを利用している人向け
- 場所を問わず写真にアクセスできる
Amazonを利用している人は、5GBの無料ストレージを利用できます。また、プライム会員であれば、容量無制限のフォトストレージと5GBのファイルストレージを無料で利用できます。
PCだけでなくスマホやタブレットからでも、写真を管理して閲覧可能です。
<Amazon Photosの機能・使用感>

- ドラッグ&ドロップ操作
- 復元機能
写真は、ドラッグ&ドロップで保存や削除をしたりできます。直感的な操作が行える点が便利です。
削除した写真は、90日以内なら復元できます。そのため、誤って削除してしまった場合の対処が可能です。
<Amazon Photosの注意点>
- 画像編集機能は備わっていない
- サポートが不十分な場合がある
Amazon Photosは、写真を管理することに特化しており、画像編集機能は備わっていません。そのため、画像を編集したい場合は、他のアプリを利用する必要があります。
ユーザーの投稿には「トラブルが起きた際のサポートが、びっくりするくらい何の解決もしてくれず、最終手段としてアカウントを消してしまった結果、アマゾンプライムフォトの写真・動画の全てのデータを失う結果となりました」という意見もありました。(引用:App Store)
<Amazon Photosの料金体系>
有料プランには、Microsoftの他のアプリも含まれた「Microsoft 365(旧Offie 365)」の料金も含まれます。
- 5GB:0円
- 100GB:250円/ユーザー/月
- 1TB:1,300円/ユーザー/月
【比較表】個人利用におすすめのクラウドストレージ一覧
ここでは、個人利用におすすめのクラウドストレージを一覧でご紹介します。(左右にスクロール可能)
| Stock【一番おすすめ】 | Dropbox | Google Drive | firestorage | OneDrive | pCloud | Amazon Photos | |
|---|---|---|---|---|---|---|---|
| 特徴 |
スマホでも簡単にデータ保存できるツール |
個人でも安全にファイルを管理できるツール |
Googleツールと豊富に連携できるツール |
大容量のファイルを保存できるツール |
Microsoftツールとの相性が良いツール |
買い切りで使える大容量クラウドストレージ |
写真や動画を保存できるクラウドサービス |
| シンプルで簡単or多機能 |
シンプルで簡単(中小規模の企業向け) |
多機能 |
多機能 |
多機能 |
多機能 |
多機能 |
多機能 |
| ファイル保存 |
【〇】 |
【〇】 |
【〇】 |
【〇】 |
【〇】 |
【〇】 |
【〇】 |
| テキスト情報の保存 |
【〇】 |
【×】※ファイルにコメントを残せる |
【×】※ファイルの詳細は記入できる |
【×】 |
【×】※ファイルの詳細は記入できる |
【×】 |
【×】 |
| 写真と動画の保存 |
【〇】 |
【〇】 |
【〇】 |
【〇】 |
【〇】 |
【〇】 |
【〇】 |
| 無料版容量 |
30日間無制限 |
~2GB |
~15GB |
保存容量無制限 ※1ファイル2GBまで |
~5GB |
~10GB |
~5GB |
| 広告が表示されない |
【〇】 |
【〇】 |
【〇】 |
【×】 |
【〇】 |
【〇】 |
【〇】 |
| 注意点 |
機能がシンプルなので、電子署名には対応していない |
無料版の最大容量が少ない |
自動同期が不安定なときがある |
1ファイルの最大アップロードサイズに制限がある |
使い慣れるのに時間がかかる場合がある |
ファイルのバージョン管理に期限がある |
サポートが不十分な場合がある |
| 料金 |
・無料
・有料プランでも1人あたり500円/月〜 |
・無料プランあり
・有料プラン:1,500円/ユーザー/月(月払い)〜 |
・無料プランあり
・有料プラン:816円/ユーザー/月(月払い)~ |
・無料プランあり
・有料プラン:1,037円/ユーザー/月~ |
・無料プランあり
・有料プラン:260円/月(月払い)~ |
・無料プランあり
・有料プラン:$4.99 USD/月(月払い)~ |
・無料プランあり
・有料プラン:250円/ユーザー/月(月払い)~ |
| 公式サイト |
「Stock」の詳細はこちら |
「Dropbox」の詳細はこちら |
「Google Drive」の詳細はこちら |
「firestorage」の詳細はこちら |
「OneDrive」の詳細はこちら |
「pCloud」の詳細はこちら |
「Amazon Photos」の詳細はこちら |
上記の特徴やプランを押さえ、自社に最適なものを選定しましょう。
クラウドストレージとは
クラウドストレージとは、インターネット上にデータを保管できるサービスです。「オンラインストレージ」と呼ばれることもありますが、どちらの呼び方でも同じサービスのことを指しています。
クラウドストレージでは、データが「クラウド」と呼ばれるインターネット上のスペースに保存されるため、PCやスマホの容量を圧迫しません。
そのため、デバイスに直接保存する場合と違って、データ容量が大きくても動作が遅くなる心配がないのです。
また、異なるデバイスから同じデータにアクセスできるものも多いので、移動中や出張先からでも便利に使えます。
個人でのクラウドストレージの活用シーンとメリット3選
以下では、個人でクラウドストレージが活用されているシーンと、メリットを3つご紹介します。「クラウドストレージでどのような業務効率化ができるのか」を知りたい方は必見です。
(1)画像や動画を保存する
はじめに、個人でのクラウドストレージの活用シーンとして、「撮影した写真や動画の保存」が挙げられます。
一般的なスマホやPCに標準搭載されているストレージの容量は限られているので、新規データを保存するために過去の情報を削除するケースもあります。しかし、クラウドストレージでは、容量を追加購入することで柔軟に対応できるのがメリットです。
このように、クラウドストレージにデータを保存すれば、容量不足でデータを整理する手間を省けます。
(2)データのバックアップを取得する
クラウドストレージではデータのバックアップも取得できるので、重要なデータの紛失リスクを減らせます。
デバイスに直接データを保存していると、デバイスが故障した際にデータが消えてしまいます。一方で、自動バックアップ機能が備わっているクラウドストレージにデータを保存すれば、デバイスが故障した際もデータの消失を防げるのです。
また、バックアップのために逐一外付けのHDDやUSBメモリにデータを保存する必要もないので、コストも大幅に削減できます。
このように、クラウドストレージを使えばデータの消失を防げるのはもちろん、手動でバックアップを取る手間も省けるのです。
(3)他人とデータを共有する
最後に、他人にアカウントを付与したりリンクを発行したりして、データを共有するシーンでも活用できます。
従来のようにPCやスマホの内部ストレージにデータを保存している場合は、メールやチャットツールを使用してデータを共有しなければなりません。そのため、データ容量が制限されてすぐに共有できないケースもあるのです。
一方、クラウドストレージであれば、“データそのもの”ではなく”データが保管されている場所”を共有するので、共有するファイル容量に制限がなくなるメリットがあります。
個人向けクラウドストレージの選定ポイント4選
ここでは、個人向けクラウドストレージの選定ポイントを4つご紹介します。以下の点を押さえなければ、かえって業務が非効率になる恐れもあるので注意しましょう。
(1)データ容量は適切か
まずは、適切なデータ容量であるかがポイントです。
仮に、使用する容量の大きさが想定ギリギリのものであれば、急にデータが増えたときに対応できない恐れがあります。そのため、容量の大きさに余裕のあるものを選ぶべきなのです。
加えて、データを共有するときに無駄な時間をかけないためにも、「一度にアップロードできるファイルの大きさに制限がないか」も確認しましょう。
このように、扱うデータの種類や量を考慮して、「全体で保存できるデータ容量」「1回にアップロードできる容量」に余裕があるプランを選ぶべきです。
(2)コストを抑えられるか
次に、導入・運用のコストを抑えられるかが大切です。
個人利用であっても、「外部へのファイル共有機能」や「セキュリティ機能」を利用したい場合は、有料プランへの移行も必要になります。
ただし、使える機能が増えれば利用料金が高くなるサービスも多いため、場合によっては予算をオーバーする恐れもあります。したがって、クラウドストレージを選ぶときは、各ツールの料金プランを徹底比較すべきなのです。
(3)マルチデバイスに対応しているか
次に、PCやスマホ、タブレットといったマルチデバイスに対応しているかも重要です。
たとえば、外出先でデータを扱う場面が多いと、PCでしか使えないツールは不便です。また、なかには「スマホとPCで仕様が異なり、操作しづらいもの」もあるので注意しなければなりません。
したがって、あらゆる状況でデータを閲覧・編集することを想定して、デバイスを問わず快適に使えるかを確認しましょう。
(4)必要な機能に過不足がないか
最後に、必要な機能に過不足がないかを確かめましょう。
たとえば、ほかの人にデータを共有する場面が多ければ、メンバーを招待して該当のデータを共有する機能が必要です。また、ファイルのアクセス権限やバックアップの機能があれば、個人管理でも十分なセキュリティを保てます。
ただし、ITの知識があまりない場合、機能が多すぎるツールはかえって使いづらくなる可能性があるのです。そこで、非IT企業の65歳の方でもすぐに使える「Stock」のようなツールを選べば、すべての操作に一切のストレスがかからず、ツールを有効活用できます。
クラウドストレージの無料版と有料版の違い
ここでは、クラウドストレージの無料版と有料版の違いをご紹介します。以下の違いを把握したうえで、現状に応じて適切なプランを選択しましょう。
無料版の特徴
以下では、無料版の特徴を2つ紹介します。
- データの一時保管に向いている
- サポートが最低限しかない
無料のクラウドストレージは、あらかじめデータの保存期間が設定されているケースもあります。そのため、大容量のデータを一時的に残すには利便性が高いです。
無料版の場合、サポートが最低限しか受けられない可能性が高いです。そのため、操作等で疑問が生じたとしても、問い合わせ・解決までに時間がかかるのです。
結論、長期的な利用を考えている方にとって、無料版のクラウドストレージは不向きと言えます。
有料版の特徴
ここからは、有料版クラウドストレージの特徴を2点紹介します。
- セキュリティやデータ保護機能が充実している
- 教育コストがかかる
有料版のクラウドストレージはビジネス利用を想定しているため、セキュリティやデータ保護機能が充実しています。たとえば、「アクセス権限の設定」や「削除されたデータの復元機能」などが挙げられます。
有料版のクラウドストレージは、”データ保護機能”など複雑な機能を備えたものが多く、無料版と比べて導入後の教育コストがかかってしまいます。そのため、「Stock」のように過不足のない機能を備えた使いやすいツールを導入すべきです。
有料版のクラウドストレージの方が複雑な機能が増える傾向にあります。そのため、現場社員のITリテラシーに合った、使いやすいツールを選択するべきです。
クラウドストレージのよくある質問
以下では、クラウドストレージに対するよくある質問について解説します。ツールを選ぶ前に必ず確認して、疑問を解消しましょう。
- オンラインストレージとのちがいは?
- 個人向けと法人向けの違いは?
- 容量無制限が良い?
- 買い切りのツールはある?
「オンラインストレージ」と「クラウドストレージ」は同じものを指すので、違いはありません。どちらも、クラウド上にファイルなどを保管するためのツールを意味します。
法人向けのツールやプランでは、個人向けよりもセキュリティが強化されているケースが多いです。そのため、ビジネスで使う場合は、個人利用であってもセキュリティレベルを必ず確認しましょう。
容量は多ければ多いほど良いわけではありません。使用できるストレージの容量が大きくなるほど料金も高額になるので、業務に使うファイルのサイズや量を見積もって、余裕をもたせつつ適切な容量のプランを契約しましょう。
クラウドストレージは月額や年額での支払いが一般的ですが、pCloudなど買い切りのクラウドツールもあります。しかし、買い切りだと「中長期間使ってみて、やはり別のツールに乗り換えたい」となったときに、ツールを乗り換えしにくい点に注意が必要です。
結論、クラウドストレージを選ぶ際は、個人利用であっても「セキュリティレベル」と「使える容量」が用途にマッチしているかを必ず確認しましょう。また、買い切りのツールは少ないので、月額や年額払いであっても「使いやすいツール」を選ぶ必要があります。
個人利用におすすめのクラウドストレージまとめ
これまで、個人利用におすすめのクラウドストレージや活用法、選定ポイントを中心にご紹介しました。
個人向けのクラウドストレージを選ぶときは、容量を柔軟に追加したり自動でバックアップできたりする機能があると便利です。また、利用料金の安さはもちろん、「必要な機能に過不足がなくシンプルか」を判断する必要があります。
たとえば、操作が複雑なものを選ぶと、ITに詳しくなければ正しく使いこなせず、ファイル管理にミスが起こりかねません。また、目的のファイルがすぐに見つけられず、ほかの人への共有が遅れるリスクもあるのです。
以上のような事態を防ぐには、非IT企業の65歳の方でもすぐに使いこなせて、あらゆる情報を簡単に蓄積できる「Stock」が最適です。
無料登録は1分で完了するので、ぜひ「Stock」を個人用のクラウドストレージとして利用して、情報をストレスなく管理しましょう。



