ビジネスでは「Google Chrome(グーグルクローム)」を使って情報収集する場面が多いです。しかし、これまで問題がなかったのに急にchromeの動作が重くなるケースもあるので、正しい対処法を知っておく必要があります。
なかには、「Google Chromeの重さを解消する方法が分からない」「読み込みが遅いだけと思って放置している」という方もいるのではないでしょうか。
そこで今回は、Google Chromeの動作が重い・遅い原因と対処法を中心に解説します。
- Google Chromeの読み込みが急に重くなった
- Google Chromeの重さを解消する方法が分からずに困っている
- 同様のトラブルをすぐに解決できる仕組みをつくりたい
という方はこの記事を参考にすると、Google Chromeが重くなる原因と対策が分かり、社内で同じようなトラブルが起きても迅速に対応できるようになります。
目次
Google Chromeが重い・遅い9つの原因と解決方法
以下では、Google Chromeの動作が重くなる9つの原因と、それぞれの解決方法を解説します。Google Chormeの動作が重い原因を特定し、早急に対処しましょう。
(1)キャッシュや閲覧履歴が蓄積している
「キャッシュ」とは、一度読み込んだWebページを一時的に保存する機能です。Webブラウザがキャッシュを保存することで、一度表示したWebページをすぐに開けます。
しかし、キャッシュを溜めすぎると読み込みに時間がかかり、結果としてGoogle Chromeの動きが重くなってしまうのです。同様に、「閲覧履歴」も溜めすぎるとChromeの動きが遅くなるため、定期的に削除する必要があります。
<キャッシュや閲覧履歴の削除方法>
- Google Chromeの右上の[⋮]>[閲覧履歴を消去]をクリックします。
- 各項目にチェックを入れ、[データを削除]をクリックすれば完了です。
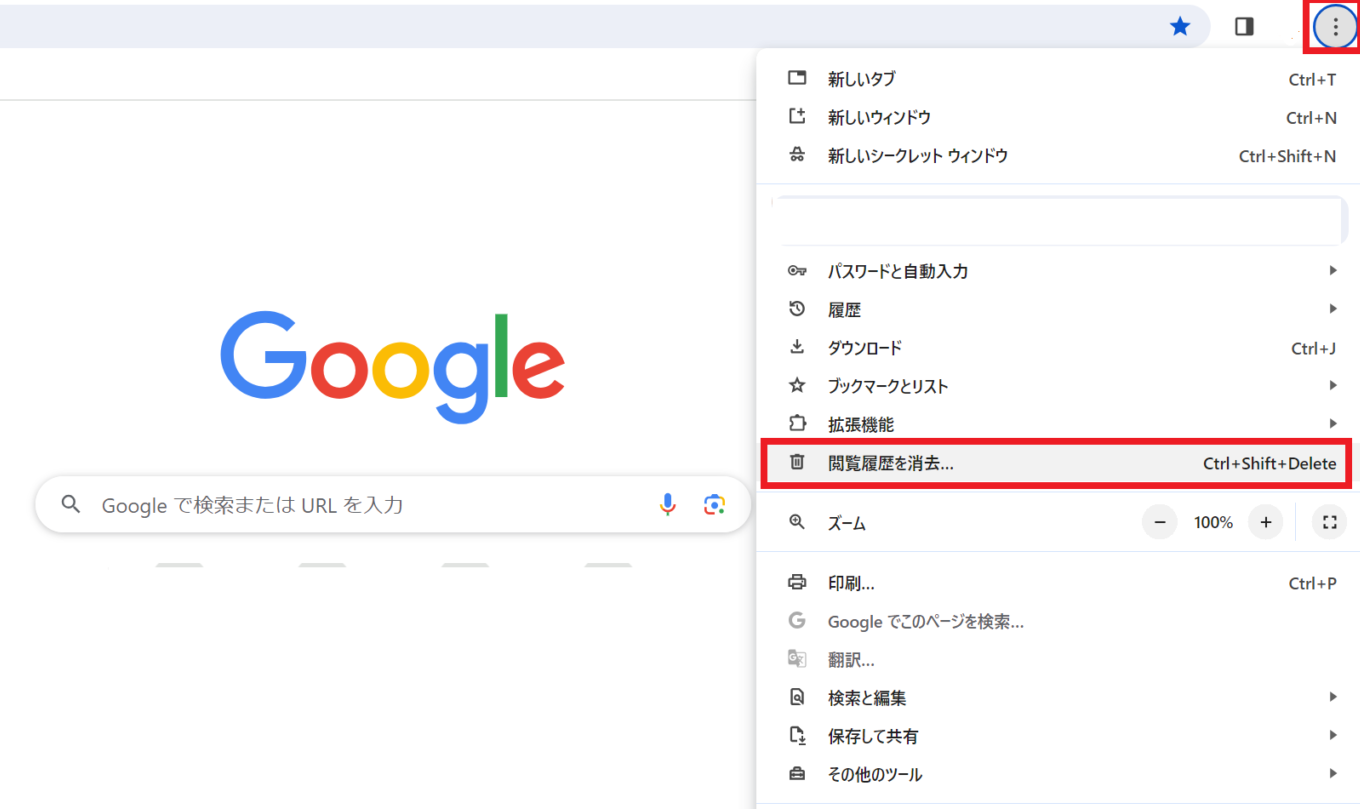
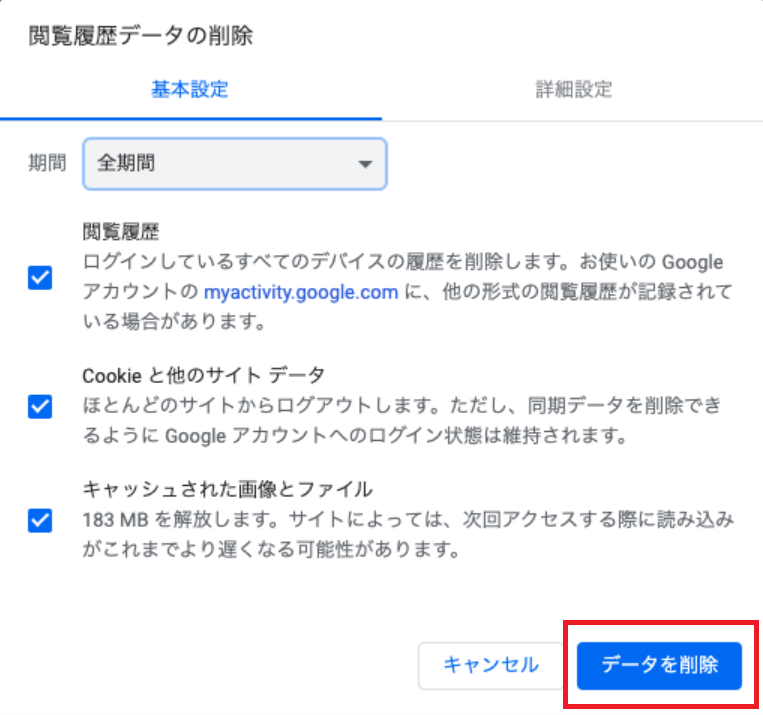
なお、期間は「1時間以内・過去24時間以内・過去7日以内・過去4週間以内・全期間」から選択できます。
(2)拡張機能を入れすぎている
Google Chromeには「アドオン」という拡張機能が備わっており、ページの自動翻訳や不正広告のブロックができます。しかし、アドオンを大量に入れすぎると、常にバックグラウンドで稼働するなど、動作が重くなる原因になってしまうのです。
したがって、Google Chromeの動作を軽くするためにも、以下の方法を参考に、使っていない拡張機能は定期的に削除しましょう。
<拡張機能の削除方法>
- Google Chromeの右上の[⋮]から、[拡張機能]>「拡張機能を管理」をクリックします。
- 不要な拡張機能の[削除]をクリックすれば完了です。
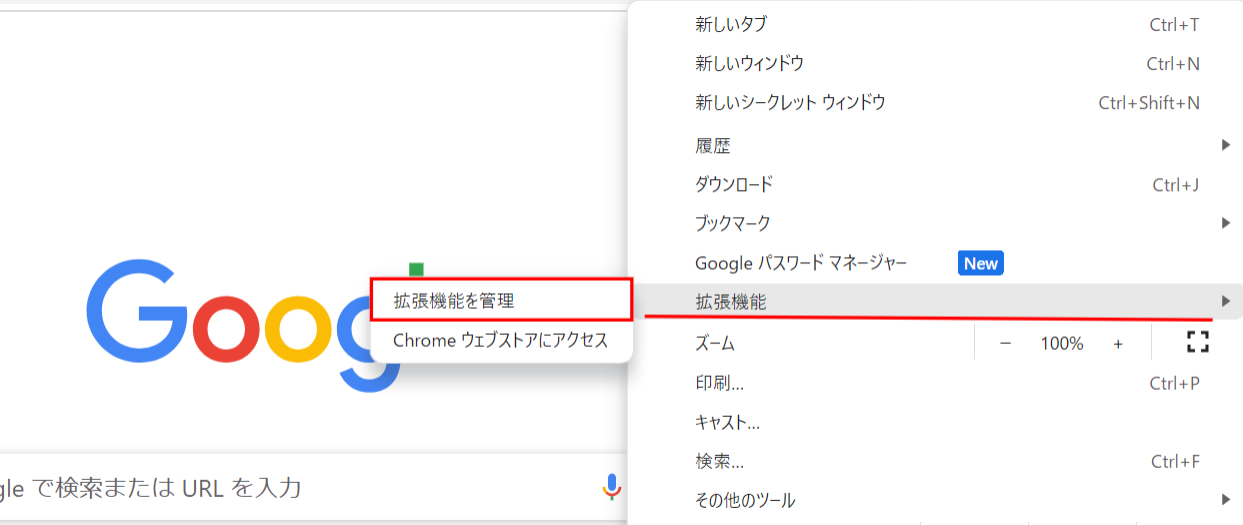
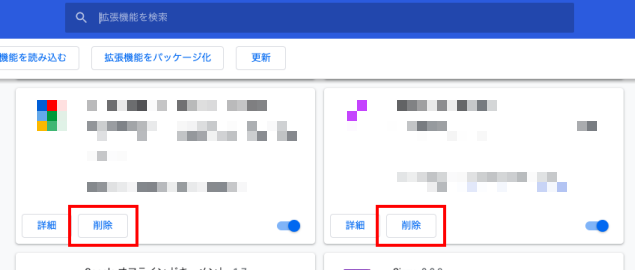
(3)ブックマークが多すぎる
頻繁にアクセスするサイトは「ブックマーク」しておくと、再び検索したりアドレスを入れたりする手間が省けます。
しかし、膨大な数のサイトのブックマークがブラウザに保存されていると、データ容量が増えるため、動作を遅くする原因になってしまいます。したがって、以下のように使わないブックマークを削除して、ブラウザがサクサクと動くようにすべきです。
<ブックマークの整理方法>
- Google Chromeの右上の[⋮]から[ブックマークとリスト]> [ブックマークマネージャ]をクリックします。
- すると、ブックマークしたサイトが表示されるので、不要なサイトの[⋮]>[削除]をクリックすれば完了です。
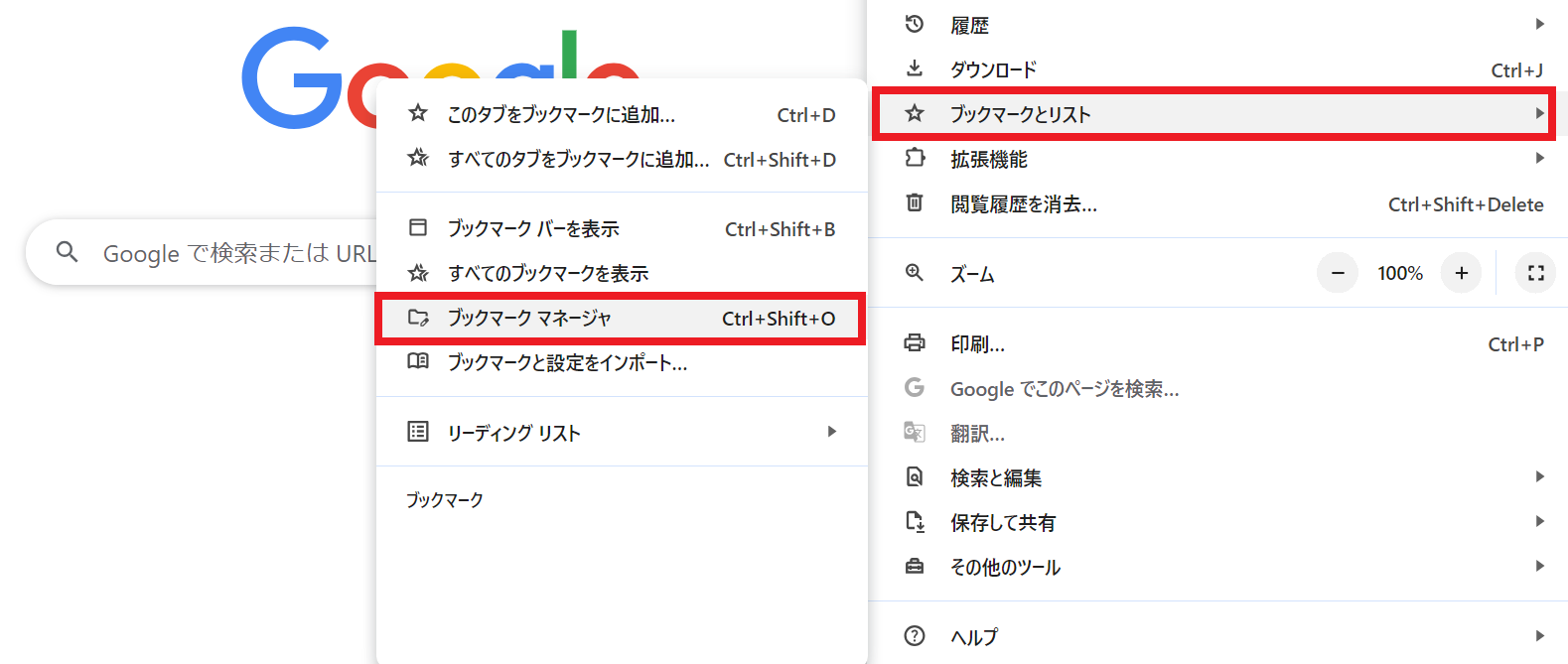
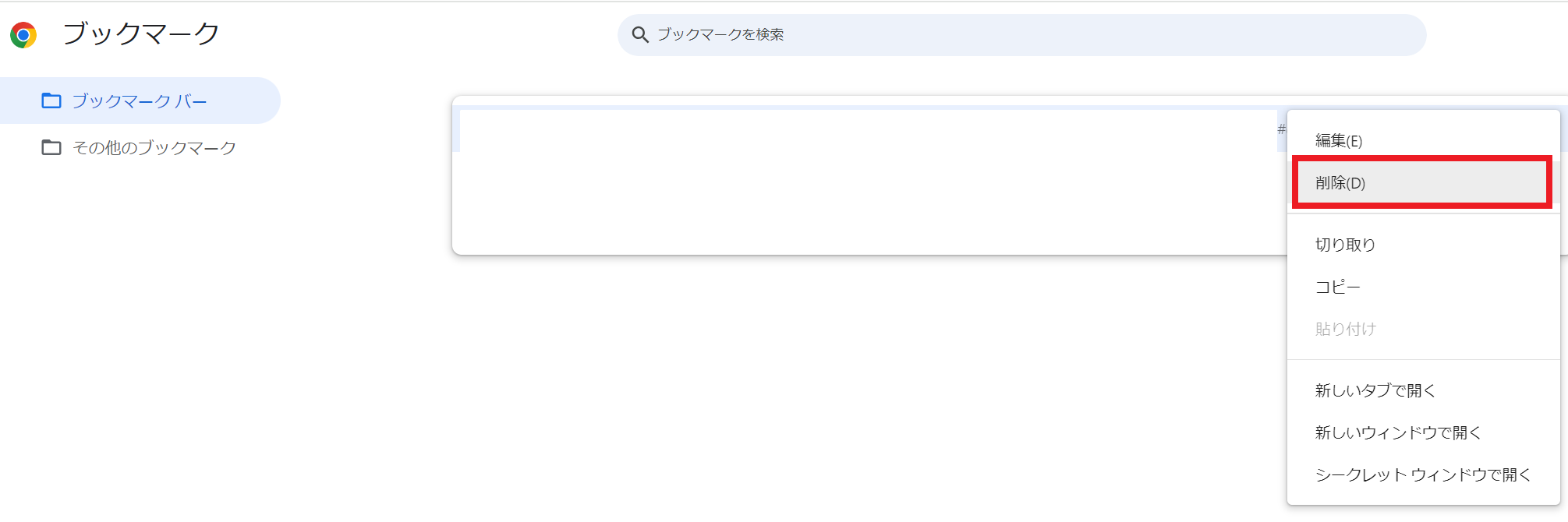
(4)プロキシ設定がオンになっている
「プロキシ」とは、インターネットへのアクセスを代理するサーバーです。プロキシを使うと、サーバーの負荷が分散したり、Webサイトを高速表示したりできます。
プロキシの検出方法は”手動”と”自動”の2種類があり、自動にすると利用できるプロキシをブラウザが探します。しかし、自動検出のままでは、常にプロキシをブラウザが探すため動作が重くなるのです。
したがって、動作が遅い場合は、以下を参考にGoogle Chromeのプロキシ設定で「自動プロキシ検出」をオフにする必要があります。
<プロキシの検出方法の変更方法>
- Google Chrome右上の[⋮]>[設定]をクリックします。
- 左側のメニューの詳細設定から[システム]>[パソコンのプロキシ設定を開く]をクリックします。
- そして、下図のページで[設定を自動で検出する]をオフにすれば完了です。
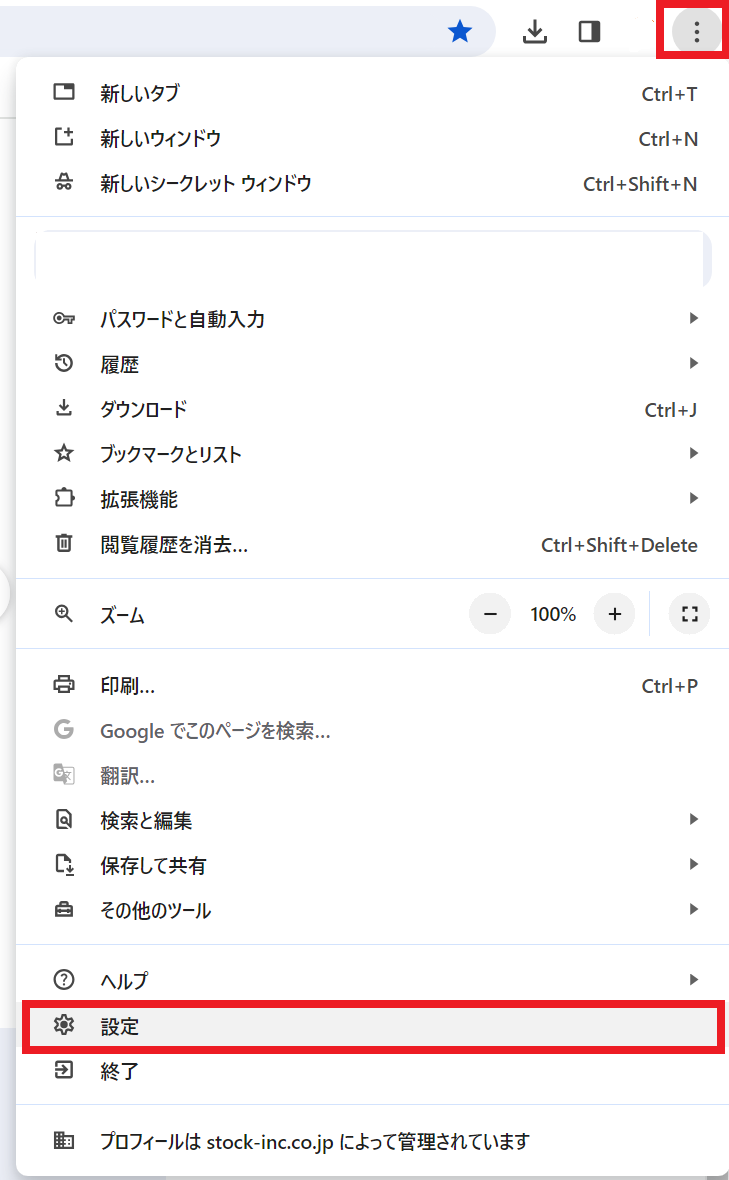
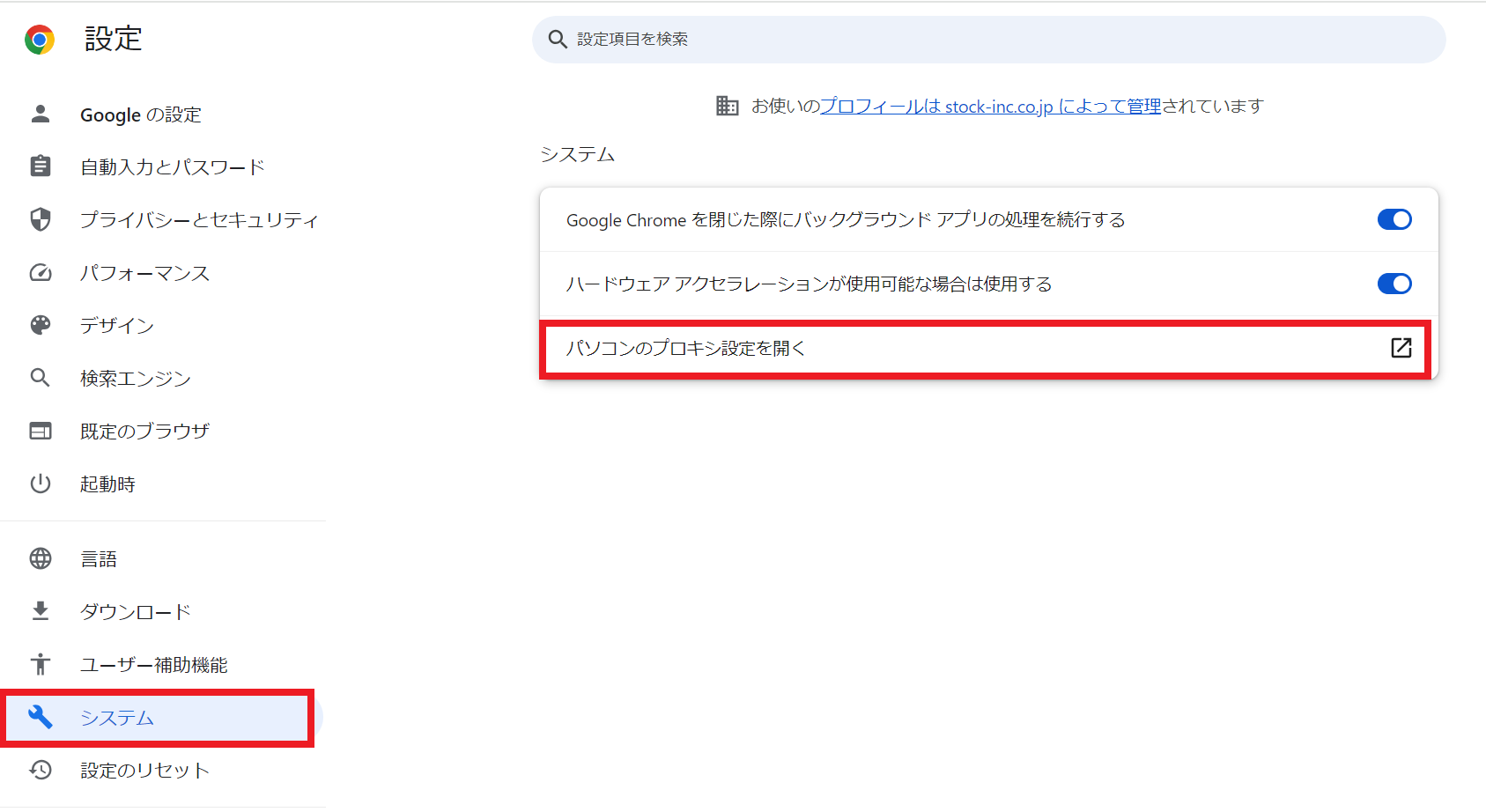
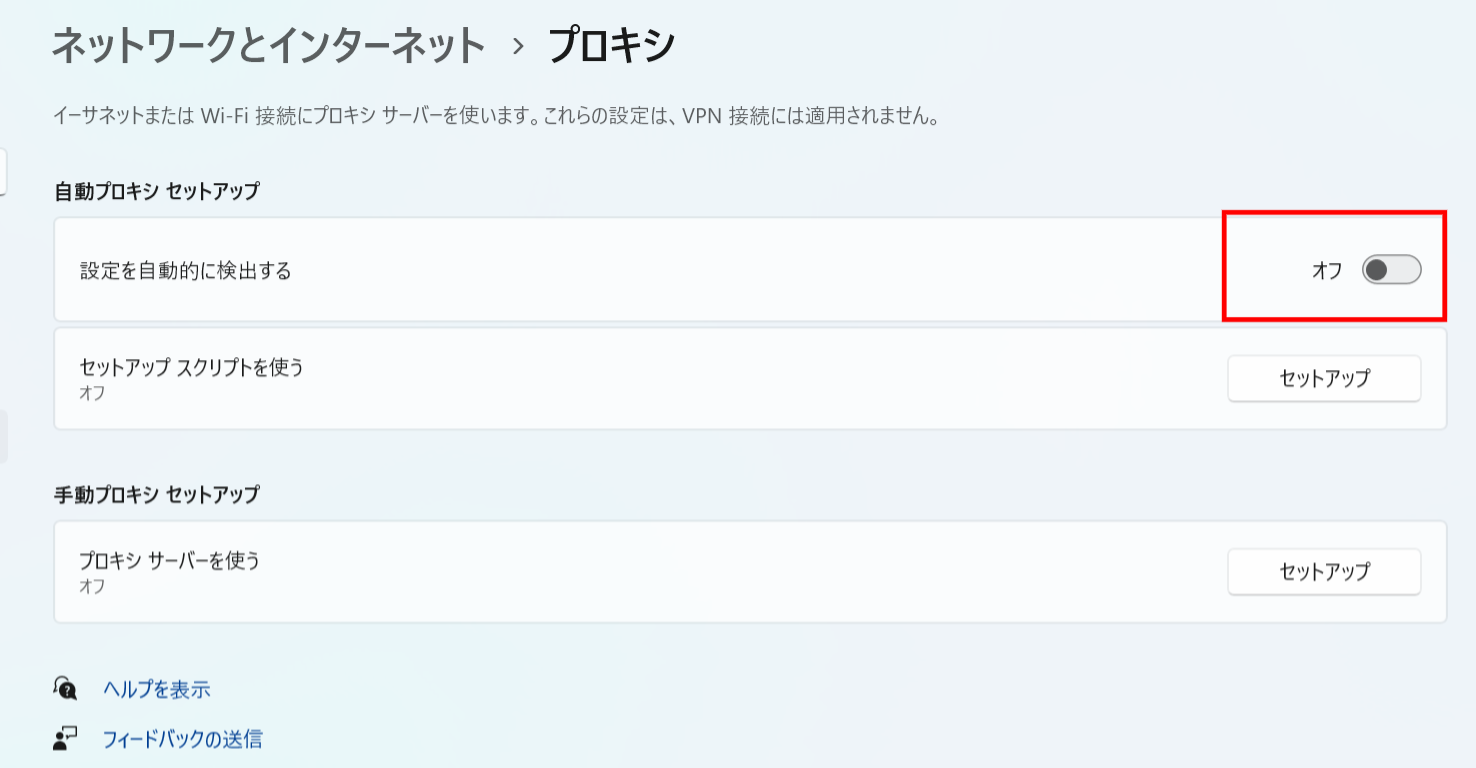
(5)タブを開きすぎている
タブを開きすぎているのも動作が重くなる原因です。
Google Chromeには、タブをひとつずつ分離して管理することで、それぞれのページにおけるセキュリティを高める機能が備わっています。そのため、タブが増えるほどメモリに影響を与えてしまい、結果としてGoogle Chromeの動きが重くなります。
したがって、動作を軽量化するためにも不要なタブは閉じることが重要です。
<タブの閉じ方>
Google Chromeのタブは、下図のように[×]をクリックするだけですぐに閉じます。
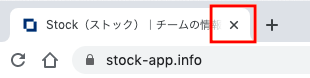
(6)古いバージョンを利用している
Google Chromeは、不定期にバージョンがアップデートされます。しかし、更新せずに古いバージョンのブラウザを利用すれば、動作が重くなってしまうのです。
通常、最新バージョンがリリースされると自動でアップデートされますが、ごく稀にバージョンが古いままになっています。
古いままでは更新されたシステムが使えないうえに、コンピュータウイルスへの感染リスクもあるため、以下のように最新版へアップデートしましょう。
<Google Chromeのアップデート方法>
- Google Chrome右上の[⋮]から、[ヘルプ]>[Google Chromeについて]をクリックします。
- 最新バージョンがある場合、インストールが自動ではじまります。
- [再起動]をクリックするとGoogle Chromeが再起動し、最新版にアップデートされます。
- [Chromeは最新の状態です]が表示されたらアップデート完了です。
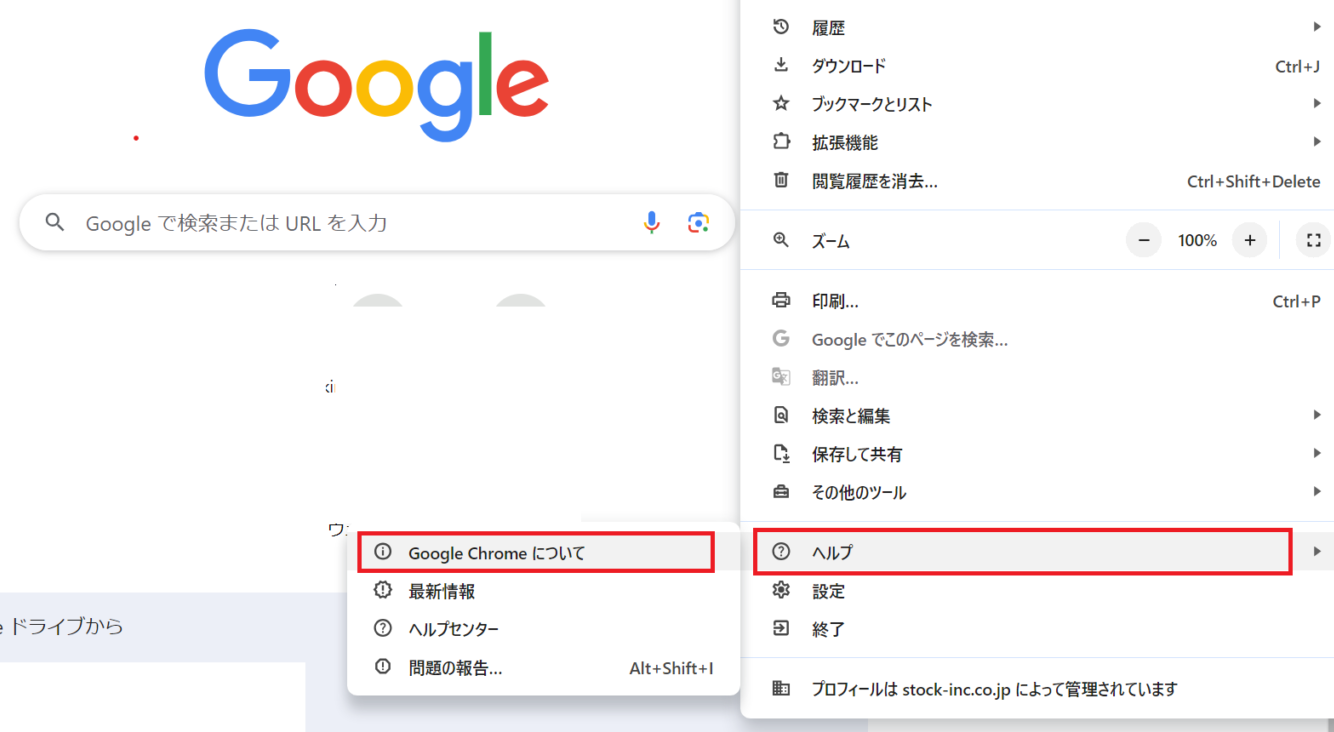
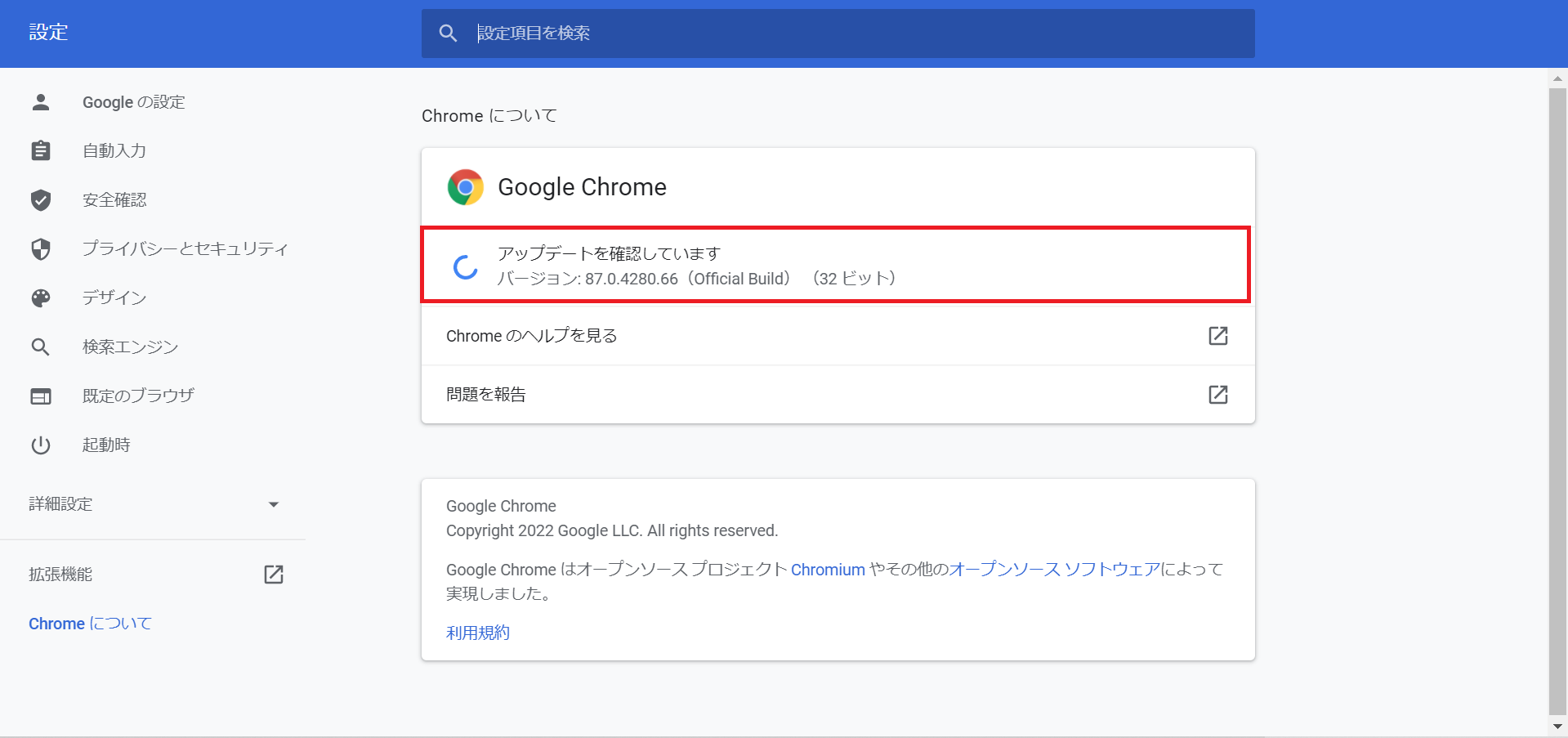
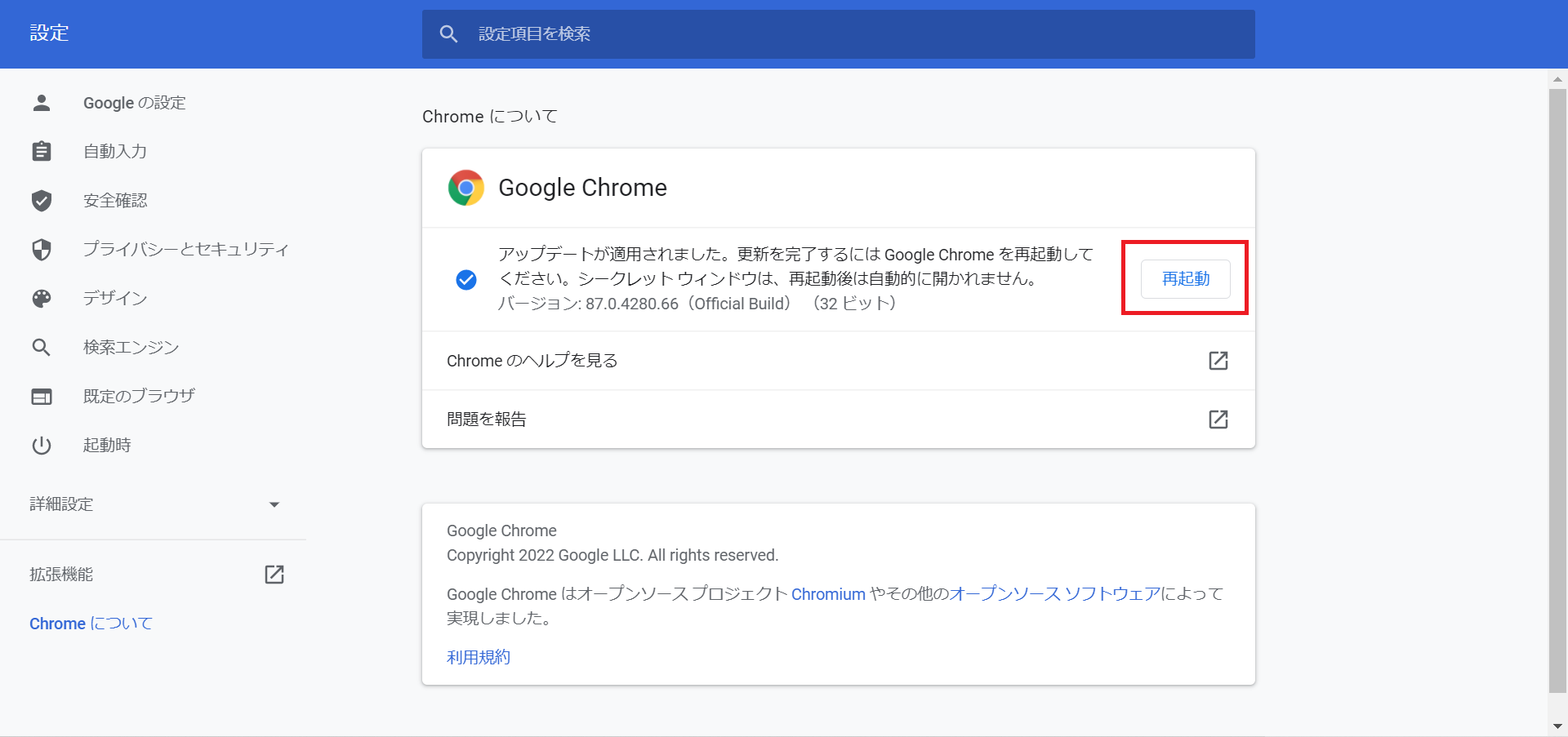
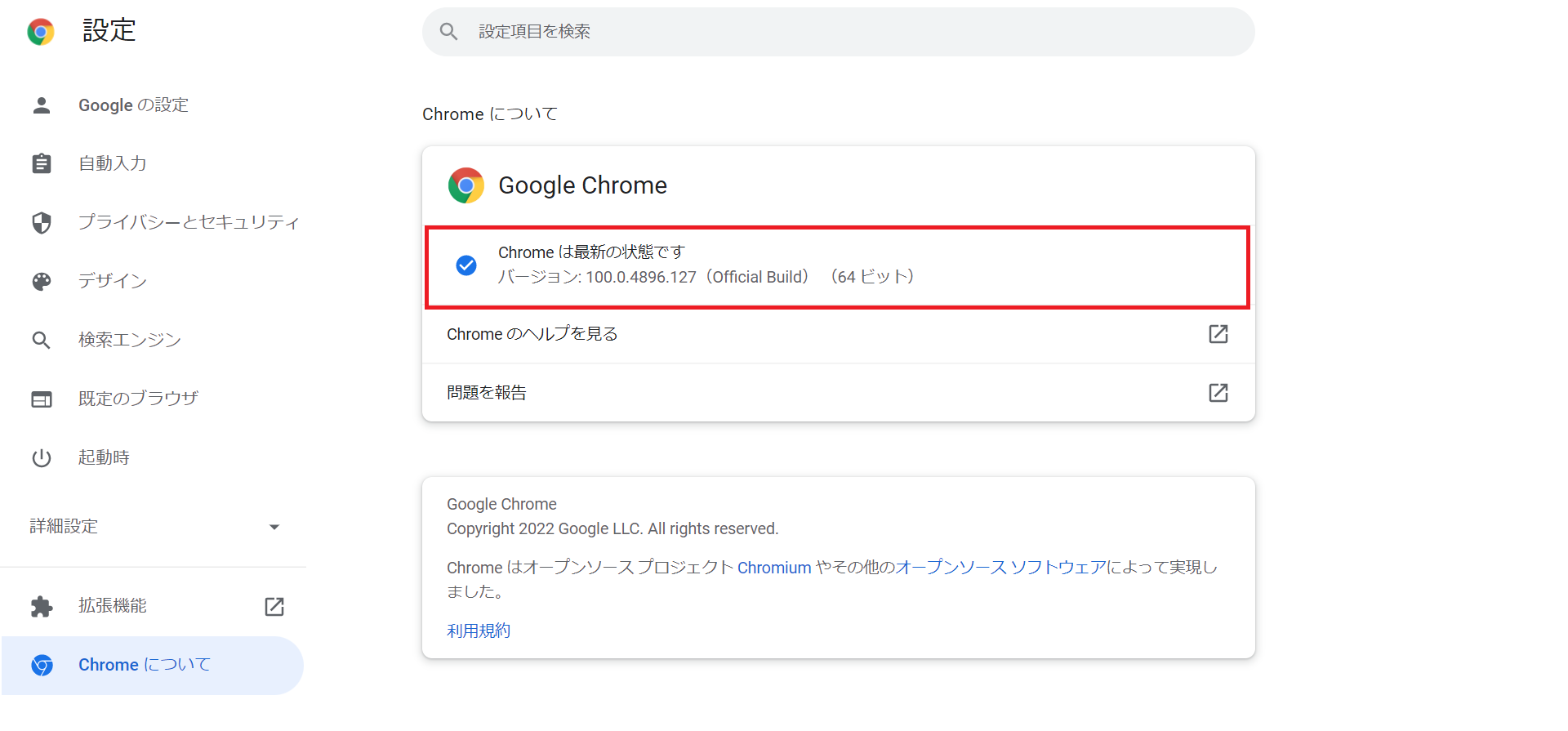
(7)セキュリティソフトが影響している
セキュリティソフト自体がスムーズなブラウジングを阻害する可能性もあります。
そのため、セキュリティソフトを無効化すると、端末への負荷が軽減し、Google Chromeの動作が軽くなる場合があります。ただし、手順はソフトごとに異なるため、利用しているソフトのサポートページから確認すべきです。
また、セキュリティソフトの無効化に不安がある方は、以下を参考に、Google Chromeにある「保護強化機能」を有効化するのがおすすめです。
<保護強化機能の有効化の手順>
- Google Chrome右上の[⋮]>[設定]をクリックします。
- 左側のメニューの詳細設定から[プライバシーとセキュリティ]>[セキュリティ]をクリックします。
- [セーフ ブラウジング]内の[保護強化機能]にチェックを入れれば完了です。
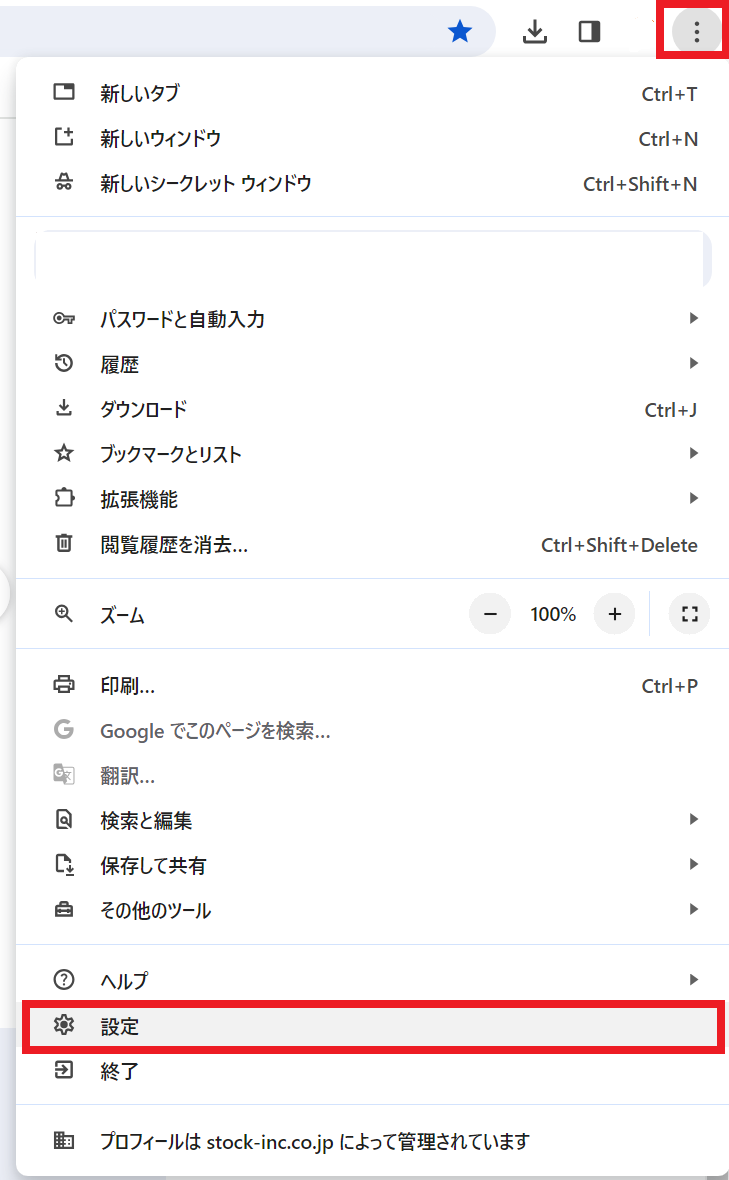
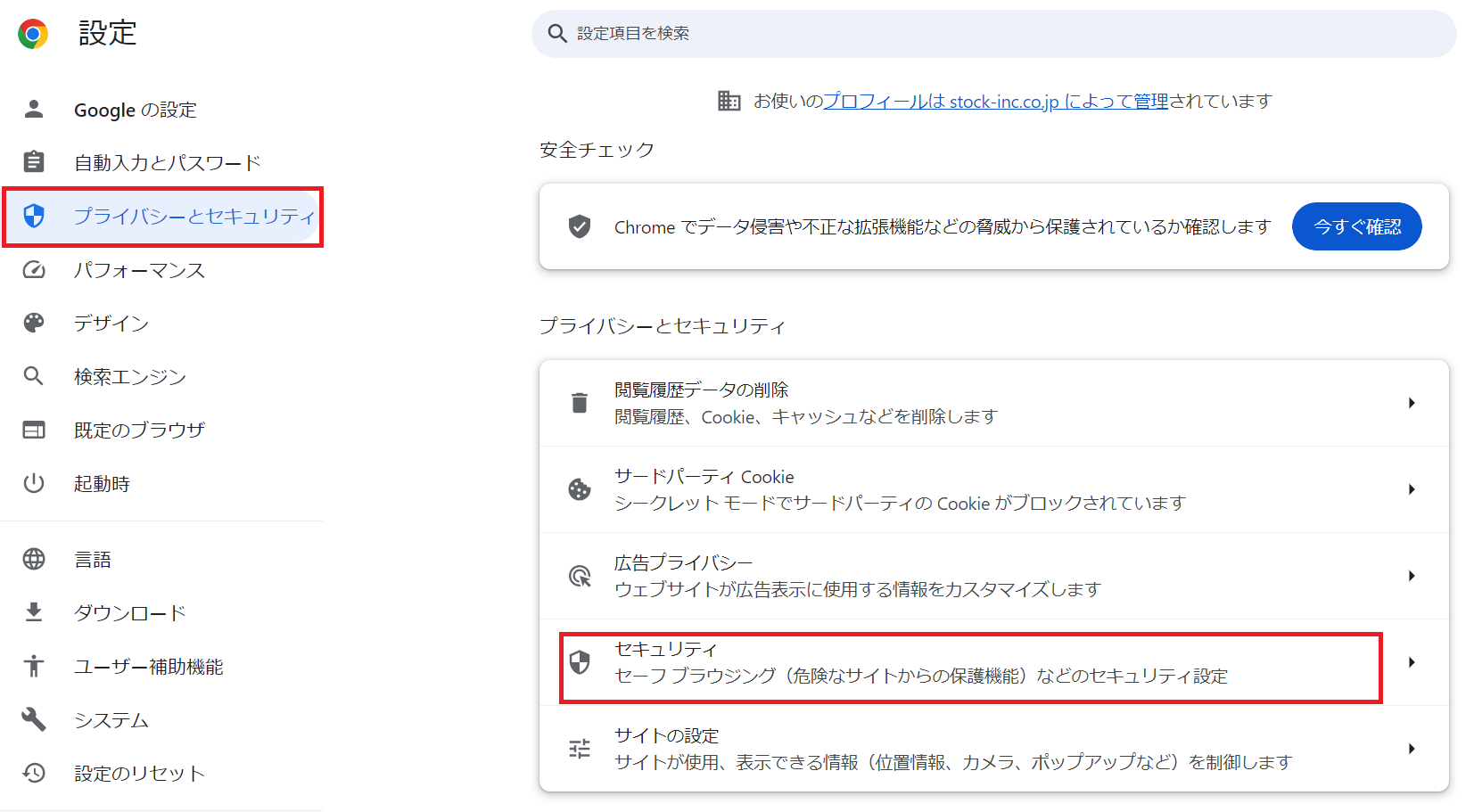
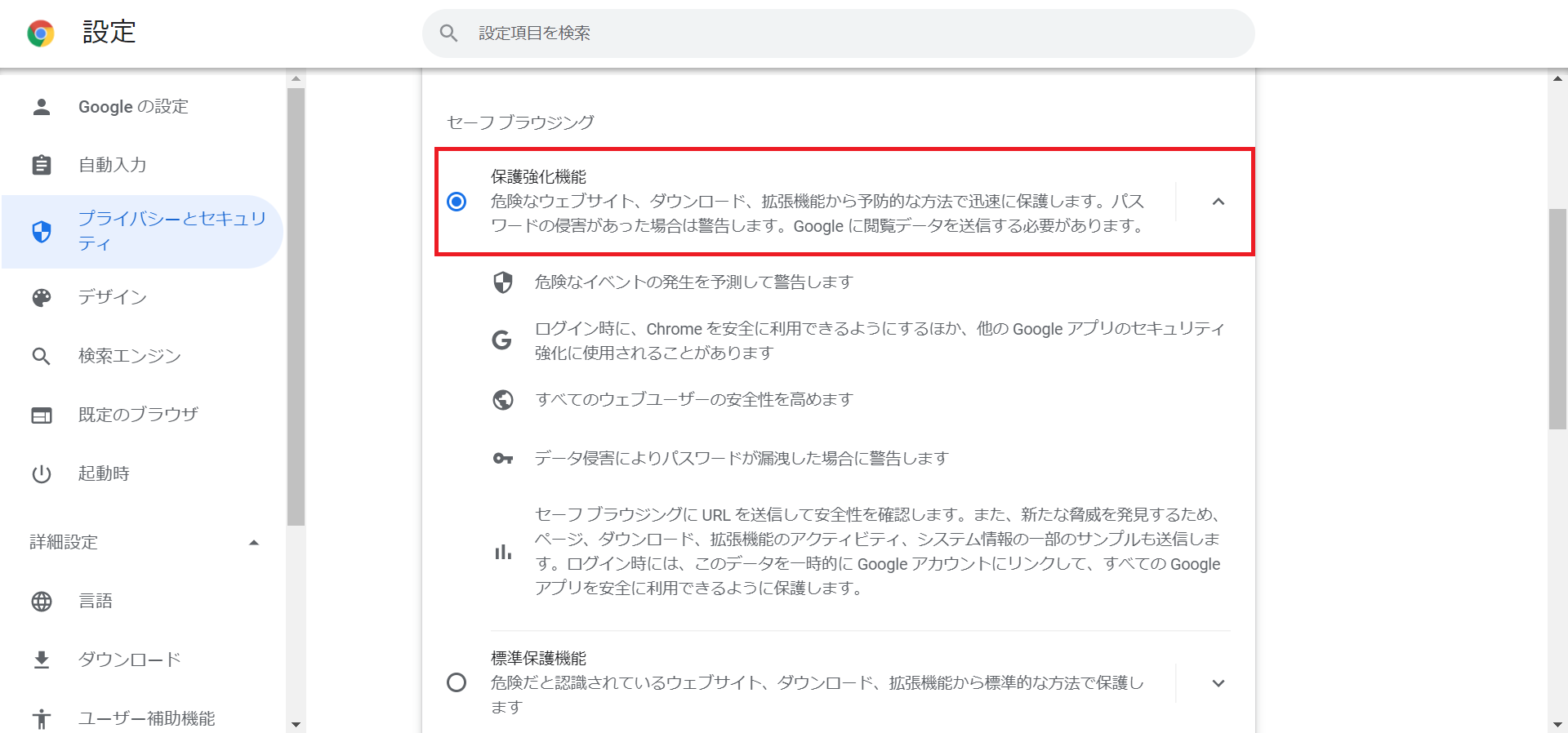
ただし、一度セキュリティソフトを”オフ”にしても状況が改善しない場合、セキュリティソフトが原因ではないので、再度有効化しましょう。
(8)プリロード機能が有効になっている
「プリロード機能」とは、サイト上にあるリンクをあらかじめ読み込んでおき、ページの表示速度を高速化する機能です。
クリックしてすぐにページが表示されるため便利なものの、インターネット環境の悪い場所でのみ効果があると言われています。また、プリロード機能をオンにすると常にメモリーを消費するので、Google Chromeが重くなってしまうのです。
そこで、以下の手順でブリロード機能をオフにすると、動作が軽くなる場合があります。
<ブリロード機能をオフにする手順>
- Google Chromeの右上の[⋮]>[設定]をクリックします。
- 左側のメニューの詳細設定から[パフォーマンス]を開き、[ページをプリロードする]をオフにすれば完了です。
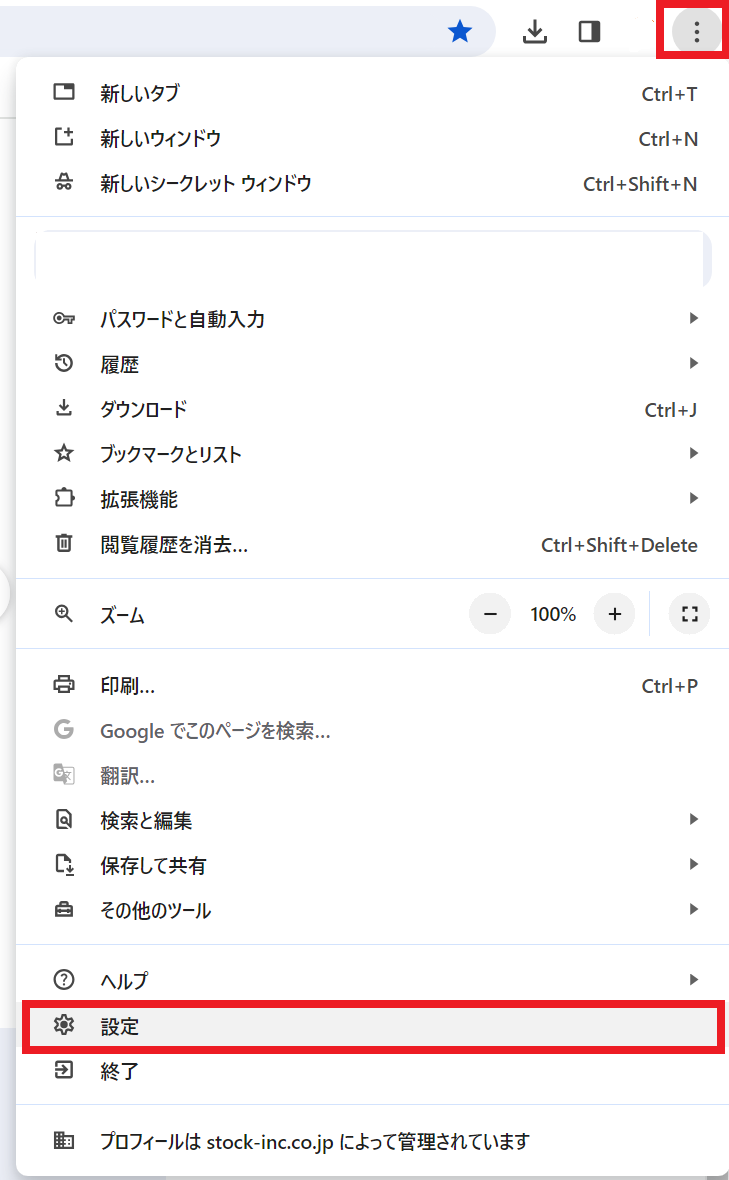
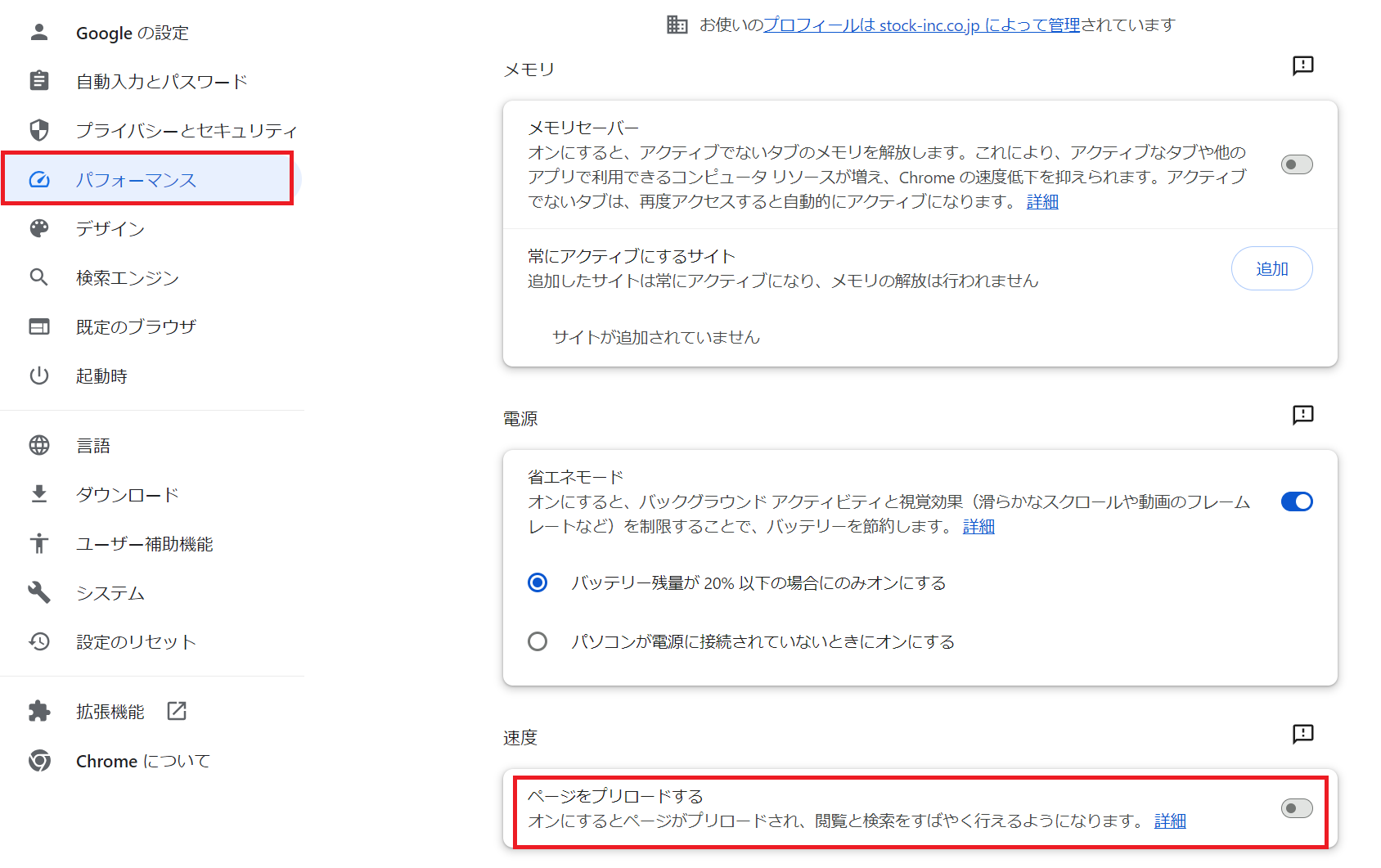
(9)デバイスがウイルス感染している
Google Chromeの動作が重いのは、端末がウイルス感染していることも原因です。
インターネットを利用する場合、コンピュータウイルスへの感染リスクは常に伴います。また、悪質なウイルスに感染している場合、Google Chromeだけでなくパソコン本体にも悪影響が出てしまうのです。
しかし、Googleに搭載されていた、外部からのウイルス対策である「クリーンアップツール」は、2023年3月をもって廃止となりました。そのため、同等の保護を受けたい場合には、Google Chromeにある「保護強化機能」の有効化が推奨されています。
加えて、収集した情報はセキュリティ性の高い「Stock」のようなツールに記録しておく方法も対策として有効です。
【重要】トラブル&対策をまとめて管理すれば負担が減る!
Google Chromeを利用していて動作が重いなどのトラブルが発生した場合、社内の総務やシステム担当者に尋ねると、問題が解決するケースが多いです。
一方、問題が起こるたびに総務やシステム担当者がトラブル対応をするのは、大きな負荷がかかるため非効率です。そこで、「トラブルシューティング」や「対処法マニュアル」として社内でナレッジを蓄積・共有しましょう。
ただし、ナレッジは必要なときに素早く見つけられなけば意味がありません。したがって、あらゆる情報を一か所に集約できる「情報共有ツール」が不可欠です。
結論、社内のナレッジ共有に最適なツールは、「ノート」に残した情報をリアルタイムで共有できる「Stock」一択です。さらに、Stockはシンプルなので、非IT企業の65歳の方でも説明なしで使いこなせます。
Stockは「ノート」に業務マニュアルや、トラブル対処に必要な情報を残して共有できます。また、ノートには「メッセージ」が紐づいているため、複数のマニュアルに不明点がある場合、マニュアルごとに担当者とやりとりできるのも大きな特徴です。
Chromeでも使える最も簡単な情報管理ツール「Stock」

「Stock」|最もシンプルな情報ストックツール
Stockは、社内のあらゆる情報を、最も簡単に「ストック」できるツールです。「社内の情報を、簡単にストックする方法がない」という問題を解消します。
Stockを使えば、「ノート」の機能を利用して、要件などのテキスト情報や、画像やファイルなどのあらゆる情報を誰でも簡単に残せます。
また、「タスク」や「メッセージ」の機能を利用すると、ノートに記載したテーマごとにコミュニケーションを取ることができるため、あちこちに情報が分散せず、常に整理された状態で業務を遂行できます。
<Stockをおすすめするポイント>
- ITに詳しくない数人~数千人の企業向け
ITの専門知識がなくても問題なく、あらゆる企業が簡単に始められます。
- とにかくシンプルで、誰でも使える
余計な機能は一切なくシンプルなツールなので、誰でも簡単に情報を残せます。
- 驚くほど簡単に「情報ストック」と「タスク管理」ができる
社内の共有情報等の「情報ストック」が驚くほどしやすく、さらに直感的な「タスク管理」も可能です。
<Stockの口コミ・評判>

塩出 祐貴さん
松山ヤクルト販売株式会社 |
|
「強烈な『ITアレルギー』がある弊社にも、Stockならば、一切混乱なく導入できました」 ★★★★★ 5.0 弊社の宅配部門のスタッフの半分近くは50代以上と高齢で、キーボード入力が苦手なスタッフもいるほど、ITツールへの強い抵抗感がありました。しかし、Stockは他ツールに比べて圧倒的にシンプルで、直感的に使えるため、予想通り非常にスムーズに使い始めることができました。 |

加井 夕子 さん、海野 紘子 さん
SBIビジネス・イノベーター株式会社 |
|
「SBIグループの厳格なセキュリティ基準をも満たす、誰にでもお勧めの情報ストックツールです」 ★★★★★ 5.0 当社が導入するシステムには非常に厳格なセキュリティ基準を満たすことが要求されていますが、Stockのシステムは極めて高度なセキュリティ基準で開発・運営されているため、SBIグループのセキュリティ基準でも全く問題なく導入することができました。 |

江藤 美帆さん
栃木サッカークラブ(栃木SC) |
|
「ナレッジが属人化しやすいプロスポーツクラブには、Stockを非常に強くお勧めします!」 ★★★★★ 5.0 元々悩んでいた『ナレッジがブラックボックス化してしまう』という問題が、驚くほどうまく解消されました。 『Stockさえ見れば、すぐに必要な情報を把握できる』という状況を作り出すことに成功し、明らかに生産性が向上しました。 |
<Stockの料金>
- フリープラン :無料
- ビジネスプラン :500円/ユーザー/月
- エンタープライズプラン :1,000円/ユーザー/月
<PC/スマホ>Google Chromeが軽くならならないときに確認すること
以下では、解決方法を試しても、Google Chromeの動作が重いままの場合に確認すべきことを解説します。PCやスマホで動作の改善が見られない場合は、以下の項目を確認しましょう。
タスクマネージャーで原因を特定する
「タスクマネージャー」を使用し、Google Chromeの動作が遅い原因を特定できます。
タスクマネージャーを使えば、CPU使用率(処理している稼働時間の割合の指標)やメモリ使用量が確認できます。また、高い使用率や大量のメモリを占有しているアプリが、遅さの原因である可能性が高いです。
このように、タスクマネージャーを利用すると、拡張機能やアプリがGoogle Chromeのパフォーマンスに与える影響を評価し、問題の特定と解決をしやすくなるのです。
特定のサイトだけが重い場合
Google Chromeの動作が重いのが特定のサイトのみであれば、ブラウザではなくサイト自体に問題がある可能性が高いです。
たとえば、「サイトとのインターネット接続に問題がある」や「データのやりとりが多いサイトである」などが挙げられます。また、ブラウザのキャッシュやクッキーが特定のサイトに影響を与えている場合、読み込みが遅くなることがあります。
別のブラウザを使用してサイトにアクセスすれば、問題が解消される場合があります。しかし、他のブラウザでも正常に表示されない場合は、サイト管理者に報告すべきです。
ブラウザが重い場合
Google Chromeが軽くならない場合は、ほかのブラウザに切り替えることも有効です。
しかし、複数のブラウザを利用しても動作が重ければ、問題はブラウザではなく、端末自体の可能性が高いです。たとえば、PCであれば「メモリ不足」、スマホであれば「大量のアプリが稼働している」などが原因に挙げられます。
ほかにも、利用するネットワークの設定や環境に不備があるケースも考慮すべきです。したがって、「原因はGoogle Chromeにある」と断定するのではなく、端末や回線に問題がないかも確かめましょう。
【予防策】急にChromeが重くならないようにするには
急にChromeが重くならないようにするには、Chromeのメモリセーバーをオンにすることが効果的です。具体的な手順は以下の通りです。
- Google Chromeの右上の[⋮]>[設定]をクリックします。
- 左側のメニューの詳細設定から[パフォーマンス]をクリックして、[メモリセーバー]をオンにします。
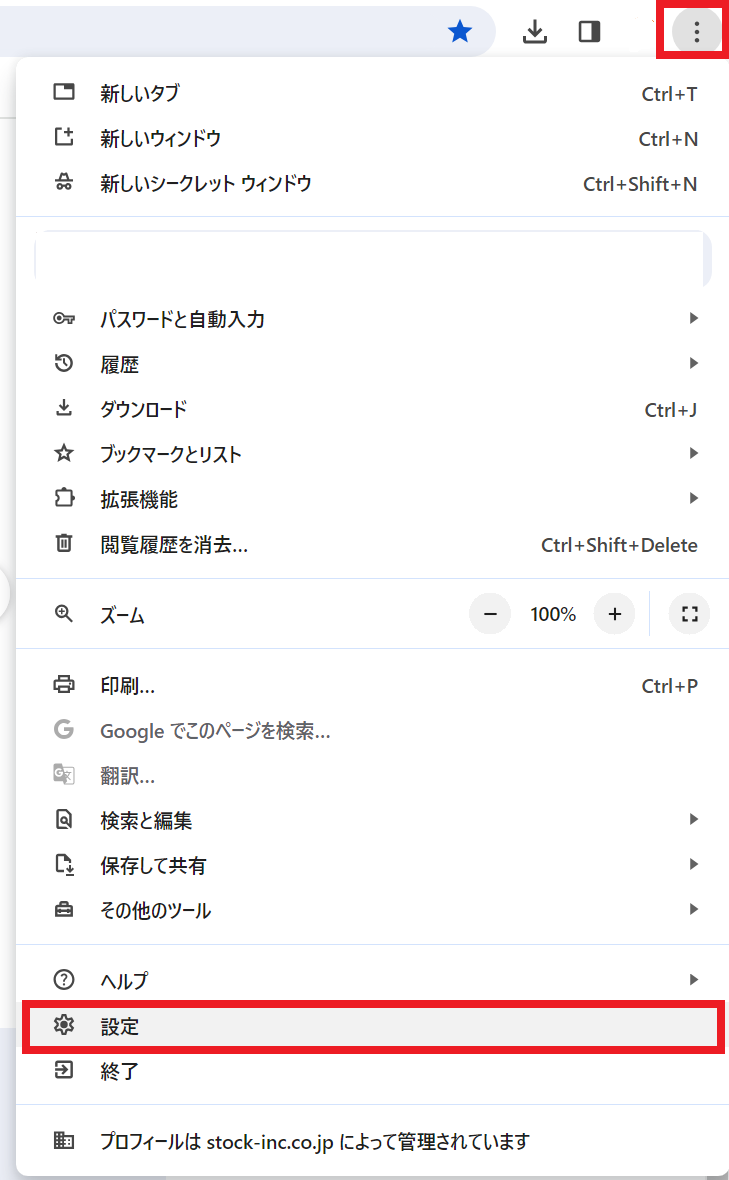
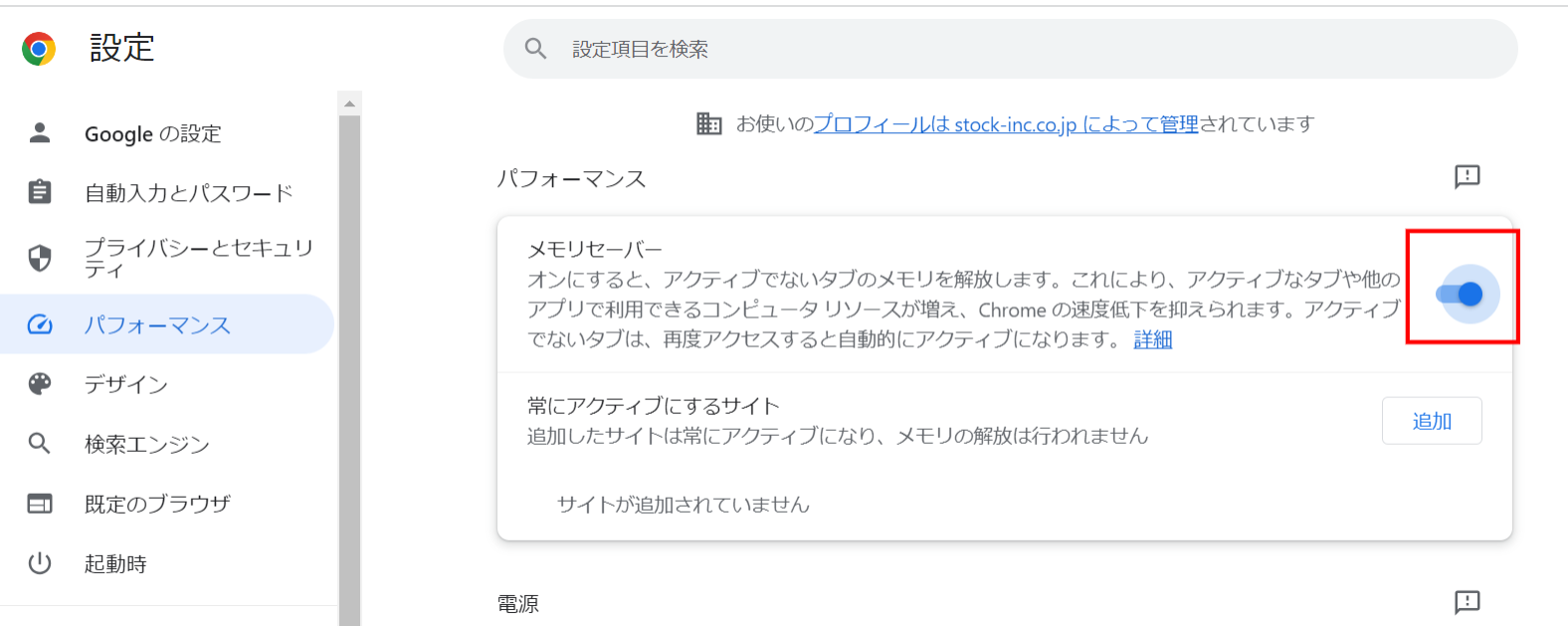
メモリセーバーをオンにすれば、バックグラウンドタブが消費するメモリを最小限に抑えられるため、結果としてChromeの動きが軽くなるのです。
Google Chromeが重くなる原因と解決方法まとめ
ここまで、Google Chromeの動作が重くなる原因と解決法を中心に解説しました。
Google Chromeの動作が重くなる原因は、バージョンの古さやメモリ消費量などさまざまです。しかし、問題が起こるたびに解決方法を調べるのは手間がかかるうえ、サクサクと検索できないGoogle Chromeではストレスがかかってしまいます。
とくに、「ブラウザの動作が重い」などのトラブルは、仕事中頻繁に起こります。そこで、対処法を”ナレッジ”として蓄積・共有すれば、瞬時に対応できるのです。
また、必要なナレッジへすぐにアクセスするには、情報を一か所にまとめられる「情報共有ツール」が欠かせません。なかでも、非IT企業の65歳の方が、説明なしで使えるほどシンプルな情報共有ツール「Stock」が最適です。
無料登録は1分で完了するので、ぜひ「Stock」を導入し、ナレッジの蓄積・共有によってトラブルへ迅速に対処しましょう。



