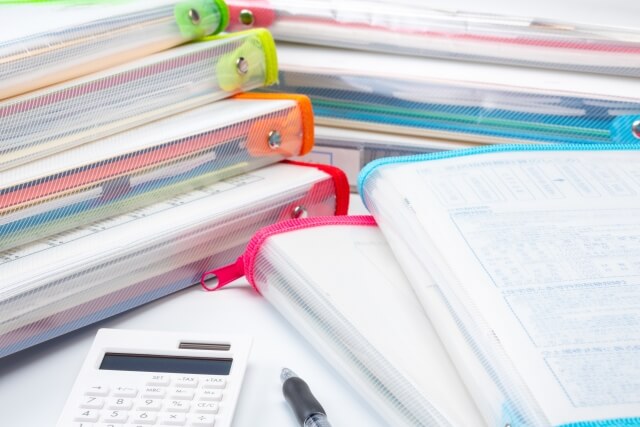日々の業務で発生したデータを格納する場合は、オンラインストレージ(インターネット上に情報を保存するサービス)を利用すると、PC容量を圧迫しないので動作が遅くなる心配がありません。
なかでも、Googleアカウントがあれば無料利用できる「Googleドライブ」は、多くの企業で使われています。
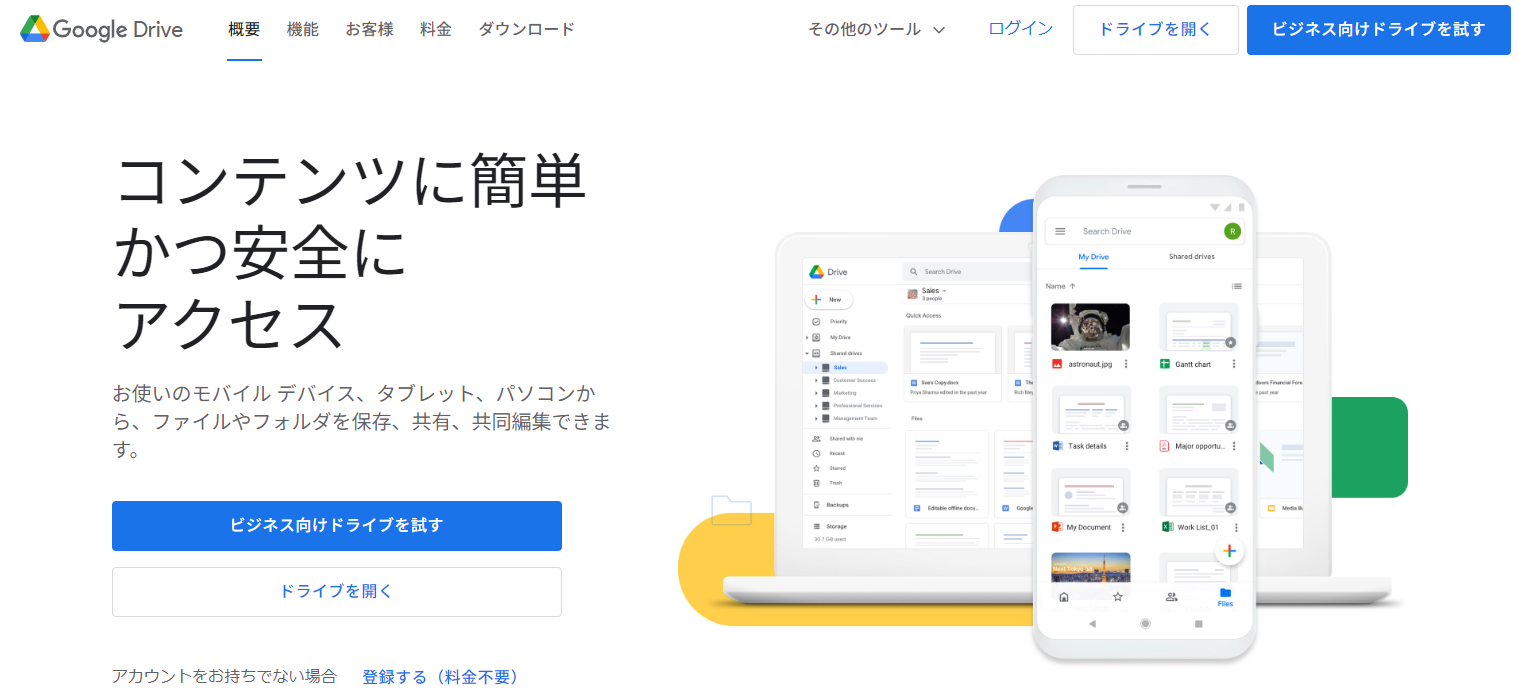
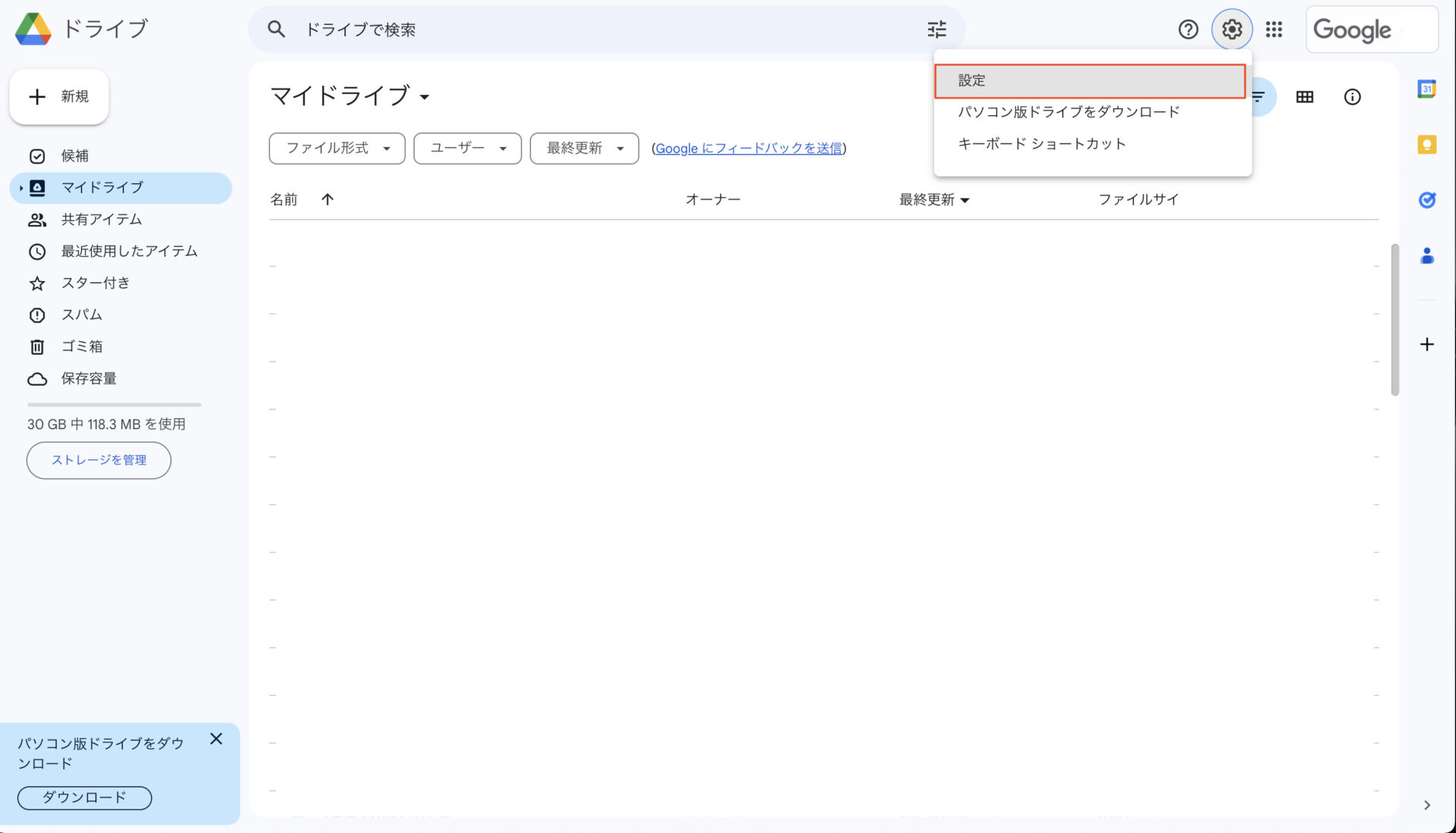
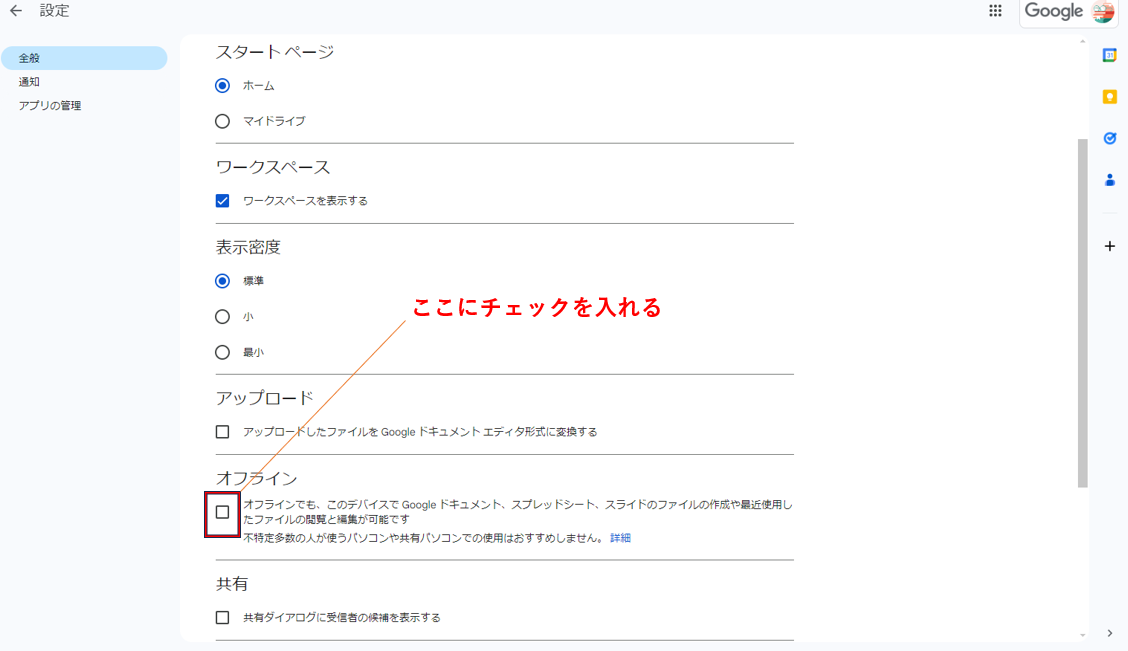
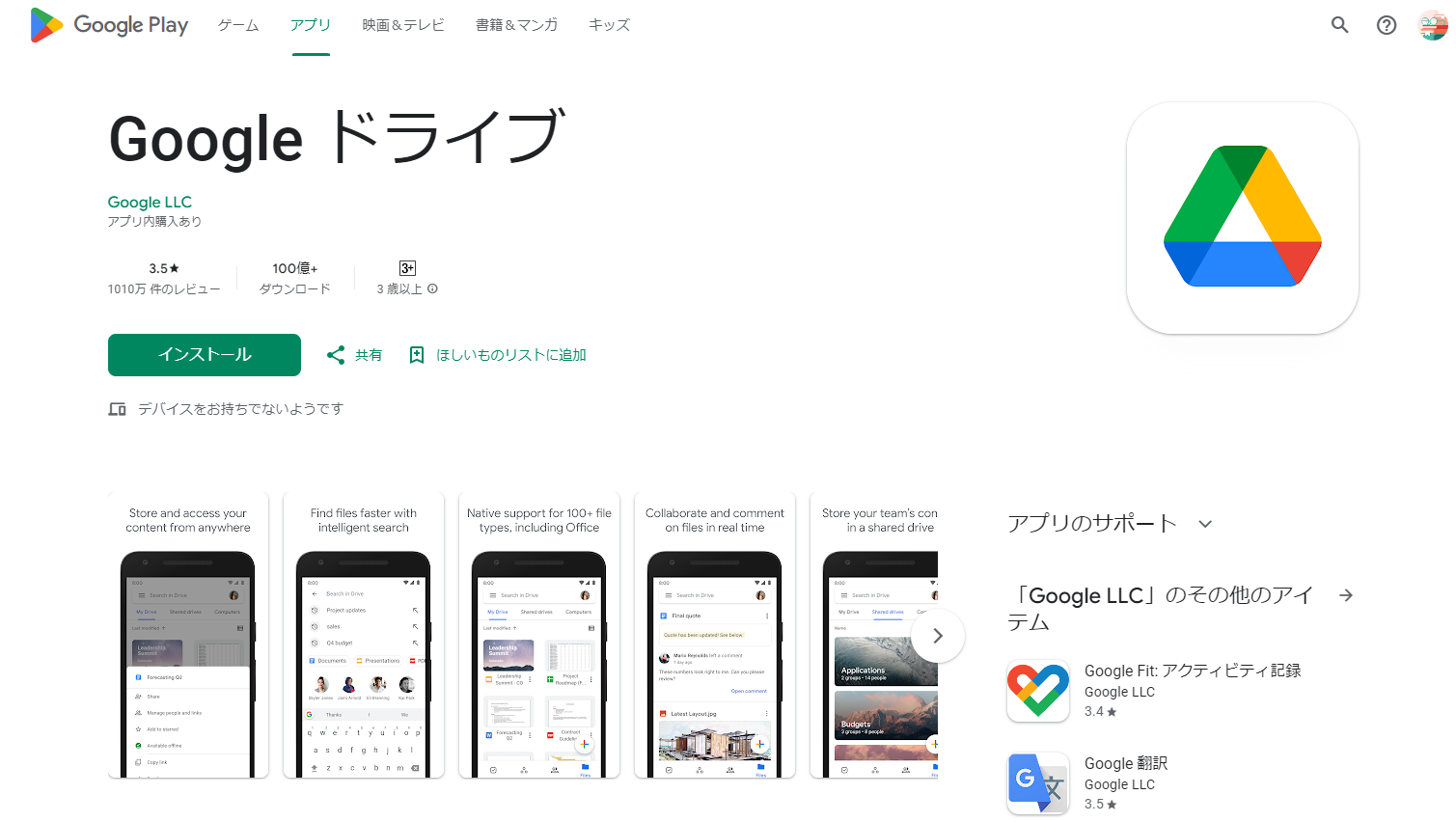
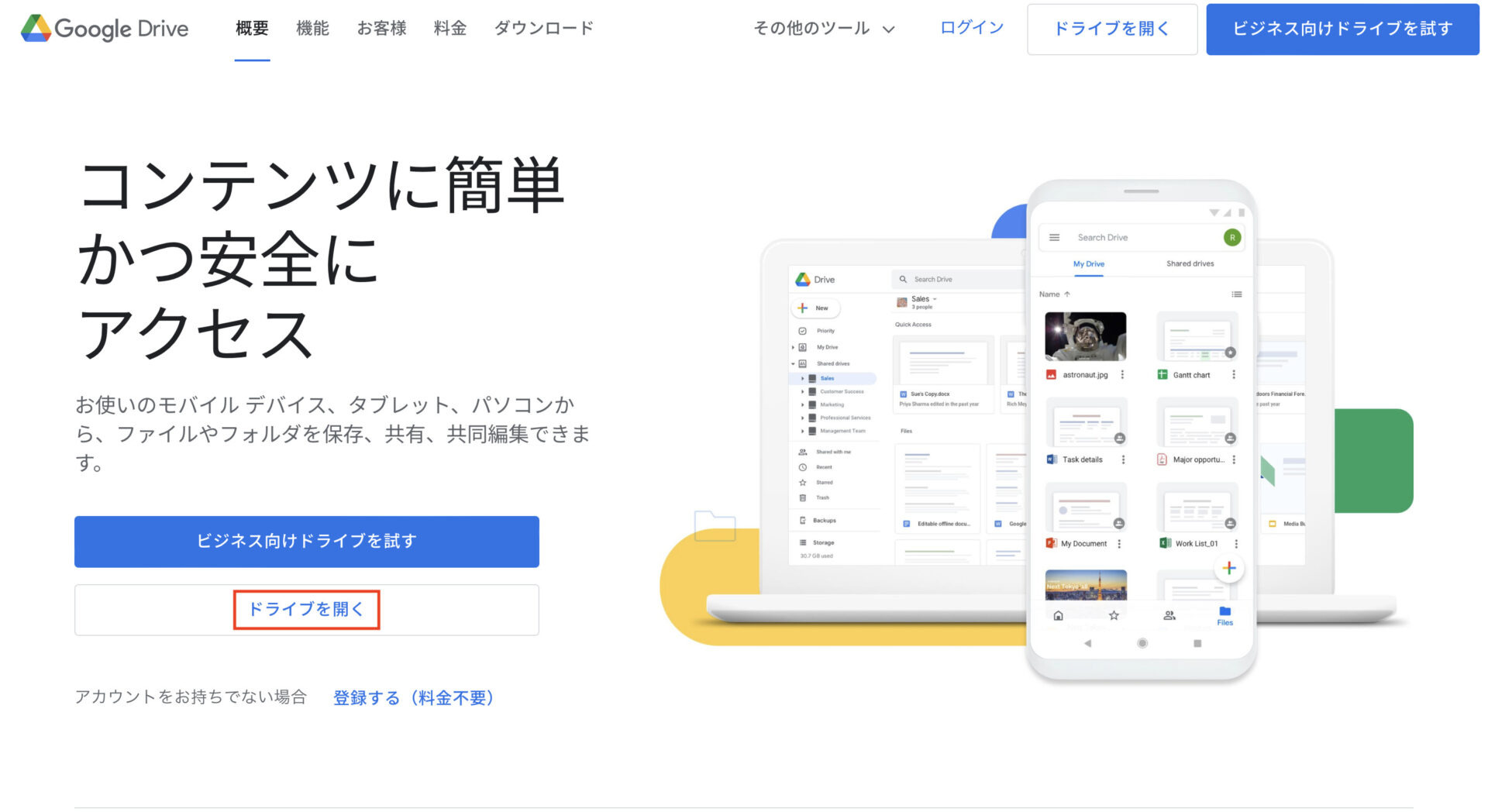

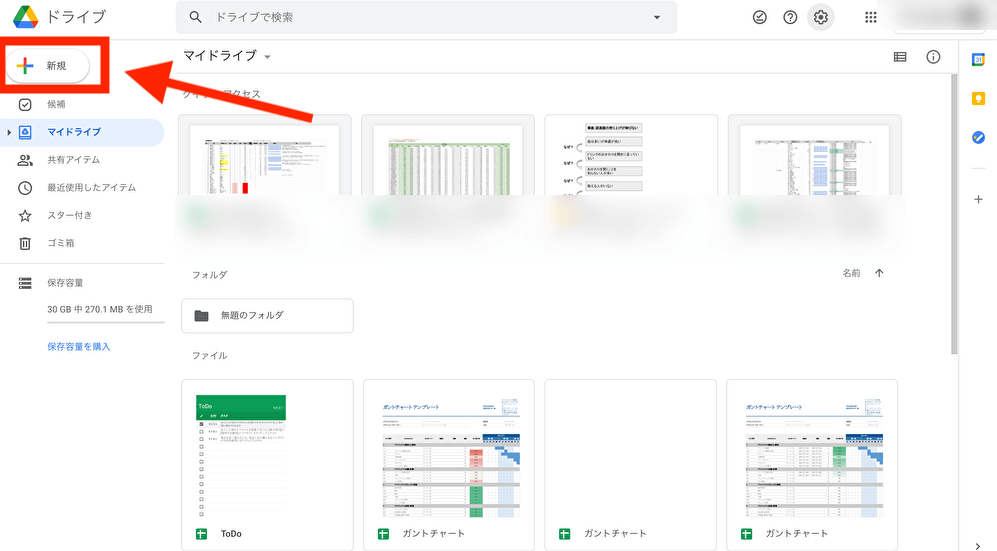
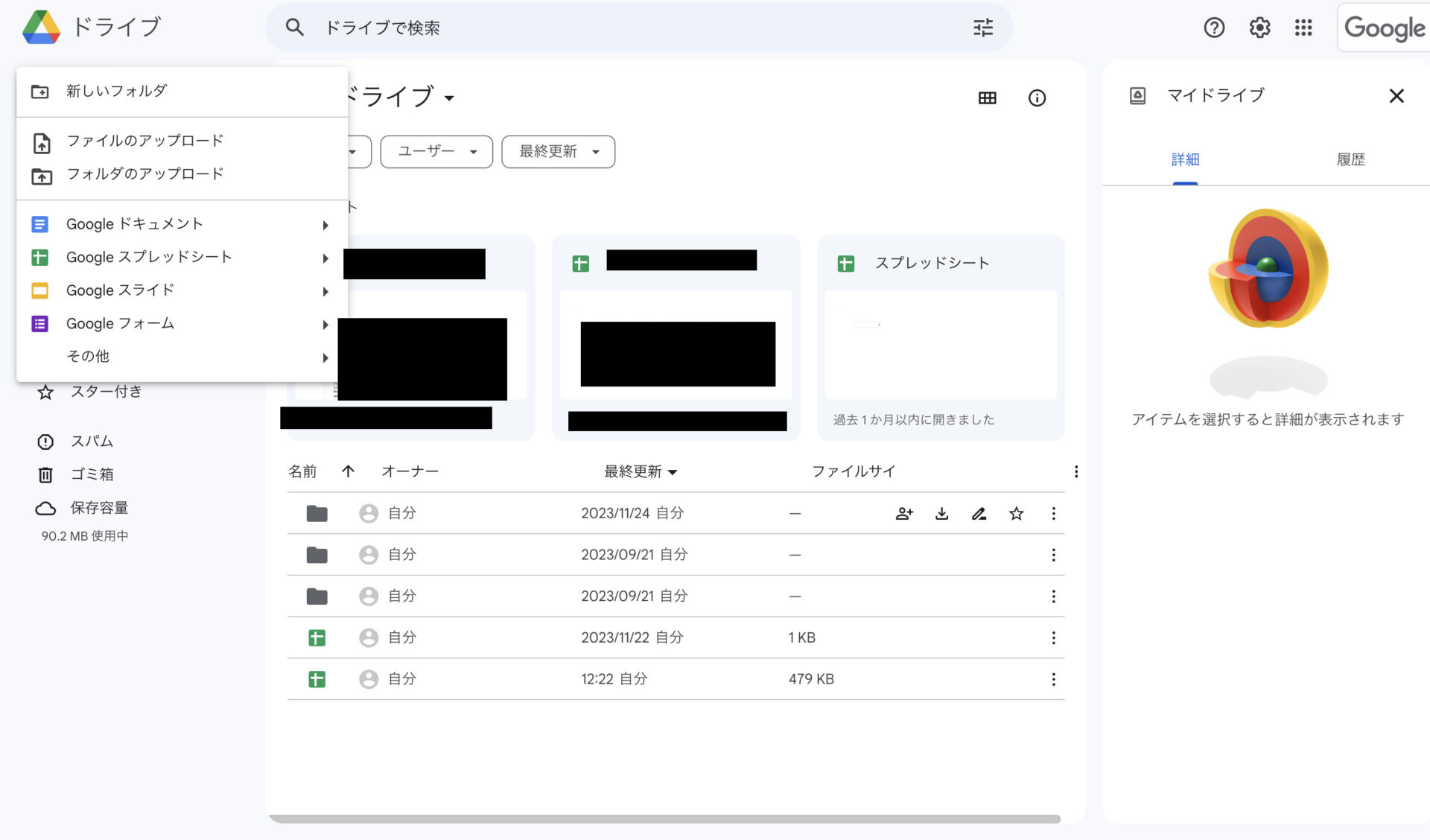
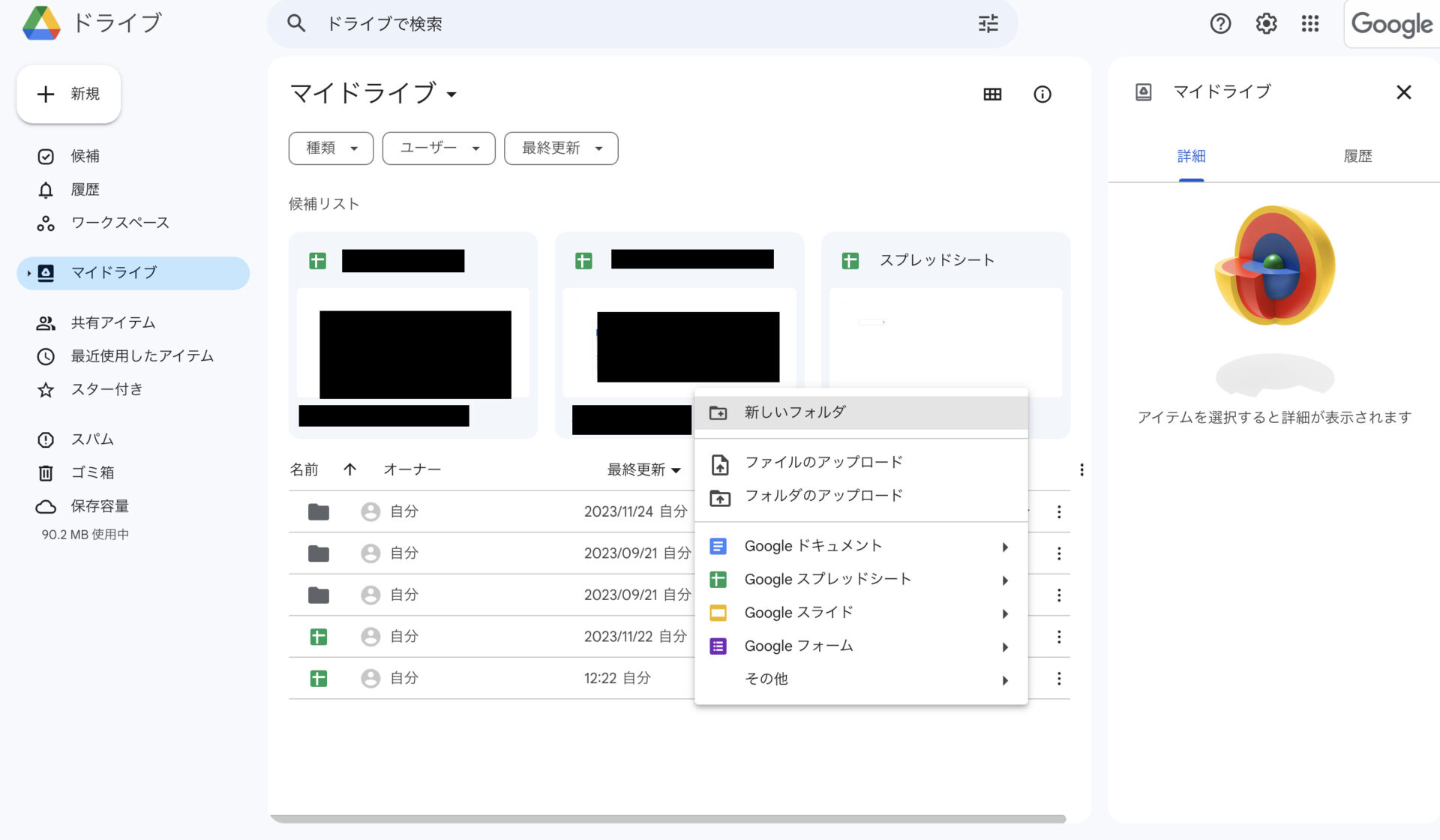
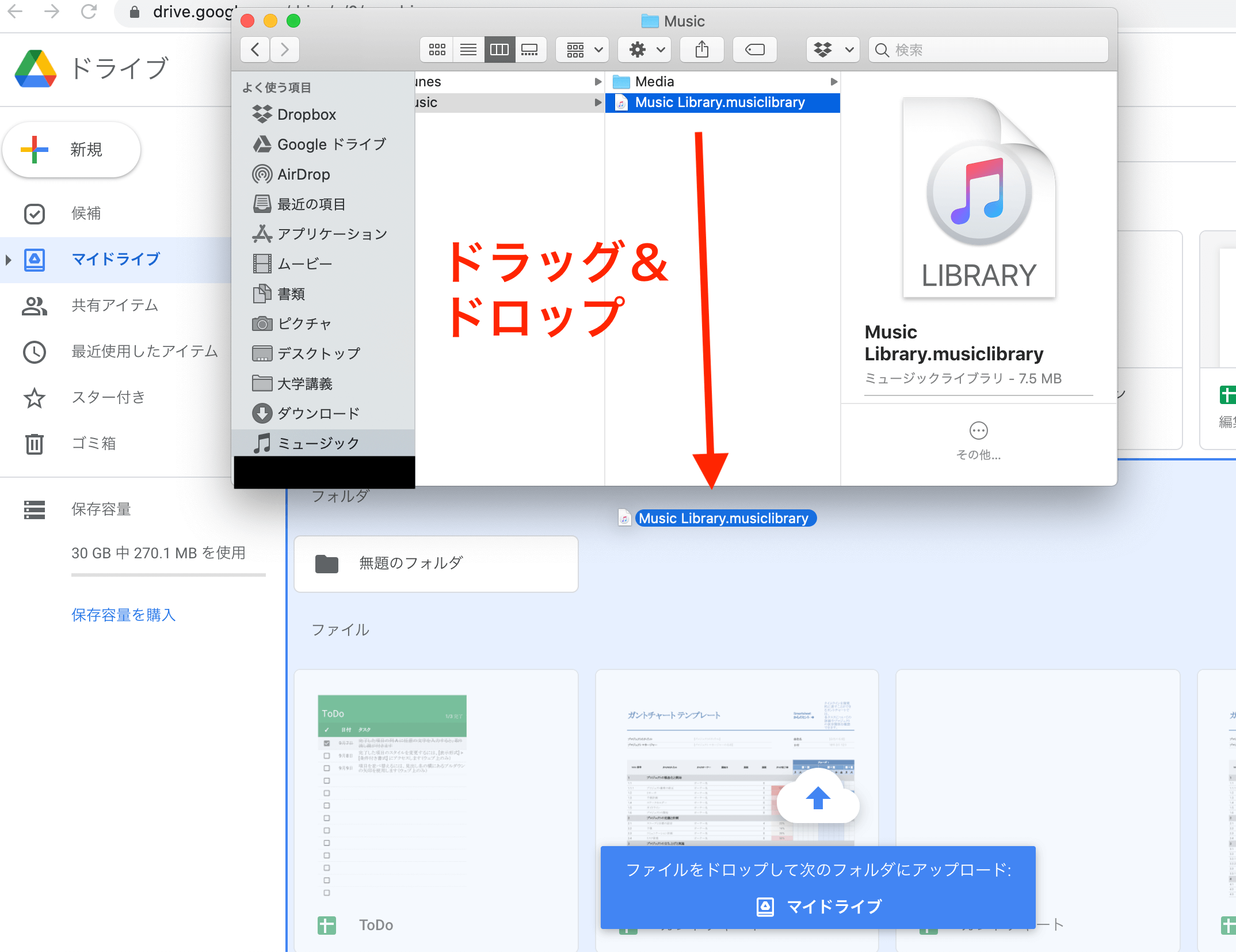
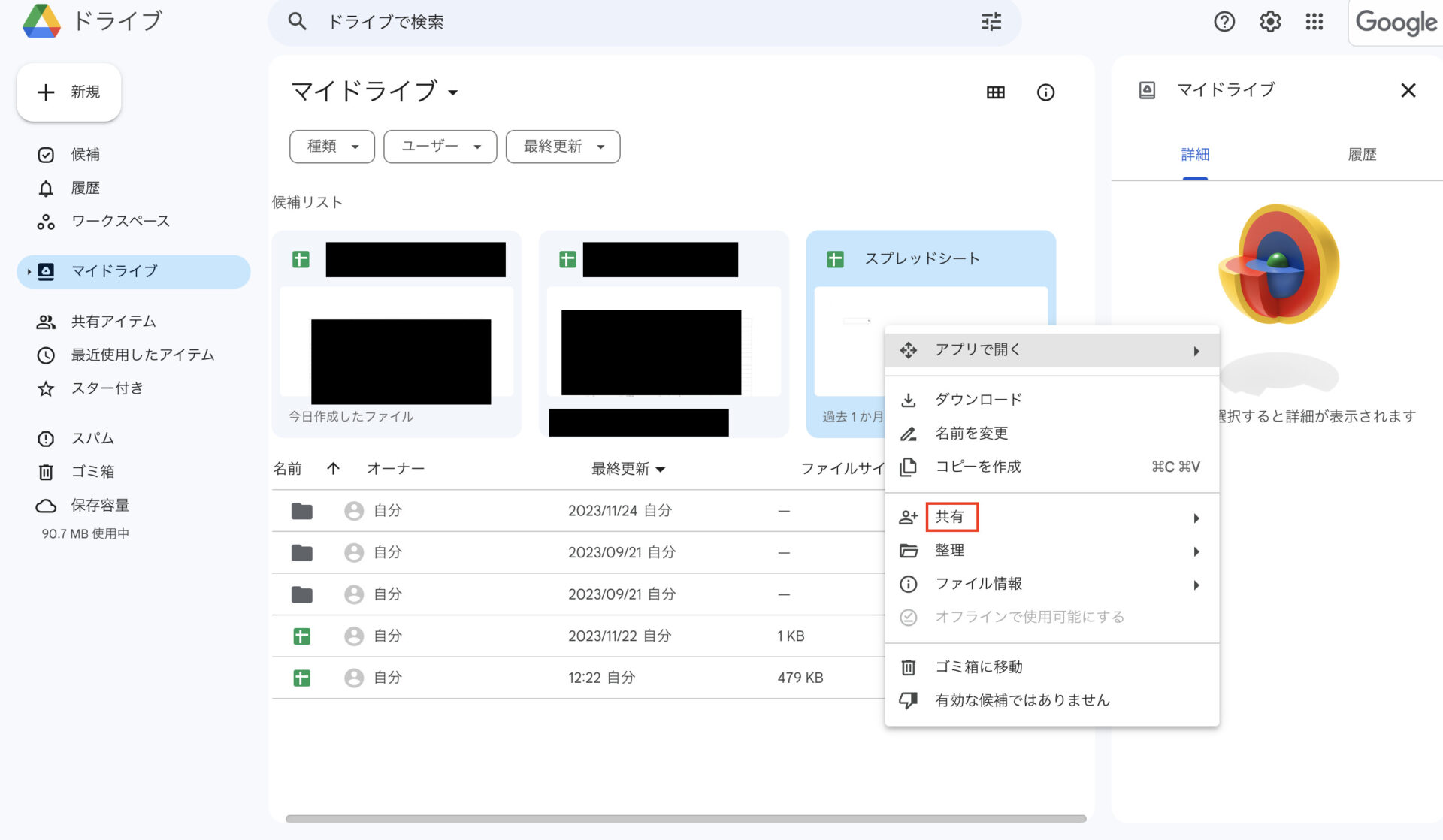



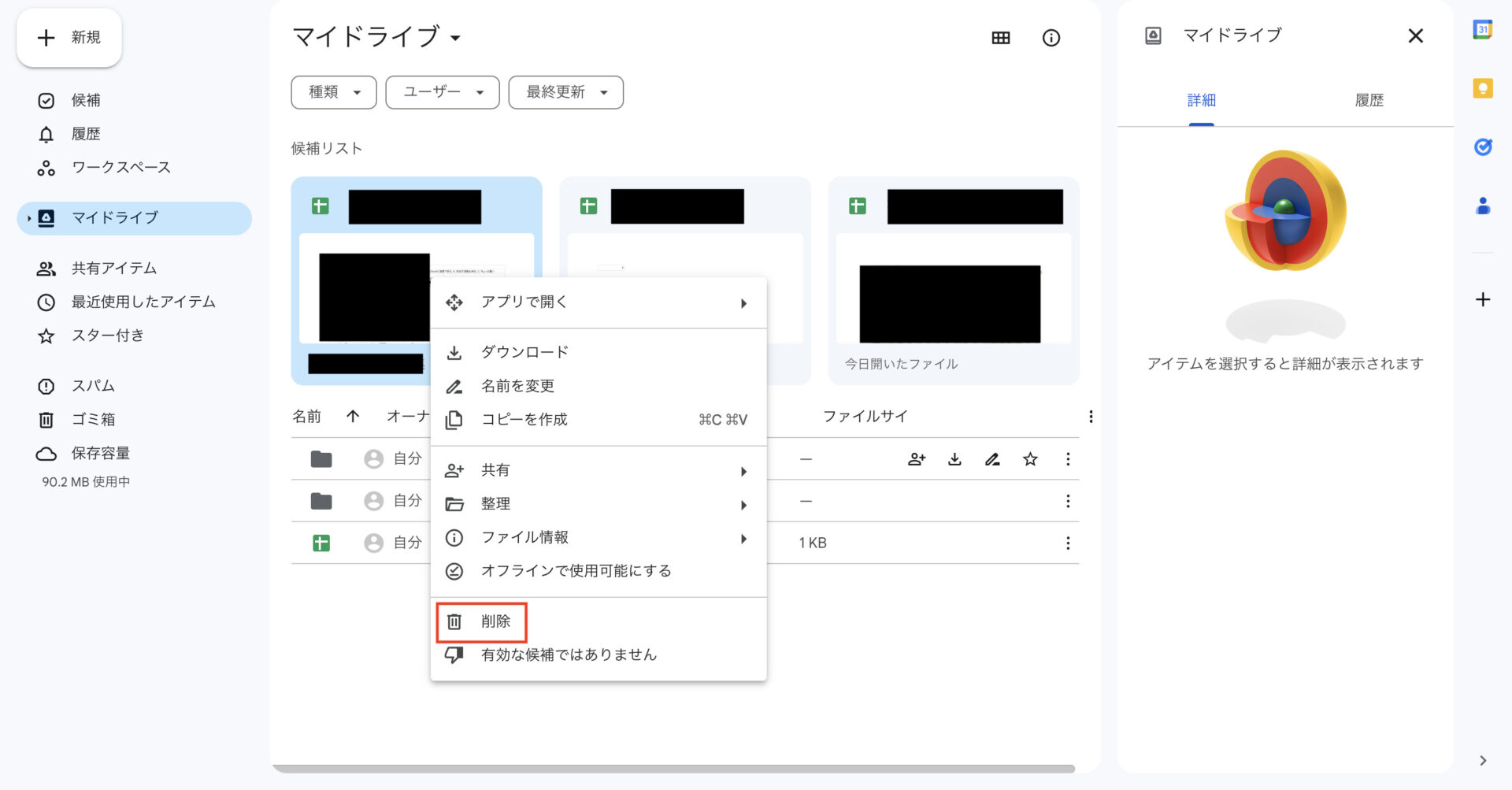


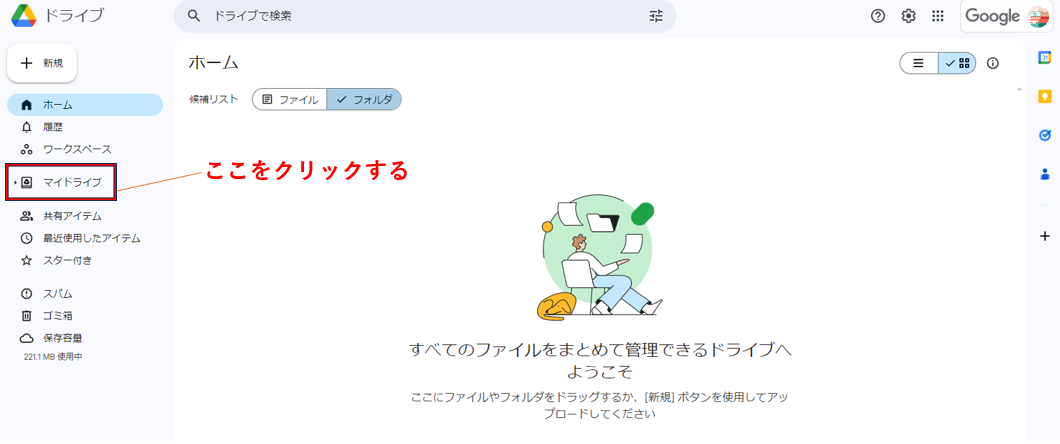

しかし、「Googleドライブ自体はあるものの、どのように使えばいいのか分からない」と悩む担当者の方も多いのではないでしょうか。
そこで今回は、Googleドライブの特徴や使い方、実際の評判までご紹介します。
- 使い方を把握してGoogleドライブの運用をイメージしたい
- Googleドライブの料金や評判を知り導入可否を判断したい
- Googleドライブよりも簡単にナレッジを管理できる方法を探している
という方はこの記事を参考にすると、Googleドライブの詳しい使い方が分かり、自社のデータを適切に管理できるようになります。
目次
「Googleドライブ」と「他のストレージツール」の違いとは
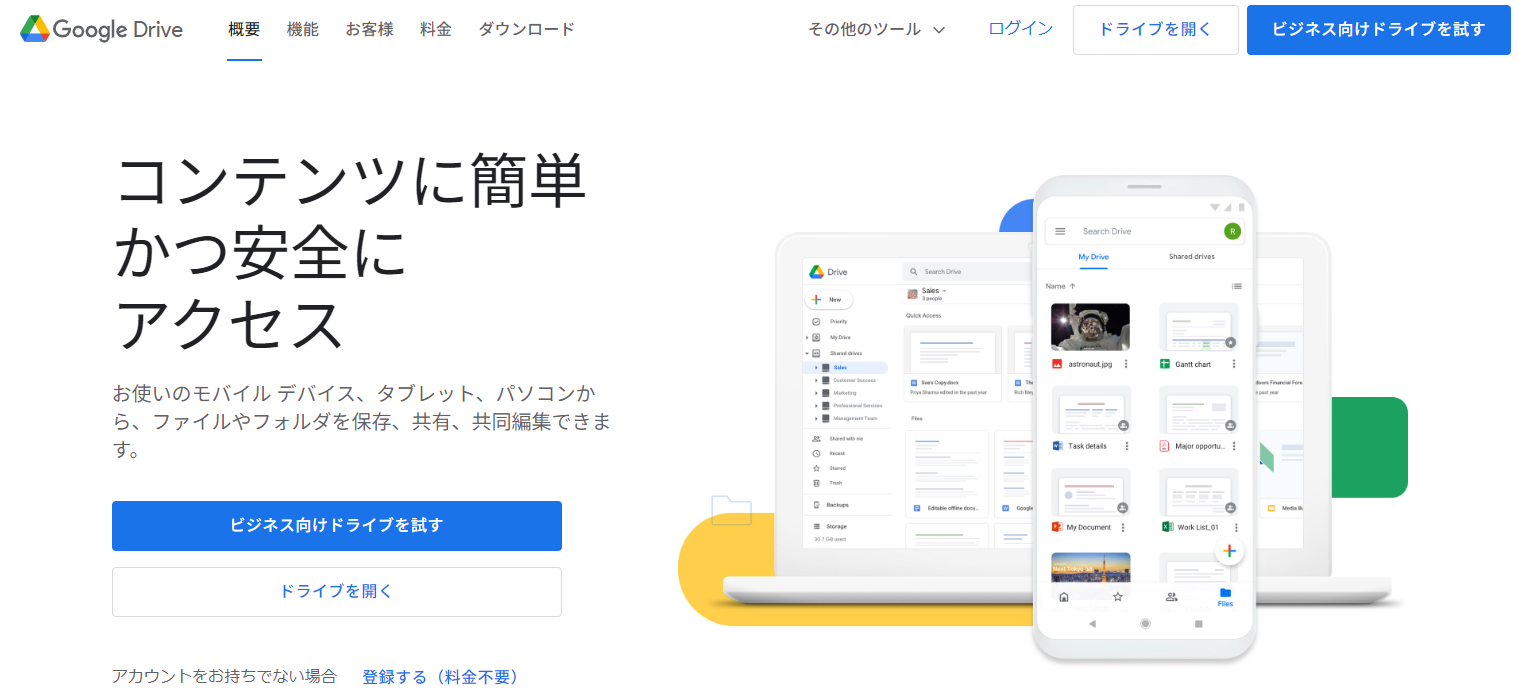
Googleドライブは、Google社が提供しているオンラインストレージサービスであり、Googleアカウントがあれば誰でも無料で使えます。
Googleドライブと他のストレージツールとの違いは「検索精度の高さ」が挙げられます。Googleドライブでは、検索項目でフィルタリングをかけたり、PDFや画像ファイルの中身の文字まで認識したりして、適合するファイルを探し出せるのです。
また、GoogleドライブにはPDFファイルやExcelファイル、プログラムのコードファイルといったさまざまな種類のファイルを保存可能です。さらに、有料プランに移行すれば、機能を拡張したりストレージ容量を増やしたりもできます。
以上のように、検索機能の精度が高く、保存可能なファイルの種類も多いことから、今日では多くの企業がGoogleドライブを利用しているのです。
何ができる?Googleドライブの4つのメリット
以下では、Googleドライブの4つのメリットをご紹介します。Googleドライブを使いたい一方で、業務にどのような使い方ができるのか分からない担当者の方は必見です。
(1)ファイル・フォルダ保存ができる
Googleドライブの特徴に挙げられるのが、ファイルやフォルダを保存できる点です。
Googleドライブでは、PDFファイルや写真、動画のほか、プログラムのコードまでファイル形式を問わず保存できます。また、ExcelやWordなどのMicrosoftツールとも互換性があり、あらゆるビジネスシーンで役立つのです。
加えて、Mac・WindowsといったPCのOSを問わず、タブレットやスマートフォンからでもファイル保存できる「マルチデバイス対応」である点もポイントです。
(2)Googleスプレッドを使える
さまざまなビジネスアプリを使えるのも、Googleドライブの特徴です。
代表的なものには、表計算アプリ「Googleスプレッドシート」や無料で使える文書作成アプリ「Googleドキュメント」などが挙げられます。
アプリで作成した書類やスプレッドシートは、Googleドライブ上で簡単に共有、共同編集できます。また、アプリごとにアクセス権限を設定して閲覧・編集メンバーを制限すれば、情報漏洩のリスクも減らせるのです。
以上のように、Googleドライブでは多くのアプリを使えるほか、各アプリのセキュリティも確保できる利便性があります。
(3)オフライン環境でアプリを使用できる
Googleドライブはオフライン環境でも利用できるのも大きな特徴です。
たとえば、移動中や出張先で勤務する場合、ネット接続が難しいケースもあります。しかし、Googleドライブではオフライン対応の設定ができるため、ネット環境の有無に関わらず作業を進められるのです。
方法としては、Googleドライブ画面右上の⚙️(歯車マーク)をクリックし「設定」を選択後、次に「オフライン」のチェックを入れるだけなので、設定も簡単です。
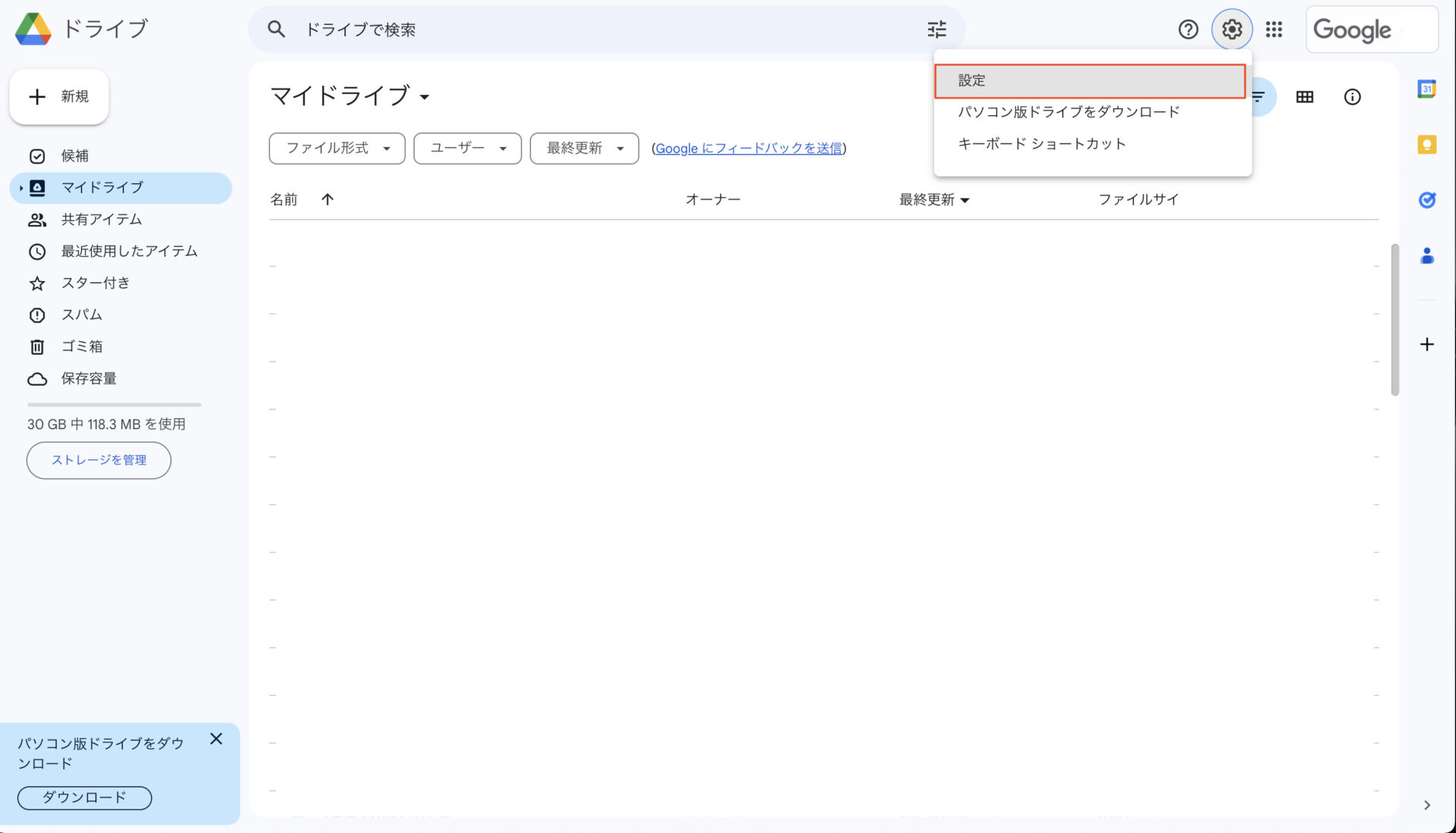
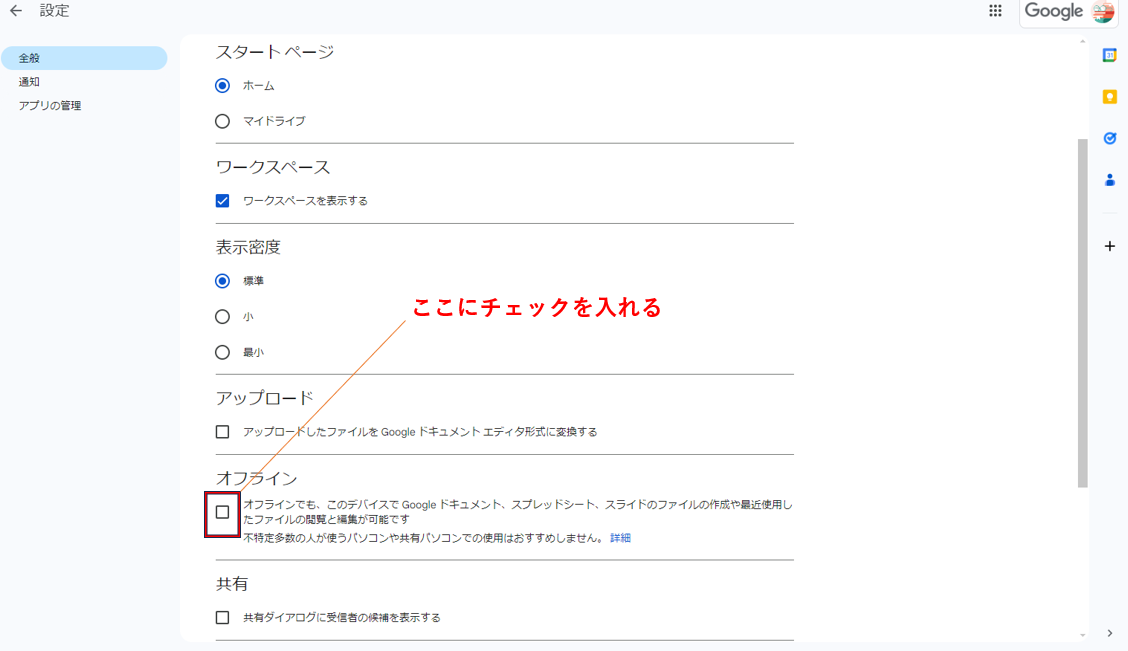
また、インターネットに再度接続すれば、編集箇所が自動的に同期されるので「ネットがつながらずデータを保存できなかった」となる心配もありません。
(4)機能の拡張ができる
Googleドライブでは機能の拡張もできます。
拡張機能の一例が、マインドマップを作成する「MindMeister」や、セキュリティ性を高めるためにGoogleドライブの全ファイルを暗号化する「SafetyBread:Muffin」です。
機能を拡張することで、事業規模の拡大に対応したり、安全性をさらに高めたりできます。ただし、不要な機能が増えて管理が煩雑になる可能性がある点に注意しましょう。
<自社は大丈夫?>Googleドライブのデメリット
ここでは、Googleドライブのデメリットを3つご紹介します。
あらゆるファイルを格納できるGoogleドライブですが、以下の点で使い勝手が悪いため注意しましょう。
(1)情報へのアクセス性が悪い
一つ目のデメリットは、情報へのアクセス性が悪い点です。
Googleドライブでは「共有ドライブ」を使って、複数人で共有したファイルを管理します。しかし、共有ドライブでは、スターと呼ばれるブックマーク機能が使えないので、過去のファイルが流れてしまい振り返りづらいです。
また、「ファイル内の文字まで検索対象にカウント」されるので、大量に検索結果が抽出されると情報へのアクセスに時間がかかってしまう側面もあります。
以上のように、必要な情報を探し出すのに手間がかかり、業務効率が悪くなる可能性があります。
(2)ファイルの管理に手間がかかる
二つ目のデメリットは、ファイルの管理に手間がかかる点です。
Googleドライブでは、すべての情報をファイルで管理するため、扱う情報量が多いと、膨大なファイルを管理する手間がかかって面倒です。
また、フォルダ内のファイルが「最終更新」「最終更新(自分)」「最終閲覧(自分)」の順番でしか表示されず、分かりづらい点も無視できません。
そこで、重要な資料をピン留めしたり、タイトル名の昇順/降順に並び替えたりできる「ナレカン」を使うと、情報を見やすく一元管理できるようになります。
(3)同期設定に注意する必要がある
最後に、同期の設定にも注意しなければならない点がデメリットです。
Googleドライブは、パソコン版のGoogleドライブを使って、ローカル(自身のPC)とクラウド(Googleドライブ上)を同期させられます。
しかし、設定を知らないメンバーが自分用に「ローカル環境で編集した内容」が同期・上書きされてしまうケースもあるので、同期の可否はルールとして事前に決めておく必要があるのです。
また、編集や更新はもちろん、削除も同期される点を頭に入れておきましょう。
【分かりやすい】Googleドライブの使い方
ここでは、Googleドライブの初心者の方に向けて、6つの基本的な使い方をご紹介します。以下の使い方を押さえれば、誰でもミスなくGoogleドライブを運用できます。
使い方1|登録・ログイン・ダウンロード
(1)まず、Googleドライブにログインします。以下では、「デスクトップ版」または「Web版(ブラウザ版)」からログインする方法をご紹介します。
<デスクトップ版からログインする方法>
デスクトップ版からログインする場合は、Google PlayまたはApp Store
にて【インストール】をクリックし、デスクトップ版Googleドライブをダウンロードしましょう。
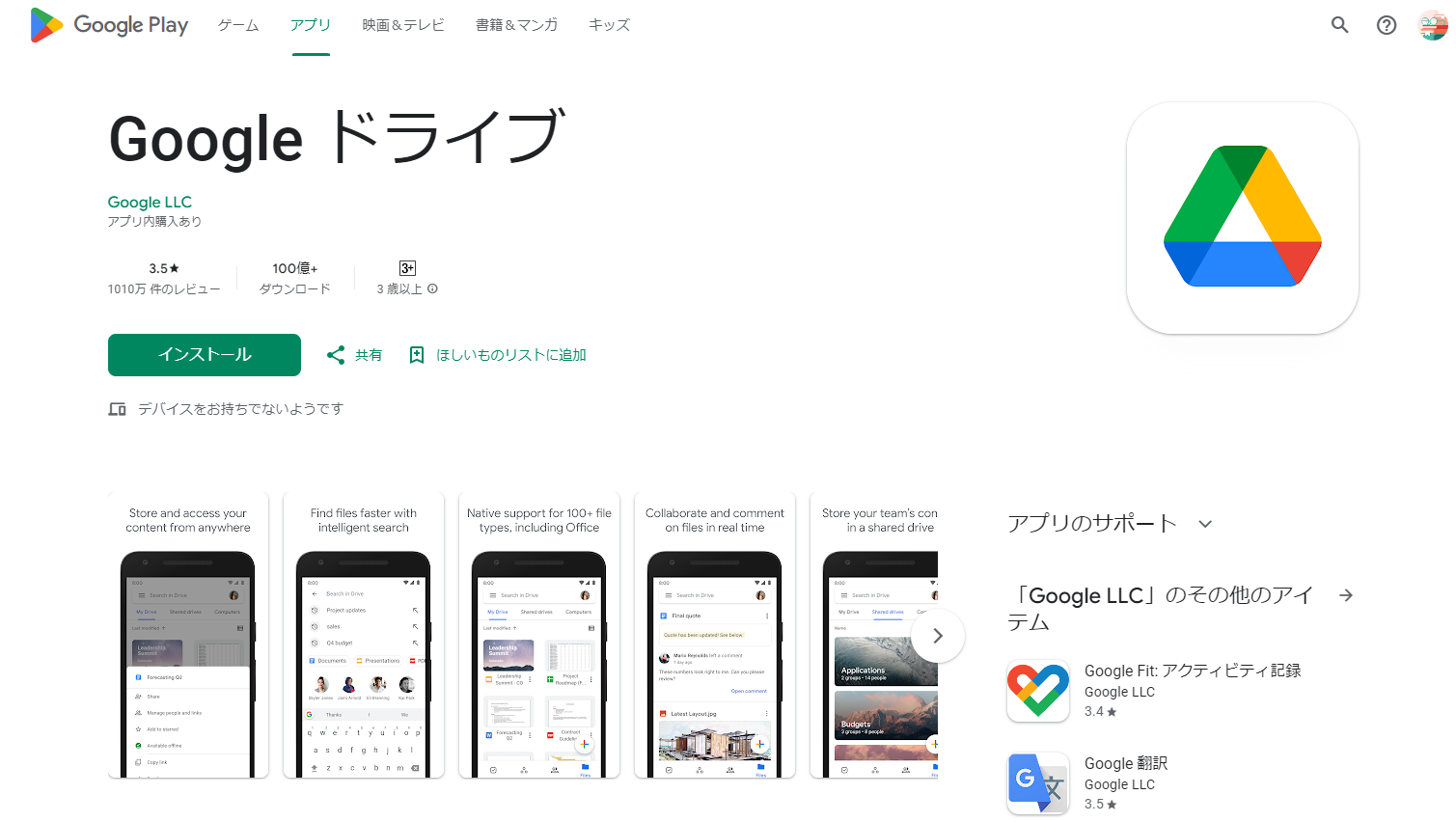
<Web版(ブラウザ版)からログインする方法>
Web版(ブラウザ版)からログインする場合は、Googleの公式ページへアクセスし、 [ドライブを開く] をクリックします。
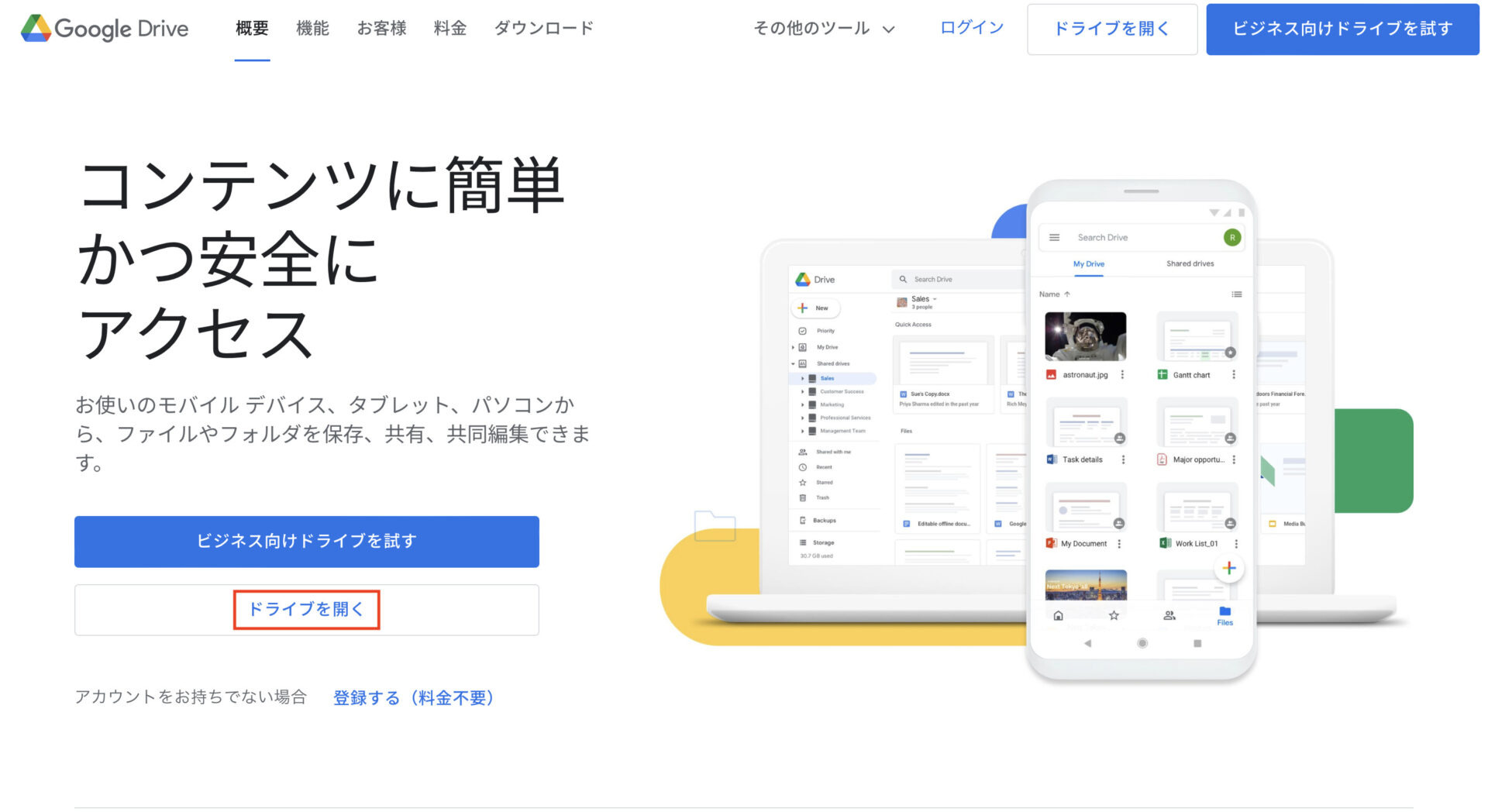
(2)アカウントを持っている場合はメールアドレスまたは電話番号を入力してログインし、持っていない場合は [アカウントを作成] をクリックして新規登録します 。

以上で、Googleドライブへのログインは完了です。
使い方2|ファイル・フォルダのアップロードと作成
(1)Googleドライブ左上の[新規]をクリックします。
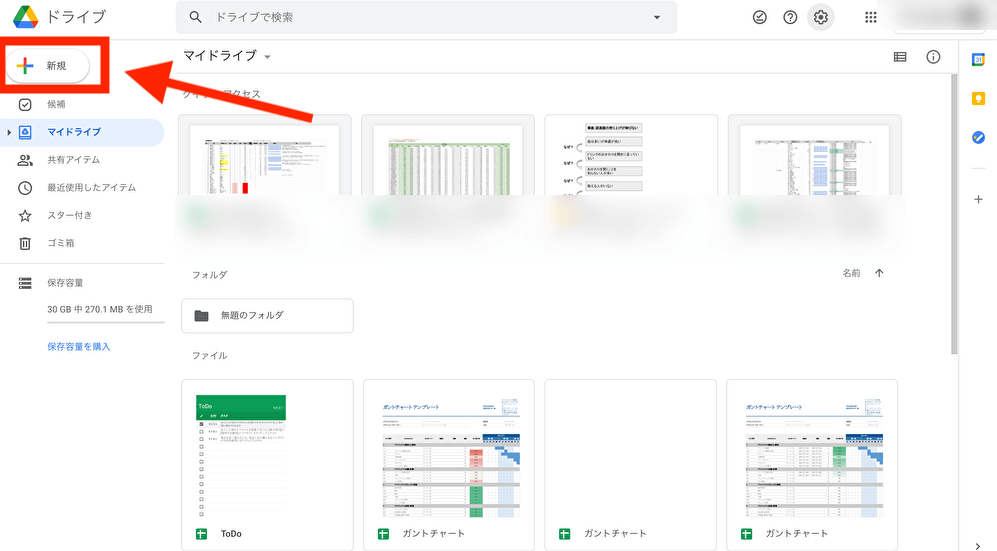
(2)すると、下図のように「ファイル・フォルダのアップロード項目」と、「ファイル・フォルダの新規作成項目」が表示されます。
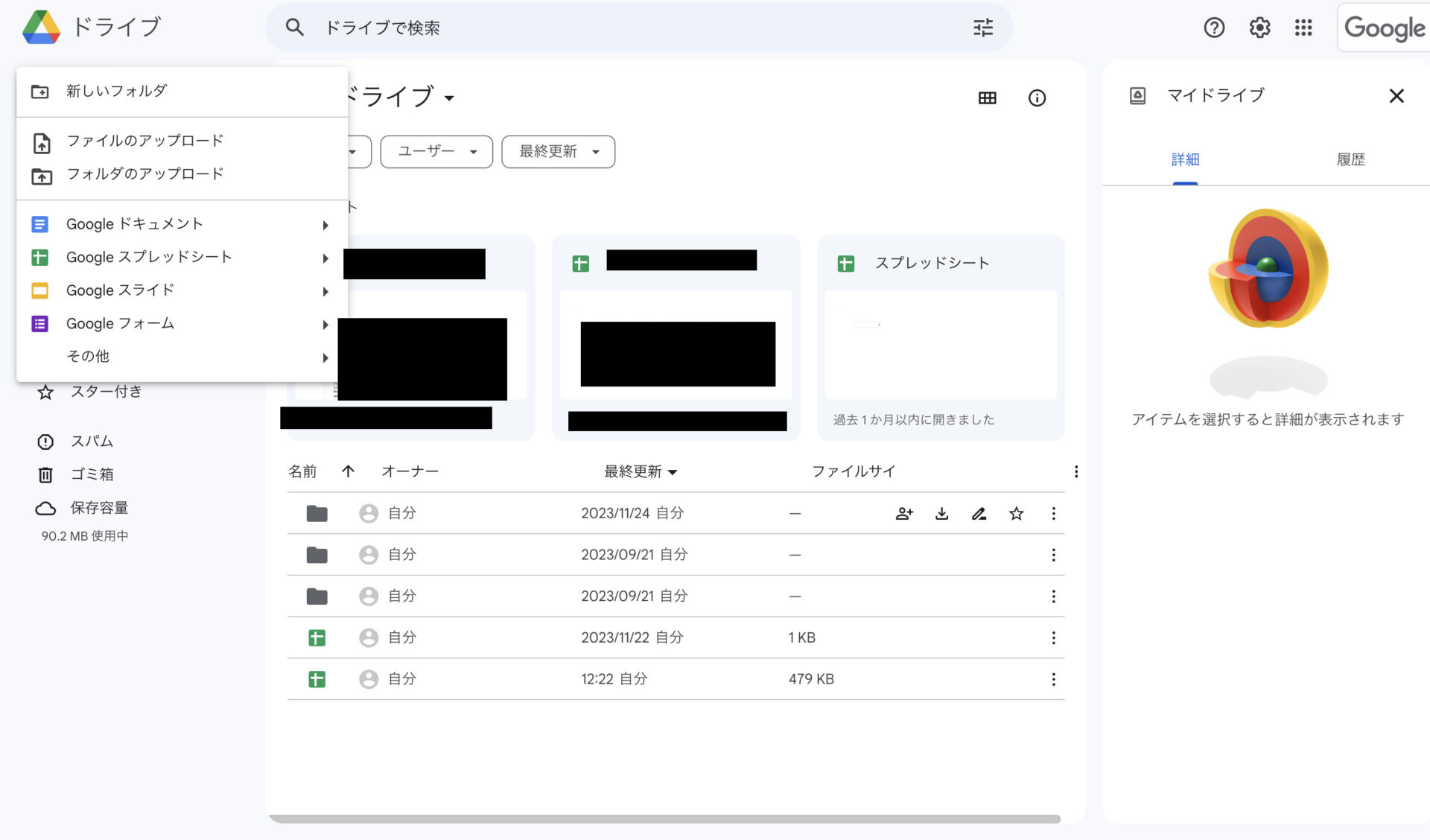
また、Googleドライブ上で右クリックをしても表示できます。
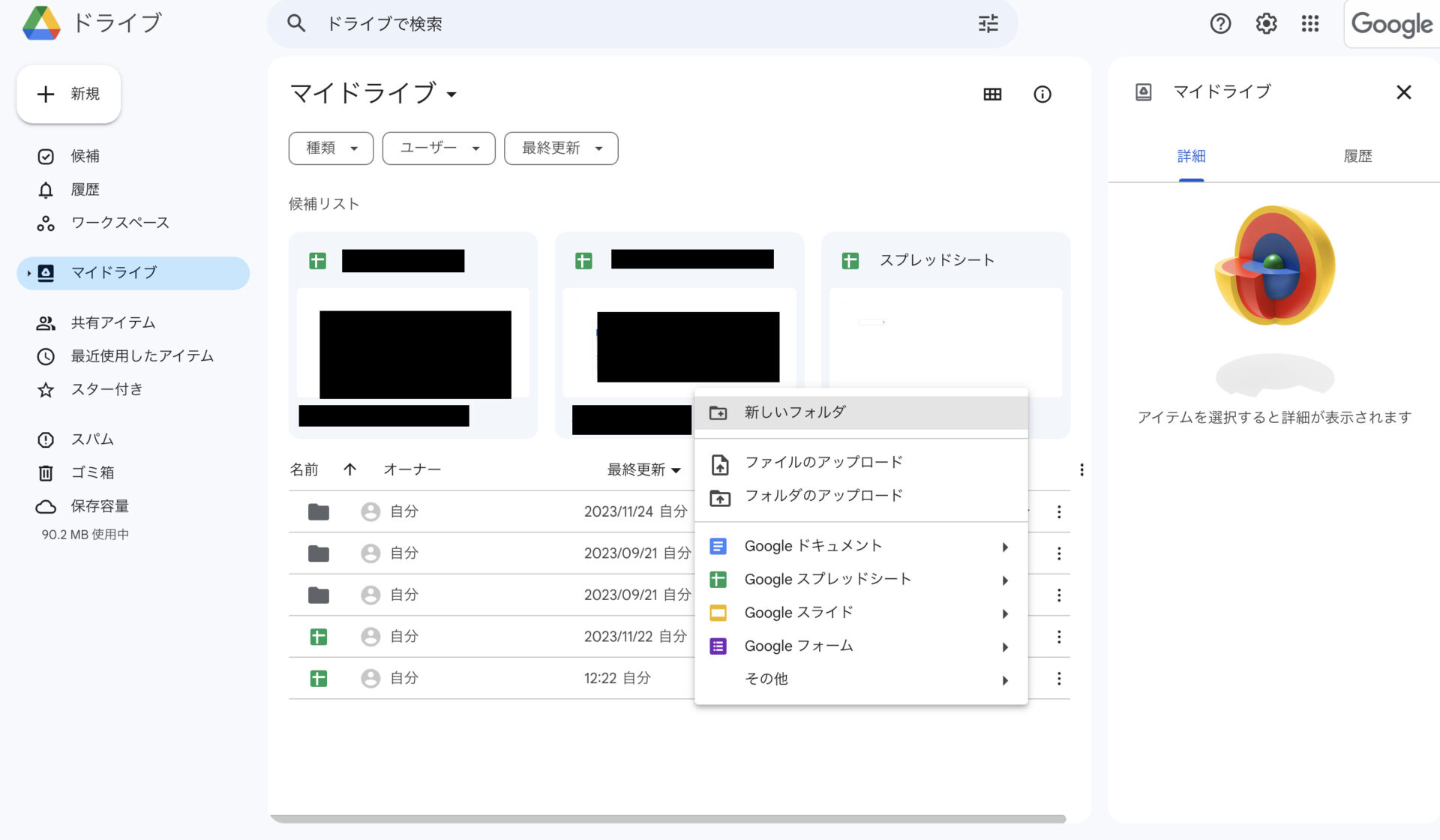
(3)さらに、Googleドライブにファイルをアップロードするときは、PCのファイル管理ページからアップロードをしたいファイルを「ドラッグ&ドロップ」する方法もあります。
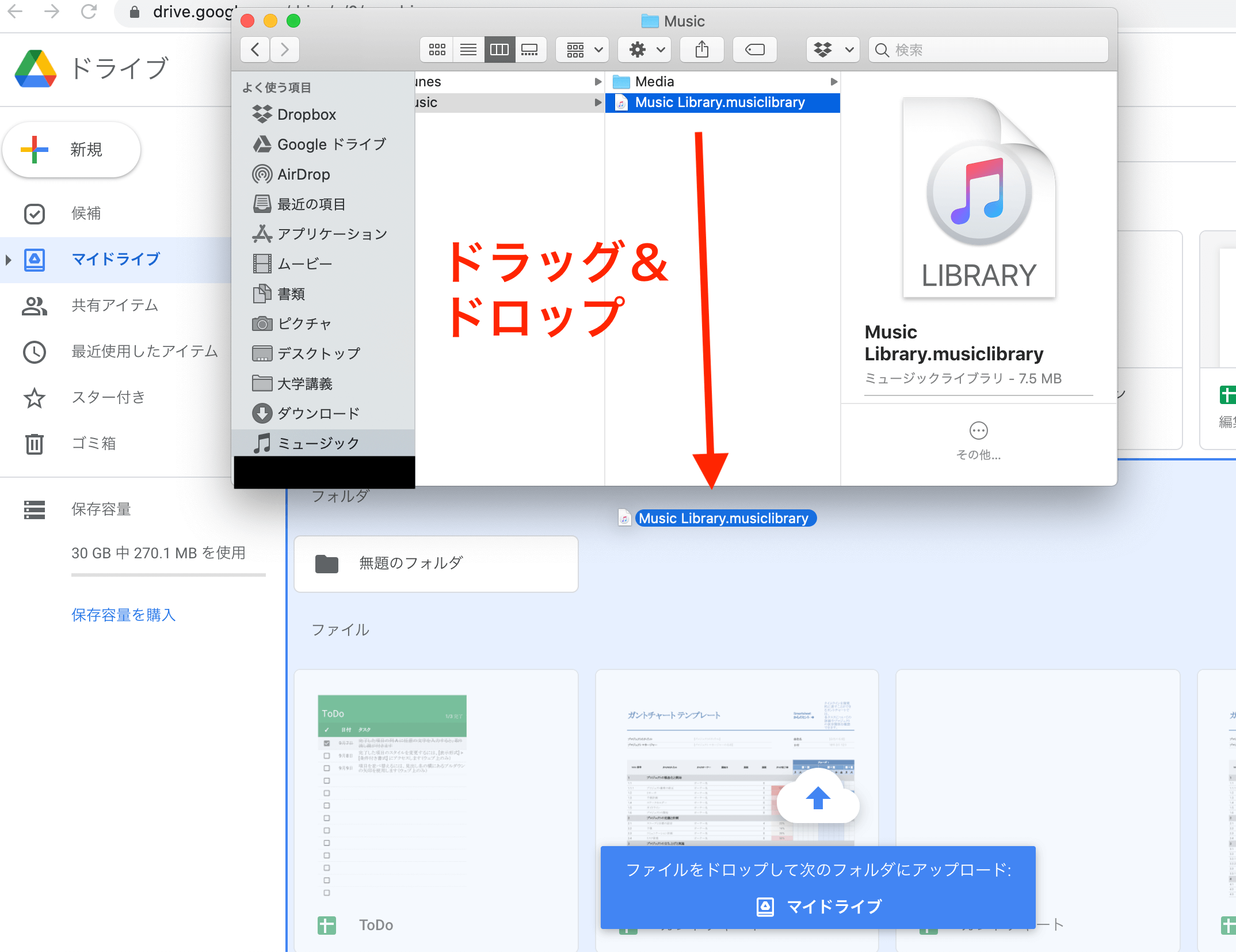
以上でファイル・フォルダのアップロードと作成は完了です。
使い方3|ファイル・フォルダの共有
(1)ファイル・フォルダを共有するには、共有したいファイルを右クリックして [共有]を押します。
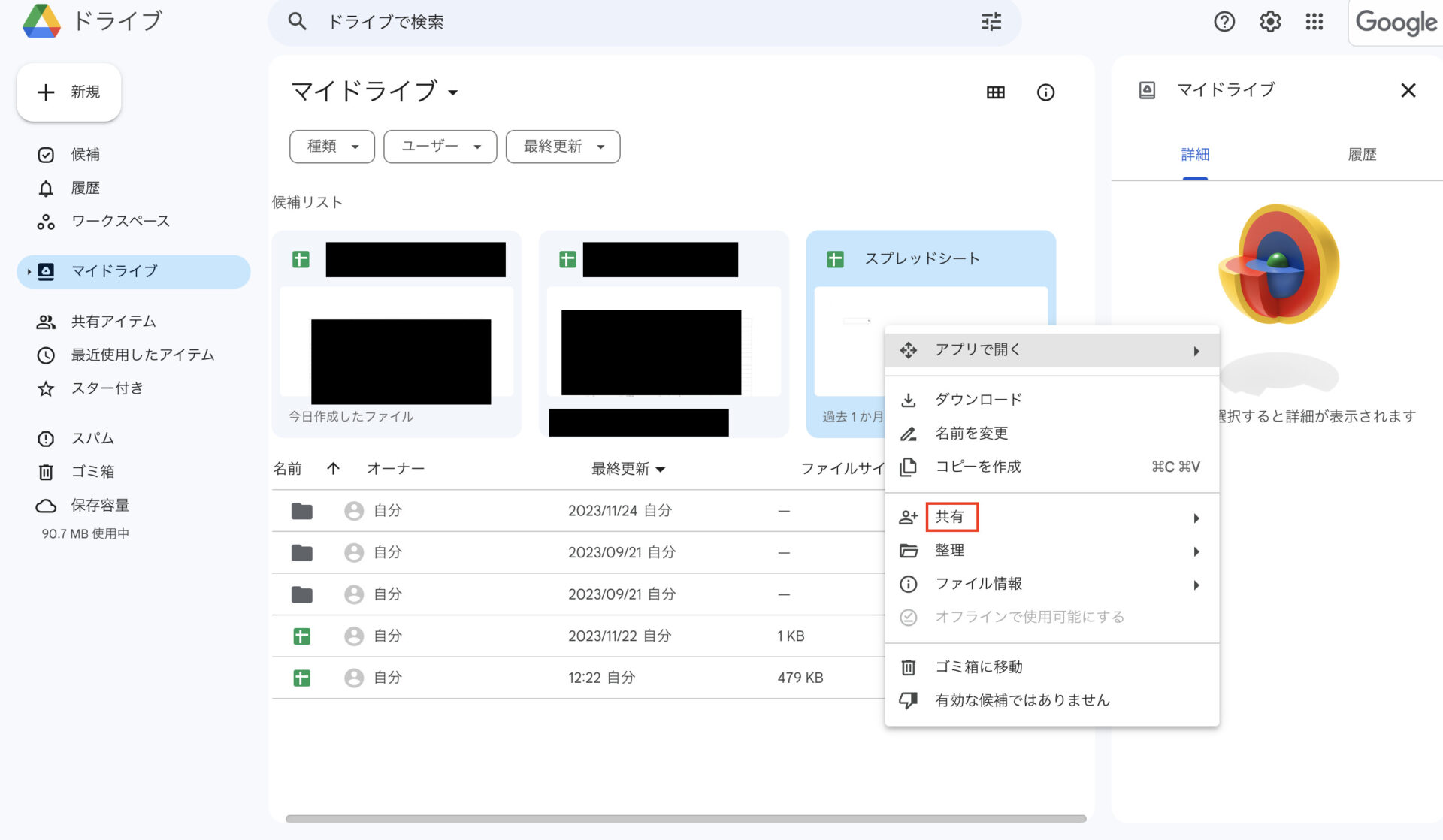
(2)下図のように共有する相手のメールアドレスを入力したり、共有ファイルのリンクをチャットなどで送信したりすると、ファイルを共有できます。
ただし、共有時に「閲覧権限の設定」を誤ると、情報漏洩に繋がってしまうので、共有前には「誰に、どのアクセス権限で共有するか」を必ず確認しましょう。

(3)共有した/共有されたファイル・フォルダは、下図のように[共有アイテム]から閲覧できます。

以上でファイルの共有・整理は完了です。
使い方4|ファイルの削除・復元
(1)ファイルを削除する場合は、削除したいファイルを右クリックして[ゴミ箱に移動]または[削除]を選択します。

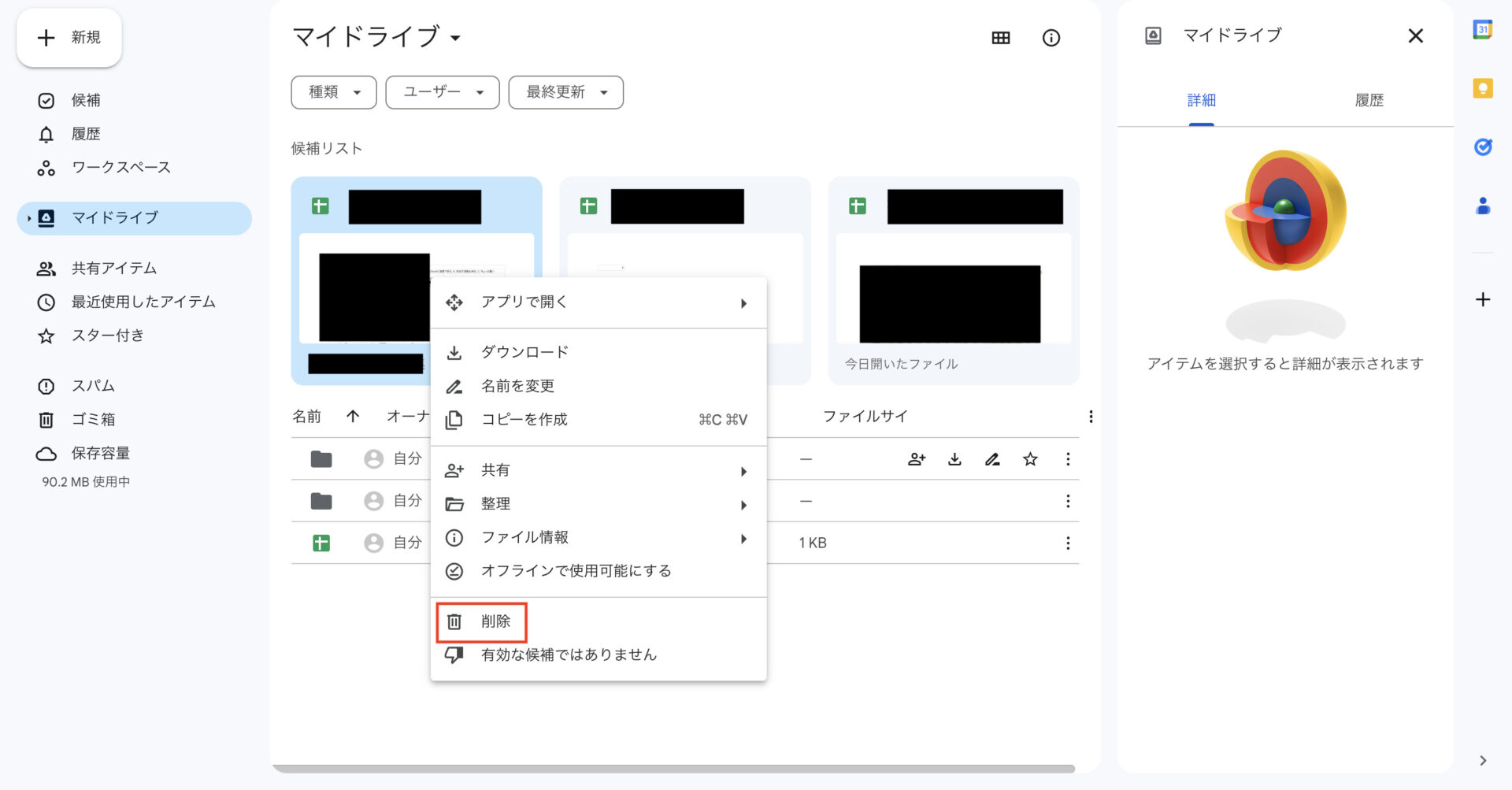
(2)ファイルを復元する場合は、[ゴミ箱]をクリックして、復元したいファイルを右クリックします。そして、[復元]を選択します。

[復元]ではなく[完全に削除]を選択してしまうと、ゴミ箱からもファイルが消去されるので注意が必要です。
使い方5|ストレージ量の確認
(1)Googleドライブ画面左下の[保存容量]をクリックします。
(2)すると、下図のように、全体の保存容量やファイルの使用容量を確かめられます。また、Googleドライブの容量が少なくなっていれば、大容量のファイルや不要なファイルを簡単に削除できます。

以上がGoogleドライブのストレージの確認方法です。
使い方6|マイドライブへのアクセス
Googleドライブでは「マイドライブ」を使って、メンバー個々のファイルを管理できます。マイドライブへアクセスする場合は、Googleドライブ画面左下の[マイドライブ]をクリックしましょう。
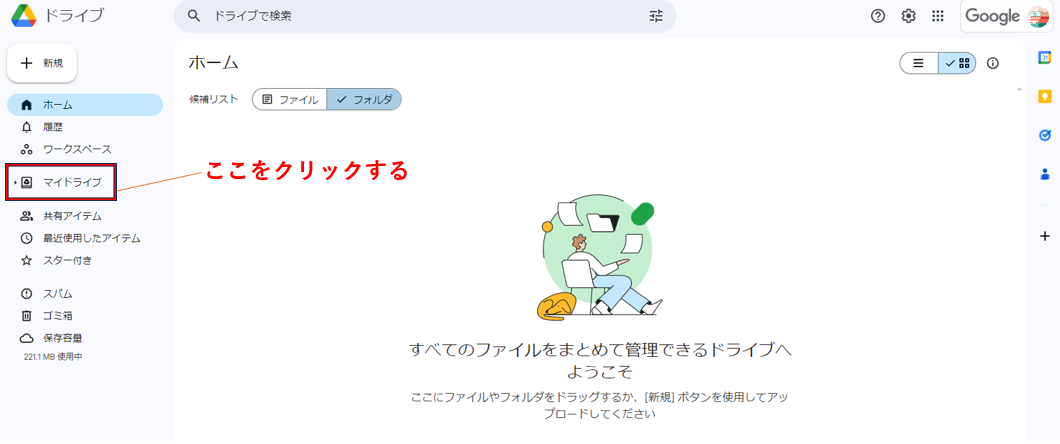
また、「https://drive.google.com/drive/u/0/my-drive」からマイドライブへアクセスすることも可能です。
Googleドライブよりも簡単にナレッジを管理・閲覧できるツール
以下では、Googleドライブよりも簡単にナレッジを管理・閲覧できるツールをご紹介します。
Googleドライブは使い始めるハードルが比較的低い反面、ファイルの”格納”に特化しているので「情報を素早く探し出すこと」には不向きです。また、ファイルを開かなければ中身を確認できない点でも手間がかかります。
必要な情報へ瞬時にアクセスできなければ、業務が非効率になりかねません。そこで、このような状況を回避するためにも「あらゆる情報を誰もが分かりやすく管理でき、すぐに情報を探し出せるツール」を使いましょう。
結論、自社の情報管理には、社内の情報を「記事形式」で簡単に管理でき、必要なときに素早くアクセス可能な「ナレカン」が必須です。
ナレカンの「記事」にはテキスト・画像・動画を保存できるほか、多階層の「フォルダ」で記事を整理すれば、目的の情報をすぐに見つけられます。また、ピン留めした記事は、すべての画面上で反映されるので「優先度の高い情報」の認識を全社で統一できます。
数十名~数万名規模の企業のファイル管理に貢献する「ナレカン」

「ナレカン」|最もシンプルなナレッジ管理ツール
ナレカンは、最もシンプルなナレッジ管理ツールです。
「数十名~数万名規模」の企業様のナレッジ管理に最適なツールとなっています。
自分でナレッジを記載する場合には「記事」を作成でき、『知恵袋』のような感覚で、とにかくシンプルに社内メンバーに「質問」することもできます。
また、ナレカンを使えば、社内のあらゆるナレッジを一元的に管理できます。
「マニュアル」 「社内FAQ」「議事録」「トークスクリプト」等、あらゆるナレッジを蓄積することが可能です。
更に、ナレカンの非常に大きな魅力に、圧倒的な「初期導入支援サポート」と「ご利用中サポート」があります。ナレカン導入担当者の方の手を、最大限煩わせることのないサポートが提供されています。
<ナレカンをおすすめするポイント>
- 【機能】 「ナレッジ管理」に特化した、これ以上なくシンプルなツール。
「フォルダ形式」で簡単に情報を整理でき、「記事形式」「(知恵袋のような)質問形式」でナレッジを記載するだけです。
- 【対象】 数十名~数万名規模の企業様で、社内のあらゆるナレッジを一元管理。
「マニュアル」 「社内FAQ」「議事録」「トークスクリプト」等、あらゆるナレッジを蓄積可能です。
- 【サポート】 圧倒的なクオリティの「初期導入支援」と「ご利用中」サポート。
圧倒的なクオリティのサポートもナレカンの非常に大きな魅力です。貴社担当者様のお手間を最大限煩わせることないよう、サポートします。
<ナレカンの料金>
- ビジネスプラン :標準的な機能でナレカンを導入したい企業様
- エンタープライズプラン :管理・セキュリティを強化して導入したい企業様
https://www.narekan.info/pricing/
詳しい金額は、下記「ナレカンの資料をダウンロード」ボタンより、資料をダウンロードしてご確認ください。
【料金比較】Googleドライブ|無料版と有料版の違い
以下では、Googleドライブの料金をご紹介します。主に「無料プラン」「個人向け有料プラン」「法人向け有料プラン」の3つに分けられるため、自社に合った料金を確認しましょう。
無料プラン
Googleドライブには個人向けの無料プランがあり、0円で利用できます。
ただし、「クラウドストレージの容量は15GB/ユーザーまで」の制限があるため、利用前に確認が必要です。
また、「15GB」にはGoogleドライブだけではなく、GmailやGoogleフォトの容量も含んでいる点に注意しましょう。
個人向け有料プラン「Google One」の料金
Googleドライブには個人向けの有料プランである「Google One」があり、詳細な料金は以下の通りです。
| 料金プラン | 1人あたりの月額 | 容量 | 特徴 |
|---|---|---|---|
|
ベーシック |
250円 |
100GB |
・Google からの特別サポート
・最大5ユーザーと共有可能 |
|
プレミアム |
1,300円 |
2TB |
・スタンダードプランの全機能 |
|
AIプレミアム |
2,900円 |
2TB + Gemini Advanced |
・高性能なAI機能つき |
法人向け有料プラン「Google Workspace」の料金
Googleドライブには法人向けの有料プランである「Google Workspace」があり、詳細な料金は以下の通りです。
| 料金プラン | 1人あたりの月額(月払い) | 容量/ユーザー | 特徴 |
|---|---|---|---|
|
Business Starter |
816円 |
30GB |
・ビジネス用メール
・100人まで参加できるビデオ会議
・Standardサポート |
|
Business Standard |
1,632円 |
2TB |
・Business Starterの全機能
・150人まで参加できるビデオ会議
・Standardサポート |
|
Business Plus |
2,448円 |
5TB |
・Business Standardの全機能
・500人まで参加できるビデオ会議
・Standardサポート |
|
Enterprise |
要問い合わせ |
5TB
※必要に応じて増やせる |
・Business Plusの全機能
・高度なセキュリティ
・Enhanced サポート |
Googleドライブに関するよくある質問
以下では、Googleドライブに関するよくある質問をまとめています。Googleには類似ツールが豊富にあるので、正しい使い分けが必要です。
Q1. GoogleドライブとGoogleフォトの違いとは?
Googleドライブと類似した使い方ができるサービスに「Googleフォト」がありますが、両者の違いは以下の通りです。
- Googleドライブ
- Googleフォト
Googleドライブ内に保存したドキュメントや写真、動画、PDFなどの管理・バックアップができます。
Googleフォト内に保存した写真、動画などの管理・バックアップができます。
とくに、「ドキュメント」「スプレッドシート」などを管理できるので、ビジネスシーンではGoogleドライブが使われています。
Q2. 「共有アイテム」と「マイドライブ」の違いとは?
共有アイテムは「複数人単位で利用する機能」であり、一方のマイドライブは「個人単位で利用する機能」である点に違いがあります。
- 共有アイテム
- マイドライブ
自身と他者との間で共有されているフォルダやファイルが時系列で表示されます。
アクセス権限がファイル作成者にある機能です。作成者が許可しない限り、ほかのメンバーへ閲覧・編集権限が付与されることはありません。
共有アイテムに保存されるファイルは、個人ではなく権限を持つ全メンバーが閲覧できるので「担当者から資料の引き継ぎができなかった」などのトラブルは起こりません。そのため、とくに人数の規模が多い場合は共有アイテムをうまく活用しましょう。
Q3. PCとGoogleドライブを同期するにはどうすれば良い?
パソコン版Googleドライブ(デスクトップアプリ)を使うと同期できます。
同アプリを使うと、マイフォルダにGoogleドライブに格納されているファイルやフォルダが同期されるので、都度ブラウザからGoogleドライブへのアクセスが不要です。
Q4. 容量がいっぱいになったらどうすれば良い?
Googleドライブの容量がいっぱいになった場合は、下記のように、大きく分けて2つの対処法があります。
- データを完全削除する
- 容量を追加する
ゴミ箱に入れたデータは、30日後に自動的に完全に削除されますが、ゴミ箱から完全に削除されるまでは空き容量が増えません。そのため、ゴミ箱を空にすれば、データが完全に削除されるのを待たずに容量を増やせます。
個人アカウントでは、有料のGoogle Oneに変更するか、追加ストレージを購入すれば容量を増やせます。複数人でGoogle Workspaceを利用する場合は、エディションをアップグレードするか、保存容量を追加購入することで容量を追加可能です。
以上のように、容量がなくなったら「無駄なデータを削除する」もしくは「容量を追加購入する」のどちらかで解消しましょう。
Googleドライブの口コミとは
ここでは、Googleドライブを利用しているユーザーの口コミをご紹介します。Googleドライブを導入するにあたり、実際の使用感を詳しく知りたい担当者の方は必見です。
※以下でご紹介する口コミはITreview>Googleドライブより引用しています。
Googleドライブの良い口コミ
まずは、Googleドライブの良い口コミをご紹介します。主に「クラウドでデータ管理できる」「ほかのGoogle製品と親和性が高い」といった評価がありました。
非公開ユーザー、投稿日:2024年02月27日オンライン上で各種データの保管・共有ができ、特にリモートされるスタッフと共有する時など、多数のチームメンバーとの同時作業に重宝しています。またセキュリティ面も情報漏洩対策など安心して使える面も重要です。
非公開ユーザー、投稿日:2024年02月19日クラウドのドキュメント・データ管理ツールとして十分すぎる機能がありますが、最も良いのはフォルダの階層分けのカスタマイズがしやすく、ファイルの移動もドラックアンドドロップでできるところです
非公開ユーザー、投稿日:2024年02月16日クラウドへのデータ保存となるため、どんな環境でも気軽にアクセスできる点が魅力的です。仕事でもプライベートでも利用しています。スプレッドシートやドキュメントなどいわゆるオフィスツールとの親和性も高い点も良いポイントだと思います。
Googleドライブの改善点に関する口コミ
次にGoogleドライブの改善点に関する口コミ・評判です。主に「マイドライブと共有ドライブの仕様が異なるので戸惑う」「共有したファイルがどこに保存されたのか分かりづらい」といった声がありました。
非公開ユーザー、投稿日:2024年02月27日特に強く思うところではないのですが、マイドライブと共有ドライブの仕様が若干異なる点が気になります。無料で使える点を考慮すると、そこまで求めることではないとも感じます。
非公開ユーザー、投稿日:2024年02月19日同じファイルでも共有ドライブとマイドライブにあるのかで、フォルダの移動等できることが大きく変わるので、たまに戸惑う時があります。UIや画面として分かりやすくしてもらえると助かります。
非公開ユーザー、投稿日:2024年02月16日ファイルやフォルダの整理が苦手な人は保存したものを探すのに慣れるまで時間がかかっているように思われる。ルールを作ってフォルダ整理をしていればさほど困らない。
非公開ユーザー、投稿日:2024年02月14日共有したファイルがどこに保存しているのかが分かりにくい。また仕様が変更されたことにより、共有ファイルだと利用できないアプリがある。
以上のように、Googleドライブを利用しているユーザーからは、情報の検索性やUIの改善を求める口コミがあります。
とくに、検索性への不満は担当者にとって見逃せません。Googleドライブは共有したファイルがどこに保存されたのか分からず、従業員が面倒に感じる可能性があります。
したがって、Googleドライブよりもストレスなく目的の情報を探し出せるナレッジ管理ツールを検討しましょう。たとえば、メールを使える方であれば、使いこなせるほど簡単な「ナレカン」のようなツールが最適です。
Googleドライブの使い方や評判まとめ
ここまで、Googleドライブの特徴や使い方、実際の評判を中心にご紹介しました。
Googleドライブは、ファイルを階層で整理できるツールです。また、無料プランもあるので、使い始めのハードルが低い特徴があります。
とはいえ、Googleドライブでは、ファイルが増えるとその分フォルダも必要になるので、目的の情報へアクセスしづらくなります。そのため、「記事とフォルダでシンプルにナレッジ管理できるツール」を使うべきです。
結論として、あらゆる情報を簡単にストックできるうえに、直感的に目的のファイルへアクセス可能な「ナレカン」が最適です。ナレカンでは、既存データの移管作業も支援もしているので、これから乗り換える場合でも安心して始められます。
ぜひGoogleドライブの代わりに「ナレカン」を導入して、あらゆる社内情報をストレスなく共有・管理しましょう。