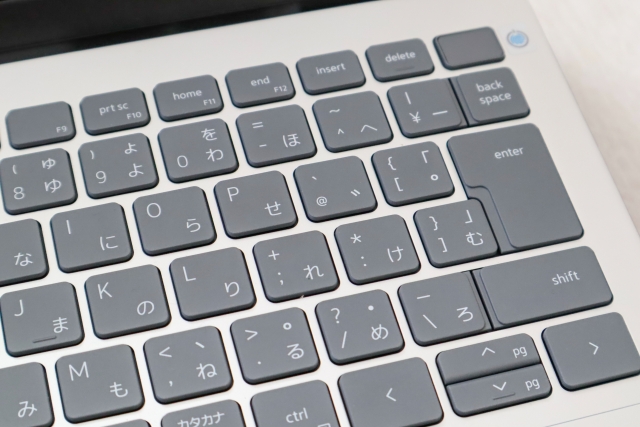表計算ツールの「Googleスプレッドシート」には共有機能があります。メールやリンクで共有すれば、ほかのメンバーと共同編集できるようになり、作業効率が上がるのです。
しかし、「Googleスプレッドシートの共有方法が分からない」と悩む方も多いのではないでしょうか。
そこで今回は、Googleスプレッドシートの共有方法や対処法、解除手順を中心にご紹介します。
- Googleスプレッドシートを共有する手順を把握したい
- Googleスプレッドシートの共有時のトラブルの対処法を知りたい
- 最も簡単にGoogleスプレッドシートを共有できる方法を見つけたい
という方はこの記事を参考にすると、Googleスプレッドシートの共有方法が分かるほか、共有時に起こりがちなトラブルも解消できます。
目次
【画像付き】Googleスプレッドシートを共有する方法
ここでは、Googleスプレッドシートの共有方法を解説します。以下を参考に、手間なく各シートを共有しましょう。
(1)メールで共有するとき
以下は、メールでGoogleスプレッドシートを共有する手順です。
- はじめに、共有したいファイルを開き、画面右上の[共有]をクリックします。
- [ユーザー、グループ、カレンダーの予定を追加]の項目に、共有したいメンバーのメールアドレスを入力し、プルダウンメニューに候補が表示されたら、該当のアドレスをクリックします。
- 「編集者・閲覧者(コメント可)・閲覧者」の3つから、当該メンバーの権限を選びます。共同編集したいときは[編集者]を、意図せず編集されることを防ぎたいときは[閲覧者]を選びましょう。
- 伝えることがあればメッセージ欄に載せましょう。なお、[通知]のチェックを外すと当該メンバーにはメールが届かなくなります。
- [送信]をクリックすれば、共有完了です。
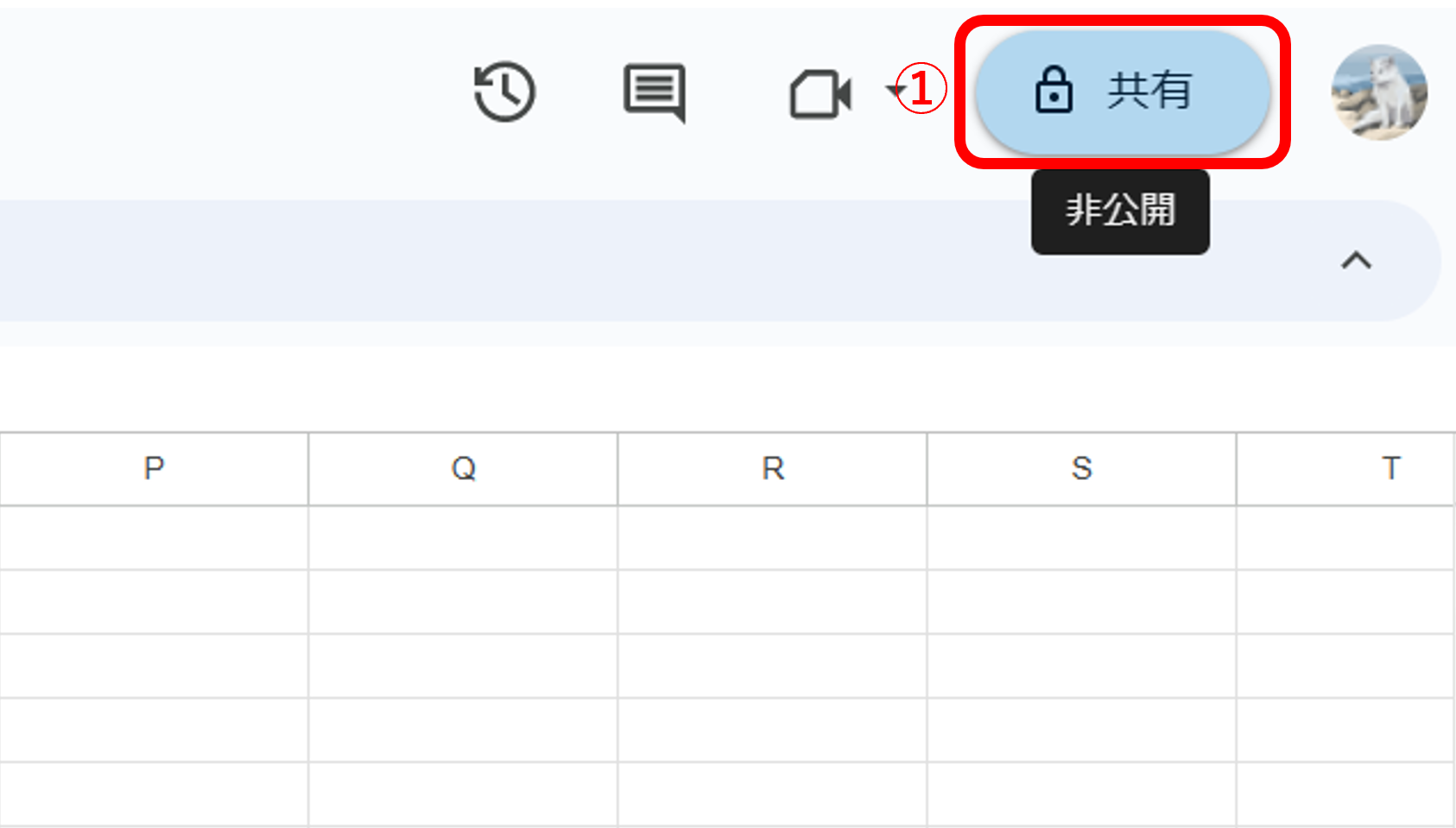
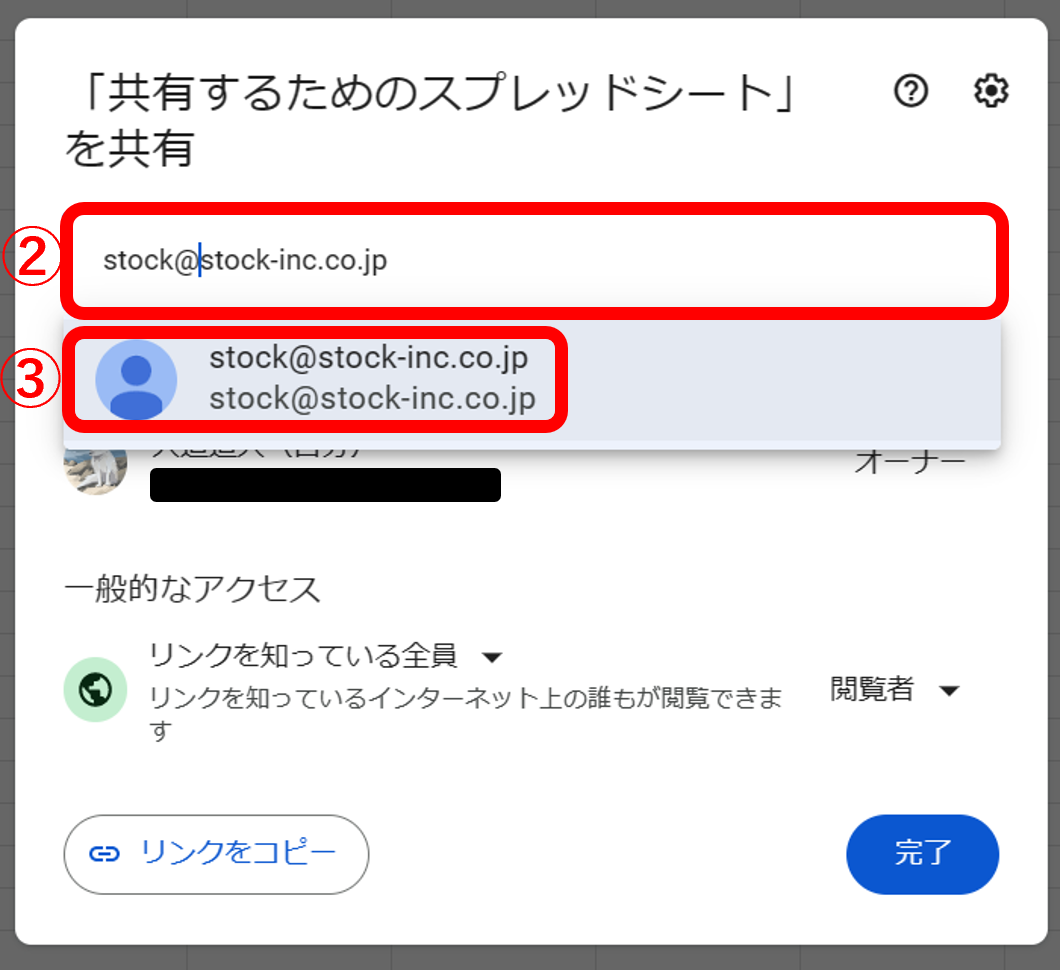
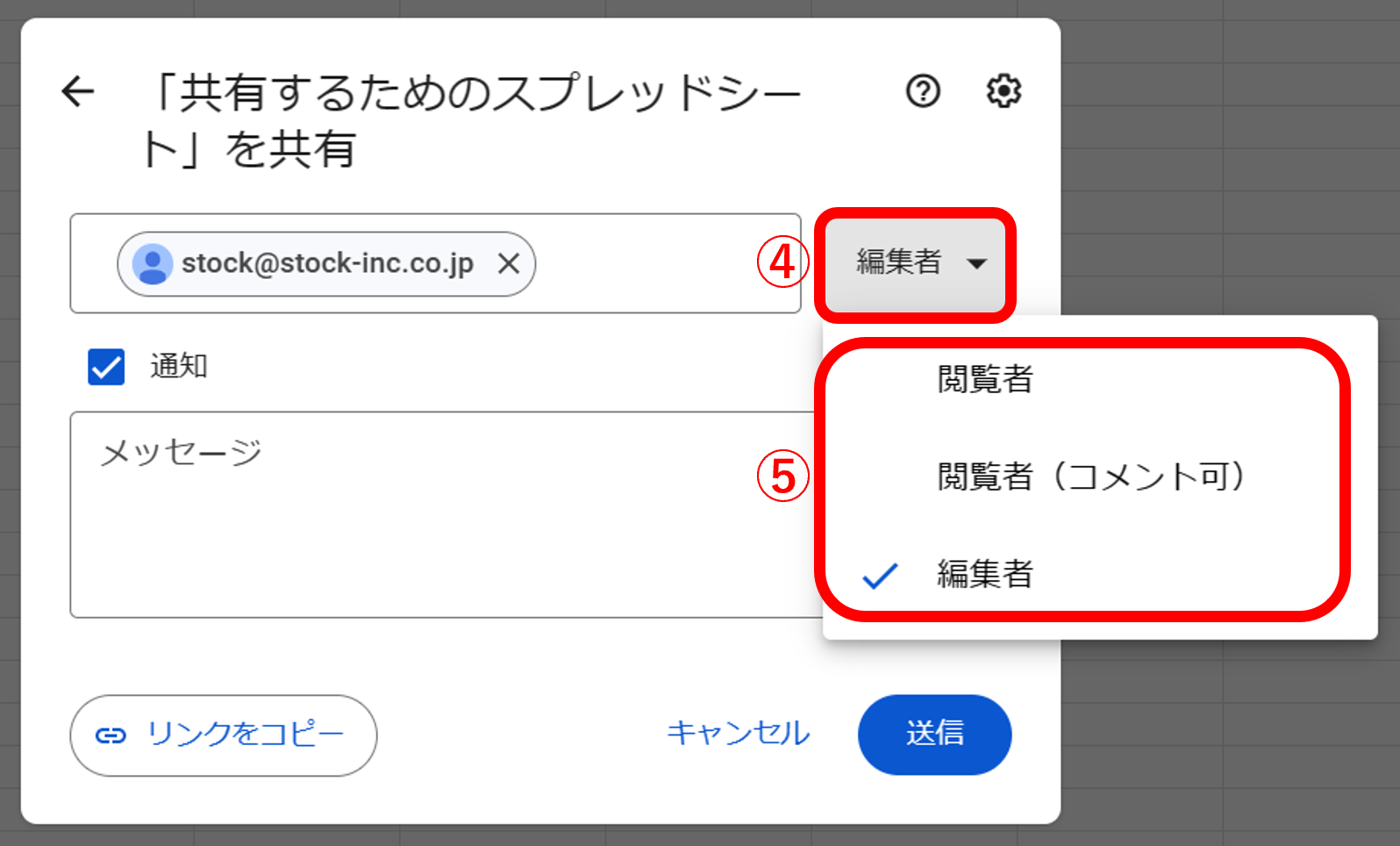
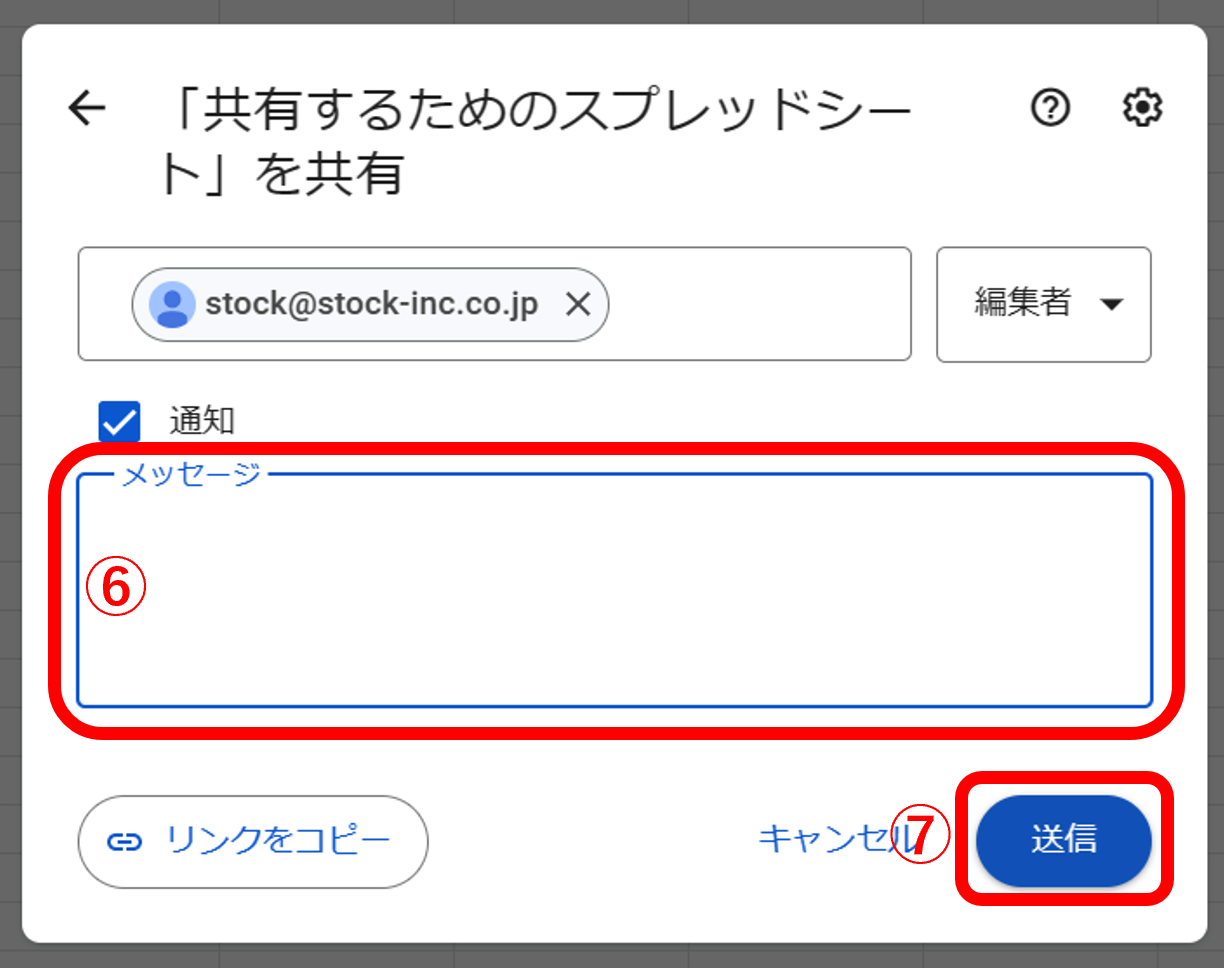
このように、スプレッドシートは簡単な操作でメンバーに共有できます。ただし、権限設定に間違いがあると「共有されたファイルを編集できない」といった事態になりかねないので、送信ボタンを押すまえにミスがないかを必ず確認しましょう。
(2)リンクで共有するとき
LINEなどのチャットツールでスプレッドシートを共有したい場合は、以下のようにリンクを使って共有しましょう。
- 共有したいファイルを開き、画面右上の[共有]をクリックします。
- [制限付き]をクリックして、プルダウンメニューを開きます。
- プルダウンメニューにある[リンクを知っている全員]を選択します。このステップを踏まないと、リンクを共有してもほかのメンバーがスプレッドシートを閲覧できないので注意しましょう。
- [閲覧者]をクリックして、プルダウンメニューを開きます。
- 「編集者・閲覧者(コメント可)・閲覧者」の3種類から権限を選びます。本機能はデフォルトで「閲覧者」になっているので、編集権限を与えたいときは必ず変更しましょう。
- [リンクをコピー]をクリックして、共有リンクを取得します。本リンクをチャットなどで送信すれば、ほかのメンバーがスプレッドシートにアクセスできるようになります。
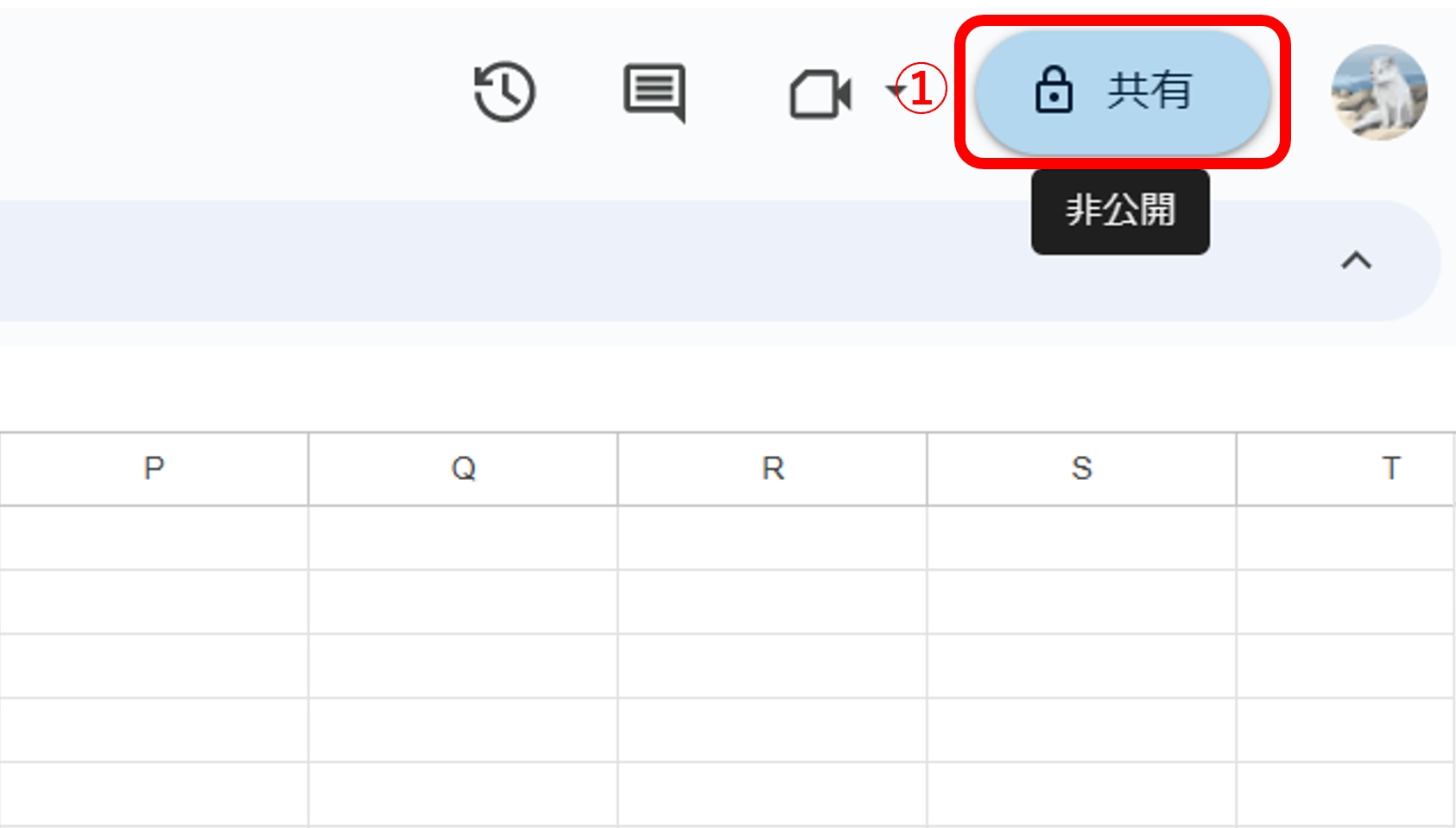
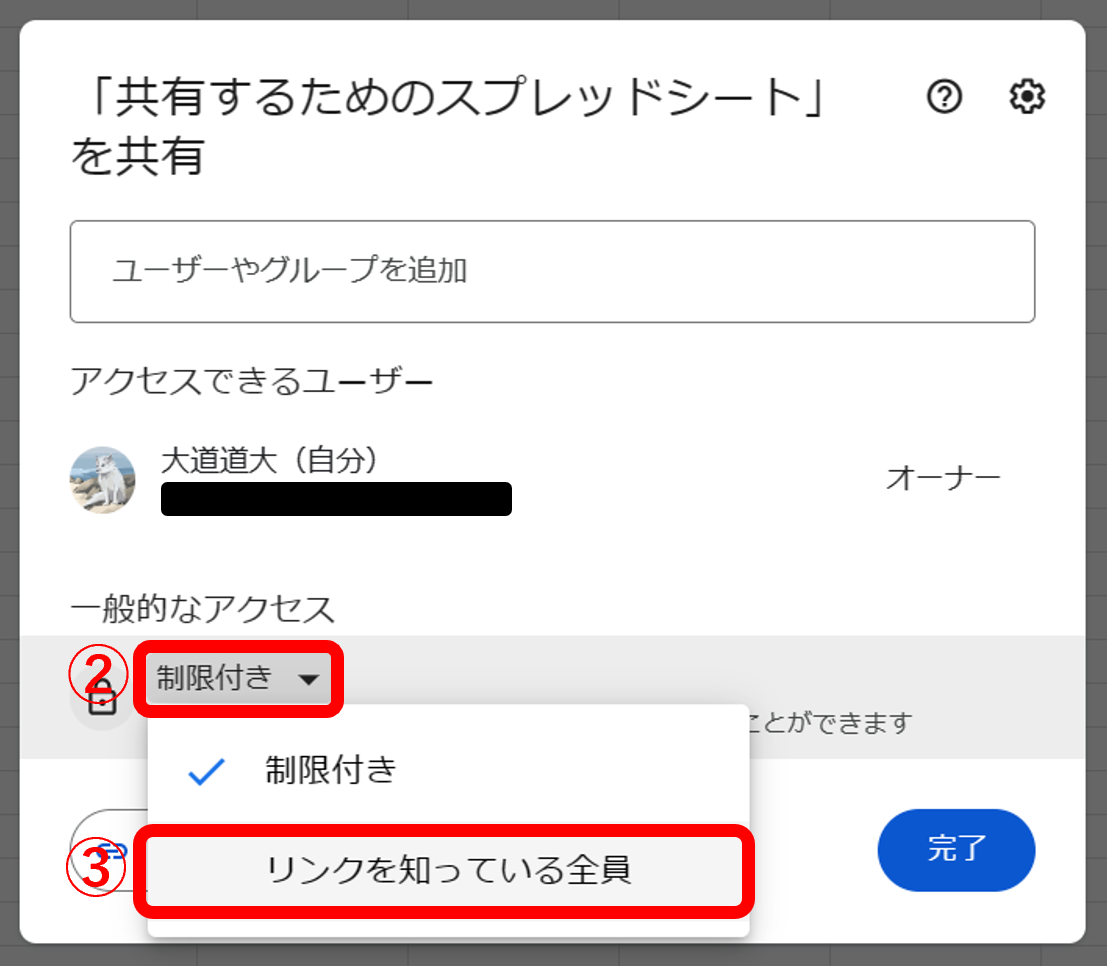
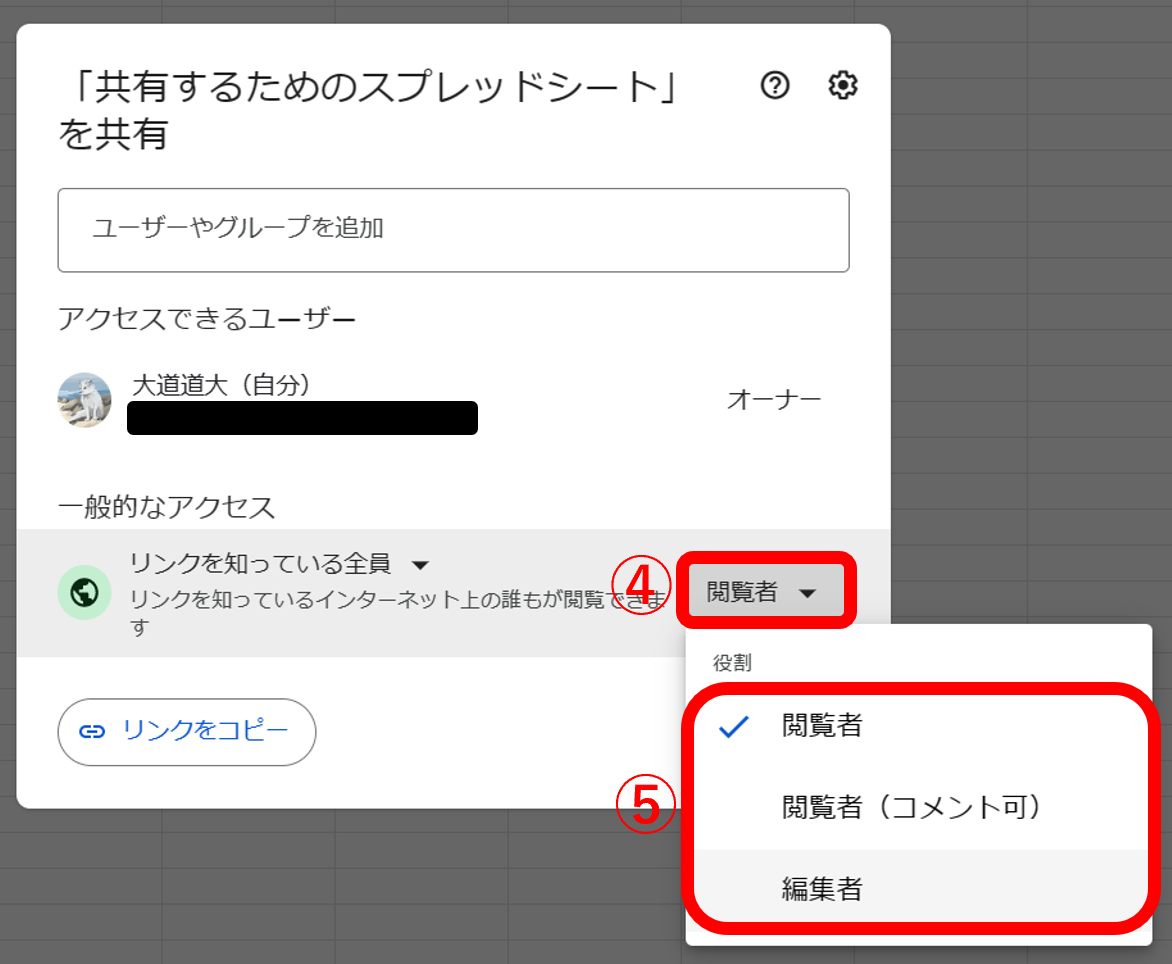
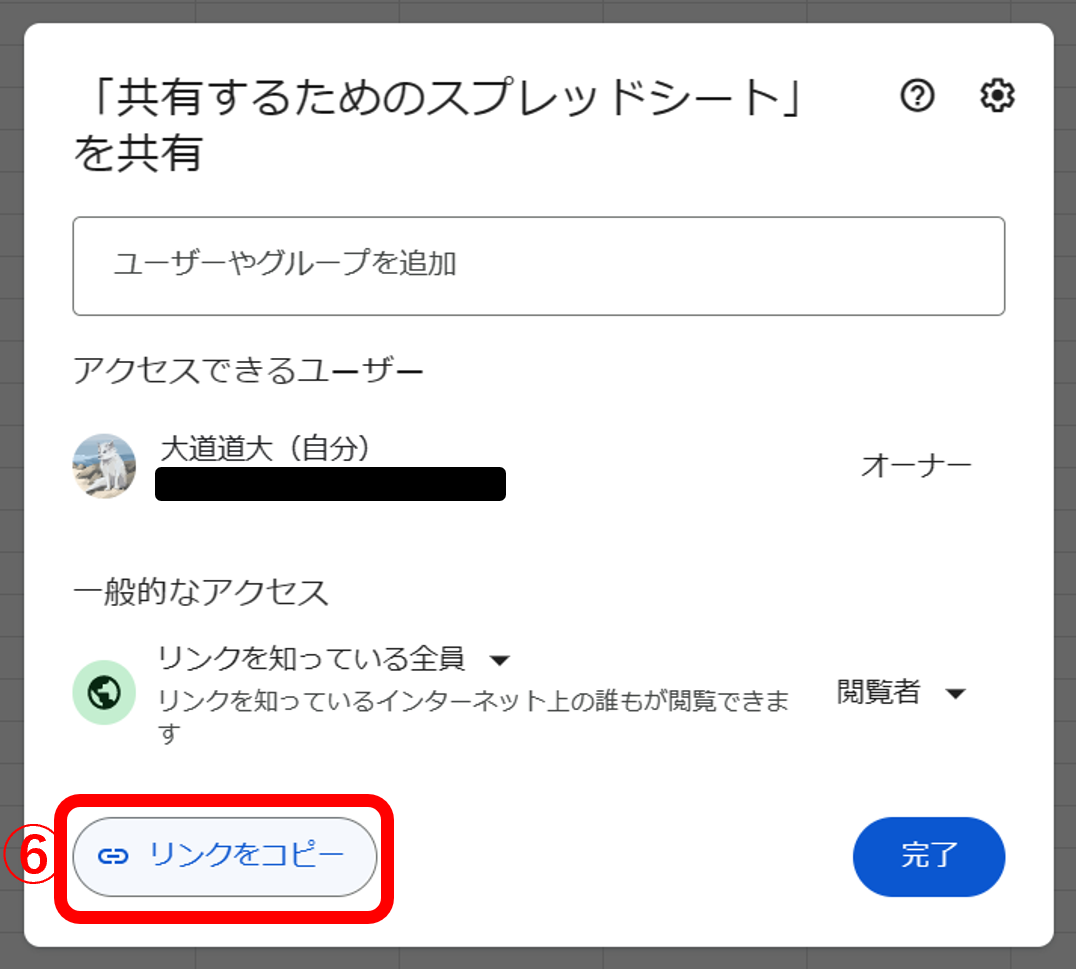
ただし、チャットで共有すると、他のメッセージで流れてしまい、確認漏れが起こりやすいです。したがって、スプレッドシートの共有には、情報が流れずに蓄積される「ナレカン」のような情報管理ツールを使いましょう。
(3)共有を解除する
一度共有したスプレッドシートでも、アクセス権限を設定すれば共有を解除できます。Googleスプレッドシートの共有の解除方法は「メール共有」と「リンク共有」で異なり、それぞれ以下の手順の通りです。
<メールで共有したとき>
- 画面右上の[共有]をクリックします。
- 「共有を解除したいユーザー」の右側に表示されているプルダウンメニューを開きます。
- プルダウンメニューの一番下にある[アクセス権を解除]をクリックします。
- 最後に[保存]をクリックします。この手順を踏まないと、変更が反映されないので注意しましょう。
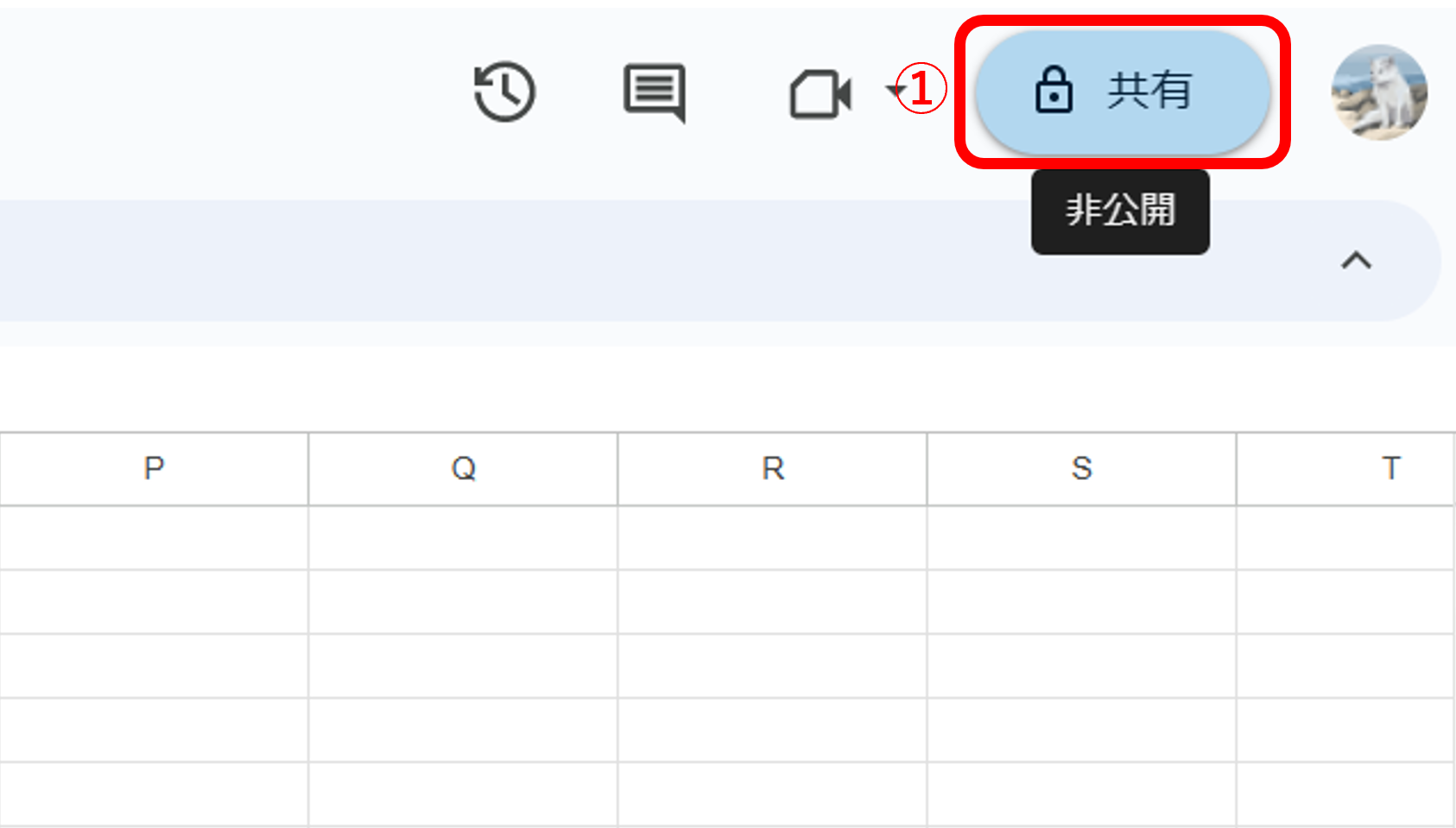
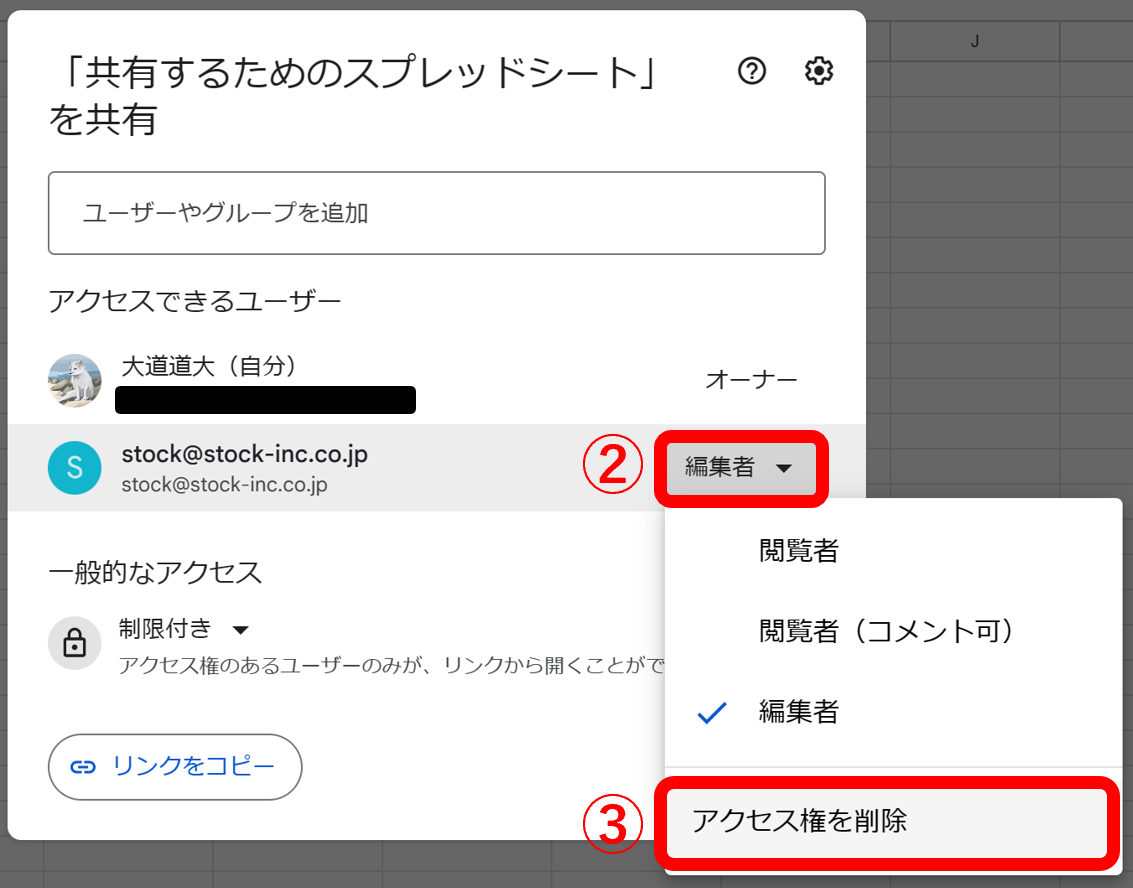
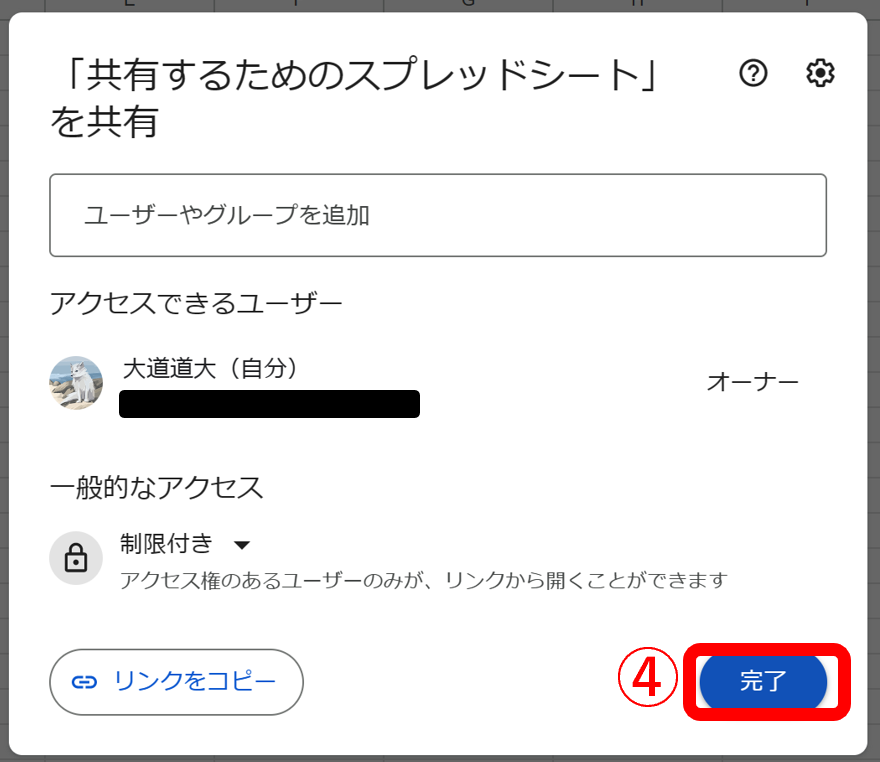
<リンクで共有したとき>
- 画面右上の[共有]をクリックします。
- [リンクを知っている全員]>[制限付き]をクリックします。
- 右下の[保存]をクリックして、変更を反映します。
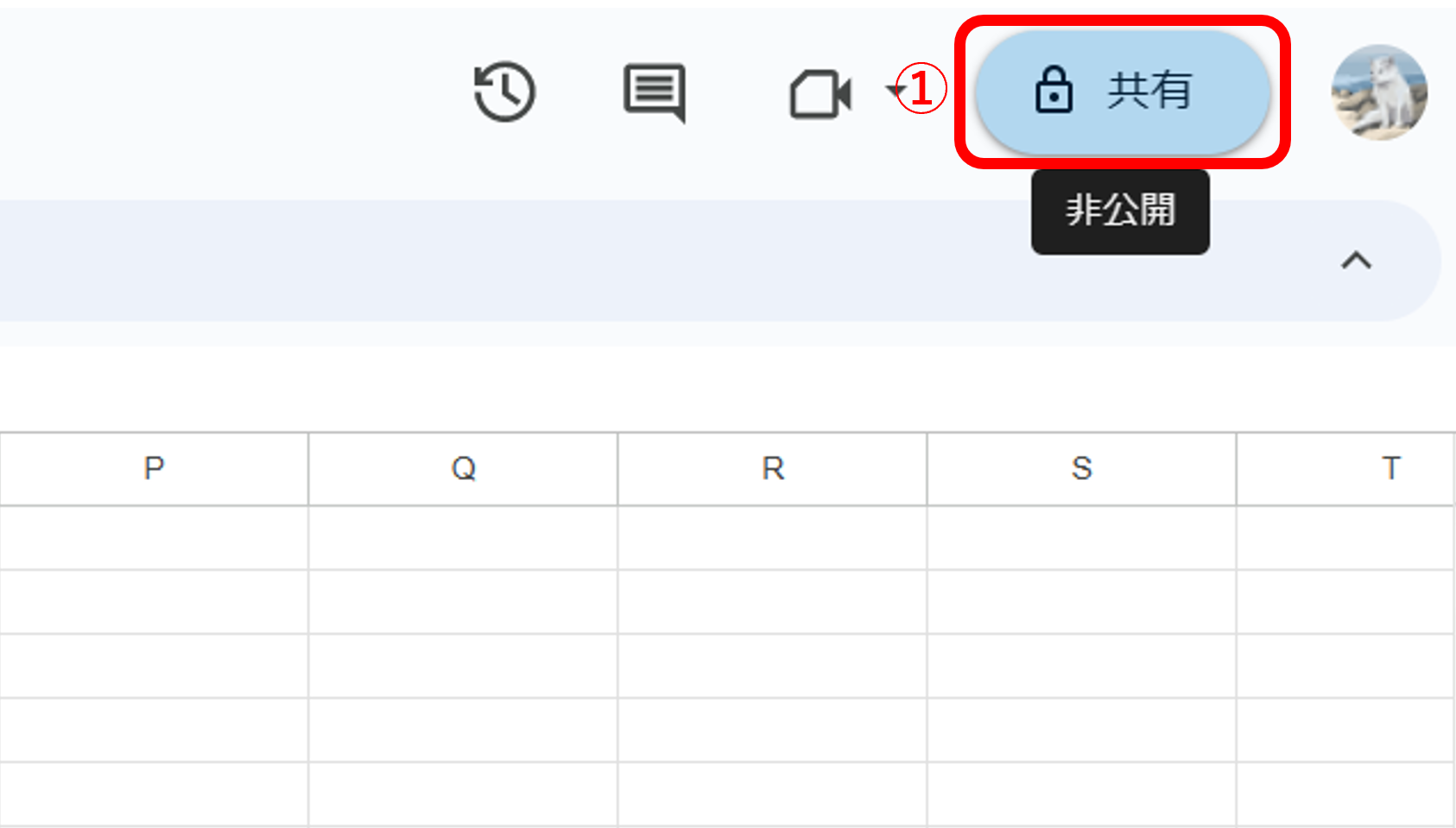
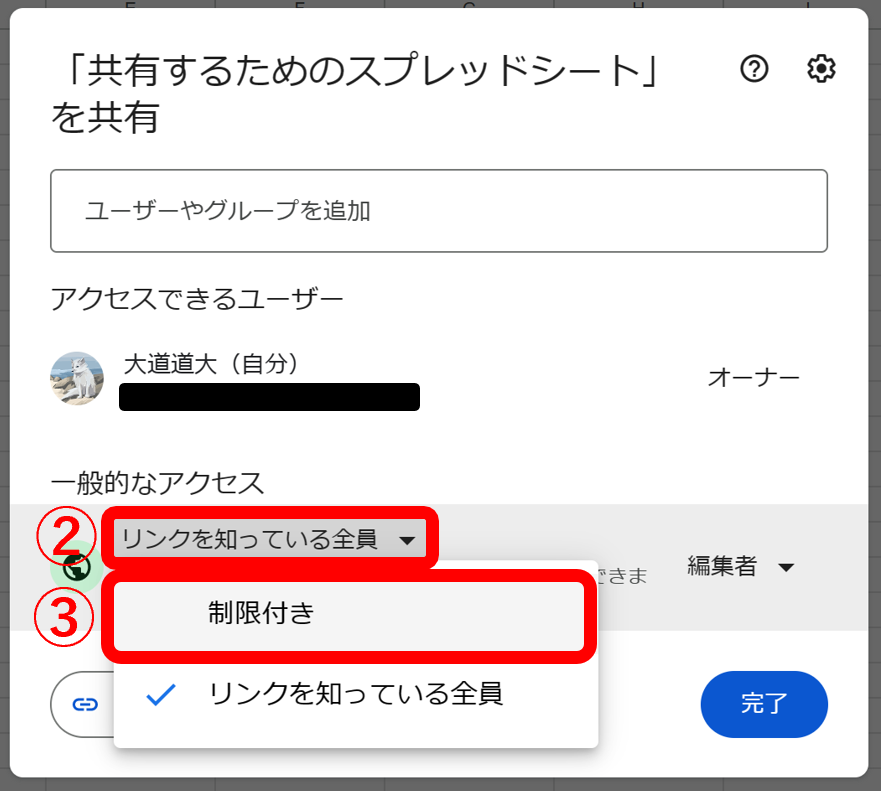
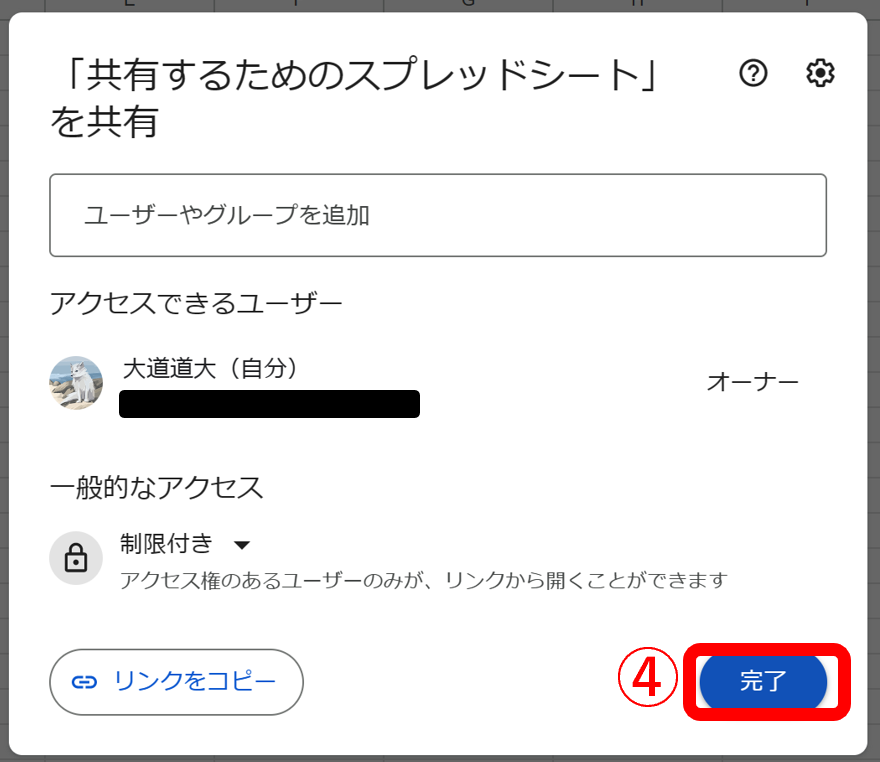
Googleスプレッドシートでは、上記の手順を踏まないとリンク共有を解除できないので注意しましょう。
<スマホ版>Googleスプレッドシートを共有する方法
ここでは、スマホでGoogleスプレッドシートを共有する方法を解説します。PC版と操作画面が異なるので、以下を参考にしてスムーズに共有できるようにしましょう。
(1)メールで共有する
- はじめに、共有したいファイルを開き、画面右上の [・・・] アイコンをクリックし、 [共有とエクスポート] を選択します。
- メニューバーから [共有] をクリックし、 [ユーザーまたはグループを追加] に共有先のメールアドレスを入力しましょう。
- 共有先を入力したら、アクセス権限を設定します。
- 何か伝言があれば [メッセージを追加] に書き込み、右下の [送信アイコン] をクリックすれば共有完了です。
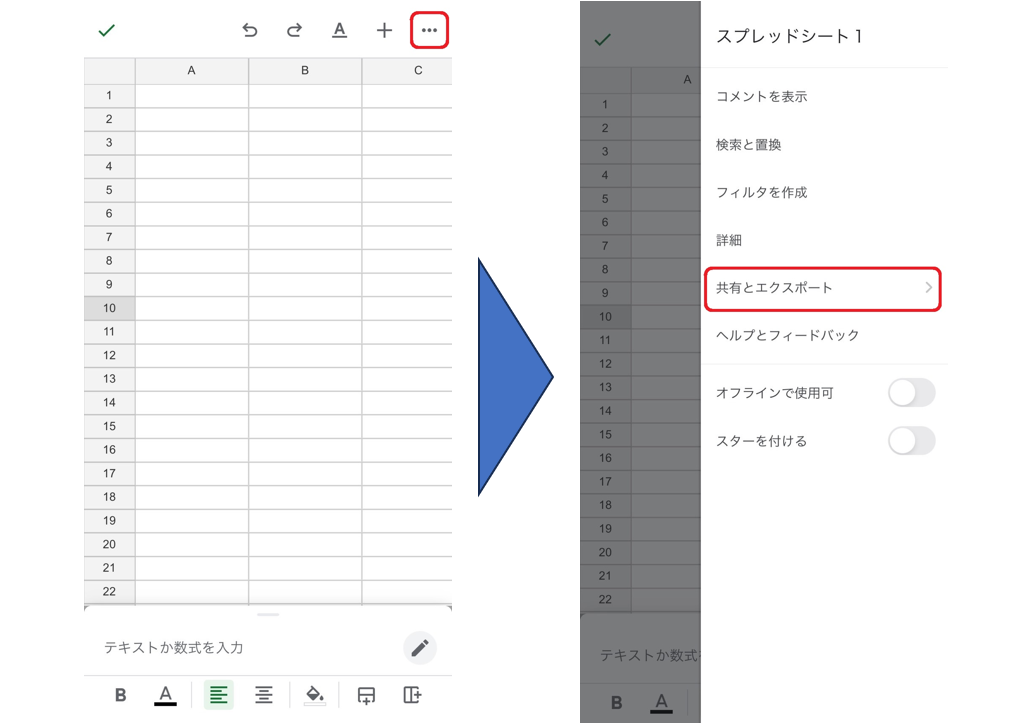
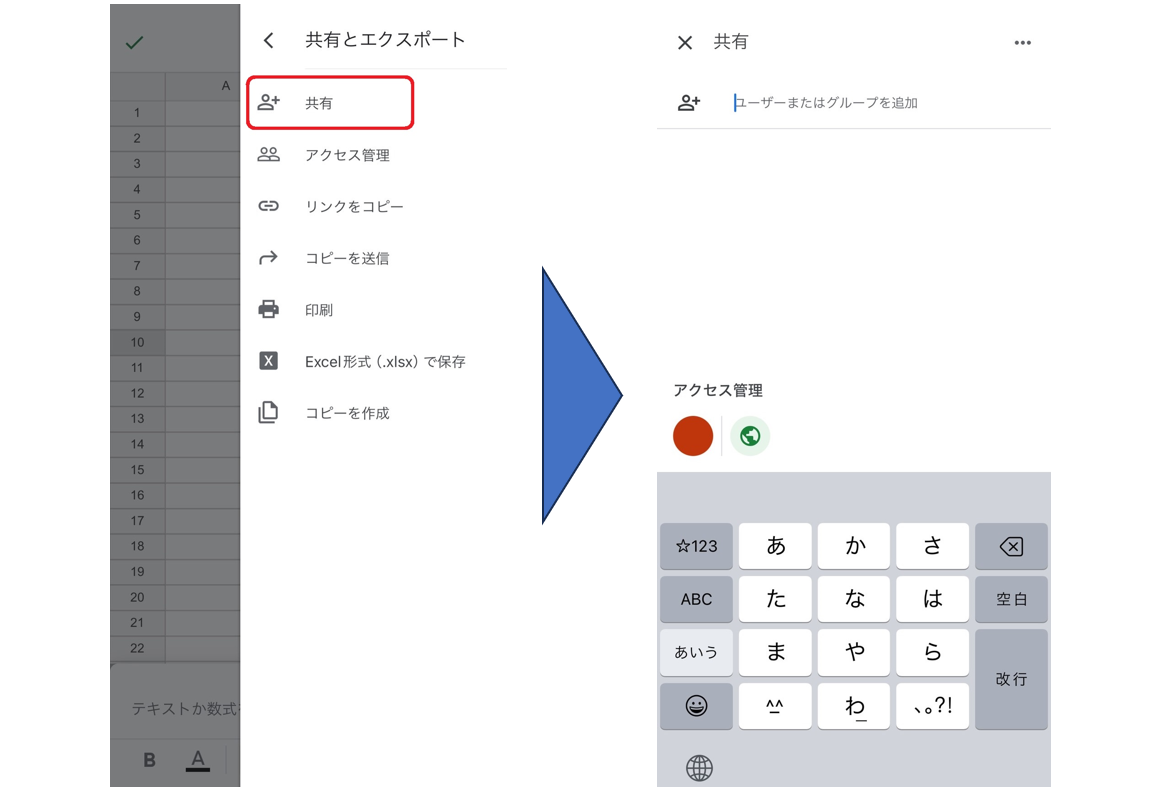
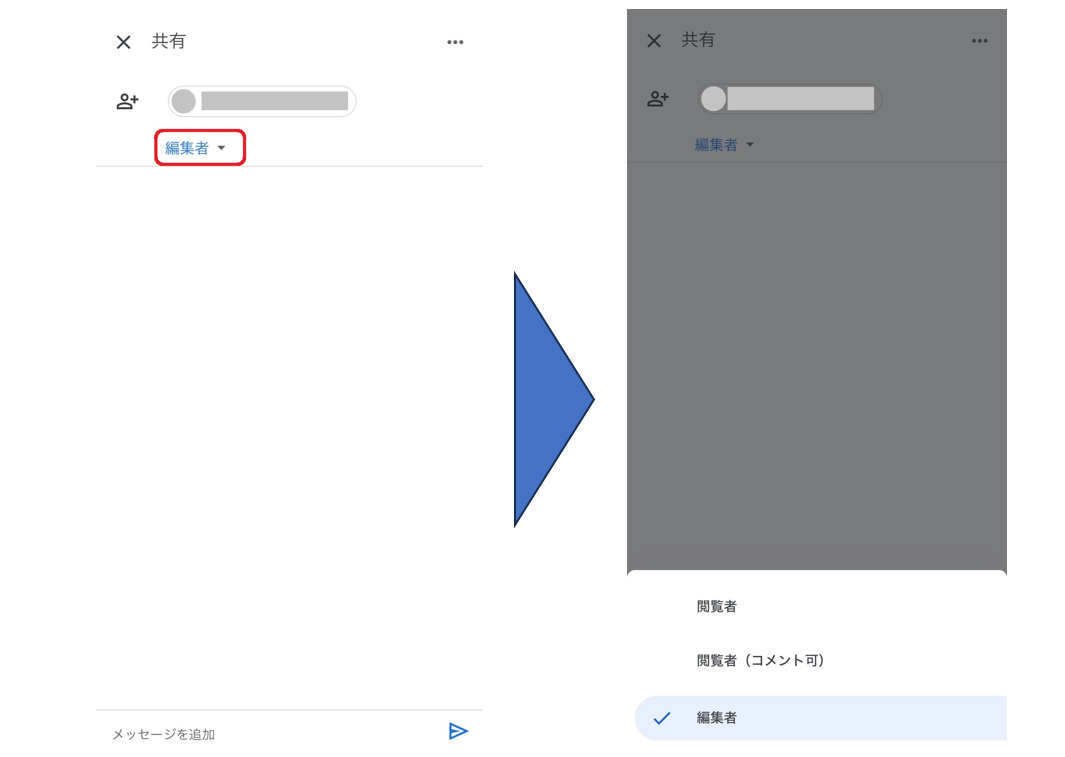
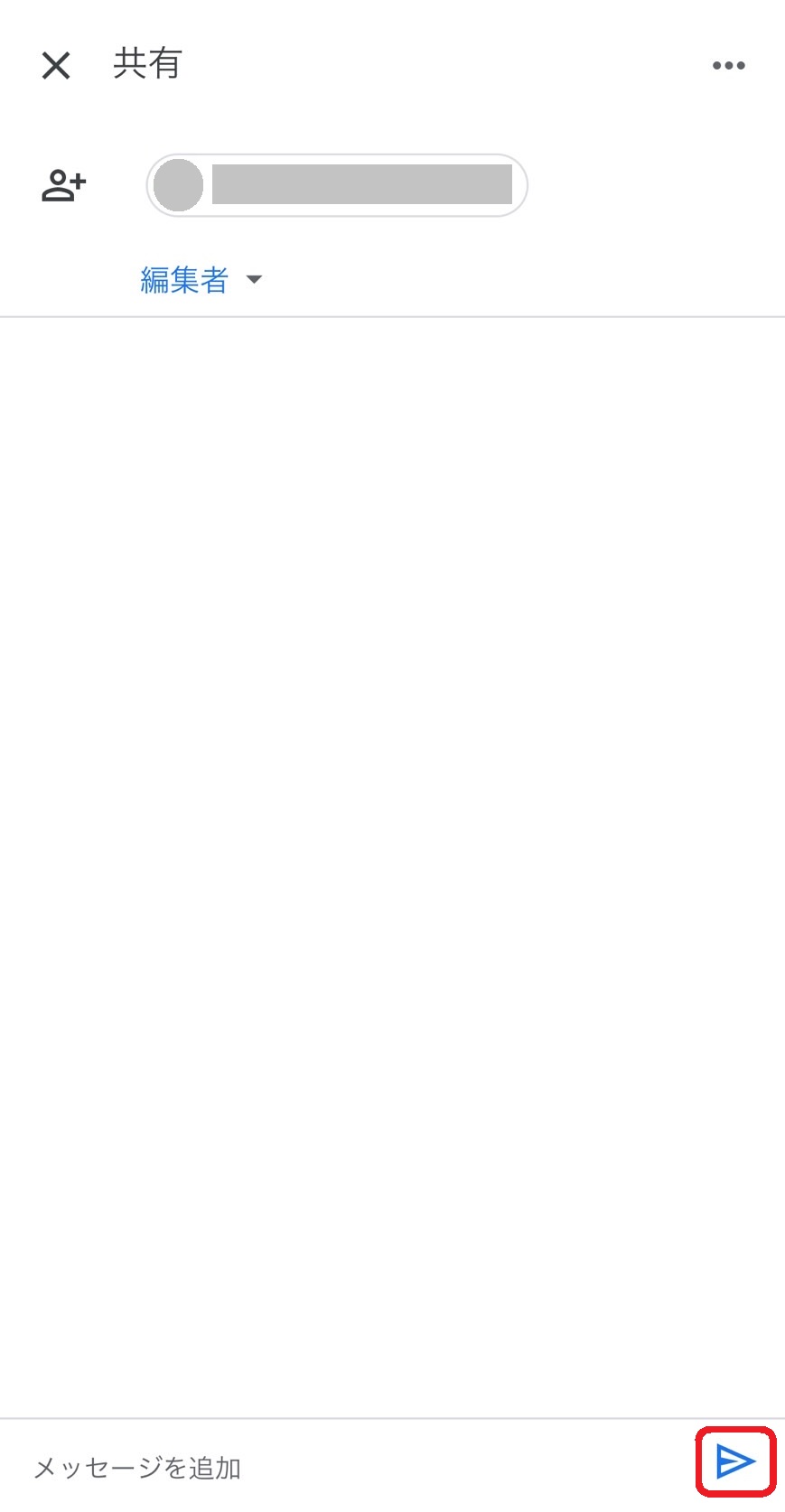
以上の操作で、スマホからメール経由でGoogleスプレッドシートを共有できます。
(2)リンクで共有する
- 共有したいファイルを開き、画面右上の [・・・] アイコンをクリックして、 [共有とエクスポート] を選択します。
- メニューバーから [アクセス管理] をクリックし、「一般的なアクセス」で [リンクを知っている全員] を選択しましょう。
- 「共有とエクスポート」の画面に戻り、 [リンクをコピー] をクリックしてメールやチャットで送信すれば共有完了です。
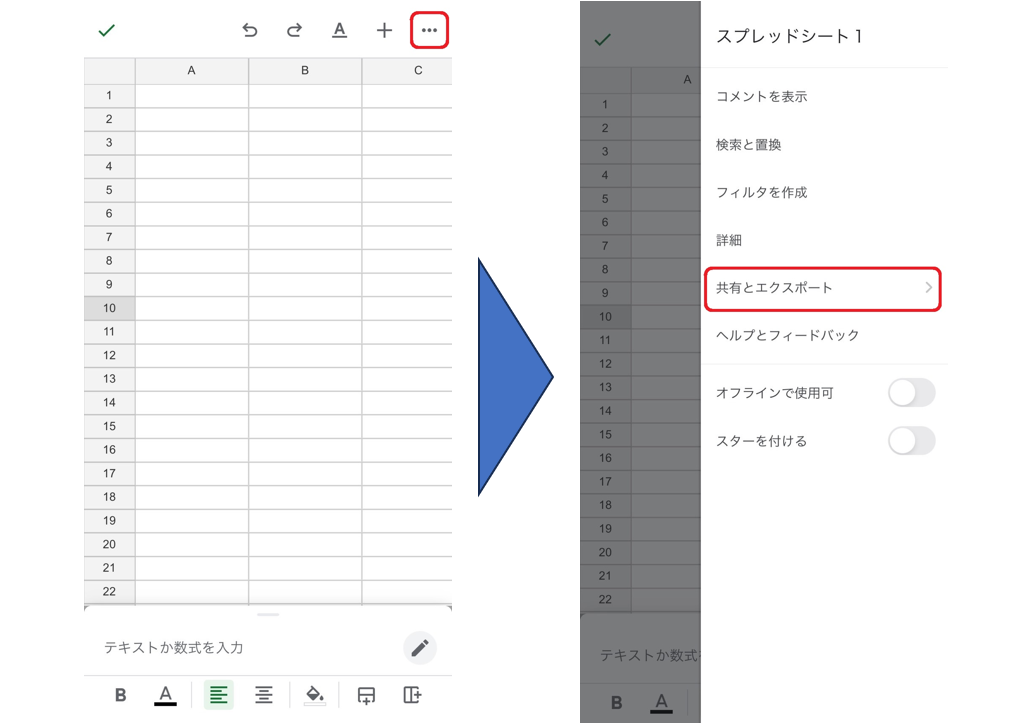
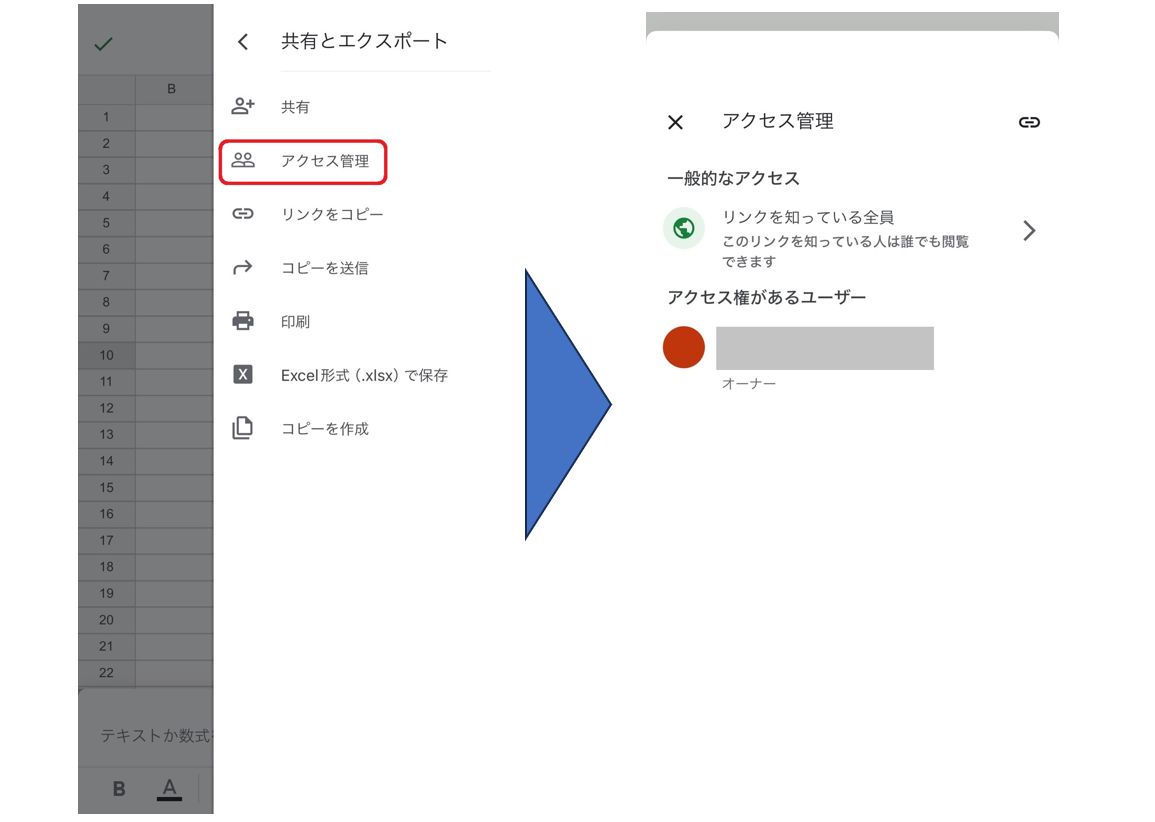
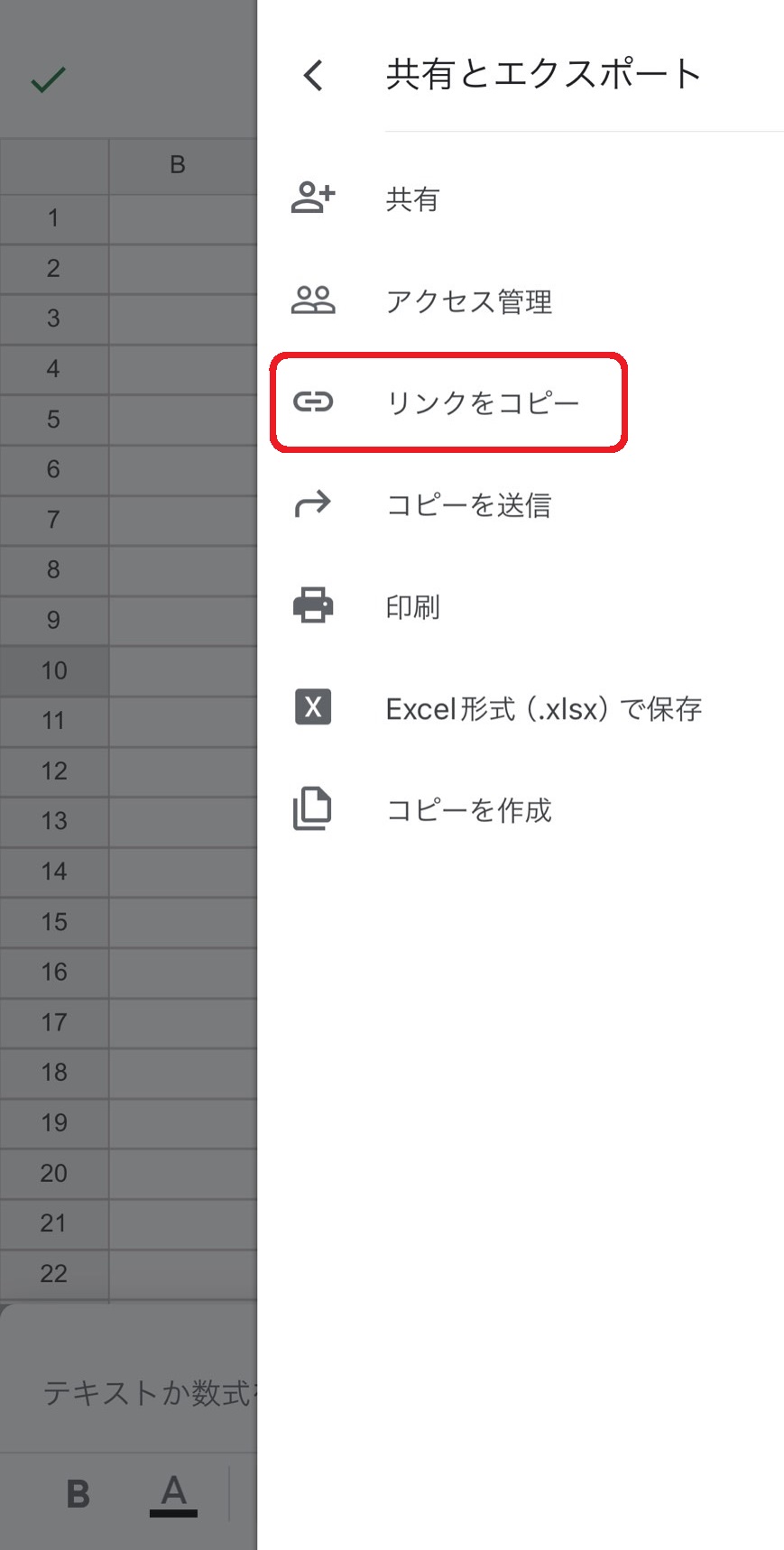
以上の操作で、スマホからGoogleスプレッドシートのURLを共有できます。
(3)共有を解除する
スマホのGoogleスプレッドシートの共有の解除方法も、「メール共有」と「リンク共有」で異なります。それぞれの手順は以下の通りです。
<メールで共有したとき>
- 画面右上の[・・・]から[共有とエクスポート]を開きます。
- メニューバー上の[共有]を開き、[アクセス管理]をクリックしましょう。
- 共有を解除したいユーザーのプルダウンメニューを開き、[削除]をクリックしましょう。
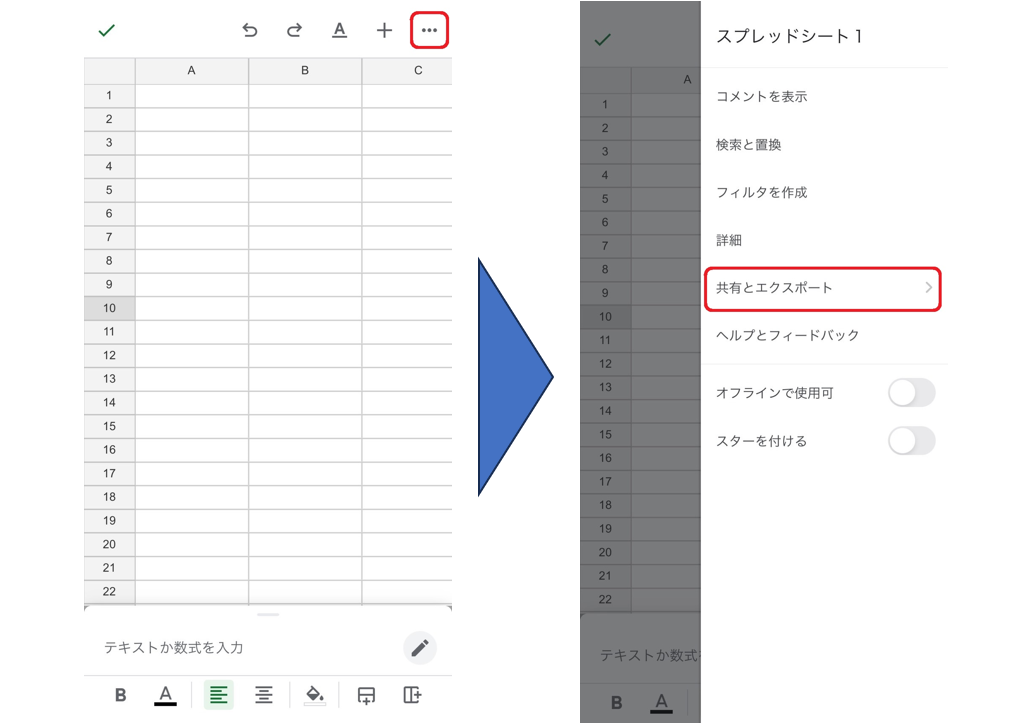
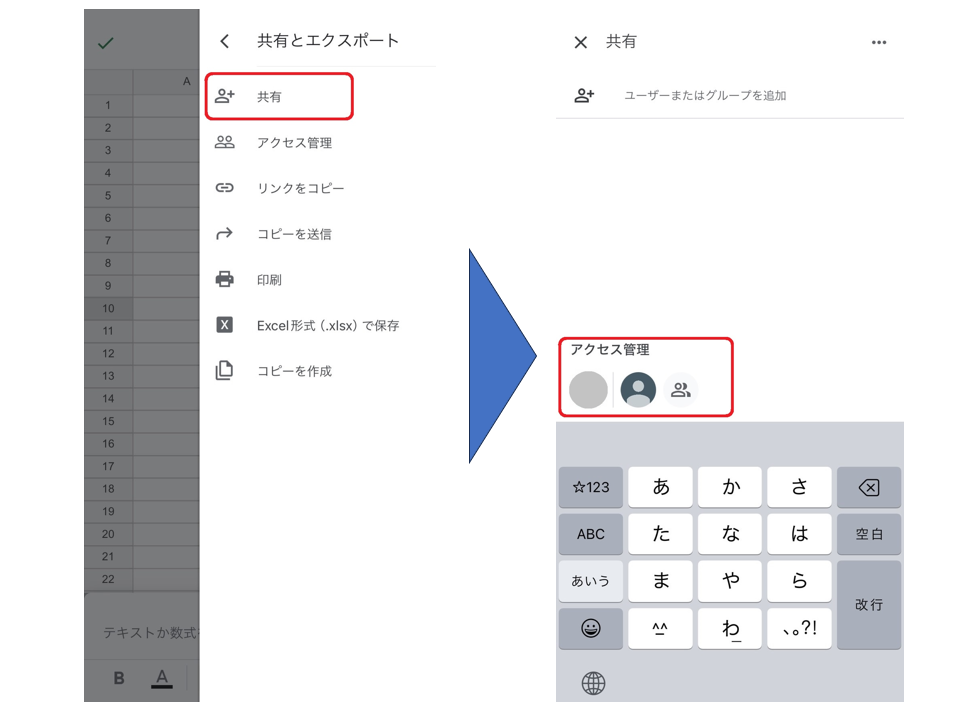
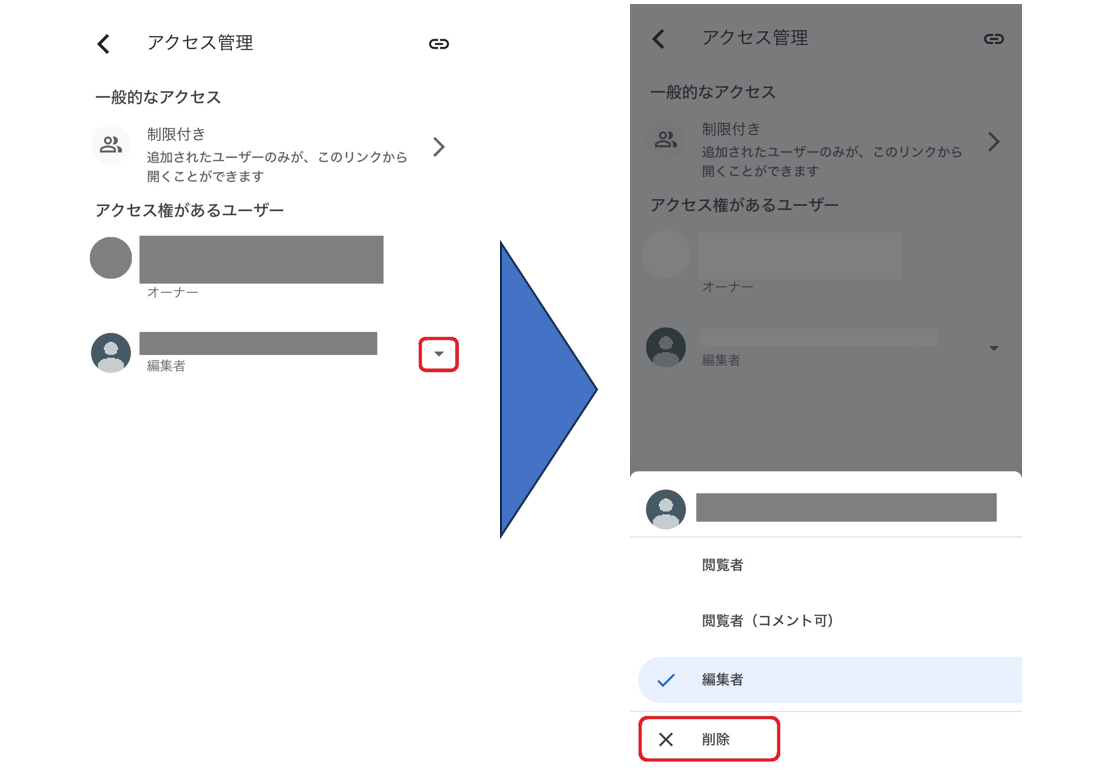
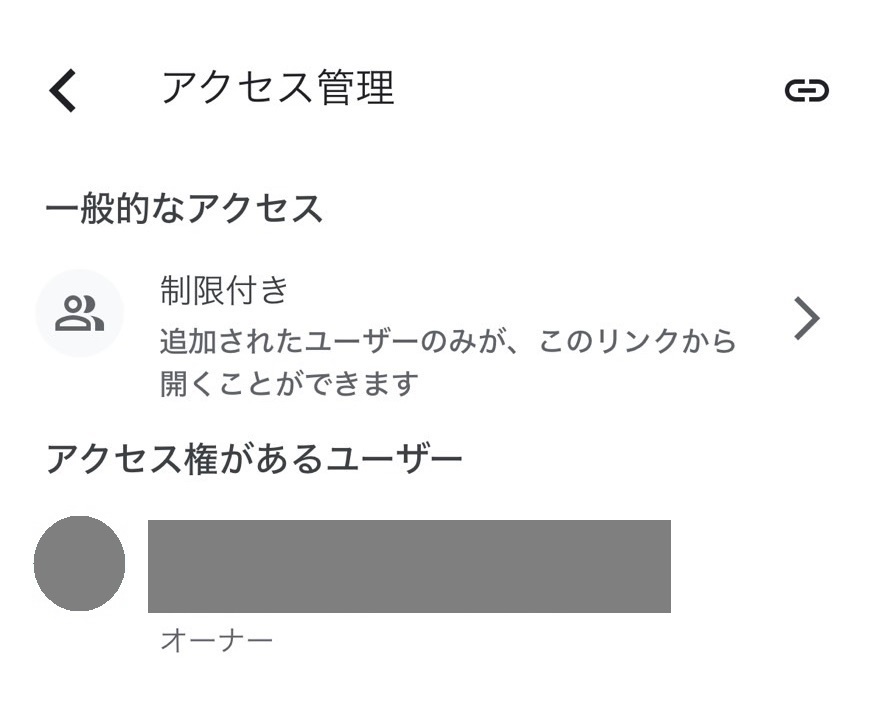
上記画像のように、アクセス権があるユーザーから削除すれば、共有は解除されます。
<リンクで共有したとき>
- 画面右上の[・・・]から[共有とエクスポート]を開きます。
- メニューバーから[アクセス管理]を開き、[一般的なアクセス]をクリックしましょう。
- [制限付き]をクリックすれば、共有の解除は完了です。
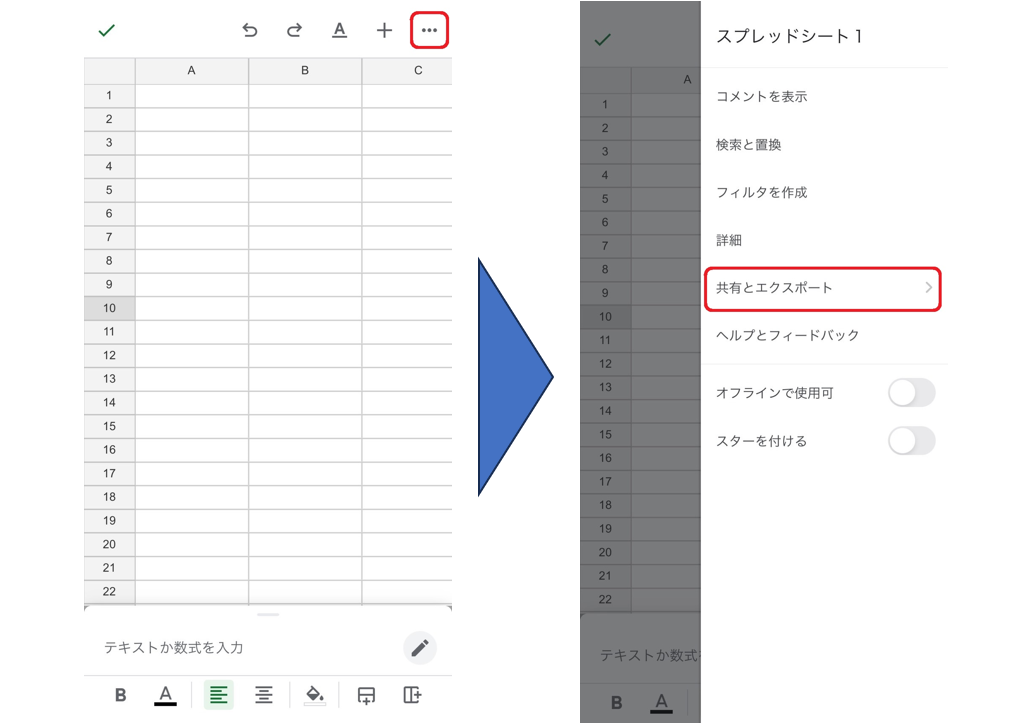
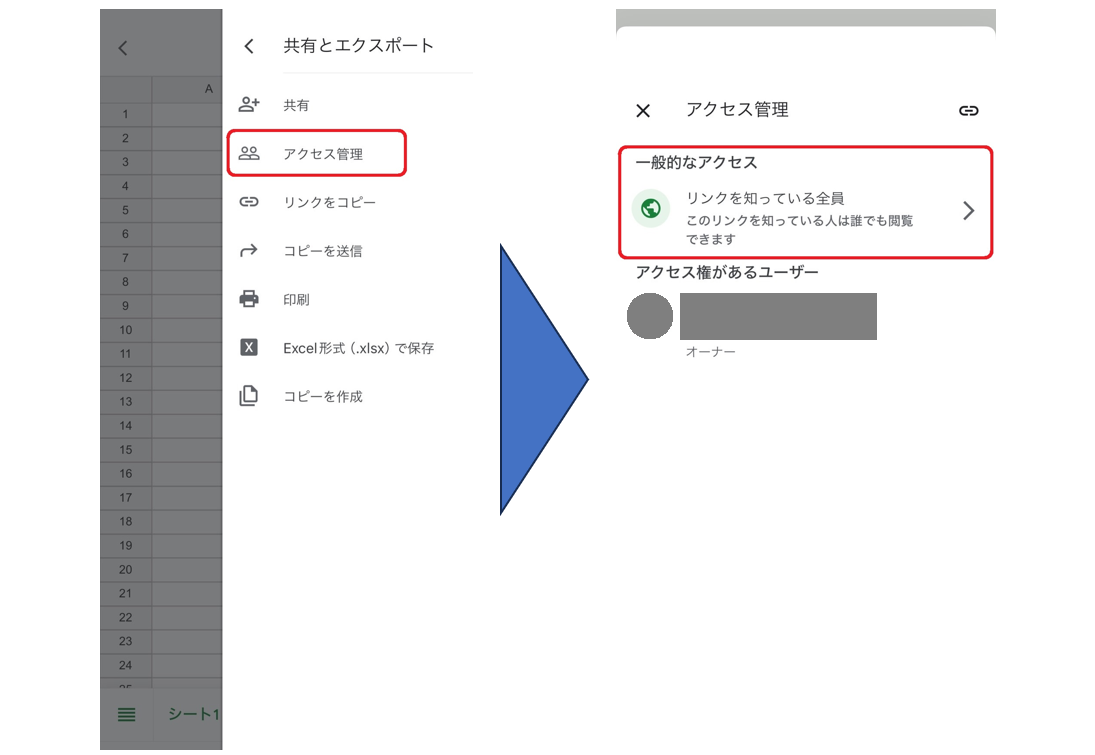
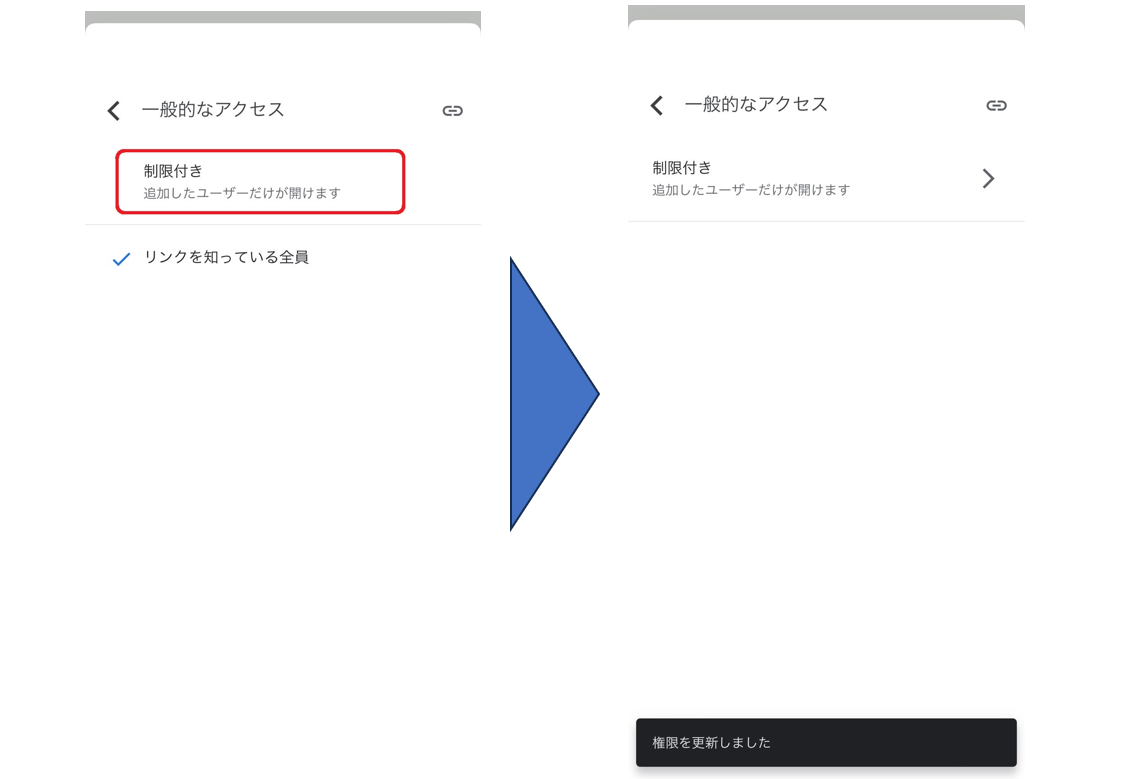
このように、Googleスプレッドシートはスマホからもメールやチャットで共有できますが、他のメッセージで埋もれて伝達漏れが起こりやすいです。そこで、スマホから使える「ナレカン」のような情報管理ツールを使えば、手元からすぐにリンクを確認できます。
Googleスプレッドシートでよくある3つのトラブルと対処法
ここでは、Googleスプレッドシートで起こりがちな3つのトラブルと対処法をご紹介します。以下を参考に、Googleスプレッドシート共有時のストレスを解消しましょう。
トラブル1|共有されたシートを編集できない
Googleスプレッドシートで起こりがちな問題のひとつに「共有されたシートを編集できないこと」があります。
リンクで共有するケースでは、共有相手の権限はデフォルトで「閲覧者」になっています。そのため、シートの所有者が権限を変更しないまま共有すると、所有者以外はシートを編集できず、混乱が生まれてしまうのです。
したがって、シートを共同編集したいときは、アクセス権限を必ず「編集者」に変更しましょう。
トラブル2|シートを共有できない
Googleスプレッドシートを共有できない場合、ブラウザに問題がある場合があります。
ブラウザに問題があるか確認するため、Chromeからシークレットモードでログインできるか確認しましょう。ブラウザの画面右上の [・・・] アイコンから [新しいシークレットウインドウ] を開くか、 [Ctrl+Shift+n] のショートカットキーを使います。
シークレットモードでログインできれば、ブラウザに原因がある可能性が高いです。別のブラウザで試したり、拡張機能を一時停止したりしましょう。
トラブル3|共有されたファイルが見つからない
Googleスプレッドシートの共有でありがちなトラブルに「共有されたファイルが見つからない」事態も挙げられます。
Googleスプレッドシートをメールやチャットで共有する場合、他の話題で流れてしまい、共有されたファイルが見つからないトラブルにつながります。また、ファイル管理が煩雑になりやすく、目的のスプレッドシートの保管場所が分からなくなるのです。
上記のようなトラブルを避けるためにも、Googleスプレッドシートの共有には「情報が流れず蓄積され、見やすく整理できるツール」を使いましょう。
【必見】スプレッドシートの共有に最適なツール
以下では、最も簡単にスプレッドシートを共有できるツールをご紹介します。
スプレッドシートでは、ファイルを共有して、メンバーと簡単に共同編集できます。ただし、メールやチャットで共有する場合、他のメッセージで埋もれてしまい「共有されたファイルが見つからない」といったトラブルにつながりやすいです。
したがって、「情報が流れずに、蓄積されるツール」を使って、スプレッドシートを共有しましょう。また、スプレッドシートはほとんどの部署で使用するため、「全社員が使えるシンプルな操作性か」も重要なポイントです。
結論、スプレッドシートの共有には、メールを使える方ならば誰でも簡単に情報を蓄積・共有できる「ナレカン」一択です。
ナレカンの「記事」に、スプレッドシートのリンクやファイルなどを添付すると、リアルタイムで任意のメンバーに共有されます。また、記事に記載した情報は”部署”や”業務”ごとに「フォルダ」で見やすく整理できるので、欲しいファイルがすぐに見つかるのです。
誰でも簡単に情報を共有できる「ナレカン」

「ナレカン」|最もシンプルなナレッジ管理ツール
ナレカンは、最もシンプルなナレッジ管理ツールです。
「数十名~数万名規模」の企業様のナレッジ管理に最適なツールとなっています。
自分でナレッジを記載する場合には「記事」を作成でき、『知恵袋』のような感覚で、とにかくシンプルに社内メンバーに「質問」することもできます。
また、ナレカンを使えば、社内のあらゆるナレッジを一元的に管理できます。
「マニュアル」 「社内FAQ」「議事録」「トークスクリプト」等、あらゆるナレッジを蓄積することが可能です。
更に、ナレカンの非常に大きな魅力に、圧倒的な「初期導入支援サポート」と「ご利用中サポート」があります。ナレカン導入担当者の方の手を、最大限煩わせることのないサポートが提供されています。
<ナレカンをおすすめするポイント>
- 【機能】 「ナレッジ管理」に特化した、これ以上なくシンプルなツール。
「フォルダ形式」で簡単に情報を整理でき、「記事形式」「(知恵袋のような)質問形式」でナレッジを記載するだけです。
- 【対象】 数十名~数万名規模の企業様で、社内のあらゆるナレッジを一元管理。
「マニュアル」 「社内FAQ」「議事録」「トークスクリプト」等、あらゆるナレッジを蓄積可能です。
- 【サポート】 圧倒的なクオリティの「初期導入支援」と「ご利用中」サポート。
圧倒的なクオリティのサポートもナレカンの非常に大きな魅力です。貴社担当者様のお手間を最大限煩わせることないよう、サポートします。
<ナレカンの料金>
- ビジネスプラン :標準的な機能でナレカンを導入したい企業様
- エンタープライズプラン :管理・セキュリティを強化して導入したい企業様
https://www.narekan.info/pricing/
詳しい金額は、下記「ナレカンの資料をダウンロード」ボタンより、資料をダウンロードしてご確認ください。
Googleスプレッドシートの共有でよくある質問
ここでは、Googleスプレッドシートの共有でよくある質問を2つ紹介します。
- Googleスプレッドシートは無料で共有できますか?
- Googleスプレッドシートを全体共有するにはどうすればいいですか?
スプレッドシートは無料で共有できます。また、Gmailアドレスだけでなく、リンクからも共有できるので、共有した相手がGoogleアカウントを持っていなくてもファイルを閲覧可能です。
スプレッドシートを全体共有する場合は、情報共有ツールの利用が最適です。たとえば、あらゆる情報をリアルタイムで全社員に共有できる「ナレカン」を使えば、スムーズな全体共有が実現します。
Googleスプレッドシートの共有方法まとめ
これまで、Googleスプレッドシートの共有方法やトラブルへの対処法、解除手順を中心にご紹介しました。
Googleスプレッドシートはメールやリンク、LINEで共有できます。ただし、いずれの方法で共有しても他のメッセージで情報が流れるため、シートのURLを見つけづらい点に注意しなければなりません。
そこで、「情報が流れずに蓄積される情報共有ツール」を使えば、シートのURLを見失う心配がなくなります。とくに、シンプルなツールを選べば、社員のITリテラシーにばらつきがある大企業でも、全社的に活用できるのです。
結論、スプレッドシートを手間なく共有するには、誰でも簡単に情報を共有・蓄積・管理できる「ナレカン」一択です。
ぜひ「ナレカン」を導入し、スプレッドシートのスムーズな共有を実現しましょう。