近年、デジタル化の影響で、議事録やマニュアル作成に「ITツール」を利用する企業が増えています。なかでも注目されているのが、ファイル共有サービスのDropboxと連携した「Dropbox Paper(ドロップボックス ペーパー)」です。
一方、Dropbox Paperの導入を検討しているものの「使い方や料金が分からない」「ユーザーの評判を見て判断したい」と悩む方も多いのではないでしょうか。
そこで今回は、「Dropbox Paperの使い方や料金、評判、デメリット」を網羅的にご紹介します。
- 紙の議事録やマニュアルをデジタル化して、組織で共有したい
- Dropbox Paperがどの業務に役立つのか、具体的な使用感を知りたい
- Dropbox Paperの口コミを確認して、導入するか判断したい
という方はこの記事を参考にすると、Dropbox Paperの具体的な使い方やメリット・デメリットが分かり、自社の業務に合うかを判断できます。
目次
Dropbox Paperとは?
以下では、Dropbox Paperの概要を解説します。まずは、ツールの特徴と具体的な機能、活用法を確認しましょう。
「Dropbox Paper」と「Dropbox」との違い
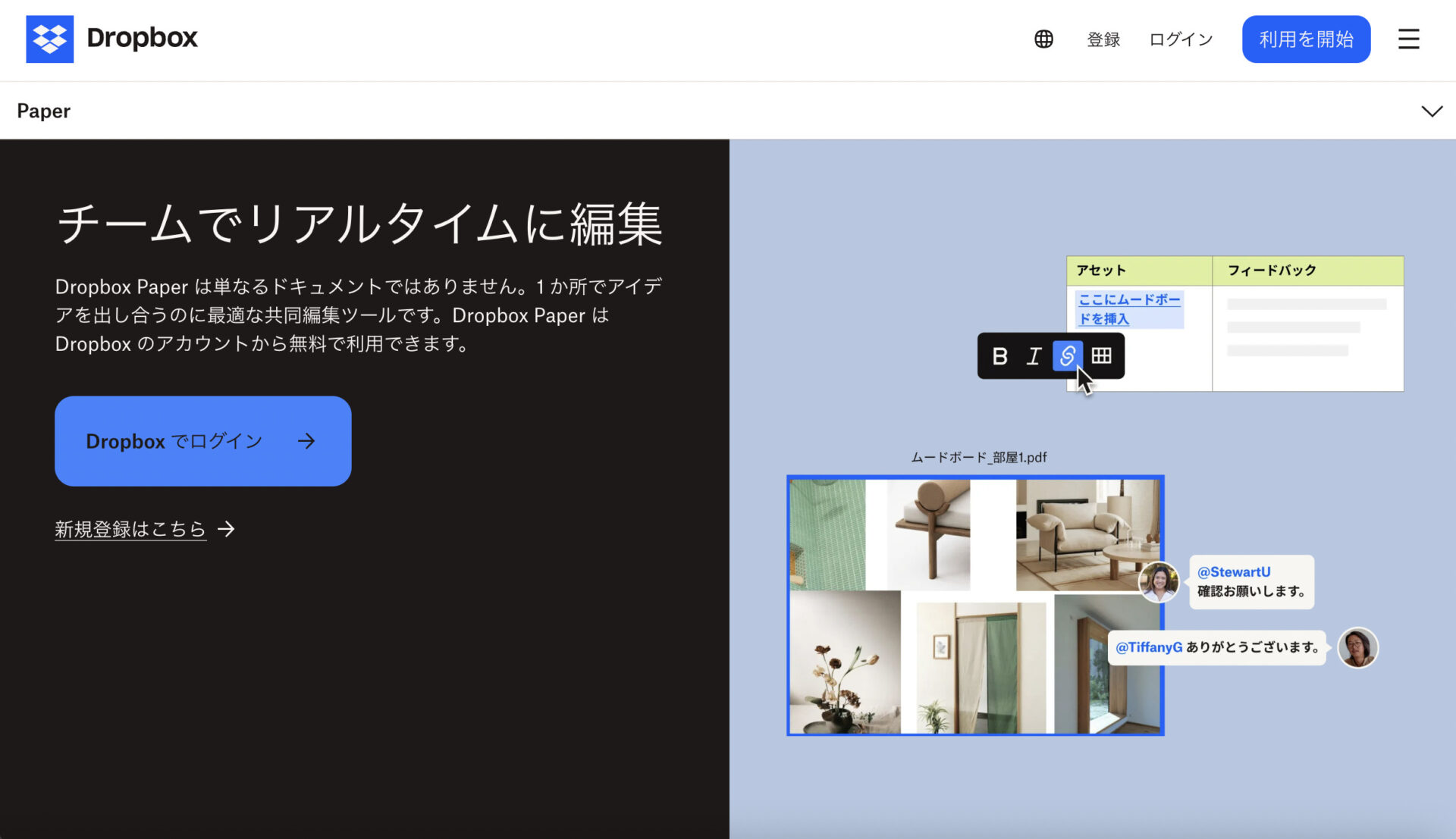
Dropbox Paperとは、ファイル管理ツールのDropboxユーザーが無料で使える機能で、主に「ドキュメント作成」や「チームでの共同作業」に利用されます。
Dropbox Paperのドキュメントには、文字や画像、表だけでなく「タスク管理バー」や「スケジュールのタイムライン」、「Dropbox内にある他のファイル」も挿入して編集できます。また、編集内容はリアルタイムに反映されて、Dropbox内に自動保存されます。
このように、Dropboxがファイル共有ツールであるのに対し、Dropbox Paperは、「タスクやスケジュールなどの、プロジェクト管理に必要な要素」を簡単に貼り付けて1枚のドキュメントにまとめられる高機能のツールです。
Dropbox Paperの基本機能
以下では、Dropbox Paperの機能を一覧でご紹介します。基本的な機能を把握して、自社のどの業務に活用できるか確認しましょう。(※表はスマホで左右にスクロール可能)
| <機能> | <特徴> |
|---|---|
| テキスト入力 |
テキストを入力して、Webページのように縦長のドキュメントを作れます。また、入力した文字はハイライトや太字で強調できます。 |
| 画像の挿入 |
ドキュメントには1列に3枚まで画像を挿入できます。 |
| Dropboxファイルの挿入 |
Dropboxに保存しているファイルをドキュメントに挿入できます。ファイルのプレビューが表示されて、クリックすると詳細を見られます。 |
| 表の挿入 |
簡単な表を挿入し、行や列を自由にカスタムできます。ただし、エクセルのような表計算機能は搭載されていません。 |
| ToDoリスト |
チェックボックスでToDoリストを作成できます。また、メンバーのメンションや締め切りの設定も可能です。 |
| タイムライン |
タイムライン機能では、ドキュメント内にガントチャートを作成し、作業名と期日を見える化できます。完了したものにチェックをつけることで進捗管理に役立ちます。 |
| 共同編集 |
ドキュメントの編集内容はリアルタイムに反映・共有されます。リモートワーク時などに共同編集できるワークスペースとして便利です。 |
以上のように、Dropbox Paperではドキュメントを作成できるのはもちろん、ドキュメント内でタスクや進捗を管理する機能が豊富に搭載されているのです。
Dropbox Paperの活用法
Dropbox Paperの活用法の一例は以下の通りです。
- テキストや表、画像を使った分かりやすいマニュアル作成に役立てる
- ToDoリストを使ってタスク管理をする
- ガントチャート機能を使ってプロジェクトの進捗管理をする
以上のように、Dropbox Paperはさまざまな場面で活用できるツールです。ただし、仕事に役立てるにはすべての機能を正しく使いこなせることが前提となるので、非IT企業で導入する場合は教育コストがかかる点に注意しましょう。
Dropbox Paperの使い方
以下では、Dropbox Paperの使い方を画像付きで解説します。ログインからテキストの編集、表の作成まで詳しく解説しているので、担当者の方は必見です。
使い方1|ログイン / 新規登録する
Dropbox Paperを利用するには、Dropboxアカウントが必要です。アカウントを持っている場合は、ログイン画面からログインしましょう。
アカウントを持っていない場合は、以下の手順でDropboxに新規登録します。
(1)アカウント作成画面を開き、メールアドレスを入力します。
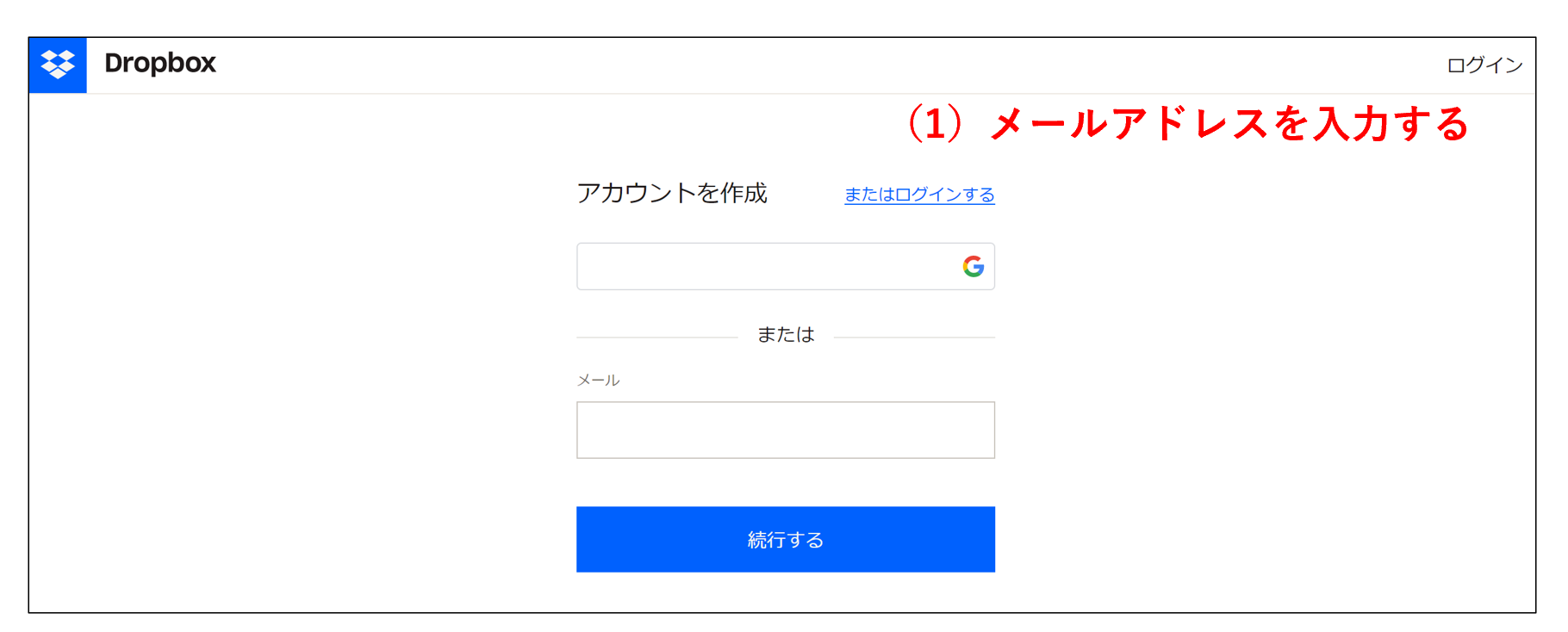
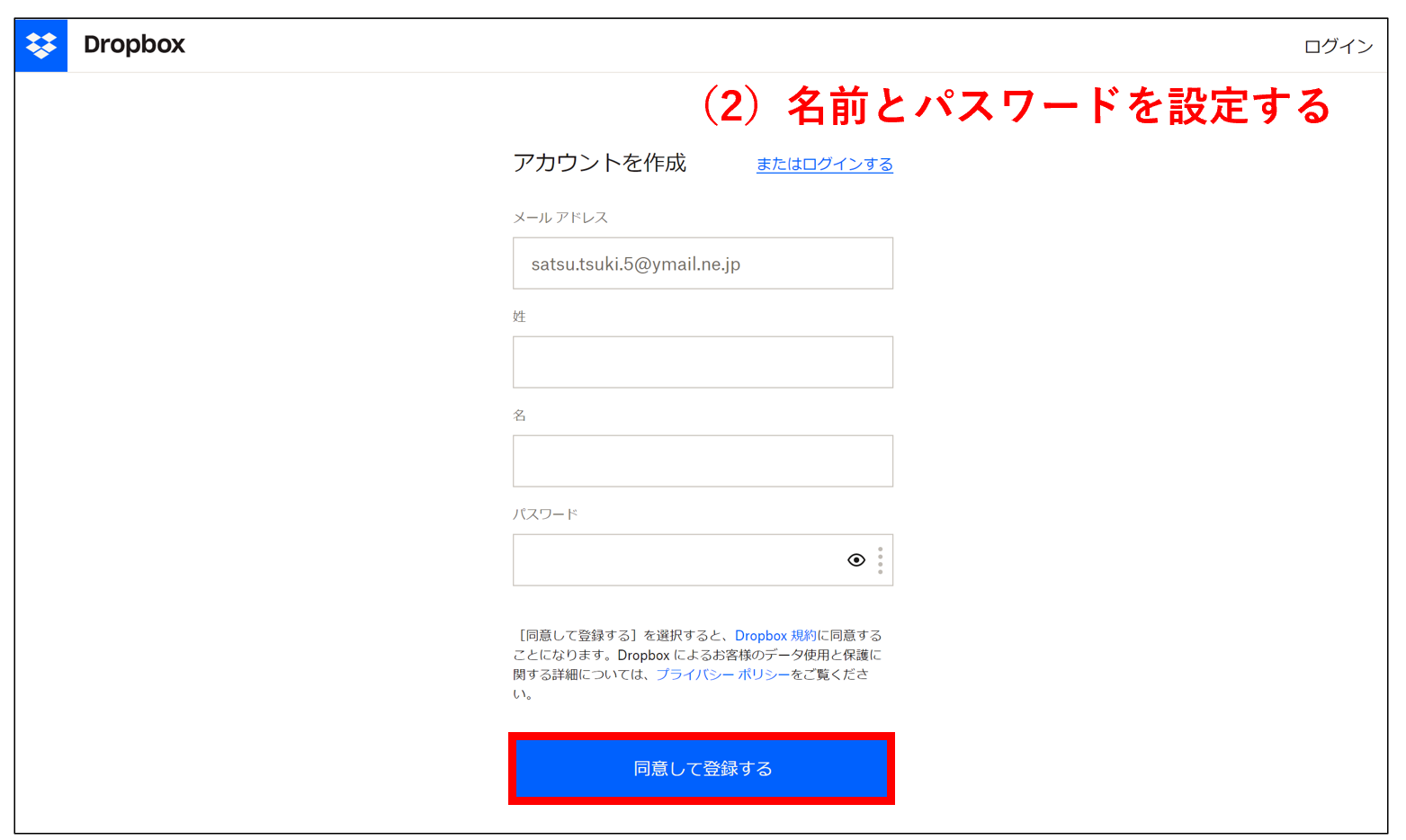
(2)続いて、上のような画面になるので、名前を入力してパスワードを設定します。以上でDropboxへの登録は完了です。
(3)Dropboxへの登録が完了してログインすると、下のような画面が表示されます。
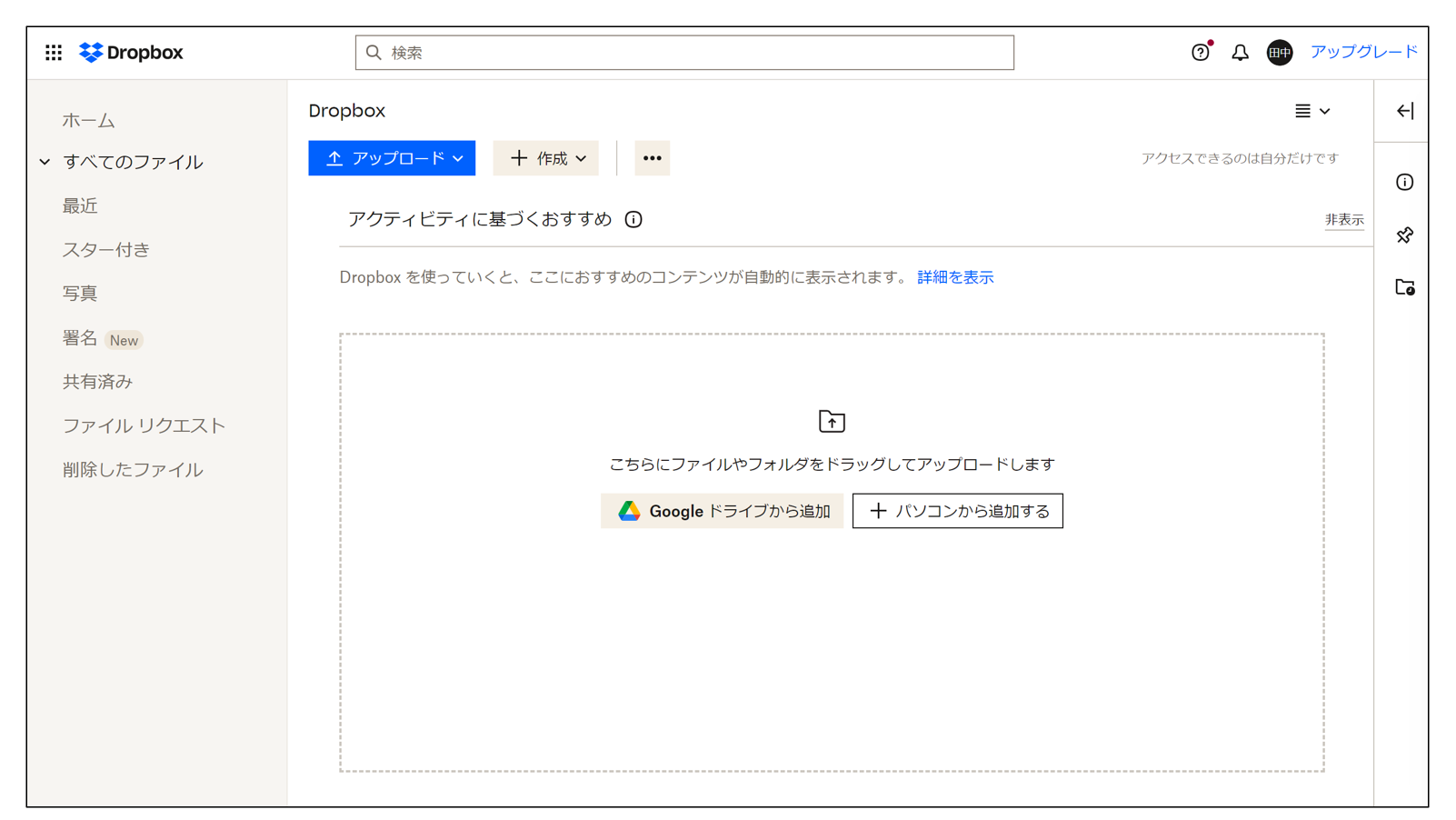
使い方2|テキストを編集する
(1)はじめに、Dropboxにログインしたら、画面の左側から [ すべてのファイル ] をクリックします。
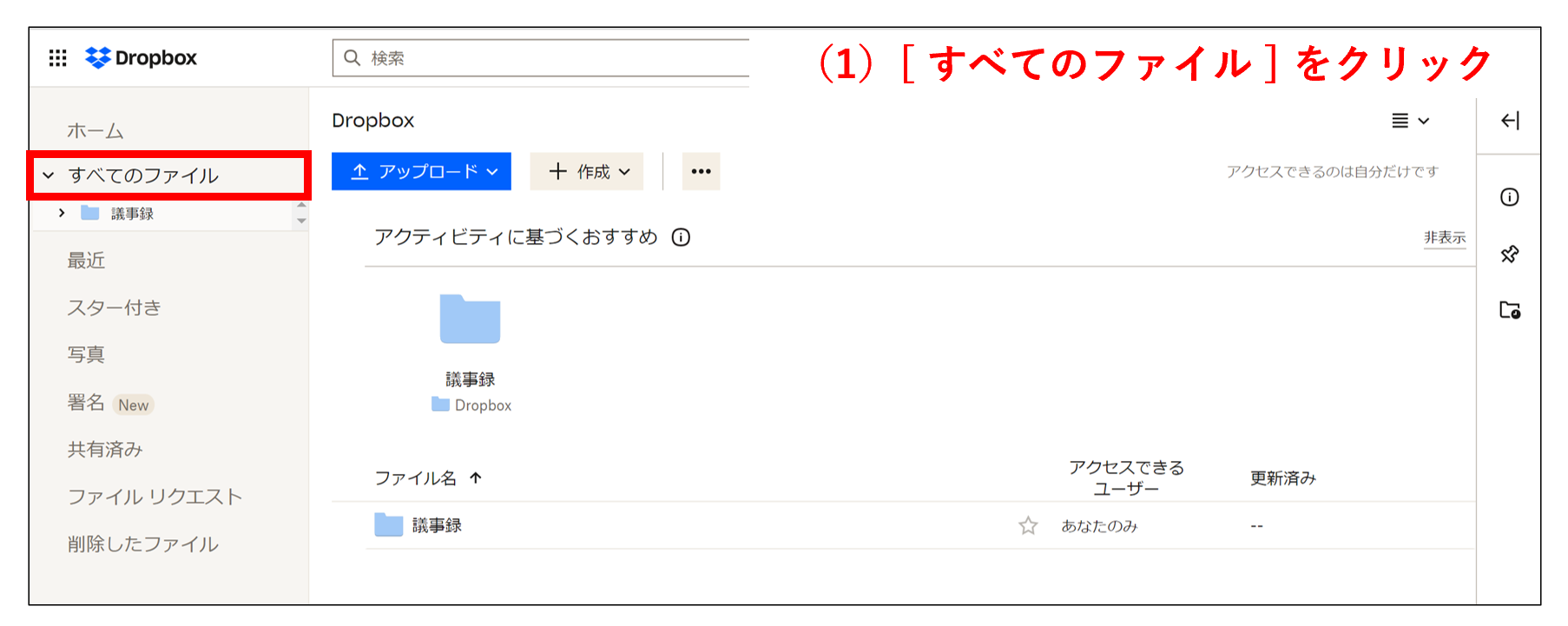
(2)次に、 [ 作成 ] > [ ドキュメント ] > [ Dropbox Paper ] を選択すると、Dropbox Paperが開くので自由に入力しましょう。
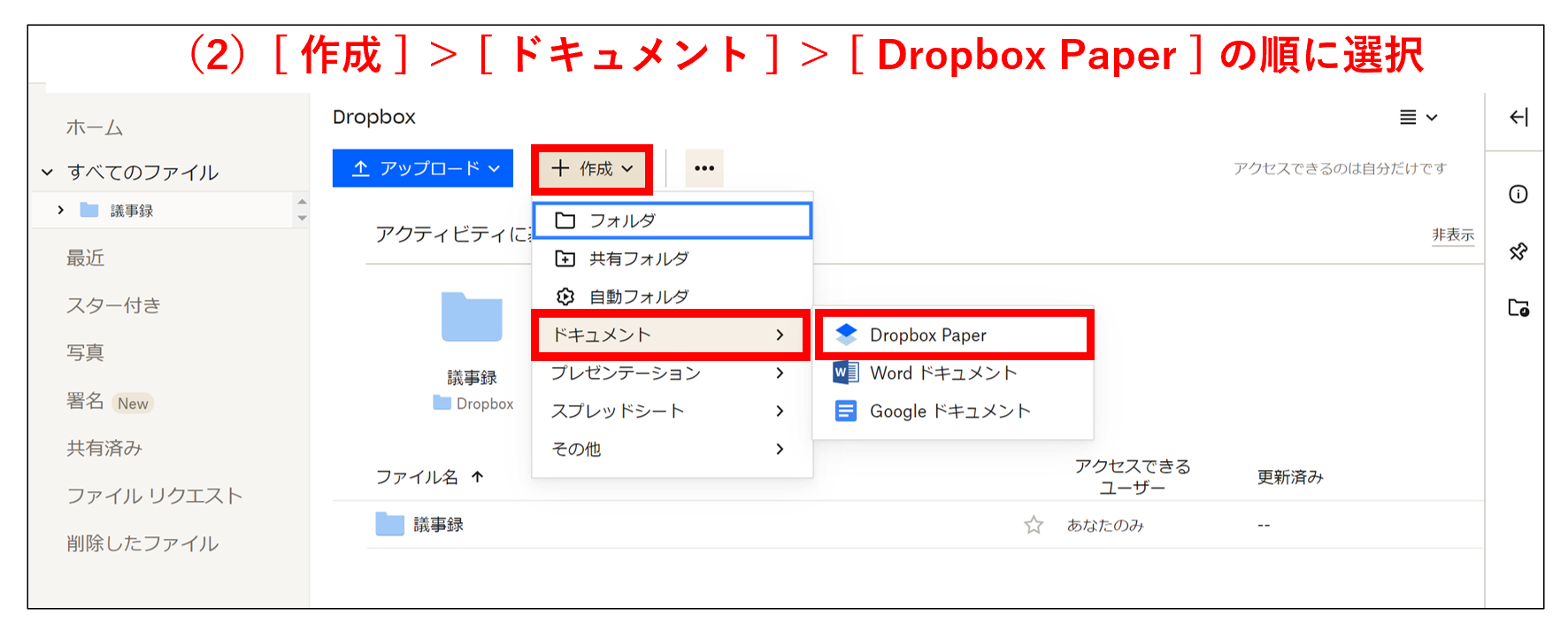
(3)下の画像は、白紙のDropbox Paperから議事録を作成した例です。
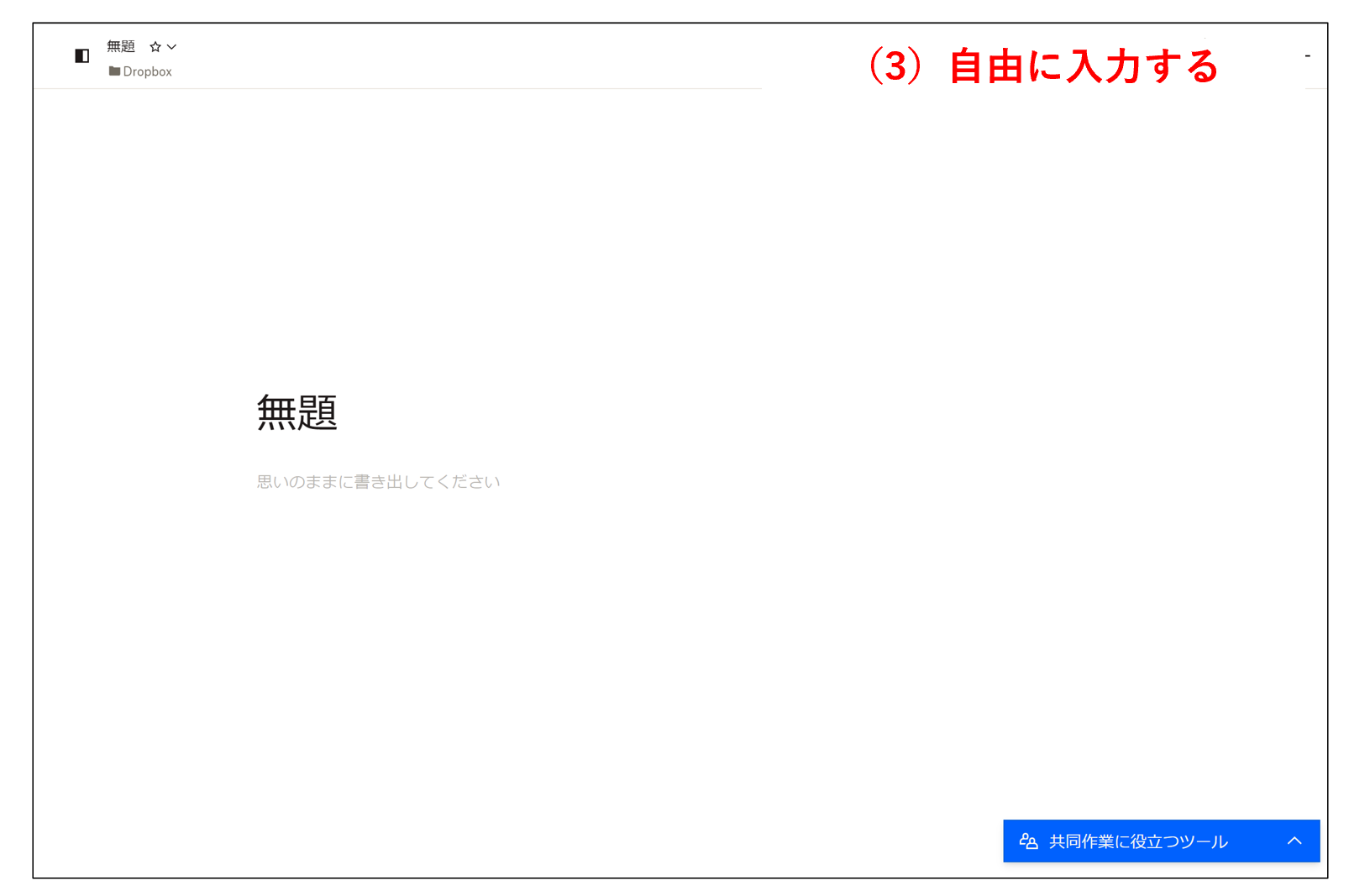
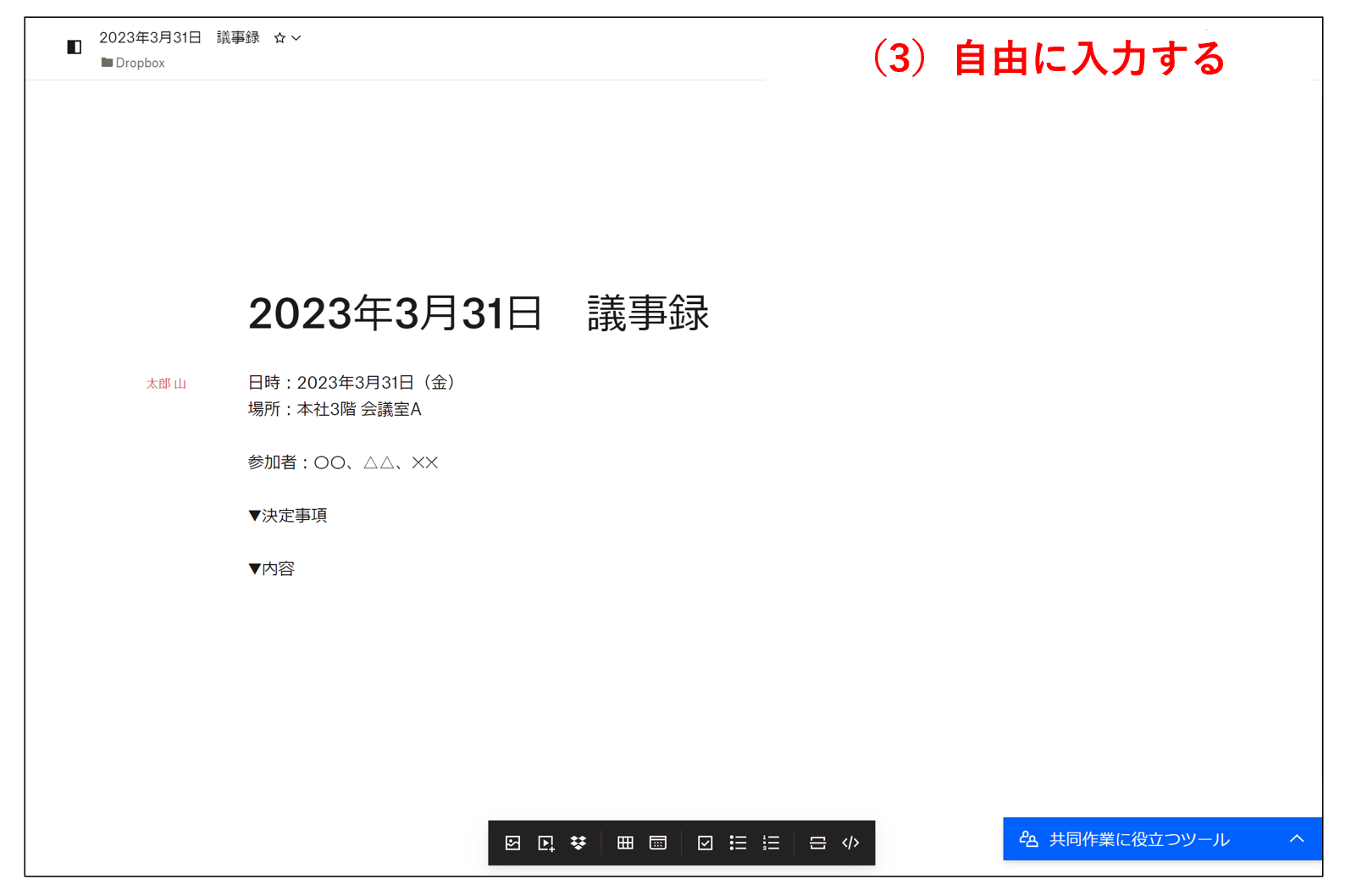
また、下図のように、選択した範囲の文字は太字にしたりハイライトをつけたりして強調できます。
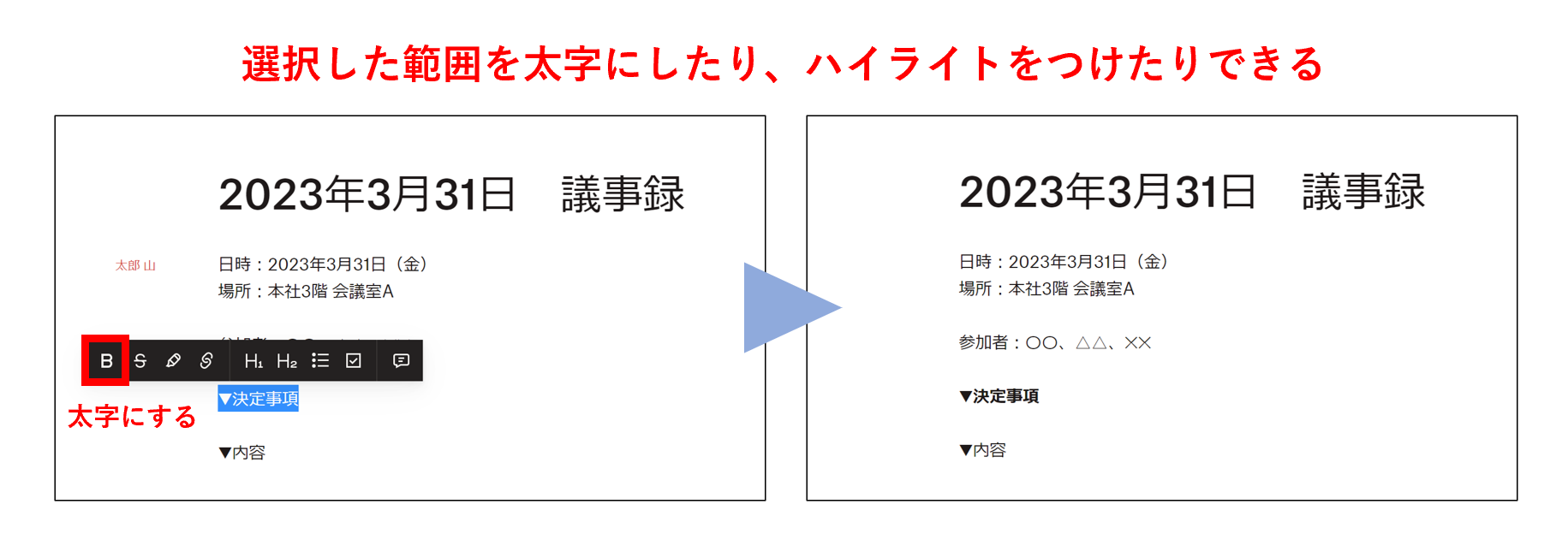
使い方3|画像を挿入する
(1)はじめに、画面下から [ 画像を挿入 ] をクリックします。
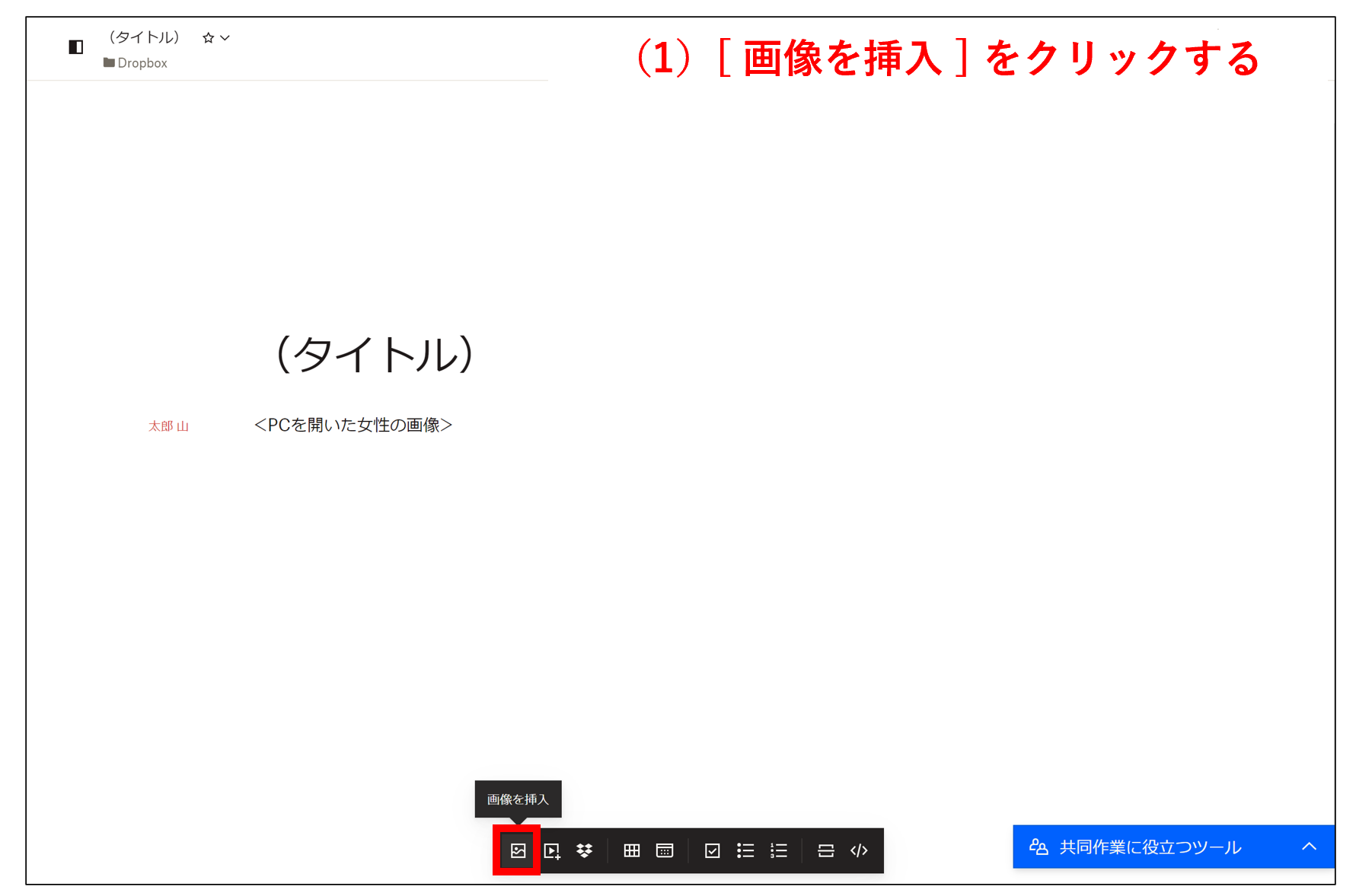
(2)次に、PC上のファイルが開くので、挿入したい画像を選択して [ 開く ] をクリックしましょう。
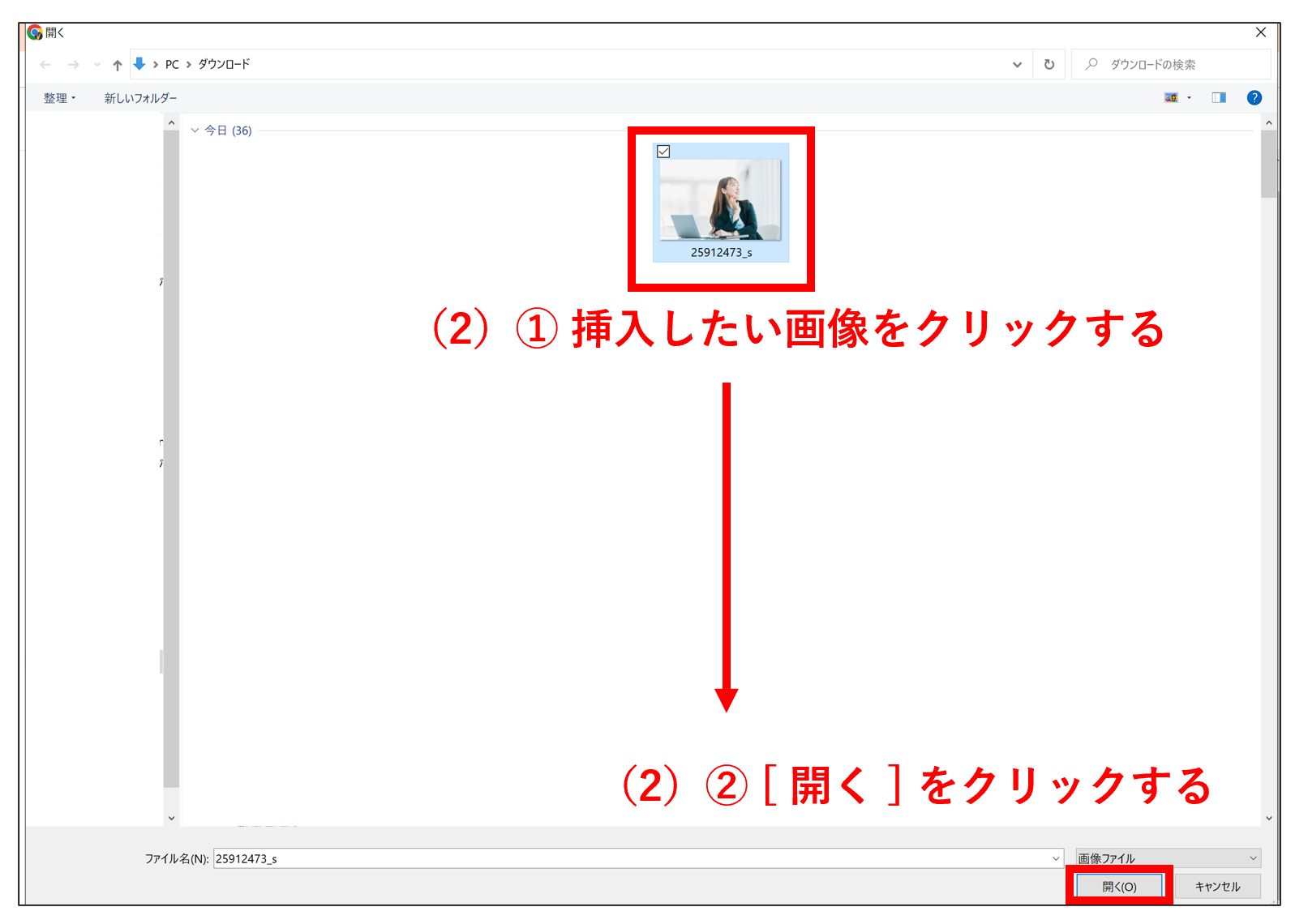
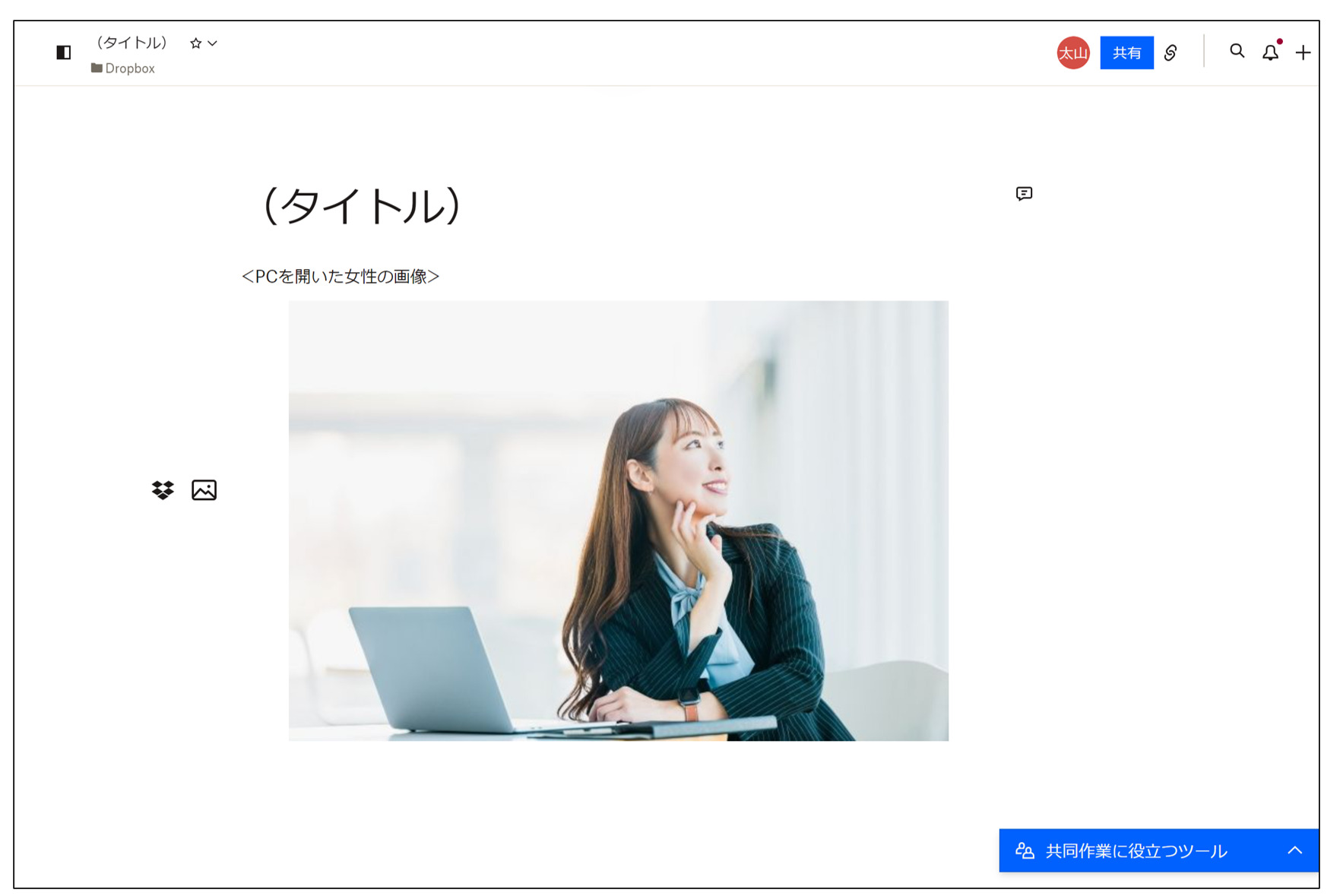
上の画像のように、選んだ画像がドキュメントへ反映されていれば完了です。
使い方4|Dropboxからファイルを挿入する
(1)はじめに、画面下から [ Dropboxファイルを挿入 ] をクリックします。
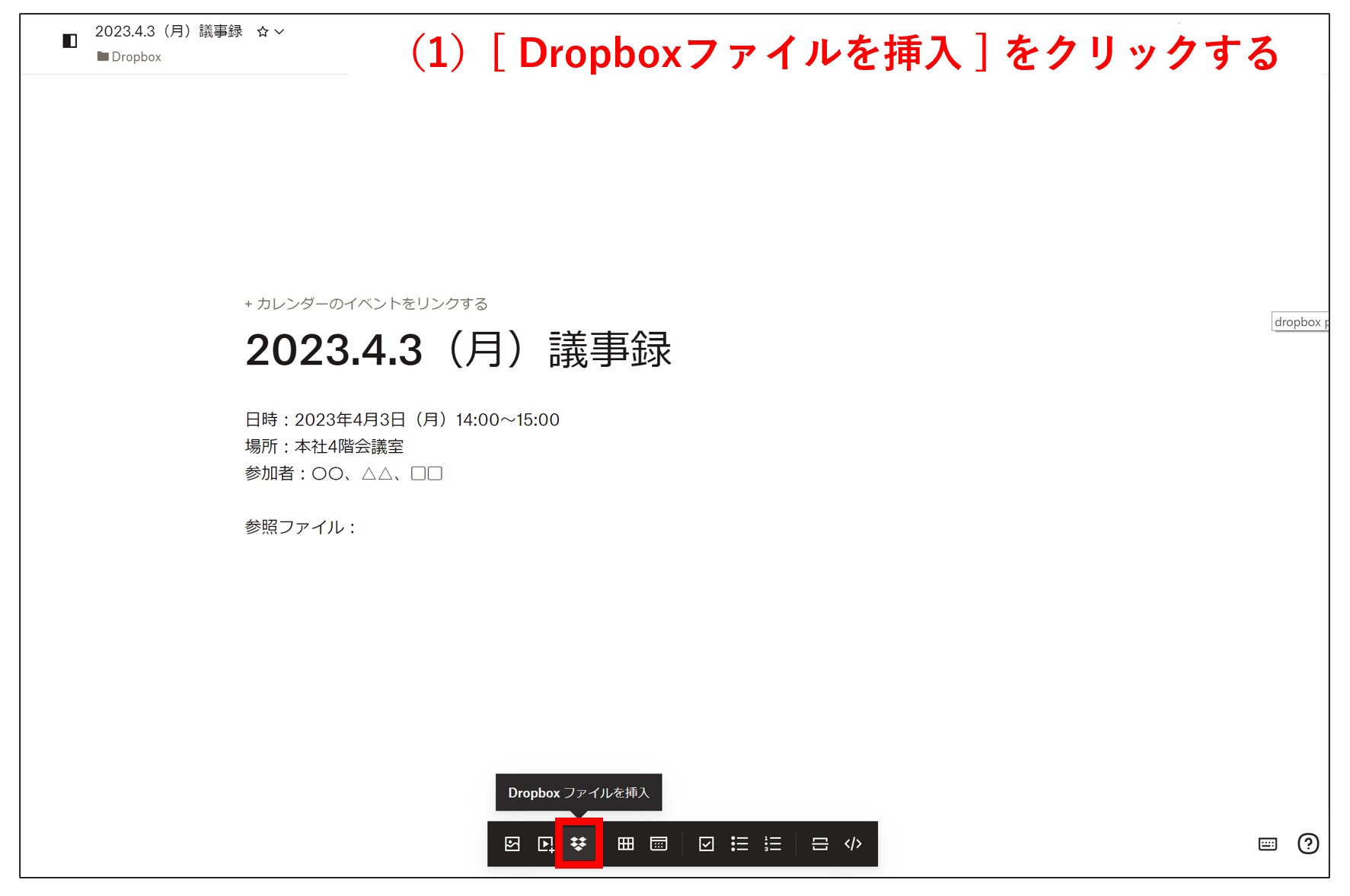
(2)次に、Dropbox上のファイルが開くので、挿入したいものを選んで[ 選択 ] をクリックしましょう。
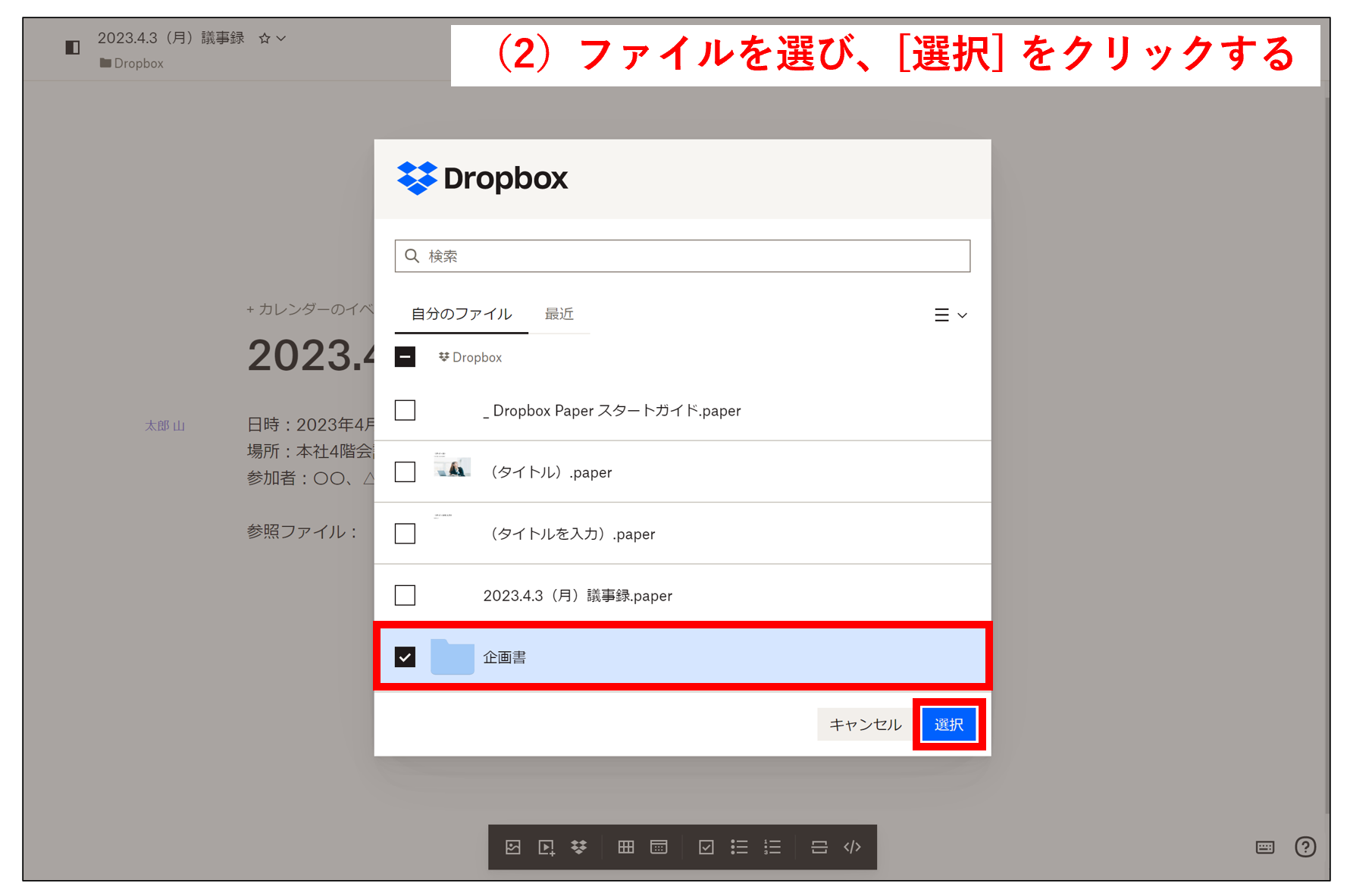
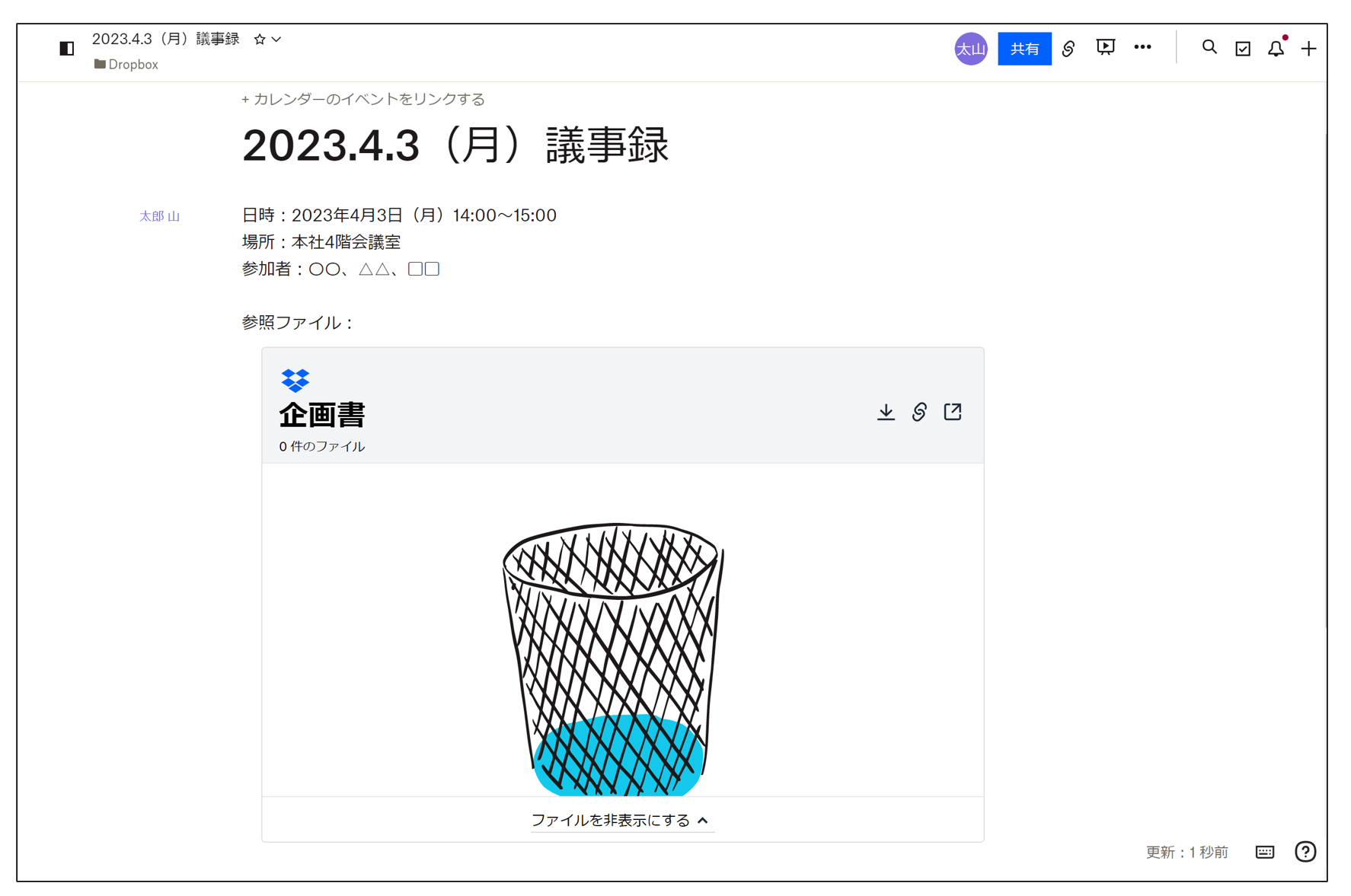
上の画像のように、選んだファイルがドキュメントへ反映されていれば完了です。
使い方5|表を挿入する
表を挿入するには、画面下から [ 表を挿入 ] をクリックしましょう。
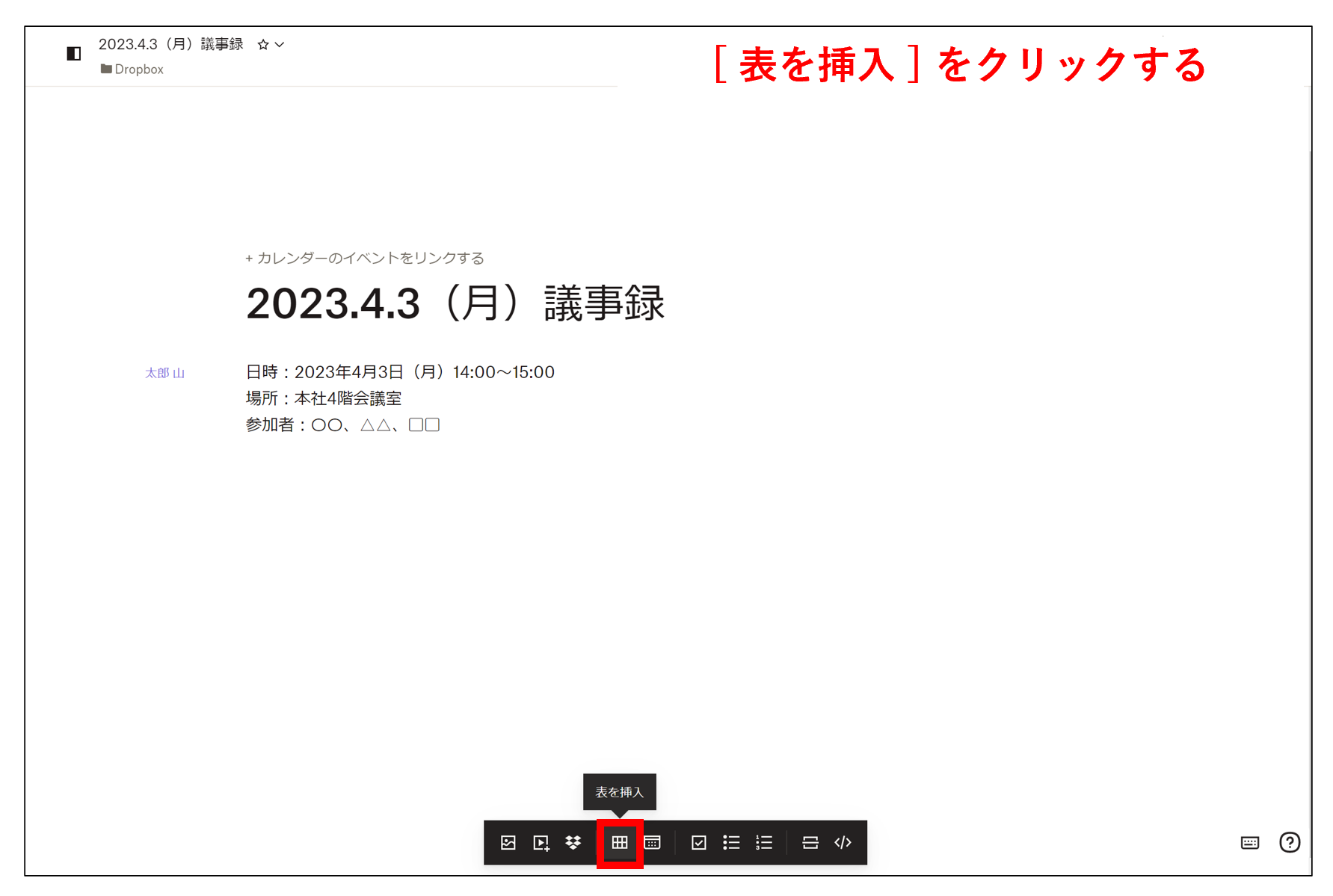
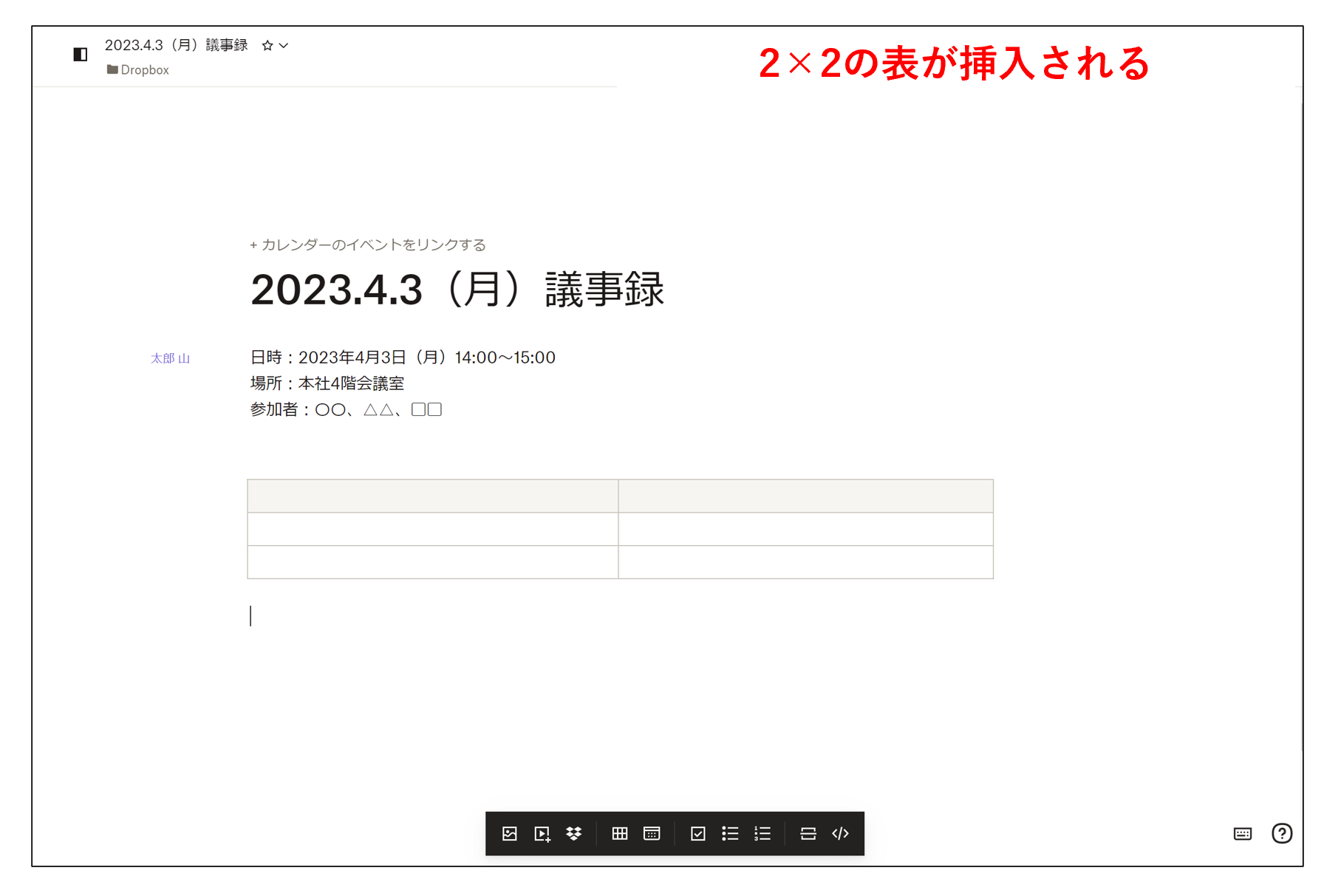
上の画像のように、デフォルトでは2×2の表が挿入されます。そのため、行や列を増やしたり、文字を書き込んだりしてカスタマイズしましょう。
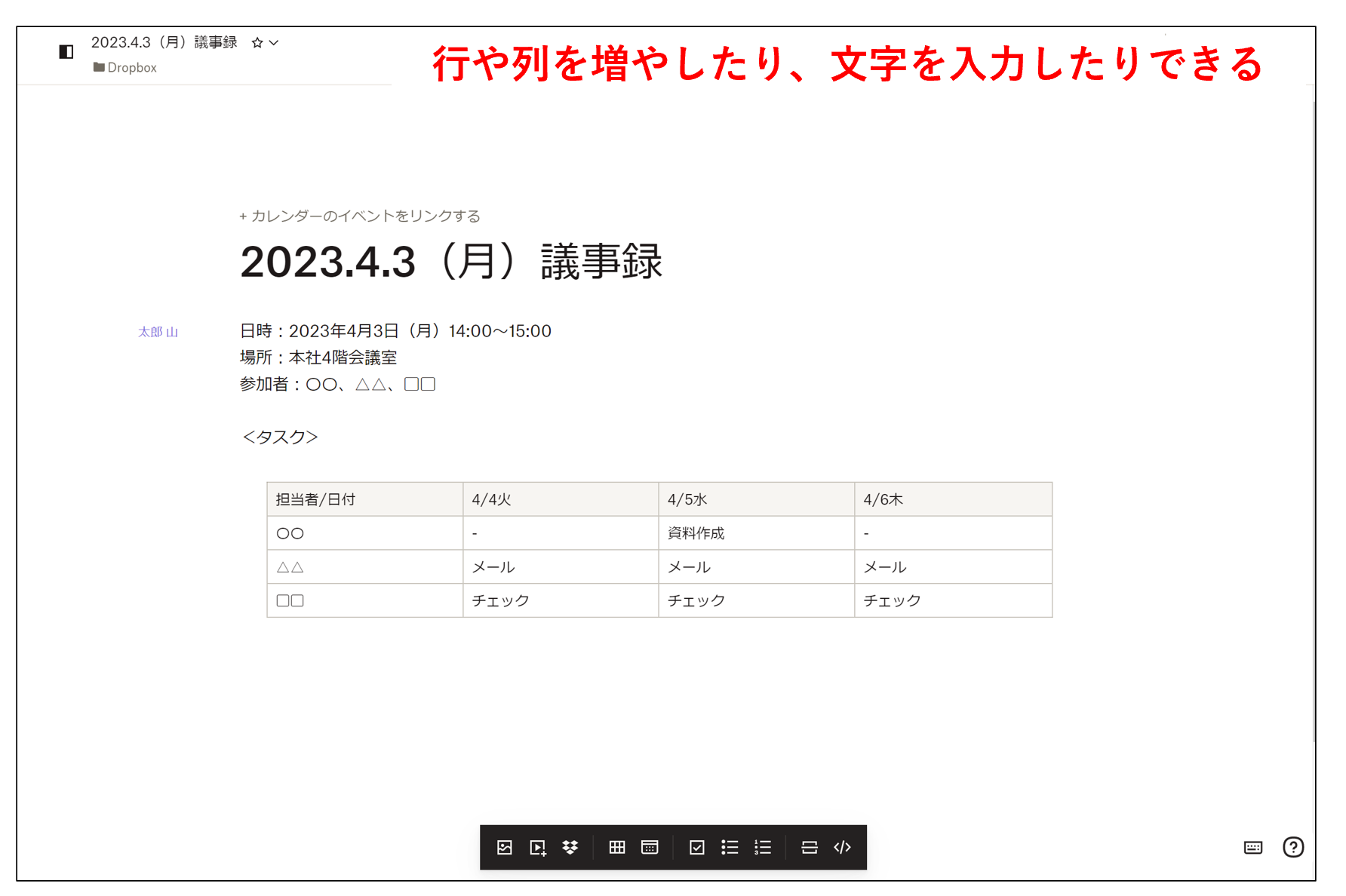
使い方6|テンプレートを活用する
ここでは、Dropbox Paperでテンプレートを活用する方法を解説します。
①既存のテンプレートを活用する
(1)Dropbox Paperには、現段階で23もの豊富なテンプレートが備わっています。テンプレートを活用するには、Dropbox Paperテンプレートライブラリから呼び出したいテンプレートを選択します。
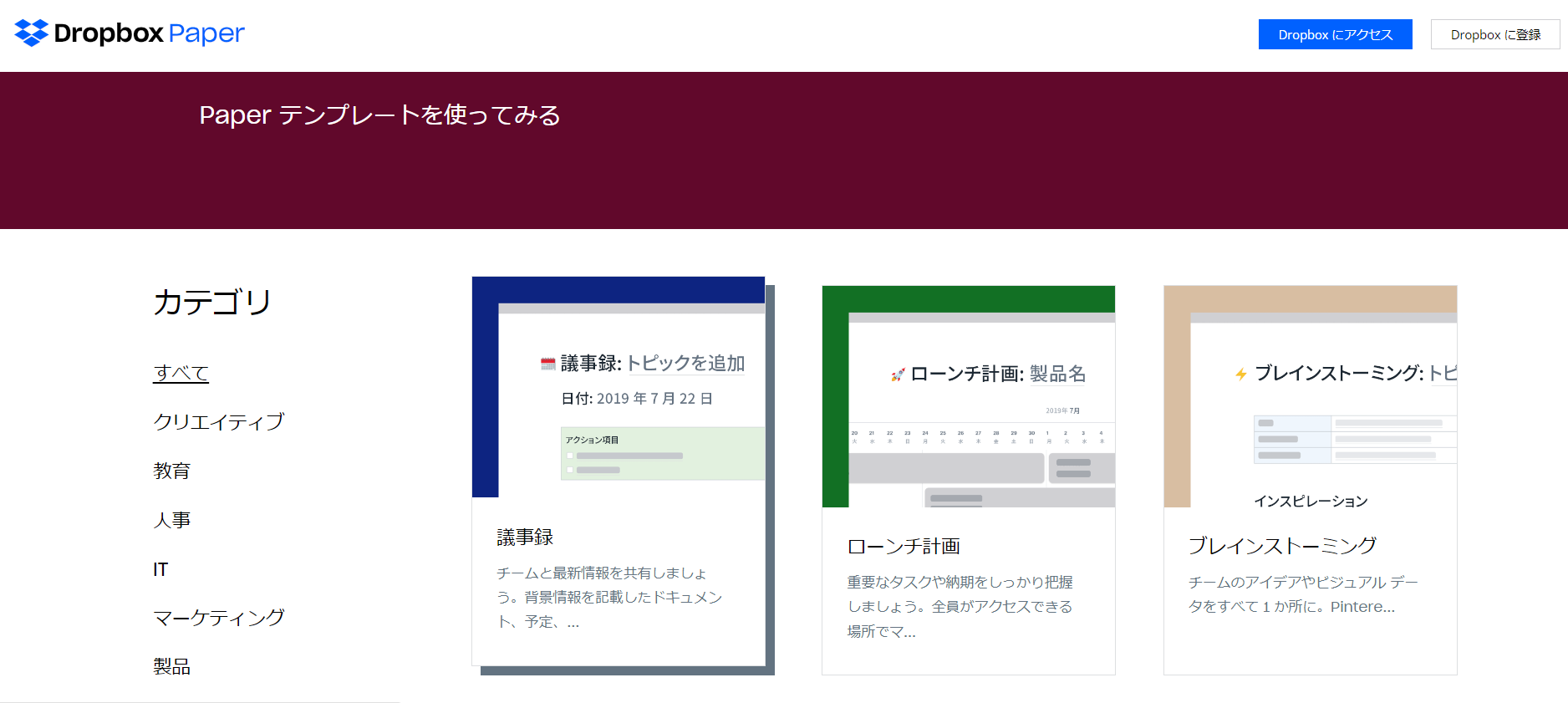
(2)選択したテンプレートを呼び出すには、 [ テンプレートを使用する ]をクリックしましょう。
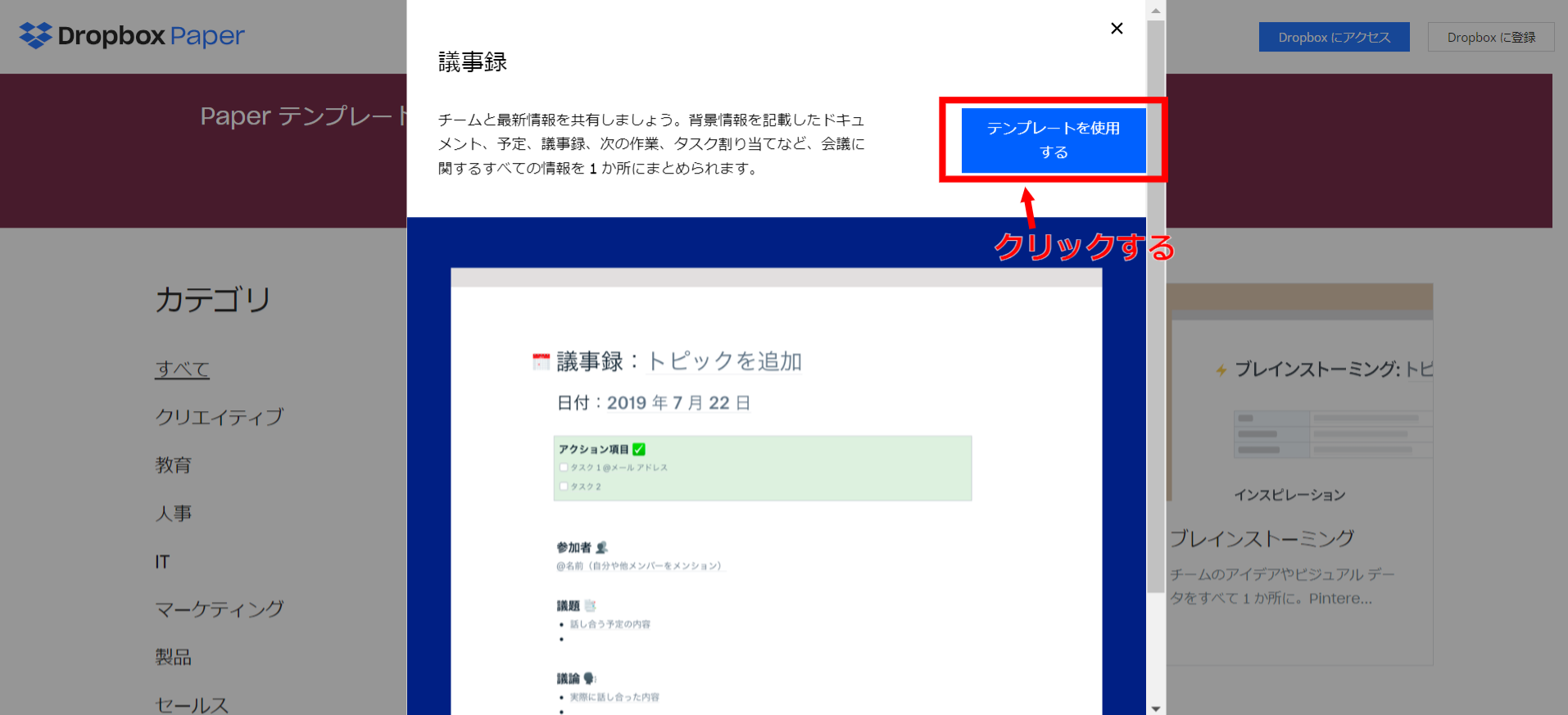
(3)下の画像のように、新規ドキュメントにテンプレートが呼び出されました。テンプレートを活用すれば、項目を埋めていくだけで文書が完成します。
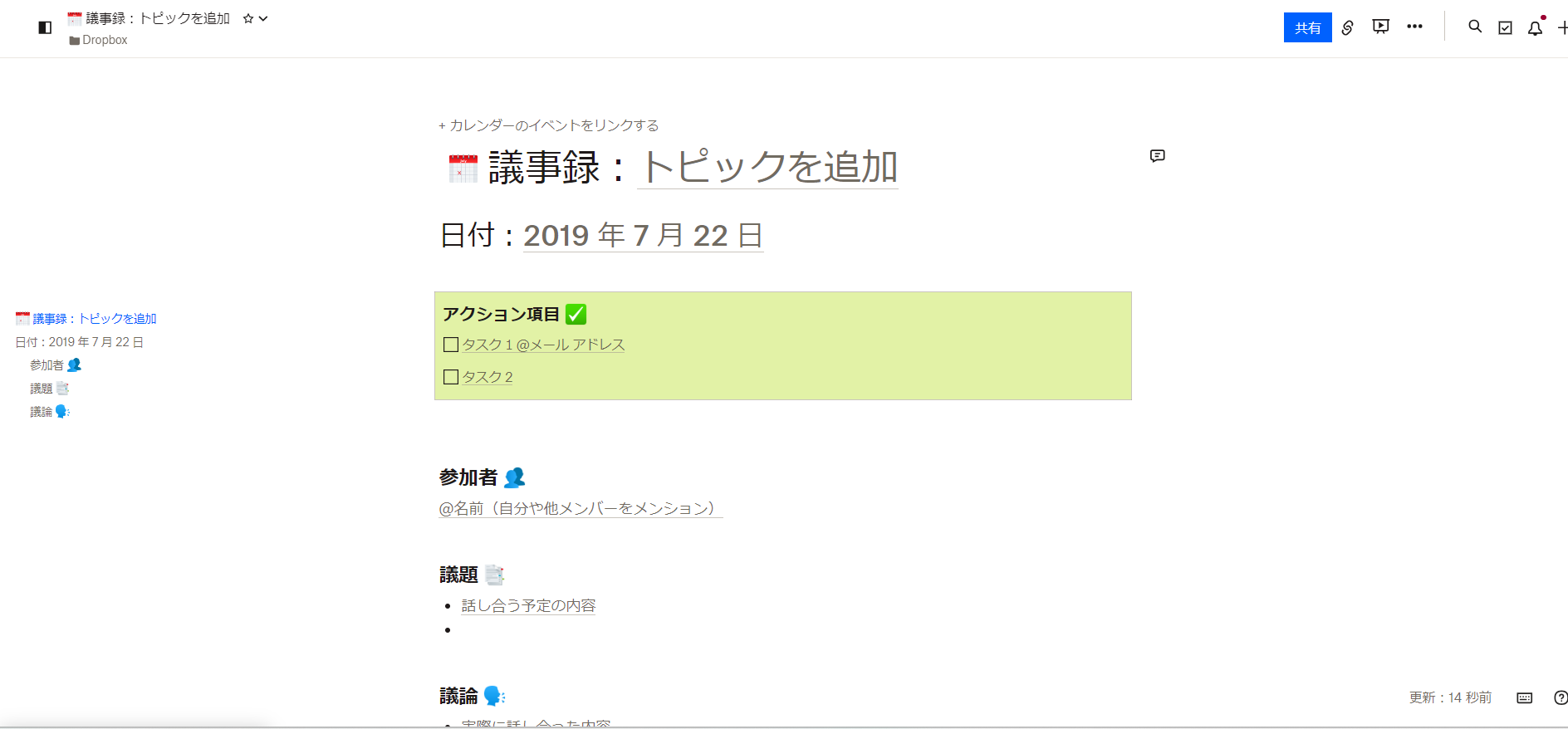
②オリジナルのテンプレートを登録する
(1)Dropbox Paperでは、オリジナルのテンプレートを登録できます。はじめに、下の画像のようにテンプレート化したい内容をドキュメントに入力し、[ … ]を開きます。
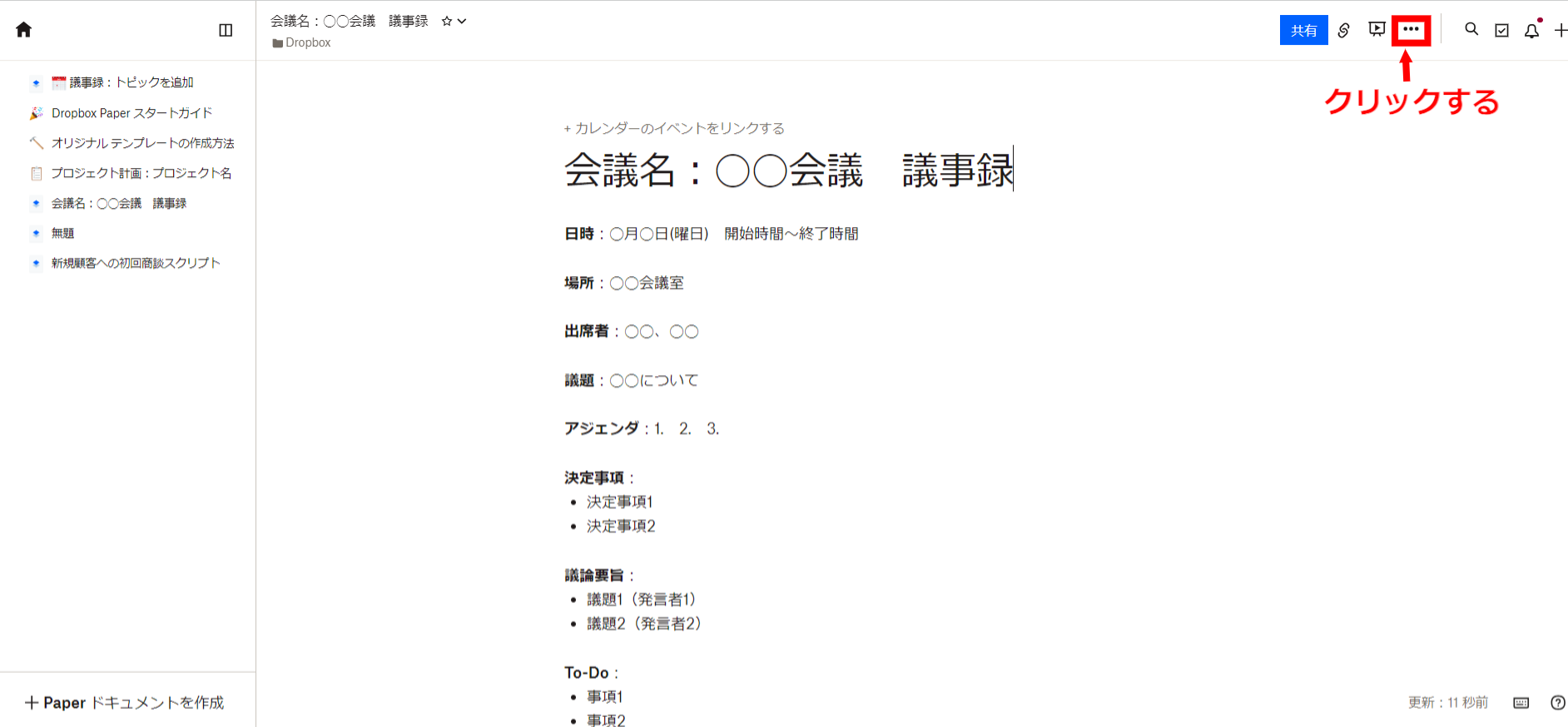
(2)次に、[ テンプレートにする ]をクリックしましょう。
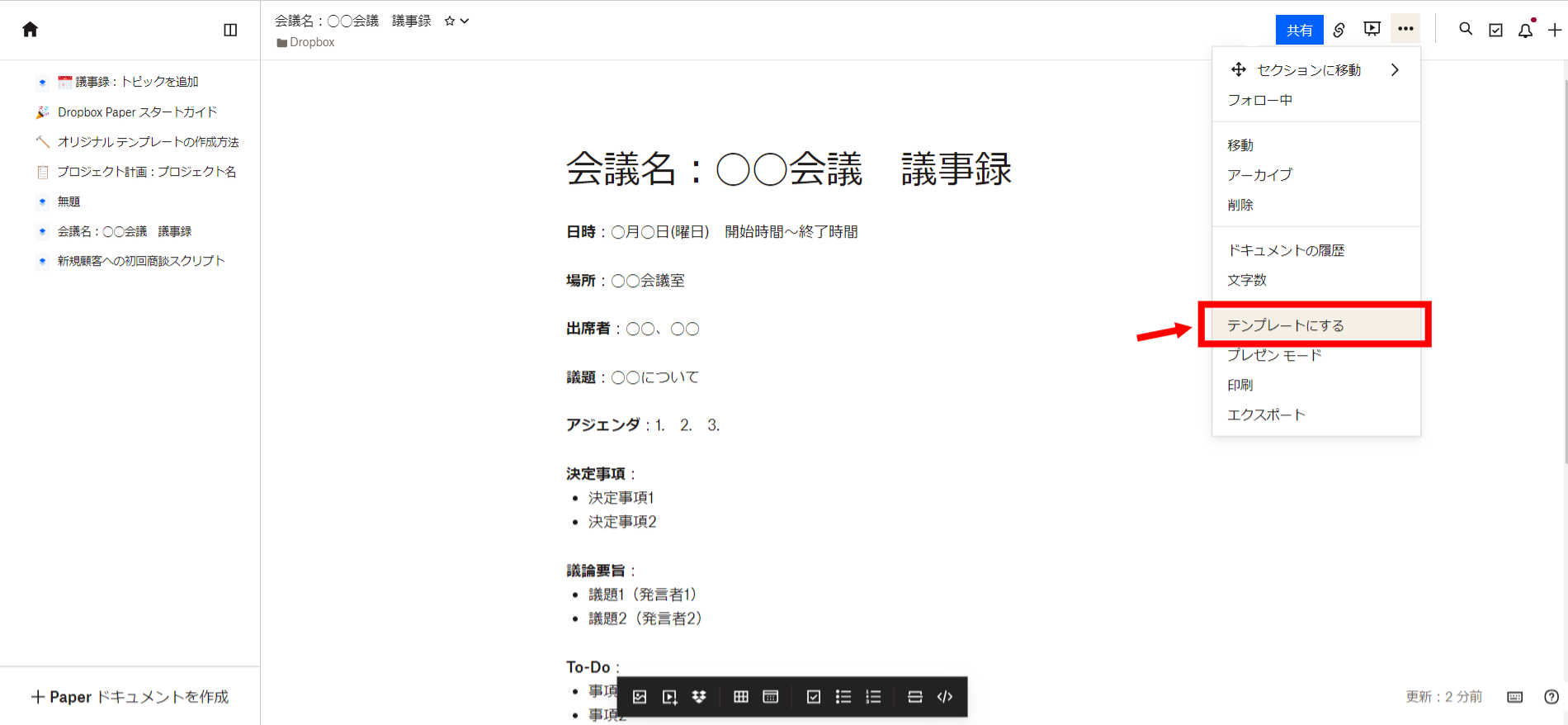
(3)下の画像のようになっていれば、テンプレートの登録が完了しています。このように、Dropbox Paperでは、自社独自のテンプレートを登録でき、共有することで組織全体での活用も可能です。
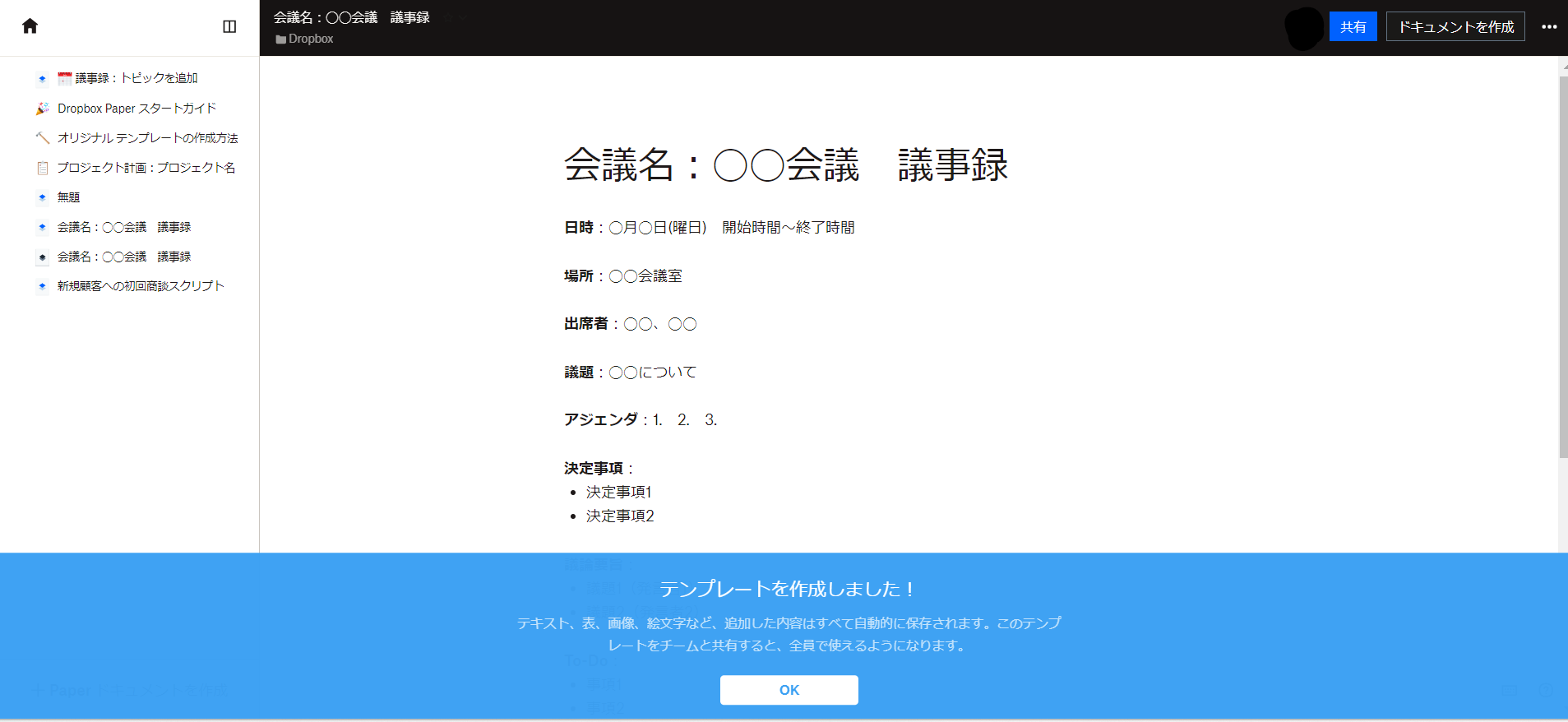
Dropbox Paperの料金プラン一覧
Dropboxの料金プランは、以下で機能と価格が比較できます。
※以下は、月払いの料金です。
| Basic |
Plus
(個人向け) |
Essentials
(プロフェッショナル向け) |
|
|---|---|---|---|
| 価格(月払い) |
0円 |
¥1,500 |
¥2,400 |
| 容量 |
2GB |
2,000GB |
3,000GB |
|
リンクできる
デバイス数 |
3台まで |
制限なし |
制限なし |
| ファイルの復元とバージョン履歴 |
× |
30日 |
180日 |
|
閲覧者の
履歴の確認 |
× |
× |
〇 |
| 編集中ファイルのロック |
× |
× |
〇 |
|
Business
(チーム向け) |
Business Plus
(企業向け) |
Enterprise |
|
|---|---|---|---|
| 価格(月払い) |
¥1,800/ユーザー |
¥2,880/ユーザー |
要問い合わせ |
| 容量 |
チーム全体で9,000GBから開始 |
チーム全体で15,000GBから開始 |
必要な分を購入 |
| ファイルの復元とバージョン履歴 |
180 日 |
1年 |
1年 |
|
管理コンソール |
〇 |
〇 |
〇 |
|
閲覧者の
履歴の確認 |
〇 |
〇 |
〇 |
| 専任のカスタマーサクセスマネージャー |
× |
× |
〇 |
以上のように、Dropboxの無料プランの容量は2GBまでとなっており、ビジネス向きとは言えません。したがって、企業でDropbox Paperを使うには、複数人での利用が前提となるBusiness・Business Plus・Enterpriseいずれかの有料プランが望ましいと言えます。
参照:Dropboxの料金体系
Dropbox Paperの評判
ここでは、Dropbox Paperを実際に運用したユーザーの声を紹介します。良い口コミと改善点に関する口コミを両方ご紹介するので、導入前の判断材料として活用しましょう。
※こちらで紹介する口コミ・評判は、ITreviewより引用しております。
Dropbox Paperの良い口コミ・評判
以下では、Dropbox Paperの良い口コミや評判をご紹介します。
非公開ユーザー、投稿日:2023年12月21日テキスト編集ツールとして、WordのようにシンプルなUIなので、リテラシーの低い人でも議事録作成、共有までスムーズにできた。画像、メディア、dropboxのデータも挿入できるので、単純なテキストファイルとしての機能以外も兼ね備えているので、質の高いファイルを作ることも可能なので便利。
非公開ユーザー、投稿日:2022年03月16日マークダウン機能 # でH1など作成し、また矢印で格納できたり、見出しをクリックしてリンクを作成して共有できます。なぜEvernoteで実装出来ないのかいまだに謎です。
非公開ユーザー、投稿日:2021年11月19日共有できるのはもちろんいいところですが、見出しがたためるところが特に気に入っています!社内では議事録の共有として活用している人もいますし、ウェビナーのまとめや本の要点など、そういったナレッジの共有といったこともできるので役立っています。
非公開ユーザー、投稿日:2021年05月31日チームのタスク管理用のファイルを作成して、現在の作業進捗内容を各々入力してリアルタイムに共有する使い方ができるので、プロジェクトの流れがスムーズになります。
以上のように、Dropbox Paperはドキュメントの共有に役立っています。また、評価されるポイントとして挙げられるのは「ファイル共有サービスのDropboxと連携しやすい」「マークダウン機能がある」などです。
Dropbox Paperの改善点に関する口コミ・評判
以下では、Dropbox Paperの改善点に関する口コミや評判をご紹介します。
非公開ユーザー、投稿日:2023年12月21日フォルダ保存の際に、そのまま保存できるようになると変換の手間が省けるのでありがたい。フォントサイズ、行間などのバランス調整できるようにして欲しい。
非公開ユーザー、投稿日:2022年03月16日外出先でpaperでメモをするには不便なので、iPhoneのメモ帳を使っています。Macとの同期も楽です。よって、paperを使う機会が減りました。
非公開ユーザー、投稿日:2021年11月19日メモをとっていると定期的にオフラインになってしまい、手が止まってしまうことが多いです。なので、リアルタイムで議事録をとるのに使うといったことは向かないなぁと思っています。そこの読み込み回数が減るだけでも、だいぶストレスがなくなるような気がしています。
非公開ユーザー、投稿日:2021年06月08日文字にマーカーをひくのではなく、文字色自体を変える機能が欲しいです。絵文字なども挿入できると嬉しいです。
以上のように、Dropbox Paperでは主に操作性に関する改善の声があります。操作性に不満があると「せっかく導入したのに誰も使わない」という事態になりかねないので注意しましょう。
【使いづらい?】Dropbox Paperのデメリット
以下では、Dropbox Paperのデメリットを解説します。ツールを導入する前に、必ず確認しましょう。
(1)保存先がDropboxに限定される
Dropbox Paperの1つ目のデメリットは、ドキュメントの保存先がDropboxに限定される点です。Dropbox Paperで作成したドキュメントは、Dropbox内に自動保存されます。
そこで、ルールを決めてDropbox内を整理していないと、保存されたドキュメントを探し出せないという問題が起こります。Dropboxをチームで使うとフォルダを作りすぎてしまうケースが多く、必要なドキュメントの保管場所が分からなくなってしまうのです。
このように、「Dropbox Paperで作成したドキュメントは、ファイル管理が難しいDropboxへ保存される」という点に注意が必要です。
(2)あらゆる要素が混在してしまう
Dropbox Paperの2つ目のデメリットは、1枚のドキュメントの中にあらゆる情報が混在してしまう点です。
Dropbox Paperのドキュメントには、プロジェクト管理に便利な要素を多く盛り込むことができます。一方で、「議事録」「タスク一覧」「全員のスケジュール」などの情報を1枚のドキュメントに入れすぎると、重要な情報が埋もれてしまいます。
以上のように、1つのドキュメント内に記載できる情報量が多いため、論点や検討内容などの重要な情報を見落としてしまう可能性があるのです。
(3)操作に慣れるまで時間がかかる
Dropbox Paperの3つ目のデメリットは、操作に慣れるまで時間がかかることです。
Dropbox Paperは、海外製ツールのため、翻訳がうまく機能しない部分においては直感的に操作しづらいです。また、非常に多機能なため「使われない機能がある」「ITが苦手な社員は使いこなせない」という問題が生じるリスクがあります。
このように、Dropbox Paperは覚えるべき機能が多いため、ITに詳しくない社員がツールを使いこなすために教育のコストがかかったり、せっかく導入したのに社内に浸透しなかったりするのです。
Dropbox Paperのデメリットを解消する方法
以下では、Dropbox Paperのデメリットを解消する方法をご紹介します。
Dropbox Paperは複数人での共同作業に便利ですが、「ITリテラシーが低い組織では浸透しづらい」というデメリットがあります。Dropbox Paperは多機能なので、操作に慣れるまでに時間がかかるのです。
また、Dropbox Paperで作成したドキュメントは、保存先がDropboxに限定されるうえ、添付ファイルのファイル内検索機能がないので、大量のファイルを共有する大企業では蓄積にした情報を確認するのに手間がかかります。
そのため、「ナレッジ化した情報が簡単に見つかるシンプルなツール」を導入しましょう。結論、Dropbox Paperのデメリットを解消する唯一のツールは、最も簡単に社内情報を運用できるナレッジ管理ツール「ナレカン」一択です。
ナレカンの「記事」には、自社独自のテンプレートをワンクリックで呼び出して、あらゆる情報をナレッジ化出来ます。また、記事は部署ごとの「フォルダ」に振り分けられるうえ、高精度の検索機能で目的の情報にすぐにたどり着けます。
ITが苦手でも直感的に使える国産ナレッジ管理ツール「ナレカン」

「ナレカン」|最もシンプルなナレッジ管理ツール
ナレカンは、最もシンプルなナレッジ管理ツールです。
「数十名~数万名規模」の企業様のナレッジ管理に最適なツールとなっています。
自分でナレッジを記載する場合には「記事」を作成でき、『知恵袋』のような感覚で、とにかくシンプルに社内メンバーに「質問」することもできます。
また、ナレカンを使えば、社内のあらゆるナレッジを一元的に管理できます。
「マニュアル」 「社内FAQ」「議事録」「トークスクリプト」等、あらゆるナレッジを蓄積することが可能です。
更に、ナレカンの非常に大きな魅力に、圧倒的な「初期導入支援サポート」と「ご利用中サポート」があります。ナレカン導入担当者の方の手を、最大限煩わせることのないサポートが提供されています。
<ナレカンをおすすめするポイント>
- 【機能】 「ナレッジ管理」に特化した、これ以上なくシンプルなツール。
「フォルダ形式」で簡単に情報を整理でき、「記事形式」「(知恵袋のような)質問形式」でナレッジを記載するだけです。
- 【対象】 数十名~数万名規模の企業様で、社内のあらゆるナレッジを一元管理。
「マニュアル」 「社内FAQ」「議事録」「トークスクリプト」等、あらゆるナレッジを蓄積可能です。
- 【サポート】 圧倒的なクオリティの「初期導入支援」と「ご利用中」サポート。
圧倒的なクオリティのサポートもナレカンの非常に大きな魅力です。貴社担当者様のお手間を最大限煩わせることないよう、サポートします。
<ナレカンの料金>
- ビジネスプラン :標準的な機能でナレカンを導入したい企業様
- エンタープライズプラン :管理・セキュリティを強化して導入したい企業様
https://www.narekan.info/pricing/
詳しい金額は、下記「ナレカンの資料をダウンロード」ボタンより、資料をダウンロードしてご確認ください。
Dropbox Paperの使い方や料金、デメリットまとめ
これまで、Dropbox Paperの使い方や料金、デメリットを中心にご紹介しました。
Dropbox Paperはテキストや画像、表を含むドキュメントを作成できるツールです。ただし、デメリットとして「操作性に難がある」「保存先がDropboxに限定される」という点が挙げられます。
とくに、社内のITリテラシーにばらつきがある企業では、Dropbox Paperを導入しても「使いこなせないメンバーがいて、結局定着しなかった」という事態になりかねません。したがって、誰でも簡単に使えるツールを選びましょう。
たとえば、今回ご紹介した「ナレカン」は、メールを使える方ならば誰でも使えるほどシンプルなナレッジ管理ツールです。
ぜひ「ナレカン」を導入して、ドキュメントの作成や共有を効率化しましょう。



