今日では、仕事を効率的にこなすためにタスク管理ツールを導入する企業が増えており、個人だけでなくチーム単位で利用されています。具体的には、無料ではじめられるタスク管理ツールの「Todoist」などが挙げられます。
しかし、Todoistの導入を検討しているものの「どのようにタスクを管理すれば良いかイメージできない」「実際に使ったことがないので、使用感に不安がある」と悩む方も多いのではないでしょうか。
そこで今回は、Todoistの使い方や料金、評判を中心にご紹介します。
- Todoistの基本的な機能や使い方を網羅的に知りたい
- Todoistの口コミを踏まえて、導入の可否を判断したい
- Todoistが、必要な機能に過不足のないアプリか見極めたい
という方はこの記事を参考にすると、Todoistの使い方や概要が分かるだけでなく、自社でTodoistを導入すべきか判断できるようになります。
目次
Todoistとは
はじめに、Todoistの概要を紹介します。具体的な使い方をチェックする前に「どのような特徴や機能があるのか」「メリットは何か」などを確認しましょう。
Todoistの概要
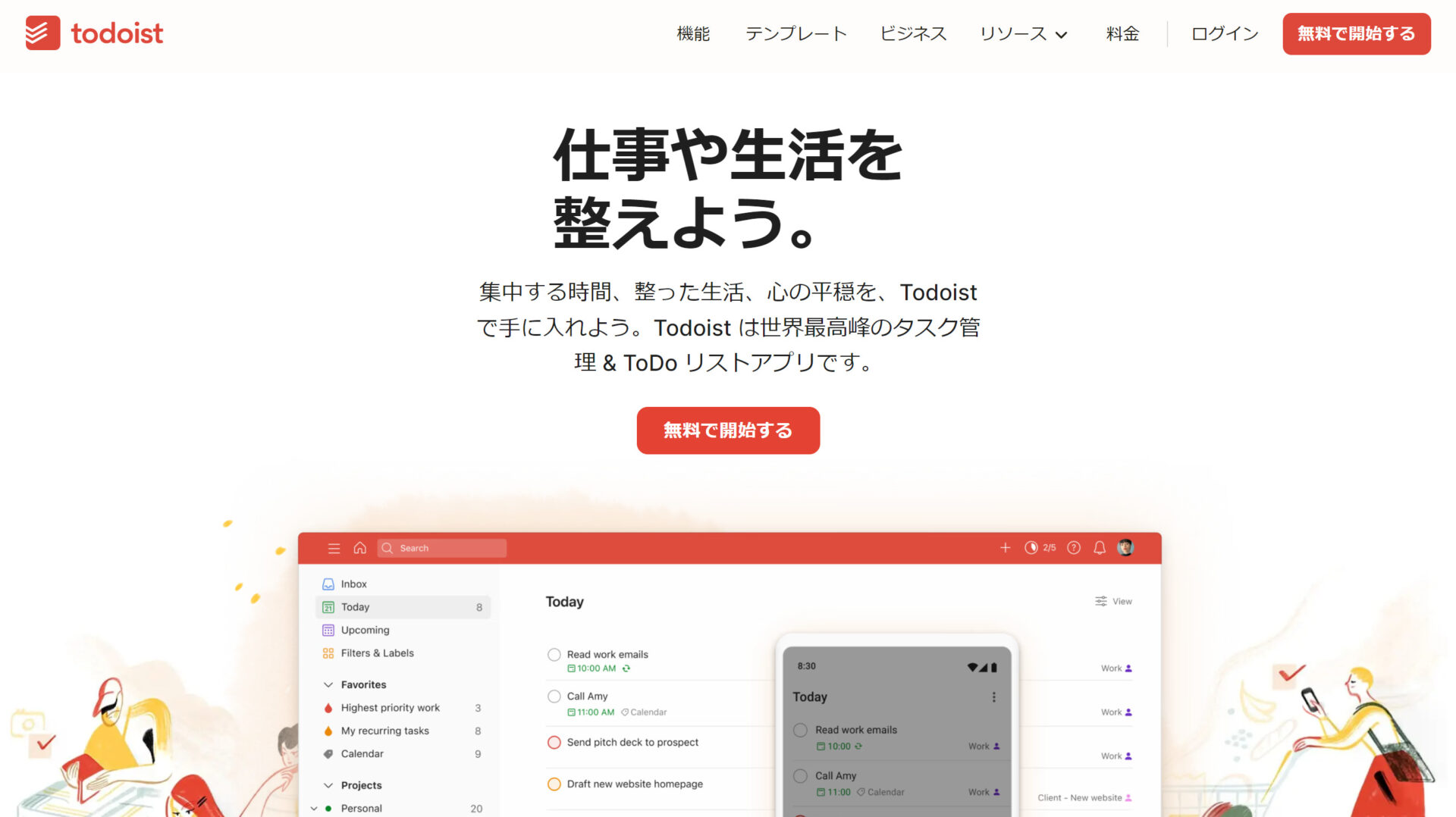
Todoistとは、日々のやるべきことをオンライン上で管理できるタスク管理ツールです。かんばん形式なので、各タスクの進捗が一目で分かります。
また、無料で使いはじめられるうえ「クライアント管理」や「イベント管理」といった仕事に役立つテンプレートが豊富に搭載されているのも特徴です。
Todoistと他のタスク管理アプリの違い
Todoistと他のタスク管理アプリを比較すると、以下のような違いがあります。
- 機能がシンプル
- マルチデバイスに対応
Todoistは「チェックリストとタスクの作成に特化したツール」なので、シンプルに利用できます。
Todoistは、iPhoneやAndroidアプリからアクセスできるほか、ブラウザからWeb版にもアクセスできるためデバイスを選ばず利用できます。そのため、時間や場所を問わず、即座にタスクを作成することが可能です。
以上のように、Todoistは他のタスク管理アプリと比べ、シンプルかつ利便性の高いツールであると言えます。
Todoistの機能
Todoistの主要な機能は以下の4点です。
- 繰り返し
- タスクの委任
- Googleカレンダーとの連携
- リマインダー(有料)
- 表示画面の変更
「毎週火曜日10:00」のように、定期的に繰り返すタスクを設定する機能があります。繰り返し機能を使うことで、何度もタスクを作る手間が省けます。
タスクをメンバーへ割り当てる機能が搭載されており、仕事の分担に役立ちます。
Googleカレンダーと連携すると「タスクの予定日や予定時間をカレンダーへ反映する」「イベント名や日程をカレンダーから編集する」といった操作ができます。
タスクの期限を通知するので抜け漏れを防げます。ただし、有料プラン限定です。
Todoistでタスク管理する場合、シーンに応じて表示画面の設定を変更できます。具体的には「リスト」「ボード」「カレンダー」の3パターンが選べます。
以上のように、Todoistではやるべきことや期限を効率的に管理する機能が搭載されています。また、別のアプリと連携したり、有料プランへ移行したりすると高度な設定ができるようになります。
Todoistを使用するメリット
ここでは、Todoistを使用するメリットを説明します。メリットをしっかりと押さえた上で導入を検討することが大切です。
- タスクを簡単に作成できる
- 外部アプリとの連携が可能
Todoistは簡単にタスクを追加できるので、やるべきことが思いついたときにその場でタスクを作成できます。
Todoistは、外部のコミュニケーションツールやスケジュールツールとの連携が可能です。多くのアプリと連携できるので、足りない機能を補ったり、一つのアプリに情報を集約したりして、自社に最適なアプリにカスタマイズできます。
以上のことから、Todoistはシンプルでありながら、必要な機能を備えることもできる変幻自在なアプリと言えるのです。
Todoistの料金プラン一覧
Todoistの料金プラン表は以下の通りです。「導入予算内に収まるか」を必ず確認しましょう。(スマホで左右にスクロール可能)
| 初心者 | プロ | ビジネス | |
|---|---|---|---|
| 価格(月払い) |
0円(無料) |
588円/月 |
888円/ユーザー/月 |
| 個人プロジェクト |
5件 |
300件 |
各メンバーにつき300件 |
| チームプロジェクト |
0件 |
0件 |
500件 |
| ファイルのアップロード |
5MB |
100MB |
100MB |
| リマインダー |
× |
〇 |
〇 |
| 自動バックアップ |
×(制限付き) |
〇 |
〇 |
個人利用の場合は、初心者プランもしくはプロプランを比較して、利用目的を満たせる方を選びましょう。ビジネス利用の場合には、複数メンバーで共有ができるビジネスプランが適しています。
【入門編】Todoistの基本的な使い方
ここでは、Todoistの使い方について、登録やログインなどの基本的な使い方をご紹介します。これらの使い方を押さえて活用していきましょう。
使い方1|Todoistを始める
- はじめに、Todoistのサービスページへアクセスして [ 無料で開始する ] をクリックしましょう。
- 続いて、登録したいメールアドレスとパスワードを入力し、 [ メールアドレスでサインアップ ] をクリックします。
- 最後に、画面の指示に従って氏名を入力したり、利用用途を選択すれば操作は完了です。一通りの手続きが終わると以下のような画面になります。
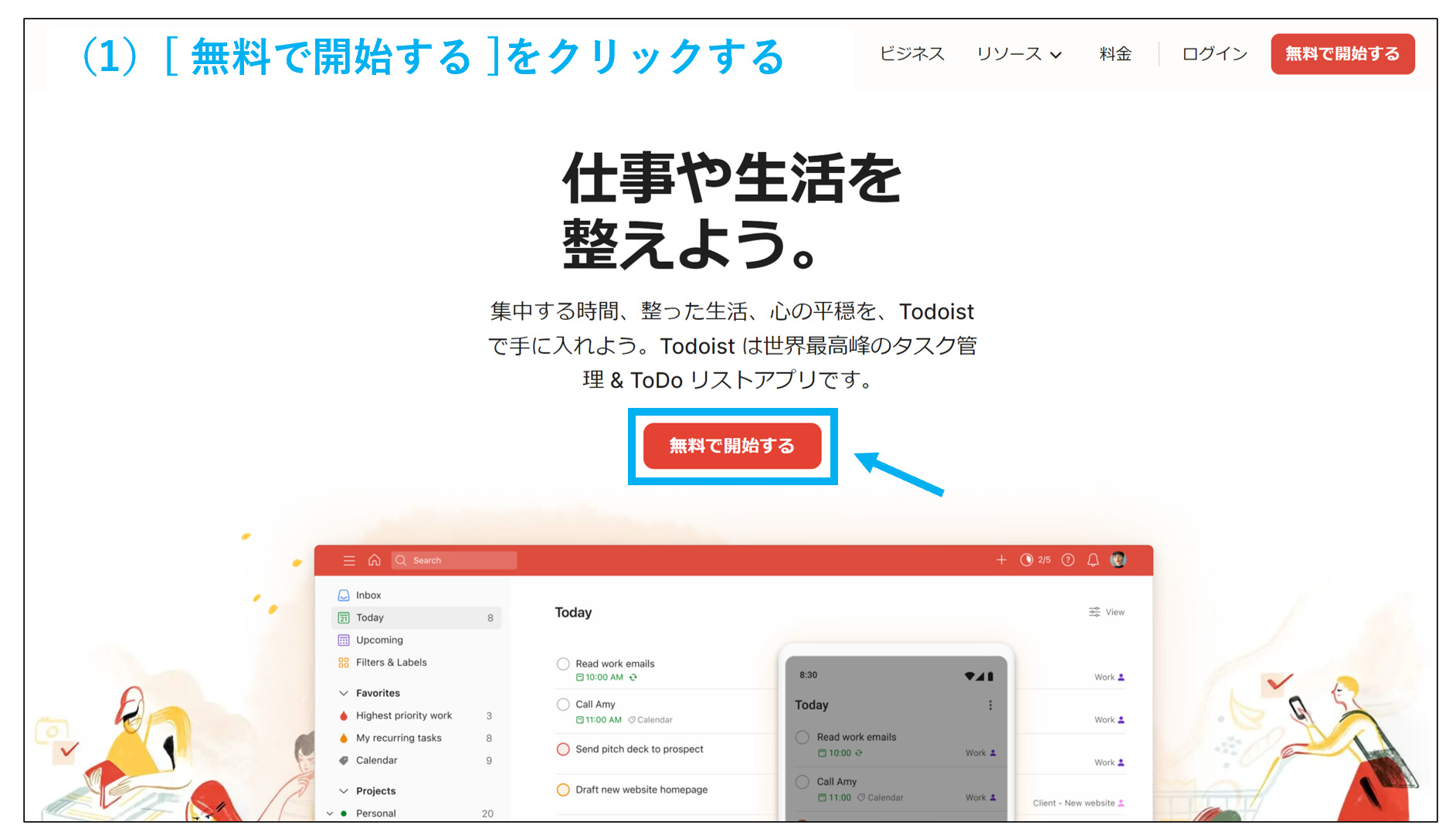
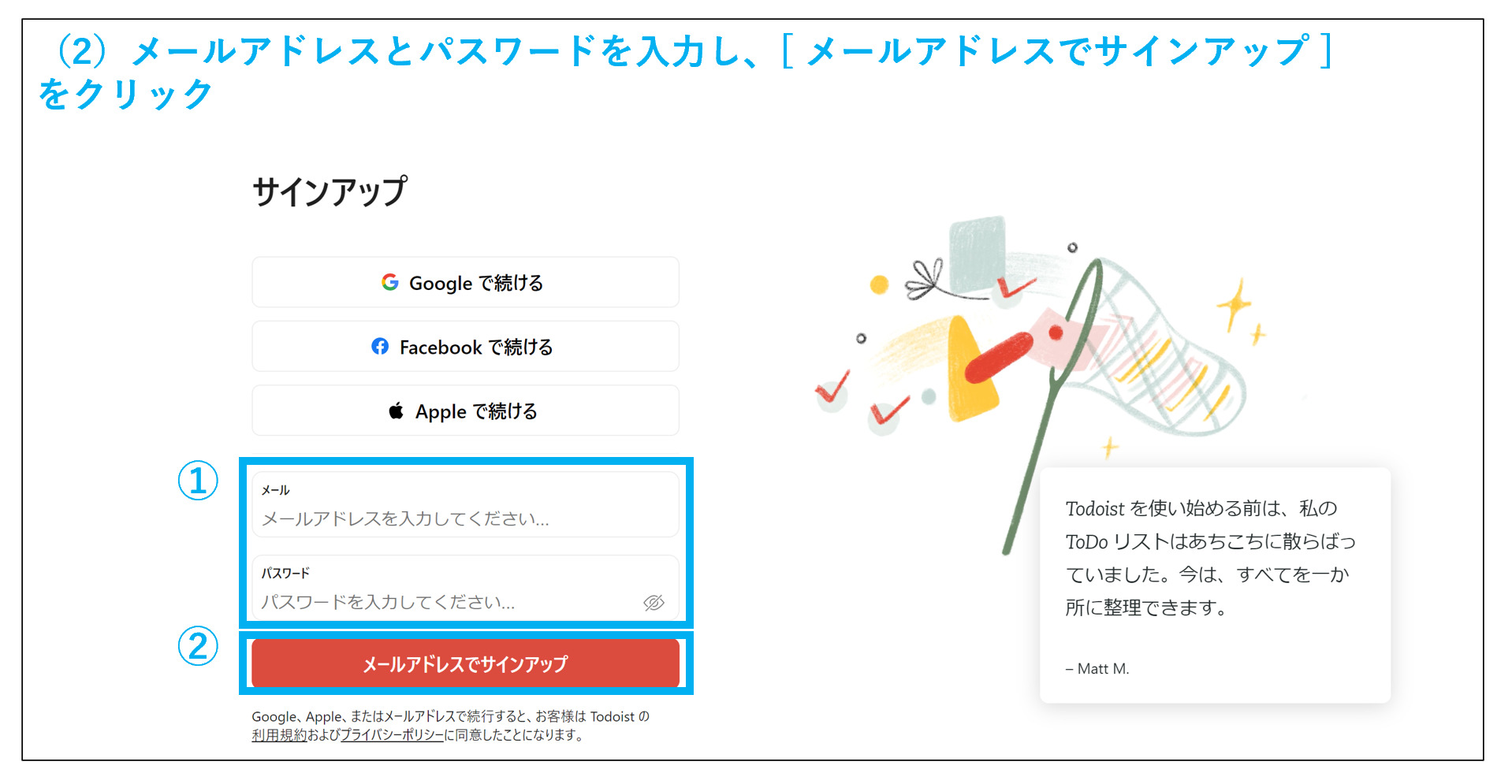
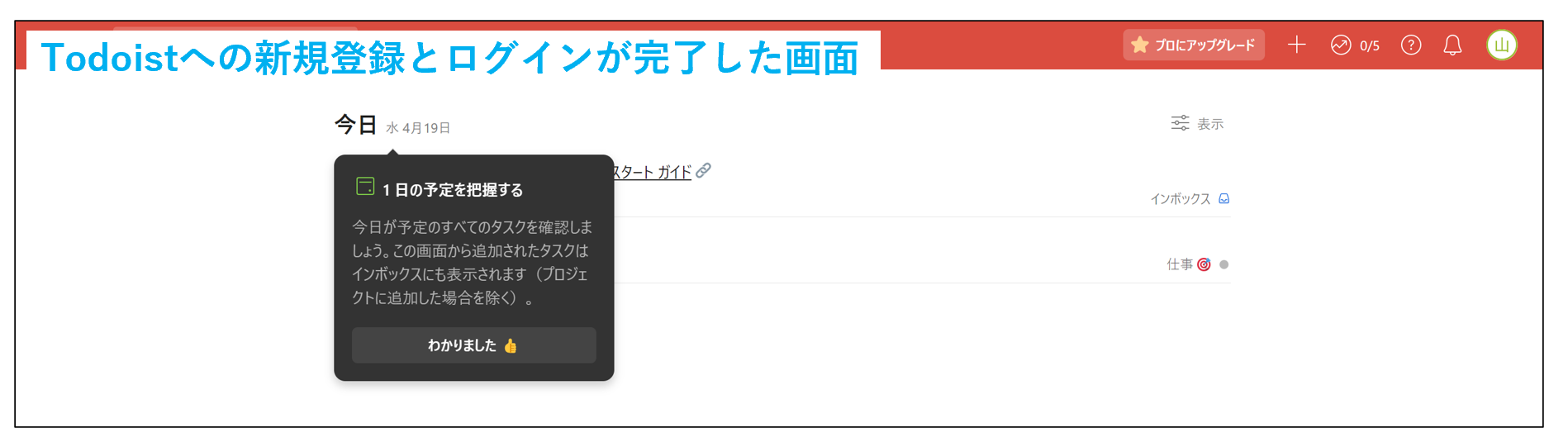
使い方2|プロジェクトを追加する
- はじめに、左上のメニューを開き、 [プロジェクト] にカーソルを合わせて [+] をクリックしましょう。
- 続いて、プロジェクト名やプロジェクトの表示方法を選択し、 [追加] をクリックすれば操作は完了です。
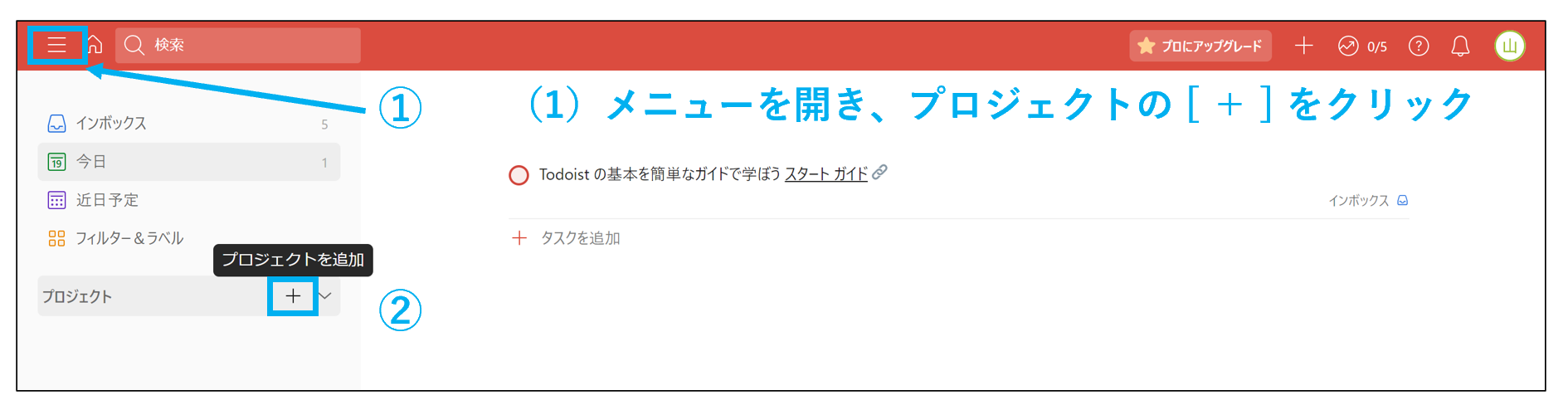
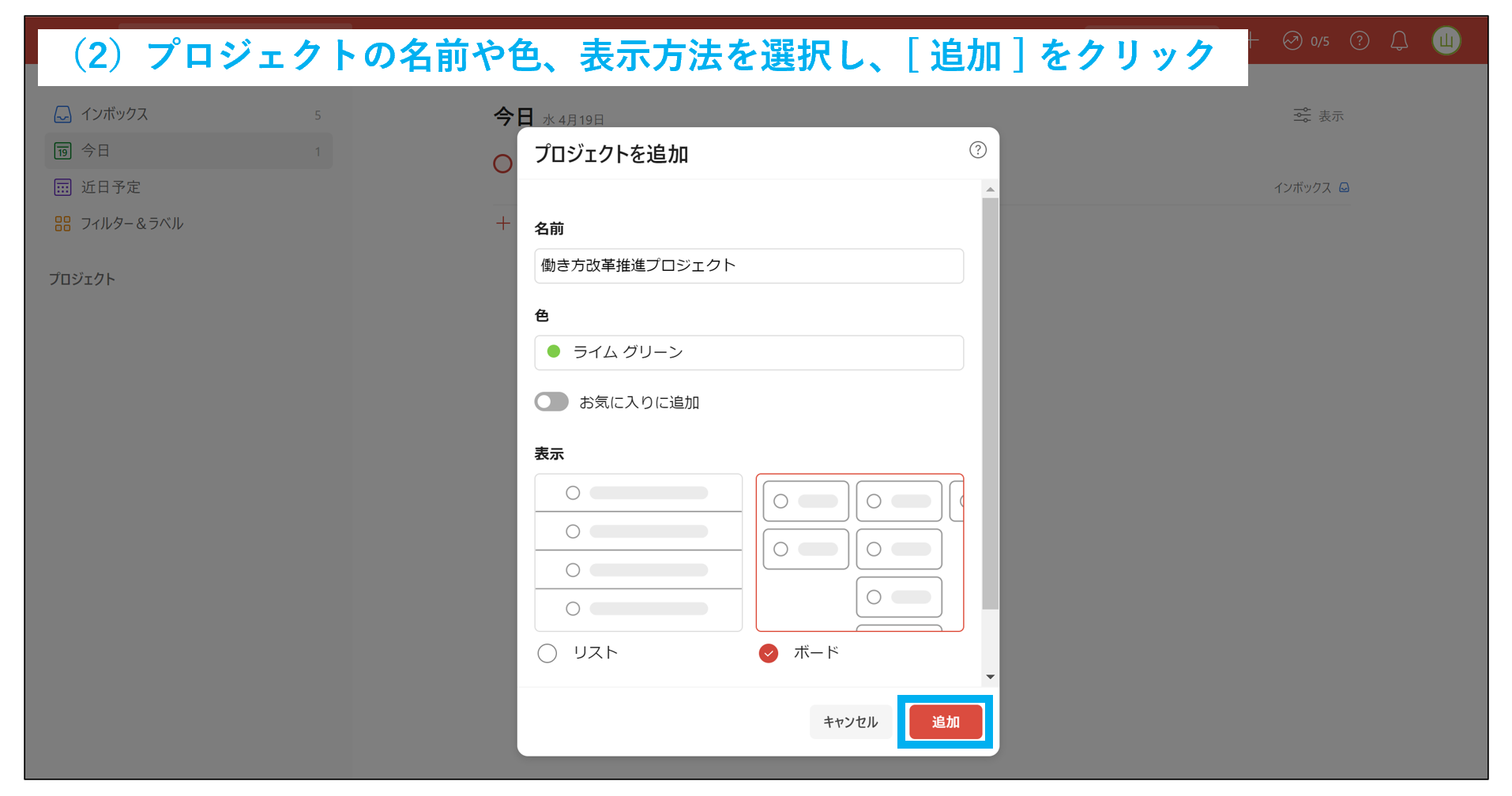
プロジェクトが追加されると、以下のような画面になります。
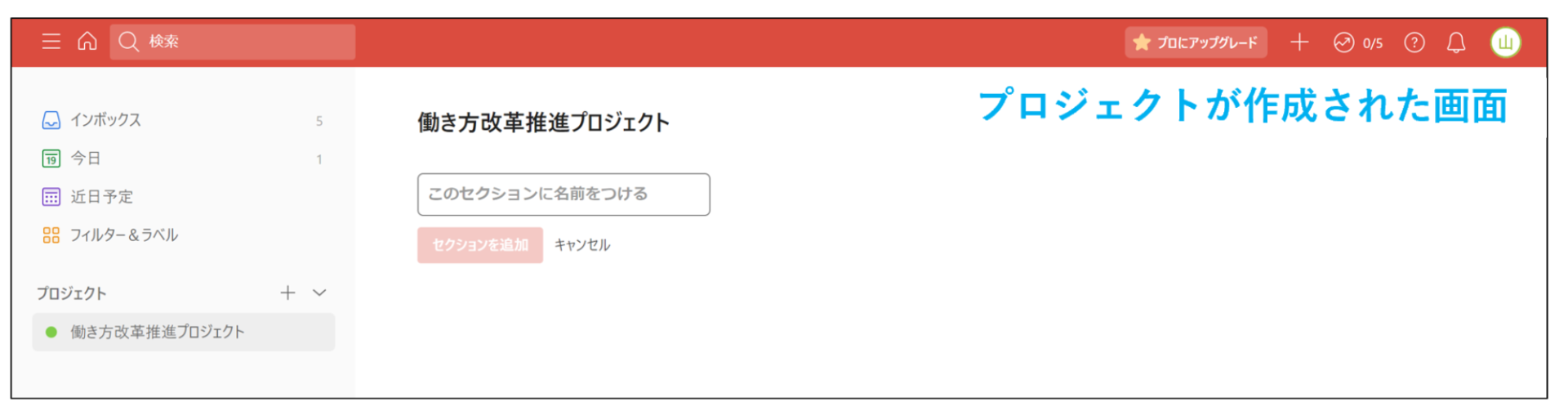
使い方3|タスクを追加する
- はじめに、タスクを追加したいプロジェクトを開き、[ タスクを追加 ] をクリックしましょう。
- 続いて、下の画面でタスク名や詳細、期日などを設定し、 [ タスクを追加 ] をクリックすれば操作は完了です。
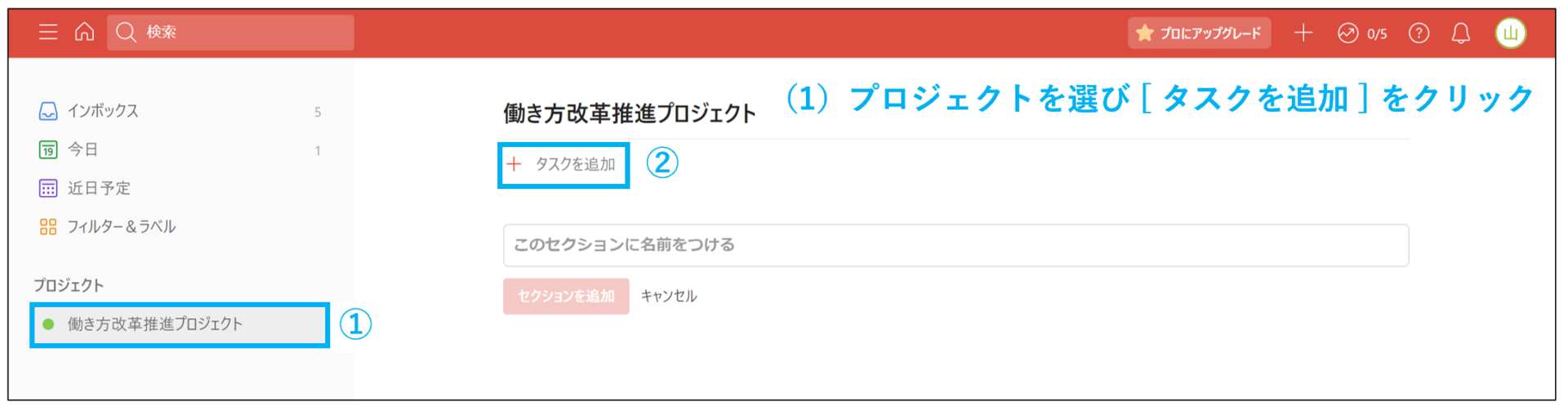
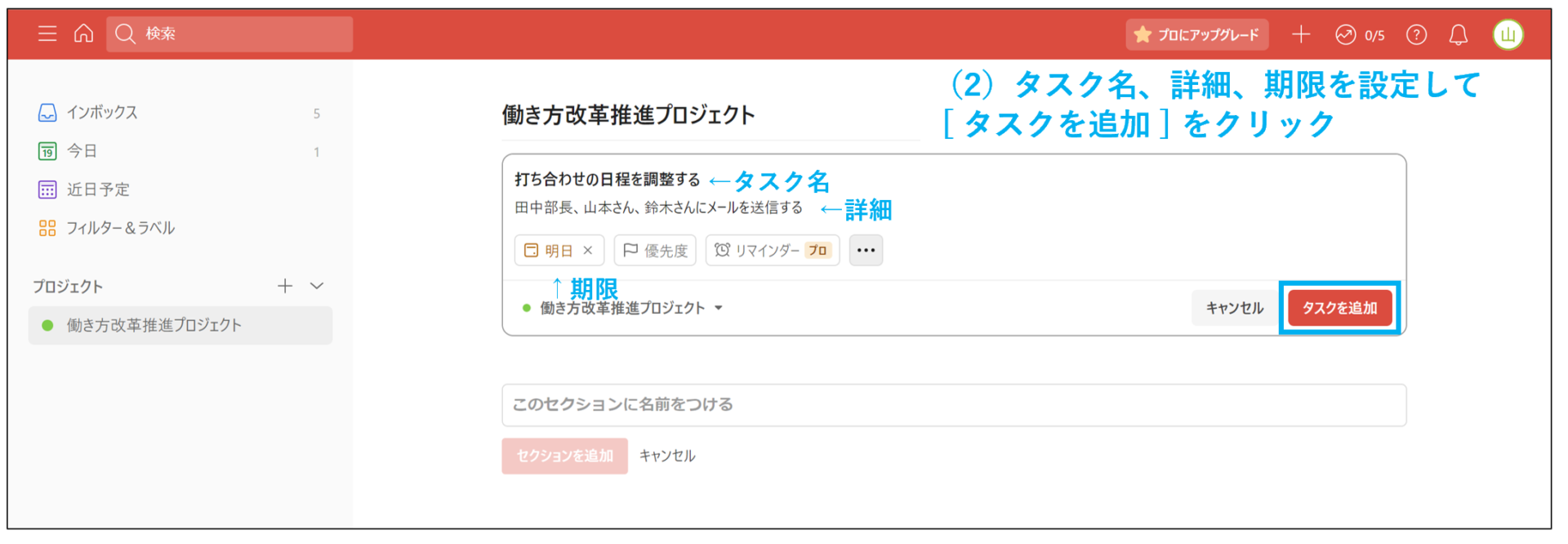
プロジェクトにタスクが追加されると、以下のような画面になります。
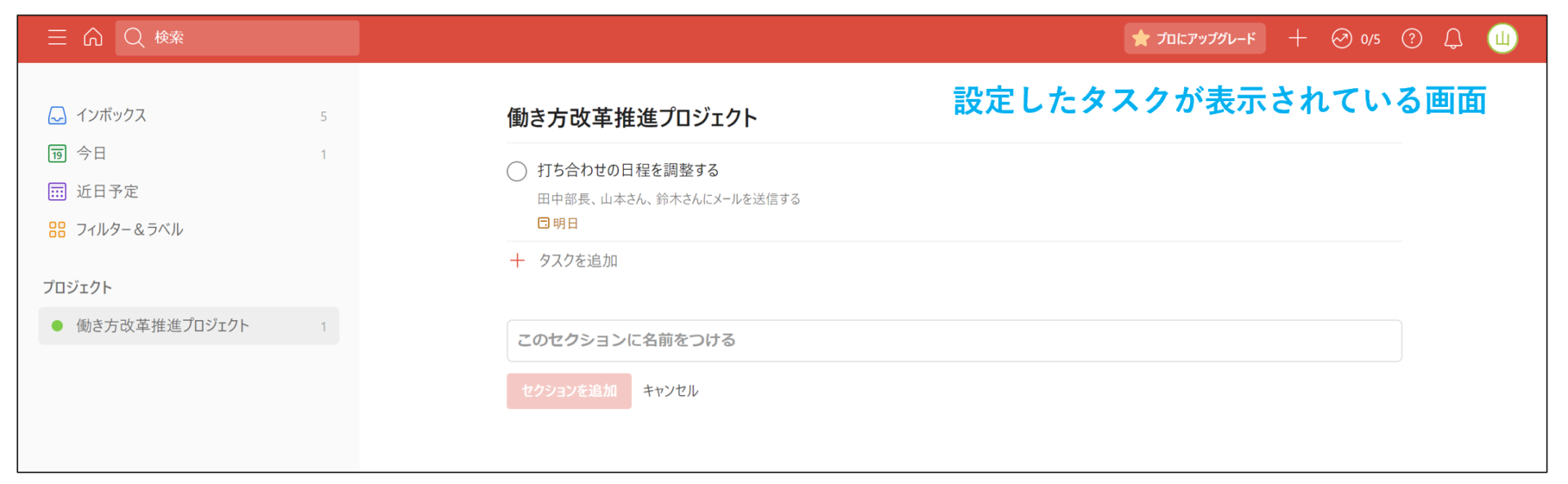
使い方4|タスクやプロジェクトを共有する
- はじめに、メンバーへ共有したいプロジェクトを選択し、右上の [ 共有 ] をクリックしましょう。
- 続いて、共有したいメンバーのメールアドレスを入力し、 [ 招待する ] をクリックすれば操作は完了です。
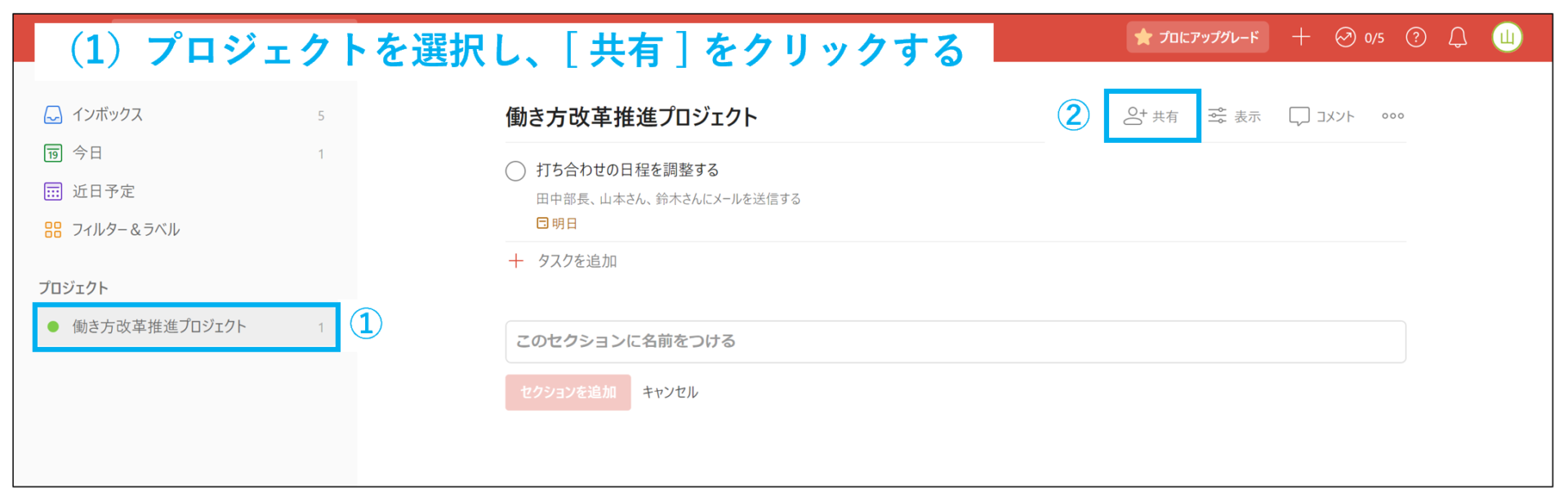
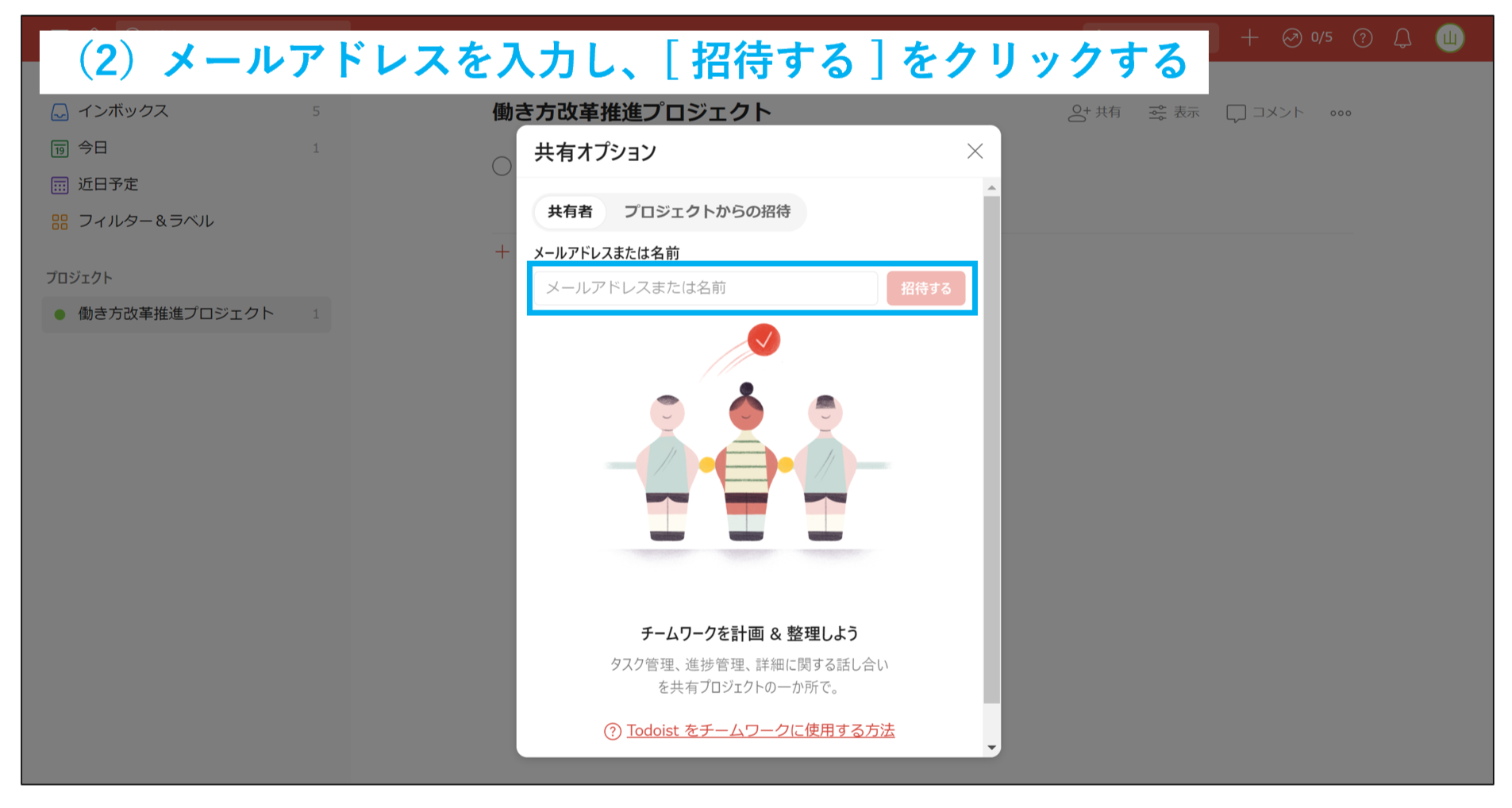
使い方5|ブログを投稿する
- Todoistを開き、すべてのテンプレートの中からブログ投稿を選択し、 [このテンプレートをコピーする] をクリックしましょう。
- 下記の画像のように、ブログ投稿に必要なやるべきことがToDoリストとして表示されます。内容を確認しつつ、適宜タスクを追加しましょう。

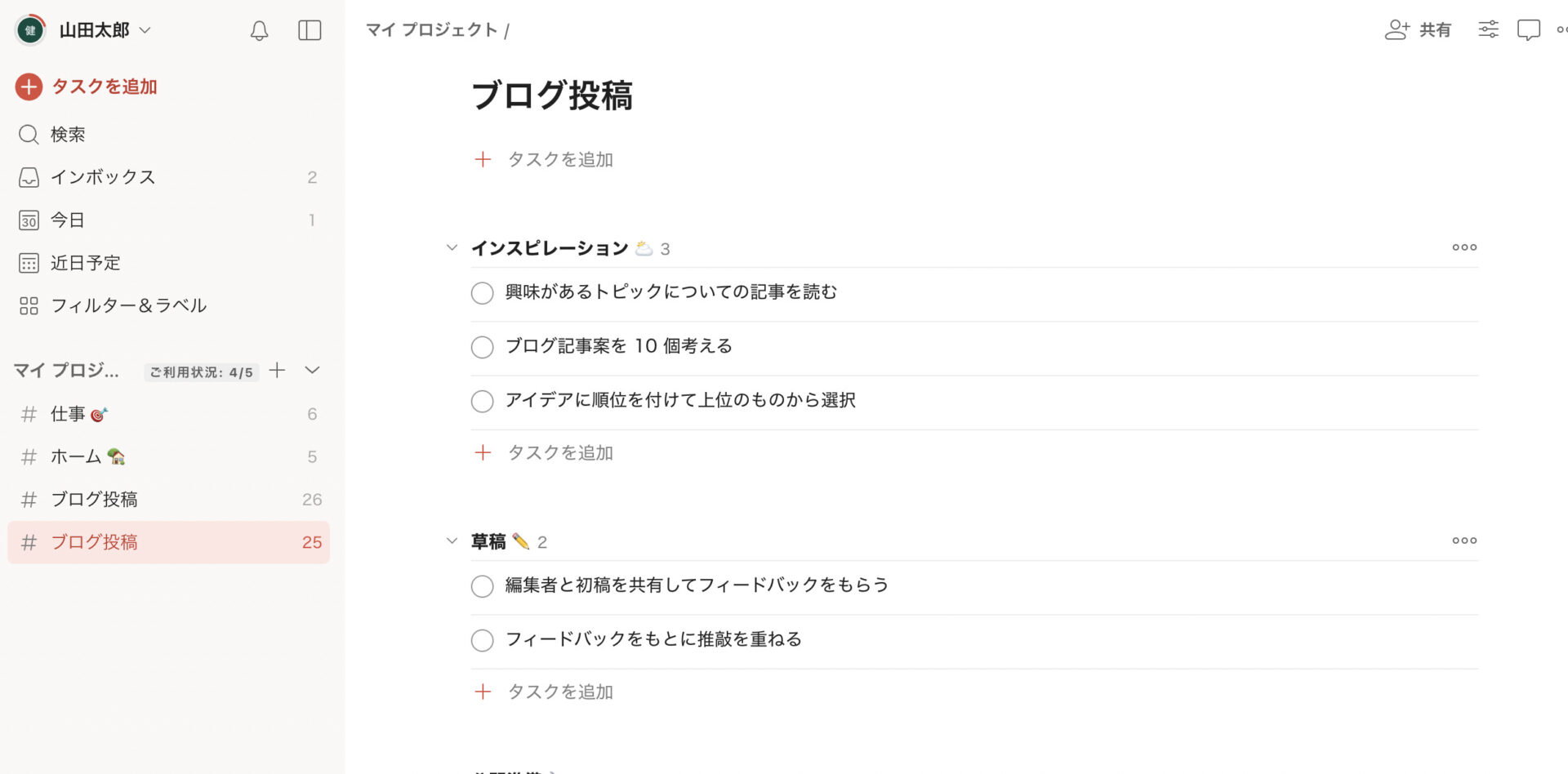
上記のように、Todoistを活用すれば誰でもブログ投稿を進められます。
【応用編】Todoistを外部連携する使い方
以下では、Todoistと連携できるアプリをいくつか紹介します。Todoistの基本機能では足りない部分があると感じる方は、外部アプリとの連携も考慮に入れましょう。
使い方1|Google カレンダーと連携する
- (1)はじめに、画面右上のアイコンをクリックしましょう。
- 次に、下のような画面になるので [設定] を選択します。
- 設定画面が表示されるので、下部の [連携機能] > [カレンダーを接続] をクリックしましょう。
- 続いて、Googleアカウントへのログイン画面が表示されます。連携したいアカウントへログインし、画面の指示に従って操作を進めましょう。
- 操作が完了するとTodoistに戻ります。下のような画面になるので、連携の詳細を設定し、 [ 連携する ] をクリックすれば操作は完了です。
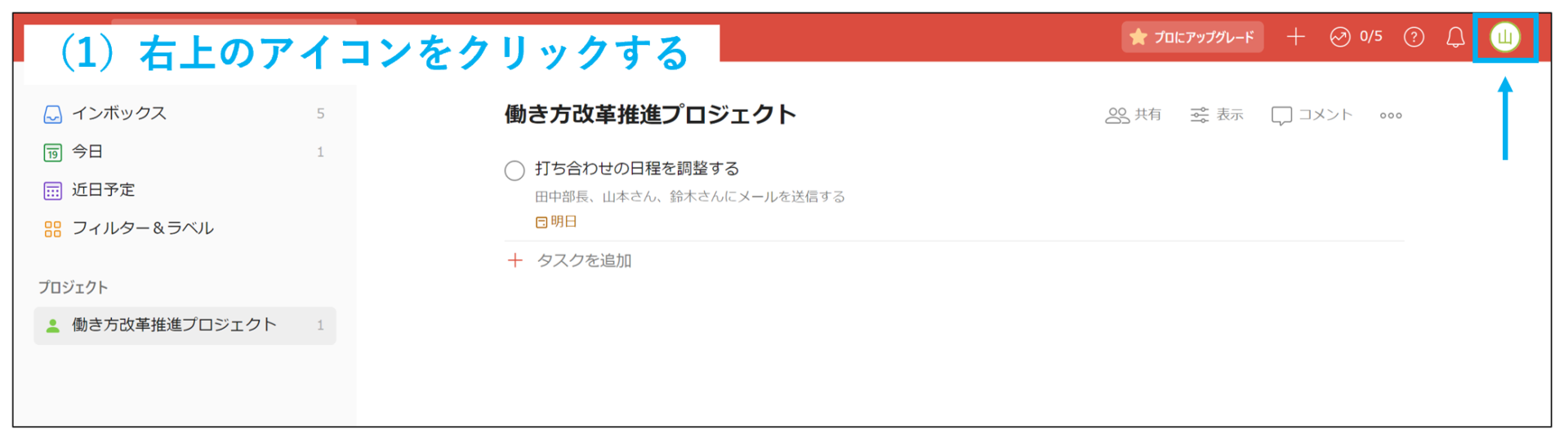
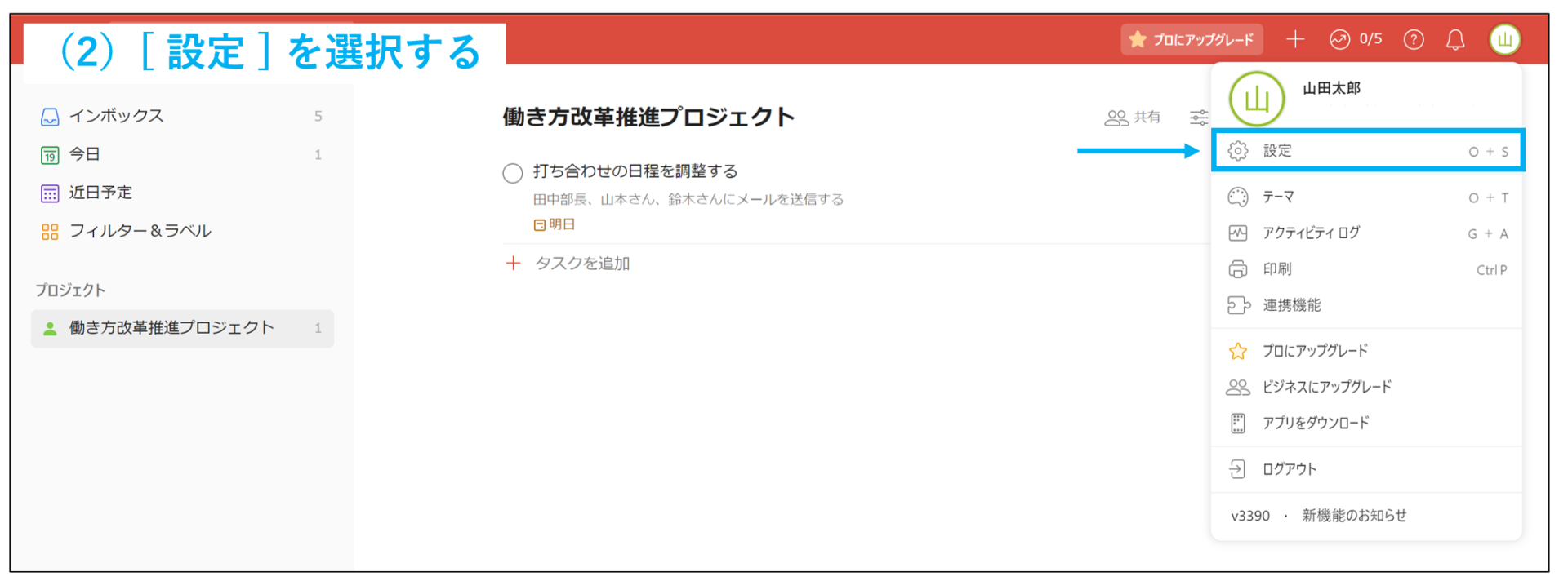
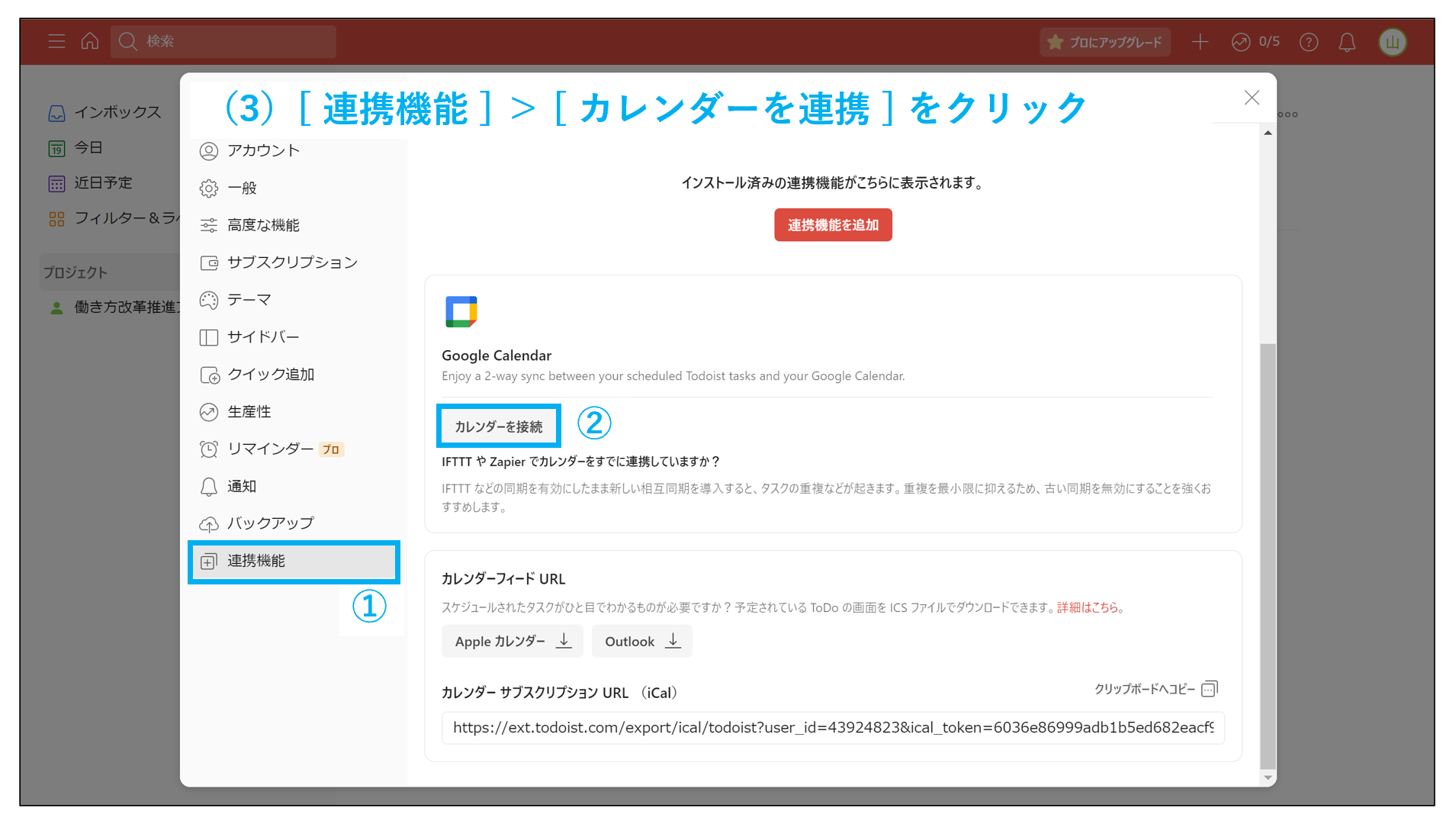
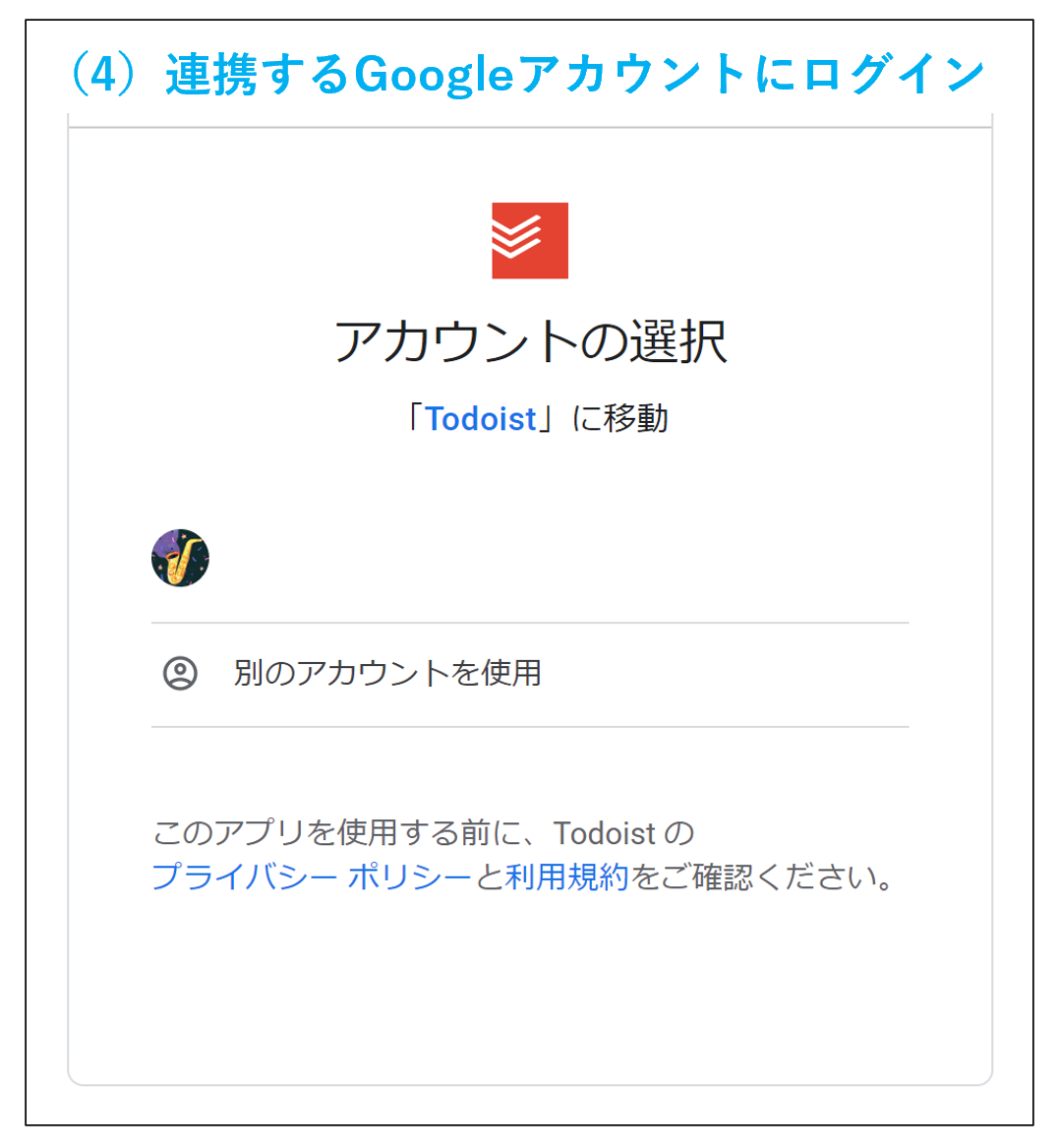
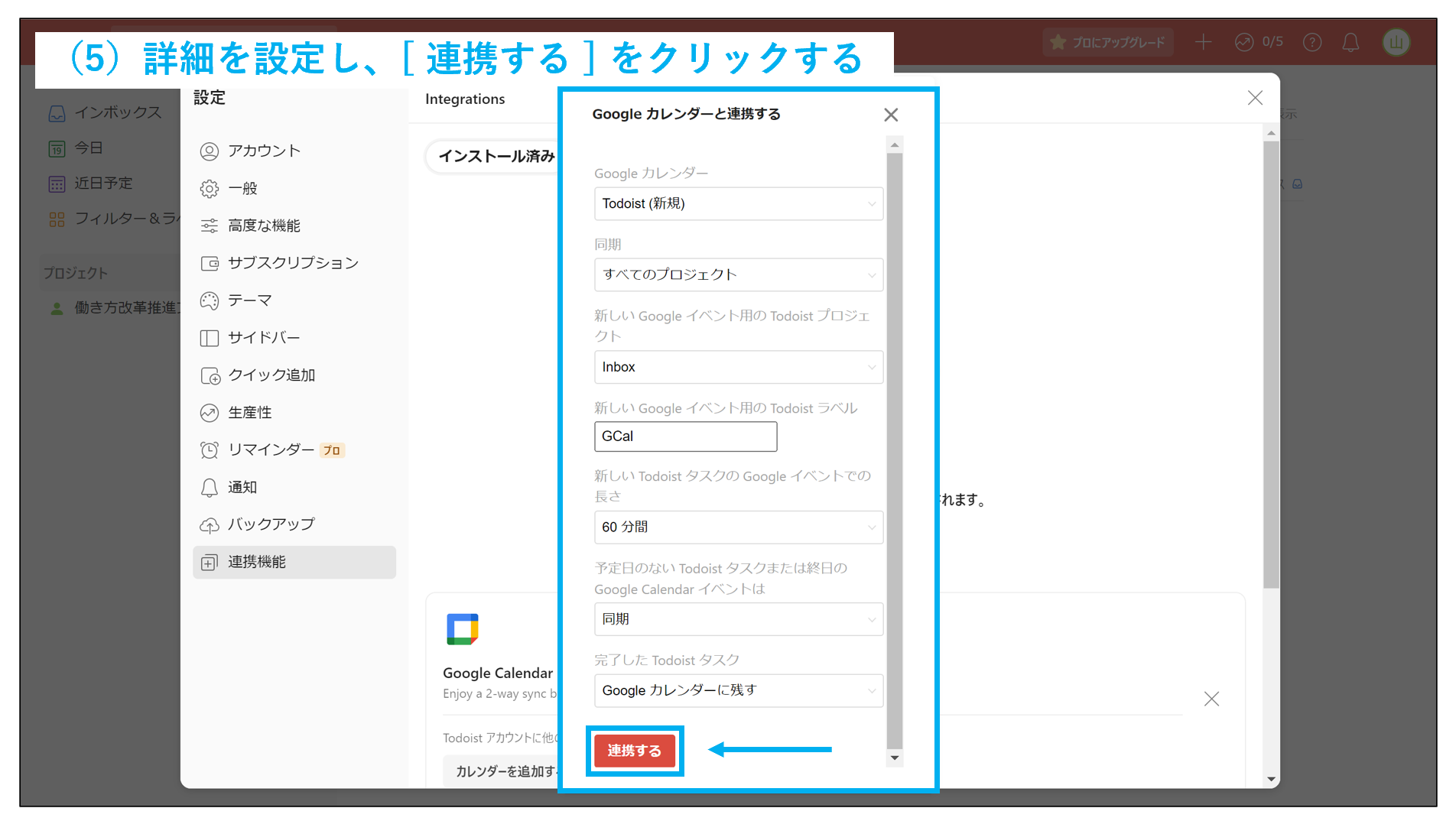
連携後にGoogleカレンダーを開くと、Todoistで作成したタスクが反映されます。
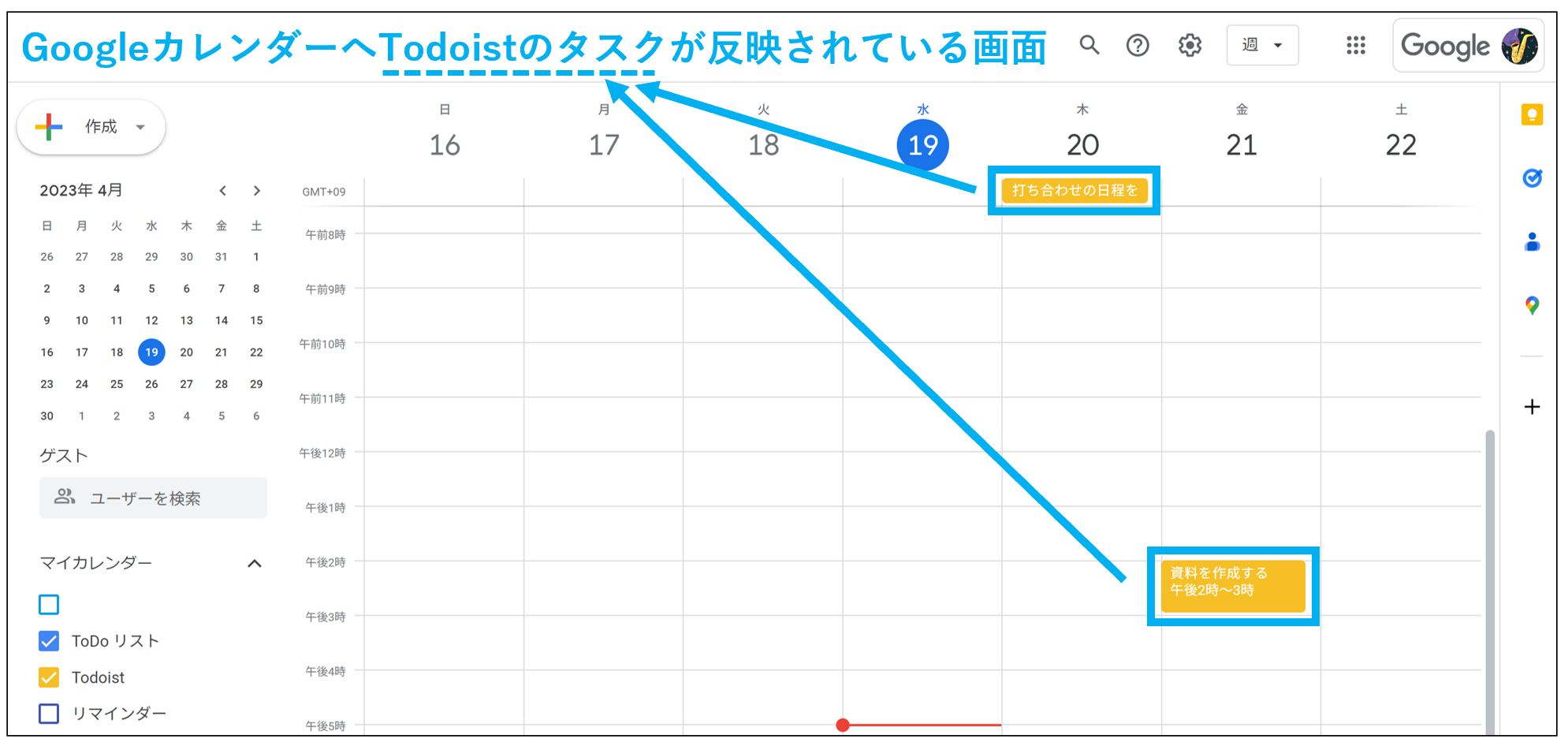
使い方2|Ganttifyでガントチャートを作成する
Todoistはガントチャートが作成できる「Ganttify」というツールとも連携が可能です。
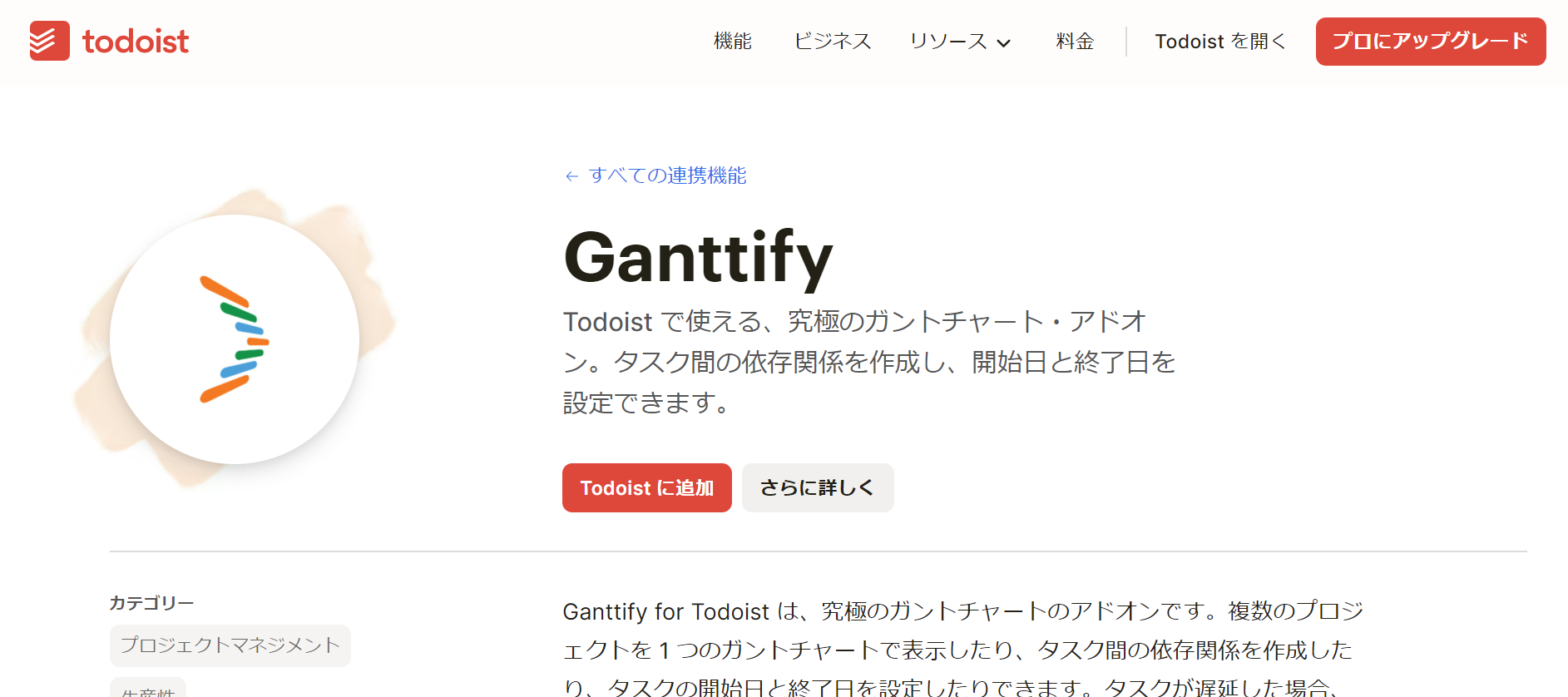
TodoistをGanttifyと連携させることで、Todoist内のプロジェクトを1つのガントチャートにまとめたり、タスク間の依存関係や開始日・終了日を設定したりできるようになります。
そのため、「複数のプロジェクトの全体像を把握したい」と考えている方におすすめです。(参考:Ganttify)しかし、Ganttifyは14日間しか無料で使えないので注意が必要です。
使い方3|NotionとTodoistを統合する
2syncを挟むことで、TodoistとNotionを結合することができます。

TodoistとNotionを連携すると、どちらかにタスクが追加されるともう一方にも自動的に追加されたタスクが反映されるようになります。そのため、片方のアプリしか開かなくても、全てのタスクを確認することが可能です。
したがって、プロジェクト情報がTodoistとNotionに散らばっており、情報を一元化してわかりやすく整理したいと考えている方は、この連携機能を利用しましょう。
使い方4|TrelloにTodoistの機能を追加する
Trello Power-UpとTodoistの連携によって、Trelloのアプリ内でTodoistの機能を使えるようになります。

Trelloはカンバン方式で視覚的にタスクを整理するプロジェクト管理ツールです。Trelloで作成されたリスト内のカードから、Todoistのタスクを作成できるので、二度入力する手間が省けます。
そのため、TrelloでTodoistのタスクを見れるようにして、プロジェクトにおけるタスク管理や進捗共有をより徹底的に行いたいという企業は連携を検討しましょう。(参考:Trello Power-Up)
Todoistの評判
ここでは、Todoistの良い口コミ、改善点に関する口コミをご紹介します。実際のユーザーの声を聞くと「自社でも活用できそうか」をイメージしやすいので、確認しましょう。
ご紹介する口コミはすべてITreview > Todoistより引用しています。
Todoistの良い口コミ・評判
以下では、Todoistの良い口コミと評判をご紹介します。
たとえば、「機能に過不足がなく、直感的に使える」や「階層化や並び替えができる」などの声が散見されました。
非公開ユーザー(投稿日:2023年04月27日)感覚的にタスク管理ができるのが最も良い点。具体的な機能で言うと「ラベル分け」「時間管理」「子タスク」等が良い点だと感じています。これまではカレンダーツールで管理してきましたが、やはり特化したツールの方がストレスなく利用できます。
非公開ユーザー(投稿日:2022年09月28日)タスク管理をするうえで必要な機能が一通りそろっている。期限、リマインダー、メモ機能、タグ機能など必要十分だと思います。また機能も随時アップデートされていて、最近追加されたタスクのサブタイトル機能のようなものがあるのはいい。プロジェクトごとに表示をボードとリストで切り替えることもできるのでいい。
非公開ユーザー(投稿日:2022年09月24日)・メンバー間で同じ進捗確認ができる。・チェックするだけで使える。
非公開ユーザー(投稿日:2022年08月01日)・親子関係が5つまで階層化できる。・セクションを任意に入れられるため、課題のグルーピングが可能・並べ替えが任意にできるため、自分なりの基準で随時動かせる。
Todoistの改善点に関する口コミ・評判
以下では、Todoistの改善点に関する口コミと評判をご紹介します。
たとえば、「タスク以外の文書を一緒に管理できない」や「期限やラベルが目立ちにくい」といった口コミが見られます。
非公開ユーザー(投稿日:2023年04月27日)数字などを入力すると自動的にタスク期限(例えば4と入力する4時など)に反映されるのですが、求めていないときも変換されてしまう点は少し煩わしいです。
非公開ユーザー(投稿日:2022年09月28日)まずタスクの期限を期間で指定することができないのは不便です。特にプロジェクト管理などには不向きでしょう。また文書管理も統合的に管理できるようなものではなく、あくまで個人利用に特化しているようなイメージです。
非公開ユーザー(投稿日:2022年09月24日)・いい加減なメンバーはすぐにチェックを忘れるためアラートが欲しいが、無料版では使用できないのが残念。・イレギュラーな営業日に一括で日程の変更ができない。
非公開ユーザー(投稿日:2022年08月01日)・一覧での表示で、期限・ラベル(グルーピング)が目立たないため分かり辛い。
以上より、無料版のTodoistは個人のタスク管理向けです。そこで、プロジェクト管理のための利用を考えている方は、プロジェクト資料もタスクと一緒に管理でき、タスク量が多くても優先度の高いタスクが一目で分かる「Stock」のようなアプリが最適です。
使いにくい?Todoistのデメリットを解説!
以下では、Todoistのデメリットについて解説します。
Todoistは個人のタスク管理に必要な機能は搭載している一方、「タスクに紐づく資料の管理」「タスクのリマインダー」など、ビジネス向けの機能は無料で使えなかったり、そもそも搭載されていなかったりすることがデメリットです。
リマインダー機能が使えないと、タスクの抜け漏れが起きかねません。また、「プロジェクト管理を1つのツールで完結させたい」という目的でTodoistを導入しても、結局は資料やファイルを別の場所で管理しなければならないので面倒です。
したがって、Todoistに代わるツールとして「リマインダー機能があり、タスクと資料を紐づけられるツール」を選びましょう。結論、ビジネスでの利用にはプロジェクト管理に必要な機能が過不足なく搭載された「Stock」一択です。
Stockでは、プロジェクトに関する情報を「ノート」にまとめ、ノートに紐づける形で「タスク」を作成できます。また、「メッセージ」のやりとりも可能なので、進捗をはじめとしたプロジェクト管理がひとつのツール内で完結するのです。
最も簡単にタスク管理ができるツール「Stock」

「Stock」|最もシンプルな情報ストックツール
https://www.stock-app.info/shiryou.html
Stockは、社内のあらゆる情報を、最も簡単に「ストック」できるツールです。「社内の情報を、簡単にストックする方法がない」という問題を解消します。
Stockを使えば、「ノート」の機能を利用して、要件などのテキスト情報や、画像やファイルなどのあらゆる情報を誰でも簡単に残せます。
また、「タスク」や「メッセージ」の機能を利用すると、ノートに記載したテーマごとにコミュニケーションを取ることができるため、あちこちに情報が分散せず、常に整理された状態で業務を遂行できます。
<Stockをおすすめするポイント>
- ITに詳しくない数人~数千人の企業向け
ITの専門知識がなくても問題なく、あらゆる企業が簡単に始められます。
- とにかくシンプルで、誰でも使える
余計な機能は一切なくシンプルなツールなので、誰でも簡単に情報を残せます。
- 驚くほど簡単に「情報ストック」と「タスク管理」ができる
社内の共有情報等の「情報ストック」が驚くほどしやすく、さらに直感的な「タスク管理」も可能です。
<Stockの口コミ・評判>

塩出 祐貴さん
松山ヤクルト販売株式会社 |
|
「強烈な『ITアレルギー』がある弊社にも、Stockならば、一切混乱なく導入できました」 ★★★★★ 5.0 弊社の宅配部門のスタッフの半分近くは50代以上と高齢で、キーボード入力が苦手なスタッフもいるほど、ITツールへの強い抵抗感がありました。しかし、Stockは他ツールに比べて圧倒的にシンプルで、直感的に使えるため、予想通り非常にスムーズに使い始めることができました。 |

加井 夕子 さん、海野 紘子 さん
SBIビジネス・イノベーター株式会社 |
|
「SBIグループの厳格なセキュリティ基準をも満たす、誰にでもお勧めの情報ストックツールです」 ★★★★★ 5.0 当社が導入するシステムには非常に厳格なセキュリティ基準を満たすことが要求されていますが、Stockのシステムは極めて高度なセキュリティ基準で開発・運営されているため、SBIグループのセキュリティ基準でも全く問題なく導入することができました。 |

江藤 美帆さん
栃木サッカークラブ(栃木SC) |
|
「ナレッジが属人化しやすいプロスポーツクラブには、Stockを非常に強くお勧めします!」 ★★★★★ 5.0 元々悩んでいた『ナレッジがブラックボックス化してしまう』という問題が、驚くほどうまく解消されました。 『Stockさえ見れば、すぐに必要な情報を把握できる』という状況を作り出すことに成功し、明らかに生産性が向上しました。 |
<Stockの料金>
- フリープラン:無料
- ビジネスプラン:500円/ユーザー/月
- エンタープライズプラン:1,000円/ユーザー/月
各プランの詳細や金額は、下記「Stock資料の無料ダウンロード」ボタンより、資料をダウンロードしてご確認ください。
Todoistの使い方や口コミ・評判まとめ
これまで、Todoistの使い方や料金、評判を中心にご紹介しました。
Todoistは、シンプルかつマルチデバイス対応なので、タスク管理に最適だと判断する方も少なくありません。しかし、基本的に個人利用向けなので「資料共有・管理には向かない」という点に注意が必要です。
そのため、複数人でプロジェクト管理をしたい場合は、リマインダーによるタスク通知機能だけでなく、情報や資料を紐づけられるノートやメッセージ機能が搭載されたものを選びましょう。
結論、仕事の情報共有に必要な機能に過不足がないシンプルなツール「Stock」が最適です。Stockはタスクはもちろん、Todoistで管理しきれないプロジェクト情報やメッセージまで一元管理できます。
無料登録は1分で完了するので、ぜひ「Stock」を導入して、プロジェクトやチームの仕事を円滑に進めましょう。



