毎日の業務を細かく確認しながら進め、ミスやトラブルを防止するために、さまざまな業種で「チェックリスト」が取り入れられています。そして、チェックリストの作成手段として、多数のツールがあるなかで「エクセル」が使われているのです。
しかし、「エクセルでチェックリストを効果的に作成する方法が分からない」「エクセルによるチェックリストの運用が上手くいかない」と悩む方も多いのではないでしょうか。
そこで今回は、エクセルを使ったチェックリストの作り方やメリット、デメリットを中心にご紹介します。
- エクセルで自作のチェックリストを作成したい
- テンプレートを活用して簡単にチェックリストを作成したい
- チェックリストを適切に管理して使い勝手を良くしたい
という方はこの記事を参考にすると、効果の高いチェックリストを作成する方法が分かり、業務のミスを防ぐのに役立てられます。
目次
エクセルのチェックリストとは
チェックリストとは「チェックボックスにレ点を入れる」ことで、日々のタスクを管理できるリストです。たとえば、プロジェクト管理や各種点検など、様々な業務で使われています。
エクセルには、チェックリスト作成に役立つテンプレートがいくつも用意されています。一方で、チェックリストを自分で作成すれば、項目の過不足のない、自社の業務にマッチしたリストを使えるのです。
このように、自作のエクセルチェックリストを作成すれば、簡単に自身のタスクやプロジェクトの進捗状況を確認できます。
エクセルを使った見やすいチェックリストの作り方
以下では、Windows環境でエクセルのチェックリストを作る方法を、画像付きでご紹介します。
(1)開発タブを表示させる
エクセルでチェックボックスを作成するためには、エクセルアプリ上部のリボンに「開発」のタブを表示させる必要があります。
はじめに、リボン(メニューバー下)の任意の場所を右クリックして、[リボンのユーザー設定]を選択します。
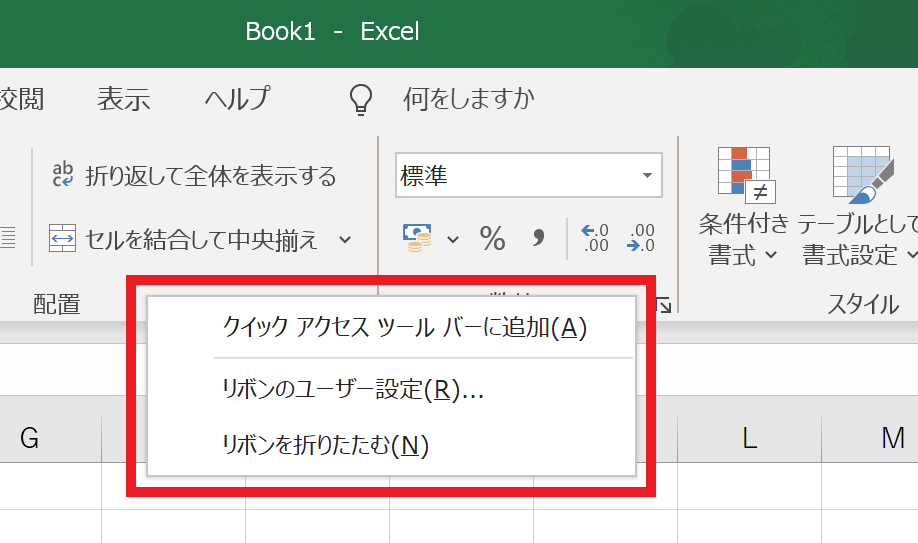
「リボンのユーザー設定」内の、[開発]にチェックを入れます。
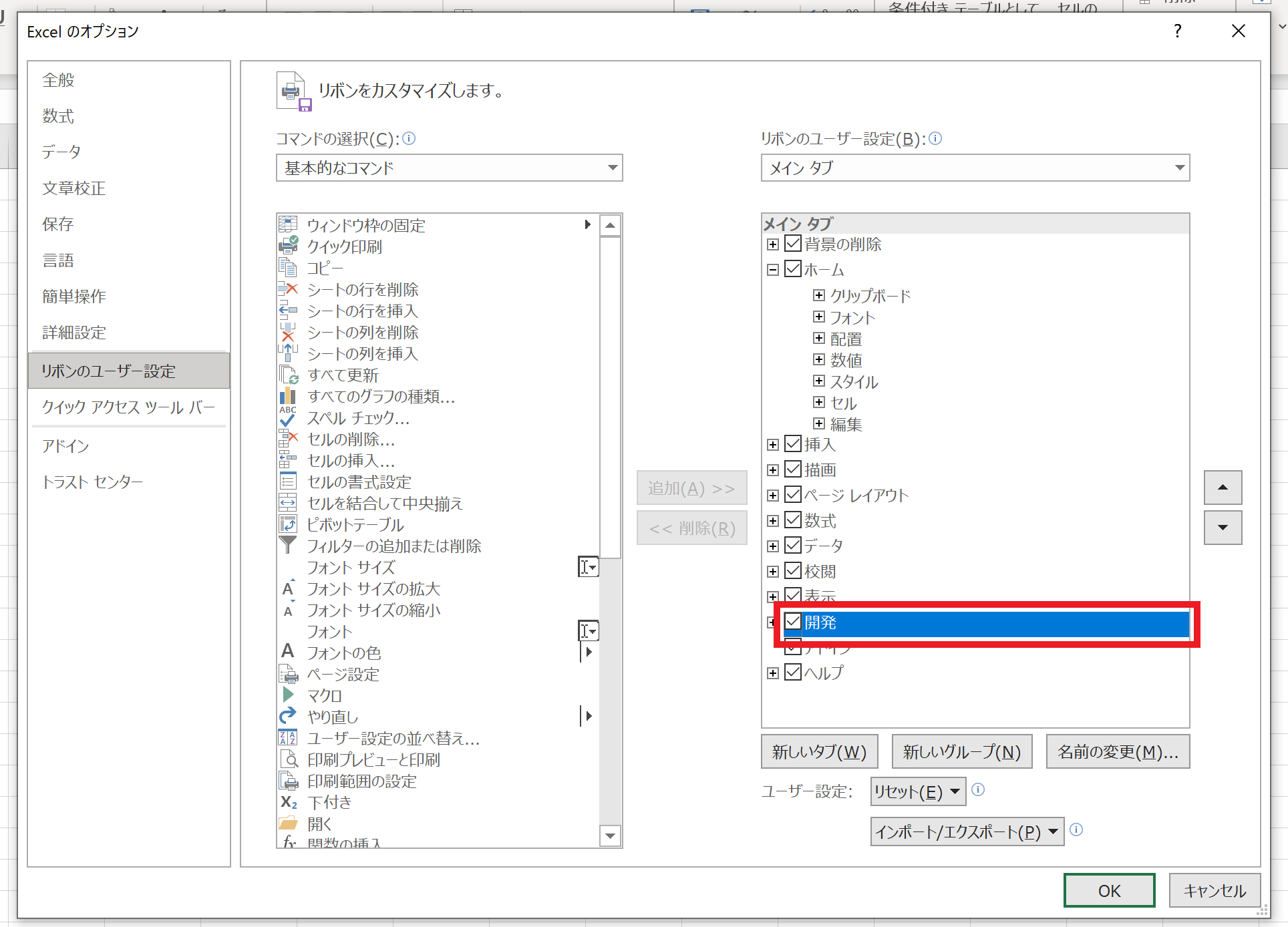
下記の写真のように「開発」タブが追加されます。

(2)チェックボックス・レ点を挿入する
開発タブを表示させたら、実際にチェックボックスを挿入しましょう。
はじめに、[挿入]をクリックしてから「フォームコントロール」欄の[チェックボックス]を選択します。
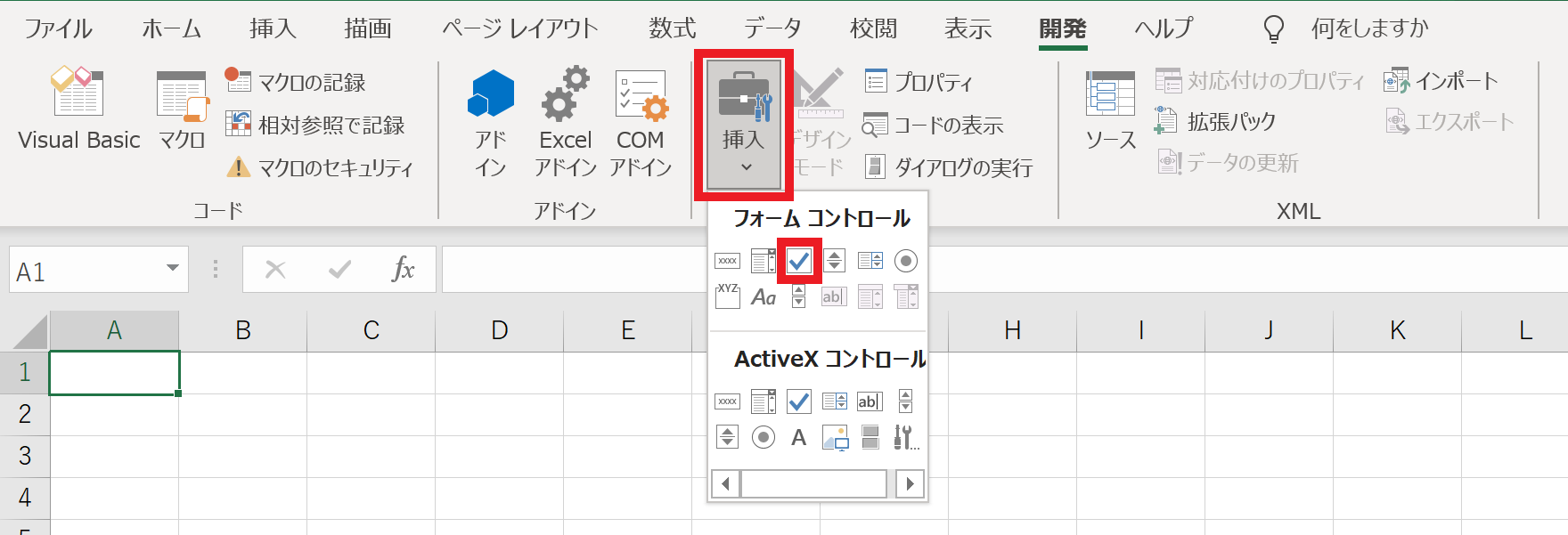
次に、チェックボックスを挿入させたい場所をクリックします。
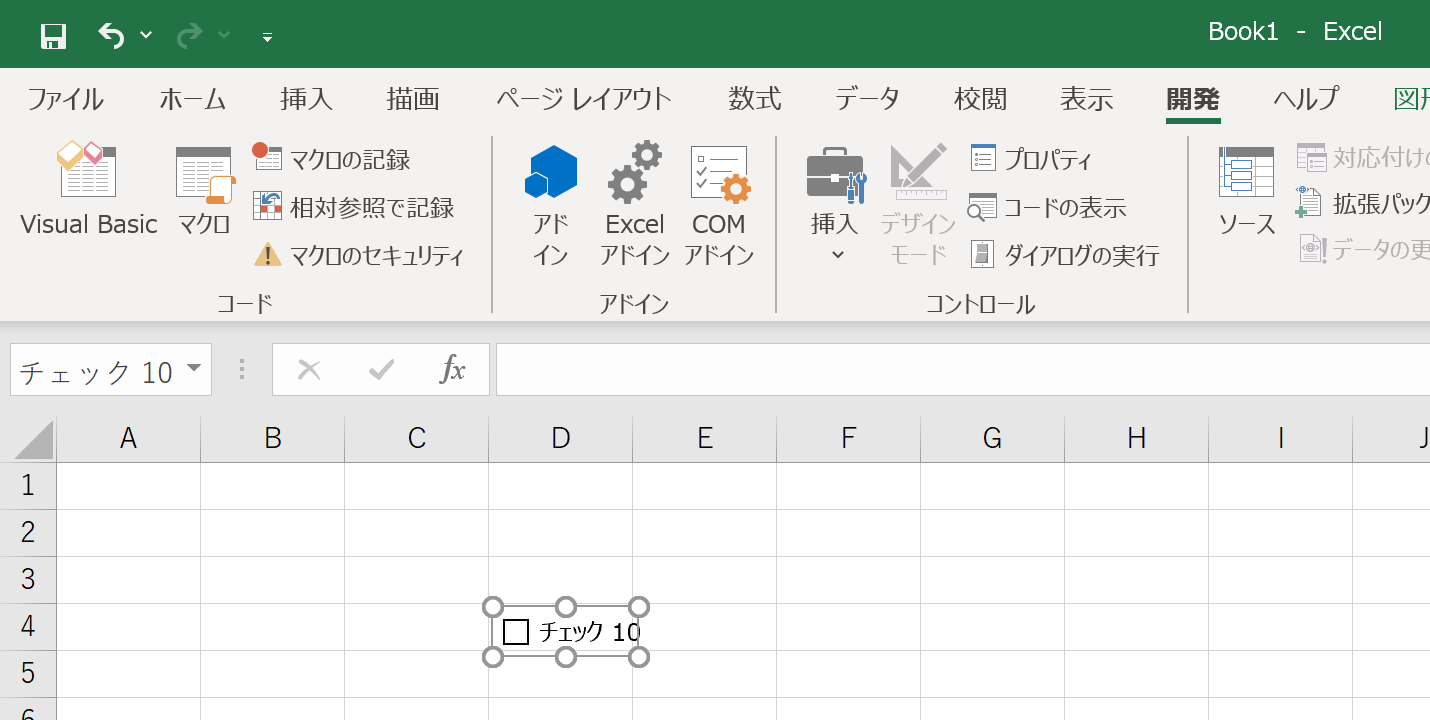
チェックボックスの選択枠を外すために、任意のセルをクリックします。挿入したチェックボックスにチェックが入るかをクリックして確認しましょう。
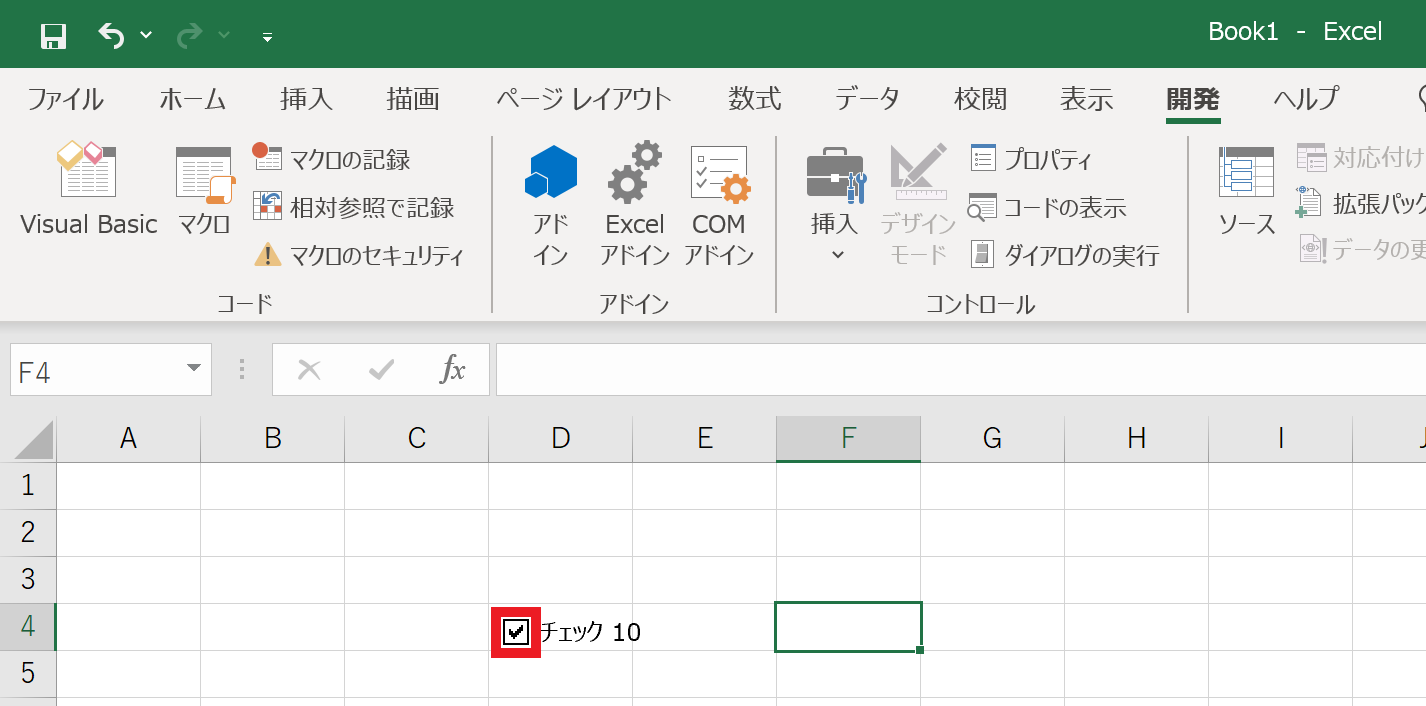
上記のようなチェックマークが表示されたら、正しく挿入できています。
(3)チェックボックスをコピーしてリストを作成する
次に、複数項目のチェックリストを作成するために、チェックボックスをコピーしましょう。下図のように、セルを選択したときに右下に表示される”黒い四角”を「フィルハンドル」と言います。
はじめに、「フィルハンドル」をクリックしたまま、下にドラッグします。


上記のようにチェックボックスがコピーされてチェックリストを作成できます。
(4)セルの背景色の設定をする
基本的なチェックリストの作成が完了したら、より見やすいものにするために背景色を変更しましょう。
まずは、チェックボックスを右クリックして[コントロールの書式設定…]を選びます。
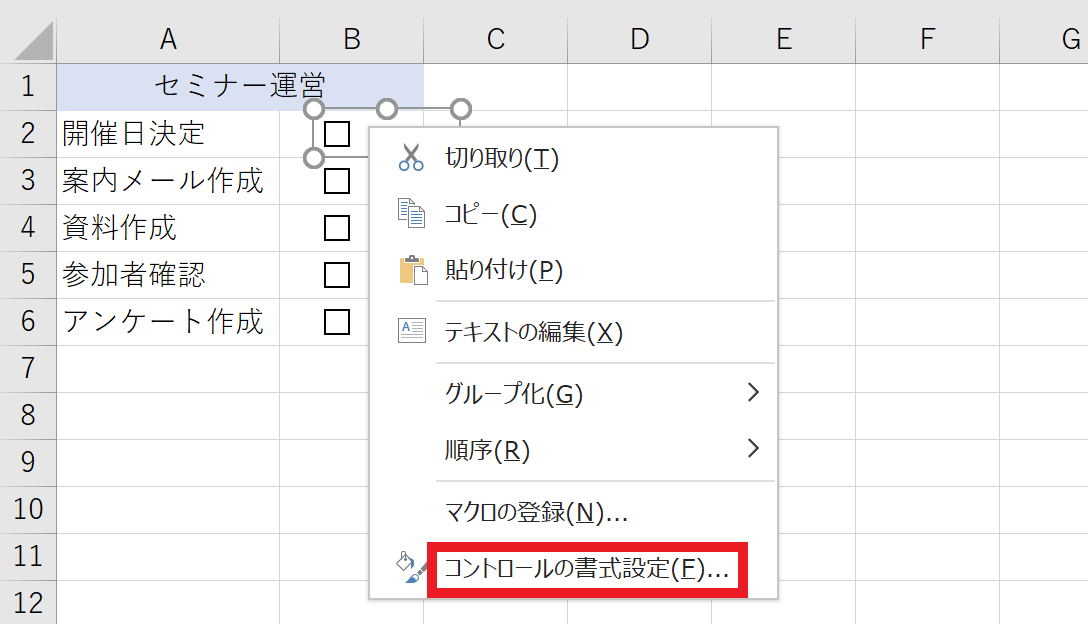
「コントロール」欄の[リンクするセル]に隣のセル番号を記入し[OK]で決定します。
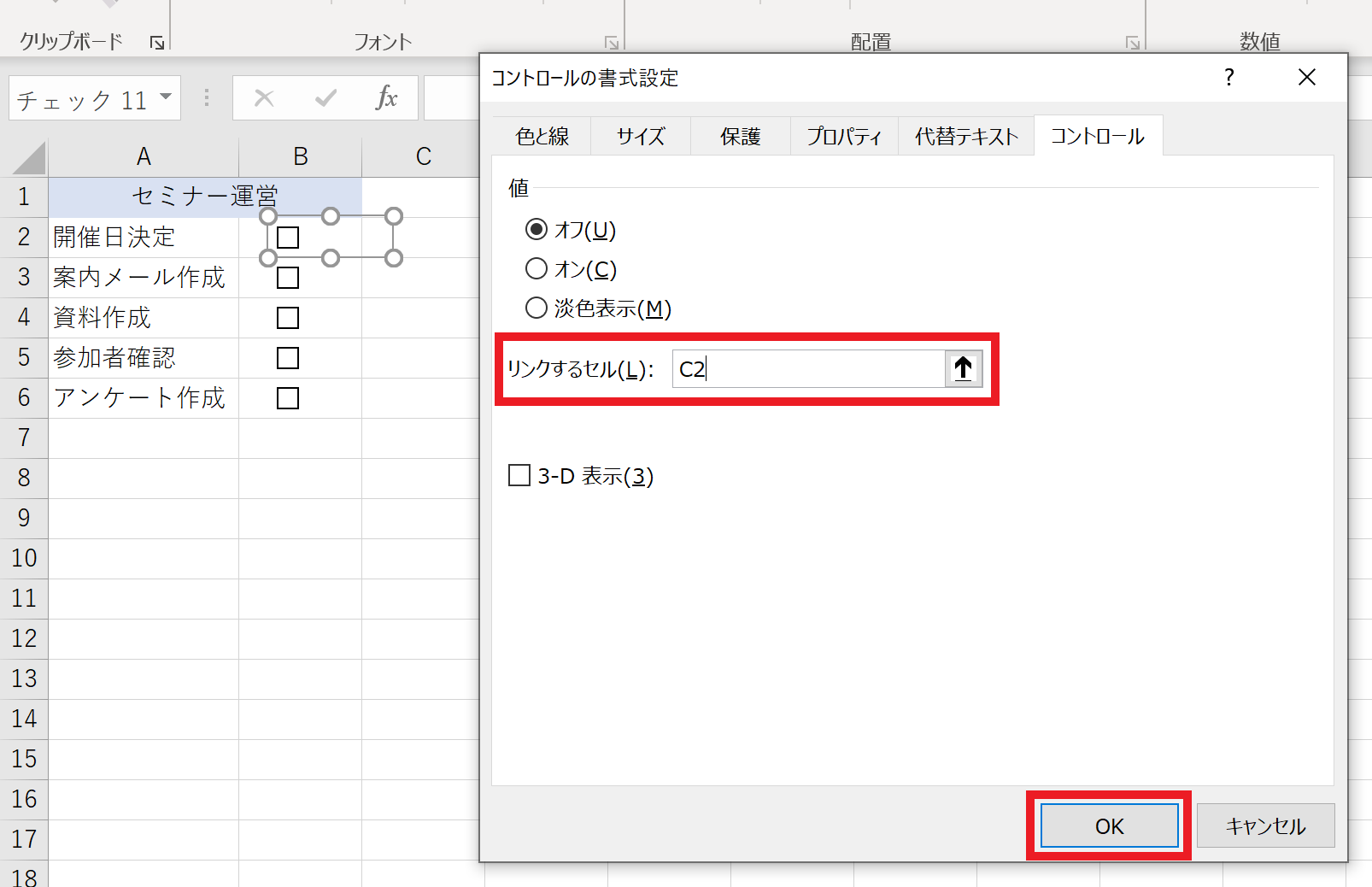
リンクが完了すると、下記のようにチェックボックスにチェックを入れた場合に「TRUE」の文字が表示されます。
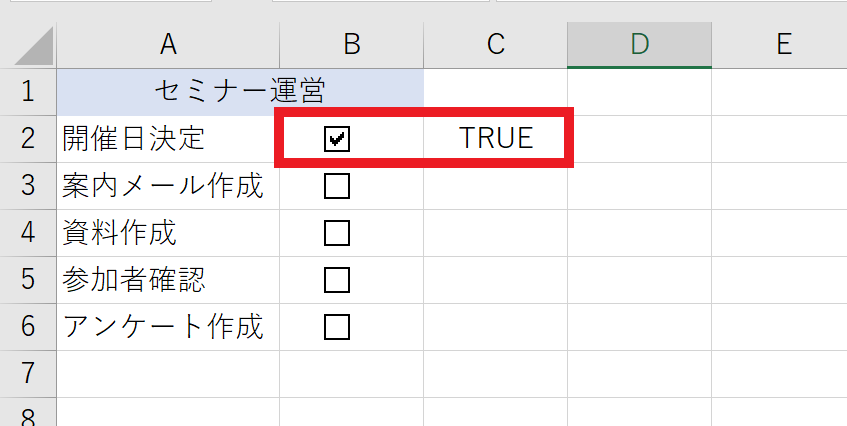
つづいて、「ホーム」タブ内のメニューから[条件付き書式]を選びます。
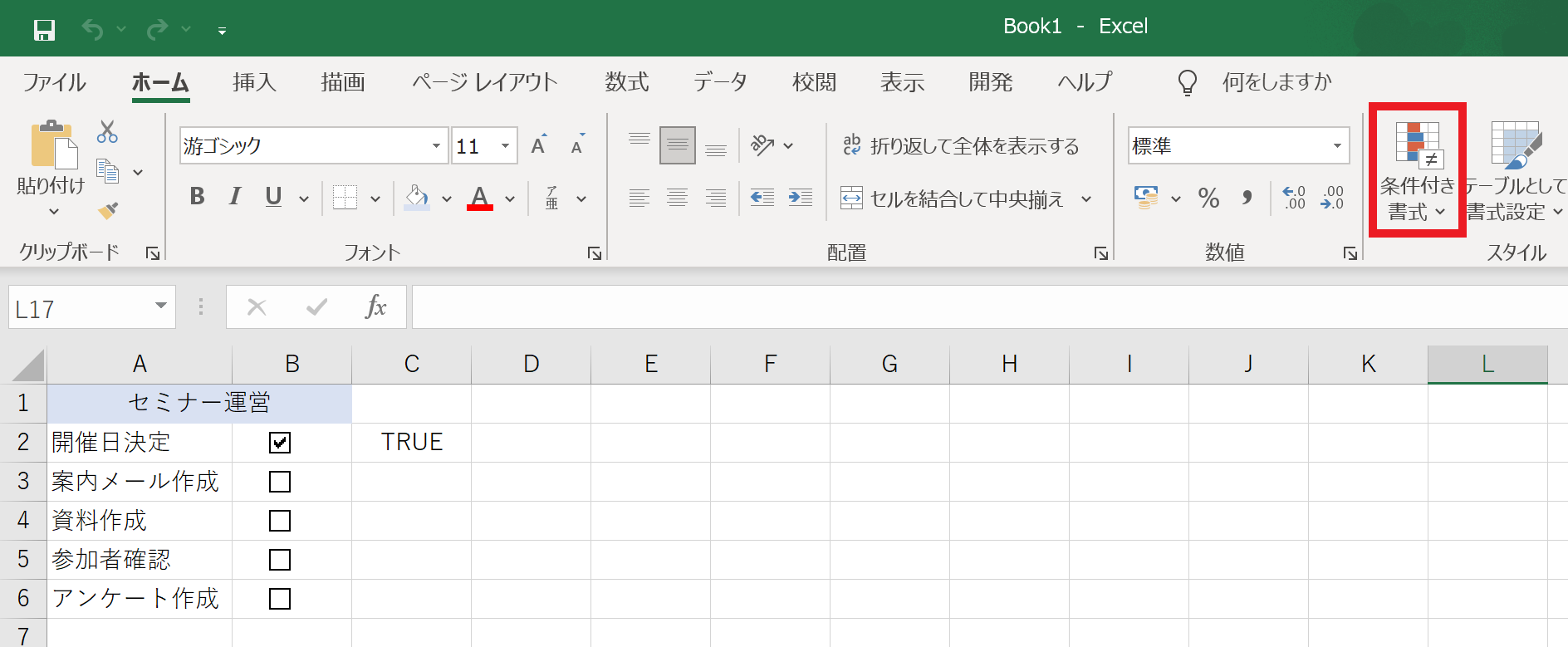
[新しいルール…]をクリックします。
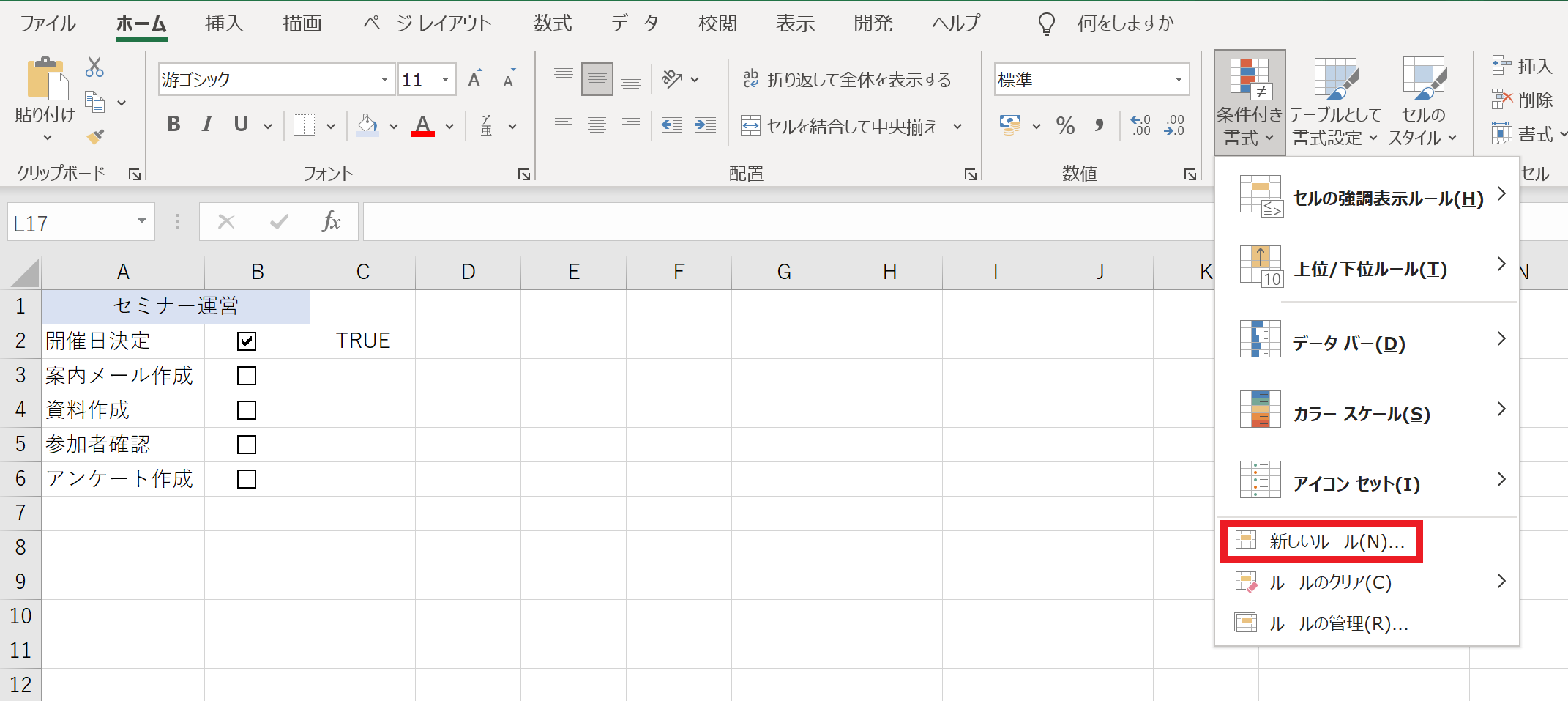
[数式を使用して、書式設定するセルを決定]を選びます。
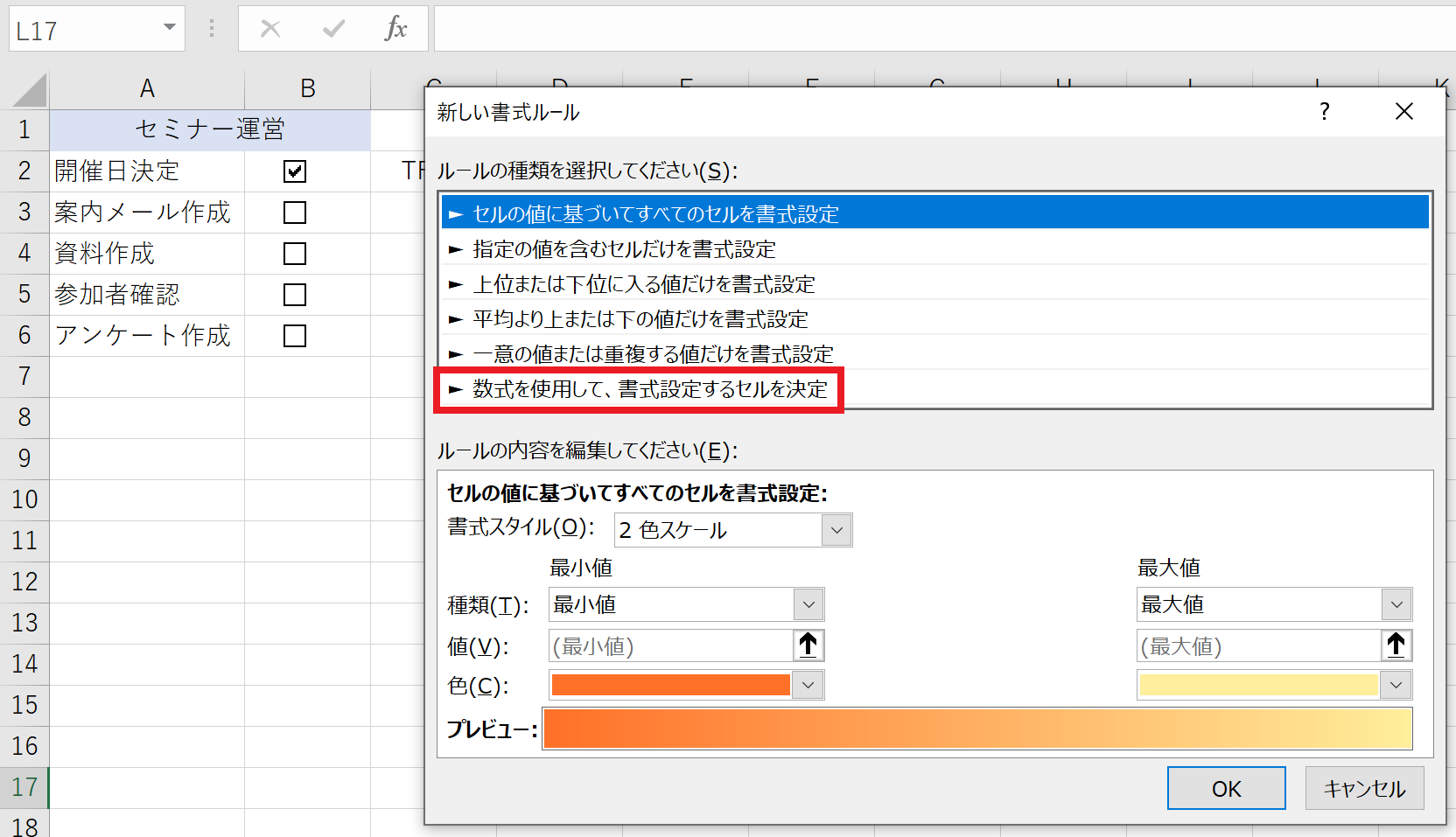
以下のような画面になるため、下の空欄に数式「=(色を変えたいセルの番号)=TRUE」を記入します。
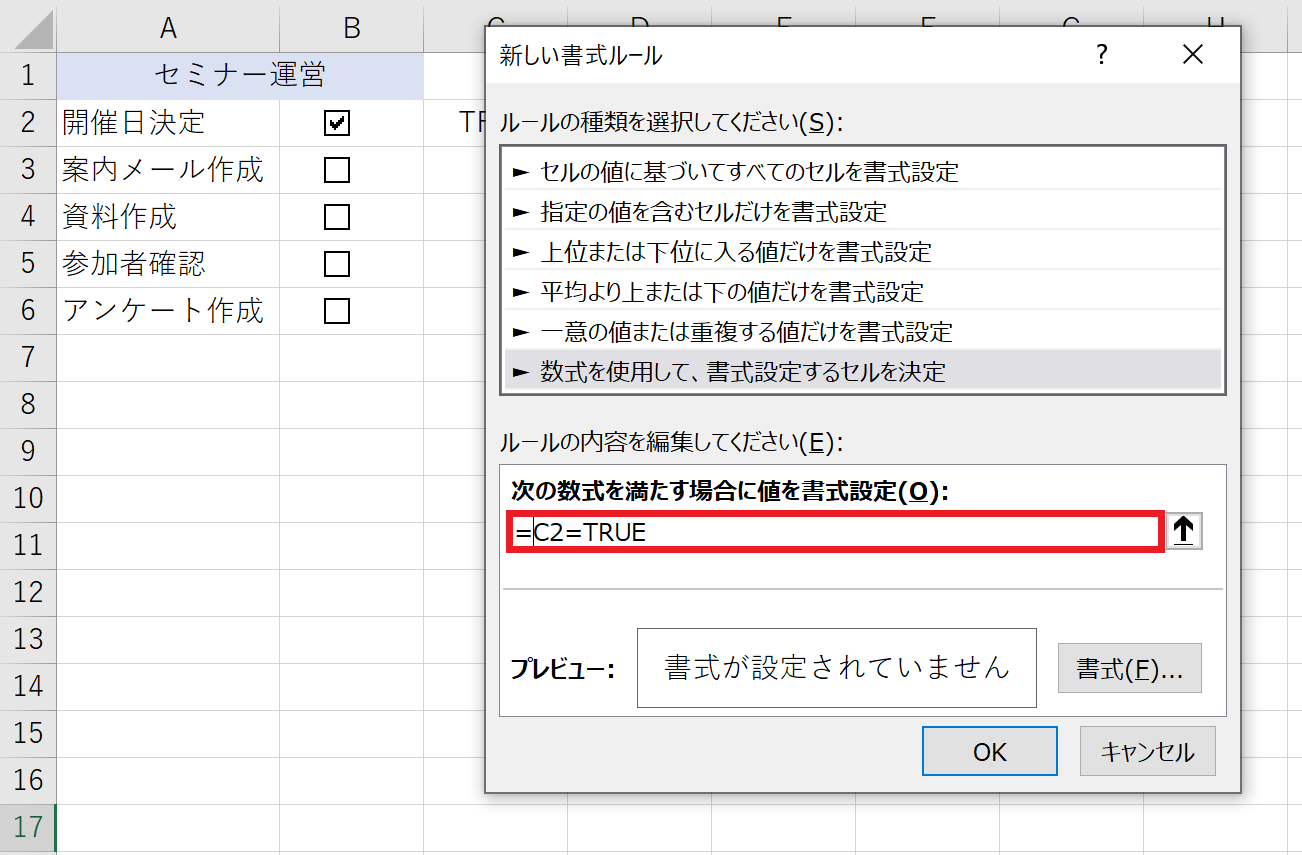
次に、数式の下にある[書式…]から塗りつぶしの色を選択して[OK]で決定します。
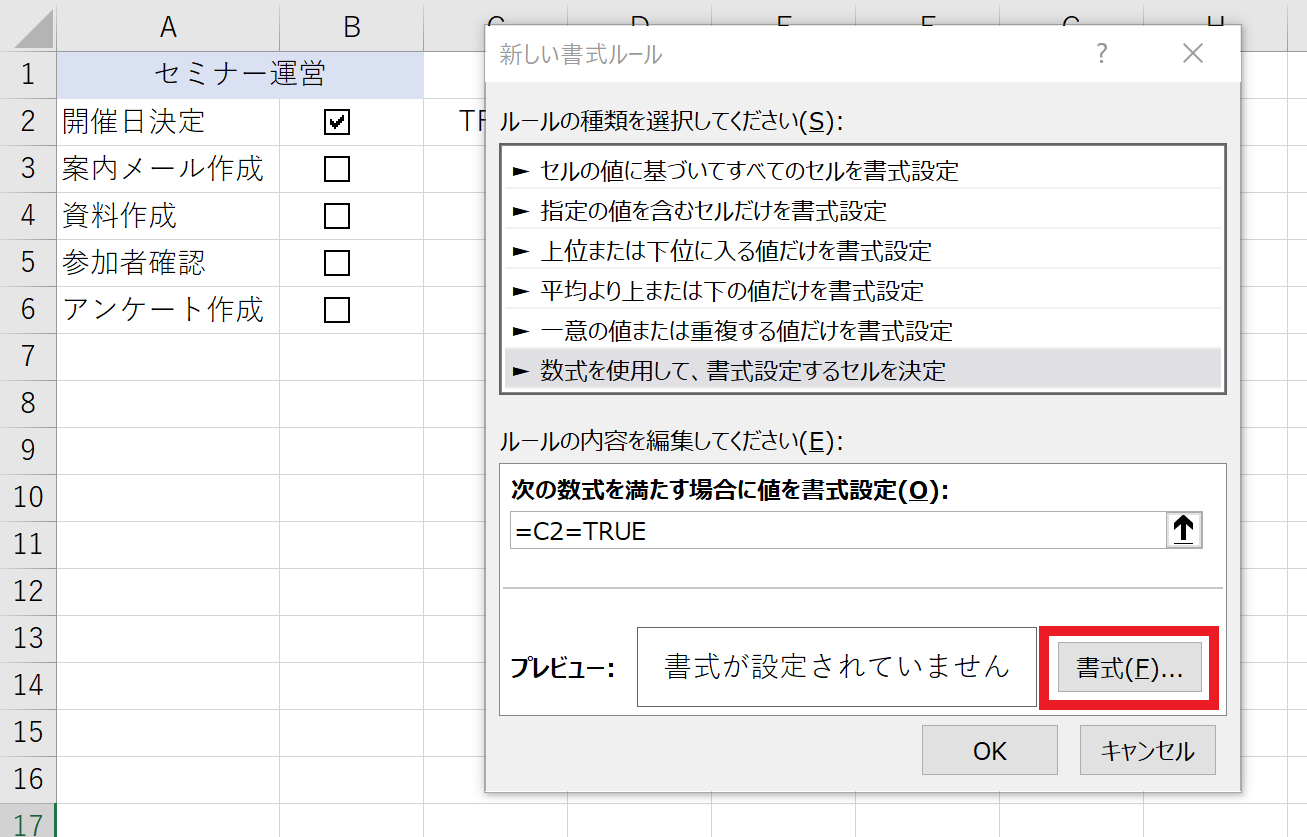
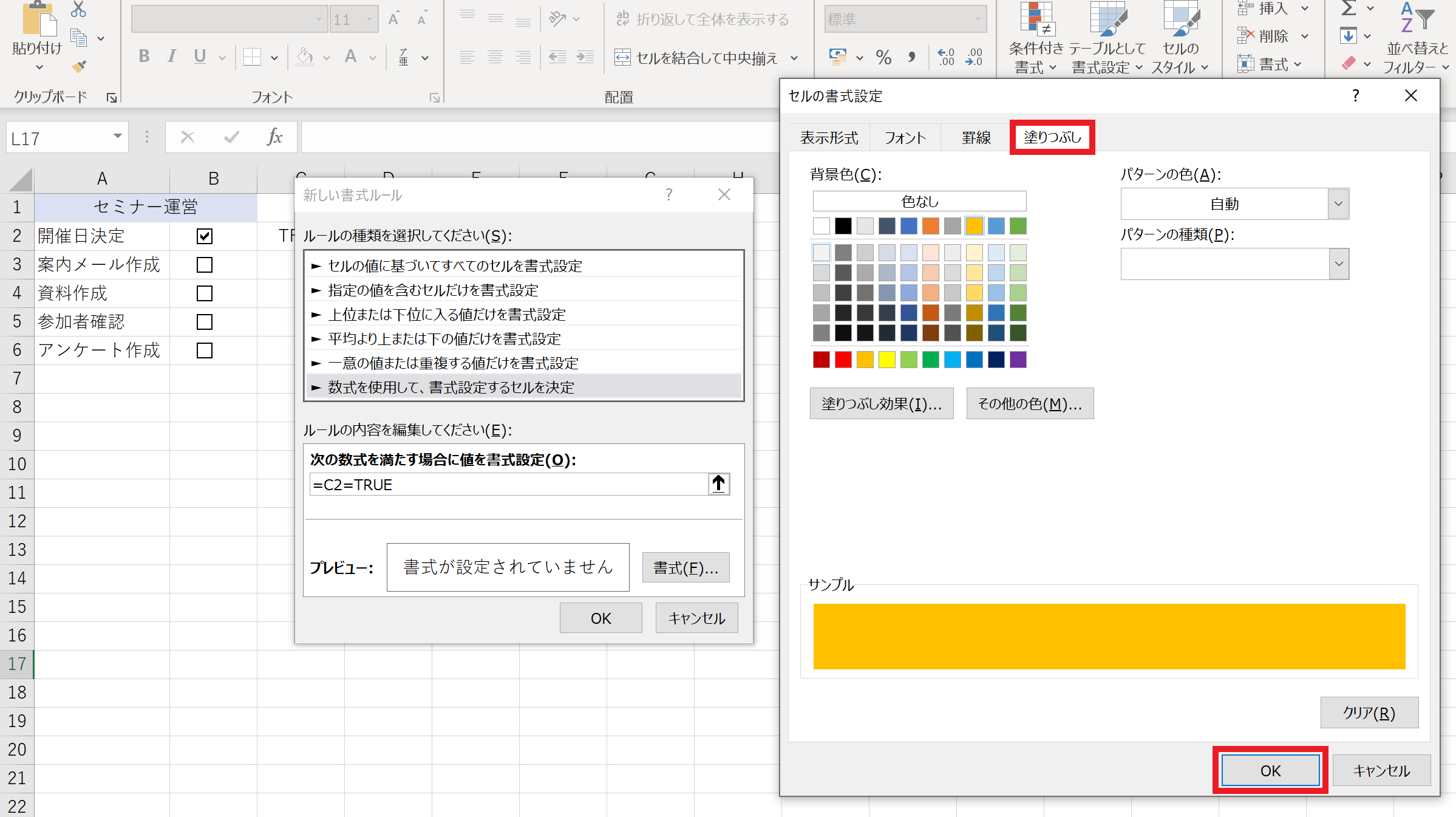
設定が完了すると、下記の画像のようにチェックを入れたセルの背景色が変わります。
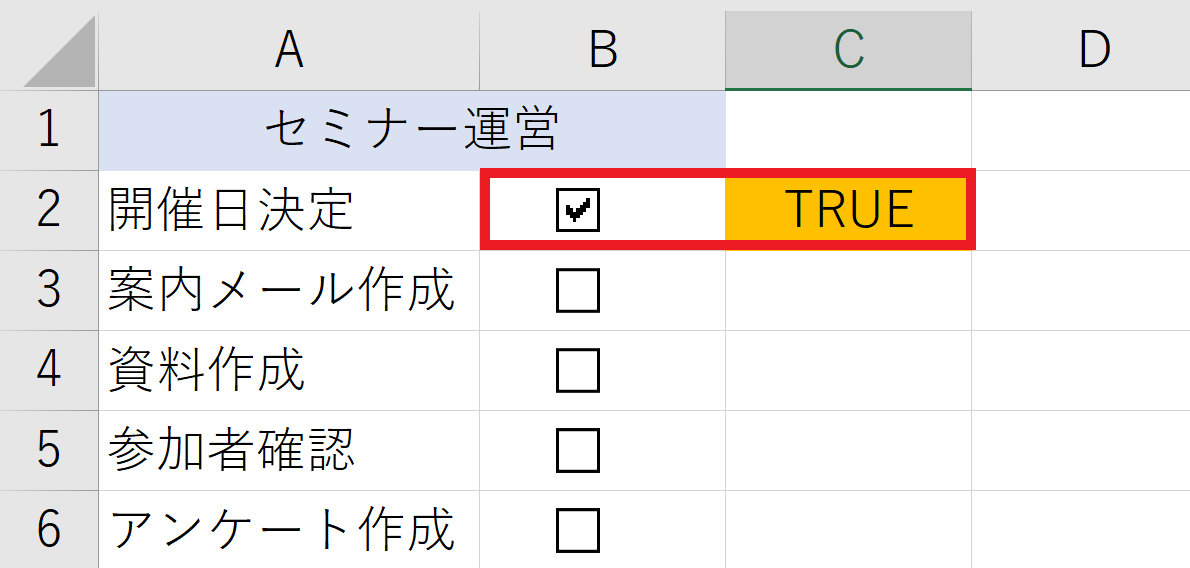
背景色の変更を設定すると、一目で完了したタスクが把握できるため、チームの進捗共有に役立ちます。
【注意】エクセルでチェックリストを管理する問題点とは?
エクセルでチェックリストを作成する場合、ファイル形式で管理しなければなりません。ファイル管理には以下のようなデメリットがあります。
- ファイルが増えて管理が面倒になる
- 共有に手間がかかる
ファイルが増えすぎると管理が煩雑になり、どこに保存したのか分からなくなります。また、誤って必要なファイルを削除してしまうリスクもあるのです。
チェックリストのファイルを共有するためには、「作成→ファイルに保存→共有」と工数がかかり面倒です。つまり、スピード感が阻害されるという大きなデメリットがあるのです。
このように、ファイル管理ではすべてのプロセスで無駄な工数がかかります。そのため、「Stock」のような、”直感的に操作できるシンプルなノート型ツール”でリストを管理する必要があるのです。
エクセルよりもチェックリストを管理しやすいおすすめのツール
以下では、エクセルよりもチェックリストを管理しやすいおすすめツールを紹介します。
エクセルを使えば、自社の特性に適したチェックリストを作成できます。しかし、都度一から作成するのは時間と手間がかかり面倒です。
また、テンプレートを活用すれば作成時間を短縮できるものの、すぐに更新できないため、チェックリストの利用が形骸化する可能性があります。そのため、チェックリストの作成から管理までを「スピーディーかつ簡単にできるツール」を導入すべきです。
結論、チェックリストの管理に最適なツールは、必要な機能に過不足がなく、非IT企業の65歳の方でも簡単に使えるノート型ツール「Stock」一択だと言えます。
Stockの「ノート」には、簡単にチェックリストを作成できるほか、テンプレートとして繰り返し呼び起せるので、ルーティン作業の管理に最適です。また、ノートに紐づけて「タスク」を設定すれば、突発的な業務の抜け漏れ対策にも役立ちます。
非IT企業の65歳の方でも簡単に使いこなせるツール「Stock」

「Stock」|最もシンプルな情報ストックツール
Stockは、社内のあらゆる情報を、最も簡単に「ストック」できるツールです。「社内の情報を、簡単にストックする方法がない」という問題を解消します。
Stockを使えば、「ノート」の機能を利用して、要件などのテキスト情報や、画像やファイルなどのあらゆる情報を誰でも簡単に残せます。
また、「タスク」や「メッセージ」の機能を利用すると、ノートに記載したテーマごとにコミュニケーションを取ることができるため、あちこちに情報が分散せず、常に整理された状態で業務を遂行できます。
<Stockをおすすめするポイント>
- ITに詳しくない数人~数千人の企業向け
ITの専門知識がなくても問題なく、あらゆる企業が簡単に始められます。
- とにかくシンプルで、誰でも使える
余計な機能は一切なくシンプルなツールなので、誰でも簡単に情報を残せます。
- 驚くほど簡単に「情報ストック」と「タスク管理」ができる
社内の共有情報等の「情報ストック」が驚くほどしやすく、さらに直感的な「タスク管理」も可能です。
<Stockの口コミ・評判>

塩出 祐貴さん
松山ヤクルト販売株式会社 |
|
「強烈な『ITアレルギー』がある弊社にも、Stockならば、一切混乱なく導入できました」 ★★★★★ 5.0 弊社の宅配部門のスタッフの半分近くは50代以上と高齢で、キーボード入力が苦手なスタッフもいるほど、ITツールへの強い抵抗感がありました。しかし、Stockは他ツールに比べて圧倒的にシンプルで、直感的に使えるため、予想通り非常にスムーズに使い始めることができました。 |

加井 夕子 さん、海野 紘子 さん
SBIビジネス・イノベーター株式会社 |
|
「SBIグループの厳格なセキュリティ基準をも満たす、誰にでもお勧めの情報ストックツールです」 ★★★★★ 5.0 当社が導入するシステムには非常に厳格なセキュリティ基準を満たすことが要求されていますが、Stockのシステムは極めて高度なセキュリティ基準で開発・運営されているため、SBIグループのセキュリティ基準でも全く問題なく導入することができました。 |

江藤 美帆さん
栃木サッカークラブ(栃木SC) |
|
「ナレッジが属人化しやすいプロスポーツクラブには、Stockを非常に強くお勧めします!」 ★★★★★ 5.0 元々悩んでいた『ナレッジがブラックボックス化してしまう』という問題が、驚くほどうまく解消されました。 『Stockさえ見れば、すぐに必要な情報を把握できる』という状況を作り出すことに成功し、明らかに生産性が向上しました。 |
<Stockの料金>
- フリープラン :無料
- ビジネスプラン :500円/ユーザー/月
- エンタープライズプラン :1,000円/ユーザー/月
Stockを使って業務チェックリストを作成する方法
実際にStockを使用した業務チェックリストの作成方法をご紹介します。ITに詳しくない方でもすぐに作成できるので、チェックリストの作成に時間と手間をかけたくない方には最適です。
1.はじめに、新しくノートを開き、日付ごとにタスクを書き出していきます。
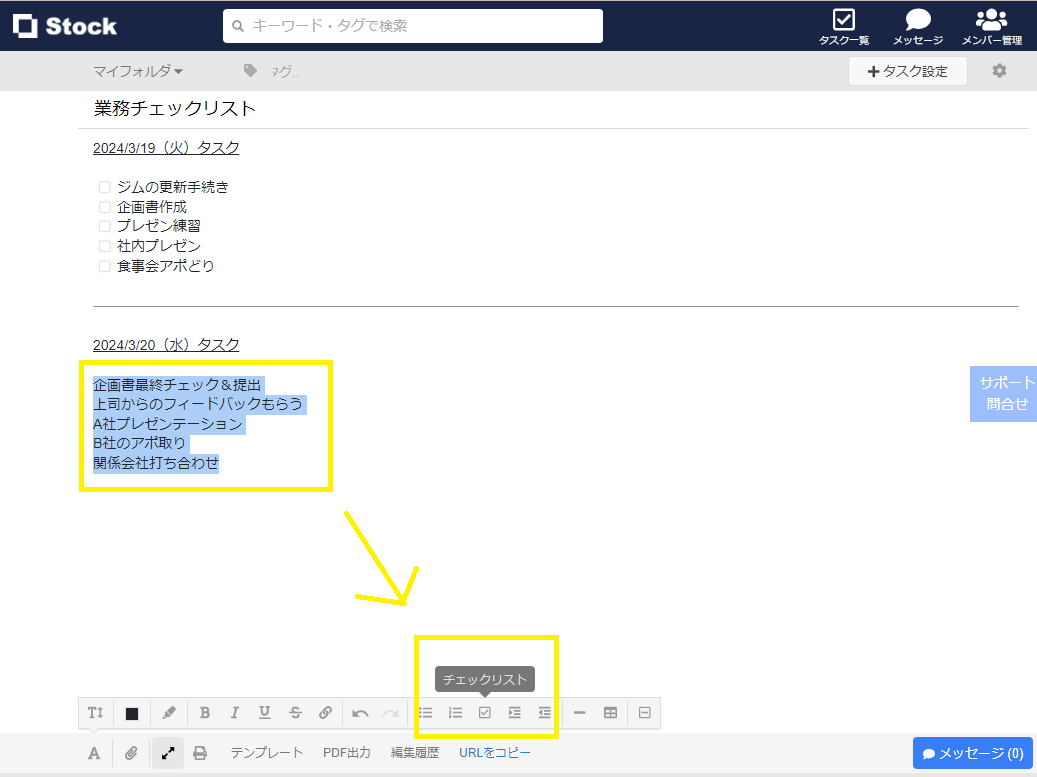
2.チェックリストにしたい部分を選択し、下にある〔チェックリストボタン〕をクリックしたら完了です。
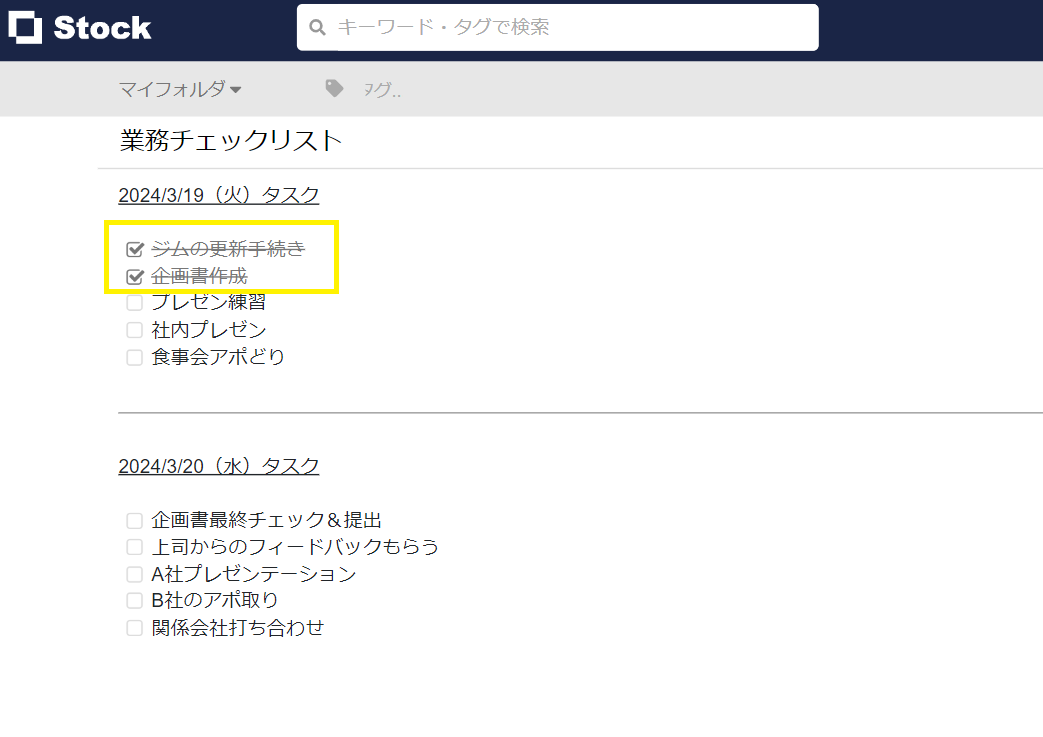
3.チェックを入れると自動で傍線が引かれ、タスクの完了を知らせてくれます。また、元に戻したい場合にはもう一度左側のチェックボタンを押してください。
以上のように、ノート内に「チェックリスト機能」が搭載されているので、エクセルのような細かい設定が一切かかりません。
Stockを使ってタスク管理をする方法
Stockでは、日々の業務をチェックリストにして管理できるだけでなく「タスク」として管理することも可能です。以下では、Stockでタスク管理をする方法を紹介します。
「タスク」として管理すれば、作業の期日や担当者を明確にしたうえで仕事を進められます。そのため、より計画的に仕事をこなしたい方は、チェックリストではなくタスク管理がおすすめです。
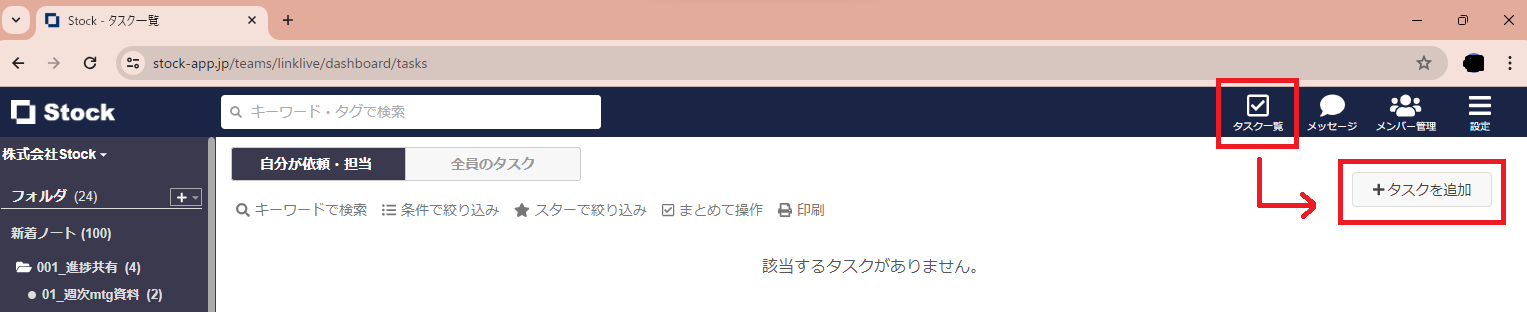
1.はじめに〔タスク一覧〕を選択し、〔タスクを追加〕をクリックします。
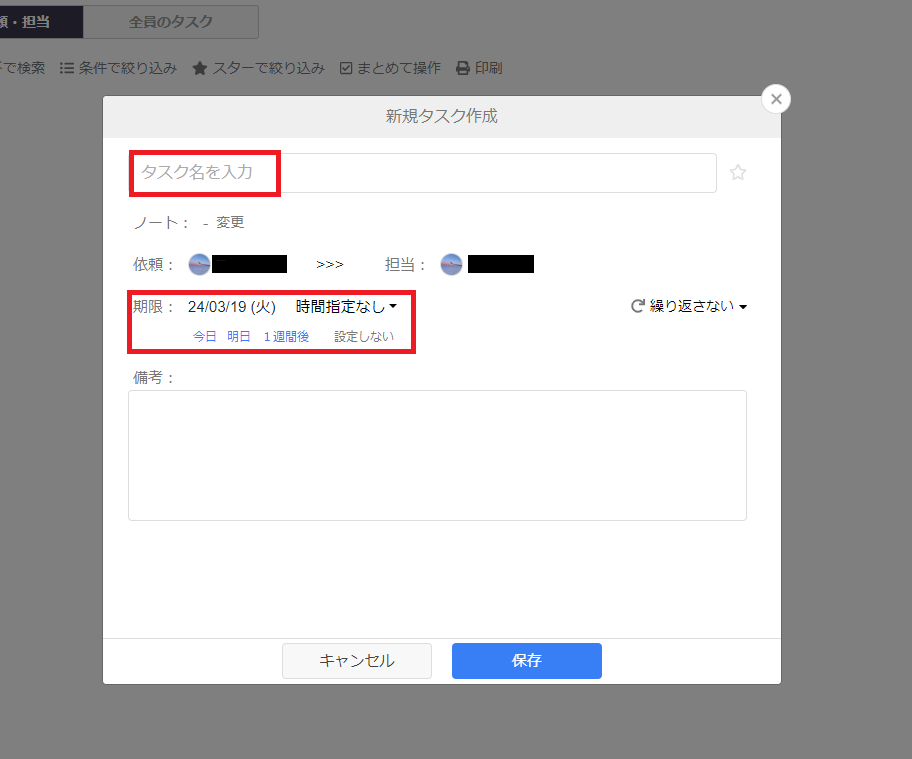
2.つぎに〔新規タスク作成画面〕が表示されるため「タスク名」と「期限」、必要であれば備考を記載します。また、依頼主と担当は変更できるため、上司から部下へタスク設定をすることも可能です。
3.最後に、下にある〔青い保存ボタン〕をクリックすると、タスク設定が完了します。
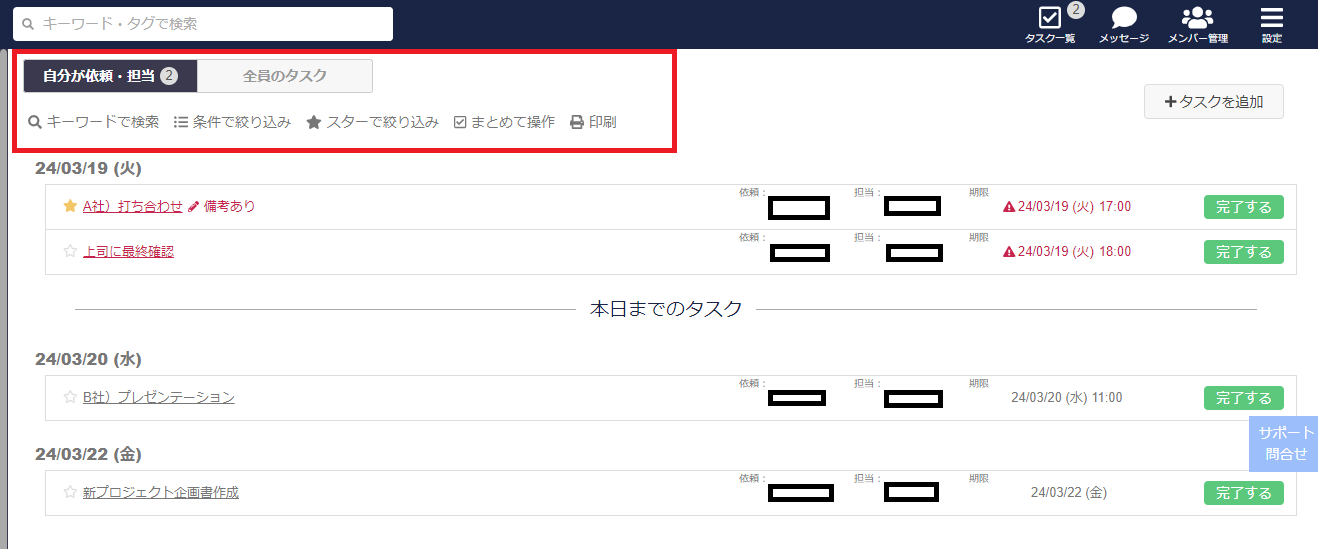
4.Stockのタスク管理では、キーワード検索や絞り込み検索ができるため、目的の情報へすぐアクセスできます。また、自分だけでなく全員のタスクを閲覧でき、他のメンバーの進捗状況を把握しやすいため、仕事を振り分けやすいのです。
チェックリストをエクセルで作成する3つのメリット
以下では、チェックリストをエクセルで作成する3つのメリットを紹介します。メリットが分かれば、エクセルを使い続けるべきかの判断ができます。
(1)教育コストがほとんどかからない
1つ目のメリットは、エクセルを使い慣れている社員が多く、チェックリストの導入にあたって教育コストがほとんどかからないことです。
日常業務のさまざまな場面でエクセルが活用されており、デスクワークであれば「使い慣れている」「抵抗感はない」という社員は多いです。したがって、改めて操作方法を教育する必要がありません。
つまり、教育にコストがかからない分、チェック項目の厳選や運用体制の整備に時間をかけられます。
(2)テンプレートが豊富にある
2つ目のメリットは、テンプレートが豊富に用意されていることです。
エクセルを運営するMicrosoftの公式ページや、インターネット上のさまざまなサイトには、エクセルによるチェックリストのテンプレートが用意されています。用途に合わせて幅広く用意されているため、自社に適したテンプレートを見つけやすいと言えます。
たとえば、以下のような無料でダウンロード可能なテンプレートもあるため、エクセルを使えば時間や経費をかけずに見やすいチェックリストを作成できるのです。
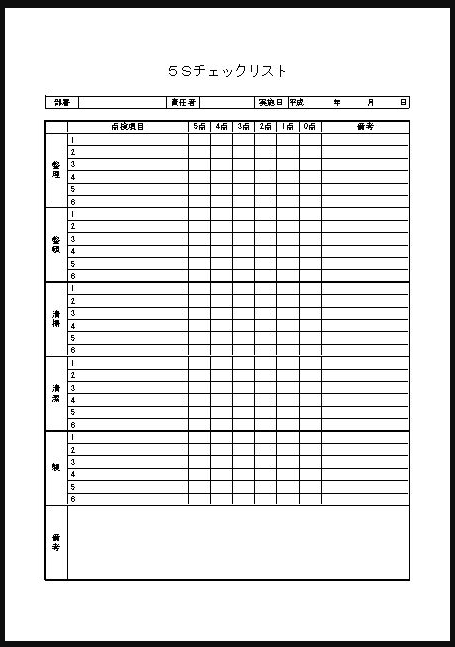
(3)カスタマイズできる幅が大きい
3つ目のメリットは、カスタマイズできる幅が大きいことです。
エクセルには関数をはじめとした豊富な機能が搭載されています。そのため、専門的な知識があれば、業務内容や作業フローに合わせて自由にチェックリストをカスタマイズできるのです。
ただし、機能が豊富でカスタマイズ性に優れている分、ITに詳しくない社員にとっては操作が難しいツールでもあります。したがって、チェックリストの作成には、「Stock」のように誰でも簡単に使いこなせるツールが求められます。
チェックリストをエクセルで作成する3つのデメリット
ここからは、エクセルでチェックリストを作成する3つのデメリットを解説します。
デメリットを事前に把握せず、使い慣れているからという理由だけでエクセルを選択すると、継続してチェックリストを運用できなくなる可能性があるため注意が必要です。
(1)更新に手間がかかる
1つ目のデメリットは、更新に手間がかかることです。
エクセルでチェックリストを作成すると、更新のたびに保存・共有の手間がかかります。たとえば、チームでエクセルのチェックリストを共有している場合、チェックをするたびに保存して報告をしないと、「いつ、誰が、どこをチェックしたのか」が分かりません。
また、手間がかかることを理由にチェックリストの更新を怠る可能性もあります。その結果、実務と管理シートに乖離が生じて、重大なミスにつながりかねないのです。
(2)項目の変更が面倒である
2つ目のデメリットは、「項目を変更するために、関数などを再度組み合わせなければならないこと」です。
エクセルの編集には関数の知識が必要なので、「作業の変更や追加に合わせて、すぐにチェックリストを修正できる社員」がいない場合、エクセルのチェックリストを使い続けるのは困難と言えます。
また、関数やマクロが組み込まれたテンプレートをほかの社員が誤って更新して、機能しなくなってしまうケースもあります。そのため、「Stock」のような「ITの知識に関係なく、誰にとっても使いやすいツール」で、チェックリストを作成するべきなのです。
(3)メンバーへの共有がリアルタイムではない
3つ目のデメリットは、リアルタイムに更新内容を共有できない点です。
更新したエクセルファイルをメンバーに共有するには、ファイルを保存してメールやチャットに添付しなければなりません。最新のファイルの共有に気づかないまま古いチェックリストを利用する社員がいた場合、確認に不備が生じます。
このように、エクセルは「メンバーが最新のチェックリストを利用していること」の確認が難しいため、業務のチェックには適していないと言えます。
エクセルのチェックリストを見やすくするためのコツ
ここでは、エクセルのチェックリストを見やすくするためのコツを解説します。より詳細な作成方法を知りたい方は必見です。
<チェックボックスの大きさを変更する>
- 該当のチェックボックス上で右クリックする
- [コントロールの書式設定]を選択して、プロパティを開く
- [セルに合わせて移動やサイズを変更する(S)]にチェックを入れて、[OK]をクリック
- 行列の幅を変更すれば、チェックボックスの大きさが変わる
<チェックボックスの色や書式を変更する>
- 該当のチェックボックス上で右クリックする
- [書式のコントロール]を選択して、ダイアログボックスを表示
- [色と線]または[サイズ]に移動して、チェックボックスの色や書式を調整
- [OK]を押して、変更完了
エクセルでチェックリストを作成する方法まとめ
ここまで、エクセルを使ったチェックリストの作り方やメリット、デメリットを中心にご紹介しました。
結局のところ、エクセルのようなファイル管理は、更新のたびに保存して共有し直す手間がかかるうえ、目的の情報へのアクセス性が悪いです。そのため、エクセルよりも簡単に、チェックリストの作成・活用できる方法に切り替えましょう。
具体的には、チェックリストのテンプレートをワンクリックで呼びおこせて、自動でデータがバックアップされるようなツールがおすすめです。
結論、チェックリストの作成・管理に最適なのは、必要な機能に過不足がないのでITに詳しくない65歳の方でもすぐに使いこなせる「Stock」一択です。Stockは、非IT企業を含む200,000社以上の企業に導入されるほど、人気の高いツールです。
無料登録は1分で完了するので、ぜひ「Stock」を使ってチェックリストを運用しましょう。



